PROE 工程图注释使用教程
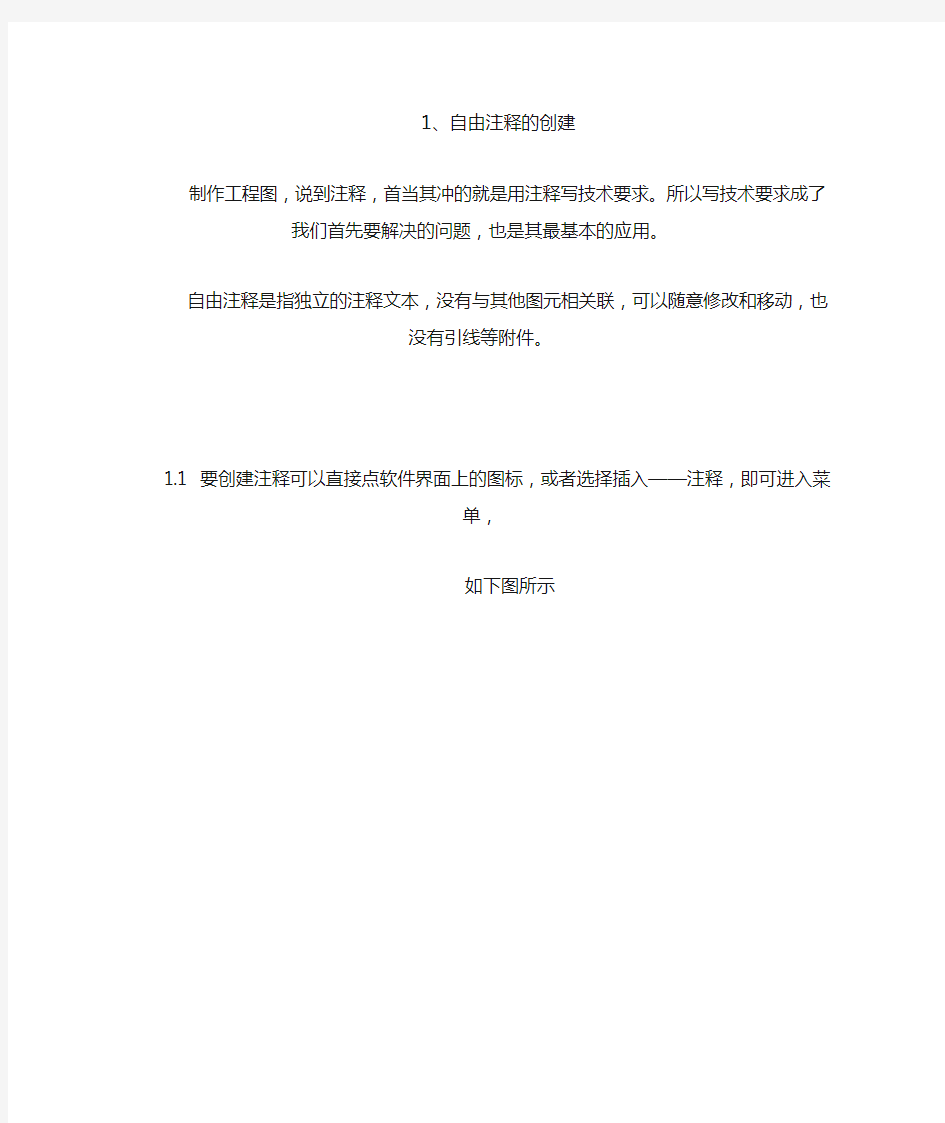
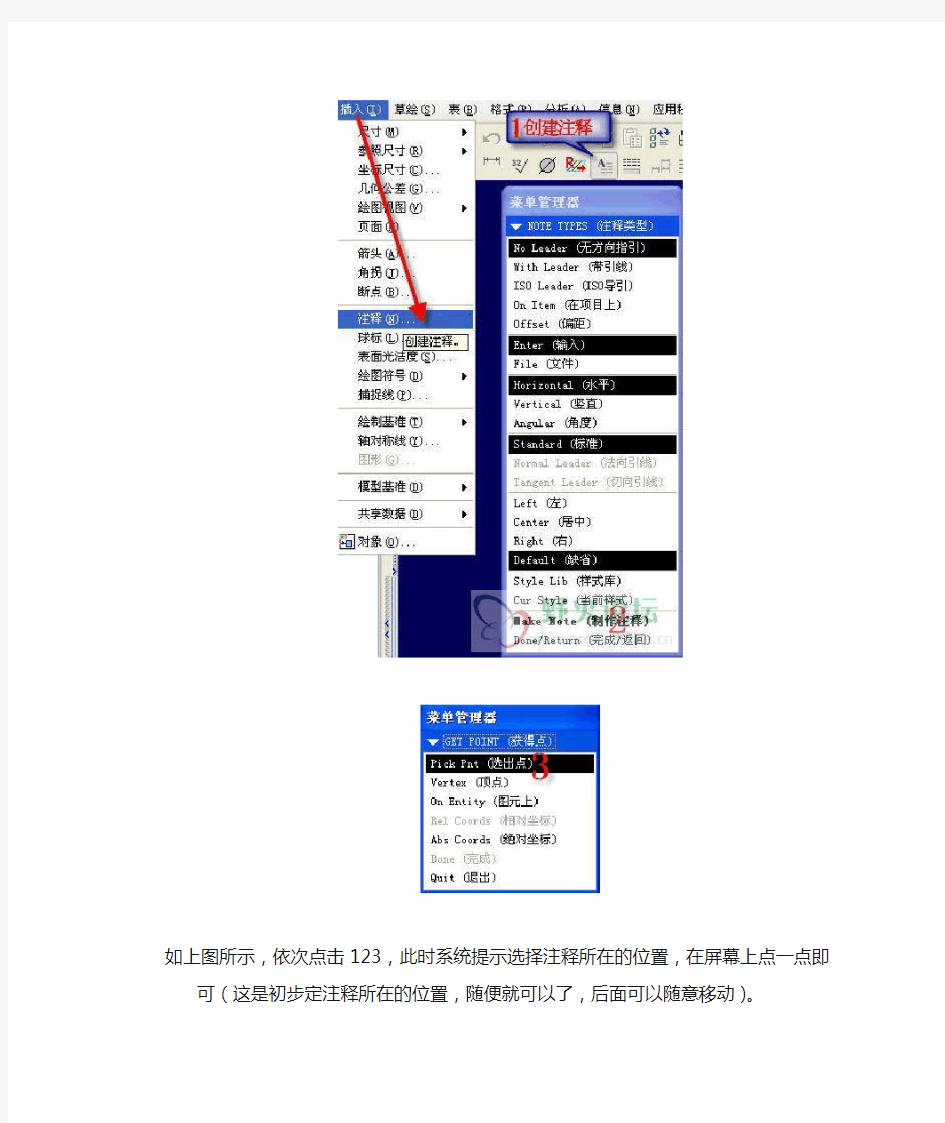
1、自由注释的创建
制作工程图,说到注释,首当其冲的就是用注释写技术要求。所以写技术要求成了我们首先要解决的问题,也是其最基本的应用。
自由注释是指独立的注释文本,没有与其他图元相关联,可以随意修改和移动,也
没有引线等附件。
1.1 要创建注释可以直接点软件界面上的图标,或者选择插入——注释,即可进入菜单,
如下图所示
如上图所示,依次点击123,此时系统提示选择注释所在的位置,在屏幕上点一点即可(这是初步定注释所在的位置,随便就可以了,后面可以随意移动)。
注意中间的一些选项我们采用系统缺省的选择,可以略过不选,下同。
1.2 在下图中输入注释的的文本,输入一行后,打勾或者回车进入下一行。
类似的输入完之后,不想再输入就直接在空行中直接点勾或者回车,即可结束文字输
入。
如果不想再写其它注释,直接点上图中的“完成/返回”结束注释的创建。
在输入注释文字时可以随时从旁边的文本符号中选择符号插入其中,
注意PROE与CAD的注释不同,回车一次就进入了下一个新的行(估计是由于不想写注
释占屏幕太大的空间),
进入下一个新行后前面一行是看不见的。
1.3 移动注释
前面我们在创建注释的时候讲到,选择注释位置时是初定的,实际工作中为了图幅布置
合理、美观,移动注释是难免的。
我们先用上面讲到的方法创建一个注释,内容如下:
技术要求
1、未注倒角0.5x45°
2、发黑。
下面我们来移动注释
经过上面的步骤,自由注释就创建好了,很简单吧?
这样就和CAD达到一样的效果了!当然,我们还可以再进一步,就是编辑注释文字的文
本样式。
1.4 编辑文本样式
双击写好的注释(最好在有文字的上面双击,不要双击空白处)
出现注释属性窗口,如下图所示,可以在文本这一栏窗口中,继续输入文字或编辑。
在文本样式一栏窗口中,编辑文本样式,如字体、颜色、大小等注意灰色不可修改的部分,把相应栏前面的勾去掉,即可修改,如修改高度,要先去掉缺省前面的勾。
2、带引线注释的创建
前面在创建自由注释时,我们直接点“制作注释”,其实菜单里还是有很多其他选项的。下面我们介绍带引线的注释,顾名思义,带引线一定是指向某个图元或者项目的注释。
2.1 创建带导引线注释步骤
接下来和创建自由注释一样,输入注释文字。在这里我们只输入123
2.2 更改注释附件(箭头、指向的图元等)
如果需要写注释后更改依附图元或箭头样式,可以将注释点红后在箭头处右键——编辑附件
如下图所示
后面的菜单和我们开始创建时一样,选择箭头样式再选图元,操作方法不再详述。
2.3 引线的方向与类型
前面我们讲到,带导引线的注释,引线的方向类型就变为可选了,如下图所示,标准是既不是切向也不是法向的任意方向,可以在写完注释之后任意调整方向位置,而法向与切向则确定的引线的方向,调整注释时只能延着切向或法向移动了!
上面这个图中是倒角常用标注方法,注意箭头选择无,并选好依附图元。
从前面的注释菜单中我们还发现有一个,“ISO导引”,其实这与“带引线”是相类似的,其实创建过程后面步骤是一样的。
下图可以看出区别,一个文字在引线一边,另一个文字在引线的上面。并且可以通过右键的切换引线类型随时进行切换。
3、在项目上和偏距的用法
这两种方式实际运用得比较少(至少我是如此),这两种方式所创建的注释是没有导引
线的,
其目的在于实现注释与图元或者绘图项目的关联,使注释与项目相关联后可以一起移动,从而避免发生因移动尺寸或视图而注释产生的错位现象。
3.1 在项目上
创建方式很和自由注释类似,只要选择在项目上,
如注释——在项目上(在其他项目使用缺省的情况下)——制作注释——选择依附的图
元——输入文本。
如下图以依附一条边为例:
使用“在项目上”,与依附图元相关联注释则不能单独移动,只有图元(或图元所在视图)移动时注释才能跟随一起移动,
因此这个注释相对于依附图元的位置是固定的。依附的图元可以是边、基准点、坐标系、曲线或者曲面上的一点等等。
3.2 偏距
“偏距”与“在项目上”相类似,但比起在项目上要灵活一些。
创建方法类似,注释——在项目上(在其他项目使用缺省的情况下)——制作注释——选择依附的图元——输入文本。
如下图以依附一个线性尺寸为例:
使用“偏距”,与依附图元相关联注释可以单独移动,也可以和依附的图元一起移动,因此这个注释相对于依附图元的位置不是固定的。
依附的图元可以是尺寸、形位公差等等。
说到关联,可能大家还会联想到在工程图草绘时,要想草绘后的图元与视图关联可以一起移动,可以采用编辑——组——与视图相关的方法来解决。
相类似的,注释也可以应用这一功能。
但要注意,要先选择注释(点红),再点编辑——组——与视图相关/对象相关。
我们可以先创建自由注释,然后使用与对象相关的办法,即可达到与使用“偏距”相同的效果。
4、注释文本的方向
注释文本的方向比较简单,下图就可以说明。
一般来讲,我们常用的也是水平最多,至于竖直的文本方向,这里PROE采用和尺寸标注一样的方向,是从下往上读取的,也符合我们的读图习惯。
当然,注释的方向不限于自由注释,带引线的注释也一样可以。
同时我们还可以通过编辑文本样式来改变倾斜的角度,如下图所示,双击注释——文本样式
论坛中曾有网友问到自上而下的竖直注释如何做的问题,显然用PROE常规的做法是不能的。
竖直注释它只会从下往上读,这时我们变通一下,以一个字就为一行的办法来解决,多个列就以多个注释放在一起,勉强可以应付。
如下图所示
5、注释的对齐及样式
注释的对齐,很好理解,有左、居中、右和缺省选项,
其实就是左对齐、居中、右对齐而已。缺省状态下是和左对齐一样的,
这里的左、右、中是以创建注释时放置注释所点的位置以准的。以自由注释为例,如下图所示
proe工程图配置文件.dtl常用选项及使用详解
工程图配置文件.dtl常用选项及使用详解 工程图配置文件是出工程图所必需了解掌握的知识。我写过一篇关于系统配置文件config.pro的教程,里面提到过配置文件对于使用PROE非常重要。 config.pro的使用,请先看这个帖https://www.wendangku.net/doc/6b9798992.html,/thread-9138-1-1.html 不可否认的是,论坛工程图版的求助帖超过一半与工程图配置文件设置有关。可见工程图配置文件的重要性。工程图配置文件*.dtl使用上比系统配置文件config.pro要简单一些。所以本帖先将一些常用选项列出,供大家参考。配置文件使用方面的内容放在后面讲解。 本帖为原创,严禁转载! 请勿综合成PDF或WORD等格式打包下载,谢谢合作! 本帖不设回复可见,方便大家都可以见到 本帖所讲述的内容目录如下: 一、工程图配置文件常用选项及说明 二、工程图配置文件使用详解 1、创建工程图配置文件*.dtl 2、工程图配置文件选项的查找 3、工程图配置文件的选项设置与修改 4、工程图配置文件的正确调用 一、工程图配置文件常用选项及说明 drawing_units mm(前面为选项,空格后为值,下同) 此项设置所有绘图参数的单位,比如后面的文字大小、箭头大小等选项,是以mm为单位的,先要设置这个选项。 drawing_text_height 3.5 设置缺省文本的缺省高度,如注释中的文字,标注中的数值大小。 text_width_factor 0.7 设置文本的高度和宽度的比例,按国标应使用长仿宋体,应为0.7。 但此项设置对于windows系统自带的仿宋体无效。 broken_view_offset 3 设置破断视图两破断线之间的距离 detail_circle_line_stylephantomfont 设置详细视图(局部放大图)的边界线的线型,影响打印的粗细 projection_typefirst_angle 设置视图的投影方向为第一角法(国标要求用第一角法,日本等国用第三角法)
proe5[1].0工程图教程
1.建立工程图: 运行proe5.0,单击“新建”,弹出新建对话框,选择“绘图”,输 入名称“yiliufati”,取消勾选“使用缺省模板”(图1),单击。随后弹出“新建绘图”对话框,单击“缺省模型”下的“浏览”,指定已经绘制好的3D模型文件“yiliufati.prt”,“指 定模板”选择“空”,“方向”为“横向”,“大小”选择“A3”,单击完成(图2),进入2D绘图环境。
2.绘图环境设置: 选择“文件----绘图选项” ,打开选项设置框,点击 打开配置文件,打开路径为 C:\Program Files\proeWildfire5.0\text\,选择并打开配置文件,点击 “应用”结束。 3.建立视图: 图 1 图 2
(1)创建一般视图: 切换到“布局”,单击“”,在绘图区某处单击放置一般视图, 同时弹出“绘图视图”对话框(图3)。 然后设置部分选项卡(每个选项卡设置完后都先点击“应用”,再设置下一个选项卡),部分需要设置的选项卡如图4和图5。点击 创建俯视图,在绘图区右侧的绘图树选中俯视 图“yiliufati_view_1”,右击打开右键菜单,取消勾选“锁定视图移动”(图6)。然后鼠标指 向视图,左键拖动至合适位置。 图 3 图6
图 4 图 5
选中俯视图作父视图,单击 ,在俯 视图上面放置主视图,左键确定(图6)。 双击主视图,弹出“绘图视图”,在“截面”选项卡中选择“2D 剖面”,单击 ,选择 ,弹出“菜单管理器”,选 择“平面----单一----完成”,在弹出的输入框中输入剖面名“A ”,单击 ,在俯视图中选择 “TOP ”面作剖面(图7),单击“应用”结束,创建剖视图A-A 。“视图显示”的设置同俯视图(完成后如图8)。 同理,以A-A 剖视图作为父视图创建其他投影视图,由于溢流阀体零件的孔分布不规则,因此选用了4个基本视图和2个剖视图(图9)。 图 6 图7 图 8 图9
PROE中BOM表的制作
PROE工程图BOM表的教程 我们这个教程,只是想告诉大家如何将图A这个产品的BOM做成如图B所示! 当然是做好表格,自动生成的啊! 第一步,我们得制作一个零件和装配文件的模板,这是为了能够统一将要在BOM中加载的参数! 1,设置好单位,我用的是如下图所示的 编辑----设置-----单位-----
2,设置好材料如图所示,我们在此时设置材料,是考虑到产品中,大部分零件是这个材料,当然你也可不在此时设置!在其后单独设置! 编辑---设置----材料---- 如果库里没有你想要的材料,新建一个吧!见下图!
3,新建参数,还有很多朋友在讨论如何在工程图中加载中文名称,其中有一个ptc_common_name参数是可以用来加载中文名称的,但PROE支持自定义参数后,如何加载中文名,已经是小菜一碟了!
装配文件模板的设置与零件文件的模板设置差不多,在此不多叙述!材料就免了吧,不知道你是不是这样做的,我是这样弄的! 第二步,用我们创建好的模板来新建零件和装配文件 将每个文件的材料及参数的值设定好,以TOP.PRT为例,见图:
第三步,新建ASM_PRODUCT.ASM文件的工程图,新建视图!其具体步骤,不再详细叙述! 1,新建BOM表格,表----插入----表----
在页面左下方,取一点,创建如下所示表格,相信你没有问题! 2,设置重复区域,这是自动生成BOM表内容的关键! a,设置第1个重复区域,表----重复区域----添加------简单------ 即将表中的两行全部设为第一个重复区域,我们暂且称为外重复区域 设置重复区域的属性,表----重复区域----属性----选择外重复区域,设置如下图所示: b,设置第2个重复区域,步骤同上 将最上面一行,设为第二重复区域,我们暂且称为内重复区域 设置内重复区域属性,步骤同上,设置如下:
ProE工程图图框和字体详细配置步骤(原创)
Pro/E工程图图框和字体详细配置步骤(原创) 有疑问联系tang_hua@https://www.wendangku.net/doc/6b9798992.html, 一、基本设置(电脑上操作) 1.字体配置 1.1字体格式的文件:下载需要的字体文件 1.2路径:将字体文件放到指定的路径(或者是proe安装目录下的fonts文件夹中,后续设置默认字体时需要找到该字体的保存路径): 2Pro/E图框配置(图中“formats”文件夹) 将文件夹所有的frm格式文件放到:D:\Program Files\proeWildfire4.0\formats(具体视proe 的安装目录定,只要放到proeWildfire4.0\formats文件里面就可以) 3config及相关配置 3.1记事本打开config,将下图红色标记的全部替换为proe的安装根目录后保存
3.2将文件夹所有的文件放到:D:\Program Files\proeWildfire 4.0\text(具体视proe的安装目录定,只要放到proeWildfire4.0\text文件里面就可以) 3.3proe启动目录设置 在D盘根目录新建文件夹D:\Proestart(文件夹名字自定,建议用字母); 将copy to text中的congfig、活动绘图文件放到D盘新建的文件夹proestart中。 同时对桌面proe的启动快捷键右键-属性,更改proe的起始位置为上步建立的proestart文件夹(红色圈标记)
二、软件设置(Proe中操作) 打开proe软件 1工程图默认字体路径设置
1)工具-选项 2)查找 3)输入pro_font_dir,选择选项中对应名称双击 4)找到之前字体的保存路径:D:\Program Files\proeWildfire4.0\text\fonts\chinese_cn 2工程图默认字体设置 1)工具-选项 2)查找 3)输入default_font,选择选项中对应名称双击 4)输入字体文件名GB2312
PROE工程图BOM表制作详解.
PROE工程图BOM的教程 当然也因为其功能太过于强大,大到他可能也不知道从何说起了,那些出书的总是希望能大而全,所以效果反而不如论坛的问题有针对性了!所以,对于一门技术,或者一个软件,我们不要希望将它所有的东西都去弄懂,这是很不现实的!我们只做能解决我们问题的东西就可以了,专而精才能有所作为! 如今的世界已开始走向一个精细化的时代!一个人是不太可能解决所有问题的,自然一个教程也不能够解决所有的问题! 我们这个教程,只是想告诉大家如何将图A这个产品的BOM做成如图B所示! 当然是做好表格,自动生成的啊! 第一步,我们得制作一个 零件和装配文件的模板, 这是为了能够统一将要 在BOM中加载的参数! 1,设置好单位,我用的是 如下图所示的 编辑----设置-----单位 ----- 2,设置好材料如图所示, 我们在此时设置材料,是 考虑到产品中,大部分零 件是这个材料,当然你也 可不在此时设置!在其后 单独设置! 编辑---设置----材料---- 如果库里没有你想要的材料,新建一个吧!见下图!
3,新建参数,还有很多朋友在讨论如何在工程图中加载中文名称,其中有一个ptc_common_name参数是可以用来加载中文名称的,但PROE支持自定义参数后,如何加载中文名,已经是小菜一碟了! 装配文件模板的设置与零件文件的模板设置差不多,在此不多叙述!材料就免了吧,不知道你是 不是这样做的,我是这样弄的! 第二步,用我们创建好的模板来新建零件和装配文件 将每个文件的材料及参数的值设定好,以TOP.PRT为例,见图:
第三步,新建ASM_PRODUCT.ASM文件的工程图,新建视图!其具体步骤,不再详细叙述! 1,新建BOM表格,表----插入----表---- 在页面左下方,取一点,创建如下所示表格,相信你没有问题! 2,设置重复区域,这是自动生成BOM表内容的关键! a,设置第1个重复区域,表----重复区域----添加------简单------ 即将表中的两行全部设为第一个重复区域,我们暂且称为外重复区域 设置重复区域的属性,表----重复区域----属性----选择外重复区域,设置如下图所示:
ProE工程图属性设置
工程图属性设置 这些选项控制与其他选项无关的文本: Drawing_text_height 3.5mm 设置绘图中所有文本的缺省文本高度。 Text_width_factor 0.7 设置文本宽度和文本高度间的缺省比值。 这些选项控制视图和它们的注释: def_view_text_hight 3.0 设置视图注释及箭头中视图名称的文本高度。 Projection_type first_angle 设置创建投影视图的方法。 Show_total_unfold_seam no 确定全部展开横截面视图的接缝是否显示。 Tan_edge_display_for_new_views no_disp_tan 确定创建视图时,模型相切边的显示。这些选项控制横截面和它们的箭头: Crossec_arrow_length 7 设置横截面切割平面箭头的长度。 Crossec_arrow_width 0.7 设置横截面切割平面箭头的宽度。 这些选项控制在视图中显示的实体: Thread_standard std_ansi 控制带有轴的螺纹孔显示。 这些选项控制尺寸: Dim_leader_length 7.0mm 当导引箭头在尺寸线外时,设置尺寸导引线的长度。Text_orientation parallel_diam_horiz 控制尺寸文本的方向。 Witness_line_delta 2~3 设置尺寸界线在尺寸导引箭头上的延长量。 这些选项控制方向指引: Draw_arrow_length 3.5mm 设置导引线箭头的长度。 Draw_arrow_style filled 控制所有带箭头的详图项目的箭头样式。 Draw_arrow_witdth 1mm 设置导引线的宽度。 这些选项控制轴: Circle_axis_offset 2.0mm 设置圆十字叉丝轴延伸超出圆边的缺省距离。 这些选项控制尺寸公差: Tol_display yes 控制尺寸公差的显示。 杂项选项: Drawing_units mm 设置所有绘图参数的单位。 Helios_con_lt
ProE工程图线形设置
Pro/E工程图线形设置问题 可在CONFIG中设置相应的线宽:一般白色的(即主要为粗实线)设为3,其它的设置为2就行了 pen1 白色 pen2 黄色 pen3 隐藏线 pen4 红色 pen5 绿色 pen6 青色 pen7 灰色 pen8 蓝色 ProE中打印及线宽的设置 在Pro/E中,利用普通的喷墨或激光打印机进行打印输出,需要有一些config选项和两个配置文件:对应打印机的pcf文件和定义线宽的table.pnt文件。下面就一一进行讲解。 打印配置config选项plotte指定的默认打印机名称,也是保存配置的时候的默认的保存名称。如:Epson Stylus Photo 1270 ESC/P。要注意的是这个选项要和我们第二步所说的.pcf配置文件进行搭配使用,如果使用我们在第二步进行详细讲解,如果没有对应的pcf文件,这个选项是无效的。 plotter_command指定的打印指令,我们就用系统默认的好了: windows_print_manager pro_plot_config_dir指定的配置文件目录,Pro/E会在打印启动时到这个目录寻找打印机的配置文件并从这些配置文件中找出所有可用的打印机并添加到打印机列表中以供用户选择。raster_plot_dpi打印的dpi(分辨率),dpi越高,每英寸打印的像素值越高,打印结果越精细,当然也更费墨了和水了呵呵,所以我们在打印照片的时候要选择高dpi值,但是在打印工程图的时候就不必要了,100可以了。可选值:100/200/300/… use_8_plotter_pens是否使用8支笔,对绘图仪来说,有四支笔和八支笔的分别,但对我们的打印机来说就是八种颜色和四种颜色的区别了,自然我们选yes也没啥坏处。可选值:yes/no pen_table_file线宽定义文件,指定打印时各几何使用的线宽和颜色等,详细的定义方法我们会在第三步进行讲解。如果定义了这个选项并且对应的table file存在的话,那么以下的八个定义线宽的config选项将失效。值如:d:\config\table.pnt以下八项为定义不同的几何的打印线宽,线宽范围是1(最细)到16(最粗)。 pen1_line_weight 可见几何,剖面切线和箭头,基准面等
proe工程图教程
第10章 工程图模块 使用Pro/E的工程图模块,可以创建Pro/E模型的工程图,用注解来注释工程图、处理尺寸,以及使用层来管理不同的项目的显示。工程图中的所有的视图都是相关的:如果改变一个视图中的尺寸,系统就相应的更新其它工程图视图。 工程图模块还支持多个页面,允许定制带有草绘几何的工程图,定制工程图格式,并修改工程图的多个修饰;另外还可以利用有关接口命令,将工程图文件输出到其它系统或将文件从其它系统输入到工程图模块中。 本章首先介绍工程图模块的界面以及基本设置,然后根据我们绘图的习惯,介绍视图的创建、修改及尺寸标注等操作并且通过实例详细介绍这些命令的用法。 10.1工程图创建基本流程 Pro/E系统中工程图的建立是通过与三维实体进行投影来完成的,它免去了逐个线条绘制的复杂工作,不但提高了绘图效率,而且也大大减少了绘图中的错误。 1.创建工程图流程 (1)通过新建一个工程图文件,进入工程图模块环境。 a.单击文件(File)→新建(New…)命令。 b.选取[绘图(Drawing)]选项类型。 c.输入文件名称、选择默认模型、工程图图框格式或模板。 (2)创建视图。 a.添加主视图。 b.添加主视图的投影图(左视图、右视图、俯视图、仰视图)。 c.如有必要,需添加详图视图(即放大图)、辅助视图等。 d.利用视图移动命令,调整视图的位置。 e.设置视图的显示模式,如视图中的不可见的孔,可进行消隐或用虚线进行表示。 (3)尺寸标注。 a.显示模型尺寸。 b.添加必要的草绘尺寸。 c.添加尺寸公差。 d.创建基准,进行几何公差标注。 e.标注表面光洁度。 2.工程图文件建立 单击文件(File)→新建(New...),弹出“新建(New)”对话框,在类型(Type)栏选择[绘
proe or creo 工程图设置
drawing_text_height 3.500000 text_thickness 0.000000 text_width_factor 0.700000 broken_view_offset 3.000000 create_area_unfold_segmented NO def_view_text_height 3.000000 def_view_text_thickness 0.000000 default_view_label_placement BOTTOM_LEFT detail_circle_line_style SOLIDFONT detail_circle_note_text DEFAULT detail_view_boundary_type CIRCLE detail_view_circle ON detail_view_scale_factor 2.000000 half_view_line SYMMETRY_ISO model_display_for_new_views NO_HIDDEN projection_type FIRST_ANGLE show_total_unfold_seam NO tan_edge_display_for_new_views NO_DISP_TAN view_note STD_DIN view_scale_denominator 3600 view_scale_format RATIO_COLON crossec_arrow_length 3.500000 crossec_arrow_style TAIL_ONLINE crossec_arrow_width 1.000000 crossec_text_place ABOVE_TAIL crossec_type OLD_STYLE cutting_line STD_ISO cutting_line_adapt YES cutting_line_segment 3.000000 def_xhatch_break_around_text YES
ProE工程图打印设置基本方法
ProE工程图打印设置基本方法 现在有相当的pro/e使用者由于对pro/e图纸的输出方法没有很好的掌握,在输出图纸时通常转化到AUTOCAD中处理后进行,这样不但严重影响设计效率,而且与参数化设计的最基本要求相背,达不到及时更改变化的要求。 对常用的图纸打印机,Pro/E都可以识别并通过打印菜单直接选取,但是仍然有很多打印机并不在它的打印机列表里,这时可以使用windows打印机进行出图。 使用windows打印机进行图纸输出,对其配置文件按下面方法进行: 1.建立一个打印机配置文件,例如需要添加惠普的Designjet 430,则建立一个打印机配置文件Designjet 430.pcf。 用记事本进行如下编辑: allow_file_naming yes button_name Designjet 430 button_help Designjet 430(ALL size) delete_after_plotting no interface_quality 3 paper_size variable pen_slew 15 pen_table_file e:\custom\user\table.pnt plot_access create plot_clip no plot_drawing_format yes plot_label no plot_layer current plot_linestyle_scale .25 plot_names no plot_segmented no plot_sheets current plotter_command windows_print_manager plotter designjet650c 其中pen_table_file是笔宽配置文件table.pnt的保存路径。编辑后保存为Designjet 430.txt,后更改其扩展名为Designjet 430.pcf 2.编写笔文件table.pnt如下: pen 1 color 0.0 0.0 0.0; thickness 0.045cm pen 2 color 0.0 0.0 0.0; thickness 0.015 cm pen 3 color 0.0 0.0 0.0; thickness 0.015 cm pen 4 color 0.0 0.0 0.0; thickness 0.015 cm pen 5 color 0.0 0.0 0.0; thickness 0.015 cm pen 6 color 0.0 0.0 0.0; thickness 0.015 cm pen 7 color 0.0 0.0 0.0; thickness 0.015 cm pen 8 color 0.0 0.0 0.0; thickness 0.015 cm 3.在Config.pro中增加 pro_plot_config_dir e:\custom\user。启动Pro/E,然后把Config配置文件载入,如果你想做永久设置,可以把这行写入安装目录
proe创建工程图模板教程
Pro/E创建工程图模板教程 工程图的设计必须严格按照国家制图标准的相关规定来完成,如选择标准的幅面、图框、标题栏及粗糙度符号等,将这些固定、简单但又非常琐碎的设计操作事先写入一个我们称其为“模板”的工程图然文件中,并保存到系统的模板库中,这样一来,在实际设计时便可以从模板库中直接调用合适的模板文件,再加入视图及进行少量的文本修改就可以完成工程图的设计,极大地提高了设计效率。 1.选择菜单栏中的【文件】/新建命令建立新的文件,弹出如图1所示新建对话框,在【类型】栏选择【绘图】模块,在名称输入栏输入文件名“UserA4”(即用户自定义的A4模板),单击按钮。 图1 输入模板文件名称 2.系统弹出如图2所示【新制图】对话框,在缺省模型栏设置【无】,在【指定模板】栏选择【空】,在图纸【标准大小】栏选择【A4】幅面(用户可根据自己所需情况选定图纸大小),单击按钮。
图2 设置模板选项3.系统启动绘图设计模块,如图3所示。 图3 进入绘图设计模块
4.单击工具栏中启用草绘链按钮,单击绘线按钮,绘制图框,结果如图4所示。 图4 绘制图框 5.插入或绘制标题栏。 图5 绘制标题栏
6.插入常见的技术要求和粗糙度注释。 图6 增加常见的技术要求和粗糙度注释 7.插入模板标准三视图和轴侧图。选择如图7所示菜单栏中的【应用程序】/【模板】命令。
图7 选择模板应用程序 8.选择如图8所示菜单栏中的【插入】/【模板视图】命令。 图8 插入模板视图 9.在弹出的如图9所示【模板视图指令】的【视图名称】栏输入“主视图”,在【模型的“已保存视图”名称】栏输入“FRONT”,设置【模型显示】选项为“无隐藏线”。 图9 设置模板主视图选项
Proe 工程图参数设置
1. 尺寸公差选项 选择需要更改的尺寸——右击属性——里面有norminal(一般象征)/LIMITS(限制) /PLUS-MINUL(加减)/(+/-)SYMMETRIC(+/-相称性)/AS IS(如其).选择你所对应的尺寸类型即可 另外如果更改不了,那就要看你的工程图配置文件里的设置尺寸公差的显示有没有打开 操作如下:右击鼠标——属性——工程图选项——输入tol-display,把no改为yes即可 :首先介绍配置工程图选项 1.在工程图模块选择“文件”菜单->点选“属性”在弹出的菜单中选择“绘图选项”,如图1。 图1 2.在绘图选项中“1”为绘图选项,“2”为当前设置值,“3”为选项说明,您可以根据说明来配置相关选项,配置完成请点击“4”保存。绘图选项文件后缀名为“.dtl”。
图2 3.常用绘图选项说明。 drawing_units mm(前面为选项,空格后为值,下同) 此项设置所有绘图参数的单位,比如后面的文字大小、箭头大小等选项,是以mm为单位的,先要设置这个选项。 drawing_text_height 3.5 设置缺省文本的缺省高度,如注释中的文字,标注中的数值大小。 text_width_factor 0.7 设置文本的高度和宽度的比例,按国标应使用长仿宋体,应为0.7。 但此项设置对于windows系统自带的仿宋体无效。 broken_view_offset 3 设置破断视图两破断线之间的距离 detail_circle_line_style phantomfont
设置详细视图(局部放大图)的边界线的线型,影响打印的粗细 projection_type first_angle 设置视图的投影方向为第一角法(国标要求用第一角法,日本等国用第三角法)view_scale_denominator 3600 view_scale_format ratio_colon 上面两项互相影响一起设置,设置比例的显示方式以小数、比值、或分数方式。detail_view_scale_factor 2 设置详细视图(局部放大图)相对于父视图放大的倍数,此数值在视图创建之后可以双击视图进行修改。 def_xhatch_break_around_text yes 设置当文本出现在剖面线当中时,是否文本与剖面线分开(自动断开剖面线让出位置) def_xhatch_break_margin_size 1 设置当文本出现在剖面线当中时,文本与剖面线的隔开距离。 hlr_for_threads yes thread_standard std_iso_imp_assy 以上两项设置螺纹表示方法按国标形式表示,正面以3/4圆方式表示 angdim_text_orientation horizontal 设置标注角度尺寸时,角度的放置方式为水平 blank_zero_tolerance no 设置公差值有一项为0时,是否去掉0。比如尺寸公差中有上偏差+0.02和下偏差0,如果设为yes则只显示+0.02,0不显示 text_orientation parallel_diam_horiz parallel_dim_placement above 这两项会互相影响,第一项设置标注尺寸时,数值平行于尺寸线,并且直径标注会水平显示。(半径不能),第二项设置标注时数值在尺寸线上面。 tol_display yes 设置公差的显示,此项要配合config.pro中的tol_mode 值nominal使用, 且只对后面的建模有效。 default_font simfang 设置缺省文本所使用的字体,比如标注的数值字体,注释的字体等。如按国标应设置为仿宋体。设置仿宋体的方法是,把 windows系统自带的仿宋体文件(在C:\WINDOWS\Fonts 文件夹下面)复制到PROE安装目录text\fonts\chinese_cn 下面。并在此项设置。也可以将config.pro中的pro_font_dir选项,指向字体所在的目录。 draw_arrow_style filled 设置箭头为实心箭头 draw_arrow_length 3.5
最经典的PROE工程图标准设置(整理版)
最经典的PROE工程图标准设置.txt 2011-04-16 来源:https://www.wendangku.net/doc/6b9798992.html,/view/65aaeb0976c66137ee06195a.html L YT整理2012-05-17 一、初始设置 1.工程图的config.pro 设置 (1)启动时加载公制单位。template_designasm mmns_asm_design.asm template_mfgcast mmns_mfg_cast.mfg template_mfgcmm mmns_mfg_cmm.mfg template_mfgmold mmns_mfg_mold_mfg template_mfgemo mmns_mfg_emo.mfg template_mfgnc mmns_mfg_nc.mfg template_mold_layout mmns_mold_lay.asm (2)设置默认的尺寸公差显示模式为基本尺寸tol_mode nominal limits 为极限公差,所有的尺寸均会加上极限公差(3)启动时加载所有特征allow_anatomic_features yes 2.配置工程图文件prodetail.dtl(符合国标的设置) (1)尺寸文字 drawing_text_height 3.000000 尺寸文字高度 text_thickness 0.000000 文字厚度 text_width_factor 0.800000 文字宽度与高度的比值 (2)视图参数 broken_view_offset 5.000000 破断视图的偏移距离 def_view_text_height 5.000000 设置视图注释的文字高度 half_view_line symmetry_iso 设置半剖视图的线型为“symmetry_iso”标准 projection_type first_angle 设置投影视角为第一视角 view_scale_denominator 此项设置为正整数,如“1 ”时,与下面的“view_scale_format”参数配合使用,视图比例可以以比例形式显示。 view_scale_format 设置为“ration_colon”选项,将以比例形式显示视图比例,如1:2,系统默认为“decimal”选项,即以分数形式显示比例。 (3)截面及箭头参数 crossec_arrow_length:设置截面箭头的长度为“5”。 crossec_arrow_style:设置截面箭头的显示形式为“tail_online”标准。 crossec_arrow_width:设置截面箭头的宽度为“2”。 (4)视图中实体显示 datum_point_size:设置基准点的大小为“1”。 hidden_tangent_edges:设置为“erased”,即删除隐藏的相切边。 thread_standard:设置“std_iso”标准来显示有轴的螺纹孔,系统默认显示标准为“std_ansi”. (5)尺寸标注参数 allow_3d_dimensions:设置为“yes”,即在3D 视图中显示尺寸标准。 angdim_text_orientation:设置角度尺寸文本放置方式为“parallel.above”,即为角度尺寸文本平行于圆弧尺寸线,并放置在其上方,系统默认放置方式为水平放置“horizontal”。 blank_zero_tolerance:接受默认的参数设置“no”,即显示“0”尺寸公差,设置为“yes”时,不显示“0”尺寸公差。 clip_dim_arrow_style:指定尺寸箭头型式为“arrowhead”,用户也可以设置为点型式“dot”、斜线型式“slash”等。 dim_leader_length:当尺寸箭头在尺寸界限之处时,设置尺寸引线的长度为“5” dim_text_gap:当尺寸文本水平放置在尺寸线中间时,设置尺寸文本与尺寸线间的距离为“0.5”(此距离是与文字高度的比值来度量),对于圆直径尺寸标注来说,它是水平线在尺寸文本外的延伸量。
PROE工程图BOM的教程
PROE工程图BOM的教程 BOM的重要性,不用我们在这里多说!地球人都知道! 用PROE工程图来出BOM,超级方便!地球人都知道! 但是用来阐述如何出BOM的书籍实在少得可怜!一本龙震二代的工程图书籍,超过 30MM厚,BOM这一块,尽然蜻蜓点水一笔带过!,他以后休想再赚到我的银子! 当然也因为其功能太过于强大,大到他可能也不知道从何说起了,那些出书的总是希望能大而全,所以效果反而不如论坛的问题有针对性了!所以,对于一门技术,或者一个软件,我们不要希望将它所有的东西都去弄懂,这是很不现实的!我们只做能解决我们问题的东西就可以了, 专而精才能有所作为! 如今的世界已开始走向一个精细化的时代!一个人是不太可能解决所有问题的,自然一个教 程也不能够解决所有的问题! 我们这个教程,只是想告诉大家如何将图A这个产品的BOM做成如图B所示! 当然是做好表格,自动生成的啊!
第一步,我们得制作一个零件和装配文件的模板,这是为了能够统一将要在BOM中加载的参数! 1,设置好单位,我用的是如下图所示的 编辑----设置-----单位----- 2,设置好材料如图所示,我们在此时设置材料,是考虑到产品中,大部分零件是这个材料,当然你也可不在此时设置!在其后单独设置! 编辑---设置----材料----
如果库里没有你想要的材料,新建一个吧!见下图! 3,新建参数,还有很多朋友在讨论如何在工程图中加载中文名称,其中有一个ptc_common_name参数是可以用来加载中文名称的,但PROE支持自定义参数后,如何加载
中文名,已经是小菜一碟了! 装配文件模板的设置与零件文件的模板设置差不多,在此不多叙述!材料就免了吧,不知道你是不是这样做的,我是这样弄的! 第二步,用我们创建好的模板来新建零件和装配文件
ProE工程图配置文件.dtl常用选项及使用详解
工程图配置文件*.dtl常用选项及使用详解 本帖所讲述的内容目录如下: 一、工程图配置文件常用选项及说明 二、工程图配置文件使用详解 1、创建工程图配置文件*.dtl 2、工程图配置文件选项的查找 3、工程图配置文件的选项设置与修改 4、工程图配置文件的正确调用 一、工程图配置文件常用选项及说明 drawing_units mm(前面为选项,空格后为值,下同) 此项设置所有绘图参数的单位,比如后面的文字大小、箭头大小等选项,是以mm为单位的,先要设置这个选项。 drawing_text_height 3.5 设置缺省文本的缺省高度,如注释中的文字,标注中的数值大小。 text_width_factor 0.7 设置文本的高度和宽度的比例,按国标应使用长仿宋体,应为0.7。 但此项设置对于windows系统自带的仿宋体无效。 broken_view_offset 3 设置破断视图两破断线之间的距离 detail_circle_line_style phantomfont 设置详细视图(局部放大图)的边界线的线型,影响打印的粗细 projection_type first_angle
设置视图的投影方向为第一角法(国标要求用第一角法,日本等国用第三角法) view_scale_denominator 3600 view_scale_format ratio_colon 上面两项互相影响一起设置,设置比例的显示方式以小数、比值、或分数方式。 detail_view_scale_factor 2 设置详细视图(局部放大图)相对于父视图放大的倍数,此数值在视图创建之后可以双击视图进行修改。 def_xhatch_break_around_text yes 设置当文本出现在剖面线当中时,是否文本与剖面线分开(自动断开剖面线让出位置) def_xhatch_break_margin_size 1 设置当文本出现在剖面线当中时,文本与剖面线的隔开距离。 hlr_for_threads yes thread_standard std_iso_imp_assy 以上两项设置螺纹表示方法按国标形式表示,正面以3/4圆方式表示 angdim_text_orientation horizontal 设置标注角度尺寸时,角度的放置方式为水平 blank_zero_tolerance no 设置公差值有一项为0时,是否去掉0。比如尺寸公差中有上偏差+0.02和下偏差0,如果设为yes则只显示+0.02,0不显示 text_orientation parallel_diam_horiz parallel_dim_placement above 这两项会互相影响,第一项设置标注尺寸时,数值平行于尺寸线,并且直径标注会水平显示。(半径不能),第二项设置标注时数值在尺寸线上面。 tol_display yes 设置公差的显示,此项要配合config.pro中的tol_mode 值nominal使用,且只对后面的建模有效。
Proe5.0出工程图详细操作步骤
出工程图详细操作步骤 1.建立工程图: 运行,单击“新建”,弹出新建对话框,选择“绘图”,输入名称“yiliufati”,取消勾选“使用缺省模板”(图1),单击。随后弹出“新建绘图”对话框,单击“缺省模型”下的“浏览”,指定已经绘制好的3D模型文件“”,“指定模板”选择“空”,“方向”为“横向”,“大小”选择“A3”,单击完成(图2),进入2D绘图环境。 2.绘图环境设置: 选择“文件----绘图选项”,打开选项设置框,点击打开配置文件,打开路径为C:\Program Files\\text\,选择并打开配置文件,点击“应用”结束。图1 图2
3.建立视图: (1)创建一般视图: 切换到“布局”,单击“”,在绘图区某处单击放置一般视图, 同时弹出“绘图视图”对话框(图3)。 图3然后设置部分选项卡(每个选项卡设置完后都先点击“应用”,再设置下一个选项卡),部分 需要设置的选项卡如图4和图5。点击创建俯视图,在绘图区右侧的绘图树选中俯视 图“yiliufati_view_1”,右击打开右键菜单,取消勾选“锁定视图移动”(图6)。然后鼠 标指向视图,左键拖动至合适位置。 图6
图4图5
(2)创建投影视图: 选中俯视图作父视图,单击 ,在俯 视图上面放置主视图,左键确定(图6)。 双击主视图,弹出“绘图视图”,在“截面”选项卡中选择“2D 剖面”,单击 ,选择 ,弹出“菜单管理器”,选 择“平面----单一----完成”,在弹出的输入框中输入剖面名“A ”,单击 ,在俯视图中 选择“TOP ”面作剖面(图7),单击“应用” 结束,创建剖视图A-A 。“视图显示”的设置同俯视图(完成后如图8)。 同理,以A-A 剖视图作为父视图创建 图6 图7 图8
proe属性设置
&todays_date 显示当前日期 &model_name 显示模型名称 &scale 显示绘图比例 &dwg_name 显示工程图的名称 &type 显示模型类型(装配图或零件) &format 显示图纸具体规格 ¤t_sheet 显示图纸页码 &total_sheets 显示图纸总页码数 &dtm_name 显示基准平面名称 图纸一定要和文件在同一个文件夹中 页码总页数和前后文字间一定要有空格 注意设置工作目录,尽量不要使用缺省模板文件->属性->绘图选项->third angle 文件->属性->绘图选项->draw arrow style 工程图的一般配置 文件公差设置首先要先设置文件属性 工具-》选项-》tol_mode 设置文字高度 drawing_text_height 3.5 设置文本宽度 text_width_factor 0.6 设置视角类型(第一视角) projection_type first_angle 设置箭头长度 draw_arrow_length 3.5 设置箭头方式(实心箭头) draw_arrow_style filled 设置绘图单位 drawing_units mm
明细表又称为BOM表,它由表格和文本组成,是工程图中必不可少的内容。 你看到的符号右边有…的就表明这个符号有子项可以展开。报表符号分为下面的几大类:asm…---有关装配的信息 dgm…- fam…-有关族表的信息 harn…-有关电缆的参数信息 lay…-有关layout的信息 mbr…-有关单个元件的信息 mdl…-有关单个模型的信息 mfg…-有关mfg的信息 prs… rpt…-有关重复区域的信息 weldasm…有关焊接装配的信息 尽管报表符号有很多,但是常用的也不算太多,记住下面的这些足以应付你的一般工作: https://www.wendangku.net/doc/6b9798992.html, 装配中的成员名称 asm.mbr.type 装配中的成员类型(Assembly或Part) asm.mbr.(user defined) 装配中的成员的用户自定义参数 rpt.index 报表的索引号 rpt.qty 报表中的成员数量 rpt.level 报表中的成员所处的装配等级 rpt.rel.(user defined) 报表关系中的用户自定义参数 https://www.wendangku.net/doc/6b9798992.html, 族表的实例名 https://www.wendangku.net/doc/6b9798992.html, 族表实例的参数名 fam.inst.param.value 族表实例的参数值
ProE基础教程_入门必备.pdf
ProE工程制图 1.教学内容: a.图框制作及选定 b.视图选取 c.制作工程图(标注、详图、剖视图、制表) 2.教学目的:能够完全脱离CAD制作标准工程图 1、更换启动画面 教你换个起动画面,让你每天都有一个好心情: 打开PROE的安装目录:例D:\Program Files\proeWildfire 2.0\text\resource RESORCE里面的一个图片换了就可以了 2、工程图尺寸加公差 @++0.1@#@--0.1@# 亦可以ALT键+0177→“±” 3、选取环曲面(Loop Surf) 1.首先选取主曲面; 2.按下shift键,不要放开; 3.将鼠标移动至主曲面的边界上,此时鼠标右下方弹出“边:***”字样; 4.点击鼠标左键确认,放开shift键,OK! 相切链的选取(Tangent) 1.首先选取一段棱边; 2.按下shift键,不要放开;
3.将鼠标移动至与所选棱边相切的任一棱边上,此时鼠标右下方弹出“相切”字样; 4.点击鼠标左键确认,放开shift键,OK Copy 面时如果碎面太多,可以用Boundary选法:先选一个种子面再按shift+鼠标左键选边界 4、工程图标注修改:原数可改为任意数, 只要把@d改为@o后面加你要的数(字母O) 5、如下的倒圆角的方法,现与大家分享: 作图的步骤如下(wildfire版本): 1>在需要倒角的边上创建倒角参考终止点; 2>用做变倒角的方法,先做好变倒角,不要点"完成"; 3>击活"switch to transition" 4>单击"Transitions" 5>在已生成的成灰色的倒角上选取不需要的那部分倒角 6>在"Default (stop case 3 )"下拉菜单中选取"stop at reference" 7>在"stop references"选项栏中选取你创建的倒角终止点.结果如下图所示:
- proe5.0工程图教程
- creo工程图教程专题培训课件
- proe5.0工程图教程
- Creo3.0工程图高级教程ppt课件
- PROE工程图新手培训教程
- 《proe工程图培训》PPT课件
- PROE4.0工程图高级教程
- proe5.0工程图创建教程-图文并茂版
- proe5.0工程图教程
- PROE5.0零件设计及工程图(企业培训教材)
- creo2.0工程图教程课程.ppt
- Proe5.0 工程图教程之--标注样式的设置
- proe工程图培训.pptx
- PROE工程图制作基础教程
- Creo3.0 工程图高级教程
- ProE工程图BOM教程
- PROE工程图制作基础教程
- proe5.0工程图教程
- proe50工程图教程
- proe工程图详解
