Cognos10安装和sample配置(ORACLE学样例)

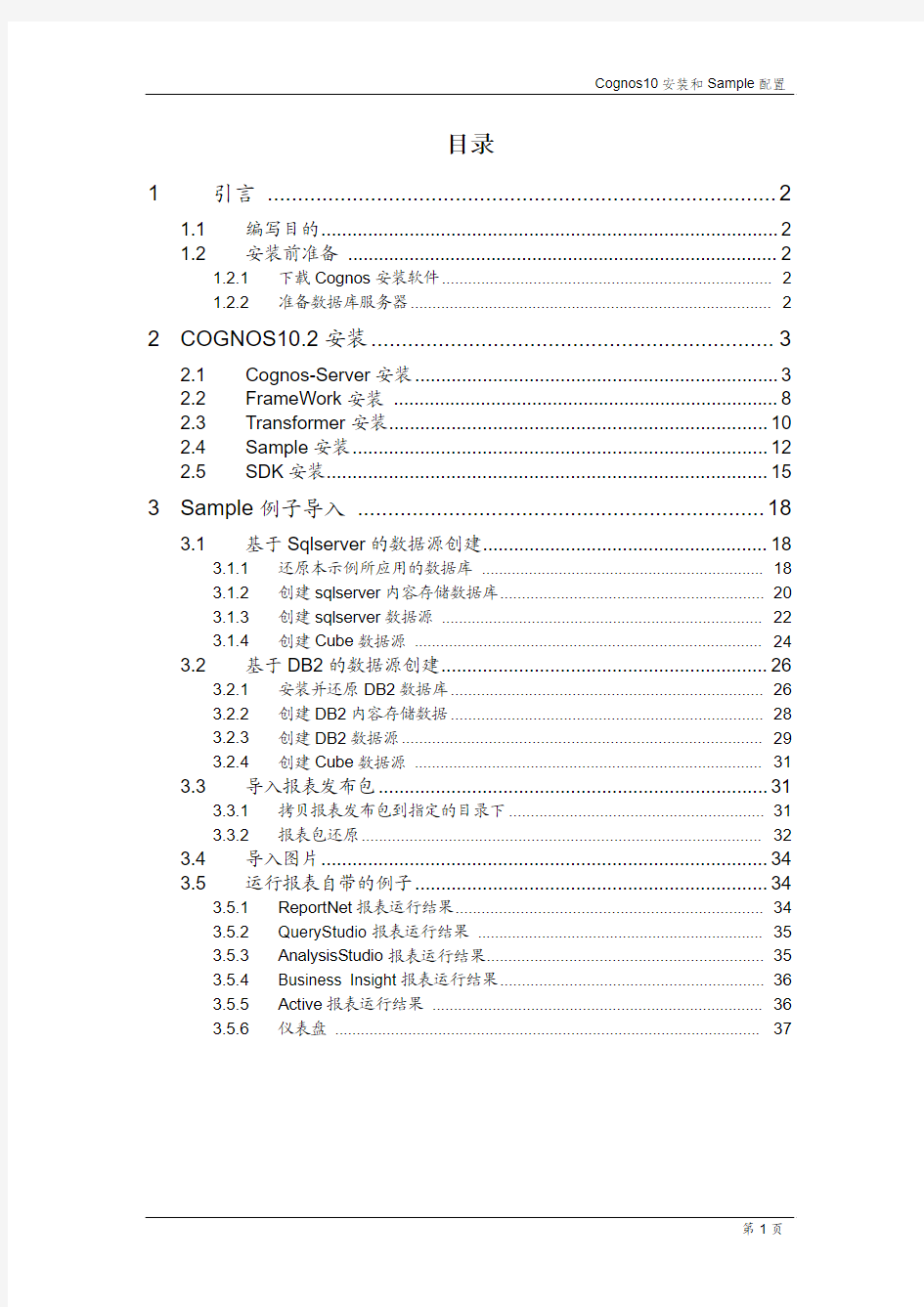
Cognos10.2安装和Sample配置
目录
1引言 (2)
1.1编写目的 (2)
1.2安装前准备 (2)
1.2.1下载Cognos安装软件 (2)
1.2.2准备数据库服务器 (2)
2COGNOS10.2安装 (3)
2.1Cognos-Server安装 (3)
2.2FrameWork安装 (8)
2.3Transformer安装 (10)
2.4Sample安装 (12)
2.5SDK安装 (15)
3Sample例子导入 (18)
3.1基于Sqlserver的数据源创建 (18)
3.1.1还原本示例所应用的数据库 (18)
3.1.2创建sqlserver内容存储数据库 (20)
3.1.3创建sqlserver数据源 (22)
3.1.4创建Cube数据源 (24)
3.2基于DB2的数据源创建 (26)
3.2.1安装并还原DB2数据库 (26)
3.2.2创建DB2内容存储数据 (28)
3.2.3创建DB2数据源 (29)
3.2.4创建Cube数据源 (31)
3.3导入报表发布包 (31)
3.3.1拷贝报表发布包到指定的目录下 (31)
3.3.2报表包还原 (32)
3.4导入图片 (34)
3.5运行报表自带的例子 (34)
3.5.1ReportNet报表运行结果 (34)
3.5.2QueryStudio报表运行结果 (35)
3.5.3AnalysisStudio报表运行结果 (35)
3.5.4Business Insight报表运行结果 (36)
3.5.5Active报表运行结果 (36)
3.5.6仪表盘 (37)
1引言
1.1编写目的
此文档主要讲解windows环境下cognos10组件的安装及Sample例子的配置。通过此文档可以让初学者更快的了解此工具,并结合工具中自带的例子,对cognos10的组件有个整体的认识,对以后开发提供帮助。
1.2安装前准备
1.2.1下载Cognos安装软件
从IBM官网上下载window版的Cognos10安装组件,下载地址:
https://www.wendangku.net/doc/6c16003063.html,/support/docview.wss?uid=swg27014432,选择要下载的的Cognos10.2
1.2.2准备数据库服务器
Congos安装成功后需配置自带的Sample例子,需要将Datasource导入到数据库中,自带的Sample中有DB2、Oracle、Sqserver。这块根据需要准备好数据库服务器,之后再文档中会提到如何导入Sample中的数据源。
2COGNOS10.2安装
安装cognos软件,只有安装了cognos-server之后,才可以再安装Sample、SDK,FrameWork和Transformer可以单独安装。
2.1Cognos-Server安装
1)解压CognosServer压缩包,点击【issetup.exe】进行安装,选择English(Default)
英文语言,点击【Next】
2)选择 I accept,进行【Next】。
3)指定安装目录,并创建安装目录。
后可直接启动cognos服务器。
5)点击【下一步】等待安装进程,完成后会弹出对话框。
6)点击【确定】完成Cognosserver的安装
7)点击开始->Cognos10->IBM Cognos Configration,点击【启动】按钮,启动Cognos
服务器。
注:启动cognos服务首先查看是cognos的内容存储数据是否配置正确,这块我在之前安装的时候选择了cognos自带的内容存储数据库,在这块就可以直接启动CognosServer服务器了,倘若没有安装Cognos自带的内容存储数据,那么就需要配置其他数据库作为Cognos的内容存储数据库了,可以配置成Oracle、DB2、
先保持默认的配置信息,启动CognosServer服务器
服务器启动成功
Web编辑页面。
9)第一次进入Cognos Web界面,网页中很多的样式都不存在,原因是我们用的是
cognos自带的tomcat启动web应用程序的,需要将C:\Program
Files\IBM\cognos\c10\webcontent目录下的所有内容全部拷贝到C:\Program
Files\IBM\cognos\c10\webapps\p2pd目录下,然后刷新浏览器地址,这时候cognos
开发界面就能完整的显示了。
注:这块除了用Tomcat发布Cognos应用程序外,还可以通过IIS、Apache发布Cognos 应用程序,这块就不做详细说明了。
10)通过上面的安装及配置,这样Cognos10的服务器就安装成功了。下面是其他组件的
安装过程。
2.2FrameWork安装
在项目中一般Cognos服务器安装成功后,大家都可以通过访问报表服务器地址开发报表。FrameWork是用来开发报表模型发布包的,作为模型开发人员,只需要在本机安装FrameWork安装程序,配置网关信息,直接指向Cognos报表服务器地址。这样就可以将FrameWork上开发的模型发布到指定的服务器上。下面是FrameWork具体的安装和配置
1)点击issetup.exe,选择默认安装语言,点击【下一步】
2)同意安装协议,选择安装目录,点击【下一步】
3)选择安装组件
4)点击【下一步】完成FrameWork组件安装
5)FrameWork配置
安装完FrameWork后,开发模型时,需修改Cognos Configration配置文件,将网关指向特定的报表服务器,以Tomcat作为应用服务器,修改如下截图:
2.3Transformer安装
在Transformer是用来开发多维分析模型的,发布cube,安装步骤如下:
1)点击issetup.exe,选择默认安装语言,点击【下一步】
2)同意安装协议,选择安装目录,点击【下一步】
3)选择安装组件
4)点击【下一步】完成transformer的安装
2.4Sample安装
在Cognos安装文件中提供了一些自带的例子开发,这些例子包含ReportStudio、Query Studio、Analysis Studio、Event Studio、Business Insight、Business Advanced、Active Report报表例子,安装步骤如下:
1)解压Sample安装文件,选择要安装的操作系统例子。这块选择win32
2)点击issetup.exe,选择默认安装语言,点击【下一步】
3)选择安装目录
4)点击【下一步】完成Sample的安装
5)安装完Sample例子后,例子中包含了报表备份包、模型开发包、数据源、Cube立
方体文件、project工程等,安装的例子在
C:\Program Files\IBM\cognos\c10\webcontent\samples目录下
2.5SDK安装
通过对Cognos SDK的开发,可以将Cognos应用程序集成到其他应用中,也看通过SDK 将报表生成到本地、管理报表服务器目录结构、权限管理等。通过这块的安装可将Cognos 自带的SDK开发例子安装到本地,安装步骤如下:
1)解压SDK安装文件,选择要安装的操作系统例子。这块选择win32
2)点击issetup.exe,选择默认安装语言,点击【下一步】
3)选择安装目录
4)点击【下一步】完成transformer的安装
5)安装完成后会在congos安装目录多出来一个sdk文件夹,里面包含了cognos自带
的sdk例子,包含门户管理、目录管理、权限管理、报表添加删除、生成本地文件、发送Email、备份和导出报表等,目录地址如下:C:\Program Files\IBM\cognos\c10\sdk,java文件中包含了cognos自带的sdk例子
通过上面的安装,Cognos报表服务器就算安装成功了,如果换需要安装其他的组件,也基本上是基于此操作的,下面介绍Cognos自带例子的导入、数据源的创建及Cognos SDK 报表的运行.
3Sample例子导入
通过导入Sample中自带的例子,学习Sample中的例子,可以帮助开发者更快的了解cognos报表的各个组件,对以后学习提供帮助。下面将提供了Sqlserver和DB2两种数据库的导入及数据源的创建,以下是详细的操作步骤。
3.1基于Sqlserver的数据源创建
如果是安装的sqlserver2000数据库,需要打上SP4补丁。这样才能创建sqlserver内容存储数据库。
3.1.1还原本示例所应用的数据库
1) 解压Sample中的自带的sqlserver数据源
2) 打开sqlserver企业管理器,创建GOSALES和GOSALESDW数据库
3) 分别还原GOSALES和GOSALESDW数据库
指定GOSALES数据库,点击还原
4) 从设备中选择GOSALES备份文件
5) 选择在现有的数据库上强制还原,并指定sqlserver数据库的安装地址。
Oracle环境搭建与配置
金证科技 基金投资交易管理系统(KPMS)Oracle环境搭建与配置
目录 1安装oracle数据库 (3) 2oracle 相关设置 (5) 2.1在oracle上创建kpms数据库和用户 (5) 2.2Oracle数据库导出 (7) 2.3Oracle数据库重新导入数据 (7) 3配置KCXP、KCBP_ORACLE (8) 4系统升级 (10)
1安装oracle数据库 1运行setup.exe,出现如图1所示的画面,选择安装目录,全局数据库名默认为orcl,输入数据库口令123,单击下一步; 图1 2一直按默认值单击下一步或安装,直到出现如图2所示的画面:
图2 图3 3若要修改口令,单击口令管理,解锁要用的用户,解锁后也可重新设置口令(一般设置为默认如图3),确定后显示画面如图4,单击退出安装完成。 图4
4(此非必操作项)安装完成后,自动弹出如图5的画面,可以输入未锁定的用户名system,口令123(安装时输入的数据库口令),连接身份Normal;也可以输入用户名sys,口令123,此连接须是SYSDBA 或SYSOPER,登陆后点击同意即可。 图5 2oracle 相关设置 2.1在oracle上创建kpms数据库和用户 1在运行中输入cmd,进入命令提示符窗口; 2输入“sqlplus /nolog”进入sqlplus环境(如图6); 图6
3输入“connect / as sysdba”,以系统管理员(sysdba)的身份连接数据库; 4输入“create tablespace kpmsdata logging datafile 'd:\kpms_data01.dbf' size 1024m;”,在D 盘创建表空间kpmsdata; 5输入“create user kpms identified by kpms default tablespace kpmsdata temporary tablespace temp;”创建用户kpms,口令为kpms; 6输入“grant connect,resource to kpms;”为用户kpms授权; 7同上,以相同方式创建历史数据库及其对应的用户,依次输入如下: 1>create tablespace kpmshisdata logging datafile 'D:\kpmshis_data01.dbf' size 1024m; 2>create user kpms_his identified by kpms_his default tablespace kpmshisdata temporary tablespace temp; 3>grant connect,resource to kpms_his; 8在授权成功后输入“exit”退出sqlplus环境; 9如果是搭建本地环境,须要导入数据库,如数据库的备份文件路径为“e:\123.dmp”,则依次输入如下命令(如图7): 0>grant dba to username; 1>imp kpms/kpms 2>e:\123.dmp 3>kpms (注:此处kpms是备份数据库的用户名) 导入成功后,会提示“成功终止导入,没有出现警告”; 图7 10打开【net manager】,添加【服务命名】:任意输入网络服务名(如orcl)—TCP/IP协议—输入主
Linux系统(X64)安装Oracle11g完整安装教程
Linux系统(X64)安装Oracle11g完整安装图文教程1修改操作系统核心参数(Root用户) 1)修改用户的SHELL的限制,修改 /etc/security/ 文件 输入命令:vi /etc/security/,按i键进入编辑模式,将下列内容加入该文件。 oracle soft nproc 2047 oracle hard nproc 16384 oracle soft nofile 1024 oracle hard nofile 65536 编辑完成后按Esc键,输入“:wq”存盘退出 2)修改/etc/login 文件,输入命令:vi /etc/login,按i键进入编辑模式,将下列内容加入该文件。 session required /lib/security/ session required 编辑完成后按Esc键,输入“:wq”存盘退出 3)修改linux内核,修改/etc/文件,输入命令: vi /etc/ ,按i键进入编辑模式,将下列内容加入该文件 = 6815744 = 1048576 = 2097152 = 48 = 4096 = 250 32000 100 128 = 1024 65500 = 4194304 = 4194304 = 262144 = 1048576 编辑完成后按Esc键,输入“:wq”存盘退出。 注意: = 9000 65500 网络默认9000 65500 4)要使 /etc/ 更改立即生效,执行以下命令。输入:sysctl -p显示如下: linux:~ # sysctl -p = 1 = 1 = 6815744 = 1048576 = 2097152 = 48 = 4096 = 250 32000 100 128 = 1024 65500
oracle数据库安装及其配置规范标准v0
Oracle数据库系统安装及配置规范 2015-10
目录 1. 数据库物理设计原则 (5) 1.1. 数据库环境配置原则 (5) 1.1.1. 操作系统环境 (5) 1.1.2. 内存要求 (5) 1.1.3. 交换区设计 (5) 1.1.4. 其他 (6) 1.2. 数据库设计原则 (6) 1.2.1. 数据库SID (6) 1.2.2. 数据库全局名 (6) 1.2.3. 数据库类型选择 (6) 1.2.4. 数据库连接类型选择 (7) 1.2.5. 数据库SGA配置 (7) 1.2.6. 数据库字符集选择 (8) 1.2.7. 数据库其他参数配置 (9) 1.2.8. 数据库控制文件配置 (9) 1.2.9. 数据库日志文件配置 (10) 1.2.10. 数据库回滚段配置 (10) 1.2.11. 数据库临时段表空间配置 (11) 1.2.12. 数据库系统表空间配置 (11) 1.3. 数据库表空间设计原则 (11) 1.3.1. 表空间大小定义原则 (11) 1.3.2. 表空间扩展性设计原则 (12) 1.4. 裸设备的使用 (12) 2. 数据库逻辑设计原则 (13) 2.1. 命名规范 (13) 2.1.1. 表属性规范 (13) 2.1.2. 索引 (14) 2.1.3. 视图 (15) 2.1.4. 实体化视图 (15) 2.1.5. 存储过程 (15) 2.1.6. 触发器 (15) 2.1.7. 函数 (16) 2.1.8. 数据包 (16) 2.1.9. 序列 (16) 2.1.10. 表空间 (16) 2.1.11. 数据文件 (16) 2.1.12. 普通变量 (16) 2.1.13. 游标变量 (17) 2.1.14. 记录型变量 (17) 2.1.15. 表类型变量 (17)
windows环境下配置连接oracle数据库的方法及步骤
配置oracle连接 怎么在windows环境下配置连接oracle数据库? 步骤如下: 一、安装PL/SQL: 1、获取PL/SQL安装包;(PL/SQL是连接oracle的客户端) 2、安装PL/SQL; (1)双击PL/SQL安装程序,安装PL/SQL; (2)选择“I Agree”进行安装;
(3)选择安装路径(一般选择默认路径);点击【Next】按钮; (4)默认选择,点击【Next】按钮; (5)默认选择,点击【Finish】按钮,开始安装;
(6)安装进度显示 (7)窗口提示“PL/SQL Developer installed successfully”,安装完成,点击【Close】按钮。
二、配置连接 1、获取oci.dll文件(该文件是用来连接数据库的文件),将该文件及其所在的文件夹放置在一个不含有中文的路径下(如:F:\instantclient); 2、双击打开PL/SQL客户端,点击【Cancel】按钮; 3、跳转到PL/SQL页面,如下图所示。选择【Tool】—>Preferences; 4、按下图进行选择,在“Oracle Home(enpty is autodetect)”栏中选择oci.dll文件所在的目录;在“OCI library(enpty is autodetect)”栏中选择oci.dll文件
5、点击【OK】按钮即可完成 6、退出PL/SQL页面,重新登录。双击PL/SQL客户端,在Oracle Logon窗口中填写数据库的用户名、密码、数据库名和连接方式;点击【OK】按钮即可查询数据库。 完毕!谢谢!
Oracle10g客户端安装与配置说明
Oracle10g客户端安装与配置说明 一、Oracle客户端安装 将oracle10g客户端虚拟光盘插入虚拟光驱中,系统自动弹出Oracle10g安装界面,选择开始安装。 1)出现【安装】界面,单击[开始安装]按钮。如下图所示: (图示安装) 2)出现【DOS】界面,等待片刻。如下图所示: (图示 DOS) 3)出现【欢迎使用】界面,单击[下一步]按钮。如下图所示:
(图示欢迎使用) 4)出现【选择安装类型】界面,此处以选择‘管理员’选项安装为例,单击[下一步] 按钮。如下图所示: (图示选择安装类型) 5)出现【安装目录】界面,选择安装路径,单击[安装]按钮。如下图所示:
(图示安装目录) 6)出现【产品特定的先决条件检查】界面,检测是否符合安装条件,单击[下一步] 按钮。如下图所示: (图示产品特定的先决条件检查) 7)出现【概要】界面,单击[下一步]按钮。如下图所示:
(图示概要) 8)出现【安装】界面,单击[下一步]按钮。如下图所示: (图示安装) 9)出现【本地服务配置】界面,暂时先不配置,单击[取消]按钮即可,若要配置,操 作见Oracle客户端配置。如下图所示:
(图示本地服务配置) 10)出现【安装结束】界面,单击[退出]按钮即可完成安装。如下图所示: (图示安装结束) 二、Oracle客户端配置 1)单击“开始→程序→Oracle - OraClient10g_home1→配置和移植工具→Net Manager”菜单。如下图所示:
(图示启动Oracle) 2)出现【本地配置】界面中添加数据库,先选择‘Oracel net配置→本地→服务命 名’,再单击窗口左上角的“+”或单击‘编辑→创建’,打开【Net 服务命向导:欢迎使用】界面中输入“Net 服务名”,然后单击[下一步]。如下图所示: (图示本地配置) 注意:网终服务名应与服务器的服务名设置一致,否则流程表单打不开。并记住此服务名,后续的杰思科地籍管理信息系统连接需要使用。 3)出现【选择协议】界面,设置TCP/IP(Internet协议),然后单击[下一步]。如下 图所示:
orcle数据库安装详细教程(图解)
刚刚接触ORACLE的人来说,从那里学,如何学,有那些工具可以使用,应该执行什么操作,一定回感到无助。所以在学习使用ORACLE之前,首先来安装一下ORACLE 10g,在来掌握其基本工具。俗话说的好:工欲善其事,必先利其器。我们开始吧! 首先将ORACLE 10g的安装光盘放入光驱,如果自动运行,一般会出现如图1安装界面: 图1 单击“开始安装”,就可以安装ORACLE 10g,一般会检查系统配置是否符合要求,然后出现“Oracle DataBase 10g安装”对话框,如图2所示:
图2 在安装Oracle DataBase 10g时可以选择“基本安装”和“高级安装”两种方法。选择“基本安装”时,“Orac le主目录位置”用于指定Oracle DataBase 10g软件的存放位置;“安装类型”用于指定Oracle产品的安装类型(企业版、标准版和个人版)。如果选择“创建启动数据库”,那就要指定全局数据库名称和数据库用户的口令。 选择“高级安装”,单击“下一步”,会出现“指定文件对话框”,在源路径显示的是安装产品所在的磁盘路径;目标名称用于资定Oracle主目录所对应的环境变量,目标路径用于指定安装Oracle软件的目标安装路径。设置目标名称为:OraDb10g_home1,目标路径为: D:oracleproduct10.1.0db1。如图3:
图3 单击“下一步”,会加载Oracle产品列表,然后出现“选择安装类型”对话框;如图4:
图4 选择安装类型时一般选择“企业版”,单击“下一步”,会出现“选择数据库配置”对话框,如图5 :
企业服务总线Oracle Service Bus的安装和配置过程详解
Oracle Service Bus安装和配置过程详解安装Oracle Service Bus 1:下载Oracle Service Bus 你可以在https://www.wendangku.net/doc/6c16003063.html,/alservicebus/上下载,或者直接访问https://www.wendangku.net/doc/6c16003063.html,。建议尽量下载最新版本的。本说明书基于Oracle Service Bus 10gR3(安装文件:192.168.1.15/E:/OSB/Oracle Service Bus 10gR3--osb103_wls103_win32.exe)2: 双击该exe文件, 启动安装程序之后出现启动界面,等待一会后,出现欢迎界面,单击"Next"。 3.选择OSB的安装目录,这里保持默认值C:\bea,单击"Next"。(你也可以选择别的安装目录) 4.在安装类型选择界面中,如果需要安装OSB的Example,则需选择Custom类型,否则选Typical类型(建议你安装Example) 5.出现选择产品和组件界面,勾选Examples选项如下图所示。 6.勾选需要绑定的JDK,点击"Next"。 7:设置Weblogic Server、Workshop、Oracle Service Bus的安装目录,保持默认值即可,单击"Next"。(安装osb包括3部分,1:Weblogic Server10g,2:Workshop开发工具,3:Oracle Service Bus)
10.接下来都保持默认值,单击"Next"即可。(安装过程大有微软产品之风,相当easy,基本上一路next就ok) 配置Oracle Service Bus(创建OSB的Domain) 1:启动“Configuration Wizard”创建新域。Configuration Wizard 位于
Oracle 8i 安装与配置
Oracle 8i for NT/WIN2000安装与配置 经过本章的学习您应该掌握: ●服务器端的安装、服务的启动、卸载; ●客户端安装 ●客户端的连接配置 ●国强财务软件中帐套管理及环境配置 ●工具介绍 ●附录:SQL*PLUS常用命令列表 本文档摘自https://www.wendangku.net/doc/6c16003063.html, ,部分安装画面不全请到网站查询。 一、服务器端的安装 安装之前,请注意: 1、关闭所有正在运行的程序 2、规划一个磁盘,至少需要1000MB的硬盘空间 安装开始: 下载oracle816nt.zip(441MB),用Winzip解压缩到C:\oracle816nt目录下,双击setup.exe程序这时系统出现以下画面一 稍等一会,出现“欢迎”画面二
点击“已安装产品”,出现画面三 如果以前安装过Oracle的一些产品,此处会显示出产品列表,本例以前没有安装过其他产品,点击“关闭”,单击“下一步”,出现画面四 出现文件定位画面, 来源路径为C:\oracle816nt\stage\products.jar 目标路径为D:\Oracle\Ora81 单击“下一步”,出现画面五 系统显示“正在装载产品列表”,进度进行到100%时,出现画面六 选择“Oracle8i Enterprise Edition 8.1.6.0.0”,单击“下一步”,出现画面七
选择“安装类型”为“典型(1001MB)”,单击“下一步”,出现画面八 屏幕右上角出现进度条,进度进行到一定程度时,出现画面九 系统提示,请输入“数据库标识” 本例输入,全局数据库名:oradb,SID值自动随着全局数据库名变化,可以更改单击“下一步”,出现画面十一 屏幕右上角进度条继续前进,达到100%时,出现画面十二 出现摘要画面,对你想要安装的产品作一个总结,单击“安装”,出现画面十三 开始正式安装系统文件,进度条不断前进,耗时一般在1个小时左右, 进度条达到100%时,出现画面十四 画面十五 数据库开始创建,进度达到100%时,出现画面十六 数据库创建完成,显示数据库的一些基本信息,包括: 数据库名:oradb 数据库系统标识符(SID):oradb SYS 帐户口令:change_on_install SYSTEM 帐户口令:manager 单击“确定”,出现画面十七 安装结束,单击“退出”,出现画面十八
win7系统安装oracle11g(专业安装步骤详解)
一、安装前准备与注意事项: 1、在官网上下载的oracle11g 安装包有两个压缩包,如下所示: 在windows 下安装前,需要将两个压缩包解压,然后将第二个压缩包中的内容合并到第一个压缩包解压后的目录中。2、安装介质所在目录不能有汉字,如将两个压缩包解压并合并后的目录为 "E:\software\win32_11gR2_database ",这个目录中不能有汉字。 3、登录系统的用户名不能有汉字 4、在win7下最好用administrator 用户安装,我试过用其他用户安装,该用户也在administrators 组中,具有管理员权限,但是安装的过程中会报权限错误,导致安装失败。 5、本文所介绍的安装步骤并非全是按照oracle 安装的默认配置,默认配置会安装许多一般使用中并不需要的组件,安装时间较长,占用系统资源较多,出错几率较大。本文从专业的角度介绍一般正常应用所需要安装组件的最精简集合。 二、安装步骤 1、双击安装介质目录下的setup.exe 即可开始安装 2、步骤1,电子邮件可以不填写,直接点下一步 win7系统安装oracle11g (专业安装步骤详解) 2014年9月1日 16:56
DBCA配置数据库 4、步骤3,选择默认“单实例数据库安装”,步骤4,选择默认的中文和英文即可,步骤5,选择默认的“企业版”, 5、步骤6,指定安装位置,其中"Oracle基目录"可以修改为自己方便的位置,但基目录后面的目录结构最好不要修改。如下 图所示:
6、步骤7,先决条件检查,如内存大小,环境变量等,根据提示调整系统配置使之满足条件。 7、步骤8,安装概要,可再一次检查之前的选择是否正确。 8、点击“完成”即可开始安装,安装完成后点“关闭”即可。
Oracle 11g for Windows的安装与配置
Oracle 11g for Windows的安装与配置 数据库管理系统的安装与升级是一项比较复杂的任务。为了使Oracle 11g数据库系统可以安装在多种平台上,Oracle提供的Oracle Universal Installer(Oracle通用安装工具,OUI)是基于Java技术的图形界面安装工具,利用它可以完成在不同操作系统平台上的、不同类型的、不同版本的Oracle数据库软件的安装。无论是Windows NT/XP/2003、Sun Solaris、HP UNIX、Digital UNIX、VMS还是OS/390都可以通过使用OUI以标准化的方式来完成安装任务。本节主要介绍如何在Windows平台上安装和配置Oracle数据库服务器。 Oracle 11g数据库服务器由Oracle数据库和Oracle例程组成。安装数据库服务器就是将管理工具、网络服务、实用工具、基本的客户机软件等部分,或者将相应的文件从安装盘复制到计算机硬盘的文件夹结构中,并创建数据库、配置网络、启动服务等。 Oracle 11g数据库服务器有两种安装方式:高级安装和基本安装。由于基本安装比较简单,配置参数较少,用户只需要按照Oracle 11g的安装步骤要求一步一步往下安装就可以了,而高级安装较为复杂。下面以高级安装为例进行介绍,其安装步骤如下: (1)运行安装文件夹中的Setup.exe命令,将启动Universal Installer,出现Oracle Universal Installer自动运行窗口,即快速检查一次计算机的软件、硬件安装环境,如果不满足最小需求,则返回一个错误并异常终止。如图1-7所示。 图1-7 Oracle Universal Installer自动运行窗口 (2)当OUI检查完软、硬件环境之后,出现【选择要安装的产品】窗口,如图1-8所示。
Oracle 10g安装教程带图片
ORACLE 10g 安装教程 刚刚接触ORACLE的人来说,从那里学,如何学,有那些工具可以使用,应该执行什么操作,一定回感到无助。所以在学习使用ORACLE之前,首先来安装一下ORACLE 10g,在来掌握其基本工具。俗话说的好:工欲善其事,必先利其器。我们开始吧! 首先将ORACLE 10g的安装光盘放入光驱,如果自动运行,一般会出现如图1安装界面: 图1
单击“开始安装”,就可以安装ORACLE 10g,一般会检查系统配置是否符合要求,然后出现“Oracle DataBase 10g安装”对话框,如图2所示: 图2
在安装Oracle DataBase 10g时可以选择“基本安装”和“高级安装”两种方法。选择“基本安装”时,“Oracle主目录位置”用于指定Oracle DataBase 10g软件的存放位置;“安装类型”用于指定Oracle产品的安装类型(企业版、标准版和个人版)。如果选择“创建启动数据库”,那就要指定全局数据库名称和数据库用户的口令。 选择“高级安装”,单击“下一步”,会出现“指定文件对话框”,在源路径显示的是安装产品所在的磁盘路径;目标名称用于资定Oracle主目录所对应的环境变量,目标路径用于指定安装Oracle软件的目标安装路径。设置目标名称为:OraDb10g_home1,目标路径为:D:oracleproduct10.1.0db1。如图3: 图3
单击“下一步”,会加载Oracle产品列表,然后出现“选择安装类型”对话框;如图4: 图4
选择安装类型时一般选择“企业版”,单击“下一步”,会出现“选择数据库配置”对话框,如图5 : 图5
Oracle安装与配置、SQLPlus(一)
1.1、O racle简介 Oracle是一个生产中间件和数据库的较大的生产商,Oracle原本的含义:“神喻”,指的是神说的话。中国在商朝的时代,把一些刻在龟壳上的文字当成是上天的指示,所以在中国将Oracle也翻译成“甲骨文”。 Oracle公司的发展实际还是依靠IBM公司。 Oracle的创始人:Larry Ellison,创办了Oracle公司。 他一生的最大目标,“财富榜超过比尔·盖茨” Bruce Scott现在已经离开了Oracle公司,开发出了一套新的数据库-------PointBase 1.2、O racle安装 现在使用的Oracle是10g的版本,Oracle中的版本主要分为以下几个: ●Oracle 8 ●Oracle 8i i表示Internet,表示此时Oracle公司正式开始进军互联网 ●Oracle 9i Oracle9i与8i相比是非常相似的 ●Oracle 10g g表示网格技术 例如,以baidu搜索为准,现在想使用一款软件,但是此软件在离自己非常近的地方就存在了下载地址,但是与自己非常远的地方也同样存在一个下载地址,那么有没有可能现在通过搜索引擎没有搜索到离自己近的下载,而使用了更远的下载,那么这样一来肯定会造成
资源的浪费。 所以新的网络概念就是将网络划分成一个个网格,通过网格表示一个区域 选择Oracle 10g下的install目录中的setup.exe就可以执行Oracle的安装指令了如果不能安装有可能是防火墙造成的,此时可以将防火墙暂时禁用 安装步骤
此时将Oracle安装在D盘之中
选择企业版进行安装
Oracle 11g 64位下载及安装教程(图文并茂)
1、下载Oracle 11g R2 for Windows的版本 下载地址:https://www.wendangku.net/doc/6c16003063.html,/technetwork/database/enterprise-edition/downloads/index.html 其中包括两个压缩包:win64_11gR2_database_1of2.zip,win64_11gR2_database_2of2.zip 2、将两个压缩包解压到同一个目录下,即“database”,然后单击解压目录下的“setup.exe”文件: 3、在出现的“配置安全更新”窗口中,取消“我希望通过My Oracle Support接受安全更新”,单击“下一步”:
4、在“安装选项”窗口中,选择“创建和配置数据库”,单击“下一步”: 5、在“系统类”窗口中,选择“桌面类”,单击“下一步”:
6、在“典型安装”窗口中,选择Oracle的基目录,选择“企业版”和“默认值”并输入统一的密码为:Oracle11g,单击“下一步”: 7、在“先决条件检查”窗口中,单击“下一步”:
8、在“概要”窗口中,单击“完成”,即可进行安装: 9、出现的安装过程如下:
数据库创建完成后,会出现如下“Database Configuration Assistant”界面: 选择“口令管理”,查看并修改以下用户:
(1)普通用户:SCOTT(密码:tiger) (2)普通管理员:SYSTEM(密码:manager) (3)超级管理员:SYS(密码:change_on_install) 修改完成后,单击“确定”。 10、在“完成”窗口中,单击“关闭”即可。 安装完成界面中的内容: Enterprise Manager Database Control URL - (orcl) : https://localhost:1158/em 数据库配置文件已经安装到C:\app\Administrator,同时其他选定的安装组件也已经安装到C:\app\Administrator\product\11.2.0\dbhome_1。 Oracle完成安装后,会在系统中进行服务的注册,在注册的这些服务中有以下两个服务必须启动,否则Oracle将无法正常使用: (1)OracleOraDb11g_home1TNSListener:表示监听服务,如果客户端要想连接到数据库,此服务必须打开。在程序开发中该服务也要起作用。 (2)OracleServiceORCL:表示数据库的主服务,命名规则:OracleService数据库名称。此服务必须打开,否则Oracle根本无法使用。 附: A、32位Oracle 11g Client(win32_11gR2_client.zip)的安装注意点: 在选择安装类型时,选择“管理员”,如下图:
ORACLE9I安装与配置说明
ORACLE9i数据库安装与配置说明 一、前提条件 请选择专门的服务器或配置相对好一些的计算机来当服务器使用,服务器的操作系统最好使用服务器版:如windows 2000 server,Windows 2003 server等,保证服务器能够正常运行。 二、服务器端安装与配置 1.1、将ORACLE9i光盘放入光驱内,出现ORACLE9i安装画面; 1.2、单击“开始安装”按钮,出现“欢迎使用”界面,单击“下一步”按钮; 1.3、出现“文件定位”窗口(在此窗口用户可选择软件安装的位置,一般采用默认安装),单击“下一步”按钮; 1.4、出现以下画面: 安装服务器请选择第一项,单击“下一步”按钮; 1.5、出现“安装类型”窗口,默认选项为“企业版”,单击“下一步”按钮; 1.6、出现“数据库配置”窗口,默认选项为“通用”,单击“下一步”按钮; 1.7、出现“Oracle MTS Recovery Service 配置”窗口
单击“下一步”按钮; 1.8、出现“数据库标识”窗口,全局数据库名为:gsrp,SID为:gsrp。如下图: 单击“下一步”按钮; 1.9、出现“数据库文件位置”窗口,单击“下一步”按钮; 1.10、出现“数据库字符集”窗口,单击“下一步”按钮;
1.11、单击“安装”按钮系统开始安装oracle9i。 如果出现上述提示,请插入第二张盘,单击“确定”按钮。 如果出现上述提示,请插入第三张盘,单击“确定”按钮。 1.12、修改SYS,SYSTEM用户口令 弹出修改SYS,SYSTEM的用户口令窗口,修改后一定要记住修改后的口令。等安装完成之后单击“退出”按钮结束安装。
oracle 11g 安装图解
oracle 11g 安装图解 启动OUI后出现“选择安装方式”窗口,我们选择:高级安装 步骤3:出现“选择安装类型”窗口,选择我们需要安装的版本。我们在此肯定是选择企业版。
至于产品语言不用选择,它会根据当前系统的语言自动调整!步骤4:出现“安装位置”窗口
Oracle 基目录:用于安装各种与ORACLE软件和配置有关的文件的顶级目录。 软件位置:用于存放安装具体ORACLE产品的主目录和路径。在此我们使用默认的配置。 在此ORACLE会选择剩余空间最多的盘作为基目录和安装目录的所在盘。 可以输入一个电子邮件或是metalink接收安全问题通知,在此我直接输入一个电子邮件,当然也可以是metalink用户信息!
步骤5:再向下就是对安装环境进行检测,如果不满足条件则会给出相应的提示,如图所示: 在此是因为我的内存不足,所以会报此提示,那么我们在此调整内存,以满足条件后再继续安装。
步骤6:出现“选择配置选项”如图:
在此选择安装数据库。 如果是“配置自动存储管理”,则自动存储管理(ASM)可用来自动化和简化对数据文件、控制文件和日志文件的优化布局。自动存储管理(ASM)将每个文件切割成许多小扩展文件,并将它们平均分散在一个磁盘组的所有磁盘上。一旦自动存储管理(ASM)磁盘组建立,创建和删除文件的时候,Oracle数据库都会从磁盘组自动分配存储空间。 如果是“仅安装软件”,则只安装ORACLE软件,在安装之后还需要再运行数据库配置助手创建数据库。 步骤7:出现“选择数据库配置”窗口,在此需要选择在安装过程中创建的数据库类型。 一般用途/事务处理:适合各种用途的预配置数据库。 数据仓库:创建适用于特定需求并运行复杂查询环境。常用于存储并快速访问大量记录数据。 高级:安装结束后运行ORACLE DBCA后,用户才可以配置数据库。
如何配置和安装ORACLE ERP
ERP是英文Enterprise Resource Planning的缩写,中文意思是企业资源计划。 最初是由美国的Gartner Group公司在90年代初提出的。根据GartnerGr oup 的定义,ERP系统是“一套将财会、分销、制造和其它业务功能合理集成的应用软件系统”。将企业内部所有资源整合在一起,对采购、生产、项目、成本、库存、分销、运输、财务、人力资源等进行计划,从而达到最佳资源组合,取得最佳效益。ERP软件的合理运用可以帮助企业内部业务操作合理化,同时运用功能丰富的协作/合作技术可以帮助企业在跨合作企业群体和贸易伙伴之间提高管理水平,扩展企业竞争空间和提高综合能力。 ERP的三个重要特征是: · 关键业务流程的自动化和整合; · 全公司范围内数据和业务执行情况的共享; · 信息的实时产生和获得。 ERP是一个全面的、综合的软件包,把所有业务数据整合在一个单一的逻辑数据库。 ERP集中了物流、资金流和信息流。 ERP系统渗透着先进的企业管理思想,ERP的核心是企业管理,而不是系统,更不是财务电算化!ERP是一种管理信息系统,企业各部门都依据同一数据库提供的信息,按照规范化的处理程序进行管理和决策,数据信息是共享的。 ERP是企业信息化必不可少的,但是ERP也不是万能,ERP需要企业各个层面的员工正确的对待和应用,管理以人为本,效益也是人用出来的…… ERP系统的高度集成性,涉及企业业务整体流程,不只是某一个部门的事……。
ERP是一个系统工程,它把企业所有与经营生产活动直接相关部门的工作联成一个整体,每个部门的工作都是整个系统的有机组成部分。只有在“一个计划”的前提下,才能成为系统,条条块块分割,各行其事的局面,将被团体和协作精神所取代…… ERP项目涉及的范围包括企业战略、流程和系统三个层面。 ERP系统的产品结构 主要的国内、外ERP系统 如何配置和安装ORACLE ERP 首次登录系统注意事项 1. 配置Host 文件 1) 配置路径:C:/windows/system32/drivers/etc/ 2) 用记事本打开hosts文件 3) 中色测试系统在Hosts文件中输入以下信息: 10.0.5.91 https://www.wendangku.net/doc/6c16003063.html, 4) 中色正式系统在Hosts文件中输入以下信息: 10.0.5.128 https://www.wendangku.net/doc/6c16003063.html, 10.0.5.129 https://www.wendangku.net/doc/6c16003063.html, 10.0.5.130 https://www.wendangku.net/doc/6c16003063.html, 2. 安装JAVA插件,请大家用信息中心上传的附件jre-6u27-windows-i586版本 的JAVA。 3. 注意事项:
实验一-ORACLE数据库的安装、配置与基本操作知识讲解
实验一-O R A C L E数据库的安装、配置与基 本操作
实验一(2学时) oracle数据库的安装、配置与基本操作 实验目的 1、掌握使用OUI安装oracle服务器与客户端; 2、掌握服务器与客户端的基本网络配置; 3、熟悉OEM的基本功能; 4、掌握使用OEM查看oracle服务器的组成及环境参数; 5、掌握使用OEM创建表空间、表; 6、掌握使用OEM启动、关闭oracle服务器; 7、熟悉ORACLE在windows操作系统环境下的物理组成及 Oracle默认的OFA体系结构; 8、熟悉SQL*PLUS环境及常用编辑命令; 第一部分指导――――――――――――――――――――――――――――――――――――――― 练习1:使用OUI安装oracle9i服务器与客户端; 问题 熟悉oracle9i OUI,能够通过OUI安装定制用户需要的oracle组件; 分析
Oracle9i OUI是一个基于JAVA的安装软件(三张光盘),用户通过OUI可以选择性地安装oracle服务器+客户端,单纯的客户端,以及OEM高级应用必须的OMS(oracle manager server)。 解决方案 (1)将Oracle9i第一张安装盘放入光驱->双击setup.exe(自动播放也可) 图1-1 安装欢迎界面 (2)下一步文件定位 路径:安装文件的位置及名称 目标: “名称”: oracle系统文件的存放“路径“的逻辑名称
图1-2 文件定位 (3)下一步可用产品 Oracle datebase9.2.0.1.0: oracle数据库服务器端+客户端Oracle9i management integration9.2.0.1.0: OMS Oracle9i client9.2.0.1.0:oracle数据库客户端 图1-3 可用产品 (4)下一步安装类型
实验1Oracle的安装与配置
实验1 Oracle的安装与配置 一、实验目的 1、了解ORACLE工作环境,掌握其安装、卸载步骤和相应处理。 2、掌握OS环境变量的作用和设置方法。 3、掌握ORACLE数据库管理系统安装后的检查方法。 4、熟练掌握Windows OS下ORACLE的启动与停止。 二、实验内容 1、了解计算机的软、硬件配置情况。 2、进行ORACLE的安装和OS环境变量设置。 3、进行ORACLE安装后的检查。 4、实施ORACLE的启动与停止操作。 5、卸载ORACLE。 三、实验要求 1、做好实验预习准备。 2、切实完成实验内容。 3、实验报告简单说明安装和卸载步骤,详细阐述启动与停止的方法步骤。 四、实验提示 1、预习阅读教材P15-24。 2、关于ORACLE数据库管理系统安装后的检查方法。 检查安装的ORACLE 以下说明中:
oracle数据库安装步骤及配置文件
Linux下安装oracle教程by 吴迪 1、检查系统环境 Cpu: [root@db_master ~]# grep "model name" /proc/cpuinfo model name : Intel(R) Core(TM) i3 CPU M 350 @ 2.27GHz model name : Intel(R) Core(TM) i3 CPU M 350 @ 2.27GHz model name : Intel(R) Core(TM) i3 CPU M 350 @ 2.27GHz model name : Intel(R) Core(TM) i3 CPU M 350 @ 2.27GHz 内存: [root@db_master ~]# grepMemTotal /proc/meminfo MemTotal: 3264544 kB [root@db_master ~]# grepSwapTotal /proc/meminfo SwapTotal: 8289532 kB 内存: [root@db_master ~]# free -g total used free shared buffers cached Mem: 3 0 2 0 0 0 -/+ buffers/cache: 0 3 Swap: 7 0 7 磁盘: 查看机器: [root@db_master ~]# uname -a Linux db_master 2.6.18-194.el5 #1 SMP Tue Mar 16 21:52:39 EDT 2010 x86_64 x86_64x86_64 GNU/Linux [root@db_master ~]# more /etc/redhat-release Red Hat Enterprise Linux Server release 5.5 (Tikanga) 2、检查安装的rpm包 检查包是否安装
Oracleg服务端安装教程附地址
O r a c l e g服务端安装教 程附地址 TYYGROUP system office room 【TYYUA16H-TYY-TYYYUA8Q8-
Oracle-11g服务端安装图解 一、安装包下载: 下载Oracle11gR2forWindows的版本,下载地址: 32位:。 64位: 二、安装图解 1、其中包括两个压缩包:, 2、2、将两个压缩包解压到同一个目录下,即“database”,然后单击解压目录下的“”文件: 3、在出现的“配置安全更新”窗口中,取消“我希望通过MyOracleSupport 接受安全更新”,单击“下一步”: 4、在“安装选项”窗口中,选择“创建和配置数据库”,单击“下一步”: 5、在“系统类”窗口中,选择“桌面类”,单击“下一步”: 6、在“典型安装”窗口中,选择Oracle的基目录,选择“企业版”和“默认值”并输入统一的密码为:Oracle11g,单击“下一步”: 7、在“先决条件检查”窗口中,单击“下一步”: 8、在“概要”窗口中,单击“安装”,即可进行安装: 9、出现的安装过程如下: 数据库创建完成后,会出现如下“DatabaseConfigurationAssistant”界面:选择“口令管理”,查看并修改以下用户: 10、在“完成”窗口中,单击“关闭”即可,最后按照以下说明检查必要的服务器是否已经启动。
(1)Oracle完成安装后,会在系统中进行服务的注册,在注册的这些服务中有以下两个服务必须启动,否则Oracle将无法正常使用: OracleOraDb11g_home1TNSListener:表示监听服务,如果客户端要想连接到数据库,此服务必须打开。在程序开发中该服务也要起作用。 (2)OracleServiceORCL:表示数据库的主服务,命名规则:OracleService数据库名称。此服务必须打开,否则Oracle根本无法使用。 11、服务端安装完成,在浏览器中输入该网址localhost:1158/em输入用户名和密码,如果登陆成功那么说明服务端安装通过了初步验证。 注:用户名必须system,密码是我们安装时的口令。sys和实例名都无法登陆。 三、远程访问配置 1、找到服务端安装的位置,并且打开如下路径,在ADMIN文件夹下修改文件和文件。将这两个文件中所有的localhost修改为本机的IP地址 2、在开始菜单中的运行中输入sqlplus,进入sqlplus界面 3、输入用户名、口令,点击回车键。(注:用户名必须输入system,口令是我们在安装时设置的口令)。 4、出现如上界面时我们就可以通过命令创建用户、授权、切换用户。如果每步正常,说明服务端我们完全配置正确。 (1)创建用户的命令 createuser用户名identifiedby密码(口令); (2)、授权 grantconnect,resourceto用户名; (3)、切换用户 conn用户名/密码(口令);
- ORACLE8i安装教程
- Oracle 11g服务器安装步骤
- oracle92安装步骤及配置
- windows环境下配置连接oracle数据库的方法及步骤
- oracle9g安装步骤
- oracle 11g 安装图解
- oracle安装以及创建数据库教程
- Oracle11g数据库安装方法与步骤图文教程
- windows server 2008 R2 64bit上ORACLE安装与配置
- 最新Oracle10G安装图解教程(超详细)
- Oracle_11g_64位下载及安装教程(图文并茂)
- Oracleg服务端安装教程附地址
- linux安装oracle 11G R2最细步骤
- Oracle11g安装详细步骤
- Linux系统(X64)安装Oracle11g完整安装教程
- Oracle11g的安装图文教程(个人安装总结)要点
- Oracle 11g 64位下载及安装教程(图文并茂)
- Windows安装oracle11g教程完整版
- windows系统和AIX系统Oracle_11g_R2安装手册(图文教程)
- Oracle_11g_R2安装详解 for Windows 7
