如何用excel统计调查问卷
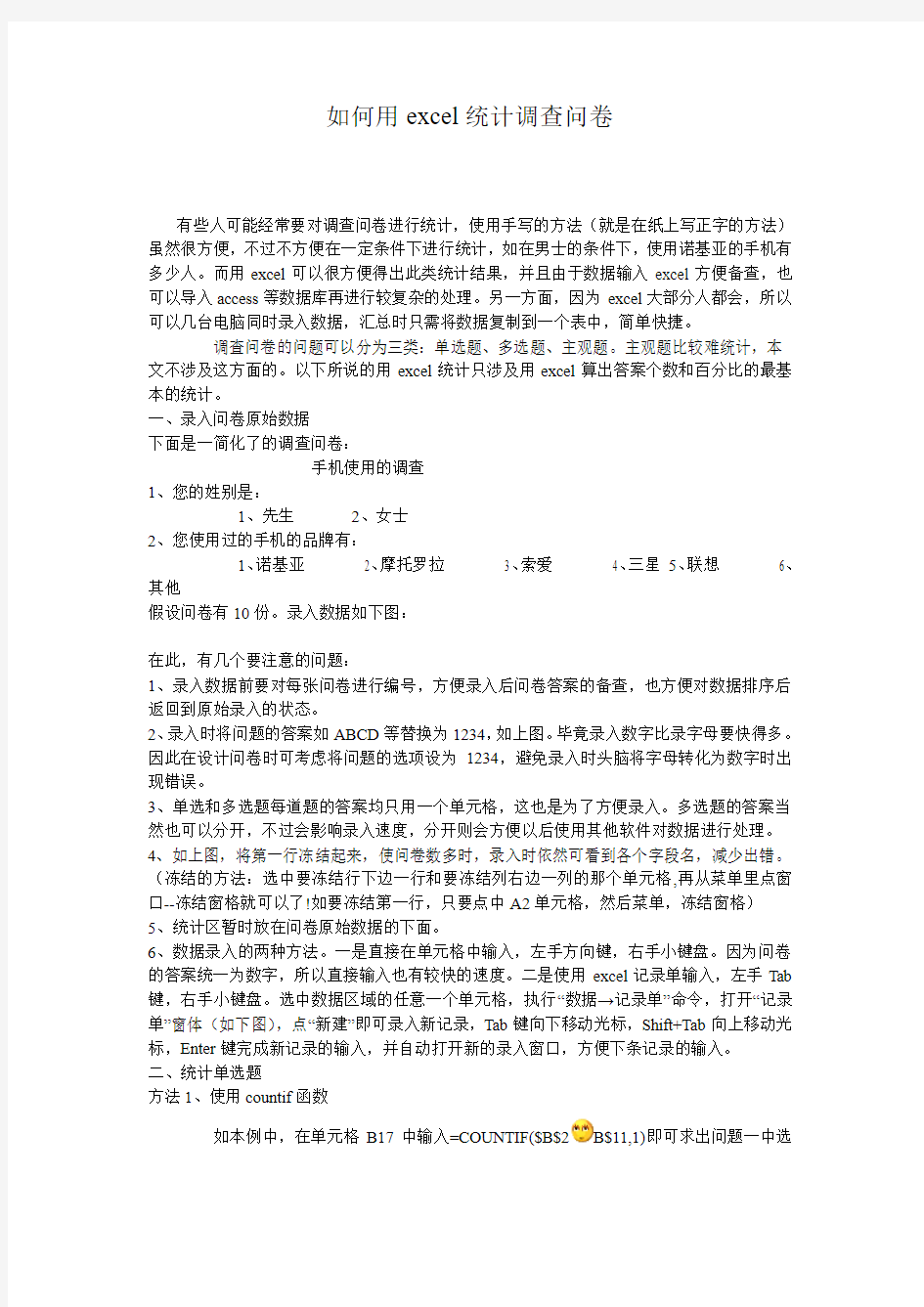
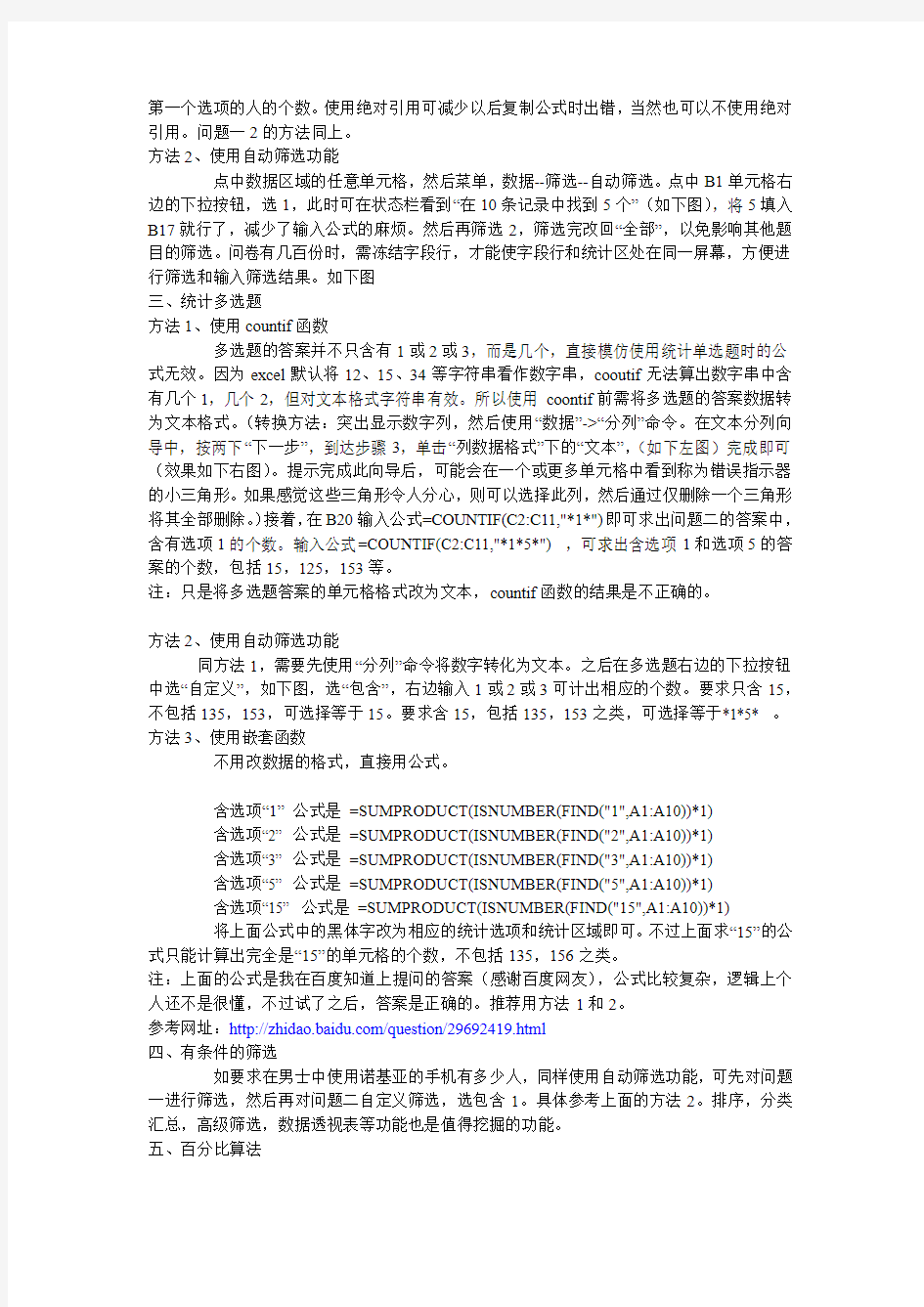
如何用excel统计调查问卷
有些人可能经常要对调查问卷进行统计,使用手写的方法(就是在纸上写正字的方法)虽然很方便,不过不方便在一定条件下进行统计,如在男士的条件下,使用诺基亚的手机有多少人。而用excel可以很方便得出此类统计结果,并且由于数据输入excel方便备查,也可以导入access等数据库再进行较复杂的处理。另一方面,因为excel大部分人都会,所以可以几台电脑同时录入数据,汇总时只需将数据复制到一个表中,简单快捷。
调查问卷的问题可以分为三类:单选题、多选题、主观题。主观题比较难统计,本文不涉及这方面的。以下所说的用excel统计只涉及用excel算出答案个数和百分比的最基本的统计。
一、录入问卷原始数据
下面是一简化了的调查问卷:
手机使用的调查
1、您的姓别是:
1、先生
2、女士
2、您使用过的手机的品牌有:
1、诺基亚
2、摩托罗拉
3、索爱
4、三星
5、联想
6、其他
假设问卷有10份。录入数据如下图:
在此,有几个要注意的问题:
1、录入数据前要对每张问卷进行编号,方便录入后问卷答案的备查,也方便对数据排序后返回到原始录入的状态。
2、录入时将问题的答案如ABCD等替换为1234,如上图。毕竟录入数字比录字母要快得多。因此在设计问卷时可考虑将问题的选项设为1234,避免录入时头脑将字母转化为数字时出现错误。
3、单选和多选题每道题的答案均只用一个单元格,这也是为了方便录入。多选题的答案当然也可以分开,不过会影响录入速度,分开则会方便以后使用其他软件对数据进行处理。
4、如上图,将第一行冻结起来,使问卷数多时,录入时依然可看到各个字段名,减少出错。(冻结的方法:选中要冻结行下边一行和要冻结列右边一列的那个单元格,再从菜单里点窗口--冻结窗格就可以了!如要冻结第一行,只要点中A2单元格,然后菜单,冻结窗格)
5、统计区暂时放在问卷原始数据的下面。
6、数据录入的两种方法。一是直接在单元格中输入,左手方向键,右手小键盘。因为问卷的答案统一为数字,所以直接输入也有较快的速度。二是使用excel记录单输入,左手Tab 键,右手小键盘。选中数据区域的任意一个单元格,执行“数据→记录单”命令,打开“记录单”窗体(如下图),点“新建”即可录入新记录,Tab键向下移动光标,Shift+Tab向上移动光标,Enter键完成新记录的输入,并自动打开新的录入窗口,方便下条记录的输入。
二、统计单选题
方法1、使用countif函数
如本例中,在单元格B17中输入=COUNTIF($B$2B$11,1)即可求出问题一中选
第一个选项的人的个数。使用绝对引用可减少以后复制公式时出错,当然也可以不使用绝对引用。问题一2的方法同上。
方法2、使用自动筛选功能
点中数据区域的任意单元格,然后菜单,数据--筛选--自动筛选。点中B1单元格右边的下拉按钮,选1,此时可在状态栏看到“在10条记录中找到5个”(如下图),将5填入B17就行了,减少了输入公式的麻烦。然后再筛选2,筛选完改回“全部”,以免影响其他题目的筛选。问卷有几百份时,需冻结字段行,才能使字段行和统计区处在同一屏幕,方便进行筛选和输入筛选结果。如下图
三、统计多选题
方法1、使用countif函数
多选题的答案并不只含有1或2或3,而是几个,直接模仿使用统计单选题时的公式无效。因为excel默认将12、15、34等字符串看作数字串,cooutif无法算出数字串中含有几个1,几个2,但对文本格式字符串有效。所以使用coontif前需将多选题的答案数据转为文本格式。(转换方法:突出显示数字列,然后使用“数据”->“分列”命令。在文本分列向导中,按两下“下一步”,到达步骤3,单击“列数据格式”下的“文本”,(如下左图)完成即可(效果如下右图)。提示完成此向导后,可能会在一个或更多单元格中看到称为错误指示器的小三角形。如果感觉这些三角形令人分心,则可以选择此列,然后通过仅删除一个三角形将其全部删除。)接着,在B20输入公式=COUNTIF(C2:C11,"*1*")即可求出问题二的答案中,含有选项1的个数。输入公式=COUNTIF(C2:C11,"*1*5*") ,可求出含选项1和选项5的答案的个数,包括15,125,153等。
注:只是将多选题答案的单元格格式改为文本,countif函数的结果是不正确的。
方法2、使用自动筛选功能
同方法1,需要先使用“分列”命令将数字转化为文本。之后在多选题右边的下拉按钮中选“自定义”,如下图,选“包含”,右边输入1或2或3可计出相应的个数。要求只含15,不包括135,153,可选择等于15。要求含15,包括135,153之类,可选择等于*1*5* 。方法3、使用嵌套函数
不用改数据的格式,直接用公式。
含选项“1”公式是=SUMPRODUCT(ISNUMBER(FIND("1",A1:A10))*1)
含选项“2” 公式是=SUMPRODUCT(ISNUMBER(FIND("2",A1:A10))*1)
含选项“3” 公式是=SUMPRODUCT(ISNUMBER(FIND("3",A1:A10))*1)
含选项“5” 公式是=SUMPRODUCT(ISNUMBER(FIND("5",A1:A10))*1)
含选项“15” 公式是=SUMPRODUCT(ISNUMBER(FIND("15",A1:A10))*1)
将上面公式中的黑体字改为相应的统计选项和统计区域即可。不过上面求“15”的公式只能计算出完全是“15”的单元格的个数,不包括135,156之类。
注:上面的公式是我在百度知道上提问的答案(感谢百度网友),公式比较复杂,逻辑上个人还不是很懂,不过试了之后,答案是正确的。推荐用方法1和2。
参考网址:https://www.wendangku.net/doc/6217167395.html,/question/29692419.html
四、有条件的筛选
如要求在男士中使用诺基亚的手机有多少人,同样使用自动筛选功能,可先对问题一进行筛选,然后再对问题二自定义筛选,选包含1。具体参考上面的方法2。排序,分类汇总,高级筛选,数据透视表等功能也是值得挖掘的功能。
五、百分比算法
这个是最容易的。例:在C17输入=B17/10或=B17/$B$14回车,得出小数,之后向下拖填充,接着把单元格格式改为百分比就行了。
六、尾声工作
1、全部统计完后,最好将问卷的统计数字复制到另一个表中单独保存,复制后,选“选择性粘贴”将数值保存下来,避免单元格位置变动使公式的结果产生变化。
2、因为在统计时统计结果是竖的,也可能是横的,本例中为竖,此时可能需要转换一下横竖。即在excel 中行转列,列转行。方法如下:EXCEL中,首先复制欲转换的内容,然后选择编辑-选择性粘贴-转置即可;若在WORD的表格,复制到EXCEL中,按照上述操作,然后复制回来即可。
七、介绍一个调查问卷统计程序
网上有个调查问卷统计程序2.0,使用鼠标录入数据,自动统计,使用access文件作为数据库。装完后在其安装文件夹有详细的使用说明,图文并茂。不过我对access不熟悉,不知如何多台机共同录入数据并最终汇总,并且程序默认的统计方法相比上面的方法还不是很灵活,但也基本够用。
用Excel处理调查问卷
制作调查问卷的思路 在Excel中,我们先利用“窗体”工具栏上的“分组框、选项按钮、复选框、组合框、按钮”等控件,制作成如图1所示的调查表,并将每一位参与调查居民的选择结果保存在表格下方对应的单元格中。然后通过“宏按钮”将选择结果依次复制到“数据表”工作表中保存起来。最后,利用函数和公式对数据进行统计处理,并将统计结果保存在“数据统计”工作表 中,随时查看调查的统计结果。 实战制作调查表 在用Excel制作调查问卷前要进行一些准备工作,以方便后面的制作过程: 第一步:启动Excel2003(其他版本操作相似),新建一工作簿文档,取名保存(如“工程调查.xls”)。 第二步:依次双击工作表标签(sheet1、sheet2、sheet3),使其成反白状态,再输入字符,将其重命名为“调查表、数据表、数据统计”(见图2)。
第三步:将A1至L1单元格合并后,输入调查表标题(如“某某市住房状况调查表”);将A2至L2单元格合并后,输入调查说明;并设置好字体、字号等。 第四步:执行“视图→工具栏→窗体”命令,展开“窗体”工具栏(见图2)。 好了,现在我们可以添加用于调查的各种控件了。 1.选项按钮的添加:所谓“选项按钮”,就是我们通常所说的“单选”按钮。我们以“年龄”调查项为例,来看看具体的添加过程: 第一步:点击“窗体”工具栏上的“分组框”按钮,然后在工作表中拖拉出一个分组框,并将分组框名(如“分组框2”)修改为“年龄”(见图3)。 第二步:点击“窗体”工具栏上的“选项按钮”按钮,然后在上述“年龄”分组框中拖拉出一个按钮来,并将按钮名(如“选项按钮4”)修改为相应的调查项字符(如“20岁以下”,见图3) 第三步:重复上述操作,再添加若干“选项按钮”。小提示 选中第1个“选项按钮”,在按住Ctrl键的同时,拖动一下鼠标,复制一个选项按钮,修改一下其中的字符即可快速制作出另一个“选项按钮”来。第四步:双击其中任意一个“选项按钮”,打开“设置控件格式”对话框(见图4),
新手初次用excel做调查问卷时注意事项总结
新手初次用excel做调查问卷时注意事项总结(附上自己做到培训调查表格) 对excel的使用非常不熟悉的,这是我第一次尝试用excel来做调查问卷。从excelhome论坛里找一些大家上传分享的表格,一步一步的摸索,模仿着写了代码,花了两个星期看视频和泡论坛,终于能把问卷,数据,统计这三个表格都做出来了。对其他人来说可能是很简单的一份调查问卷,但希望能帮助到其他跟我一样不知道“宏”“数组公式”“代码编程”的初学者。以一个初学者的角度分享一下,在这个调查问卷中学习到的东西: 1.在“问卷”中,学会用“窗体”工具栏上的“按钮”、“分组框”、“选项按钮”、“复选框”(重点:一个问题就要用一个“分组框”。比如“年龄”这一项,先拖出一个“分组框”,将它修改为“年龄”。然后,必须是在分组框中拖拉出一个按钮来,并将按钮名修改为相应的调查项内容。比如“年龄”中我有ABCD四个调查项,所以要在分组框里拖拉出四个“选项按钮”按钮。) 2.右键点击“选项按钮”、“复选框”,在出现菜单里选“设置单元格格式”,点击“单元格链接”,选择相应的单元格。我在“问卷”的表格中,每个按钮和复选框都对应地选择链接在“c102:bg102”这个区域。单项选择题我用“选项按钮”,多项选择题我用“复选框”。(重点:在同一个分组框里的“选项按钮”只用对一个按钮设置一次“设置单元格格式”,其他的就会跟着默认好了。而在同一个分组框里的“复选框”就要每一个都要设置“设置单元格格式”才行。) 3.点击“窗体”工具栏上的“按钮”键,在表格里拖出一个按键,然后就会出现“指定宏”的窗口,点击“新建”,进入了“Visual Basic编辑器”。我用了以下代码(很长啊,谁能帮忙简化一下吗?其实,我还没完全弄懂这个代码全部意思的)。输入完成后退出“Visual Basic 编辑器”。右键点击刚才拖出一个按键,选择“编辑”,输入“提交”。 Sub 保存() r = Sheet3.Cells(65536, 1).End(xlUp).Row + 1 If r < 4 Then r = 4 With Sheet3 .Cells(r, 1) = Range("A2") .Cells(r, 2) = Range("d102") .Cells(r, 3) = Range("e102") .Cells(r, 4) = Range("f102") .Cells(r, 5) = Range("g102") .Cells(r, 6) = Range("h102") .Cells(r, 7) = Range("i102") .Cells(r, 8) = Range("j102") .Cells(r, 9) = Range("k102") .Cells(r, 10) = Range("l102") .Cells(r, 11) = Range("m102") .Cells(r, 12) = Range("n102") .Cells(r, 13) = Range("o102") .Cells(r, 14) = Range("p102") .Cells(r, 15) = Range("q102")
如何用EXCEL统计问卷
如何用excel统计调查问卷 有些人可能经常要对调查问卷进行统计,使用手写的方法(就是在纸上写正字的方法)虽然很方便,不过不方便在一定条件下进行统计,如在男士的条件下,使用诺基亚的手机有多少人。而用excel可以很方便得出此类统计结果,并且由于数据输入excel方便备查,也可以导入access等数据库再进行较复杂的处理。另一方面,因为excel大部分人都会,所以可以几台电脑同时录入数据,汇总时只需将数据复制到一个表中,简单快捷。 调查问卷的问题可以分为三类:单选题、多选题、主观题。主观题比较难统计,本文不涉及这方面的。以下所说的用excel统计只涉及用excel 算出答案个数和百分比的最基本的统计。 一、录入问卷原始数据 下面是一简化了的调查问卷: 手机使用的调查 1、您的姓别是: 1、先生 2、女士 2、您使用过的手机的品牌有: 1、诺基亚 2、摩托罗拉 3、索爱 4、三星 5、联想 6、其他 假设问卷有10份。录入数据如下图:
在此,有几个要注意的问题: 1、录入数据前要对每张问卷进行编号,方便录入后问卷答案的备查,也方便对数据排序后返回到原始录入的状态。 2、录入时将问题的答案如ABCD等替换为1234,如上图。毕竟录入数字比录字母要快得多。因此在设计问卷时可考虑将问题的选项设为1234,避免录入时头脑将字母转化为数字时出现错误。 3、单选和多选题每道题的答案均只用一个单元格,这也是为了方便录入。多选题的答案当然也可以分开,不过会影响录入速度,分开则会方便以后使用其他软件对数据进行处理。 4、如上图,将第一行冻结起来,使问卷数多时,录入时依然可看到各个字段名,减少出错。(冻结的方法:选中要冻结行下边一行和要冻结列右边一列的那个单元格,再从菜单里点窗口--冻结窗格就可以了!如要冻结第一行,只要点中A2单元格,然后菜单,冻结窗格) 5、统计区暂时放在问卷原始数据的下面。 6、数据录入的两种方法。一是直接在单元格中输入,左手方向键,右手小键盘。因为问卷的答案统一为数字,所以直接输入也有较快的速度。二是使用excel记录单输入,左手Tab 键,右手小键盘。选中数据区域的任意一个单元格,执行“数据→记录单”命令,打开“记录单”窗体(如下图),点“新建”即可录入新记录,Tab键向下移动光标,Shift+Tab向上移动光标,Enter键完成新记录的输入,并自动打开新的录入窗口,方便下条记录的输入。
调查问卷Excel全搞定
调查问卷Excel全搞定 2011-10-10 09:28:16| 分类:计算机学习| 标签:|举报|字号大中小订阅 每年春节前后,建筑工程施工现场相对比较清闲,我们这些从事建设工程质量监督的人员,就抽空到居民家中,开展一年一度的全市住房状况调查工作。以前,我们都是先向居民发放纸质调查表,由居民填写后,再回收统计。这样做,既麻烦又不准确。今年,我们改用Excel制作的电子调查表,带上笔记本电脑上门调查。这样做,既方便了数据的统计处理,又给居民一种新鲜感,进一步激发了他们的参与热情。 制作调查问卷的思路 在Excel中,我们先利用“窗体”工具栏上的“分组框、选项按钮、复选框、组合框、按钮”等控件,制作成如图1所示的调查表,并将每一位参与调查居民的选择结果保存在表格下方对应的单元格中。然后通过“宏按钮”将选择结果依次复制到“数据表”工作表中保存起来。最后,利用函数和公式对数据进行统计处理,并将统计结果保存在“数据统计”工作表中,随时查看调查的统计结果。 实战制作调查表 在用Excel制作调查问卷前要进行一些准备工作,以方便后面的制作过程: 第一步:启动Excel2003(其他版本操作相似),新建一工作簿文档,取名保存(如“工程调查.xls”)。 第二步:依次双击工作表标签(sheet1、sheet2、sheet3),使其成反白状态,再输入字符,将其重命名为“调查表、数据表、数据统计”(见图2)。 第三步:将A1至L1单元格合并后,输入调查表标题(如“某某市住房状况调查表”);将A2至L2单元格合并后,输入调查说明;并设置好字体、字号等。 第四步:执行“视图→工具栏→窗体”命令,展开“窗体”工具栏(见图2)。 好了,现在我们可以添加用于调查的各种控件了。 1.选项按钮的添加:所谓“选项按钮”,就是我们通常所说的“单选”按钮。我们以“年龄”调查项为例,来看看具体的添加过程: 第一步:点击“窗体”工具栏上的“分组框”按钮,然后在工作表中拖拉出一个分组框,并将分组框名(如“分组框2”)修改为“年龄”(见图3)。
用excel统计调查问卷
用excel统计调查问卷 如何用excel统计调查问卷 有些人可能经常要对调查问卷进行统计,使用手写的方法(就是在纸上写正字的方法)虽然很方便,不过不方便在一定条件下进行统计,如在男士的条件下,使用诺基亚的手机有多少人。而用excel可以很方便得出此类统计结果,并且由于数据输入excel方便备查,也可以导入access等数据库再进行较复杂的处理。另一方面,因为excel大部分人都会,所以可以几台电脑同时录入数据,汇总时只需将数据复制到一个表中,简单快捷。 调查问卷的问题可以分为三类:单选题、多选题、主观题。主观题比较难统计,本文不涉及这方面的。以下所说的用excel统计只涉及用excel算出答案个数和百分比的最基本的统计。 一、录入问卷原始数据 下面是一简化了的调查问卷: 手机使用的调查 1、您的姓别是: 1、先生 2、女士 2、您使用过的手机的品牌有: 1、诺基亚 2、摩托罗拉 3、索爱 4、三星 5、联想 6、其他 假设问卷有10份。录入数据如下图:
在此,有几个要注意的问题: 1、录入数据前要对每张问卷进行编号,方便录入后问卷答案的备查,也方便对数据排序后返回到原始录入的状态。 2、录入时将问题的答案如ABCD等替换为1234,如上图。毕竟录入数字比录字母要快得多。因此在设计问卷时可考虑将问题的选项设为1234,避免录入时头脑将字母转化为数字时出现错误。 3、单选和多选题每道题的答案均只用一个单元格,这也是为了方便录入。多选题的答案当然也可以分开,不过会影响录入速度,分开则会方便以后使用其他软件对数据进行处理。 4、如上图,将第一行冻结起来,使问卷数多时,录入时依然可看到各个字段名,减少出错。(冻结的方法:选中要冻结行下边一行和要冻结列右边一列的那个单元格,再从菜单里点窗口--冻结窗格就可以了!如要冻结第一行,只要点中A2单元格,然后菜单,冻结窗格) 5、统计区暂时放在问卷原始数据的下面。 6、数据录入的两种方法。一是直接在单元格中输入,左手方向键,右手小键盘。因为问卷的答案统一为数字,所以直接输入也有较快的速度。二是使用excel记录单输入,左手Tab 键,右手小键盘。选中数据区域的任意一个单元格,执行“数据→记录单”命令,打开“记录单”窗体(如下图),点“新建”即可录入新记录,Tab键向下移动光标,Shift+Tab向上移动光标,Enter键完成新记录的输入,并自动打开新的录入窗口,方便下条记录的输入。
调查问卷Excel全搞定
调查问卷Excel全搞定 每年春节前后,建筑工程施工现场相对比较清闲,我们这些从事建设工程质量监督的人员,就抽空到居民家中,开展一年一度的全市住房状况调查工作。以前,我们都是先向居民发放纸质调查表,由居民填写后,再回收统计。这样做,既麻烦又不准确。今年,我们改用Excel制作的电子调查表,带上笔记本电脑上门调查。这样做,既方便了数据的统计处理,又给居民一种新鲜感,进一步激发了他们的参与热情。 制作调查问卷的思路 在Excel中,我们先利用“窗体”工具栏上的“分组框、选项按钮、复选框、组合框、按钮”等控件,制作成如图1所示的调查表,并将每一位参与调查居民的选择结果保存在表格下方对应的单元格中。然后通过“宏按钮”将选择结果依次复制到“数据表”工作表中保存起来。最后,利用函数和公式对数据进行统计处理,并将统计结果保存在“数据统计”工作表中,随时查看调查的统计结果。 实战制作调查表 在用Excel制作调查问卷前要进行一些准备工作,以方便后面的制作过程: 第一步:启动Excel2003(其他版本操作相似),新建一工作簿文档,取名保存(如“工程调查.xls”)。 第二步:依次双击工作表标签(sheet1、sheet2、sheet3),使其成反白状态,再输入字符,将其重命名为“调查表、数据表、数据统计”(见图2)。
第三步:将A1至L1单元格合并后,输入调查表标题(如“某某市住房状况调查单元格合并后,输入调查说明;并设置好字体、字号等。L2至A2表”);将. 第四步:执行“视图→工具栏→窗体”命令,展开“窗体”工具栏(见图2)。 好了,现在我们可以添加用于调查的各种控件了。 1.选项按钮的添加:所谓“选项按钮”,就是我们通常所说的“单选”按钮。我们以“年龄”调查项为例,来看看具体的添加过程: 第一步:点击“窗体”工具栏上的“分组框”按钮,然后在工作表中拖拉出一个分组框,并将分组框名(如“分组框2”)修改为“年龄”(见图3)。 第二步:点击“窗体”工具栏上的“选项按钮”按钮,然后在上述“年龄”分组框中拖拉出一个按钮来,并将按钮名(如“选项按钮4”)修改为相应的调查项字符(如“20岁以下”,见图3) 第三步:重复上述操作,再添加若干“选项按钮”。小提示 选中第1个“选项按钮”,在按住Ctrl键的同时,拖动一下鼠标,复制一个选项按钮,修改一下其中的字符即可快速制作出另一个“选项按钮”来。第四步:双击其中任意一个“选项按钮”,打开“设置控件格式”对话框(见图4),
调查问卷Excel全搞定
调查问卷E x c e l全搞定 每年春节前后,建筑工程施工现场相对比较清闲,我们这些从事建设工程质量监督的人员,就抽空到居民家中,开展一年一度的全市住房状况调查工作。以前,我们都是先向居民发放纸质调查表,由居民填写后,再回收统计。这样做,既麻烦又不准确。今年,我们改用Excel制作的电子调查表,带上笔记本电脑上门调查。这样做,既方便了数据的统计处理,又给居民一种新鲜感,进一步激发了他们的参与热情。 制作调查问卷的思路 在Excel中,我们先利用“窗体”工具栏上的“分组框、选项按钮、复选框、组合框、按钮”等控件,制作成如图1所示的调查表,并将每一位参与调查居民的选择结果保存在表格下方对应的单元格中。然后通过“宏按钮”将选择结果依次复制到“数据表”工作表中保存起来。最后,利用函数和公式对数据进行统计处理,并将统计结果保存在“数据统计”工作表中,随时查看调查的统计结果。?? 实战制作调查表 在用Excel制作调查问卷前要进行一些准备工作,以方便后面的制作过程: 第一步:启动Excel2003(其他版本操作相似),新建一工作簿文档,取名保存(如“工程调查.xls”)。 第二步:依次双击工作表标签(sheet1、sheet2、sheet3),使其成反白状态,再输入字符,将其重命名为“调查表、数据表、数据统计”(见图2)。 第三步:将A1至L1单元格合并后,输入调查表标题(如“某某市住房状况调查表”);将A2至L2单元格合并后,输入调查说明;并设置好字体、字号等。 第四步:执行“视图→工具栏→窗体”命令,展开“窗体”工具栏(见图2)。
好了,现在我们可以添加用于调查的各种控件了。 1.选项按钮的添加:所谓“选项按钮”,就是我们通常所说的“单选”按钮。我们以“年龄”调查项为例,来看看具体的添加过程: 第一步:点击“窗体”工具栏上的“分组框”按钮,然后在工作表中拖拉出一个分组框,并将分组框名(如“分组框2”)修改为“年龄”(见图3)。 第二步:点击“窗体”工具栏上的“选项按钮”按钮,然后在上述“年龄”分组框中拖拉出一个按钮来,并将按钮名(如“选项按钮4”)修改为相应的调查项字符(如“20岁以下”,见图3) 第三步:重复上述操作,再添加若干“选项按钮”。小提示 选中第1个“选项按钮”,在按住Ctrl键的同时,拖动一下鼠标,复制一个选项按钮,修改一下其中的字符即可快速制作出另一个“选项按钮”来。第四步:双击其中任意一个“选项按钮”,打开“设置控件格式”对话框(见图4), 切换到“控制”标签下,在“单元格链接”右侧的方框中输入“$C$50”,确定返回。小提示 此步操作的目的是将“年龄”调查项的选择结果保存在C50单元格中(选择第1个、第2个……“选项按钮”,该单元格分别显示出1、2……)。第五步:调整好“分组框”、“选项按钮”的大小和位置。 2.复选框的添加:所谓“复选框”,就是允许一次性选择多个选项。我们以“存在哪些质量问题”调查项为例,来看看具体的添加过程: 第一步:制作一个“存在哪些质量问题”分组框。 第二步:点击“窗体”工具栏上的“复选框”按钮,然后在上述“分组框”中拖拉出一个“复选框”来,并将“复选框”名(如“复选框74”)修改为相应的调查项字符(如“屋面渗水”,见图5)。 第三步:双击刚才添加的第1个“复选框”按钮,打开“设置控件格式”对话框(见图4),切换到“控制”标签下,在“单元格链接”右侧的方框中输入 “$K$50”,确定返回。第四步:重复上述2、3两步操作,根据调查内容,添加
巧用EXCEL快速统计调查问卷
巧用EXCEL快速统计调查问卷 各地统计局每年都要进行各类名目繁多的统计调查,如邮政服务满意度及需求调查、群众安全感抽样调查、民意测验等等,且很多调查表都是以问卷的方式让调查人员填写的,问卷也多侧重于选择答案的问卷方式,多项选择题和单项选择题混合方式选择答案的问卷方式的好处就在于不仅可以节省被调查人员的时间,也限制了答题范围,避免了答非所问的情况,但是对于最终调查结果的统计就是一个非常大的工作量,如何将大量的统计调查表在短时间内归纳成有价值的统计表呢? EXCEL2003电子表格软件以其强大的数据处理和数据分析功能,完全可满足各类调查统计表的生成,其简单易用性更能为广大统计人员所接受,特别是EXCEL提供的计算、排序、分类及绘图、统计图形等功能能够很轻松地把表格中的数据进行计算、统计、排序、分类,利用EXCEL提供的大量函数更是能方便地将统计调查表快速汇总、分析。本文将以《2007年邮政服务满意度及需求调查问卷》为例,介绍使用Excel2003在统计表调查表汇总分析中的应用。 一、调查结果在EXCEL中的初步汇总 1、在EXCEL电子表格中建立调查统计表之前的最重要工作是我们要将统计调查表依次进行编号,这样做的好处是不仅可以知道问卷的总数也可以很方便地进行后期较对工作。 2、我们将根据问卷的设计依次建立我们最终所有反映的统计表,“邮政服务满意度及需求调查问卷”就将问题分为用户基本信息、用邮现状和评价、用邮需求及建议三大部分,这三大部分的侧重点及反映的问题也有所不同,我们就可以根据问卷的方式将我们的调查统计表建成相类似的三张工作簿,表格建立好了,下面要做的事情,就是把调查结果按题号,不分次序,逐个输入到每题中就可以了 二.调查结果在EXCEL中的初步统计 建立好表格将每题的选项都输到EXCEL中后最重要的一步也就是统计调查的结果,即每题选A、选B、选C等的个数及每个选项所占的百分比,要做好这项统计工作我们用EXCEL 中函数COUNTA、COUNTIF则会变得非常轻松。 1、COUNTIF轻松统计各选项个数 在上图的工作表中,我们可以看到第3题、第4题、第6题是单选题而第5题则是复选题。我们先可以来统计这些单选题每题所选的个数,在刚才输入表格的最后一行依次插入4行,分别命名为选A总数,选B总数,选C总数,选D总数,然后在A16单元格编辑栏中输入“=COUNTIF(B5:K5,”A“)”,然后回车,则很轻松地就会得到所有问卷中第3题选择A 选项的总人数了,以此类推我们就可以得出选B,选C和选D等的人数,但要要注意的是,编辑语句中括号内的内容要符合具体的统计范围。 2.各选项所占百分比计算 要计算各选项所占百分比,首先我们要统计总共有多少份问卷,虽然我们前期已将统计表进行的编号,但是我们在实际输入工作中有可能输的顺序会打乱,这时我们用COUNTA 函数可以很快的得出我们实际输入的问卷总数,再和我们先期所作的问卷编号总数核对,若对就可以进行下一步百分比计算,百分比计算非常简单只要将选A的总数/所有问卷的总数即可。
第4课 统计调查问卷数据——求和计算
第4课统计调查问卷数据——求和计算 吴成德 教学内容:Excel中公式和函数的使用 教学目标:1、掌握公式和函数的用法 2、理解求和与求平均数的公式并会运用 3、能运用所学的知识,解决实际生活中的问题 教学重、难点:1、公式的使用 2、函数的应用 教法、学法:讲练结合、演示法 教学过程: 一.复习提问: 1、怎样选中单元格?怎样输入数据? 2、如何用序列填充进行输入数据? 3、展现Excel常见的功能。 二.新知识: (一)Excel的公式和函数 Excel的基本功能之一就是进行数据的统计计算。首先,我们先来了解一下Excel的公式和函数的基本知识。 1.运算符 Excel中的运算符: ①数学运算符;②比较运算符;③文本运算符;④引用运算符 2.如何输入公式: Excel中的公式形式:都是以“=”作为开头的。 (1)求和运算: ①如图4-1,先选择合计相对应的单元格F3.在此单元格中先输入“=”,
表明要在F3输入公式了; ②在“=”号后直接输入B3+C3+D3+E3, 表明要计算从B3到E3的和; ③按下回车键. ④自动填充的步骤如下:选定F3→用鼠标指向右下角填充柄处→按住 左键拖动至F9再松开. (2)求平均数 ①在“消费水平调查问卷”表的G3单元格中输入公式:=F3/4 ②按回车键 ③将鼠标指针指向选定区域G3右下角的填充柄处,按下左键向下拖动 至G9松开. (二)函数 现在,同学们已经学会了公式的使用,但是当对表格中的数据进行复杂的公式计算时,你会发现输入一个正确的公式是相当费时的,如有几十个数据相加或是某区域值相加,但如使用函数却变得很简单。那什么是函数呢?简单的说,函数是一个预先写好的特殊公式。今天就来学习几种常见函数的使用:以本班的成绩表总计及平均分为例 1.总计 (问:若用公式该如何求?) ①函数也必须以“=”开头,在I5单元格中先输入“=”,接着输入求和函数名:sum ②在函数名后输入参数,注意参数要求用“()”括起来. ③输入完后可以在编辑栏中看到完整的公式:=sum(B5:H5) ④按Enter键,即可计算出结果. 2.平均值 (问:若用公式该如何求?)
用EXCEL做调查问卷
用EXCEL做调查问卷 (2008-05-14 21:23:25) 原来写毕业论文一直想做个调查问卷的,但是由于特殊的原因没有做成,不过我想以后还是会用到的。帮同学填调查问卷的时候,觉得用EXCEL做调查问卷好过简单的word文档的调查表,如果直接用电脑收集数据的话。EXCEL 做调查问卷,后期的录入要简单很多,而且问卷的美观上也可以。于是一直在网上查了相关的资料,EXCEL做调查问卷,可以做到在共享下多人同时对其进行操作,所有人的结果都会分别保存,不会被覆盖,并会自动根据选择结果做出统计,并以饼形图方式将结果表现出来。这样也就用了简单的VBA和EXCEL的“窗体”工具栏上的“分组框、选项按钮、复选框、组合框、按钮”等控件,还是比较简单的。今天按照书上的例子做了个《洗发水的调查问卷》,在网上也收集了几套这样调查问卷,《英语培训调查问卷》、《市场调查问卷》、《教师调查问卷》和《组织人员配置情况调查表》。他人做的调查问卷更是精美,很是值得学习。
附两个重要的VBA代码: 代码一、 Public Sub 自动记录调查数据() Dim Temp As Integer '定义一个用来保存工作表中单元格数据行数的整型变量 Dim count As Integer '定义一个用来保存调查结果记录行数的整型变量 Temp = Sheets("Sheet3").[A1].CurrentRegion.Rows.count '将用于保存调查数据的工作表Sheet3的记录行数赋给count count = Temp - 3 '工作表中有3行单元格保存字段名 Sheets("Sheet1").Select Range("A32:L32").Select '在选定的工作表Sheet1选择待保存数据的区域 Selection.Copy '对选择的数据区域进行复制操作 Sheets("Sheet3").Activate '激活保存调查数据的工作表Sheet3 Rows(Temp + 1).Select '选择工作表中最后一条记录的下一行单元格区域 ActiveSheet.Paste '粘贴数据 Cells(Temp + 1, 13).Value = count + 1 '实现数据记录的自动编号功能 Sheets("Sheet1").Select Application.CutCopyMode = False '释放进行复制操作的单元格区域 MsgBox "记录已成功保存,谢谢!", vbOKOnly, "确定" '以对话框的形式输出信息 End Sub 代码二、 Public Sub 统计调查数据() Dim i, j, t As Integer '定义用于循环的整型变量 Dim count As Integer '定义用于保存记录数的整型变量 Dim Temp As Variant '定义用于读取单元格内容的变体型变量 count = Sheets("Sheet3").[A1].CurrentRegion.Rows.count '将保存调查数据工作表的记录数赋值给count Sheets("Sheet4").Select For Each Temp In Range("B4:M9") Temp.Value = "" '将单元格区域“B4:M9”的值置空 Next Temp Sheets("Sheet3").Select For i = 4 To count
excel如何制作调查问卷
竭诚为您提供优质文档/双击可除excel如何制作调查问卷 篇一:用excel做调查问卷 用excel做调查问卷 (20xx-05-1421:23:25) 原来写毕业论文一直想做个调查问卷的,但是由于特殊的原因没有做成,不过我想以后还是会用到的。帮同学填调查问卷的时候,觉得用excel做调查问卷好过简单的word 文档的调查表,如果直接用电脑收集数据的话。excel做调查问卷,后期的录入要简单很多,而且问卷的美观上也可以。于是一直在网上查了相关的资料,excel做调查问卷,可以做到在共享下多人同时对其进行操作,所有人的结果都会分别保存,不会被覆盖,并会自动根据选择结果做出统计,并以饼形图方式将结果表现出来。这样也就用了简单的Vba和excel的“窗体”工具栏上的“分组框、选项按钮、复选框、组合框、按钮”等控件,还是比较简单的。今天按照书上的例子做了个《洗发水的调查问卷》,在网上也收集了几套这样调查问卷,《英语培训调查问卷》、《市场调查问卷》、《教师调查问卷》和《组织人员配置情况调查表》。他人做的调
查问卷更是精美,很是值得学习。 附两个重要的Vba代码: 代码一、 publicsub自动记录调查数据() dimtempasinteger定义一个用来保存工作表中单元格数据行数的整型变量 dimcountasinteger定义一个用来保存调查结果记录行数的整型变量 temp=sheets("sheet3").[a1].currentRegion.Rows.count 将用于保存调查数据的工作表sheet3的记录行数赋给count count=temp-3工作表中有3行单元格保存字段名 sheets("sheet1").select Range("a32:l32").select在选定的工作表sheet1选择待保存数据的区域 selection.copy对选择的数据区域进行复制操作 sheets("sheet3").activate激活保存调查数据的工作表sheet3 Rows(temp+1).select选择工作表中最后一条记录的下一行单元格区域activesheet.paste粘贴数据 cells(temp+1,13).Value=count+1实现数据记录的自
使用Excel数据透视表进行问卷统计分析
龙源期刊网 https://www.wendangku.net/doc/6217167395.html, 使用Excel数据透视表进行问卷统计分析 作者:孙凤杰 来源:《无线互联科技》2013年第03期 摘要:问卷调查是项目研究过程中使用的一种重要手段,对问卷调查结果的统计分析是调查研究的关键,本文介绍如何使用Excel数据透视表对调查问卷的结果进行简单快捷的统计分析。 关键词:Excel;数据透视表;问卷统计 问卷调查是项目研究过程中使用的一种重要手段,对问卷调查结果的统计和分析是调查研究的关键,现在网上出现了许多调查问卷网站,能够进行复杂的结果分析,但有时没有网络环境,只好用纸质问卷或电子表格问卷,这样就得进行大量的人工录入及统计。我们使用的Excel软件就可以进行调查问卷的统计和分析,Excel提供了大量的统计函数,还有进行数据处理的排序、筛选、分类汇总、数据透视表等功能。下面以Excel2003为平台,以“油田员工培 训需求的调查问卷”为例,介绍如何使用Excel数据透视表对调查问卷的结果进行统计分析。 1、问卷表格格式 从“油田员工培训需求的调查问卷”中提取几个问题及选项如下表进行分析,为了统计方便我们把各选项分别给予编号O、1、2、3、4,共5个选项。问卷答题结果也使用该编号,如下图,每列第一行为问题字段,下面是答题时选择的答案的前5行,共90人答卷。 在该问卷中,要统计出不同技术职务、不同年龄段的员工对培训需求的程度,愿意接受的培训频率以及接受的每次培训时间等情况。这是多个条件的交叉统计分析问题。可以利用公式进行统计,但在不同的条件下要选择不同的数据源区域来计算,操作起来麻烦,容易出错,我们现在利用数据透视表来进行统计分析。 2、利用数据透视表进行统计分析 在答题结果工作表窗口中,单击“数据”菜单,选择“数据透视表和数据透视图”命令,弹出“数据透视表和数据透视图向导-3步骤之1”对话框,在“请指定待分析数据的数据源类型:”里,选择第一项“Microsoft Office Excel数据列表或数据库”,在“所需创建的数据表类型:” 里,选择“数据透视表”,单击“下一步”,在“步骤2”中选择数据透视表的数据源区域,选中全部数据后返回,按“下一步”,在“步骤3”中,让选择透视表的显示位置,在这里选择了“新建数据表”,单击“完成”,在当前工作表前新插入了一个带有透视数据表的工作表。 现在进入了我们操作的关键,根据统计该问卷的要求,要统计出按不同技术职务、不同年龄段的员工对培训需求的程度,例如:要统计不同年龄段的具有高级工职务的员工对培训需求的程度的情况,我们可以这样操作:在“数据透视表的字段列表”中拖动“技术职务”到数据透视
Excel问卷录入问题
E x c e l问卷录入问题 The Standardization Office was revised on the afternoon of December 13, 2020
如何用excel统计调查问卷 有些人可能经常要对调查问卷进行统计,使用手写的方法(就是在纸上写正字的方法)虽然很方便,不过不方便在一定条件下进行统计,如在男士的条件下,使用诺基亚的手机有多少人。而用excel可以很方便得出此类统计结果,并且由于数据输入excel方便备查,也可以导入access等数据库再进行较复杂的处理。另一方面,因为excel大部分人都会,所以可以几台电脑同时录入数据,汇总时只需将数据复制到一个表中,简单快捷。 调查问卷的问题可以分为三类:单选题、多选题、主观题。主观题比较难统计,本文不涉及这方面的。以下所说的用excel统计只涉及用excel算出答案个数和百分比的最基本的统计。 一、录入问卷原始数据 下面是一简化了的调查问卷: 手机使用的调查 1、您的姓别是: 1、先生 2、女士 2、您使用过的手机的品牌有: 1、诺基亚 2、摩托罗拉 3、索爱 4、三星 5、联想 6、其他 假设问卷有10份。录入数据如下图:
在此,有几个要注意的问题: 1、录入数据前要对每张问卷进行编号,方便录入后问卷答案的备查,也方便对数据排序后返回到原始录入的状态。 2、录入时将问题的答案如ABCD等替换为1234,如上图。毕竟录入数字比录字母要快得多。因此在设计问卷时可考虑将问题的选项设为1234,避免录入时头脑将字母转化为数字时出现错误。 3、单选和多选题每道题的答案均只用一个单元格,这也是为了方便录入。多选题的答案当然也可以分开,不过会影响录入速度,分开则会方便以后使用其他软件对数据进行处理。 4、如上图,将第一行冻结起来,使问卷数多时,录入时依然可看到各个字段名,减少出错。(冻结的方法:选中要冻结行下边一行和要冻结列右边一列的那个单元格,再从菜单里点窗口--冻结窗格就可以了!如要冻结
excel制作调查问卷答案表格
竭诚为您提供优质文档/双击可除excel制作调查问卷答案表格 篇一:excel制作调查问卷 excel制作调查问卷 一、准备工作 打开一个excel工作表,准备三个空表,将空表依次命名为:调查表、数据表、数据统计。 单击右上角的微软office标志,然后点击excel选项(如上图1所示),弹出对话框。先选择左边菜单栏中的第一项“常用”选项,勾选“在功能区显示‘开发工具’选项卡。如上图2。 接下来再选择“常用”选项下的“信任中心设置”选项,点击对话框中的“信任中心设置”,在“宏设置”选项内选择“启用所有宏”,当以上两项设置完后单击“确定”。可以看到在表格最上方的菜单栏中出现了“开发工具”选项。如下图。在“插入”选项里有你所需要的制作问卷选项的所有控件。 最后将文字版的问卷内容放在调查表表格内,分别在问卷的下方和数据表(仿照下图)制作一张空白表格保存数据。
提示:若是多选题有几个选项就要留几个空格,如下图中的“获得哪些信息”。 二、制作问卷(以网络市场调查问卷为例) 1、单选题 制作单选题选项的控件可以用表单控件下的选项按钮、列表框和组合框。提示:如果不知道是那些的话可以将鼠标放在每个控件上等一会,系统会自动给出名称。 1)选项按钮(以性别为例) 第一步:从点击表单控件中的“选项按钮”,在性别问题下拖拽出一个选项按钮。 第二步:将光标放在其中一个按钮上,单击鼠标右键,在下拉菜单中选择“编辑文字”对选项按钮进行命名。 第三步:单击鼠标右键,在下拉菜单中选择“设置控件格式”,弹出“设置控件格式”窗口(如上图),在单元格链接选择:调查表!$a$91。单击确定。 第四步:重复以上操作,添加多个按钮。单元格链接同样选择a91。 第五步:调整选项按钮位置。提示:最好利用键盘方向键来调整,只要用鼠标点击选项按钮即可(对复选框同样适用)。 2)列表框(以职业为例) 第一步:在某一个区域中输入各个职业名称。比如l4
Excel制作调查问卷
Excel制作调查问卷 一、准备工作 打开一个excel工作表,准备三个空表,将空表依次命名为:调查表、数据表、数据统计。 单击右上角的微软office标志,然后点击excel选项(如上图1所示),弹出对话框。先选择左边菜单栏中的第一项“常用”选项,勾选“在功能区显示‘开发工具’选项卡。如上图2。 接下来再选择“常用”选项下的“信任中心设置”选项,点击对话框中的“信任中心设置”,在“宏设置”选项内选择“启用所有宏”,当以上两项设置完后单击“确定”。可以看到在表格最上方的菜单栏中出现了“开发工具”选项。如下图。在“插入”选项里有你所需要的制作问卷选项的所有控件。 最后将文字版的问卷内容放在调查表表格内,分别在问卷的下方和数据表(仿照下图)制作一张空白表格保存数据。
提示:若是多选题有几个选项就要留几个空格,如下图中的“获得哪些信息”。 二、制作问卷(以网络市场调查问卷为例) 1、单选题 制作单选题选项的控件可以用表单控件下的选项按钮、列表框和组合框。 提示:如果不知道是那些的话可以将鼠标放在每个控件上等一会,系统会自动给出名称。 1)选项按钮(以性别为例) 第一步:从点击表单控件中的“选项按钮”,在性别问题下拖拽出一个选项按钮。 第二步:将光标放在其中一个按钮上,单击鼠标右键,在下拉菜单中选择“编辑文字”对选项按钮进行命名。
第三步:单击鼠标右键,在下拉菜单中选择“设置控件格式”,弹出“设置控件格式”窗口(如上图),在单元格链接选择:调查表!$A$91。单击确定。 第四步:重复以上操作,添加多个按钮。单元格链接同样选择A91。 第五步:调整选项按钮位置。提示:最好利用键盘方向键来调整,只要用鼠标点击选项按钮即可(对复选框同样适用)。 2)列表框(以职业为例) 第一步:在某一个区域中输入各个职业名称。比如L4至L11单元格 第二步:点击“插入”下的列表框选项,在相应问题下拖拽出一个列表框,将鼠标放在列表框上单击鼠标右键弹出“设置控件格式”窗口。(如上图)数据源区域中选择在第一步中输入职业名称的单元格区域。在单元格链接中选中在准备工作时制作的空表中“职业”下对应的单元格,之后的单元格链接都这样做。如下图: 3)组合框 组合框的做法和列表框类似,在此省略介绍。 2、多选题 1)不定项选择题 从窗体控件中选择复选框,在相应题目下拖拽出相应的复选框,用制作“选项按钮”的方式编辑文字和选择单元格链接。 注意:复选框的单元格链接是每个复选框都有一个对应的单元格,与选项按钮等制作单选题选项的控件不同。 2)限制选项多选题。
调查问卷用excel统计实用方法
一、如何用excel统计调查问卷 有些人可能经常要对调查问卷进行统计,使用手写的方法(就是在纸上写正字的方法)虽然很方便,不过不方便在一定条件下进行统计,如在男士的条件下,使用诺基亚的手机有多少人。而用excel 可以很方便得出此类统计结果,并且由于数据输入excel方便备查,也可以导入access等数据库再进行较复杂的处理。另一方面,因为excel大部分人都会,所以可以几台电脑同时录入数据,汇总时只需将数据复制到一个表中,简单快捷。 调查问卷的问题可以分为三类:单选题、多选题、主观题。主观题比较难统计,本文不涉及这方面的。以下所说的用excel 统计只涉及用excel算出答案个数和百分比的最基本的统计。 一、录入问卷原始数据 下面是一简化了的调查问卷: 手机使用的调查 1、您的姓别是: 1、先生 2、女士 2、您使用过的手机的品牌有: 1、诺基亚 2、摩托罗拉 3、索 爱4、三星5、联想6、其他 假设问卷有10份。录入数据如下图:
在此,有几个要注意的问题: 1、录入数据前要对每张问卷进行编号,方便录入后问卷答案的备查,也方便对数据排序后返回到原始录入的状态。 2、录入时将问题的答案如ABCD等替换为1234,如上图。毕竟录入数字比录字母要快得多。因此在设计问卷时可考虑将问题的选项设为1234,避免录入时头脑将字母转化为数字时出现错误。 3、单选和多选题每道题的答案均只用一个单元格,这也是为了方便录入。多选题的答案当然也可以分开,不过会影响录入速度,分开则会方便以后使用其他软件对数据进行处理。 4、如上图,将第一行冻结起来,使问卷数多时,录入时依然可看到各个字段名,减少出错。(冻结的方法:选中要冻结行下边一行和要冻结列右边一列的那个单元格,再从菜单里点窗口--冻结窗格就可以了!如要冻结第一行,只要点中A2单元格,然后菜单,冻结窗格) 5、统计区暂时放在问卷原始数据的下面。 6、数据录入的两种方法。一是直接在单元格中输入,左手方向键,右手小键盘。因为问卷的答案统一为数字,所以直接输入也有较快的速度。二是使用excel记录单输入,左手Tab键,右手小键盘。选中数据区域的任意一个单元格,执行“数据→记录单”命令,打开“记录单”窗体(如下图),点“新建”即可录入新记录,Tab键向下移动
2019年Excel统计分析报告优秀范文2篇
Excel统计分析报告优秀范文2篇 篇一:Word“联手”Excel写报告 大家知道,在MicrosoftOffice的系列组件中,Word以文字处理见长,而Excel则以表格数据处理见长。虽然说Word本身也有简单的表格数据功能,而Excel单元格本身也支持文字处理,但是,如果报告本身对文字和数据处理均有特别高的要求或复杂的需求时,“联手”才是好办法。 报告写作中的必要“嫁接” 在制作报告时,有时会在文本中涉及到一些简单表格,我们往往顺手通过Word中的表格制作功能制作一些简单的表格(图1)。但如果表格稍微复杂,尤其是涉及到单元格之间的数据运算,我们就会觉得在Word里难以完成。于是,有人挖掘在Word中通过函数、公式甚至VBA代码来实现表格计算的功能(图2)。这些方法的确可以实现在Word中进行表格数据的计算,但普通电脑用户要掌握有一定门槛,因此不建议使用这种深挖技巧式的“死抠”法。在MSOffice 软件设计之初,微软就考虑到组件间相互利用的技术问题。用户只需通过简单引用,即可将一个组件中擅长制作的内容轻松引用到另一个组件中。如用早已熟悉的Excel表格软件将需要的表格做好后在Word 中引用即可。 Word“嫁接”Excel方法多
Word与Excel的联合使用,既可以先在Excel中做好表格然后复制到Word编辑页面中,也可以直接在Word编辑页面中插入Excel 新表格后填写数据,还可以以超链接的方式将表格引入到文档中。 1.同样的复制不同的使用效果 先在Excel中制作Word报告需要的数据表格,然后全选表格并复制(图3),返回到Word报告的编辑页面中执行鼠标右键粘贴命令。这时,我们会发现,在“粘贴选项”中出现了6个粘贴按钮(图4),分别是“保留源格式”、“使用目标样式”、“链接与保留源格式”、“链接与使用目标格式”、“图片”、“只保留文本”。那么,在引用表格时到底用哪种方式最好呢?这要看表格在今后的使用情况而定。 如果确定表格的数据完全正确,不会有任何变动,且希望保留Excel软件中的表格样式,那么选择“保留源格式”;如果确定不会变动,但还担心表格排版会出现兼容问题而造成版面混乱,那么可以选择“图片”模式,将表格以图片的形式插入到Word文档中;如果对表格及其中的数据是否会有所变动心里没底或难以预测,那么就选择“链接与保留源格式”,这样将来Excel表格中的数据有所更改时,Word报告中的表格会跟着变动,无需人为重新编辑。 2.不离Word环境制作Excel新表 如果在起草Word报告的过程中,需要当下建立一个新的Excel 表格,而不是引用已有的现成Excel表格,那么,可以在Word中制作Excel表格,根本不用去手动启动Excel软件。将光标定位到Word
- 调查问卷Excel全搞定
- 如何用excel统计调查问卷
- 企业市场调查问卷excel模板
- 新手初次用excel做调查问卷时注意事项总结
- 用excel统计调查问卷
- 用Excel_作频数分布表和统计图表和直方图
- Excel问卷录入问题
- 2019年Excel统计分析报告优秀范文2篇
- EXCEL统计与决策各章练习数据表
- 调查问卷Excel全搞定
- 如何用excel统计调查问卷
- Excel制作调查问卷
- 用Excel处理调查问卷
- 用excel分析问卷调查
- 第4课 统计调查问卷数据——求和计算
- 使用Excel数据透视表进行问卷统计分析
- 使用Excel数据透视表进行问卷统计分析
- 如何用excel统计调查问卷
- Excel问卷录入问题
- 用EXCEL做调查问卷
