使用ProE扭曲命令制作风车实例

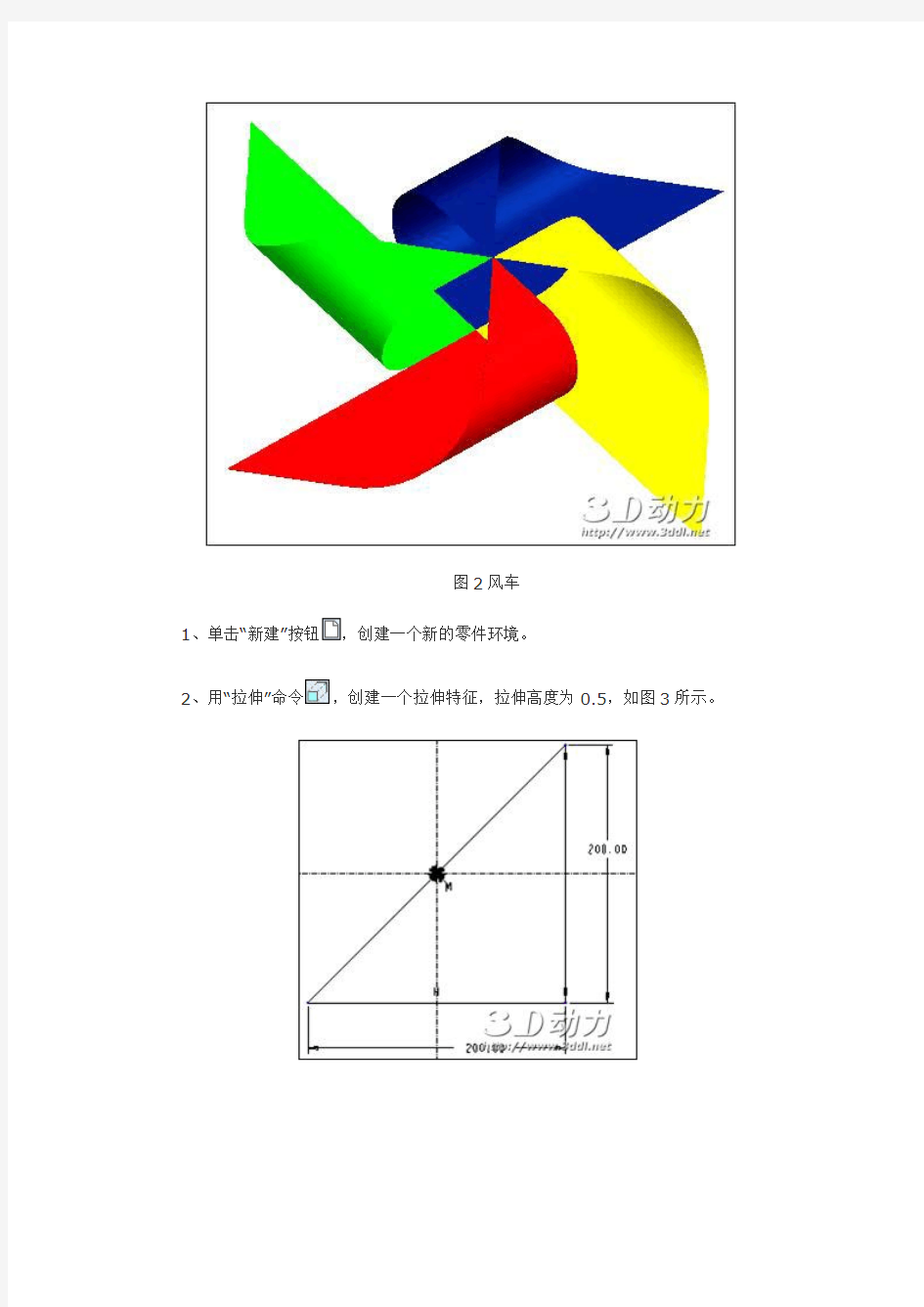
使用Pro/E扭曲命令制作风车实例
在Pro/E中使用“扭曲”特征,可改变实体、面组、小平面和曲线的形式和形状。此特征为参数化特征,并会记录应用于模型的扭曲操作的历史。“扭曲”特征灵活多变,往往可以创建出我们意想不到的造型效果。
使用“扭曲”特征,可以:
?在概念性设计阶段研究模型的设计变化。
?是从其它造型应用程序导入的数据适合特定工程需要。
?创建用于捕获设计意图的“模型模板”。在设计过程中更改时,此模板提供更大的灵活性。曲面修整和细节处理均可基于此模型进行。
?使用扭曲操作可对Pro/E中的几何进行变换、缩放、旋转、拉伸、扭曲、折弯、扭转、骨架变形或造型等操作,不需与其他应用程序进行数据交换就能使用其扭曲工具。
注意:“扭曲”特征仅在“零件”模式下可用,如图1所示为“扭曲”操作面板。
图1“扭曲”操作面板
“变换”:平移、旋转和缩放几何。
“扭曲”:使用选取框的边和拐角来改变几何的形状。多种约束和控制可用来在大范围内改变形状。
“拉伸”:沿着某个轴折弯几何。可控制扭转角度和扭转影响的范围。
“折弯”:沿着某个轴折弯几何。可控制折弯角度、折弯范围、轴心点和折弯半径。
“扭转”:绕某个轴扭转几何。可控制扭转角度和扭转影响的范围。
“骨架”:通过处理定义的曲线点改造几何。变形可为线性或径向。
“雕刻”:穿过网格雕刻几何。
下面将使用“扭曲”命令创建一个风车,如图2所示。
图2风车
1、单击“新建”按钮,创建一个新的零件环境。
2、用“拉伸”命令,创建一个拉伸特征,拉伸高度为0.5,如图3所示。
图3拉伸
3、单击“平面”按钮,创建一个基准平面,如图4所示。
图4创建基准平面
4、选择菜单“插入”|“扭曲”,选择拉伸出的实体,在控制面板中单击“折弯”按钮,单击“参照”选项卡,在“方向”中选择新创建的基准平面为参照。单击“选取框”选项卡,在“活动轴”区域中的“开始”文本框中输入50,在长度文本框中输入100,在角度文本框中输入180,如图5所示。
图5“折弯”参数设置
图6折弯结果
5、单击实体表面,再单击鼠标右键,在弹出的快捷菜单中选择“实体表面”,单击“复制”按
钮,再单击“粘贴”按钮,在原地粘贴一个相同的曲面。
图7复制粘贴实体
6、选择上一步复制出来的曲面,单击“复制”按钮,单击“选择性粘贴”按钮,
在弹出的操作面板中单击“相对选定参照旋转”按钮,选择竖直的边为旋转轴,输入旋转角度90。结果如下图8所示。
图8选择性粘贴
7、使用同样的方法,制作出其他的几个风车叶,如图9所示。
图9风车叶
PROE三维绘图实例
2011-2012年第一学期 《Pro/E三维造型》课程期末综合作业 题目:电脑摄像头的制作 班级:XXXXX 姓名:XXXXX 学号:XXXXX 电话:XXXXXXXX Email: 日期:
设计构思:本次设计实体为立式电脑摄像头,实体绘制过程中主要运用了拉伸、旋转特征,辅助以扫描、螺旋扫描、阵列、圆角、基准点、面等。特征设计中忽略了实体内部的镶嵌结构,以及弹簧、光学透镜镜片、电线、螺钉等结构。从工程实践来讲,该实体并不能用单个的零件来阐述,完成的prt文件只能代表摄像头外形特征,并不具有实际意义。 实物图片
模型截图 制作步骤与说明: 一、绘制头部: 【1】打开程序,先新建一个模型文件:点击系统工具栏里的“新建”图标,在弹出的“新建”对话框中保持默认值,单击“确定”按钮,进入零件设计界面。 【2】单击下拉菜单【插入】、【旋转】命令,或者直接单击特征工具栏中的“旋转工具” 的“定义”按钮,以绘制旋转截面。 【3】系统弹出“草绘”对话框,选择FRONT面为草绘平面,接收系统默认草绘方向, 单击“草绘”按钮,进入草绘工作状态。
【4】如图1所示:先绘制一条旋转轴线(图中竖直虚线),再绘制一个直径100的圆(圆心过旋转轴线),在剪切至图1所示。 图1 【5】单击草绘工具栏下面的按钮,系统回到零件设计模式。此时单击“预览”按钮,模型如图2所示: 图2
【6】接受默认值,单击按钮,完成曲面旋转特征。单击下拉菜单中的【文件】,【保存 副本】菜单命令,在新建名称中输入“qiuke”,保存。 【7】在模型树中选中“旋转1”,单击【编辑】、【实体化】,然后点击按钮,将上一步 得到的球壳实体化得到球。 二、绘制双耳: 【8】单击特征工具栏里的“基准平面工具”,选择RIGHT平面,偏移距离设置为45,新建一个基准平面;再在RIGHT平面另一边新建一个对称基准平面,名称分别为DTM1和DTM2。 【9】单击特征工具栏中的“拉伸”,选择“拉伸为实体”,以DTM1基准平面为草绘平面,绘制一个直径60的圆,单击完成草绘,拉伸实体参数分别为,单击得到实体局部切槽如图3所示。对切口进行倒圆角处理,圆角半径设为0.5。 图3 【10】重复上一步,以DTM2为基准,得到与步骤9对称的切口。如图4所示:
proe工程图配置文件.dtl常用选项及使用详解
工程图配置文件.dtl常用选项及使用详解 工程图配置文件是出工程图所必需了解掌握的知识。我写过一篇关于系统配置文件config.pro的教程,里面提到过配置文件对于使用PROE非常重要。 config.pro的使用,请先看这个帖https://www.wendangku.net/doc/721134586.html,/thread-9138-1-1.html 不可否认的是,论坛工程图版的求助帖超过一半与工程图配置文件设置有关。可见工程图配置文件的重要性。工程图配置文件*.dtl使用上比系统配置文件config.pro要简单一些。所以本帖先将一些常用选项列出,供大家参考。配置文件使用方面的内容放在后面讲解。 本帖为原创,严禁转载! 请勿综合成PDF或WORD等格式打包下载,谢谢合作! 本帖不设回复可见,方便大家都可以见到 本帖所讲述的内容目录如下: 一、工程图配置文件常用选项及说明 二、工程图配置文件使用详解 1、创建工程图配置文件*.dtl 2、工程图配置文件选项的查找 3、工程图配置文件的选项设置与修改 4、工程图配置文件的正确调用 一、工程图配置文件常用选项及说明 drawing_units mm(前面为选项,空格后为值,下同) 此项设置所有绘图参数的单位,比如后面的文字大小、箭头大小等选项,是以mm为单位的,先要设置这个选项。 drawing_text_height 3.5 设置缺省文本的缺省高度,如注释中的文字,标注中的数值大小。 text_width_factor 0.7 设置文本的高度和宽度的比例,按国标应使用长仿宋体,应为0.7。 但此项设置对于windows系统自带的仿宋体无效。 broken_view_offset 3 设置破断视图两破断线之间的距离 detail_circle_line_stylephantomfont 设置详细视图(局部放大图)的边界线的线型,影响打印的粗细 projection_typefirst_angle 设置视图的投影方向为第一角法(国标要求用第一角法,日本等国用第三角法)
PROE---config.pro---常用参数+设置方法
用PROE,就一定要灵活使用“config.pro”文件来设置属于自己的系统参数,界面,为后续的设计工作添油加速。 config.pro文件可以存放在以下两个地方: (1) Pro/E 安装目录下的text 目录; (2) Pro/E 的工作目录; 以鼠标右键点选Pro/E 的快捷方式图标,-→“属性”-→“快捷方式”栏的“起始 位置”即为工作目录。 当使用者进入Pro/E系统时,系统会先去读取text 目录下的config.pro 档案,然后再去读取Pro/E 工作目录下的config.pro 档案:这些档案内若有重复设定 的参数选项,则系统会以最后读取的数据为主(亦即以工作目录下的
config.pro 档案为主)。 因此系统管理者可以先将大环境需要所规画出来的config.pro 放于Pro/E 安装目录下的text 目录底下,而使用者再将自己规画的config.pro 放于Pro/E 的内定工作目录下。另外于text 目录底下,系统管理者还可将config.pro 更名为config.sup,如此则可强制Pro/E 的使用者使用此项设定数据,后来读取的config.pro 若有重复之参数也无法改写。 启动 Pro/E 时,系统会自动加载环境设定档config.pro,若我们设定config.pro 时用到某些较特殊的环境参数,例如:visible_message_line 1……则我们必须重新启动Pro/E,这些设定才会有效。 以下为常用的 config.pro 参数: =================================================================== =========
proe常用曲面分析功能详解
proe常用曲面分析功能详解 现在是针对曲面分析单独做的教程 曲面分析应该贯穿在这个曲面外型的设计过程中.而不该最后完成阶段做分析 由于时间关系我单独做个分析简单的教程,将来的教程中我将逐步体现造型过程中贯穿分析的教程 本文重点在简单的阐述下曲面分析的运用,并不过多的阐述曲面的做法,PRT实物来源于SONJ.无嗔等版大,为求对比好坏,我会将质量好的PRT.修改约束成差点的来深入的阐述曲面分析的作用和看法.在这里先谢谢这些版大无私分享,也求得他们的原谅,未经过允许就转载他们的PRT还乱改.我先道歉… 现在这个拉手大家都看见了,这一步是VSS直接扫出来的.现在显示的呢是网格曲面.这个网格曲面和多人认为用处不大.但我想说几点看法,第一看这个面是不是整面,很明显这个面的UV先是连接在一起的,他是个整面.第2看他的UC线的走向,是不是规则在某一方向上,有没有乱,有没有波动。这些是我们 肉眼能看见的,是一个初步的分析,也能帮助大家理解曲面的走向趋势是怎么个事情。至于曲线的分析其他教程中以有很多阐述我就不在追述,至于什么叫曲面G1和G2相信大家也看到很多类似的教程 这个图你就能看见多个曲面的网格在一起时候的显示,说明不是整面。
网格曲面另一个重要作用呢就是观察收敛退化,也就是大家长说的3角面。 收敛退化是我们最不想看到的,但收敛点在那里呢,根据经验呢,比如说我这个,在做边界混合时候 2条直线是一组,曲线是另一组,也就是退化点在2条直线相交的地方,但新手一般看见教程是跟着裁减那里的角,至于为什么是在哪个位置可能不是很清楚,就看下网格曲面吧 剖面分析来说呢相对的要求比较高,原理呢很简单就是所选择的曲面面组和基准面相交的曲线的
proe常识及一些画图心得
本文由心有灵犀133462贡献 doc文档可能在WAP端浏览体验不佳。建议您优先选择TXT,或下载源文件到本机查看。 proe 的一些知识常识画图心得的一些知识+常识常识+画图心得 默认分类 2010-04-12 08:30:12 阅读 789 评论 1 proe 的一些知识 pro/e 有一些知识怕忘了,在这记一下。 1.工程图 1>改颜色:尺寸和表格中的字改颜色:双击就可以了(改一个然后用格式刷就可以了{注释也可以刷了})表格改颜色:格式——线体(选中表格)——改粗糙度符号只能全选再双击改(格式刷不管用) 2>需要改的参数:首先工具——选项——drawing_setup_file 和 tol_mode 其次右击——属性——绘图选项(按字母顺序)——witness_line_offset(标注的起点移量) 3>表格要特殊移动 4>转换为绘图元件 5>插入箭头:插入——绘图符号——自动调色板(选箭头)——关闭——插入——绘图符号——定制(按需要改) 6>全剖和半剖还有局部剖就直接做;阶梯剖:新建——偏移(然后再做);旋转剖(主视图不能旋转剖)开始和阶梯剖一样,做完后选全部(展开)或全部(对齐) 7> 使视图不按对齐方式放置 8>插入旋转视图 9>局部视图双击视图——对齐——把对勾去掉字号:大中小订阅 插入(不选视图)——绘图选项——旋转双击视图——可见区域——局部视图—— 10>草绘时直线的画法:草绘——草绘器优先选项—— 2.造型 1>设置快捷键:工具——映射健—— 2>曲面知识:看视频 Pro/e 的常识 1. 自动创建圆弧轴:show—axes—for—extr—arcs 2. 3. 4. 定制工具栏中的按钮:工具定制幕Ⅱ.右健命令 P45(电子书) 载入 pro/e 时展开浏览器:Ⅰ.工具定制屏幕浏览器 如何使用 trail.txt.#:重命名(去处#),然后进入 pro/e 中点功能播放轨迹/培训文件。 1 5. 6. 文字沿曲线放置:文本沿曲线放置。P91(电子书) pro/e 的窗口改大小:配置中加入visible_message_lines.1 即可 7. 8. 查 IP:运行cmdipconfig/all P95(电子书) 修改默认的单位:工具——选项——pro_unit_length P113(电 9. 将 CAD 中的 3D 图转到 pro/e 中:文件——输出——ACIS(*.sat)在 pro/e 中打开即可子书) 10. 工程图环境中不显示向切线:工具——环境——向切边——不显示 11. Purg 文件:在 bin 文件夹中。用于清除多余重文件 P117(电子书) 12. 骨架模型:在装配图中单击图标,在图1 图2 图 1 中点骨架模型然后点确定——在图 2 中点浏览文件即可插入骨架模型。 13.*.CGM:可以将 pro/e 存在 word 文档中:只要另存为*.CGM 文件即可 14.基准平面改名:右击——编辑定义——属性——名称。如图 3 P147(电子书) P29(电子书) 图3 15.使 pro/e 的文件变小:把“在此插入”移到最上边然后再保存,打开时把“在此插入”移到最下边即可。如图4 P147(电子书) 图4 16.将 Bom 表导入 EXCEL:将 Bom 表保存为“*.csv”格式(表——保存表) 17.将箭头改为实心圆点:在二维工程图中,文件——属性——绘图——def_bom_balloon_leader_sym 的选项改为 Filled_dot。 18.在草绘中标注圆的周长:单击尺寸标注——选择圆——编辑——转换到——周长如图 5 2 图5 19.如何将连接的多个图元逼近复合成一条曲线:在草绘中按住 ctrl——选择——编辑
proe绘图选项设置
作图前的常用设置: 设置所有绘图参数的单位: drawing_units 选单位为mm后,proe二维图转CAD二维图时,比例不会变。 设置横截面和尺寸箭头: 箭头样式:draw_arrow_style 横截面(剖面)箭头:crossec_arrow_length 一般为2.5 设置箭头的长度 crossec_arrow_width 一般为1 设置箭头的宽度 尺寸箭头:draw_arrow_length 3.5(或者2.5)设置箭头(实心三角形)的长度draw_arrow_width 设置箭头(实心三角形)的宽度三维 横截面和尺寸文字大小:drawing_text_height 一般高度为2.5 标注尺寸与尺寸线平行text_orientation 设置为parallel 控制尺寸文本与尺寸导引线间的距离:dim_text_gab 设置尺寸界线在尺寸导引箭头上的延伸量。witness_line_delta 一般设置为1设置尺寸线与标注尺寸的对象之间的间距。witness_line_offset 一般设置为1当导引箭头在尺寸界线外时,设置尺寸导引线的长度。dim_leader_length 一般设置为4 设置公差: 1.如果公差值设置为零,确定是否显示零。blank_zero_tolerance yes显示no不显示。 2.控制尺寸公差的显示,如果设置了此项,则不能访问Pro/E“环境”对话框,即不能修改公差显示形式。tol_display 设置为no则不能改公差。 1、想变英制成公制,零件尺寸数值不变,draw>advanced>setup-draw setup>modlfy val中将drawing unites.MM。三维网技术论坛$ ?' ]. `7 ~3 C/ k1 F 2、dtl文件? 主要作用?是二维图的配置文件,像CONFIG文件。在草绘环境下用和编辑CONFIG文件一样的菜单就可调出编辑。文件设置路径:DRAWING_SETUP_FILE指定你的二维图设置文件(*.dtl)路径来实现二维图的设置; 3、先在“工具” “选项” 里,填入tol_display ,值为yes ,【应用】,①Drawing伪造尺寸方法: 尺寸〉Proparents〉Text中将D改为O;三维,cad,机械,技术,汽车,catia,pro/e,ug,inventor,solidedge,solidworks,caxa,时空,镇江( A/ K2 j$ |" \ R. k. b# Z0 J 如8.3改写尺寸为FAI8.0……FIA@O8.0;也可标注公差如:@O300@++0.05@#@--0.02@#====基本尺寸300,上偏差0.05,下偏差-0.02 {注意:只对手工添加的尺寸有效,show的尺寸不行}②更改尺寸为字母:如标注-100-变为-A-,将D改为S(Dimtion尺寸Simble符号) ,名称改为A。 4、PRO/E出图,控制标注尺寸大小和字体,drawing>advanced>draw setup>modify val 中在Drawing-Detail-Modify-Text-Text height中修改字体大小. proe支持True Type字体,在二维图模式下有DTL文件控制,编辑它,定义AUX_FONT 为要用TRUETYPE字体,如输入:simhei (提前拷到TEXT下)。{加载字体:WINDOWS 下FONT下字体复制到PROE>TEXT>FONT 下,工程图环境,属性中添加设置default_font 值为simkai、simfang、simsong.或在文字样
Proe 工程图参数设置
1. 尺寸公差选项 选择需要更改的尺寸——右击属性——里面有norminal(一般象征)/LIMITS(限制) /PLUS-MINUL(加减)/(+/-)SYMMETRIC(+/-相称性)/AS IS(如其).选择你所对应的尺寸类型即可 另外如果更改不了,那就要看你的工程图配置文件里的设置尺寸公差的显示有没有打开 操作如下:右击鼠标——属性——工程图选项——输入tol-display,把no改为yes即可 :首先介绍配置工程图选项 1.在工程图模块选择“文件”菜单->点选“属性”在弹出的菜单中选择“绘图选项”,如图1。 图1 2.在绘图选项中“1”为绘图选项,“2”为当前设置值,“3”为选项说明,您可以根据说明来配置相关选项,配置完成请点击“4”保存。绘图选项文件后缀名为“.dtl”。
图2 3.常用绘图选项说明。 drawing_units mm(前面为选项,空格后为值,下同) 此项设置所有绘图参数的单位,比如后面的文字大小、箭头大小等选项,是以mm为单位的,先要设置这个选项。 drawing_text_height 3.5 设置缺省文本的缺省高度,如注释中的文字,标注中的数值大小。 text_width_factor 0.7 设置文本的高度和宽度的比例,按国标应使用长仿宋体,应为0.7。 但此项设置对于windows系统自带的仿宋体无效。 broken_view_offset 3 设置破断视图两破断线之间的距离 detail_circle_line_style phantomfont
设置详细视图(局部放大图)的边界线的线型,影响打印的粗细 projection_type first_angle 设置视图的投影方向为第一角法(国标要求用第一角法,日本等国用第三角法)view_scale_denominator 3600 view_scale_format ratio_colon 上面两项互相影响一起设置,设置比例的显示方式以小数、比值、或分数方式。detail_view_scale_factor 2 设置详细视图(局部放大图)相对于父视图放大的倍数,此数值在视图创建之后可以双击视图进行修改。 def_xhatch_break_around_text yes 设置当文本出现在剖面线当中时,是否文本与剖面线分开(自动断开剖面线让出位置) def_xhatch_break_margin_size 1 设置当文本出现在剖面线当中时,文本与剖面线的隔开距离。 hlr_for_threads yes thread_standard std_iso_imp_assy 以上两项设置螺纹表示方法按国标形式表示,正面以3/4圆方式表示 angdim_text_orientation horizontal 设置标注角度尺寸时,角度的放置方式为水平 blank_zero_tolerance no 设置公差值有一项为0时,是否去掉0。比如尺寸公差中有上偏差+0.02和下偏差0,如果设为yes则只显示+0.02,0不显示 text_orientation parallel_diam_horiz parallel_dim_placement above 这两项会互相影响,第一项设置标注尺寸时,数值平行于尺寸线,并且直径标注会水平显示。(半径不能),第二项设置标注时数值在尺寸线上面。 tol_display yes 设置公差的显示,此项要配合config.pro中的tol_mode 值nominal使用, 且只对后面的建模有效。 default_font simfang 设置缺省文本所使用的字体,比如标注的数值字体,注释的字体等。如按国标应设置为仿宋体。设置仿宋体的方法是,把 windows系统自带的仿宋体文件(在C:\WINDOWS\Fonts 文件夹下面)复制到PROE安装目录text\fonts\chinese_cn 下面。并在此项设置。也可以将config.pro中的pro_font_dir选项,指向字体所在的目录。 draw_arrow_style filled 设置箭头为实心箭头 draw_arrow_length 3.5
proe 常用参数设置
PROE 常用参数设置 2010-03-15 17:37 PROE---config.pro---常用参数+设置方法 用PROE,就一定要灵活使用“config.pro”文件来设置属于自己的系统参数,界面,为后续的设计工作添油加速。 config.pro文件可以存放在以下两个地方: (1) Pro/E 安装目录下的text 目录; (2) Pro/E 的工作目录; 以鼠标右键点选Pro/E 的快捷方式图标,-→“属性”-→“快捷方式”栏的“起始位置”即为工作目录。 当使用者进入Pro/E系统时,系统会先去读取text 目录下的config.pro 档案,然后再去读取Pro/E 工作目录下的config.pro 档案:这些档案内若有重复设定的参数选项,则系统会以最后读取的数据为主(亦即以工作目录下的config.pro 档案为主)。 因此系统管理者可以先将大环境需要所规画出来的config.pro 放于Pro/E 安装目录下的text 目录底下,而使用者再将自己规画的config.pro 放于Pro/E 的内定工作目录下。另外于text 目录底下,系统管理者还可将config.pro 更名为config.sup,如此则可强制Pro/E 的使用者使用此项设定数据,后来读取的config.pro 若有重复之参数也无法改写。 启动 Pro/E 时,系统会自动加载环境设定档config.pro,若我们设定config.pro时用到某些较特殊的环境参数,例如:visible_message_line 1……则我们必须重新启动Pro/E,这些设定才会有效。 以下为常用的 config.pro 参数: =============================================================== ============= =============================================================== =============
ProE的界面和基本操作
Pro/Engineer 主要功能模块 Pro/Engineer wildfire2.0软件的安装 Pro/EngineerWildfire2.0的界面介绍 Pro/EngineerWildfire2.0的基本操作 系统设置 鼠标和快捷键应用 Pro/E的选取模式 视图的控制
Pro/Engineer 主要功能模块 ◆Pro/ENGINEER的基本模块(Foundation) ◆工业外观造型强有力的工具模块(CDRS) ◆复杂零件的曲面设计工具模块 (Advanced Surface Extension) ◆复杂产品的装配设计工具模块 (Advanced Assembly Extension) ◆运动仿真模块(Motion Simulation Option) ◆结构强度仿真模块(Structural Simulation Option)◆疲劳分析工具模块(Fatigue Advisor) ◆塑料流动分析工具模块(Plastic Advisor)
◆热分析工具模块(Thermal Simulation Option) ◆公差分析及优化工具模块(CE/TOL Option) ◆基本数控编模块(Production Machining Option)◆多轴数控编程包模块(Complete Machining Option)◆通用数控后处理模块(Pro/NC-GPOST) ◆数控钣金加工编程模块(NC Sheet metal Option) ◆NC仿真及优化模块(VERICUST for Pro/ENGINEER Options) ◆模具设计模块(Tool Design Option) ◆二次开发工具包
proe5.0常用配置文件说明
(一) ProE中常用的配置文本有哪些? proe中常用的一些配置文件: .系统配制文件config.sup和config.pro .自定义屏幕配制文件config.win .系统颜色配制syscol.scr .模型树配制tree.cfg .模型外观映射表(*.dmt,*.map) .绘图(drawing)选项配制文件drawing.dtl .菜单定义文件menu_def.pro (二) 系统配置文件Config.sup和Config.pro Config.sup和Config.pro是proe的主配制文件,基本上所有程序级别上的配制都在config. sup和config.pro 中进行。config.sup也叫管理员配制,一般来说config.sup中的配制是属于很少改动的基本配制。比如为某个公司定制的,那么公司内所有的人都使用这个config.sup,而每个人还可以根据自己的习惯来定制适合自己的config.pro,但是如果config.pro中的配制选项和config.sup有冲突的情况下,proe系统会忽略config.pro的选项通常config.pro中存放的是个人使用的mapkey比较多。config.sup 一定要放在proe安装目录下的text目录内才有用。proe启动的时候也会在启动同录上寻找config.pro 并应用里面有关的配制。要修改和编辑config sup和config.pro,最好是在proe的环境下进行。如下图 菜单工具—选项
要添加或修改选项,只需在对话框下方的添加栏上输入要添加或修改的选项(系统会自动根 据你的输入搜索选项的),然后在值栏重输入或选择选项值,接着点添加/更改按钮就可以添 加或修改该选项当所有的选项都修改或添加完了就可以点应用。如果你想作为以后的标准配制,就要点另存图标把配制文件保存到你的proe启动目录内(名字还是config.pro) 不少人反映proe的配制选项难记,不知道哪个选项有什么用,也不知道怎么拼,其实这些也不需要怎么记的你可以点对话框里的查找图标,然后进入选项搜索的对话框,在这个对话框内你可以按照配制的类型来进行搜索,比如,你想找有关组件处理的选项,就可以在查找范围的下拉菜单中选择”组件处理”然 后在输入关键字中输入关键词,比如你记得配制 选项开头两个字符是cu的话,就可以在上面输入cu来进行搜索,系统就会把所有以cu开头的和组件处理相关的配制选项都在下面的列表中显示出来,并且在每一个选项的右边都有简要的说明选择你想要的选项 然后在值栏中设定值便可 如果你想列出所有界面字体的设置选项,那么就可以在关键字文本框中输入font并在查找范围内选择用户界向便可。系统就会自动寻找所有和用户界向有关的字体选项供你选择 不过为了方便大家起见,在这里还是列出一些比较关键和常用的选项供大家参考 配置文件路径 . drawing_setup_file 指定绘图配置文件(*.dtl)最好是绝对路径< /p> . system_colors_file 系统配置颜色文件(*.col)
proe基础试题
1:创建工程图中增加投影视图是指什么? A:用户自定义投影视角的视图 B:垂直某个面或轴投影的视图 C:由父视图产生符合正投影关系的视图 D:产生与其它视图无从属关系的独立视图 答案:C 2:创建可变截面扫描特征时,若在关系式中使用Trajpar控制参数值变化,则在扫描终至点Trajpar的值为什么? A:0 B:0.5 C:1 D:0.1 答案:C 3:以下哪一项不属于基准曲线的建立方式? A:开放轨迹 B:草绘 C:投影 D:两次投影
答案:A 4:以下哪个选项可用于在一个壳体特征中产生不同面的不同壁厚? A:选定轨迹 B:增加参照 C:替换 D:指定厚度 答案 5:关于装配中下列叙述正确的是哪个? A:装配中将要装配的零、部件数据都放在装配文件中 B:装配中只引入零、部件的位置信息和约束关系到装配文件中 C:装配中产生的爆炸视图将去除零、部件间的约束 D:装配中不能直接修改零件的几何拓扑形状 答案:B 6:在工程图中标注几何公差时,下列哪种类型的几何公差不
需要定义基准参照? A:圆柱度 B:垂直度 C:平行度 D:同心度 答案:A 7:建立拔模特征时拔模角度的有效范围是多少?A:-10度——10度 B:-15度——15度 C:-30度——30度 D:-45度——45度 答案 8:模具模型中的参考模型指的是什么? A:模具元件 B:模具设计依据的产品 C:模具基础元件 D:模架类型
答案:B 9:利用边界成型Boundaries建构曲面时会怎样? A:相邻的边界线不可为相切曲线 B:相邻的边界线不可平行 C:相邻的边界线不可相交 D:相邻的边界线不可共面 答案:A 10:在以线性尺寸作为驱动尺寸的阵列中,单一方向双尺寸驱动阵列与二个方向各自由一个尺寸驱动阵列的区别是什么? A:二者操作方式不同,但效果是一样的 B:前者产生沿尺寸合成方向的单列特征,后者可产生分别由驱动尺寸控制的多行多列特征 C:前者产生分别由驱动尺寸控制的多行多列特征,后者产生沿尺寸合成方向的单列特征 D:以上都不正确 答案:B
proe常用配置选项
在启动的时候要搜索并应用如下一些常用配置文件: proe 系统配置文件config.sup 和config.pro (Config.sup 和Config.pro 是proe 的主配置文件,基本上所有程序级别上的配置都在config.sup和config.pro 中进行.config.sup 也叫管理员配置,是一般来说config.sup 中的配置是属于很少改动的基本配置,比如为某个公司定制的,那么公司内所有的人都使用这个config.sup,而每个人还可以根据自己的习惯来定制适合自己的config.pro,但是在如果config.pro 中的配置选项和config.sup 有冲突的情况下,proe 系统会忽略config.pro 的选项.通常config.pro 中存放的是个人的使用mapkey 比较多.config.sup 一定要放在proe 按装目录内下的text 目录内才有用.proe 启动的时候也会在启动目录上寻找config.pro 并应用里面的有关配置.)自定义屏幕配置config.win 系统颜色配置syscol.scr 模型树配置tree.cfg 模型外观映射表(*.dmt,*.map) 绘图(drawing)选项配置文件drawing.dtl 菜单定义文件menu_def.pro drawing_setup_file指定绘图配置文件(*.dtl).最好是绝对路径 system_colors_file系统配置颜色文件(*.col) pro_colormap_path模型外观颜色配置文件路径(*.map,*.dmt) pro_font_dir指定字符路径,比如c:\winnt\font 就可以使用windows 字体 pro_group_dir指定udf 库的路径 pro_library_dir指定标准件库的路径 pro_symbol_dir指定自定义符号库路径 pro_catalog_dir指定分类库目录 trail_dirtrail文件的存放路径(就是启动proe 生成的.txt.*文件) pro_texture_library指定纹理库路径
proe工程制图常用操作设置操作汇总
Proe工程制图实用操作汇总 一、球标标注方法 球标的标注是在装配工程图环境中进行的,插入球标的步骤如图1所示: 1、点击“表—bom球标”“创建球标”弹出如下对话框 2、根据实际需要来制作球标: 点击“显示全部”将在主视图上显示全部部件球标,“根据试图”,则在你所选取的视图上显示全部部件球标,“根据原件”,则显示你所选取的原件的图标。 在实际制作球标的过程中,有时候会无法显示全部球标,这时,可将不能创建的部件三维图打开,按F12按钮,将其重新生成,完成后更新视图,则可完成球标的制作! 球标制作完成后,在明细栏可显示全部明细,但有时候为了更改的需要,往往会需要预留一些明细出来,这样可以通过如下操作来完成: (一)、选中最后一个明细栏,点击“表—编页”弹出如下对话框 点击“设置延拓”和其他默认选项后,在明细栏上方根据实际需要点击大概预留的明细栏宽度,则可显示预留的明细栏! 二、有关明细表的处理 在很多情况下,明细栏自动生成以后,很难满足我们的需要,比如顺序不是我们所要以及想改变球标的位置和顺序,这样就需要我们重新设置明细栏的顺序。 1、点击“表—重复区域—固定索引”弹出如下对话框: 选取你需要改变的明细后,弹出“输入记录的索引”后,你可以输入你所需要的明细序号,比如你想把序10变成序1,你就可以按上述方法,先点击明细10,然后在“输入记录的索引”对话框输入10,中建即可,非常方便。在制图的过程中,有时候会发现明细栏少了一项,比如明细10后就是12了,11丢失了,通过普通创建球标的方法依然解决不了,怎么办呢?可以试试下面的方法: 打开丢失的三维模型,按F12重新修正,点击“表—bom球标—创建球标—根据试图”,选中丢失的原件按中键完成,会提示 说明此丢失原件已经被固定,只是因为其他原因没有显示出来,这时你首先需要将其撤销固定,具体操作“表—重复区域—固定索引”点击明细后,在弹出的对话框选“不固定”然后输入11,这样就取消了11的固定索引,重新按正常的方法创建球标即可。如果你需要删除某一明细栏,点击“表—重复区域—固定索引—过滤器”提示“选取一个工程”,这时选取明细表栏,弹出对话框: 选取需要删除的明细栏,确定即可,如果要将删除的明细恢复,选中该对话框“恢复”,点击明细,会用其他颜色显示以前删除的明细,只需点中确定即可恢复,有时候会发现,当你删除了某一明细,比如明细15,因为其他明细已被固定,故其他的不能自动的按顺序重排,会导致15缺失,而你去定义15的时候,会提示’明细15已被固定,请重选,这是因为15虽然被删除,但还是存在的,可以通过下列手段取消固定:固定索引—指标—输入15—在下面出现的对话框输入YES,proe很多汉化版本,但有时却并不能识别汉语是或否,这个时候你可以尝试一下“yes” “no”。
ProE工程图配置文件.dtl常用选项及使用详解
工程图配置文件*.dtl常用选项及使用详解 本帖所讲述的内容目录如下: 一、工程图配置文件常用选项及说明 二、工程图配置文件使用详解 1、创建工程图配置文件*.dtl 2、工程图配置文件选项的查找 3、工程图配置文件的选项设置与修改 4、工程图配置文件的正确调用 一、工程图配置文件常用选项及说明 drawing_units mm(前面为选项,空格后为值,下同) 此项设置所有绘图参数的单位,比如后面的文字大小、箭头大小等选项,是以mm为单位的,先要设置这个选项。 drawing_text_height 3.5 设置缺省文本的缺省高度,如注释中的文字,标注中的数值大小。 text_width_factor 0.7 设置文本的高度和宽度的比例,按国标应使用长仿宋体,应为0.7。 但此项设置对于windows系统自带的仿宋体无效。 broken_view_offset 3 设置破断视图两破断线之间的距离 detail_circle_line_style phantomfont 设置详细视图(局部放大图)的边界线的线型,影响打印的粗细 projection_type first_angle
设置视图的投影方向为第一角法(国标要求用第一角法,日本等国用第三角法) view_scale_denominator 3600 view_scale_format ratio_colon 上面两项互相影响一起设置,设置比例的显示方式以小数、比值、或分数方式。 detail_view_scale_factor 2 设置详细视图(局部放大图)相对于父视图放大的倍数,此数值在视图创建之后可以双击视图进行修改。 def_xhatch_break_around_text yes 设置当文本出现在剖面线当中时,是否文本与剖面线分开(自动断开剖面线让出位置) def_xhatch_break_margin_size 1 设置当文本出现在剖面线当中时,文本与剖面线的隔开距离。 hlr_for_threads yes thread_standard std_iso_imp_assy 以上两项设置螺纹表示方法按国标形式表示,正面以3/4圆方式表示 angdim_text_orientation horizontal 设置标注角度尺寸时,角度的放置方式为水平 blank_zero_tolerance no 设置公差值有一项为0时,是否去掉0。比如尺寸公差中有上偏差+0.02和下偏差0,如果设为yes则只显示+0.02,0不显示 text_orientation parallel_diam_horiz parallel_dim_placement above 这两项会互相影响,第一项设置标注尺寸时,数值平行于尺寸线,并且直径标注会水平显示。(半径不能),第二项设置标注时数值在尺寸线上面。 tol_display yes 设置公差的显示,此项要配合config.pro中的tol_mode 值nominal使用,且只对后面的建模有效。
Proe绘图基本操作命令
四、基准特征 1基准平面 4.1.1创建偏移基准平面 1单击“基准平面按钮” 2 显示平面中的所有基准平面 3 选中目标平面 4输入偏移距离选择方向即可 4.1.2创建具有角度的基准平面(创建具有一定角度的基准平面,需要指定参照平面所穿过的旋转轴和需要旋转的基准平面,实体的直边和基准轴都可以作为旋转轴)1 显示所有基准平面与基准轴 2 单击“基准平面”命令 3 选择旋转轴(直线或基准轴) 4 按住ctrl的同时单击左键复选基准平面 5输入角度确定即可 4.1.3创建过一直线与曲面相切的基准平面 1显示所有基准平面 2 选择“基准平面” 3单击左键选择实体的曲面 4在“基准平面”对话框的“放置”选项卡当中单击“下拉”按钮,选择“相切”选项(点击那一行之后才会出现“下拉”菜单) 5按住ctrl的同时复选相应的实体边线确定便可
4.1.4根据参照调整临时平面显示轮廓的大小(可调整基准平面显示轮廓的大小,使其在视觉上与零件,特征,曲面,边,轴,或半径相吻合) 1显示模型中的所有基准平面 2选中临时平面 3在绘图区的空白处单击鼠标右键选择“编辑定义”命令 4在“基准平面”对话框中选择“显示”选项卡 5选中“调整轮廓”复选框 6在下拉列表中选择“参照”选项,将基准平面的大小调整为选定参照的大小 7单击模型选择相应的参照平面 8返回“基准平面”对话框。点击确定即可 预选基准平面(为了节省设计时间,可在绘图区中选择下列任意参照组合,单击“创建平面”按钮,定义完全约束的基准平面,该创建方式允许读者快速定义基准平面而不必使用“基准平面”对话框) 首先是需要点击“基准平面”命令
proe属性设置
&todays_date 显示当前日期 &model_name 显示模型名称 &scale 显示绘图比例 &dwg_name 显示工程图的名称 &type 显示模型类型(装配图或零件) &format 显示图纸具体规格 ¤t_sheet 显示图纸页码 &total_sheets 显示图纸总页码数 &dtm_name 显示基准平面名称 图纸一定要和文件在同一个文件夹中 页码总页数和前后文字间一定要有空格 注意设置工作目录,尽量不要使用缺省模板文件->属性->绘图选项->third angle 文件->属性->绘图选项->draw arrow style 工程图的一般配置 文件公差设置首先要先设置文件属性 工具-》选项-》tol_mode 设置文字高度 drawing_text_height 3.5 设置文本宽度 text_width_factor 0.6 设置视角类型(第一视角) projection_type first_angle 设置箭头长度 draw_arrow_length 3.5 设置箭头方式(实心箭头) draw_arrow_style filled 设置绘图单位 drawing_units mm
明细表又称为BOM表,它由表格和文本组成,是工程图中必不可少的内容。 你看到的符号右边有…的就表明这个符号有子项可以展开。报表符号分为下面的几大类:asm…---有关装配的信息 dgm…- fam…-有关族表的信息 harn…-有关电缆的参数信息 lay…-有关layout的信息 mbr…-有关单个元件的信息 mdl…-有关单个模型的信息 mfg…-有关mfg的信息 prs… rpt…-有关重复区域的信息 weldasm…有关焊接装配的信息 尽管报表符号有很多,但是常用的也不算太多,记住下面的这些足以应付你的一般工作: https://www.wendangku.net/doc/721134586.html, 装配中的成员名称 asm.mbr.type 装配中的成员类型(Assembly或Part) asm.mbr.(user defined) 装配中的成员的用户自定义参数 rpt.index 报表的索引号 rpt.qty 报表中的成员数量 rpt.level 报表中的成员所处的装配等级 rpt.rel.(user defined) 报表关系中的用户自定义参数 https://www.wendangku.net/doc/721134586.html, 族表的实例名 https://www.wendangku.net/doc/721134586.html, 族表实例的参数名 fam.inst.param.value 族表实例的参数值
proe制作BOM表(新手专用)
PROE制作自动生成BOM表 -------------------SA 本人也是新手一枚,全公司只有我一个用proe的。不懂的只能问度娘了。奈何百度了半天都搞不出自动生成BOM。可能我IQ不够高看不懂那些高手的教程吧。最后碰巧找到了个以前公司的零件才发现了里面的猫腻。 一直纠结要不要发个教程,想到自己的求学就心酸,马上写个简单的教程。 ps:鄙视那些要下载卷的教程,希望大家顶起来。让更多的新手快点变成菜鸟。 开始之前先说明下原理。打个比方,如果要做一个表,要看到某火车的乘客要到那目的地坐那个车厢。那么最重要的就是乘客手中的车票了。同样的我们做BOM表也需要这么一个‘车票’。乘客在火车就相当于我们的三维组装了。目的地,车厢就相当于我们的图号,零件名称等等了。明白了这么一个道理就会怎么做了。 一、建立新的缺省模版 零件就相当于"乘客"了。我门要先设置一个带着“车票”的乘客先。新建一个零件,随便起个名称,我这里是moban。不要勾选缺省模版。 确认后选择公制的模版,mmns_part_solid
这样我们就新建了一个空白的文件了,就相当于一个还没有“车票”的“乘客”.现在设置这个空白零件的属性,点击【文件】→【属性】(我的proe5.0),旧版本可能在【编辑】→【属性】,找不到的就百度吧。 在这里面有好多属性。可以根据需要设置下。一般对于新手来说是不用改的。 重点就在下面了 点击【工具】→【关系】选择对话框左下角的局部参数,然后点击左下角的绿色加号新建,新建图号,机型什么的。
如果想要把图号跟零件名一样就在上面的关系加个公式:“图号=rel_model_name”然后点检验就可以把图号更新为零件名字了。当然了也可以手动输入。只有点了检验图号名才会更新的。 保存就行了。这样我们就做了个带着“车票”的“乘客”了,下面我们把这个设置为默认缺省模型就可以每次新建都可以直接用了。 先把刚刚保存的prt文件复制到安装目录(我的是D盘的) D:\Program Files\proeWildfire 5.0\templates 再打开【工具】→【选项】,在左下角搜索“template_solidpart” 找到‘template_solidpart’后浏览选择刚刚路径里面的文件。(我们自己做的那个)并重启软件。
