ThinkPad T400 and R400+SLIC+白名单图文教程
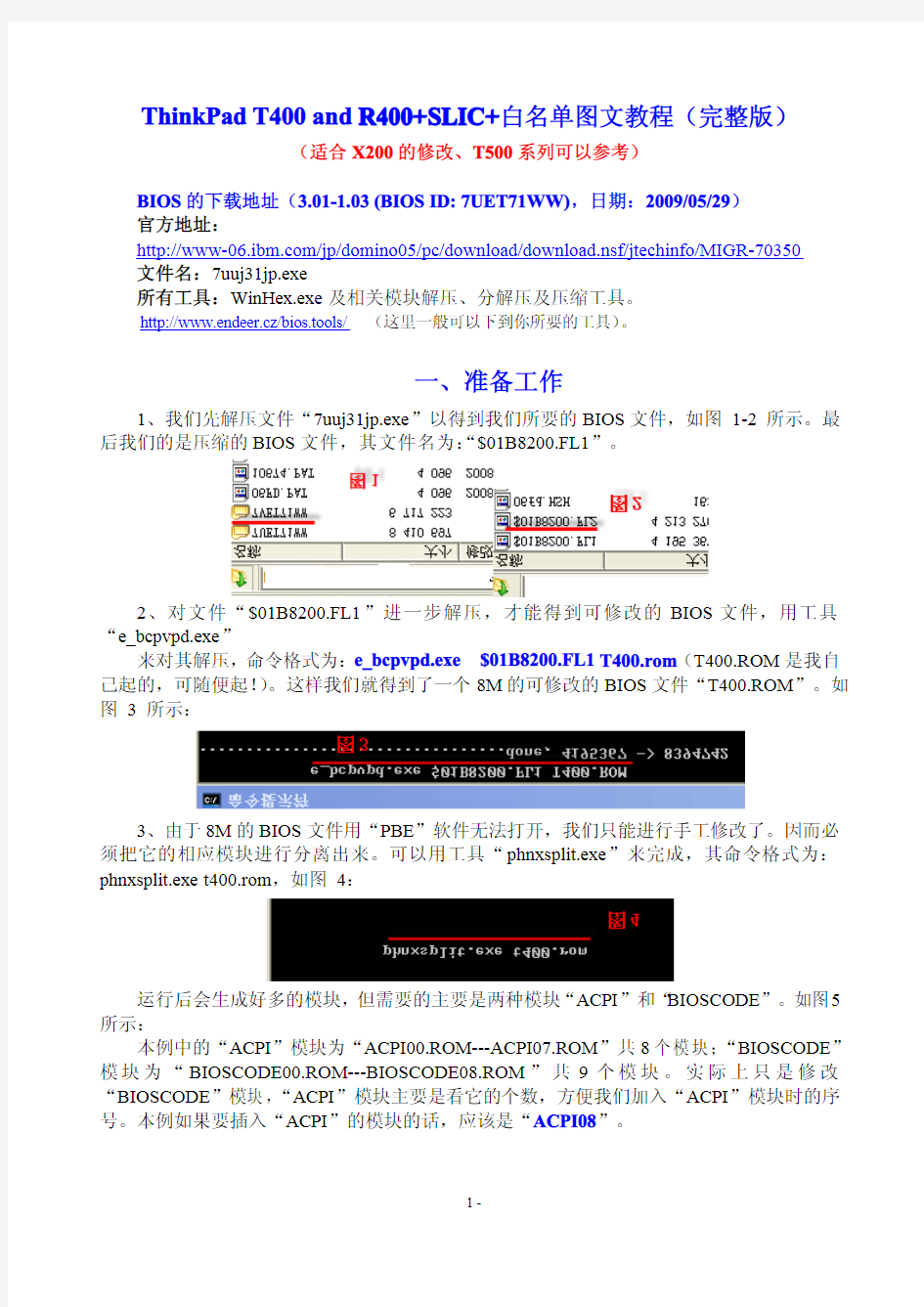
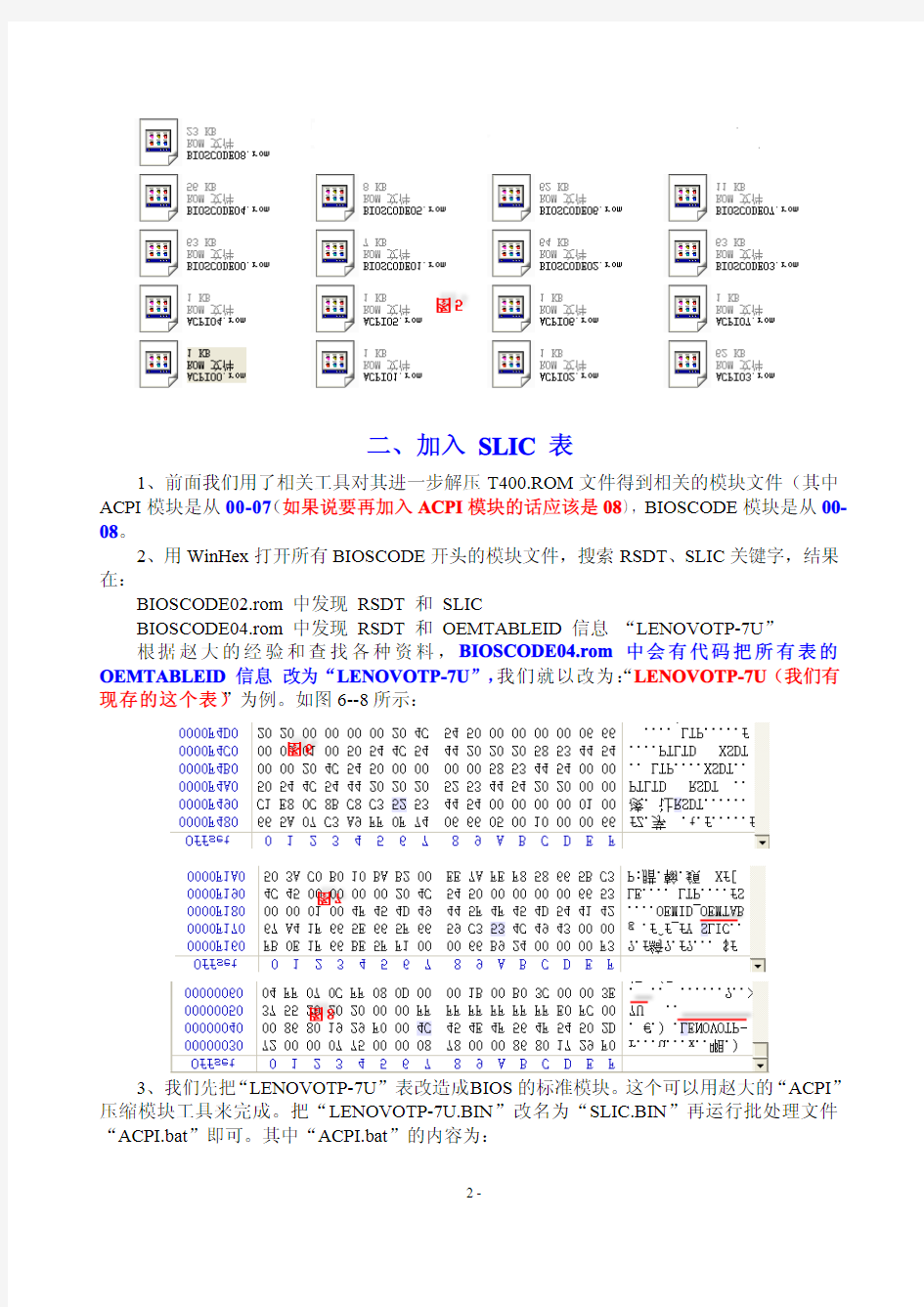
ThinkPad T400and R400
SLIC++白名单图文教程(完整版)
R400++SLIC
(适合X200的修改、T500系列可以参考)
BIOS的下载地址(3.01-1.03(BIOS ID:7UET71WW),日期:2009/05/29)
官方地址:
https://www.wendangku.net/doc/762099705.html,/jp/domino05/pc/download/download.nsf/jtechinfo/MIGR-70350
文件名:7uuj31jp.exe
所有工具:WinHex.exe及相关模块解压、分解压及压缩工具。
http://www.endeer.cz/bios.tools/(这里一般可以下到你所要的工具)。
一、准备工作
1、我们先解压文件“7uuj31jp.exe”以得到我们所要的BIOS文件,如图1-2所示。最后我们的是压缩的BIOS文件,其文件名为:“$01B8200.FL1”。
2、对文件“$01B8200.FL1”进一步解压,才能得到可修改的BIOS文件,用工具“e_bcpvpd.exe”
来对其解压,命令格式为:e_bcpvpd.exe$01B8200.FL1T400.rom(T400.ROM是我自己起的,可随便起!)。这样我们就得到了一个8M的可修改的BIOS文件“T400.ROM”。如图3所示:
3、由于8M的BIOS文件用“PBE”软件无法打开,我们只能进行手工修改了。因而必须把它的相应模块进行分离出来。可以用工具“phnxsplit.exe”来完成,其命令格式为:phnxsplit.exe t400.rom,如图4:
运行后会生成好多的模块,但需要的主要是两种模块“ACPI”和“BIOSCODE”。如图5所示:
本例中的“ACPI”模块为“ACPI00.ROM---ACPI07.ROM”共8个模块;“BIOSCODE”模块为“BIOSCODE00.ROM---BIOSCODE08.ROM”共9个模块。实际上只是修改“BIOSCODE”模块,“ACPI”模块主要是看它的个数,方便我们加入“ACPI”模块时的序号。本例如果要插入“ACPI”的模块的话,应该是“ACPI08”。
二、加入SLIC表
1、前面我们用了相关工具对其进一步解压T400.ROM文件得到相关的模块文件(其中ACPI模块是从00-07(如果说要再加入ACPI模块的话应该是08),BIOSCODE模块是从00-08。
2、用WinHex打开所有BIOSCODE开头的模块文件,搜索RSDT、SLIC关键字,结果在:
BIOSCODE02.rom中发现RSDT和SLIC
BIOSCODE04.rom中发现RSDT和OEMTABLEID信息“LENOVOTP-7U”
根据赵大的经验和查找各种资料,BIOSCODE04.rom中会有代码把所有表的OEMTABLEID信息改为“LENOVOTP-7U”,我们就以改为:“LENOVOTP-7U(我们有现存的这个表)”为例。如图6--8所示:
3、我们先把“LENOVOTP-7U”表改造成BIOS的标准模块。这个可以用赵大的“ACPI”压缩模块工具来完成。把“LENOVOTP-7U.BIN”改名为“SLIC.BIN”再运行批处理文件“ACPI.bat”即可。其中“ACPI.bat”的内容为:
;ACPI.bat
del ACPI.MOD
fp ACPI.scr
fi ACPI.scr
rom2mod BIOS.ROM ACPI.MOD
del BIOS.ROM
del BIOS.FFV
del_BUILD.TMP
del MODULE.MAP
“ACPI.scr”的内容为:
;ACPI.scr
BANKS-N:1-S:256
COMPRESS LZINT
ACPI SLIC.BIN-x
把这个两个文件和“SLIC.BIN”放在同目录再运行“ACPI.bat”即可。如图9所示:
运行结束后在当前目录下得到一个“ACPI.MOD”的文件,实际上是加一个头部信息的新的SLIC表文件(总长度为18EH)。我们用“WinHex.exe”打开它,如图10所示:
头部是从00H--18H,根据赵大的理论其头有如下解释:
字节0、1:固定为F800
字节2:8位校验一
字节3:8位校验二
字节4、5、6:模块长度(包括头部,即从F800开始)
字节7:01--模块未压缩;02--模块是压缩的;F0--还不知道是代表什么
字节8:固定为5F(即下划线“_”)
字节9:模块类型,41H(ACPI),42H(BIOSCOD)
字节A、B:模块的序号(00、02、02、03...........)
字节C---18:基本上是00000000FF00000000000000
因我们要加入ACPI模块的是“ACPI08”,所以要作如下修改,修改完记得保存一下,见图11所示:
关于02H位的校验的计算(71H-8H=69H),我是这样计算的:用“WinHex.exe”选中从04H 到18H部分(共14H字节),即图12中的选定部分,从菜单栏中选“计算哈希值”(或按组合键:Ctrl+F2),按确定即可,本例得到的结果为97H,那么校验值:100H-97H=69H。
4、把修改好的ACPI08模块插入到T400.ROM文件中,具体做法是:用“WinHex.exe”打开文件“T400.ROM”,以关键字“_A0”来搜索“ACPI”模块的最后一个(实际上ACPI 模块不是按编号顺序来存放的。),把我们改造好的“ACPI08”模块插入到T400.ROM文件中的ACPI模块的最后,本例“ACPI06.ROM”为ACPI的最后一个模块如图13所示:
从上图可以看出“ACPI06”模块的长度是57H,即从7D5698H开始到7D56EEH结束。从7D56EFH开始又是一个模块的开始了,我们就从7D56EFH处开始插入(怎么插入大家应该会操作的吧),如图14所示:
由于我们插入了ACPI08模块(长度为18EH),对整个的T400.ROM文件长度来讲也增加了18EH的长度,我们必须要让它保持原来的长度,也就是要保持原来的长度不变,必须删除没用的相应长度的字节。我们发现在原来ACPI06模块的后面有大片的“FF”,如图15所示:
从上图可以看出“FF”模块的长度为A060H,校验值为10,我们删除了18EH的长度,就要把这个两个地方作一修正,其长度修正为:A060H-18EH=9ED2H,十六进制写法为:D2 9E;校验值修正为(计算方法同上):A0
如图16所示:
到这里为止,我们的SLIC表的加入算是完成了,接下来我们修改它的白名单。
三、修改白名单:
前段时间一直在看汇编,想能不能把它的白名单给破解了,虽然找到的跳转语句,但这样做不是很完美,而且需要屏蔽20才行好多功能也有限制,后来想进一步搞下去,可是水平有限,关键的地方足有50多处,只好放弃!回个头来继续看外国的PATCH工具,用法上一直是个问题,既然有这么个工具我想应该给它好好利用一下,请教了外文老师,终于知道了它的用法。接下来我们就用这个工具来破它的白名单。
1、首先下载PATCH工具,地址为:http://www.endeer.cz/bios.tools/phnxpatch.zip。把它解压到一个目录中,然后在解压的目录中再自己建一个目录(随意)为“biosmod”,为了使用上的方便我还在这个目录中建了一个批处理文件,暂且命名为“patch.bat”吧。其内容为:
phnxpatch patches biosmod
Pause
2、白名单一般都在“BIOSCODE”模块中,经过搜索发现T400/R400、X200/X200S所在的白名单模块都是在“BIOSCODE06”中,我们就把它拷贝到刚才建立的目录“biosmod”中。你如果不清楚到底在哪个模块也不要紧,就把上面分解出来的所有“BIOSCODE”模块全部拷贝到这个目录中,PATCH这个工具还蛮智能的了,它会自动查找、对比和个修改。
把全部“BIOSCODE”考入该目录后,我们运行批处理“patch.bat”文件,它自动找到了06
hed”模块并对其进行了PATCH。在目录“biosmod”中生成了一个叫“BIOSCODE06.rom.patc
BIOSCODE06.rom.patched 的新文件。图17是运行后的效果:
好了,现在我们要做的事是要把“BIOSCODE06.rom.patched””这个模块改造一下进行替换原BIOS文件中的06模块,即我们把它压缩成一个标准的模块我们用“bioscode.bat”、“bioscode.scr”来完成。其内容分别是:
;bioscode.bat
DEL bioscode.MOD
DEL BIOS.ROM
fp bioscode.scr
pause
fi bioscode.scr
pause
DEL BIOS.FFV
DEL MODULE.MAP
DEL_BUILD.TMP
;bioscode.scr
BANKS-N:1-S:64
COMPRESS LZINT
bioscode bioscode06.rom
我们以上三个文件放在同一目录中,并把“BIOSCODE06.rom.patched”重新命名为“BIOSCODE06.rom”,运行一下批处理“bioscode.bat”文件后会在当前目录下生成一个名为“BIOS.ROM”的文件,其大小为64K。用“WinHex”打开如图18所示:
从前面对模块的定义可以知道,压缩后的模块01H位校验为79H,长度为86FFH,模块编号为_B00。要替换的是_B06模块,我们要把修改一下,把02H位的校验修正为73H(79H-06H=73H),把_B00改为_B06。从86FFH开始以下的内容全部删除(模块长度86FFH是从0000H开始到86FEH结束的[0000H+86FFH-1=86FEH])。另存为“BIOSCODE06.MOD”。其部分效果图见图19所示:
还是用“WinHex”打开本例的BIOS文件“T400..ROM”,以关键字“_B06”来搜索原始06模块的位置,结果如图20、21所示:
从图20和21可以看出原06模块在BIOS的偏移是从767CF2H开始到7703F9H结束,长度为8708H。偏移7703FAH即为下一模块的开始了。刚才我们压缩的模块长度是86FFH,少了9个字节(8708H-86FFH=9H),我们就要在刚才压缩的“BIOSCODE06.MOD”的尾部加上9个字节的“00”,以保持原始和修改后的06模块的长度保持完全一致。见图22所示:
rl+A
Ctrl+A 其他地方不用再作修改,因加入的是“00”字节,它的校验也不会发生变化。好了我们全选(可以按Ct
组合键)再按组合键(Ctrl+C)复制,回到T400.ROM用鼠标点一下偏移“767CF2H”、“F8”按组合键(Ctrl+B)进行替换。最后检查一下偏移“767CF2H”和“7703F9H”这两个位置的内容是否正确,有否影响了其他模块,正确无误后保存一下文件就行了,至此破解白名单的任务完成了。我们看一下替换后的效果图,见图23和24所示:
从图23和24可以看出完全正确,你可以进行刷新测试了,但要记住一点,没有把握的事绝对不做,刷BIOS有风险,刷修改的BIOS风险更大!切记!切记!
四、关于BIOS的刷新
这里只讲修改后的BIOS文件后缀是“ROM”和“WPH”,也即是未经过压缩的刷新方法(后缀是FL1的可不必刷两次,直接覆盖解压后的官方原文件即可刷新)。
说明:刷新之前请先在BIOS设置中去掉所设的用户密码(包括超级用户密码)及其他一些个人设置!
1、从官网下载得到原文件本例的文件名为“7uuj31jp.exe”后,用解压缩软件(WINRAR 或7Z都可)把它解压到一个目录中,然后运行里面的文件“WINUPTP.EXE”进行升级(见图28)!
2、升级正常后再运行里面的“WinPhlash.exe”文件,在specify new BIOS file处选我破解的bios文件(本例为“T400.ROM”),然后点flash BIOS,完成后重启就可以了(见图29)。
有时参数设置按钮可能不会出现在界面中,如需要可以在文件“PHLASH.INI”加上下面的语句就可以了:
[UI]
Advanced=1
五、最后再一次提醒大家的是,刷BIOS有风险,本人只是爱好而已,并不推荐大家都去这么做。本文参考了不少资料及前人修改BIOS的经验教训,在这里一并表示感谢,不当
之处还大家指正!
Windows7系统封装教程(详细图解)
Windows7系统封装教程(详细图解) Windows7系统封装教程(详细图解) 一、封装前准备 1、Windows7官方发布的安装光盘(镜像)(这里就不提供给大家了,大家自己想办法) 2、需要预装的各种应用软件,如Office/、Photoshop、Win7优化大师等等,当然,作为对软媒的支持,也加上闪游浏览器和酷点吧。 3、UltraISO和Windows7 AIK。Windows7 AIK简体中文版的下载地址为: download.microsoft./download/6/3/1/631A7F90-E5CE-43AA-AB05-EA82AEAA402A/KB3AIK_.iso 4、WindowsPE光盘(最好是Windows7PE光盘)。Windows7PE光盘可以使用Windows7AIK制作,也可以在以下地址下载: /zh-/files/709d244c-2e5a-11de-a413-0019d11a795f/ 二、安装操作系统和应用程序
1、安装Windows7操作系统。 安装操作系统有4个环节要注意: ①操作系统最好安装在C盘,安装期间(包括后面安装应用程序 和进行封装)最好不要连接到网络。 ②如果在安装操作系统过程中输入序列号,进行封装以后再重新 安装操作系统不会再提示输入序列号。除非要制作成OEM版的封装系统,否则在安装过程中提示输入序列号时,不要输入序列号,直接点―下一步‖继续系统的安装。③为保持封装系统纯净,安装好Windows7操作系统后最好不要安装硬件的驱动。当然,安装驱动程序也不会影响系统的封装。 ④为避免调整优化系统、安装应用软件过程中出现不必要的错误 和产生错误报告文件,第一次进入系统后应当禁用UAC和关闭错误报告。禁用UAC和关闭错误报告的方法如下: ——打开―控制面板‖,点击―系统和安全‖,选择―操作中心‖,点击―安全‖,在展开的详细设置内容中找到并点击―用户帐户控制‖下方的―选择您 UAC级别‖,
电脑主板维修入门简单易学易懂
电脑主板维修入门 一、查板方法: 1.观察法:有无烧糊、烧断、起泡、板面断线、插口锈蚀。 2.表测法:+5V、GND电阻是否是太小(在50欧姆以下)。 3.通电检查:对明确已坏板,可略调高电压0.5-1V,开机后用手搓板上的IC,让有问题的芯片发热,从而感知出来。 4.逻辑笔检查:对重点怀疑的IC输入、输出、控制极各端检查信号有无、强弱。 5.辨别各大工作区:大部分板都有区域上的明确分工,如:控制区(CPU)、时钟区(晶振)(分频)、背景画面区、动作区(人物、飞机)、声音产生合成区等。这对电脑板的深入维修十分重要。 二、排错方法: 1.将怀疑的芯片,根据手册的指示,首先检查输入、输出端是否有信号(波型),如有入无出,再查IC的控制信号(时钟)等的有无,如有则此IC坏的可能性极大,无控制信号,追查到它的前一极,直到找到损坏的IC为止。 2.找到的暂时不要从极上取下可选用同一型号。或程序内容相同的IC背在上面,开机观察是否好转,以确认该IC是否损坏。 3.用切线、借跳线法寻找短路线:发现有的信线和地线、+5V或其它多个IC不应相连的脚短路,可切断该线再测量,判断是IC问题还是板面走线问题,或从其它IC上借用信号焊接到波型不对的IC上看现象画面是否变好,判断该IC的好坏。 4.对照法:找一块相同内容的好电脑板对照测量相应IC的引脚波型和其数来确认的IC是否损坏。 5.用微机万用编程器(ALL-03/07)(EXPRO-80/100等)中的ICTEST软件测试IC。 三、电脑芯片拆卸方法: 1.剪脚法:不伤板,不能再生利用。 2.拖锡法:在IC脚两边上焊满锡,利用高温烙铁来回拖动,同时起出IC(易伤板,但可保全测试IC)。 3.烧烤法:在酒精灯、煤气灶、电炉上烧烤,等板上锡溶化后起出IC(不易掌握)。 4.锡锅法:在电炉上作专用锡锅,待锡溶化后,将板上要卸的IC浸入锡锅内,即可起出IC又不伤板,但设备不易制作。 5.电热风枪:用专用电热风枪卸片,吹要卸的IC引脚部分,即可将化锡后的IC起出(注意吹板时要晃动风枪否则也会将电脑板吹起泡,但风枪成本高,一般约2000元左右) 主板维修基础
游泳初学者教程
游泳经验 第一步:憋气、吐气。一般人只知道使劲的憋气,全身的力气都用在了脸上,注意力也在脸上,所以动作也会变形。因此,第一步在浅水区练习憋气,每次憋到快憋不住时,慢慢的将气吐出来,注意:开始一定要慢!并不断尝试不同的吐气速度。同时,身体放松,还可以尝试在水下睁开眼睛,有游泳镜最好。人在黑暗中容易紧张。 此步骤的作用是熟悉水下环境,消除紧张、慌乱的感觉。 第二步:水中站立。因为游泳时人要横在水面的,不懂得站立人就没有安全感,容易慌乱。初学时可以拿一块浮板或游泳圈,登游泳池壁,头埋在水中,双臂前伸,身体登直,向前滑行。想站立时收腿,身体抱团,由于人的腿部密度相对较大,身体自然垂直,此时,向下伸腿,既可踩到池底站立。 此练习是为了提高在水中的安全感。 第三步:滑行。学会了憋气和水中站立,既可抛开辅助设备练习滑行。姿态与水中站立一样,两手叠压,伸向头顶,用力登池壁,身体一定要拉直,头部埋在水中,向前滑行。身体不做任何动作,滑行时间越长,距离越远越好。 此目的是找到在水中前进的感觉。 以上三个步骤熟练了,即可开始练习动作。 第四步:先练分解动作,因为人的手部做动作相对容易,所以先练腿部。即在滑行过程中练习动作。为了提高练习时间,可以利用辅助设备让头部保持在水面以上。具体动作我就不说了,有很多途径可以获得正确的姿势。但是,刚开始,动作一定要一个一个地做,切忌不可连续动作,每次动作做完即保持滑行姿势。一直练到每次动作都可以使身体向前滑行一定有效距离。到身体不再向前滑行时再作第二个动作。一般来讲,高手一次蛙泳腿部动作可以滑行5米以上。 第五步:加上手部动作。手部动作一定要在岸上先练习才能下水,否则动作容易变形。以蛙泳为例:手-脚——手-脚——,动作一定要一组一组的做,每次做完一组,身体即保持滑行状态。此时还不宜练习换气,头部还要埋在水中。动作做快了容易,做慢了难。当每组动作都能做准确,离成功就不远了。 此练习主要练习手脚的协调性。 第六步:换气。每次换气必定是由手部动作帮助完成。具体方法其它文章有介绍。总之,无论如何难受,换气一定要有规律,时间久了就习惯了。其实在任何体育项目中,呼吸都是很重要的成功条件。 总之,学习游泳并不难,但一忌讳心情急躁,还不会憋气站立就想游起来,动作必然变形、无效,只见扑腾不见往前游,游不了几下就乱抓寻找支撑物。二忌讳胆小不敢尝试,这是成年人学游泳的最大困难之处。
主板开机触发电路维修实例
主板开机触发电路维修实例 6.5.2 主板开机触发电路维修实例 1. 故障现象:硕泰克SL-85DR2主板不加电 维修过程:按照开机电路的检修流程检修发现I/O(67脚)PS OUT(#),输出信号为0.8V,此电压为由南桥提供受I/O 控制,正常情况下点开机时此点由3.3V到0V的跳变,根据笔者多年的维修经验,这种情况大多数是因为南桥待机电压3.3V供电不正常或南桥内部短路造成待机电压过低,加电后用手触摸南桥并没有温度,一般情况下如果是南桥短路在没有开机之前南桥表面会有一定温度,南桥没有发烫应首先从南桥待机电压3.3V 的产生电路开始入手,大多数主板南桥的3.3V待机电压都是由稳压器产生,如1084、1117等,经查找南桥边并无稳压器这类的管子,于是用万用表二极管档查找3.3V供电源头发现其与一八脚芯片相连,仔细观察其型号为A22BA(Q29)如6-3所示,此芯片是一个八脚的场效应管,内部集成两个场效应管,南桥的3.3V待机电压是由此管提供,测量A22BA(Q2)的S极为0.8V,DG为5V,G极为5V,S极输出0.8V是不正常的,这种情况也有可能是Q29输出端短路,测S极的对地数值正常,于是更换Q29加电后再测I/O芯片67脚,PS OUT信号为3.3V点开机时有跳变(3.3-0V)加上显示之后开机正常故障排除。 补充:硕泰克此款主板不加显卡不开机,在AGP接口边有一跳线JP2,跳1-2必须加显卡才能开机,跳2-3,不加显卡也可开机,此跳线没有跳线说明,希望大家在修到此款主板应引起注意,以免造成不必要的麻烦。 如图6-3 SL -85DR2主板开机触发电路 2.故障现象:P6VXM2T(威盛芯片组)主板不加电 检修过程:经检查发现PWR-SW待机电压为1.2V,正常情况下应为3.3V以上,此电压变低大多数为南桥损坏或与其相连的门电路短路,首先用万用表档测PWR开关正极的对地数值为120Ω,正常应为600以上,说明此电路有明显短路的地方,经查找电路PWR正极通过R217 (680)的限流电阻连接R213(472)的上位电阻,在经过C99电容滤波最后进入南桥,首先排除C99短路,拆下C99 再测量PWR正极的对地数值还是120,这种情况可能是南桥短路,为了证实是不是南桥内部短路造成PWR开机电压过低,拆下R217,在测R217两端的对地数值,发现进南桥一边的对地数值为600多,说明故障不在南桥,在仔细查找线路发现PWR正极还与一门电路(U11)相连,此门电路的型号为74HCT74如图6-4所示,更换此门电路芯片,故障排除。由于U11短路造成PWR电压过低,PWR,不能触发。 图6-4 P6VXM2T开机触发电路 3. 故障现象:KTT主板不加电
iTunes会出现各种各样的错误。
在此希望看日志又回复的朋友,能够顺利解决错误 当您在使用iTunes更新或恢复iPhone、iPad或iPodtouch时,可能会出现各种各样的错误。 最常见的错误编码有:2、-4、5、6、9、13、14、-18、20、21、23、28、29、-48、-50、1002、1004、1011、1013、1014、1015、1602、1603、1604、1608、1609、1611、1612、1639、2009、3004、3013、3014、3015、9807、-9808、9844、4026xxxxx。当然,这不是全部,在探索全部错误编码的道路上,我们还有很长的路要走 未知错误2: 发生原因: Apple以外的其他公司(“第三方”)制造的安全软件可能阻止iTunes和其他Apple应用程序与Apple服务器或PC上的资源之间的通信。 解决办法:1、电脑的时间、日期、时区设置正确 2、用管理员登录电脑 3、暂停使用或关闭安全软件 未知错误5: 发生原因: 没有进入dfu模式 解决办法: 按照刷机操作进入dfu模式再刷。 未知错误6: 发生原因: 未正常进入降级模式或USB故障等导致发生此错误。口袋巴士论坛, 解决办法: 1、更新 2、重新进入dfu模式回复 3、检查usb状况是否良好 4、换电脑 未知错误错误9: 发生原因: 如果设备与USB总线意外断开且通信停止,就会出现此错误。在恢复过程中手动断开设备连接时会出现这种情况。 解决方法: 1、可通过执行USB隔离故障诊断、使用其他USB基座接口电缆、尝试其他USB端口、在另一台电脑上恢复或者通过消除第三方安全软件的冲突来解决此问题。 2、更换数据线 3、先恢复能用的固件,再刷你想要的固件。 口袋巴士论坛-智能手机游戏玩家社区; 未知错误13、14
系统封装详细图文教程详细版
教程架构: 第一篇系统、工具及软件安装 第二篇封装工具选择及实战 第三篇光盘ISO文件制作 下面以封装制作GHOSTXPSP3为例,进行讲解! 第一篇系统、工具及软件安装 一、准备工作 1、操作系统选择:建议采用微软官方的VOL原版 ——为什么要用VOL原版?因为VOL原版适用于任何电脑,而某些品牌机赠送的是OEM版,只能用于对应的品牌电脑,并且还需激活! ——特别说明一下:很多人喜欢说正版,其实所谓的正版是要通过微软官方验证的,但是系统内容却并不一定是原版的。 详情可以参阅帖子: Windows_XP_Service_Pack_3_X86_CD_VOL_CN微软官方原版下 载:
2、系统补丁:主要靠自己平时收集整理,建议到微软官方下载 如果没有,可以使用别人做好的,推荐一个比较好的系统补丁集— —系统之家,每月都有更新! 也可以使用360安全卫士下载,然后收集整理。 3、办公软件:一般来讲,做GHOST封装都会安装OFFICE办公软 件,也建议采用微软原版,不要使用修改版。 Microsoft Office 2003_vol原版下载 Microsoft Office 2003 Service Pack 3下载 2007 office system格式兼容文件下载 4、工具软件:可以根据自己的爱好并结合电脑城装机的实际情况安装部分常用工具软件。这些软件大部分都是共享的免费软件,也建议到相应的官方网站下载,尽量不要使用第三方修改版本! 推荐下载 二、系统安装 1、微软官方原版系统安装过程图解 补充一下:为了封装系统的稳定,建议全新安装,即使用全盘格式化进行安装;同时在安装系统、工具、软件的时候断开外部网络;并
芯片级主板维修经典案例
第一节维修步骤 BFT 维修的基本步骤与ICT/ATE 维修步骤基本相同,只是分析过程,使用的维修工具和分析手法更多更复杂。 一、了解不良状况 主板不良故障一般分为三类: 关键性故障,是指主板出现严重故障,未能完成POST 过程,不能给出任何提示, 表现为无影、无声甚至无法开机上电等。 一般性故障,是指主板部分功能异常,但不引起主板致命性故障,一般在测试过 程中会给出错误提示,表现为某外设或内部部件测试Fail。 除此之外的第三类故障能够完成POST,但运行或测试过程中出现无法给出提示的故障,表现为无法进入系统、中途文件机、中途断电、测试异常、显示画面异常等。 根据不良状况区分其类型做出相应分析动作。 二、确认不良现象 利用维修工具,模拟测试环境,对主板进行测试与分析判断其不良现象与想象描 述是否吻合,确认其真正不良现象。只有在确认其真正不良现象才有利于正确的分析和判断不良故障。同时在此步骤中排除误测现象。注意,确认误测必须反复测试,同时要完全模拟BFT测试环境。 三、分析故障原因 分析故障原因是整个维修过程中的重点和难点,确认不良现象后利用测试测量 工具设备根据主板维修的技能知识以及维修方法经验找出故障原因。 四、维修 这里指对故障原因做出处理,如更换不良元件,Rework不良焊接,刷新记录、修 补线路等。 五、维修确认 指对维修后的主板从外观到功能的一个全面检测,以确认维修OK且未引起其 它不良现象。 第二节维修基本方法
主板不良故障现象很多,针对不同的不良现象,维修思路和方法各不相同。但一些基本的维修思路和方法经常用到,列举如下: 一、观察法 观察法是一个最基本、最直接,而且在些不良现象时最有效的一种方法。这里的观察法不仅仅是指对主板外观的检查,还有测试过程中对测试画面、测试设备、诊断工具的异常观察。 观察法主要用在: 1了解不良状况后针对不良相关部位重点检查如元件表面有无损害、焊接是否不良、有无断线、接口弹片是否变形、插件引脚是否异常等。 2加电过程中元件是否发热、Debug诊断卡指示灯/代码是否正常。 3测试过程中测试画面是否有异常出现 二、最小系统法 最小系统法是一个最常用的方法,主要用在分析不良故障时。其原理是针对不良现象,尽可能将外设甚至内存减少到最少,在最小的系统环境下测试主板,观察不良,将不良原因缩到最小范围,最终找出故障。 最小系统法主要用在: 1档机故障分析,很多外部设备会引起系统文件机,在逐步减少外设的同时测试主板,观察档机现象是否依然存在,如减少某一外设时档机现象消除,可确认为该外设相关模块故障引起档机。 2无显示故障分析。 3中途断电故障分析。 4无法进入操作系统故障分析。 其使用方法原理都类似。 三、最大系统法 与最小系统法相反的是最大系统法,其原理正好相反,是尽量增加外设以及提高主板的工作负载,除了插上所有的外设外还尽量使主板工作在高CPU 频率,高内存频率和大容量,而且使系统工作在处理大量数据的程序中如运行3D 等。 最大系统法主要用在两个方面: 1确认不良时,在确认不良过程中常会遇到发现不了不良状况,为了避免误判
学游泳的几个步骤
学游泳的几个步骤作者:鄱湖山人 ?我生长在鄱阳湖边,自己游泳技术一般,但对教初学者还是有方法的,最重要的是要求初学的人按部就班地学习: 1。买一副防水游泳眼镜。 2。蹲在水里,用手捏住鼻子,把全身及头全部没入水下,坚持一会儿,再站起来露出水面,换气,如此反复直到不怕头部及全身没入水中。 3。双手扶住岸边泳池或把手,不要捏住鼻子了,下蹲,全身及头部没入水中,坚持一会儿,如此反复,直到熟练,消除恐惧感。 4。双手爬在泳池边上,头部露出水面,双肩及全身没入水中,练习双脚上下打水,直至熟练,不觉得累,轻松自如。 5。双手抓住游泳漂浮板,千万不要用游泳圈,把头埋在水里,双脚上下打水,如此反复联系,直到熟练自如。 6。慢慢找到可以手上不用力,可以抬起头来,注意双脚要不停地上下打水。 7。一只手扶住漂浮板,另一只手划水,双脚不停上下打水。 8。不需要漂浮板,自己埋头向前游。 9。不时抬头,向前游。 10。头完全露出水面游。以上步骤一定要,先学潜水,次练脚打水,再练手上功夫。按照我的学习方法,按部就班,踏踏实实,五十岁你也一周之内可以学会简单的游泳。 两天左右就可以学会游泳。 1、练习基本的蛙泳划水方法,了解基本的姿态,扒着岸或有人拖着简单练习15分钟。 2、看着两米外的一个目标(可以是一个朋友或者是岸边),不管用什么方法划过去,即便对于不会游泳的人也能勉强做到,其实就是扑一下在挣吧挣吧,这个过程练习15分钟。 3、第一步完成后增加半步远的距离继续,这个过程要多练习,因为光靠蹬一下地往前扑一下是不够的,还需要至少划水半米以上,反复练习,直到能熟练的扑腾这两米半,这个过程一般二十分钟左右就可以做到了。 4、不用说啦,接下来就是扑腾三米了,这个过程因人而异,有些人练习半个小时就能做到,也有些人需要下一次再来游泳的时候才能做到,一般来说我教过的人经过一天的练习就可以扑腾三米了。事实上能扑腾三米的人就已经掌握了游泳至少是扑腾的基本能力。 5、接下来可以纠正一下扑腾时不规范的动作,做好手脚头的协调。尝试游到5米,这个过程时间不限,尽力而为。 6、接下来就是自己练习了,能游5米基本就算会游了,接下来就是自己熟练水性和耐力了。我这个方法不知道教会了多少人,而我自己也是机缘巧合自己摸索出来的,一次我去野外玩水,把救生圈推出两米然后扑过去够,然后增加到两米五,有的时候可以够到,有的时候就够不到,大概玩了半个小时,结果不知不觉从上游扑到了中游,水深 一下子增加了好多,我一下子没够到救生圈,脚底下也踩不到地,连喝了N口水,情急之下只好拼命往回游,可是水流的原因让我离上游有3米多了,而且只能划水,结果我愣是灌了个水饱扑腾回来了,之后我累得精疲力尽回了家,不久之后我去游泳池游泳,发现自己已经能游3、4米了,到那天回家我可以游5米了,后来那一年我没再游,等来年一下水,我居然能游几百米了,从那之后我非但不因为一次遇险而怕水,相反我现在的水性特别的好。 一般教初学者游泳首先就是先让初学者在岸上活动活动以防止再下水的时候肌肉拉伤抽筋等。跑跑步做做操就可以了。? 初次接触水不是让初学者直接下水而是让学者做到池边上把
EasySysprep4统封装图文教程
(一)备份当前操作系统 封装的第一步,其实是备份当前安装好的操作系统。避免我们在之后的步骤中出现问题,以至于还要重新安装操作系统,浪费时间精力。 系统备份想必大家都会。对于WinXP而言,建议使用Ghost备份。推荐使用U盘装机助理中的Easy Image X 执行Ghost备份操作,Easy Image X 具有图形化操作、便于设置压缩率等特点。 提醒大家要注意的是,我们现在是备份系统以备不时之需,而并非封装完毕后制作系统映像,所以压缩率不用调整的过高,以免浪费更多的备份和恢复时间。压缩率建议选择“快速压缩”,体积略大,但备份和恢复速度都很快。设置完毕后,Ghost备份过程自动启动。
2013-1-22 14:15 上传 下载附件(125.39 KB) 稍事等待后,系统备份完毕。 (二)封装前的准备 封装的目的,是为了快速的部署操作系统,减少不必要的重复劳动。所以,我们需要向源系统集成系统补丁、安装常用软件,从而减少每次部署后的重复劳动。 1、集成系统补丁。集成补丁的方法有很多,例如使用Windows Update、使用第三方安全软件、使用第三方补丁包等。这里推荐大家选用IT天空系统补丁安装助理,一次性安装所有重要补丁。
2、安装常用软件。常用软件常用的一般也就几种,大家请根据自己的系统部署范围而决定。
特别提醒 (1)不是所有的软件都能良好适应系统封装部署,特别是某些国产软件; (2)需要激活的软件,部署完毕后一般都需要重新激活; (3)不建议集成安全类软件,某些安全软件会阻挡正常的系统部署进程,甚至导致蓝屏宕机; (4)如果某些软件不适合集成在系统,可以使用首次进桌面静默安装的方法来解决。 3、备份系统。又备份系统?对,备份。补丁安装要20分钟左右,软件也需要逐个安装与调整,所以整体时间一般不少于30分钟。为防止封装时出现未知错误,建议再次备份系统,以备今后的调整操作。这次备份完,我们就可以放心大胆的开始封装操作了。
XP系统封装图文教程(ES4)
ES4完美封装图文教程-虎鲨软件站 作者:S大源于天空,高仿必究 (一)备份当前操作系统 封装的第一步,其实是备份当前安装好的操作系统。避免我们在之后的步骤中出现问题,以至于还要重新安装操作系统,浪费时间精力。 系统备份想必大家都会。对于WinXP而言,建议使用Ghost备份。推荐使用U盘装机助理中的Easy Image X 执行Ghost备份操作,Easy Image X 具有图形化操作、便于设置压缩率等特点。 提醒大家要注意的是,我们现在是备份系统以备不时之需,而并非封装完毕后制作系统映像,所以压缩率不用调整的过高,以免浪费更多的备份和恢复时间。压缩率建议选择“快速压缩”,体积略大,但备份和恢复速度都很快。设置完毕后,Ghost备份过程自动启动。
稍事等待后,系统备份完毕。 (二)封装前的准备 封装的目的,是为了快速的部署操作系统,减少不必要的重复劳动。所以,我们需要向源系统集成系统补丁、安装常用软件,从而减少每次部署后的重复劳动。 1、集成系统补丁。集成补丁的方法有很多,例如使用Windows Update、使用第三方安全软件、使用第三方补丁包等。这里推荐大家选用IT天空系统补丁安装助理,一次性安装所有重要补丁。
2、安装常用软件。常用软件常用的一般也就几种,大家请根据自己的系统部署范围而决定。
特别提醒 (1)不是所有的软件都能良好适应系统封装部署,特别是某些国产软件; (2)需要激活的软件,部署完毕后一般都需要重新激活; (3)不建议集成安全类软件,某些安全软件会阻挡正常的系统部署进程,甚至导致蓝屏宕机; (4)如果某些软件不适合集成在系统,可以使用首次进桌面静默安装的方法来解决。 3、备份系统。又备份系统?对,备份。补丁安装要20分钟左右,软件也需要逐个安装与调整,所以整体时间一般不少于30分钟。为防止封装时出现未知错误,建议再次备份系统,以备今后的调整操作。这次备份完,我们就可以放心大胆的开始封装操作了。 (三)第一阶段封装 Easy Sysprep v4 (ES4)与之前ES3、ES2以及传统封装辅助工具最大的不同,在于其将封装分为了两个阶段。 第一阶段:以完成封装操作为首要目的; 第二阶段:以完成对系统的调整为首要目的。 将封装与调整分开,减少调整操作对封装操作的影响,保障封装成功率。 1、启动ES4
[主板维修] 图文手把手教你用示波器修板,不会用的就进来了!!!!
[主板维修]图文手把手教你用示波器修板,不会用的就进来了!!!! 看到论坛有很多新手在问示波器怎么用,苦苦寻找示波器的教程.....以前用的大多是那种很大台笨重的模拟示波器,调节非常麻烦,几十M的价格都要好几千,小弟我也买不起,所以至今是只见过猪走路,没吃过猪肉。现在都是数字时代了,现在的一台数字示波器100M 的不到两千MB可买得一台了,小巧、彩色、而且可说像傻瓜式的,操作非常方便面,只需测量时按下上面AUTO自动调按妞就行了。 其实示波器在实际维修运用中,用得最多的就是测量晶阵、时钟频率、检修PWM电路及一些关键信号的捕捉,快速准确锁定故障点。今天闲来没事就简单给大家演示一下示波器实际维修的运用及所测到的波形。 主演:安泰信ADS1102C 配角:我是刚来的 首先先请主演先登场吧 第一:检修不触发故障主板时,可以用示波器测32.768和25M(NF的板)晶振是否起振,非常直观,非常准确,有些人可能拍砖:“用万用表测晶振的两脚的压差不是也可以判断其好坏吗?没错,但是我要告诉你你只对了一半,有压差只能初步判断是好的,实际维修中也
经常碰到有压差但不起振的故障,在没示波器下最好的方法就是代换一个。但如果我们有示波器,测其晶振两脚,会有一个正弦波,且下面标有对应的频率数值没有偏移,那么晶振肯定是好的。如图为实测32.768的波形 第二:在检修能上电不亮机故障时,首先就是测量主板各大供电是否正常,而如今的主板的供电方式大多彩用了PWM控制方式,用它来检测PWM控制电路是否正常工作,也是比万用表更准确更直观,正常工作时的波形为脉冲方波。如:如图为CPU从电电路的脉冲方波,表明CPU电路正常工作
暑假游泳班教学方案计划步骤
游泳初学班教学步骤(针对小孩) ------教无定法,贵在得法 第一次课开始部分(10分钟) 1.教练自我介绍;认识学生 2.介绍我们这个班要学习的内容,如:我们这个班要学的是蛙泳。你们看过青蛙游泳吗?我们学的蛙泳就像青蛙游泳时的姿势差不多。 3.安全问题强调:(安分问题是重点,而且以后每次课都要强调,如有发现学生不听这方面劝告,一定要严肃处理!!!) (1)、游泳池地面滑,不能追逐打闹,一不小心摔下来就有可能骨折了。老是不听话而追逐打闹的小孩摔倒了要自己负责。 (2)、上课期间所有事情都要向教练报告,去厕所也要教练同意后才能去。去厕所要有家长带领,不能跑。 (3)、上课要认真,不能和同学玩水,要认真完成教练布置的任务,课后要自觉完成教练布置的家庭作业 (4)、没有得到教练的允许,不准到深水池去。 (5)、不听话的小孩,我就把他扔下去深水池喝水。(这句话可以用来吓唬一下初学班的小孩) 4.卫生要求:不能在游泳里吐痰、拉尿。吐痰要吐到水沟里,拉尿要到厕所去。5.介绍一下游泳时必需的装备及正确的使用方法 (1)、必需的装备:游泳衣/裤、泳镜、泳帽 (2)、泳帽、泳镜怎样戴 (3)、泳镜的使用的方法和注意事项、保养方法。
6.教练示范一下本期学习的游泳技术(中速示范) 第一次课操作部分 课目标:消除怕水心理,熟悉水性,能做到水中浮体与站立、呼吸。1.准备活动 2.陆上呼吸模仿 A、水下用口、鼻呼(水中用口呼气时是用小嘴呼,不能张大口呼,要不然的话水就入口中了) B、水上用口吸 C、不能用手擦脸 3.蛙泳腿坐 4.水中行走和跳跃。可穿插的游戏:水中赛跑比赛 5.水中闭气与呼吸:手扶池壁憋气(3秒→5秒→10秒);可穿插的游戏:洗脸;水下睁眼数数;水中捡东西 6.水中浮体与站立。可穿插的游戏:浮冬瓜、浮十字、手抓深水池池边水中移动与呼吸 7.扶边蹬壁漂出去 对于个别紧张的学生,可用哨声限制他起水的时间,让他漂久点,就能慢慢体会
远航技术Windows 7制作、封装教程_远航技术_新浪博客
自个就不做了,VDH恢复的方法也很简单,Google 去吧 整理一些资料,有兴趣的朋友可以自己定制个属于自己的Windows 7`` 封装 & 安装教程 一、系统安装: Windows 7 版本任意 安装好系统后可以,安装你想要的软件 比如汉化包等等都可以`` 二、安全调整: 对系统进行手动调整,流程如下: 1、C:\Windows\Web\Wallpaper 里面是Windows自带墙纸,不需要的可以删除掉,或者转移至其他盘(50M) 2、C:\Windows\System32\DriverStore\FileRepository 这个文件夹中是Window自带驱动备份,一般来说都不需要,所以可以删除(1.06G),但是删除后系统恢复时无法找到驱动,建议不要删除。当然了,如果你想直接删除这个文件夹的话,系统会提示你没有权限,所以我们就要获得这个权限。首先在C:\Windows\System32\DriverStore\FileRepository上点击右键-属性,我们先来获得这个文件夹的所有权,点安全-高级-所有者,接着点编辑-高级其他用户或组,在输入选择的对象名称里面输入你的用户名,或者点高级-立即查找,选择你的用户名,确定,然后选择替换子容器和对象的所有者,不选择这个的话,我们就只有这个文件夹的所有权,并没有他的子文件夹和里面的文件的所有权,然后应用-确定,这样我们就拥有了这个文件夹的所有权,因为之前这个文件夹的所有权是属于System,并不属于我们。再点权限-编辑-添加,把你的用户名填入或者用高级-立即查找,确定,再点击你的用户名-编辑,把完全控制/允许那个打勾,确定,再把使用可从此对象继承的权限替换所有后代上现有的可继承权限打勾,同前面,这个不打勾你就只有外面那文件夹权限,里面的文件夹还是不能“完全控制”,然后点应用-确定-确定-确定。好了,里面的文件夹,你想怎么删就怎么删吧。 3、C:\Windows\Downloaded Installations 有一些程序(Dreamweaver。。)安装的时候会把安装文件解压至此文件夹里面,可以删除之
2019年苹果开机出现白苹果卡机了怎样办_
2019年苹果开机出现白苹果卡机了怎样办? 篇一:我的iPhone白苹果了!怎么办 1.我的iPhone白苹果了!怎么办? 之所以把这条放在最上面,是希望可以帮助到更多人。很多iPhone 用家在白苹果之后焦急万分,生怕耽误了什么,于是就去找商家刷机或者自己动手刷机了... 然而大多时候,真的有刷机的必要吗? 关于白苹果(死机),有如下几种常见情况: 1.软件冲突导致的 2.外部环境过热或者受到剧烈震动导致的 3.安装字体导致的 4.误操作系统文件导致的 那么如何解决呢?
小东请教了几位做刷机的朋友,并自己实践,尝试出以下几种常用办法: 1).正常使用中突然白苹果 症状原因:多为外界环境过热或者iPhone受到剧烈震动导致(果然美丽的东西大多是娇贵的=皿=),也有因第三方软件编写不完善导致的。 解决办法:不要着急,等待5分钟,如果5分钟之内 没有正常进入iPhone主界面,长按关机键,待白苹果消失后(此时为关机状态),重新再次开机; 再等待5分钟,一般99%的使用中白苹果现象都可以这般解决。 2).安装主题、软件、字体时白苹果 症状原因:系统不稳定因素或软件、字体冲突
解决办法:首先,建议在iPhone正常工作的时候把整个系统里除了媒体资源以外的所有文件统统拷贝到电脑中,作为备份。这样在遇到这种情况时就不需要刷机了。 如果您有了备份的话,一切都好办多了:-) 接下来隆重登场的软件是最原始版本的PC套件,为什么是最原始版本呢?因为不用安装守护进程,可以直接连接到iPhone 当然,如果有在iPhone上安装OpenSSH,也可以通过PC端的SSHSecureShell软件来连接到iPhone(使用WIFI),毛叔在破解Kate/Caterpiller时多少次白苹果就是这个软件救回来的。 可以直接连接到iPhone以后,删除刚刚安装的软件、主题、字体,重新启动iPhone,这时大多就能恢复正 常了。 如果还不可以...刷机也不失为一种下策。 2.目前哪个版本的iPhone固件最好?
手把手教你用示波器维修主板(图文版教程)
手把手教你用示波器维修主板(图文版教程) 看到有很多新手在问示波器怎么用,苦苦寻找示波器的教程..… 以前用的大多是那种很大台笨重的模拟示波器, 调节非常麻烦,几十M的价格都要好几千,小弟我也买不起,所以至今是只见过猪走路,没吃过猪肉。现在都是数字时代了,现在的一台数字示波器100M的不到两千MB可买得一台了,小巧、彩色、而且可说像傻瓜式的,操作非常方便面,只需测量时按下上面AUTC自动调按妞就行了。 其实示波器在实际维修运用中,用得最多的就是测量晶阵、时钟频率、检修PWMI路及一些关键信号的捕捉,快速 准确锁定故障点。今天闲来没事就简单给大家演示一下示波器实际维修的运用及所测到的波形。 我这里用的是安泰信ADS1102C的示波器 第一:检修不触发故障主板时,可以用示波器测32.768和25M(NF的板)晶振是否起振,非常直观,非常准确,有 些人可能拍砖:“用万用表测晶振的两脚的压差不是也可以判断其好坏吗?没错,但是我要告诉你你只对了一半,有压差只能初步判断是好的,实际维修中也经常碰到有压差但不起振的故障,在没示波器下最好的方法就是代换一个。但如果我们有示波器,测其晶振两脚,会有一个正弦波,且下面标有对应的频率数值没有偏移,那么晶振肯定是好的。如图为实测32.768的波形
第二:在检修能上电不亮机故障时,首先就是测量主板各大供电是否正常,而如今的主板的供电方式大多彩用了 PWM 控制方式,用它来检测 PWM 控制电路是否正常工作,也是比万用表更准确更直观,正常工作时的波形为脉冲方波。 如图为CPU 从电电路的脉冲方波,表明 CPU 电路正常工作
表明内存供电电路正常
iPad更新固件版本失败后的解决办法 iPad桌面一直处于
iPad更新固件版本失败后的解决办法iPad桌面一直处于“USB连接iTunes图”、“白苹果”或“报错”,请先刷新固件检查一下能否恢复正常:关闭iPad,然后同时按住Home键(即屏幕正下方圆圆的按钮)和电源/待机Power键(即最顶部右侧的开/关机按钮)不动10秒,看能否启动?…如果启动了,正常了,就不必再进行下面的操作了!如果不行,那多半是因为操作不当造成的后果,要想恢复正常也只有用iTunes恢复固件才能解决!看看我事先打好的文本!由于年岁大了有的记得不够详细但过程不会错。首先下载最新版本iTunes,把它安装在电脑上。检查安装是否正确,看iPad在与电脑连接后,能不能自动打开iTunes界面,并在左边“资料库”里的“设备”栏下见到“你的iPad”图示!如果不能干脆卸载重装!如果能见到就点“你的iPad”。再次展开的界面上点“摘要”、找到中间的“恢复”在点击这个“恢复”之前,请仔细看看下面我发的介绍,然后再按提示操作!千万注意:在iPad连接电脑恢复升级的整个过程,只要连接上电脑就不要断开连接,直到恢复升级结束为止!操作简介:点“恢复”后,界面顶部出现:“提取软件…”→“访问…”→“验证…”→“正在准备备份恢复”等等提示。同时iPad桌面出现“白苹果”→“USB连接iTunes图” →“蓝屏”等变化。这样进行半分钟无变化时,退出iTunes软件,再重新启动iTunes软件。界面出现提示:“已检测一个恢复模式…”点“确定”。请记住以下几点:①只要你感觉iTunes上边的滚动条超过约有2分钟不动,你就退出iTunes(如果暂时无法退出iTunes,就再等一会儿),然后重启iTunes。重启操作不要断开连接!也不许关机重启!除非死机或iTunes 长时间不能退出时才可以重启电脑;②不管跳出什么样的“错误代号”提示,一律点击“确定”并即刻退出iTunes再重启iTunes但仍然要保持iPad与电脑的连接;③注意iTunes界面上的显示:名称:iPad;容量:不适用;软件版本:不适用;序列号:xxxxxNCXxNP。这样的显示并没有进入恢复升级状态,只有序列号也变成“不适用”时才是真正进入了正常恢复升级状态;④注意看iTunes界面顶部的进度条,进入“备份恢复”才是正常的;⑤注意看iPad屏幕是否出现“进度条”,出现了就标志将进入正常恢复升级的进程了;⑥当恢复成功后你仍然不能断开iPad与电脑的连接,此时iTunes上面的滚动条会出现“正在恢复iPad软件”等各种内容的显示,你要联机打开iPad先按iPad里面的提示做,它才能顺利进行恢复,不然它无休止的滚动,无法结束升级。我再说一遍:一定要等到全部结束后,才能断开iPad与电脑的连接!升级,我计算了一下,iPad 即使升级正常也总是要用一个小时左右。最后观察:在iTunes资料库设备下点开“你的iPad”,在展开的界面点开“摘要”它下面的提示为:名称:iPad;容量:适用;软件版本:适用;序列号:xxxxxNCXxNP;如有iPad不适用的表示,重启一下iTunes会自动改为适用。
图解游泳入门自学教程
图解游泳入门自学教程 在你准备自学游泳前,你首先应对人体和水的特点要有一个充分的认识,这样才便于你合理的运用自身的条件,充分的掌握水的性能,加以利用。 众所周知,水的比重为1;而人体的比重约为0.96-1.03之间。物体在水中的沉浮取决于物体的比重,比重大于水的下沉,比重小于水的则上浮。了解这两点,相信初学者不会再对水产生恐惧感。 在进行水上练习时,如果身体浮力较差、或者胆小者,可以带上泡沫做的腰漂,以便增加浮力,同时也给初学者增加安全感。 水中行走 这是初学者下水后的第一个练习,目的是体会水的阻力、压力和浮力,并初步学会在水中维持身体平衡的方法 第一步:两手扶住池(岸)边或同伴的手,在水中行走。 第二步:一手扶住池(岸)边或同伴的手,一手在体前侧做向外、向后划水,同时在水中行走。 第三步:不借助任何支撑物,两臂在胸前左向外、向后的对称划水,双脚在水利做向前、向侧、向后的行走。 在熟悉水性的同时,针对小孩还可以采取一些游戏性的项目,如跳水,水下钻杆等。 学习呼吸 不会呼吸的游泳不能叫做游泳,只能是“憋气”。 正确的游泳呼吸是用嘴吸气、用嘴或嘴鼻呼气。 站在齐肩深的水里,两手抓住池(岸)边(如下图);或者抓住同伴的手(如下图),用嘴深吸一口气,然后把头埋入水中,慢慢的用鼻呼气,直至将体内的废气呼尽,迅速抬头用嘴吸气。
熟练以上技术,能做到连续、连贯、自然的完成多个呼气、吸气的技术,并且要求自己独立完成慢呼快吸的动作技术 水中漂浮 学习水中的漂浮技术,主要是体会水对人体的浮力,并初步掌握人体在水中的平衡能力,排除对水的恐惧心理 抱膝漂浮练习 两脚站立水底,深吸气后,下蹲低头抱膝,两膝尽量靠近胸部,前脚掌蹬离水底,成低头抱膝团身姿势。身体要尽量放松,自然的漂浮于水中(如下图4)。 (图4) 站立时,两臂前伸,向下压水并抬头,同时两腿伸直,以脚触水底站立,两臂自然放于体侧。 展体漂浮练习:两脚开立,两臂放松向前伸直,深吸气后身体前倒并低头,两脚轻轻蹬离水底,成俯卧姿势漂浮于水面,两臂、两腿自然分开,要求全身放松,身体充分展开(如下图5)。 (图5) 站立时,收腹、收腿,两臂向下压水,然后抬头,两腿伸直,脚触水底站立。滑行漂浮练习 1、蹬边滑行漂浮练习:背向池(岸)边,一手扶住池(岸)边缘,一臂前伸,同时,一脚站立,一脚贴近池(岸)边。深吸气后低头,上体在水中前倾成俯卧姿势,大小腿尽量收紧臀部靠近池(岸)边,两脚掌贴住池(岸)边。与此同时,扶池(岸)边的手臂向前摆出与前臂并拢,头夹于两臂之间,这是两脚用力蹬出,
电脑主板维修教程
主板维修教程 维修部分 不开机故障的检测方法及顺序 1. 检查CPU 的三大工作条件 l 供电 l 时钟 l 复位 2. 取下BIOS 查22脚片选信号是否有跳变 3. 试换BIOS,查跟BIOS 相连的线路 4. 查ISA,PCI上的数据线,地址线(及AD),中断等控制线(这样可直接反映南北桥问题) 5. 查AGP,PCI,CPU座的对地阻值来判断北桥是否正常 l 供电CPU内核电压 2 场效应管坏,开路或短路 2 滤波电容短路(电解电容) 2 电压IC 无输出 ü 无12V 供电 ü 电压IC 坏 ü 断线 2 CPU 工作电压相关线路有轻微短路 2 场效应管坏了一个,输出电压也会变低 2 反馈电路无作用 2 电压IC输出电压低 l VID 0—4,(+5V电压) 2 电压IC 无输出 2 和CPU座相连的排阻坏 2 断线 l VTT 1.5V 2 供电场效应管坏 2 VTT1.5V 有对地短路 2 场效应管供电不正常 2 场效应管坏 l 时钟 2 CPU座与时钟IC 之间开路 2 时钟IC 无输出 2 和输出连接的滤波电容坏(10皮法) 2 供电是否正常3.3V 2.8V 2.5V 2 全部无输出或一半无输出 2 晶振是否起振22皮法是否坏 2 有供电,IC 坏 2 无供电,查供电相关线路 2 IC 坏 2 查不正常的一半供
2 复位电压低:北桥坏 2 有电压无复位 ?北桥假焊或北桥无复位 ?与北桥相连的线路断开 2 有复位:与北桥间断线 2 无复位:查复位的产生电路 开机显示内容及相关故障判断 1. 显示显卡的资料及显存的容量 2. 显示主板的型号、出厂日期、BIOS版本内容 3. 显示CPU的主频、(外频和倍频) 1) CPU座坏 2) 跳线设置错误 3) 北桥和CPU座之间的线路 4. 内存的容量 1) 内存条坏 2) 内存槽坏 3) 北桥坏 4) 内存槽接触不良 5. IDE接口的状况 1) 检测不到 i. 信号线及硬盘、光驱 ii. IDE 接口断针 iii. 南桥坏,断线 2) 检测错误 i. 硬盘、光驱信号线 ii. IDE接口问题 iii. 南桥坏 iv. 清除CMOS 6. 软驱 1) 设置错误 2) 信号线及软驱 3) 软驱接口 4) I/O坏 5) 南桥坏 7. 键盘、鼠标 1) 键盘、鼠标坏 2) 相关线路(排阻、排容、电感、电阻、I/O) 3) 键盘锁(CMOS、键盘锁相关线路) 4) 南桥或到南桥之间断线或短路
遇到白苹果iTunes无法识别解决教程
遇到白苹果iTunes无法识别解决教程 小编有话说: 遇到白苹果iTunes无法识别解决教程——以下是刷机中必须要懂得的基本常识, 包括恢复模式和降级模式等基本内容。 用iPhone的时候,绝大多数用户不敢轻易刷机升级固件等,就怕出现一些别人时不时谈起的白苹果不识别等情况。事实上,遇到这些情况时得当处理,这些问题就很容易解决掉。 以下是刷机中必须要懂得的基本常识,包括恢复模式和降级模式等基本内容。 一、恢复模式 方法一: 1、iPhone处于关机状态; 2、同时按下“Power”+“Home”按键; 3、直到白苹果出现,松开Power键,但不要松开Home键,等到屏幕出现iTunes加usb cable图标即可;
4、按着Shift键点iTunes的恢复,选择相对应的版本即可。 方法二: 如果你的iPhone连接到PC后可被PC识别(即有USB插上的“叮咚”声),可用此方法进入恢复模式,不 行的话就用降级模式。 1、将Ziphone 2.3解压放到C盘根目录下; 2、Windows中点击“开始”—“运行”,输入cmd回车; 3、依次输入 cd c:﹨ cd ziphone ziphone -D 4、此时iPhone进入恢复模式; 5、开启iTunes进行恢复。 二、降级模式 1、iPhone处于开机状态; 2、同时按下“Power”+“Home”按键; 3、保持10秒钟左右; 4、当屏幕黑了以后,松开“Power”键,但不要松开“Home”键,这时候屏幕仍然是黑的;
5、启动iTunes(别松开“Home”键),iTunes会检测到iPhone处于恢复模式(手机恢复图标出现,电脑出 现iTunes提示窗口),现在可以松开“Home”键了; 6、按着Shift键点iTunes的恢复,选择相对应的版本即可。 此方法可解决OTB112升级后无法正常降级以及iPhone变白苹果连PC无法被iTunes识别的问题。 掌握了以上一些基本的知识之后,才是做好了第一步工作,参考教程多实践刷机几次,就能熟能生巧并通过刷机掌握一些技巧,避免再出现白苹果等比较悲剧的情况。
- 超级详细的系统封装教程超级详细的系统封装教程
- EasySysprep4统封装图文教程
- 教你制作属于自己的GHOST系统【图文教程】
- 封装制作Windows7系统(详细教程)
- 教你怎么制作系统GHOST封装详细图文教程完整版
- GHOST系统封装详细图文教程[完整版](适合初学者)
- 超级详细的系统封装教程超级详细的系统封装教程
- 使用 Easy Sysprep V4(ES4) 封装 Windows 7教程
- Windows7 封装 系统 图文 详细教程
- 系统封装详细图文教程详细版
- 如何封装系统
- GHOST系统封装详细图文教程完整版
- Win7封装教程
- WIN7系统封装教程
- Easy Sysprep v4.3完美封装图文教程
- 系统封装详细图文教程详细版
- 手把手教你封装GHOST系统(详细图文教程)
- 系统封装详细图文教程详细版
- 超详细系统封装图文教程
- IT天空完美封装图文教程
