SU建模与提高SU运行速度小窍门

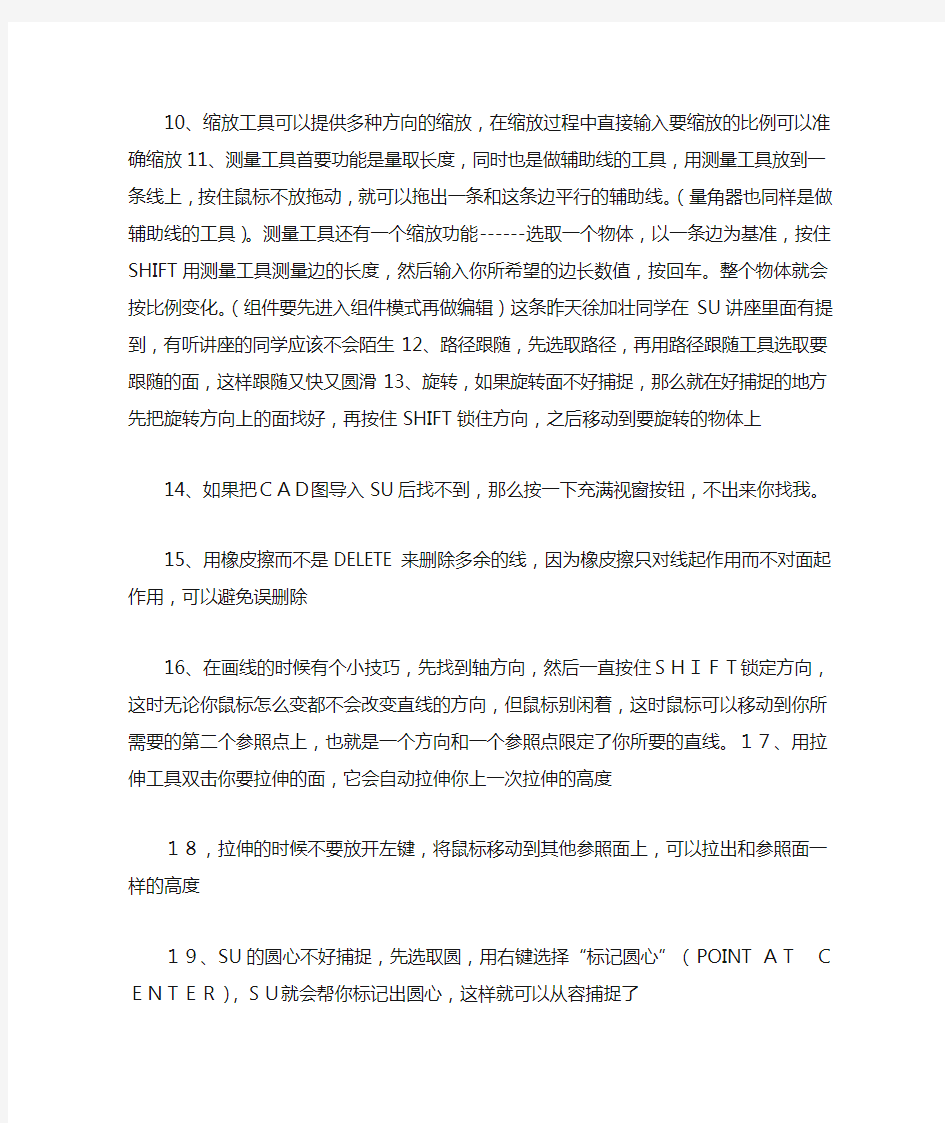
SU建模与提高SU运行速度小窍门
SU建模小窍门1、偏移和阵列偏移很简单,只需要按着CTRL拖动物体,或者输入数据,就可以直接得到偏移的物体
阵列有2种,一种是在2点之间阵列,一种是相当于连续偏移
第一个,选中物体----按着ctrl移动----输入移动距离-----回车
确定-----输入5/(表示在里面均分5次陈列)-----回车第二个,
选中物体-----按着ctrl移动-----输入移动距离-----回车确定----输入5x或者5*(表示5次连续偏移)-----回车圆阵列方法同上2、SU里面没有专门的"剪切"命令,当你以2条线的交点为出发点再随意画出一条线,那2条线就会从该点打断3、画椭圆,先画一个圆,然后用缩放工具在一个轴方向上缩放就可以了。按住CTRI进行缩放就是以中心为基点缩放。4、我们从CAD 中导入到SU中的图形,都是以线的形式存在的,如果想要把CAD中的面转换为SU中的面,就必须重新描一遍,要是简单一点的图形你可以用SU4.0的创建面的功能
5、关于镜像,选中物体用右键,有沿轴镜像选项,分别可
以沿三个轴镜像,通过不同的镜像+旋转的组合可以达到你
所需的效果。一般对称物体是先做一半,然后复制一个出来再镜像,然后拼合6、最简单的中键滚轮使用,滚动就是缩放,按下滚轮移动鼠标就是旋转,按住SHIFT同时按住滚轮
就是平移
7、如果有一个面挡住了你要编辑的面,那么就选取它,右键选隐藏。如果要重新显示则在编辑----显示选项里选择
8、用右键的“将面反转”菜单,可以改变面的正反
、最快速的改变模型形状的方法是移动,你可以通过移动物体的一条边或角来改变物体形状(注意,角是不能选取的,用移动工具直接放在角上就能移动了)
10、缩放工具可以提供多种方向的缩放,在缩放过程中直接输入要缩放的比例可以准确缩放11、测量工具首要功能是量取长度,同时也是做辅助线的工具,用测量工具放到一条线上,按住鼠标不放拖动,就可以拖出一条和这条边平行的辅助线。(量角器也同样是做辅助线的工具)。测量工具还有一个缩放功能------选取一个物体,以一条边为基准,按住SHIFT用测量工具测量边的长度,然后输入你所希望的边长数值,按回车。整个物体就会按比例变化。(组件要先进入组件模式再做编辑)这条昨天徐加壮同学在SU讲座里面有提到,有听讲座的同学应该不会陌生12、路径跟随,先选取路径,再用路径跟随工具选取要跟随的面,这样跟随又快又
圆滑13、旋转,如果旋转面不好捕捉,那么就在好捕捉的地方先把旋转方向上的面找好,再按住SHIFT锁住方向,之后移动到要旋转的物体上
14、如果把CAD图导入SU后找不到,那么按一下充满视窗按钮,不出来你找我。
15、用橡皮擦而不是DELETE来删除多余的线,因为橡皮擦只对线起作用而不对面起作用,可以避免误删除
16、在画线的时候有个小技巧,先找到轴方向,然后一直按住SHIFT锁定方向,这时无论你鼠标怎么变都不会改变直线的方向,但鼠标别闲着,这时鼠标可以移动到你所需要的第二个参照点上,也就是一个方向和一个参照点限定了你所要的直线。17、用拉伸工具双击你要拉伸的面,它会自动拉伸你上一次拉伸的高度
18,拉伸的时候不要放开左键,将鼠标移动到其他参照面上,可以拉出和参照面一样的高度
19、SU的圆心不好捕捉,先选取圆,用右键选择“标记圆心”(POINT ATCENTER),SU就会帮你标记出圆
心,这样就可以从容捕捉了
20、画多边形。再点取多边形工具后不要先动手,看右下角对话框有边数目,直接输入你所要画的多边形边数按回车,就可以改变多边形的形状了。同理,在你画圆的时候先设一下边数,边数目越大,圆越圆滑
21、选择的时候双击所选面,会选中它和它边线,三击会选中所有关联的线和面
22、填充时候按住CTRL是填充所有关联的面,按住SHIFT是填充所有同材质(颜色)的面
23、导入一张JEPG图像,然后把它炸开,可以用填充工具的吸管吸取它的图案作为材质用。
24、做大模型的时候最好想清楚,把需要编辑多次的或会和其他物体有交错的部件先编个组(右键菜单有)。还有同
类型的也可以根据需要编组,其中好处你们以后自己会体会到,它可以保证你的东西不会粘作一团,这一点分层是做不到的。
25、模型太大的时候把一些暂时不用编辑的东西编组群,隐藏起来。这会提高你的SU运算速度。采用线框显示模式也有此效果。别傻到开着阴影做模型,如果你是受虐狂除外。
26、选取一个面以后,用右键选择“对齐坐标轴”可以改变坐标方向便于作图
27、选取物体的时候为了避免误选到后面看不到的物体,建议采用透明模式显示模型28、用橡皮擦的同时按住SHIFT则是隐藏线条而不是删除
29、如果面丢失了则补上边线即可,不用补面
30、和CAD一样,SU的框选有从左到右和从右到左的区别
31、画指定尺寸的矩形可以输入“长度,宽度”来实现
32、按住SHIFT缩放视图会是广角镜头效果
33、用右键的等分菜单可以等分线条,用鼠标在线条上移动可以选择等分的段数34、如果你对你模型的某一视角效果很满意,那么就建立一个页面来保存它,查看--页面-
-创建。
35、如果想将SU模型导入LS中渲染,大都是将模型导出为3DS格式。你不妨将其导出为DWG格式试试,这样做的好处是;SU模型中的组件可以转化为LS中的块(Block)。熟悉LS的朋友应该知道其中的意义。
36想看一个很小很小的地方,但是用放大镜或滚轮凑近目标的时候,却突然过了头,su愣是不让你看清楚你要看的地方。
告诉大家一个好方法,如果你要看这样的小地方,先把放大镜工具点上,输入数值改变su相机的焦距(不明白能用放大镜工具改变焦距的菜鸟先看看本站教程),设一个很大的焦距,比如5000mm,10000mm什么的,呵呵,然后你就可以无限的接近你要看的地方,而不会突然就过了头了。提高Sketchup运行速度窍门1,编组(模型中每个物体(小到一个方块,一个面)都编组速度提高很多,模型量小!)2,分层(做
小区时感受最深,把住宅楼放在一个组里,不用时不显示,等选好角度在打开)3,不要老打开材质显示4, 重复很多的东西,做成组件。5,对于大场景,不要轻易打开阴影。6,参数设置里硬件加速。。7,删除过多的垃圾文件。8,画圆尽量少画。9,太大的场景可以分别在不同的文件中绘制最后在合并在同
一文件10,尽量不要把已经做了的组炸开。即使是炸开后重新组,文件都比之前的组大。
草图大师8.0常用快捷键
1 、Ctrl+ 表示与Windows系统本身重合的命令 2、字母表示最常用的命令 3、 Alt+ 表示相对常用的命令 4、Shift+ 1、表示“反”命令; 5、表示有对话框的命令 F2-F8 表示视图方向
sketchup的一些使用技巧(转贴) 一、建模开始前一定要记得设置单位,最好是常用的毫米(mm)。 二、软件操作要快,鼠标和键盘的结合才能真正快。SU的自定义快捷键可以为单字母或CTRL、SHIFT、ALT加单字母。最好定义成跟常用的如CAD一样的快捷键,最常用的是下面的命令,建议你将它定义为如下:画线L、画弧A、画圆C、平行拷贝O、移动M、删除E、旋转R、缩放S、放大Z、填充材质H、画矩形和拉伸可依你认为易记的来定义。 三、在切换命令时初学者往往会不知如何结束正在执行的命令,所以特别建议你将选择定义为空格键。按ESC键可取消正在执行的操作或习惯按一下空格键结束正在执行的命令,将会十分方便,又可避免误操作。另外快捷键不要定义得太多,常用的即可。 四、在su中用画线、画矩形等几个简单的命令即可建模,期间不会有任何的面板切换,连数据输入面板也不用点击。相信用过MAX建模的人对面板的频繁切换之麻烦有深切体会。另外,对面的任意切割、直观的任意拉伸也是SU的方便性重要的一面。加上放样命令的存在可以建出很多复杂的模型。 五、SU的捕捉是自动的,有端点、中点、等分点、圆心、面等。对建模过程中的大部分命令都适用,加上可输入实际数据,所以不必担心精确对齐和准确性等问题。 六、su建模大部分可通过面拉伸成物体来完成。而面是可很方便的通过画线等面命令来分割的。面也可通过拉伸来随时修改。SU的方便性的真正体现。 七、关于视图缩放控制:在执行画线或移动拷贝等命令时,常常要缩放视图以便精确捕捉:可随时透明执行缩放命令,结束缩放命令后会自动回到前面的命令执行状态而不会中断当前操作。(放大命令例外:可透明执行但要右键方可退出回到前面命令执行状态。)另外,按中键可随时旋转视图;中键加按SHIFT键即为平移。 八、关于建筑建模:a、如果是CAD导入的平立面,在用画线工具将墙线封闭成面然后拉伸成墙体(物体)时往往会在平面窗等位置多一些线出来,建议删除多余的线。 b、在没有CAD图而又想开窗口定位准确的话,可利用线对线的分割来定位:在一条已有的线上再画一条比它短的线,会自动在后者的结束点处将前面那条线分割开。利用这一特性可随时准确定位。另外画线也可当标尺来使用:执行画线命令可动态在右下角数值框显示出线的长度,由此可判断出其它物体的长度和测量距离。 九、有时常常在建模时用到矩形但发觉长宽不对时可即时修改:长宽同时修改则输入(长度数值,宽度数值);只修改长度可直接只输入长度数值;修改宽度则输入(,宽度数值)。
参加数学建模注意事项(精)
1 诚信是最重要的 M3 D& B, u! ?8 Q4 D 数学建模竞赛是考查学生研究能力和实践能力的一场综合性比赛,有很多方面的知识和能力可以考查,但其中我觉得最重要的是诚信。我感到中国在这方面的教育还远远不够,我知道有很多同学写论文并不是实事求是地去做,而是编造数据、修改结论,明明自己没法编程实现却硬说自己做出来了,还编了一些数据。这些行为也许能够骗过评委,也许可以因“此”而获奖,但是这对他们将来是很不利的,希望能够引起足够的注意。 2 团队合作是能否获奖的关键 * m2 \ _. n: G1 z# y. s& D 在三天的比赛中,团队交流所占用的时间可能会超过一半。在一个小组中,出现意见不一是非常正常的,如果一个队意见完全一致,我想他们肯定不会拿奖。出现分歧的时候应当如何解决是很关键的,甚至直接决定你是否可以获奖,我的建议是“妥协”,这似乎是个贬义词,但我的意思是说不要总认为自己的观点是正确的,多听听别人的观点,在两者之间谋求共同点。如果三个人都是自傲类型的人,也许每个人都非常强,但一旦合作,分歧就无法解决,做出来的就是一团糟,也就是说“三个诸葛亮顶不上一个臭皮匠”。我奉劝这样的话最好别组成一队了。合作在竞赛前就应当培养,比如一块儿做模拟题什么的,充分利用每个人的优点,也可以张三准备图论,李四准备最优化方法,然后几天后大家一块交流,这些都是可以磨合团队之间的关系的。通常在比赛时,三个人的分工是明确的,一个是领军人物,主要是构建整个问题的框架并提出有创意的idea,自然其他部分比如论文写比如程序设计比如计算他也能参加,应该算是一名全能型的人物;第二个是算手,顾名思义,主司计算方面的问题,比如编程计算一个微积分或者手工计算一条最优路径等。优秀的团队算手一般会精通(是精通不是入门一个软件的应用,比如C比如MA TLAB 比如LINGO;最后一个是写手,主要工作在于论文的写作和润色上。好的论文要让人一眼就明了其中的意思,所以写手的工作还是需要一定的技巧的。当然,最重要的还是三个队员之间的讨论和交流,同
常用的草图大师快捷键大全及解释
常用的草图大师快捷键大全: 编辑/撤销Ctrl+z 编辑/放弃选择Ctrl+t 编辑/辅助线/删除Alt+E 编辑/辅助线/显示Shift+Q 编辑/辅助线/隐藏Q 编辑/复制Ctrl+C 编辑/剪切Ctrl+X 编辑/全选Ctrl+A 编辑/群组G 编辑/删除Delete 编辑/显示/全部Shift+A 编辑/显示/上一次Shift+L 编辑/显示/选择物体Shift+H 编辑/隐藏H 编辑/粘贴Ctrl+V 编辑/制作组建Alt+G 编辑/重复Ctrl+Y 编辑/将面翻转Alt+V 编辑/炸开/解除群组Shift+G 查看/工具栏/标准Ctrl+1 查看/工具栏/绘图Ctrl+2 查看/工具栏/视图Ctrl+3 查看/工具栏/图层Shift+W 查看/工具栏/相机Ctrl+4 查看/显示剖面Alt+,查看/显示剖切Alt+. 查看/虚显隐藏物体Alt+H 查看/页面/创建Alt+A 查看/页面/更新Alt+U 查看/页面/幻灯演示Alt+Space 查看/页面/删除Alt+D 查看/页面/上一页pageup 查看/页面/下一页pagedown 查看/页面/演示设置Alt+: 查看/坐标轴Alt+Q 查看/X光模式T 查看/阴影Alt+S 窗口/材质浏览器Shift+X 窗口/场景信息Shift+F1 窗口/图层Shift+E 窗口/系统属性Shift+P 窗口/页面设置Alt+L 窗口/阴影设置Shift+S 窗口/组建Shift+C 工具/材质X 工具/测量/辅助线Alt+M 工具/尺寸标注D 草图大师(sketchup7.0)快捷键大全 一、安装SketchUp7.0版本的快捷键 SketchUp7.0版本的快捷键与SketchUp6.0版本的快捷键有所不同,为避免产生冲突,必须先卸载SketchUp 6.0的快捷键,再导入SketchUp7.0的快捷键,并在导入前先点击Reset All 按钮。选择系统属性命令(Window>Preferences),在System Preferences(系统属性)对话框中,单击Reset All按钮,将之前的快捷键设置彻底清除,接着单击Import按钮,找到您在这个帖子下载的附件Preferences.dat文件,再次单击Import按钮,完成SketchUp7.0快捷键的安装。 二、快捷键设定的一般规则 1、字母及单个键表示最常用的命令。 2、Ctrl+ (1)表示Windows系统命令;(2)表示文件导入导出命令;(3)表示与删除有关的命令。
SU快捷键大全
SU快捷键大全Ctrl+ 表示与Windows系统本身重合的命令 字母表示最常用的命令 Alt+ 表示相对常用的命令 Shift+ 1、表示“反”命令;2、表示有对话框的命令 F2-F8 表示视图方向 Edit -> Clear Selection 清除选区Ctrl+T Edit -> Copy 拷贝Ctrl+C Edit -> Cut 剪切Ctrl+X Edit -> Erase 删除选择的物体Delete Edit -> Erase Construction Geometry 删除辅助线Alt+E Edit -> Group 成组G Edit -> UnGroup 解开组Shift+G Edit -> Hide 隐去选择的物体H Edit -> UnHide 显示隐去的物体Shift+H Edit -> UnHide All 显示所有物体Shift+A Edit -> Hide Construction Geometry 隐去辅助线Q Edit -> UnHide Construction Geometry 显示辅助线Shift+Q Edit -> UnHide Last 显示最后隐去的物体Shift+L Page -> Add 增加动画页面Alt+A Page -> Delete 删除动画页面Alt+D Page -> List 动画页面Alt+L Page -> Next Page 下一个动画页面PageDown Page -> Previous Page 上一个动画页面PageUp Page -> Update 定义动画页面Alt+U Rendering/Wireframe 线框显示Alt+1 Rendering/Hidden line 消隐线框显示Alt+2 Rendering/Shaded 明暗着色显示Alt+3 Rendering/Shaded with patterns 贴图显示Alt+4 Rendering/Transparency 半透明/不透明状态切换T SketchUp/Context Help 即时帮助Alt+F1 Tools -> Arc 弧A Tools -> Axes 设置用户坐标轴Y Tools -> Circle 圆C Tools -> Customize -> Keyboard 设置快捷键Shift+K Tools -> Erase 删除E Tools -> Freehand 自由线F Tools -> Line 直线L Tools -> Measure 测距离或创建辅助线Alt+M Tools -> Move 移动M Tools -> Offset 平行偏移O Tools -> Paint 材质X Tools -> Polygon 多边形P
最全SU技巧整理20160623
一言不合就发干货最全SU技巧整理 第一部分 1、选择的时候,双击一个单独的面可以同时选中这个面和组成这个面的线 2、两次双击物体上的一个面,可以选择整个物体的面和线 3、使用漫游命令和相机命令的时候,可以在右下角的输入框里面输入视线的高度 4、使用动态缩放命令的时候,可以输入数字+deg(例:60deg)来调整相机视角 5、使用动态缩放命令的时候,可以输入数字+mm(例:35mm)来调整相机焦距 6、把物体做成组群或者组件,可以在右键菜单里面的沿轴镜相里面选择镜相方式 7、选择物体,用比例缩放命令,选择缩放方向以后输入-1,可以镜相物体 8、利用推拉命令一次,下次运用推拉命令时双击可重复上次的尺寸 9、选择物体时按住ctrl可以增加选择,按住shift可以加减选择,同时按住ctrl和shift为减选择 10、shift+鼠标中键为pan功能 11、当锁定一个方向时(如平行,极轴等)按住shift可保持这个锁定 12、选择状态下单击物体是选线或面双击是线和面而三击可以选体选择物体后按住CTRL 用移动复制命令可以直接复制物体而如果该物体已经做成组的话复制出来的物体依然在同一组里使用橡皮檫只能删除线而不能删除面所以如果要删除一个面上杂乱的线用橡皮檫要比框选物体后用DEL命令方便 13、滚轮+左键全按是pan哦,注意先按滚轮,在按左键。 14、在复制移动(按CTRL复制)后输入x/ 的数值时,如输入5/则两物体之间出现4个物体,如输入4/则两物体之间出现3个物体,阵列也一样!
15、在导出cad时有一个选项(options,在save/cancel键下方),进入其中并选择边线(edges)和面(faces),导出后就线和面都有了。 16、查看--显示隐藏组件,快捷键是shift+a。crtl+A全选,同时按住Shift和ctrl 点击不想隐藏的物体,再按隐藏的快捷键就可以了 17、SK-技巧-空间分割, 用画直线的工具在一表面停留(不要点击鼠标),按住SHIFT 键,移动鼠标,会有一条平行于此表面的辅助线(虚线)出现,用来画空间分割是一个很好的方法。 18、su的捕捉就好象cad里面的极轴,就是比如当你移动一个物体的时候,大致的移动方向接近某个轴方向的时候,会自动捕捉,分别显示红绿蓝三色辅助线,当然画线等等操作的时候也是同样的。 19、快捷键在窗口-系统属性-快捷键里面可以设置 20、在确定方向以后,可以点住SHIFT键来锁定方向 21、缩放视图的时候按住shift可变为广角镜头。 22、在一个新的面上双击可以重复上次拉伸的尺寸。 23、用右键点取面可以让视图或者坐标轴对齐到这个面。 24、设置-渲染-边线-使用轴的颜色,可以查看模型的面是否出现问题。 25、要实现多重复制物体时,将复制物体拖出设定的距离在信息栏输入数值+小键盘的*号可实现再制。 26、按住shift同时使用删除可以隐藏边线。 27、在选择物体时从右向左拖拉选择框可以选择与视图交*的所有物体。 28、3.0中使用测量工具时按住shift在2点间输入新的数值可以整体缩放模型(是模型的缩放不是视图)4.0可以直接输入,不按shift。
SU初学注意要点
SU初学注意要点 ·建模--步骤 首先,一条原则是我们应该尽量将模型量控制在最简单,最小。当然,如果你以建立细致入微的模型为乐趣的话,那么可以不必遵循这个原则。但是,如果你是用su 来养家活口,维持生计,那么过分细致的模型是没有必要的。你应该努力在完成工作的前提下,将模型建的尽量简单。一旦你不得不更改模型的时候,尤其是本来即将完成时,需要更改的话,越简单的模型越容易修改。如果你的模型按照一定的原则清晰的分成了组或组件,那么其实你就可以将任意组件保存成一个单独的文件,在需要改变组件的时候,只需要打开保存的那个文件,进行编辑并保存,然后在含有这个组件的模型中,重新调用就可以了,这样做不必受场景中其他东西的干扰,编辑速度也快。如果你边建模边推敲方案,那么就先建立一个大的体块,随着你设计的深入,逐渐将模型加入细节。你可以轻松的将一些粗糙的大体块替换为精致的模型,当然前提是你要有足够深入的设计。 ·导入CAD文件 将CAD文件导入su,然后通过简单地描一描线段,使它生成面,然后推推拉拉地建立起一个3D模型,这听起来确实令人兴奋。但是这样工作的效果实际上取决于你的CAD图的质量。 导入CAD的2D文件,实际上能产生许多令人头疼的麻烦。熟手画得简单的轮廓线的CAD图不会产生什么大的麻烦,生手画的细节繁多,杂乱无章的CAD图就不那么容易利用了。“带有小小的线段、转角处两条线没有相交、一条线和另外一条看上去平行实际上只差一点点”,由这些问题的CAD图,都会在你建立模型的时候成为你的绊脚石,似乎应该说是钢针,因为它们小的让你很难察觉和纠正。用这样的CAD图导入su作为底图,你花费在纠正错误上的时间反倒会比你节省的时间多。接近完成的CAD图纸,实际上包含了大量你建模时用不着的信息。你在CAD制图中过分详细的分层方法或者是重叠的线等等,都是在su 中建立模型所不需要的。如果你要用这样一张漏洞百出,复杂无比的CAD图纸导入su来建模,而你在之前要做的清理工作会浪费很多时间。(译者:所以不如在导入su后,马上炸开所有CAD中形成的块,将所有线归到一层,然后将这些变为一个组,作为底图,在它上面重新描一遍会更节省时间)。即使是进行了良好分层的2D CAD图纸也不是没有问题的。记住:su的层不会为你隔离在不同层的线(也就是说,比如有三条线分属三个层,他们围合成一个面,这个面仍然会产生,而不会因为这三条线不在一个层上而不产生这个面。),su中的层仅仅是在视觉上区分线面的分类方法。这个特性同样适用于导入的CAD图。任何在一个层上的线如果与其他层上的线重合,那么在导入过程中都将被无情地清理掉。所以,在某些时候,一层一层地导入将会非常有用,每导入一个层的东西,su都会将其自动成组,也不会误杀重叠的线(译者:注意这里是说要将CAD中的不同层分别保存到不同的CAD文件,这样做是因为在CAD中关闭不可见的层也会被导入到su中)。 CAD中带有门窗的墙已经被门窗打断,如果你导入这样的CAD图就需要花费时间来补上门窗上下部分的墙面。 立面图作为单独的一个面,通常对于建立3D模型来说不具有多大的意义,但是非常有用的的一点是,你可以将立面图导入后,立起来,放在模型大体块的旁边,用来帮助你准确地捕捉立面上的尺寸。我的经验是:回避潜在的问题,用在SU中重新描画一遍CAD图的方法来代替用导入的CAD图直接拉伸建模式最好的方法。我将导入的CAD图作成组(这样可以防止在SU中画的线面和他们粘在一起),然后描画我需要的线,如果必要的话,简化我描的线(举例来说,忽略开窗墙面上的洞口,我会在稍后插入窗的组件)。我在任何需要和可能的地方使用矩形工具以及捕捉锁定功能。不要轻易相信你捕捉到了角点,就能画出一个漂亮的方形(除非你自己一根线一根线地去画,并且确认你画方形的附近没有讨厌的“短短线”)(译者:老外管这种无用的短短的长度几乎为零的废线叫“哎呀”,呵呵,挺有意思,我下面也这么叫了)。 如果你决定直接用导入的CAD图来拉伸建模,你必须意识到任何怪异的毛病(脱离轴线的线,短线,复线还有“哎呀”等等)都将被导入SU并成为你模型的一部分,你也许仅仅会在某些地方发现它们藏在有用的线的下面,那么准备好开开心心地清理和纠正他们吧。(译者:老外似乎带点威胁的口气,不过大家还是听他
提高SU建模速度的思路整理
前一阵子看到女友建模速度很慢而导致熬夜。于是整理出一个教程给她,教程这种没有没有保密的必要,分享给大家,此教程主要基于快捷键更科学的设定。不到之处,欢迎大家补充,批评指教! 工具: 隐藏x(选中组或组件,隐藏其余部分,1.不遮挡。2.不卡) 创建组G 尺寸D(标注尺寸,做模型,调整柱网。) 量角器o(可以做辅助线) 偏移p(双击重复上一次的动作) 卷尺t(通常用于平行线,辅助线,用划线来代替测量。Alt+t 为删除所有辅助线) 调整大小s(ctrl+s中心放缩,可以用来镜像,有水常用) 推拉f(ctrl+f,保留原本的面,双击为重复动作,但需要注意面的正反,) 橡皮擦e(ctrl+e,柔化边线) 旋转r(ctrl复制,同移动) 颜料桶b(在对话窗中有个小房子按钮,显示了模型中的所有材质,就不用每次点“半透明”和“植被”了,我做了一个文件夹,更为方便。) 移动v(ctrl+v,保留原来的,相当于复制,注意选点,乘法和除法的运用。) 矩形w(一定要养成常用矩形的习惯,高效而且失误率低) 划线a(方向键的锁定,shift的锁定) 缩放z(shift+z最为常用)
圆弧jj 鼠标恢复到箭头space,esc可以终止现在的活动,也很常用。截平面shift+x 创建栏杆alt+l 多边形ctrl+w(10s,10r) 统一平面ctrl+m 单击翻面shift+m(按后,鼠标点击即可) 关于设置: 平移(鼠标变成手那个)先按住滑轮键,再按住鼠标左键 缩放范围shift+z(回到整视图) 顶视图f2前视图f3左视图f4右视图f5 透视图轴测图切换shift+v 阴影开关alt+s 阴影设置shift+s 另存为ctrl+k 发送到layout ctrl+l 使用偏好alt+q 样式alt+y 添加场景alt++
Tekla基本建模流程
Tekla基本建模流程 一、作业流程 1、设置轴线; 2、设置或建立工作视图; 3、3a产生初步布置图;建立主构件、次构件; 4、建立节点或细部; 5、执行编号; 6、修改布置图,产生构件图及零件图; 7、产生报表; 8、输出CAD图档或PDF档。 二、注意事项 1、设置轴线: a、依据设计图详细正确判读每一相邻轴线距离并遵照XSTEEL 软件轴线设置,键入正确数据建立之。 b、检查动作: 输出一初步之轴线平面布置图并标注轴线距离或高程,打印图面并检查数据及轴线名是否正确。 c、事前准备:详细阅读设计图,对于较不明确处要仔细推敲演算。 2、设置或建立工作视图: a、选用适当之视图属性设置,运用XSTEEL格子线视图功能产生所有相关之主要工作视图,或自行设置条件,产生无法自动生成之工作视图。
b、检查动作: ①检查视图属性设置是否合适。(含过滤条件是否设置合理) ②查看工作视图命名是否正确。 ③查看视深是否正确。 ④查看平面与立体设置是否恰当等。 c、事前准备: ①详细阅读设计图各平立面之最大纵深以利选用适合之视深数据。 ②判断平立面欲表达之构件内容以利布置图之调用。 3、建立主构件: a、详细阅读设计图所有构件规格、材质、位置、高程、工作点表面处理等重要信息,按规格大小、类别等因素排序,再设定素材代号以利模型之输入;输入时一般要须遵守构件与零件编号原则且接由左而右、由下而上之方向要求绘制。 b、检查动作: 有混凝土楼板梁工作点须依T.O.C.条件设置T.O.C—T.O.S距离为其深度方向之数据(一般采后部设置),工作点如在T.O.C.高程,则工作视图上点勿关闭可随时检查该梁是否位于工作面上,其深度方向距离查阅深度方向设置即可得知。对于同一平面参数相同时更易于控制与修改,如该平面上有特殊不之深度时操作者须特别于相阅数据予以注明并熟记以利后续修改时更能熟记差异性,避免过多的返工。构件输入完毕后产生布置图检查,并配合各式报表抓取数据排序快速校
Sketchup常用快捷键一览表
Sketchup常用快捷键一览表 相机: 相机/标准视图/底视图F3 相机/标准视图/顶视图F2 相机/标准视图/后视图F5 相机/标准视图/前视图F4 相机/标准视图/右视图F7 相机/标准视图/左视图F6 相机/充满视图Shift+Z 相机/窗口缩放Z 相机/漫游W 相机/配置相机Alt+C 相机/绕轴旋转Alt+X 相机/上一次Tab 相机/实时缩放Alt+Z 相机/透视显示V 相机/标准视图/等角透视F8 工具: 工具/材质X 工具/测量/辅助线Alt+M 工具/尺寸标注 D 工具/量角器/辅助线Alt+P 工具/路径跟随Alt+F 工具/偏移O 工具/剖面Alt+/ 工具/删除 E 工具/设置坐标轴Y 工具/缩放S 工具/推拉U 工具/文字标注Alt+T 工具/旋转Alt+R 工具/选择Space 工具/移动M 绘制: 绘制/矩形R 绘制/徒手画 F 绘制/圆弧 A 绘制/圆形 C 绘制/直线L 绘制/多边形P 编辑: 编辑/撤销Ctrl+z 编辑/复制Ctrl+C 编辑/剪切Ctrl+X 编辑/粘贴Ctrl+V 编辑/全选Ctrl+A 编辑/群组G 编辑/删除Delete 编辑/显示/全部Shift+A
编辑/隐藏H 编辑/制作组件Alt+G 渲染: 渲染/材质贴图Alt+4 渲染/单色Alt+5 渲染/透明材质K 渲染/线框Alt+1 渲染/消影Alt+2 渲染/着色Alt+3 查看: 查看/坐标轴Alt+Q 查看/X光模式T 查看/阴影Alt+S 窗口: 窗口/组件Shift+C 窗口/场景信息Shift+F1 窗口/图层Shift+E 窗口/系统属性Shift+P 窗口/页面设置Alt+L
SKETCHUP建模流程与技巧
SKETCHUP建模基本步骤 1、准备导图之前的准备工作 2、导入CAD文件 3、拉伸各个楼层体块 4、开窗开门(是否建窗框,根据实际情况需要进行) 5、添加阳台(阳台制作的深度按实际情况需要进行)室外楼梯等外部需要制作的构件。 6、添加页面,确定模的观测视角定位。 7、导出至JPG图象文件,为后期处理阶段提供建筑图片。 一、在导入CAD之前须先做以下准备工作: ⒈在DWG文件中根据实际情况把不需要的线条,图层,全部清除掉。 注意: ①清理过程要充分考虑草图立面体块的进退关系,保证内部需要的墙体不被清除。 ②将CAD图形导出,在导出图形时根据需要可以将主体和阳台等分开导出。) 2. 在SKETCHUP打开程序中,选择“查看”中“用户设置”命令,在出现的对话框中: ①将“设置基本单位”选择项中“单位形式”选择为“十进位”模式。 ②在“渲染”选项中将“显示轮廓”选择一项进行取消选择。此项操作是为了保证导入的dwg 文件中线条变成细线,以便精确的建模。(此操作步骤也可以在导入dwg文件之后进行,产生效果前后是一样的。) 二、DWG文件的导入: 1. 选择菜单中的“文件”选项,选择其中的“导入”命令,在其子菜单中选择“导入DWG/DXF”选项。之后系统会自动跳出一个对话框,在对话框的右下角有一个“选项……”,点击之后会出来一个新的对话框,在此对话框中选择“单位”为mm,(此选项中建议使用此单位,选择此单位是为了保证导入sketchup的cad图与cad中的图比例保持1:1,这样在建模型中就可以保证在由平面生成立体的时候,高度按照实际尺寸来进行拉伸。 2. 然后选择要导入的dwg图文件选择“导入”命令。cad图自动导入sketchup中。 三、模型的建立: ㈠、导入sketchup中的cad图的处理: 1. 将导入sketchup中的cad图进行编组A,B,C,D……(各层平面分别编组,如有导入的立面,立面也要进行分别编组)。 2. 将A,B,C,D……copy一个A’,B’,C’,D’……,作为参照。放在第一次编组A,B,C,D……旁。(以便在建模型时候遇到有疑难的形状或者是不容易做的图形的时候,将此组A’,B’,C’,D’……炸开,从中选择所需要的部分进行拉伸,将拉伸后所形成体块放入主体模型中。)。 ㈡、sketchup模型的建造: 1. 墙体制作 在A,B,C,D……上建立模型,充分利用矩形命令在平面上形成平面闭合图形(平面只要是闭合的,闭合部分内部就自动带有一种填充颜色,)以便进行拉伸平面生成立体。[面A(一层平面)只是起到建模尺寸定位衡量的作用。] 在体块拉伸高度时候,在建模型界面右下侧数据框中可以输入相应的高度,要注意将建立的模型按照实际需要进行清楚的编组。如果没有特殊情况一般方法都是分层拉伸,之后建立组块,将建好的各个层组块进行上下拼接。形成
数学建模做题步骤及注意事项【数模经验谈】
拿到建模题目以后,按照一下流程去分工合作 红色表示步骤蓝色表示注意事项 一、第一天上午 1. 各自对立思考1个小时,主要分析题目的问题背景,已知条件,建模目的等问题。至少每人必须提出10到15个问题,并回答自己的问题。 2. 重点用语言的形式表述清楚问题的结构,即用语言描述自己的初步模型。(要自己提出的模型,可能就会产生一些假设。) 3. 再和队友讨论。讨论1个小时。形成自己团队的初步模型,同样是以语言形式描述的。 4. 接下来查找一些文献,讨论修改团队的模型,形成一个最终较完整的模型。并根据讨论最后形成对问题的统一认识,形成问题重述部分的内容。 注:1)如果问题有好几问,可以重点讨论第一个问题,但是也要考虑其他问题与第一问的关系!(一般建模中的几问都是有一定联系得);也可以同时考虑,同时建模。 2)注意参考文献的处理,参考别人的方法一定要在文中注明!这也是要求一直留意查找文献的目的。【随时记录】 二、第一天下午 将自己团队的模型数学化,用数学符号和数学语言公式的形式,表述自己的模型。此时会继续需要查文献,产生一些假设条件,并产生自己论文中的符号说明。
三、第二天上午 一个人开始写文章,语言重在逻辑清晰,叙述简洁明了!图、表准确。文章格式正确、内容完整。(问题重述,问题分析,模型假设,符号说明,模型形式,以及参考文献都已经在第一天的讨论中有了一定的共识。) 其余两个人(在不清楚时3人讨论),开始考虑第一个问题的模型的求解,即研究模型的解法。查找文献或者自己提出对模型的求解方法。此时可能需要继续对第一天建立的模型进行修改,简化等处理。(讨论后,及时告诉写文章的队友)。 四、第二天下午 写文章的继续。 编程的开始编程计算模型。此时,可能需要根据所采取的算法对模型的表述重新修改。 另一人帮忙编程,并开始考虑第二个、第三个问题的模型及求解方法。并一起讨论,形成共识,写进文章中。(此时,同样可能需要查文献,符号表示,产生假设)【注意是两个人求解,一个MATLAB,一个MATHEMATICA】 五、第三天上午 应该给出所有问题的计算结果了(最迟下午6点前)。 产生论文初稿。 六、第三天下午 进行模型的分析。主要是分析编程计算出的解的现实意义等,通过图、
草图大师su建模技巧
建模--步骤 首先,一条原则是我们应该尽量将模型量控制在最简单,最小。当然,如果你以建立细致入微的模型为乐 趣的话,那么可以不必遵循这个原则。但是,如果你是用su来养家活口,维持生计,那么过分细致的模型 是没有必要的。你应该努力在完成工作的前提下,将模型建的尽量简单。一旦你不得不更改模型的时候,尤其是本来即将完成时,需要更改的话,越简单的模型越容易修改。 如果你的模型按照一定的原则清晰的分成了组或组件,那么其实你就可以将任意组件保存成一个单独的文 件,在需要改变组件的时候,只需要打开保存的那个文件,进行编辑并保存,然后在含有这个组件的模型中,重新调用就可以了,这样做不必受场景中其他东西的干扰,编辑速度也快。如果你边建模边推敲方案,那么就先建立一个大的体块,随着你设计的深入,逐渐将模型加入细节。你可以轻松的将一些粗糙的大体块替换为精致的模型,当然前提是你要有足够深入的设计。 导入CAD文件 将CAD文件导入su,然后通过简单地描一描线段,使它生成面,然后推推拉拉地建立起一个3D模型,这听起来确实令人兴奋。但是这样工作的效果实际上取决于你的CAD图的质量。 导入CAD的2D文件,实际上能产生许多令人头疼的麻烦。熟手画得简单的轮廓线的CAD图不会产生什么大的 麻烦,生手画的细节繁多,杂乱无章的CAD图就不那么容易利用了。“带有小小的线段、转角处两条线没有相交、一条线和另外一条看上去平行实际上只差一点点”,由这些问题的CAD图,都会在你建立模型的时候成为你的绊脚石,似乎应该说是钢针,因为它们小的让你很难察觉和纠正。用这样的CAD图导入su作为底图,你花费在纠正错误上的时间反倒会比你节省的时间多。 接近完成的CAD图纸,实际上包含了大量你建模时用不着的信息。你在CAD 制图中过分详细的分层方法或者是重叠的线等等,都是在su中建立模型所不需要的。如果你要用这样一张漏洞百出,复杂无比的CAD图纸导入su来建模,而你在之前要做的清理工作会浪费很多时间。(译者:所以不如在导入su后,马上炸开所有CAD中形成的块,将所有线归到一层,然后将这些变为一个组,作为底图,在它上面重新描一遍会更节省时间)。 即使是进行了良好分层的2D CAD图纸也不是没有问题的。记住:su的层不会为你隔离在不同层的线(也就是说,比如有三条线分属三个层,他们围合成一个面,这个面仍然会产生,而不会因为这三条线不在一个层上而不产生这个面。),su中的层仅仅是在视觉上区分线面的分类方法。这个特性同样适用于导入的CAD图。任何在一个层上的线如果与其他层上的线重合,那么在导入过程中都将被无情地清理掉。所以,在某些时候,一层一层地导入将会非常有用,每导入一个层的东西,su都会将其自动成组,也不会误杀重叠的线(译者:注意这里是说要将CAD中的不同层分别保存到不同的CAD文件,这样做是因为在CAD中关闭不可见的层也会被导入到su中)。 CAD中带有门窗的墙已经被门窗打断,如果你导入这样的CAD图就需要花费时间来补上门窗上下部分的墙面。
CAD导入Sketchup建模(居住区规划导入爆掉的看这里)
就像在AutoCAD里面需要一个良好的习惯一样,Sketchup建模也需要一个良好的习惯。这样对模型大小及运行速度都会有很大的帮助 1一个简单而清楚的CAD 底稿 1)框选整个图形,使用天正命令:消除重线(命令:XCCX), 2)删除无用的尺寸、标注、文字、轴线等,凡是建模没有作用的东西全部删除,把各种图块炸开,将所有线型、线宽改为默认。对天正6及以上版本绘制的CAD 图需要对该图进行另存旧版(命令:LCJB),保存为t3 格式才能导入Sketchup中编辑,否则墙、柱、门窗等实体将不会导入Sketchup中,因为天正5.5 及以上版本中的实体是官方自己开发的,在纯CAD 中亦不能显示。 3)然后在CAD命令栏里输入PU,进行全部清理,清理多余图层、图块,然后确认。反复检查和清理,一定要见图层数降到最少。 4)选中所有图形,使用天正菜单里的工具——统一标高(命令:TYBG),防止导入Sketchup 出现悬空的线条或者在AUTOCAD2005、2006输入命令change,选择物体,输入P,修改标高,按E键,就能找到相应标高修改。 5)最后的CAD 图就只剩下一种形式的线及必要的图层,例如门、窗、台阶等需要建模的图层。 2,导入Sketchup 中 1)导入注意右边的选项设置,单位选毫米 2)开始描线成面(或者使用插件自动生成面) 线宽可以修改细一点5.0(窗口——显示设置——轮廓——改成1) 6.0(窗口——风格——显示设置——轮廓——改成1) 现在我们说说用天正打开cad之后导入sketchup成三维模型,很多人都在为这件事苦恼,不知道怎么办,找了很久都没有找到好的方法,有时候用天天正做完图纸之后导入sketchup,甚至有好多的东西都很杂论甚至不显示,今天我就为大家解决这个苦恼的问题: 一,首先打开天正 二,打开一个cad文件,或者用天正用几个简单的图形 三,怎么存储,才能是cad图形导入sketchup时候是三维模型,在天正的设置里面有一个文件布图,打开文件布图在子菜单里面里面有一个图形导出,点击图形导出,选择三维模型 具体步骤是:设置---图形布图---图形导出--选择存为三维模型 四,最后我们用sketchup导入看一下 注意事项:墙的高度之类的参数可以在天正里面设置好了
写作指导:数学建模论文写作注意事项
数学建模论文写作注意事项 一、写好数模答卷的重要性 1. 评定参赛队的成绩好坏、高低,获奖级别,数模答卷,是唯一依据。 2. 答卷是竞赛活动的成绩结晶的书面形式。 3. 写好答卷的训练,是科技写作的一种基本训练。 3.要重视的问题 1)摘要。包括: a. 模型的数学归类(在数学上属于什么类型); b. 建模的思想(思路); c. 算法思想(求解思路); d. 建模特点(模型优点,建模思想或方法,算法特点,结果检验,灵敏度分析,模型检验??); e. 主要结果(数值结果,结论;回答题目所问的全部“问题”)。 ▲注意表述:准确、简明、条理清晰、合乎语法、字体工整漂亮;打印最好,但要求符合文章格式。务必认真校对。 2)问题重述。 3)模型假设。 根据全国组委会确定的评阅原则,基本假设的合理性很重要。
a. 根据题目中条件作出假设 b. 根据题目中要求作出假设 关键性假设不能缺;假设要切合题意。 4)模型的建立。 a. 基本模型: i)首先要有数学模型:数学公式、方案等; ii)基本模型,要求完整,正确,简明; b. 简化模型: i)要明确说明简化思想,依据等; ii)简化后模型,尽可能完整给出; c. 模型要实用,有效,以解决问题有效为原则。 数学建模面临的、要解决的是实际问题,不追求数学上的高(级)、深(刻)、难(度大)。 i)能用初等方法解决的、就不用高级方法; ii)能用简单方法解决的,就不用复杂方法; iii)能用被更多人看懂、理解的方法,就不用只能少数 人看懂、理解的方法。d.鼓励创新,但要切实,不要离题 搞标新立异。数模创新可出现在: ▲建模中,模型本身,简化的好方法、好策略等; ▲模型求解中; ▲结果表示、分析、检验,模型检验; ▲推广部分。
SU建模小窍门
0 I ⑦放置拷贝的元秦媾入值. 长度 6479,3mm SU 建模小窍门 1、偏移和阵列 偏移很简单,只需要按着CTRL 拖动物体,或者输入数据,就可以直接得到偏移的物体 阵列有2种,一种是在2点之间阵列,一种是相当于连续偏移 均分5次陈列)-----回车 示5次连续偏移)-----回车 圆阵列方法同上 第一个,选中物体----按着Ctrl 移动----输入移动距离 回车确定 输入5/(表示在里面 第二个,选中物体 按着Ctrl 移动-----输入移动距离 回车确定----输入5x 或者5*(表
⑦使用港择工M -裁者选取一 2、SU里面没有专门的"剪切"命令,当你以2条线的交点为出发点再随意画出一条线,那2条线就会从该点打断 3、画椭圆,先画一个圆,然后用缩放工具在一个轴方向上缩放就可以了。按住缩放就是以中 CTRI进行心为基点缩放。
比例1.28 4、我们从CAD中导入到SU中的图形,都是以线的形式存在的,如果想要把CAD中的面 转换为SU中的面,就必须重新描一遍,要是简单一点的图形你可以用SU4.0的创建面的功 5、关于镜像,选中物体用右键,有沿轴镜像选项,分别可以沿三个轴镜像,通过不同的镜像+旋转的组合可以达到你所需的效果。一般对称物体是先做一半,然后复制一个出来再镜像,然后拼合
精选文库 因转方向 透时有与此物协同雷屋的勒tt 透取所苟牙此物棒同吋匪的物体 6、最简单的中键滚轮使用,滚动就是缩放,按下滚轮移动鼠标就是旋转,按住按住滚轮就是平移 a阵的电色 组样的绩邑 组件的曲色SHIFT同时
7、如果有一个面挡住了你要编辑的面,那么就选取它,右键选隐藏。如果要重新显示则在编辑----显示选项里选择 8、用右键的“将面反转”菜单,可以改变面的正反 、最快速的改变模型形状的方法是移动,你可以通过移动物体的一条边或角来改变物体形状 (注意,角是不能选取的,用移动工具直接放在角上就能移动了) 10、缩放工具可以提供多种方向的缩放,在缩放过程中直接输入要缩放的比例可以准确缩
草图大师快捷键大全及详解
一、安装SketchUp7.0版本 SketchUp7.0版本的快捷键与SketchUp6.0版本的快捷键有所不同,为避免产生冲突,必须先卸载SketchUp 6.0的快捷键,再完成SketchUp7.0快捷键的安装。(附件出现问题,过程省略) 二、快捷键设定的一般规则 1、字母及单个键表示最常用的命令。 2、Ctrl+ (1)表示Windows系统命令;(2)表示文件导入导出命令;(3)表示与删除有关的命令。 3、Alt+ (1)表示相对常用的命令;(2)表示与动画有关的命令。 4、Shift+ (1)表示“反”的命令;(2)表示有对话框的命令;(3)表示与显示隐藏有关的命令。 5、F2~F12 F2~F9表示视图方向,F10~F12表示信息、属性等。 三、快捷键纵向解析快捷键纵向解析是以菜单及命令的开头字母为序。 1、Camera (1)Camera>Field of View - Alt+V 相机焦距,即相机视角,此命令可以很方便地调整透视变形程度。 (2)Camera>Look Around - Alt+L 环视工具,以视点为中心旋转观察。 (3)Camera>Orbit - Middle Botton(鼠标中键)视图旋转工具,以物体为中心旋转观察。用该命令确定物体的三点透视状态后,再用Walk命令输入视点高度,即可控制物体的三点透视及两点透视。 (4)Camera>Pan - Shift+Middle Botton(鼠标中键)视图平移工具,平移视图进行观察。(5)Camera>Perspective - V 透视/轴测切换。V=View,观察的意思。 (6)Camera>Position Camera - Alt+C 相机位置工具。C=Camera,相机的意思。 (7)Camera>Previous - F9键当前视图和上一个视图切换。SketchUp不支持无限返回,只能进行当前视图和上一个视图之间的切换。 (8)Camera>Standard>Back - F6键后视图。 (9)Camera>Standard>Bottom - F7键底视图。 (10)Camera>Standard>Front - F3键前视图。 (11)Camera>Standard>Iso - F8键透视或轴测视点。https://www.wendangku.net/doc/705442564.html, (12)Camera>Standard>Left - F4键左视图。 (13)Camera>Standard>Right - F5键右视图。 (14)Camera>Standard>Top - F2键顶视图。 (15)Camera>Walk - W 漫游工具。相机漫游,类似于虚拟现实。鼠标向上移动为向前,反之向后,左右移动同理。该命令的特点是视平线不会变化,另一个重要用途是可以控制视点高度。 (16)Camera>Zoom - Alt+Z 视图缩放工具,用来缩放视图及视角、镜头长度设置。*deg 定义视锥角度,*mm 定义镜头长度,其中*为需要输入的数字。此命令也可以很方便地调整透视变形程度, (17)Camera>Zoom Extents - Shift+ Z 视图全屏显示工具。
SU最忌讳的几个坏习惯
SU最忌讳的几个坏习惯第一季 第一条:不重设快捷键。先声明,我绝对不是个依赖自设快捷键论者,比如我用CAD,PS,我是绝对不重设快捷键的,因为在我看来,CAD和PS的快捷键本身有其合理性,加之这两种软件特殊的作图习惯(你懂的),所以我个人不主张重设。但是SU,我打心里觉得这软件的原始快捷键很有问题,比如,L,P,O,这几个的原始命令在做SU模型的时候用得相当普遍(也许你说O不算),但是却跑到最右边去了,又比如,Z,在几乎很多软件里,都已经默认为一个标准的窗口缩放命令,但是在SU里呢,它的原始命令很蛋疼所谓实时缩放(我估计它的本身作用是在动画里用处大),反正我个人是喜欢把窗口缩放设成Z,再比如,象隐藏剩余模型的这个命令,绝对是关键中的关键,你不设的话,那绝对是个蛋疼能够形容,你会发现你在编辑组建或者群组的时候,各种痛苦。还有许多,诸如隐藏我喜欢设成T,就不多说了。SU模型的作用在于经常可以反复推敲,可能要经常快速切换各种命令,如果不重设快捷键,那你做模型的速度和准确性可能差的不是一般的。 第二条:不喜欢编组组建或者群组。这是很多新手的一个烂习惯(包括最开始我也有),我估计这可能和最初不成熟的建模思维有关,反正我看到有些人建个模型,象搞雕刻一样,拿着整个模型转来转去,很蛋疼,一旦需要修改的话,简直没法,因为这和SU的建模机制有关,在不编组的情况下,把两部份模型放一起之后,它重合的点,线,面会“粘”在一起,没法分离。所以为了方便选取、修改、变换,一定要注意经常编组组建和群组。 第三条:喜欢随意缩放组件。可能很多童鞋没注意,这绝对是个相当不好的习惯。很多人为了图方便省事,喜欢拿别的模型上的组件到自己模型上用,然后发现尺寸不对,比如长短有问题,或者是高矮不符合等等,这时候,他们觉得最省事的莫过于一个“S”,不瞒大家说,我以前也老干这样的事,它有它的好处,如果是需要完全等比例缩放(比如1000比例的树缩放成1比例的)的时候,或者是一些简单的概念推敲的时候,可以这么用,但是大多数时候吃了很多亏,发现相当不好。比如我们做建筑的都知道,窗子长度有长有短,你如果拿个1200长的窗子来直接拿长成1700的窗子来用,你可以想象,那个窗框的尺寸就失真了,可能本来只有50,被你拉成80多了,看起来就没对了。又比如你拿一些带檐口线角的两坡屋顶,来进行随意缩放的话,问题就更大了,因为你可能会高度,厚度,宽度,任一进行缩放,最后线角被你拉得惨不忍睹,尺寸感严重不协调,甚至会损坏组件。所以遇到这种时候呢,为了模型的精确性,最好不要用缩放这个命令了,应该进入组件进行编辑,通过M等对模型实际操作的延伸命令来进行修改。 第四条:不喜欢对“平行投影显示”和“透视显示”这两个命令适当切换。也许很多朋友会说这个问题根本不是问题,平时也没注意,这两种显示模式随便嘛,爱用那个用那个。其实有过很多次切身体会之后,我觉得不是这样的,是很有区别的,平行投影显.0示,主要意义是单平面而言,可视化准确度比较高,比如,你经常可以凭感觉把握一条线的中间点,这个显示经常用在导出一个模型的各个立面图以及顶视图。透视显示的作用,也不言而喻,主要用在导出具有真实透视效果的图片以及推敲模型效果的时候用,尤其是在对模型进行局部建模的时候,不会让你画面转动很吃力,而且让你对局部的观察更清楚。这里我要说一下,这
