教你如何配置无线宽带路由器

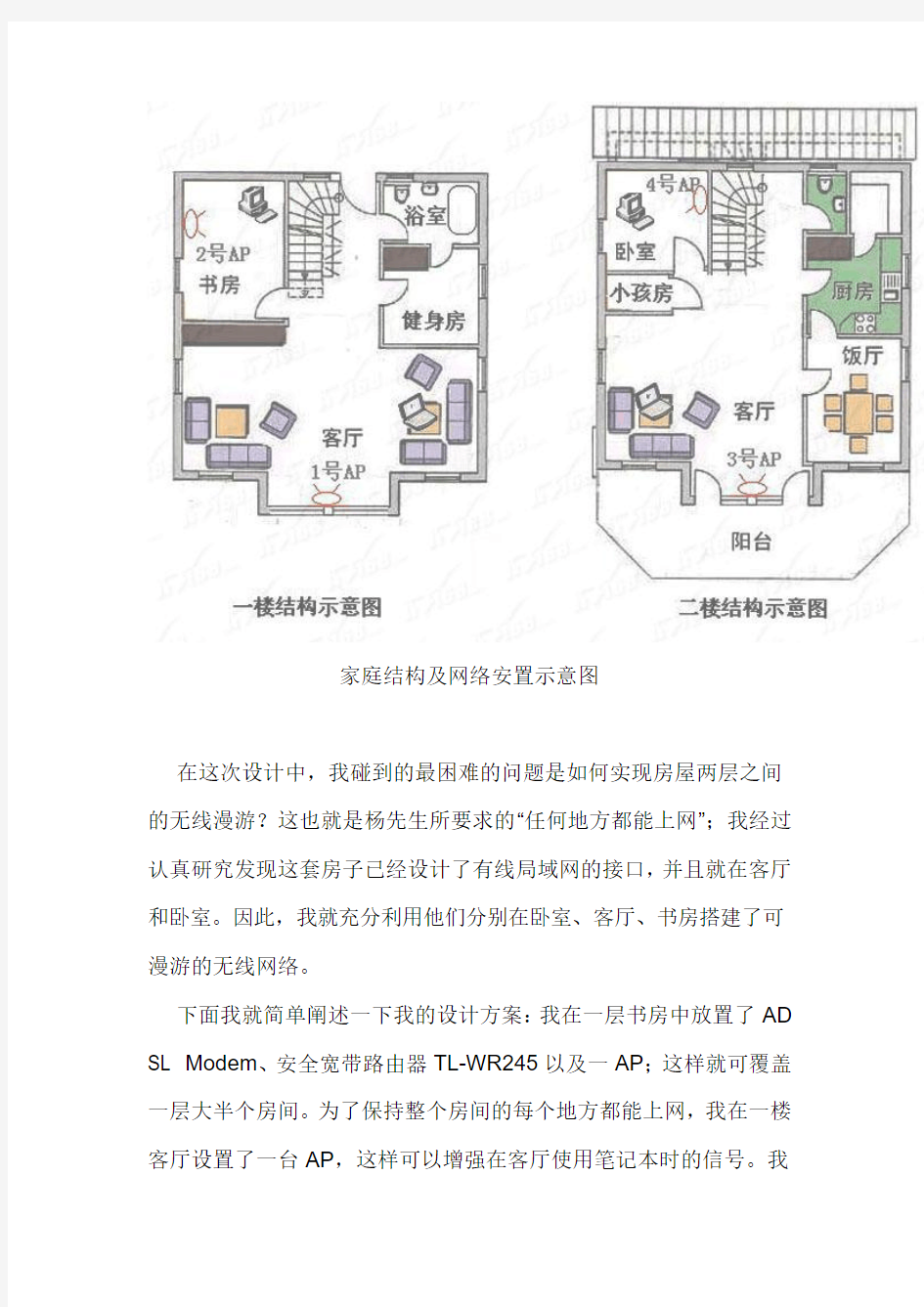
教你如何配置无线宽带路由器
越来越多的人认识到网络已经成为现代生活学习中不可缺少的一个组成部分;而随着ADSL宽带和无线网络的普及,人们生活工作学习的空间得到了极大的扩展。现在网络可以无处不在的,人们可以在任何地方享受学习,工作和生活的自由和灵活性。甚至大家可以在床上用笔记本收发Email,在机场用PDA上网打游戏。享受无线已经成了高品质家居生活的特征,越来越多的家庭用户发现了无线的乐趣。
我有一位朋友购买了一套两层的复合式住房,面积大约200平方米。我的这位朋友是一位搞美术工作的,买了房子后他想在家中搞个美术工作室。他听说现在的无线网络技术已经很成熟而且成本也不是很高;于是就请我给他设计一个家庭无线网络。我的这位朋友的要求只有一个,就是在家里的任何地方笔记本都能上网。这个要求可不低呀!!!我在仔细参观了他的新房后,经过多方研究,终于为他设计出一个适合复合式楼房的无线网络方案。下面就是笔者这次设计安装调试的全过程。
方案阐述
下面是我朋友杨先生的家庭结构及网络安置的示意图。
家庭结构及网络安置示意图
在这次设计中,我碰到的最困难的问题是如何实现房屋两层之间的无线漫游?这也就是杨先生所要求的“任何地方都能上网”;我经过认真研究发现这套房子已经设计了有线局域网的接口,并且就在客厅和卧室。因此,我就充分利用他们分别在卧室、客厅、书房搭建了可漫游的无线网络。
下面我就简单阐述一下我的设计方案:我在一层书房中放置了AD SL Modem、安全宽带路由器TL-WR245以及一AP;这样就可覆盖一层大半个房间。为了保持整个房间的每个地方都能上网,我在一楼客厅设置了一台AP,这样可以增强在客厅使用笔记本时的信号。我
在二楼的主人卧室房中设置了一台AP;这样杨先生夫妻两就可以在卧室中分别使用笔记本电脑和台式电脑与Internet接入;同时也兼顾了小孩使用笔记本上网。另外,考虑到杨先生可能在客厅和饭厅使用笔记本,因此在客厅靠近饭厅的墙壁上设置了一台AP。
硬件安装
设置无线宽带路由器
硬件的安装是相当简单的:在书房的桌面电脑处,将ADSL Mod em通过ADSL Modem附带的网线连接到无线宽带路由器的WAN 端口;台式电脑将TL-WN220M无线网卡插入某个USB端口,然后安装无线网卡附带光盘中的驱动程序和工具软件。至于笔记本电脑也是一样,将无线网卡插入PCMCIA插槽,然后安装驱动程序和工具软件即可。我们完成无线网卡安装后,就要配置无线宽带路由器了。
由于TP-LINK TL-WR245提供了基于浏览器的配置界面,我们可以通过两种方式来配置无线宽带路由器:一种是用双机直连网线连接无线宽带路由器的LAN口;另一种是通过无线网卡直接配置无线宽带路由器。这两种方法我们都需要首先把电脑的网络TCP/IP属性进行设置,将其IP地址设置为192.168.1.2~192.168.1.255之间,这里我们选择了192.168.1.8,其他参数如图所示。
配置图
在TCP/IP属性设置完成并打开路由器电源后,我们就可以通过在IE浏览器的地址栏输入http://192.168.1.1/访问它的配置界面了。TP -LINK TL-WR245初次登录时密码为空,你在登录之后就可以建立自己的登录密码。TP-LINK TL-WR245提供了一个配置向导,你需要依次选择你所在的时区、网络名称SSID(可自行起名)、国家地区(china)、频道(从1到11任意均可),如图下所示。
配置向导图
接下来你需要对连接广域网的参数进行一下初始设置,以便路由器自动连接广域网。TP-LINK TL-WR245可以支持4种上网类型:动态IP上网、静态IP上网、PPPoE (虚拟拨号xDSL)和PPTP上网类型,基本涵盖了目前常用的所有宽带上网方式。在本文的例子中,我们选用PPPoE (虚拟拨号xDSL),如图下所示。
广域网设置图
你可以按照自己所选用网络服务的具体情况进行参数设置,一般需要填写上网帐号、上网密码和连接模式(对于包月用户来说,选择永远在线最为方便)。
最后你需要填写你所在网络服务商提供的DNS地址就完成了整个向导设置过程。宽带路由器会自动重启一次,随后配置无线宽带路由器的任务就完成了!
无线AP配置
在配置无线AP之前,大家应该知道一个无线局域网的中AP的使用有两种:
第一种是点对点连接方案,当两个局域网之间采用光纤或双绞线等有线方式难以连接时,可采用点对点的无线连接方式。只需在每个网段中都安装一个AP,即可实现网段之间点到点连接,也可以实现有线主干的扩展。
第二种是点对多点连接方案,也就是说将AP当成一个HUB的作用,将局域网里面的机子都联系起来,彼此之间的操作方法和一般的局域网没有什么不同!
由于今天的无线网络需要漫游功能,因此笔者把AP都采用点对多点的方式。下面我们讲一下AP漫游的设置:我们只需要设置统一的SSID及统一的WEP,另外使用不同的信道和不同的IP地址,然后每个AP分配的IP地址最后一个地址段要分开。比如第一个IP地址段为:192.168.1.10---192.168.1.30、第二个IP地址段为:192.1 68.1.50---192.168.1.100;最后,我们还需要把笔记本无线网卡设置成“任何可用的网络(首选访问点)”选项,这样的话,笔记本就可以在无线局域网中漫游了。
下面我们就开始动手设置AP了!要设置AP,必须通过WEB管理界面,也就是要首先将你的电脑和AP用网线连起来。笔者所用的无线AP的缺省IP地址是:192.168.1.1,不同牌子的AP有时候IP
地址会不同,这就要求大家在购买AP的时候询问清楚,或者看明白说明书了。现在笔者将自己本地机器里面的网关设置成“192.168.1. 1”,然后IP地址随便设置一个192.168.1.x的,设置完成之后,我们在IE浏览器里面直接输入“http://192.168.1.1”,很快你就可以看到A P的设置界面了!!
AP登录初始页
点击“Information”项就可以看到其详细内容,点击SETUP按钮即可进入设置界面。
设置SSID
第一个步骤就是设置网络名称(SSID),其实也就相当于一个“工作组”的意思,每一个AP连起来的无线网络都只能使用这个SSID,缺省状态为“Wireless”,大家可以更改为其它的名字,我这里设成了“Y ANG01”;“channel”是频道选择,总共有13个频道,当有许多无线设备时才进行此设置,笔者分别把4个AP设为“7”“9”“11”“13”;下面分别是“IP address”(IP地址)、“subnetmask”(子网掩码)和“def ault gateway”(网关),可以根据你的网络情况进行设置。如要将无线网络接入现有的有线局域网,而有线局域网中可用的IP地址为:192.168.1.8,子网掩码为255.255.255.0,网关为192.168.1.1,只需要按照这些数值填入,无线AP带的无线网络就可以接入现有的有线网络,实现各种资源的共享;设置完毕后记得按下APPLY按钮,否则你的设置不起作用。
另外一个菜单连接是“SECURITY”,和“INFO”一样,只要点击SE TUP按钮即可进入设置界面。
设置WEP
SECURITY又包含两个选项,依次为“WEP”和“MAC access”。WEP是802.11b无线网络最常用的加密手段。WEP有64bit和128 bit两种加密位数选择,而密钥输入也可以分别采用ASCII码(字符)和Hex(十六进制)两种形式,当采取64bit WEP加密时,可以输入5个字符(可选“a-z”, “A-Z”和“0-9”)或者10个十六进制数字(可选“a-f”, “A-F”和“0-9”);而选择128 bit WEP加密时,可以输入13个字符(可选“a-z”, “A-Z”和“0-9”)或者26个十六进制数字(可选“a -f”, “A-F”和“0-9”)。
当设置了WEP加密后,登录网络时需要输入密钥,不过我们在调
试初期可以先不设;在网络调试完毕后,我们通过IE浏览器再次登陆无线网络AP的管理界面,找到安全选项后,选择打开WEP加密功能(通常无线网络节点的出厂设置都关闭了这项功能),然后输入一段16进制的字符(字符必须为0-9或a-f)作为加密字串(加密字串一定得记牢,遗失以后是没有办法连接无线网络节点的),保存设置后重新启动无线网络节点。
重新启动以后,无线网卡就无法与无线AP正常连接了。这时就需要修改“无线网络连接属性”。点击“网上邻居”的“属性”进入“无线网络连接属性”页面,然后选择“无线网络配置”。在可用网络里找到自己的无线AP,如果附近没有其它的无线网络节点,那么这里应该只列出一个网络,否则会将附近的其它无线网络也列出来。接下来先点击“属性”,将“数据加密(WEP启用)”这一项激活,然后在下面的“网络密钥”和“确认网络密钥”两栏填入刚才设置的加密字串,点击“确定”完成,无线网络适配器就能够与无线网络节点正确连接了。不过,这都是后话了。
无线网络属性
设置完上面的SSID、WEP及IP等项后,按下APPLY按钮完成了无线AP的设置。是点击“Save & Restart”,让AP重新启动一下!等待大概30秒钟就可以了!要提醒大家的是,LAN上网的网线必须接在AP的“wan”口上面,AP背面的“LAN”接口是用来接有线局域网的,如果你没有的话就可以空置,千万不要接错!
下面,我们来安装无线网卡!
无线网卡的配置
安装好USB无线网卡的驱动程序后,右键点击“网上邻居”,选择“属
性”,可以看到除了台式机原有的连接外网的连接图标(笔者的是ADS L连接)之外,还新增了一个“本地连接”图标。
本地连接
这就是无线连接。右键单击“本地连接”,选择“属性”,并在属性页面点击“配置”按钮,然后选择“高级”菜单栏,此处就是我们需要配置参数的地方。Channel(频道)—在右边的框中选择“11”,即11频道。
Channel配置参数
WEP(连线加密)—点击“Encryption Level”选项,选择“None”不加密。
WEPl配置参数
ESSID(服务区认证ID)—点击“ESSID”并在右边输入“YANG01”,当然也可自己设置成别的名称。
ESSID配置参数
Operation Mode(工作模式)—点击“Operating Mode”,在窗口右边选择“Infrastructure”。
Operation Mode配置参数
“Ad-Hoc”就是无AP的点对点连接方式,相当于有线网络的对等连接;而“Infrastructure”则是有AP的无线网络模式。此处我们使用AP接入,故选择“Infrastructure”的对等方式。其它的设置采用默认设置即可,完成后点击“确定”按钮,无线网卡的设置即告完成。Windo ws XP操作系统中的设定方法和Windows 2000类似,在此省略。
有线路由器加无线路由器的连线方法--一看就知道
局域网中存在多台宽带路由器如何配置 接触过宽带路由器的用户,大抵都了解宽带路由器上的端口有WAN口和LAN口之分。宽带路由器在工作过程中有这样一个特点:从LAN到WAN方向上的数据流默认不受限制通过路由器,从WAN到LAN方向上默认不能通过。(注:无线宽带路由器的无线接入部分从属于LAN的范围)也就是说,默认情况从局域网内电脑上发出的数据包进入路由器的LAN口,可以顺利通过路由器从WAN口被发出,但是从WAN这一端主动过来的数据包进入WAN口以后,路由器默认是不让那些数据包通过的。 本文档主要描述当局域网内存在多台宽带路由器时的配置方法(本文档主要以有线路由器TL-R460+和无线路由器TL-WR541G+为例进行说明)。 一、网络拓扑分析 1、假设您有一条ADSL宽带线,经过TL-R460+宽带路由器实现了两台电脑共享上网,网络连接示意图如下: 宽带线〈—〉ADSL MODEM〈—〉(WAN口)R460+(LAN口)〈—〉电脑
2、由于某些原因,您购买了TL-WR541G+无线宽带路由器,想要网络能够提供无线接入功能,这时候必定是从TL-R460+的LAN口引出一根网线连接 TL-WR541G+,那么应该连接WR541G+的WAN口呢?还是连结WR541G+的LAN口?网络连接示意图有如下两种: 1)宽带线〈—〉ADSL MODEM〈—〉R460+(LAN口) 〈—〉(WAN口)WR541G+(无线)〈—〉电脑
按照这种接线方法,只要进行如下的设置即可: 首先将电脑2的IP地址配置为192.168.1.X (X 取自然数范围2—254),通过http://192.168.1.1进入WR541G+的管理界面,在“网络参数”-“LAN口设置”里面,将LAN口IP地址改为: 172.16.1.1(注意:此地址可以更改为和原地址段不同的任意内网地址),保存提示重启路由器。 接下来再将电脑的IP地址修改为172.16.1.X (X 取自然数范围2~254),如下图所示:
广电宽带路由器设置向导
东丽广电宽带路由器设置简要说明 用户使用路由器,首先将入户网线(上连网线)与路由器WAN口连接,再用连接线将用户PC机上的网卡与路由器LAN口连接。对应的指示灯亮表示链路连接正常。 一、路由器设置: 进入路由器管理页面,首先对WAN口进行设置。 1、不要在路由器中设置虚拟拨号的用户名和密码。本网络不支持路由器拨号上网。 2、要在路由器的WAN口设置中选择“静态IP”模式,并在对应输入框中设置用户账 号分配的ip地址、子网掩码、网关和DNS。如图一所示: (图一) 输入完成后点“确定”按钮。 由于绝大部分路由器对LAN口默认都启用了DHCP功能,所以不用对LAN口作设置。路由器中的其他设置也不需要更改。 (DHCP地址池地址段不能为192.168.1.×,即第三位不能为1,建议改为192.168.0.×网段。)
二、PC机设置: 用户PC机不需要在本地连接里面设置IP地址等参数,所有地址均采用自动获得方式,网卡与路由器LAN口正常连接后,路由器会为PC机自动分配一个IP地址。用户只需要直接打开IE浏览器,输入网址:192.168.1.100 如图二所示: (图二) IE浏览器将打开东丽广电宽带用户认证网页,如图三所示: (图三) 在对应输入框中输入用户账号与密码,点击“登陆”按钮,登陆成功后,PC机便可正常上网。 如一台路由器连接了多台PC机或无线移动终端,那只需要一台PC机或移动终端进行网页登陆后,其他PC机和移动终端便可不用登陆直接上网。 特别说明: 1.用户账号通过网页登陆后如30分钟内与外网没有产生数据流量,那计费网关会自 动注销(下线)此账号。用户再上网需重新登陆账号。 2.如用户账号通过网页方式登陆,并且账号计费策略为计时收费类型,用户在终止网 络使用时需通过网页:192.168.1.100进行账号注销操作。 3.如用户移动终端不能连接网络而与路由器通过网线连接的机器能够上网,那是路由 器的无线设置与移动终端设置不匹配造成,需用户自行调试。
Aruba无线网络基本配置指导手册
Aruba无线网络基本配置指导手册 2009-09
一、无线方案设计 (3) 1.1.无线网络拓扑图及组网设计........................................................... 错误!未定义书签。 1.1.1工程实施网络拓扑图............................................................ 错误!未定义书签。 1.1.2无线网络设计描述................................................................ 错误!未定义书签。 1.2无线网络设备的部署设计............................................................... 错误!未定义书签。 1.2.1无线控制器的部署................................................................ 错误!未定义书签。 1.2.2无线接入点AP的部署......................................................... 错误!未定义书签。 1.3网络VLAN 和IP地址规划 ........................................................... 错误!未定义书签。 1.3.1无线控制器VLAN 和IP地址规划 .................................... 错误!未定义书签。 1.3.2无线接入点AP的IP地址及VLAN规划 .......................... 错误!未定义书签。 1.3.3无线用户VLAN及IP地址规划 ......................................... 错误!未定义书签。 1.4 SSID规划......................................................................................... 错误!未定义书签。 1.5用户认证方法................................................................................... 错误!未定义书签。 1.6用户角色策略控制........................................................................... 错误!未定义书签。 二、WLAN方案实施 (5) 2.1无线网络系统说明........................................................................... 错误!未定义书签。 2.2无线网络系统配置........................................................................... 错误!未定义书签。 三、无线功能测试 (6) 3.1笔记本接入Internet测试 ................................................................ 错误!未定义书签。
如何用电脑给手机共享无线上网
1.认识WIFI Wi-Fi是一种可以将个人电脑、手持设备(如PDA、手机)等终端以无线方式互相连接的技术。Wi-Fi是一个无线网路通信技术的品牌,由Wi-Fi联盟(Wi-Fi Alliance)所持有。目的是改善基于IEEE 802.11标准的无线网路产品之间的互通性。现时一般人会把Wi-Fi 及IEEE 802.11混为一谈。甚至把Wi-Fi等同于无线网际网路。 …………………………………………………………………………………………………………………………………… 2.WIFI之我见 有许多朋友纠结于联通和水货,个人感觉说下 第一,WIFI不止是用来上网的!它还是根数据线。比如看漫画的icomic,比如office,比如goodrear,比如看CHM小说阅读器,比如看吉他谱的tabtoolkit。但凡支持特殊格式的应用大多是通过WIFI传文件的!当然部分应用通过第三方文件管理软件也能实现!如果你有个带WIFI的笔记本干什么都是很方便的! 第二,许多远程操作的软件也是通过WIFI链接电脑的,比如air mouse,比如把IP当游戏手柄的z ooz control…… 第三,不用扯星巴克,不要说没WIFI热点!自己的笔记本设置个共享开了WIFI连上自己的本本就可以上网了,每天的RSS订阅开了WIFI,2分钟同步好!其他类似天气了,列车时刻了,航班之类的更新2分钟。这样几乎就不需要费什么流量。当然有个无线路由器就更好了,躺了床上看NBA的感觉那真是…… 你如果不需要以上的功能或者特别在意售后!可以选择联通,不过必须说的是:全世界的IP都是made in china的!没有联通的机子就比港行质量好一说!只要是真品,质量是不会有问题的!(当然不排除个人RP爆发买到有质量的机子)个人建议买带WIFI的无锁版!例如港版,有问题返港更换或者维修也不是很费劲的。 …………………………………………………………………………………………………………………………………… 3.通过笔记本共享WIFI让小I上网
移动光猫路由超级密码修改
HG8321R光猫开路由破解详细步骤,吉林长春试验成功 在吉林长春,联通光纤宽带使用较为广泛,联通提供的免费光纤猫型号多为HG8321R,默认状态下是没有开启路由功能的,用户只能再接一个路由器来PPPOE来拨号上网,而且宽带安装人员要求路由器必须接光猫的LAN1口,LAN2口不能使用,其实HG8321R虽然没有无线功能,但光猫已经自带路由功能,适当破解,就可以达到以下几个目的: (1)光猫自动拨号上网,电脑或路由器不用拨号即可上网。 (2)让HG8321R上的2个LAN口像普通路由路器的LAN口一样,即插即用。 (3)让HG8321R上的LAN1或LAN2口直接PC电脑,让另一个LAN口来接无线路由器,实现电脑、手机、PAD等设备接入网络。 (4)让HG8321R上的LAN1或LAN2口,分别接一个无线路由器(路由器的WAN 口设置为动态IP或静态IP),让无线信号更强、覆盖的区域更大,PC电脑可以无线或有线连接到无线路由器上。
工具/原料 ? 电脑 ? ? HG8321R光猫 ? 方法/步骤 . 一、准备工作,获得HG8321R的两个重要的用户名和密码及设置好电脑的IP . (1)找到WEB登录HG8321R光猫的超级用户入口IP以及超级用户的用户名和密码,经试验默认的超级用户入口IP:192.168.1.1/CU.html,超级用户的用户名:telecomadmin,密码是:admintelecom,有的地区的运营商可能会更改这个用户名及密码,请看第二步; . 本次破解的华为光猫HG8321R的标签信息如下:型号:FTTH终端(WO-27s),默认网络地址:192.168.1.1,默认用户名:user,默认用户及密码:***不能说的***,这个USER账号,只有对光猫配置的查看权限,不能修改光猫的配置,怎么办呢??? .
juniper无线中文配置手册
Trapeze 无线网络交换机配置手册 (Version 1.0) 羿飞
目录 第1章登陆无线网络交换机 (4) 1.1登录无线网络交换机方法简介 (4) 1.2 通过Console口进行本地登陆 (4) 1.3 通过SSH2或Telnet进行登陆 (5) 1.4 通过web方式登录 (6) 第2章系统基本配置 (6) 2.1配置系统名 (6) 2.2配置系统时间 (7) 2.3配置系统IP地址 (7) 2.4配置缺省路由 (7) 2.5系统初始化配置 (8) 2.6无线网络交换机密码恢复 (8) 第3章系统升级 (9) 3.1 通过WEB方式升级 (10) 3.2 通过网管软件RingMaster升级 (10) 3.3 通过CLI命令行升级 (10) 第4章 Trapeze配置实例 (11) 4.1 最简单的公共区域接入—用户不需要口令 (11) 4.2 访客使用Web-Portal接入 (12) 4.3 基于MAC地址进行认证 (14) 4.4 不同的认证加密方式 (16) 4.4.1 无需密码和用户名口令 (16) 4.4.2 wep加密,无需用户名口令认证 (17) 4.4.3 WPA-tkip加密 (17) 4.4.4 WPA2-TKIP加密 (18) 4.4.5 Wpa+WPA2-tkip (18) 4.4.6 WPA-AES (18) 4.4.7 WPA2-AES (18)
4.4.8 无加密,web-portal认证 (19) 4.4.9 wpa-tkip,web-portal认证 (19) 4.4.10 802.1X认证,WPA-tkip (19) 4.4.11 MAC-local认证,无加密 (20) 4.4.12 MAC-LOCAL认证,wpa-tkip (20) 4.5对802.1x的支持 (20) 4.6非法AP检测/分类/防护 (24) 4.7 Intra-Switch 漫游 (25) 4.8 跨交换机漫游 (26) 4.9 有线用户认证 (30) 4.10本地交换 (32) 4.11 MESH和网桥 (33) 4.12自动黑洞覆盖 (35) 4.13控制器冗余支持 (36) 4.14负载均衡 (38) 4.15 同一台MX上跨vlan漫游 (39)
win7建立虚拟WIFI 共享无线网络图文教程
开启windows 7的隐藏功能:虚拟WiFi和SoftAP(即虚拟无线AP),就可以让电脑变成无线路由器,实现共享上网,节省网费和路由器购买费。戴妃亲测通过,比conncetify方便,稳定,网速好!以操作系统为win7的笔记本或装有无线网卡的台式机作为主机。主机设置如下:1、以管理员身份运行命令提示符:“开始”---在搜索栏输入“cmd”----右键以“管理员 身份运行” 2启用并设定虚拟WiFi网卡:运行命令:netsh wlan set hostednetwork mode=allow ssid=wuminPC key=wuminWiFi (注意:上边命令"ssid"后红字为网络名称,自己随便命名,比如wuminPC可改为MyWiFi等等,自己喜欢怎么命名都行"Key"后边红字为密码,自己随便命名,比如wuminWiFi 可以改为12345678,总之自己命名就可以了,不一定非得这个网络名称,这个密码,密码8位以上最好)此命令有三个参数,mode:是否启用虚拟WiFi网卡,改为disallow则为禁用。 ssid:无线网名称,最好用英文(以wuminPC为例),即要设定的wifi名称。 key:无线网密码,八个以上字符(以wuminWiFi为例),即你要设定的wifi密码。以上三个参数可以单独使用,例如只使用mode=disallow可以直接禁用虚拟Wifi网卡。相信以前用过DOS的人都知道怎么运行命令了,那就是输入按回车netsh wlan set hostednetwork mode=allow ssid=wuminPC key=wuminWiFi 运行之后看到以下内容:
EPSON ME OFFICE 80W 无线WiFi打印配置手册
注释: 在使用此产品时,请确保阅读此产品使用说明,再按照其中的要求安装或使用此产品。
目录 - 目录 - 1.无线网络基础知识 (2) 2.手动设置 (3) 2.1 EPSON net easy install设置方法 (3) 2.1.1 EPSON net easy install无线设置方法的特点 (3) 2.1.2 无线设置方法(适用办公环境用户) (3) 2.1.3 无线设置方法(适用家庭用户) (14) 2.1.4 无线打印方法 (19) 2.2 AD Hoc模式设置方法 (20) 2.2.1 AD Hoc模式设置方式的特点 (20) 2.2.2 无线设置方法 (20) 2.2.3 无线打印方法 (25) 3. WPS模式设置方法 (26) 3.1 WPS模式设置方法的特点 (26) 3.2 WPS模式设置方法 (26) 3.3 无线打印方法 (34)
无线网络基础知识 1.无线网络基础知识 无线网络的类型: 无线网络不用电缆连接,而是用无线电波连接和传递信号。具有移动自由、不受线路限制、安装快速简便、容易扩展的优点。 无线基础架构模式: 网络中的无线设备(计算机、打印机等)使用用路由器或接入点处理所有的数据传输和网络流量。 简易模式: 配备无线适配器的无线网络中的无线设备(计算机、打印机等)不用路由器或接入点就可以直接通信。这种模式也称为点对点网络或Ad hoc网络。 简易模式不用用户另外使用无线路由设备,但是其不具备上面提到的无限基础网络具有的那些优点。 在简易模式下使用EPSON ME Office 80W,建议使用“AD hoc”无线设置方法。 无线基础架构模式具有以下优点:网络信号的可靠性高;具有更好的网络安全性能;具有灵活的网络扩展性; 在无线基础架构模式下使用EPSON ME Office 80W,建议使用“EPSON net easy install”或“WPS”、“SES”、“WCN”无线设置方法。
不需要无线路由器,一步一步教你如何让手机用WiFi 连接笔记本电脑共享上网!
不需要无线路由器,一步一步教你如何让U5用WiFi 连接笔记本电脑共享上网!! 说明一下,自己由于没买无线路由器,所以一直没怎么体验U5 的WIFI功能,今天在网上找了下,发现网上的高手真的是很多,所以转载了一下别人的心得,希望能给有需要的朋友借鉴一下!(下面的朋友介绍的是VISTA系统,其实XP和VISTA步骤差不多就是建立无线网方式不同) (系统环境在此说明一下:演示的是Vista操作系统来演示,大多数笔记本电脑预装的都是windows vista 系统;) 1、首先进入控制面板打开网络和共享中心(点击开始-设置-控制面板)
2、然后点击设置连接或网络,选择设置无线临时(计算机到计算机)网络,点击下一步,然后出现一个注意事项指南再点击下一步。
3、然后进入安全选项设置页面,然后填上网络名称(网络名称不要用汉字,我们的5800认不出汉字无线网络名称,这里我填了一个“SJZJ”),选择一个密钥安全类型,输入密码(如果只是偶尔用用建议还是不设置密码了,安全类型选择“无身份验证(开放式)”,用完后只要把笔记本上无线网卡禁用就可以保证安全了),如果经常使用这种方式把下面的保存这个网络打上勾,这样以后再使用就不必每次都设置了!然后点击下一步,这样网络设置就完成了,点击关闭即可,这一步操作完成后我们实际上在我们的电脑上建立了一个虚拟网络(Ad-Hoc网络),下面我们只需要让电脑和手机的无线网卡接入这个虚拟网络就可以实现微机与手机的互联了!
4、首先我们需要先让电脑接入这个虚拟网络(刚才我们给虚拟网络起的名字叫“SJZJ“),由于是虚拟网络所以电脑必须先设置接入,这一点很重要,必须先把电脑上的无线网卡接入这个虚拟网络,整个设置才能成功,很多朋友设置不成功就是这里出了问题。我们还是回到网络和共享中心,点击管理网络连接,打开网络连接窗口(这个窗口里面包含你的电脑上的各种连接类型,比如双绞线网卡的连接,无线网卡的连接,ADSL宽带上网的连接,VPN虚拟网卡的连接等等),我们这里先选择无线网卡的连接(无线网络连接),鼠标右键点击无线网络连接图标,点击连接/断开,然后就进入了连接网络选择界面,在这里我们选择“SJZJ”这个刚才我们添加的虚拟网络,然后点击下面的连接按钮。
电信移动联通_华为_中兴_大亚_光猫_路由器DDNS设置方法_亲测可用
中国移动、中国电信、中国联通等宽光猫路由器DDNS设置 方法 亲测可用 一、华为光猫路由器或ADSL设备DDNS通用设置方法(以下为HG8245示例): 华为设备通用的DDNS设置: 使能DDNS:必须勾选 WAN名称:选择可以上网的链路 服务提供商:选择gnudip 服务主机名:固定填写ddns.ipdz.me 服务端口(看清,别填错了哦):固定填写34950 域名:固定填写https://www.wendangku.net/doc/705544640.html, 用户名:填写您在我的IP地址(www.ipdz.me)>我家IP 中申请的DDNS用户名 密码:填写您在我的IP地址(www.ipdz.me)>我家IP 中申请域名时设置的密码
二、中兴光猫路由器或ADSL设备DDNS通用设置方法(以下为F660、F460等示例): 超级用户登录后,以此点击菜单【应用】>【DDNS设置】>【DDNS设置】,会看到如下界面:
需要填选的项 服务器:固定填写(别复制两端空格) http://ddns.ipdz.me/ddns/cgi-bin/gdipupdt.cgi 用户名:填写你在 IP地址网DDNS 设置中申请的用户名,一般是分配你的域名的前缀;如:若分配给您的域名是https://www.wendangku.net/doc/705544640.html, 话,用户名就填写hello 密码:填写你在 IP地址网 DDNS 设置中申请用户时对应的密码; 端口号:固定填写80 域:固定填写https://www.wendangku.net/doc/705544640.html, 主机名:与用户名一样,填写你在 IP地址网 DDNS 设置中申请的DNNS用户名 勾选:启用DDNS ? 最后点击【确定】稍过片刻,您就可以在世界任何地方访问您的光猫及家中的各种网络设备了。
广电宽带无线路由器怎么连接
广电宽带无线路由器怎么连接 路由器具有判断网络地址和选择IP路径的功能,它能在多网络互联环境中,建立灵活的连接,可用完全不同的数据分组和介质访问方法连接各种子网,不少小区用户安装的是广电宽带,在设置无线路由器会遇到很多麻烦,例如设置为pppoe上网方式的时候输入运营商的帐号密码,却无法正常上网,这是怎么回事呢?下面给大家分享广电宽带无线路由器连接图文教程,需要的朋友参考下 具体介绍 这是由于广电宽带和电信宽带宽带的上网方式不一样,广电采用的是网页(WEB)认证上网方式,每次上网时,打开浏览器后页面会自动跳转到服务商的门户网站,输入用户名和密码即可上网。 这种上网方式可以简单理解即电脑自动获取IP地址(配置指定的IP地址),而非电信宽带的pppoe拨号上网方式,所以在设置路由器的时候,上网方式应该选择动态IP即可。 首先路由器连接宽带的方法是一样的,都是接到无线路由器的WAN口上,然后对路由器进行设置,以斐讯FIR302C路由器为例,输入192.168.1.1进入路由器设置页面向导,上网方式选择动态IP,其它设置默认即可。 设置完以后,回到主页面“网络参数”里找到Mac地址克隆,
点“克隆本机地址”,然后保存就行了 相关阅读:路由器安全特性关键点 由于路由器是网络中比较关键的设备,针对网络存在的各种安全隐患,路由器必须具有如下的安全特性: (1)可靠性与线路安全可靠性要求是针对故障恢复和负载能力而提出来的。对于路由器来说,可靠性主要体现在接口故障和网络流量增大两种情况下,为此,备份是路由器不可或缺的手段之一。当主接口出现故障时,备份接口自动投入工作,保证网络的正常运行。当网络流量增大时,备份接口又可承当负载分担的任务。 (2)身份认证路由器中的身份认证主要包括访问路由器时的身份认证、对端路由器的身份认证和路由信息的身份认证。 (3)访问控制对于路由器的访问控制,需要进行口令的分级保护。有基于IP地址的访问控制和基于用户的访问控制。 (4)信息隐藏与对端通信时,不一定需要用真实身份进行通信。通过地址转换,可以做到隐藏网内地址,只以公共地址的方式访问外部网络。除了由内部网络首先发起的连接,网外用户不能通过地址转换直接访问网内资源。 (5)数据加密 为了避免因为数据窃听而造成的信息泄漏,有必要对所传输的信息进行加密,只有与之通信的对端才能对此密文进行解密。通过对路由器所发送的报文进行加密,即使在Internet上进行传输,也能保证数据的私有性、完整性以及报文内容的真实性。
移动宽带路由器设置移动宽带路由器如何设置
移动宽带路由器设置移动宽带路由器如何设置,我们下面来看一个移动宽带路由器设置案例: 移动宽带(铁通宽带),路由器应是:255.255.0.0(如图) 图1移动宽带路由器设置 【请保留 版权,谢谢!】文章出自我爱方案网。 顺便告知:福建铁通宽带DNS 光纤:首先DNS服务器218.207.130.118 备选DNS服务器211.138.151.161 ADSL :首选DNS服务器222.47.62.142 备用DNS服务器222.47.29.93 DNS设置的好处,TCP/IP连接速度更快些。 铁通宽带路由器TCP/IP设置如图: 图2铁通宽带路由器设置 在SOHO和中小型企业用户中,移动宽带路由器应用非常普遍。对于一些网络新手来说,出现一些说明手册未涉及的故障,有时难以应付。下面,笔者就一些常见的故障和问题进行分析移动宽带路由器设置,并提供解决方法。 一、移动宽带路由器线路不通,无法建立连接 1. 用网线将路由器的W AN口与ADSL Modem相连,电话线连ADSL Modem的“Line”口。ADSL Modem与宽带路由器之间的连接应当使用直通线。 2. 检查路由器LAN中的Link灯信号是否显示,路由器至局域网是否正常联机。路由器的LAN端口既可以直接连接至计算机,也可以连接至交换机。 二、移动宽带路由器设置设置不正确
查看手册找到路由器默认管理地址,例如,路由器默认IP地址是192.168.1.1,掩码是255.255.255.0,请将您的计算机接到路由器的局域网端口,可以使用两种方法为计算机设置IP地址。 1.手动设置IP地址。 设置您计算机的IP地址为192.168.1.xxx(xxx范围是2至254),子网掩码为255.255.255.0,默认网关为192.168.1.1。采用小区宽带接入方式时,应当确保DHCP分配的内部IP地址与小区采用的IP地址在不同的网段。 2.利用路由器内置DHCP服务器自动设置IP地址。 1) 将您计算机的TCP/IP协议设置为“自动获得IP地址”、“自动获得DNS服务器地址”。 2) 关闭路由器和您的计算机电源。首先打开路由器电源,然后再启动您的计算机。 三、移动宽带路由器无法进行ADSL拨号 打开Web浏览器,在地址栏中输入路由器的管理地址,例如192.168.1.1,此时系统会要求输入登录密码。该密码可以在产品的说明书上查询到。进入管理界面,选择菜单“网络参数”下的“WAN口设置”,在右边主窗口中,“WAN口连接类型”选择“PPPoE”,输入“上网账号”及“上网口令”,点击连接按钮即可。 四、移动宽带路由器ISP绑定MAC地址造成无法连接 有些宽带提供商为了限制接入用户的数量,在认证服务器上对MAC地址进行了绑定。此时,可先将被绑定MAC地址的计算机连接至路由器LAN端口(但路由器不要连接Modem或ISP 提供的接线),然后,采用路由器的MAC地址克隆功能,将该网卡的MAC地址复制到宽带路由器的W AN端口。在Windows 2000/XP下按“开始→运行”,输入“cmd/k ipconfig /all”,其中“Physical Address”就是本机MAC地址。 五、上网一段时间后就掉线,关闭移动宽带路由器后再开启又可以连通 1) 网络中过多DHCP服务器引起IP地址混乱。您需要将网络中的所有DHCP服务器关闭,使用手动指定IP地址方式或仅保留一个DHCP服务器。这些DHCP服务器可能存在于Windows 2000/NT服务器、ADSL路由器和ADSL Modem当中。 2) 该型号路由器与ISP的局端设备不兼容。这类问题只有换用其他型号的路由器或者ADSL Modem,再观察问题是否解决。 3) 路由器和ADSL设备散热不良。如刚上网时正常,过一会网速下降,这时如果用手摸设备很烫,换一个设备速度就正常,说明散热环境不好。 4) 查看所有连接的计算机是否有蠕虫病毒或者木马,请先使用杀毒工具和木马专杀工具扫描清除掉计算机内的病毒或者木马然后再接在网络上。 六、为何网费远远超出预计费用 如果是非包月用户,可以选择“按需连接”或者“手动连接”,并且输入自动断线等待时间,防止忘记断线一直连接而浪费上网时间。如果采用计时收费的资费标准,应当将路由器设置为“按需连接”,同时还应当设置自动断线的等待时间,即当在指定的时间内没有Internet 访问请求时,路由器能够自动切断ADSL连接。 七、为什么会出现能用QQ和玩游戏、但是不能打开网页的现象 这种情况是DNS解析的问题,建议在路由器和计算机网卡上手动设置DNS服务器地址(ISP 局端提供的地址)。另外,在“DHCP服务”设置项,也手动设置DNS服务器地址,该地址需要从ISP供应商那里获取。 八、忘记了登录移动宽带路由器管理页面的密码 某些路由器设备后面有一个Reset按钮,根据说明按住这个按钮数秒会恢复缺省配置,登录Web的用户名和密码分别恢复成初始值
motorola 无线基本配置文档
Motorola无线配置文档 一、准备电脑与motorola无线用console线连接, 二、用超级终端ipop软件如下设置 三、确定进入如下画面登录。
四、输入登录用户和密码(用户名:admin,密码:admin)进入如下: 五、配置无线SSID和密码
六、配置时区和国家如下: 七、设备radio 八、设置vlan
九、查看ip信息: 十、查看配置文件: ap6521-FCBB2E#show running-config ! ! Configuration of AP6521 version 5.4.0.0-047R ! ! version 2.1 ! ! firewall-policy default noip dos tcp-sequence-past-window ! ! mint-policy global-default ! wlan-qos-policy default qos trust dscp qos trust wmm ! radio-qos-policy default ! wlanwan ssidmotorola vlan 1 bridging-mode local encryption-typetkip-ccmp authentication-type none
wpa-wpa2psk 0 admin123456 ! ! management-policy default telnet no http server https server ssh user admin password 1 4d877466b492f78b3c256d7e2c21bb89a2f61b1757c7a894d3a08d6b7 1c72b7c role superuser access all nosnmp-server manager v2 snmp-server community 0 public ro snmp-server user snmptrap v3 encrypted des auth md5 0 motorola snmp-server user snmpmanager v3 encrypted des auth md5 0 motorola ! profile ap6521 default-ap6521 autoinstall configuration autoinstall firmware interface radio1 power 30 wlan test bss 1 primary wireless-clienttx-power 20 no dynamic-chain-selection interface ge1 ipdhcp trust qos trust dscp qos trust 802.1p interface vlan1 ip address dhcp ip address zeroconf secondary ipdhcp client request options all interface pppoe1 use firewall-policy default logging on service pm sys-restart memory-profile adopted ! rf-domain default timezone Asia/Shanghai country-codecn ! ap6521 5C-0E-8B-FC-BB-2E use profile default-ap6521 userf-domain default
TL-WR841N 11N无线宽带路由器使用说明书
第一章产品概述 1.1 产品简介 首先感谢您购买TL-WR841N 11N无线宽带路由器! TL-WR841N 11N无线宽带路由器是专为满足小型企业、办公室和家庭办公室的无线上网需要而设计的,它功能实用、性能优越、易于管理。 TL-WR841N 11N无线宽带路由器基于IEEE 802.11n 标准draft 2.0,它能扩展无线网络范围,提供最高达300Mbps 的稳定传输,同时兼容IEEE 802.11b 和IEEE 802.11g 标准。传输速率的自适应性提高了TL-WR841N与其他网络设备进行互操作的能力。大范围的无线覆盖空间为您提供了自由轻松的网络环境。稳定的数据传输以及带宽供给为您的网上冲浪、MP3下载、网络电话、文件共享、网络游戏等网络服务提供了强大的技术保证,实现无忧上网。 TL-WR841N 11N无线宽带路由器提供多重安全防护措施,可以有效保护用户的无线上网安全。支持SSID广播控制,有效防止SSID广播泄密;支持64/128/152位WEP无线数据加密,可以保证数据在无线网络传输中的安全。
TL-WR841N 11N无线宽带路由器提供多方面的管理功能,可以对DHCP、DMZ主机、虚拟服务器等进行管理;能够组建内部局域网,允许多台计算机共享一条单独宽带线路和ISP 账号,并提供自动或按时连通和断开网络连接功能,节省用户上网费用;支持访问控制,可以有效控制内网用户的上网权限。 TL-WR841N 11N无线宽带路由器安装和配置简单。采用全中文的配置界面,每步操作都配有详细的帮助说明。特有的快速配置向导更能帮您轻松快速地实现网络连接。为了充分利用该款路由器的各项功能,请仔细阅读该详细配置指南。 提示:在本手册中,所提到的路由器,如无特别说明,系指TL-WR841N 11N无线宽带路由器,下面简称为 TL-WR841N。用“→”符号说明在WEB界面上的操作引导,其方法是点击菜单、选项、按钮等。路由器配置界面的菜单或按钮名采用“宋体+ 加粗”字表示,其它选项名或操作项等用“”表示。图片界面都配有相关参数,这些参数主要是为您正确配置产品参数提供参考。实际产品的配置界面并没有提供,您可以根据实际需要设置这些参数。 1.2 主要特性
Win7无线网络共享设置方法
Win7无线网络共享设置方法 如今,一些公共娱乐场所专门方便人们的上网开设了免费的无线上网。但是,windows 7系统用户在无线上网的时候可能遇到各种各样的问题,可能是某些软件的冲突,也可能是在无线管理的设置有问题等等。 现在我们以两台计算机之间无线共享internet为例。必备配置:主机两块网卡(本地网卡、无线网卡);分机(无线网卡)。 操作步骤如下: 1、主机本地网卡连接属性里勾选“共享”标签下的“允许他人共享internet连接”。 允许他人共享internet连接 2、主机连接本地连接网络(校园网或宽带都行)。 3、主机无线网卡属性里更改ipv4,ip:192.168.0.1子网掩码:255.255.255.0默认网关:192.168.0.1首选DNS服务器:192.168.0.1备用不填点击确定。
IP设置 4、分机同样无线网卡属性里更改ipv4,与主机不同的是IP该为192.168.0.X(X可以是除1以外的任何0~255的数),其他数值设置与主机一致。 ipv4设置 5、主机建立无线网(有无“启用Internet连接共享”都可),分机连接无线后即可实现共享主机的internet连接。(注意:如果以上设置都正确却出现无法实现共享的情况一般是ICS
服务没有打开,请按以下步骤操作):(1)右击我的电脑――管理――服务和应用程序――服务――InternetConnectionSharing(ICS)。 服务 (2)右击选择属性――启动类型选择“自动”(开机自动启动)――单击下方“启动”按钮(验证当前设置能否开启服务)。 ICS启动类型 (3)如果提示无法启动说明与ICS有依存关系的某些服务没有启动,点开属性里“依存关系”标签,依次在服务管理列表里找到这4个服务,与之前一样设置成自动启动类型,并点击“启动”尝试开启服务,如果该
电信光纤无线路由器设置方法
电信光纤无线路由器设置方法 在网络技术如此发达的今天,wifi已基本覆盖城市的各个角落。但是,有wifi的前提是我们得有一个路由器,并且还得学会路由器wifi的安装和设置,比如电信光纤无线路由器设置。如今很多小区都有电信光纤网络服务中心,“光纤开户”的时候厂家一般都会送上一个路由器,有的服务中心会帮忙设置路由器,但更多时候都需要自己对电信光纤无线路由器进行设置。电信光纤无线路由器设置wifi有哪些方法? 电信光纤无线路由器设置方法一步骤一:获得超级管理员账号密码,首先电脑连接光猫 1、查看网关,打开命令提示符,XP系统“开始-运行-输入cmd-回车”,win7用户同上,要是找不到运行,可以“开始-所有程序-附件-命令提示符”; 2、在命令提示符里输入telnet 192.168.1.1 回车;root 回车;admin 回车;shell 回车cd /mnt/jffs2(vi /mnt/jffs2/hw_ctree.xml 回车)回车,可以发现屏幕无明显变化; 3、继续键入grep telecomadmin hw_ctree.xml回车(在这一串的英文里面就可以查找到账号密码); 4、键入/telecomadmin 回车(之前将账号改成admin的,所以输入的是admin)UserName="XXX"。XXX即为用
户名,Password="XXX",即为密码。 附上修改密码技巧:找到要修改的地方,用方向键把光标移动到要修改地方,按一下键盘上面小写的s,就可以使用删除键或者是输入要输入的内容,修改好后,特别要注意:一定要按一下键盘上面的ESC键,退出s键修改命令,以后其它的修改也要如此。输入冒号加x(:x)保存当前文件并退出。记好账号密码。 步骤二、设置wan口 1、用U盘备份一下配置文件。打开浏览器,地址栏键入网关192.168.1.1 用刚刚得到的用户名密码登录。把U盘插入猫侧面USB 口处,在管理-设备管理-USB 备份配置里面备份初始配置 2、点击网络,宽带设置,第四项,“4_INTERNET_R_VID_1261”,把第四选项打勾,同时下面会有默认的设置参数。记下LAN ID参数与组播VLAN ID参数(或者截一张图保存),然后删除,再新建一个相同的链接,在链接类型中选择路由,把刚记下的组播VLAN ID填上(每个地区的都不一样,必须填上你刚记下的),下面填写上网的用户名与密码。 3、应用后,你就可以在网络-路由设置里打开路由功能,可以同时支持家里的几台电脑同时上网了,省去了再接路由的麻烦。有需要也可以打开无线WIFI(最好设置个WIFI密码),你的手机、笔记本、平板电脑就可以在你家无线上网了。 步骤三:保存设置 点击管理,设备管理,保存配置,点击保存配置。切记要保存,
电信光纤宽带路由器(光猫)的设置方法
电信光纤宽带路由器(光猫)的设置方法
电信光纤宽带路由器(光猫)的设置方法
现在很多宣传为“光纤入户”和“光纤宽带”的网络运营商,往往都会送一个光纤无线路由器(俗称光纤猫,或者光猫),该设备集成了modem和无线路由器的功能,可以同时完成调制解调器、路由器交换和wifi的功能,省得需要多个设备一起工作了,这样确实方便了宽带用户。 那么如何设置光纤无线路由器(下面简称:光猫)呢?其实设置方法非常简单,就是菜鸟也很容易根据下文的指引来一步步操作,只需要三个大步骤就能开启你的无线高速上网生活。 第一步:获得超级管理员账号密码,首先电脑连接光猫,这就不用我说了吧。1.查看网关,打开命令提示符, XP用户开始-运行-输入cmd-回车win7用户同上,要是找不到运行,请开始-所有程序-附件-命令提示符2.在命令提示符里输入telnet192.168.1.1回车root 回车admin 回车shell 回车cd /mnt/jffs2(vi /mnt/jffs2/hw_ctree.xml 回车)回车,屏幕无明显变化,' D" I o% a) Q! `) q继续键入grep telecomadmin hw_ctree.xml回车(这时候出来很多英文,账号密码已经在里面了,我们可以查找一下。键入/telecomadmin 回车(我这账号已经改成admin了,所以输入的是/admin)OK图示:略)UserName="XXX"。XXX即为用户名Password="XXX"。此处为密码附上修改密码技巧:找到要修改的地方,用方向键把光标移动到要修改地方,按一下键盘上面小写的s,就可以使用删除键或者是输入要输入的内容,修改好后,特别要注意:一定要按一下键盘上面的
精选-无线WiFi-WAP2100-C22放装式智能无线AP配置手册
1. 产品介绍1.1 产品概述 WAP2100-C22是针对室内公共区域等无线场景设计的室内放装式双频AP,采用高通MIMO2×2芯片方案,可提供一个安全稳定高速的无线网络。WAP2100-C22采用PoE标准供电和48V DC供电方式,安装使用简洁方便。 1.2 产品外观 编号描述功能 1 Reset按键(针孔型)-按1~3秒,设备重启 2 Default按钮(针孔型) -按1~3秒,设备重启 -按超过5秒,设备重启并恢复出厂配置 3 PWR指示灯设备电源的指示灯:-灯亮,设备上电运行-灯灭,设备未上电 4 RUN指示灯设备运行的指示灯: -长亮,设备初始化中 -闪烁(亮100ms灭3s),瘦AP设备未上线 -闪烁(亮1s灭1s),瘦AP设备上线或者胖AP设备正常工作 5 WLAN指示灯无线模块的指示灯:
1.3产品参数 具体参见产品规格书。 1.4主要功能特点 网络吞吐量 WAP2100-C22无线放装式AP采用802.11n MIMO 2×2技术,物理层传输速率可达300Mbps。遵循IEEE 802.11a/b/g/n标准,可以同时在2.4GHz和5GHz两个频段间提供无线网络服务 配置灵活 WAP2100-C22无线放装式AP在不同的网络规模下,可采用不同的配置方式,灵活部署。在小型网络中,可采用胖模式独立部署,应用灵活。在大型网络下,可与无线网络控制器配合使用,实现集中管理控制,大大提升运维的可靠性。 无线安全 WAP2100-C22无线放装式AP支持包括WEP, WPA,WPA2,WPA-PSK,WPA2-PSK,802.11i
在内的多种数据认证加密标准。并提供MAC, WEB, 802.1x认证,钓鱼AP检测,无线用户隔离和无线用户黑白名单等安全特性,为用户提供一个安全的网络应用环境。 特性 企业级应用 ?802.11n MIMO 2×2双频600Mbps ?胖/瘦模式切换 ?多SSID(单频支持16个SSID) ?自动信道调整 ?自动终端类型识别 ?自动功率调整 ?动态接收灵敏度 ?流量控制/QoS 供电/安装 ?PoE供电(802.3af/802.3at ) ?48V DC供电 ?桌面放置 ?挂墙式安装 安全网络 ?Wi-Fi安全接入(WPA/WPA2) ?MAC地址过滤 ?用户隔离机制 管理维护 ?Web/Telnet/CLI/SNMP v2
- 无线路由器使用说明书
- 不需要无线路由器,一步一步教你如何让手机用WiFi 连接笔记本电脑共享上网!
- 54M无线宽带路由器设置
- 无线宽带路由器使用说明
- 一条宽带如何连接两个无线路由器
- 电信宽带怎么装无线路由器
- 中国电信天翼宽带无线路由器破解方法
- 用无线宽带路由器组建家庭网络并通过ADSL接入因特网实验报告
- 用无线路由器架设家庭网络ppt
- TP-LINK使用说明书(TL-WR841N无线宽带路由器)
- 中国电信宽带+IPTV无线路由器配置方法
- 家庭式无线路由器使用方法(图解)
- (完整版)无线路由器的配置
- 路由器无线网络设置信道
- 有线局域网加无线路由器的连线方法
- TL-WR841N 11N无线宽带路由器使用说明书
- 教你如何配置无线宽带路由器
- 大家不用买无线路由器了也可以让手机上WIFI
- 一条宽带如何连接两个无线路由器
- 中国电信宽带 IPTV无线路由器配置方法.
