安装设置type3参数
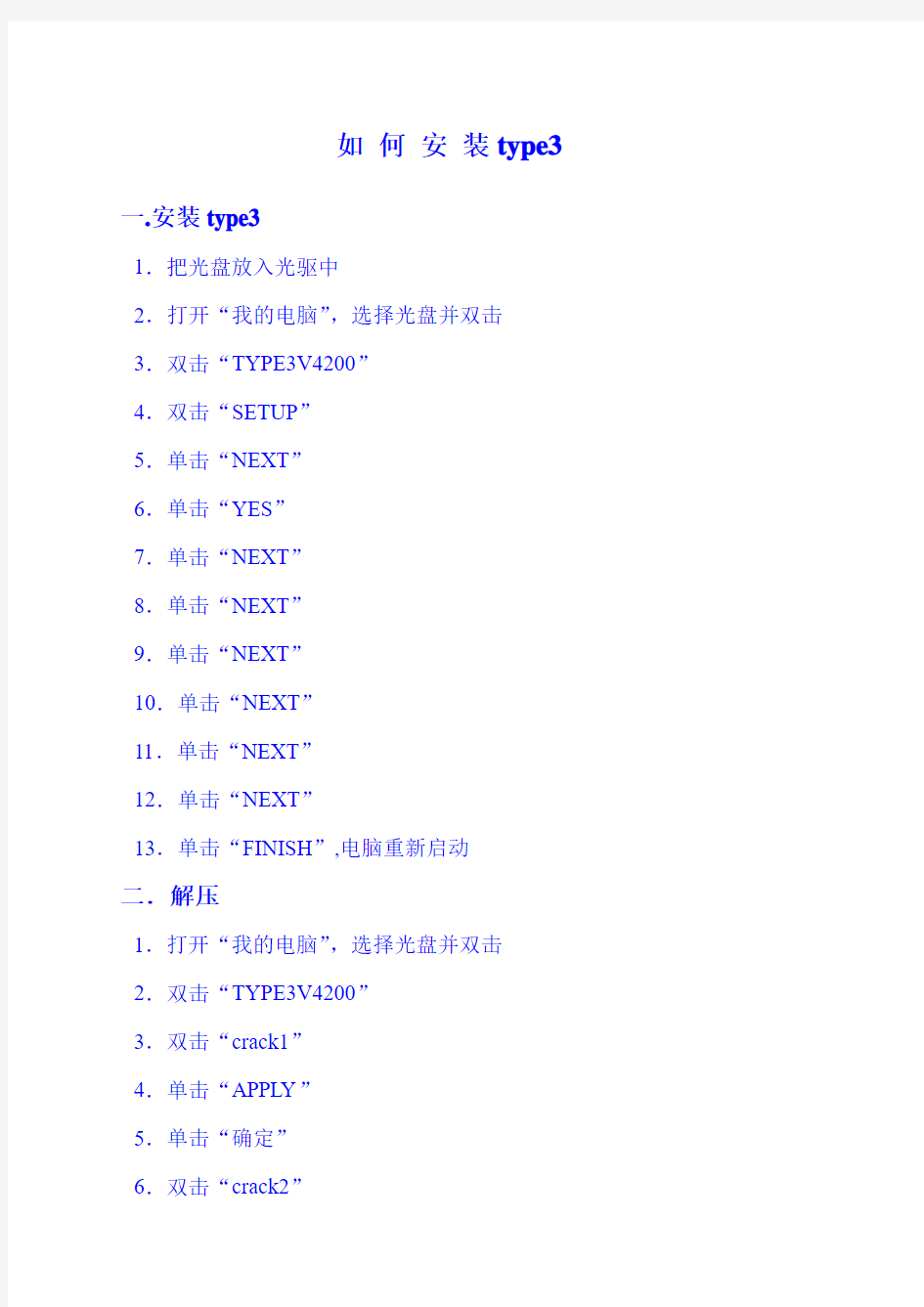
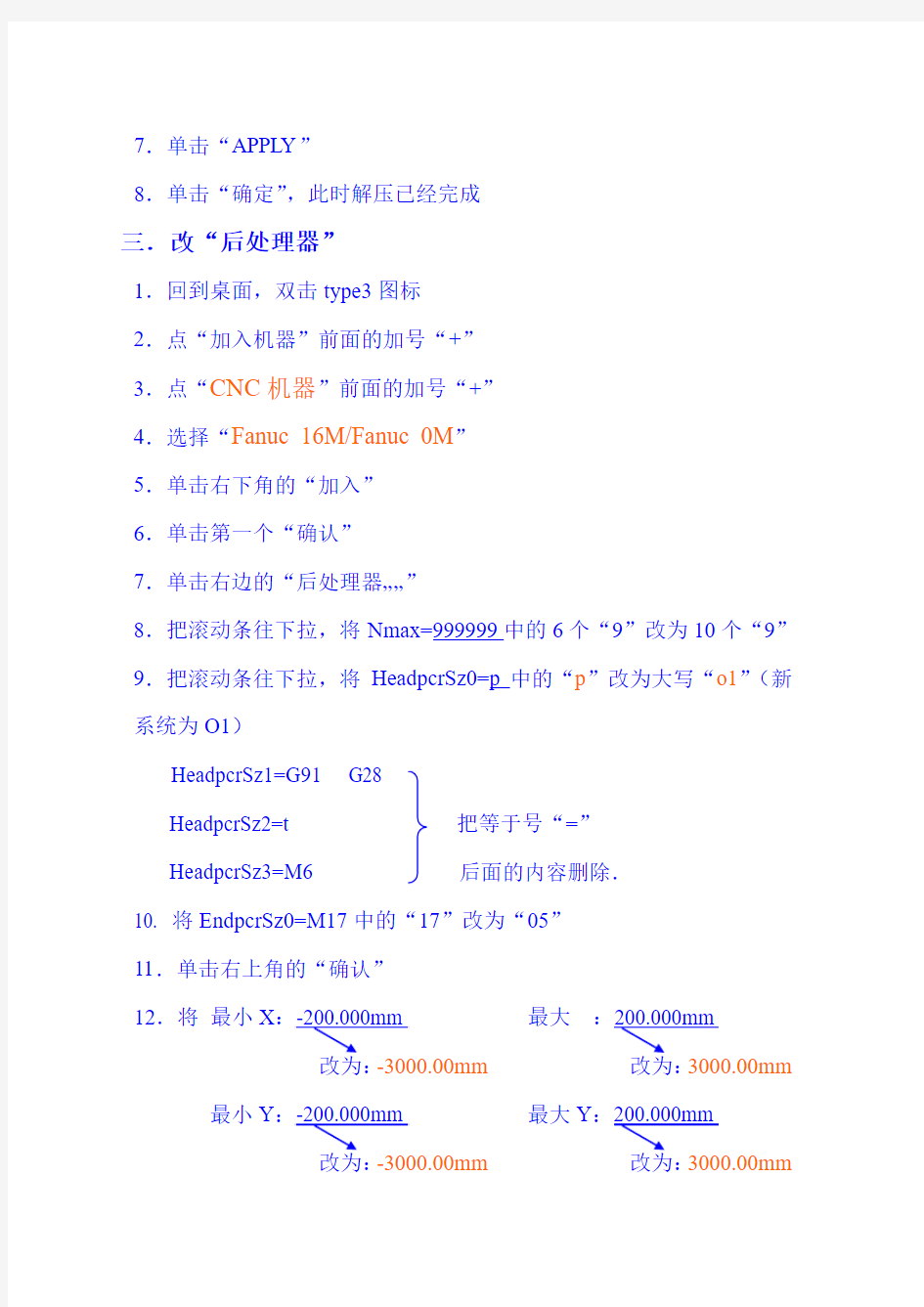
如何安装type3一.安装type3
1.把光盘放入光驱中
2.打开“我的电脑”,选择光盘并双击3.双击“TYPE3V4200”
4.双击“SETUP”
5.单击“NEXT”
6.单击“YES”
7.单击“NEXT”
8.单击“NEXT”
9.单击“NEXT”
10.单击“NEXT”
11.单击“NEXT”
12.单击“NEXT”
13.单击“FINISH”,电脑重新启动
二.解压
1.打开“我的电脑”,选择光盘并双击2.双击“TYPE3V4200”
3.双击“crack1”
4.单击“APPLY”
5.单击“确定”
6.双击“crack2”
7.单击“APPLY”
8.单击“确定”,此时解压已经完成
三.改“后处理器”
1.回到桌面,双击type3图标
2.点“加入机器”前面的加号“+”
3.点“CNC机器”前面的加号“+”
4.选择“Fanuc 16M/Fanuc 0M”
5.单击右下角的“加入”
6.单击第一个“确认”
7.单击右边的“后处理器……”
8.把滚动条往下拉,将Nmax=999999中的6个“9”改为10个“9”9.把滚动条往下拉,将HeadpcrSz0=p中的“p”改为大写“o1”(新系统为O1)
HeadpcrSz1=G91 G28
HeadpcrSz2=t 把等于号“=”
HeadpcrSz3=M6 后面的内容删除.
10. 将EndpcrSz0=M17中的“17”改为“05”
11.单击右上角的“确认”
12.将最小X最大
最小Y最大Y
13.单击“确认”
14.单击“退出”(此时会自动弹出type3界面)
四.更改可雕刻页及选项
(根据自己的机型具体设置,宽度与高度设为机器实际加工台面的尺寸,不同机型深度设置一样,下面以1318机型为例)按F10,需更改以下参数
a.通用取消步数:10改为30
自动保存:20改为3
单击“声音”:将勾号去掉
b.显示单击“显示浮雕”:将勾号去掉
c.可雕刻页
宽度改为“1300mm”(L)左留边:0mm
(R)右留边:0mm
高度改为“1800mm”(B)底留边:0mm
(T)顶留边:0mm
深度改为“150mm”顶边:0mm
底边:0mm
d.计算参数:单击“人工”,使其选中,0p1中0改为“2”,确认。
新建一个页,此时打开的已是你雕刻机的实际加工台面尺寸。五.更改“机器工作”
1.画一个框,进入CAM模块,创建刀具路径,进入“机器工作”2.点击下面一个锁,使其打开
3.点击“文件”,使其选中,提刀高度1.5mm改为10mm
4.点击右边的“份额”:单击“曲线线段化”,使其打勾
Z安全起始位:0.000mm改为1.000mm
点击“确认”
5.单击“确认”、“执行”,关闭type3
恭喜你,你已经成功安装了type3 !
法国type3详细教程
CAM模块
发送物体去加工 送去加工 点击图标CAM模块,把物体送入CAM (演示)模块,屏幕转变成蓝色。 注释 当没有成分被选中时,Type3 将发送缺省时的整个画面图形(所有层中,开放的和封闭的轮廓线形式)。当选中一个或多个成分时,Type3 仅发送这些成分。 优化刀具路径计算 计算参数 这个功能能优化您的软件:适当的参数将产生理想的结果! 您可以按F10功能键得到这些参数。 按此键将显示选项对话框(或者在编辑菜单中选择选项…)。在这个对话框中,选择计算参数。 路径走向 Type 3通过设定缺省值来减少雕刻的时间。对于某些工作,例如切割,您可以选定第二个选项来修改路径走向的顺序。
雕刻顺序 人工 当路径走向在人工模式中时,指定的起始点和路径顺序的选择(创建)与在CAD模块中选定的将保持一致。 最小距离 缺省模式:为了最小化刀具路径的时间,将通过雕刻邻近区域的顺序来实现(X最小到X最大)。 面积最小到最大 在这个模式中,将首先雕刻最小的表面(例如在字母的内部)。 注意:当您选择二维或三维切割时,Type3将自动选择这个模式。 面积最大到最小 将首先雕刻较大的表面。 无警示 无任一类型选项可作。 缺省模式 Op1 = 0 首先雕刻最小的表面。 如果选择路径走向的缺省模式不能优化您的刀具路径,您可以在您的操作中附加选项来改进雕刻的时间。 在Op1区域中,根据想要的切割类型选择数值1或2(如下所示)。 刻字 Opt1 = 1 所有的物体都是独立的,并且将刻好一个字,接着刻下一个字(在每种情形下内框将优先于外框先刻)。快速计算轨线,如果刀具操作有冲突时,软件将不执行此功能,但不检查字之间的交错,所以应注意物体之间的空间以避免冲突。
Mac.OS.X.10.6.3安装教程实际安装(全)
安装Mac OS X Snow Leopard教程 苹果操作系统只允许在苹果电脑上面安装和使用。和Windows不一样,要在PC上安装,需要一系列的模拟和破解。破解安装的过程很繁琐而具有挑战性,以下是安装10A432雪豹的PC安装指南,附带25张图片帮助说明,没有远景ID的朋友可以打开链接查看。 请准备必要的东西: 配备Windows操作系统而且能够上网的PC 雪豹光盘dmg镜像文件(10A432GM版MD5校验码为1d1fb7eca55470143c153f7f902b4ada) 23G的可用空间 你的勇气和耐性 这个指南可能最适合从来都没在PC上安装过苹果系统的朋友,因为你 不需要外加USB键盘鼠标 不需要启动U盘 不需要DVD刻录机(如果你已经下载有镜像甚至不需要光驱) 不需要第二块硬盘和GPT分区表 不需要另外一个正常运转的苹果系统(破解操作全都可以在Windows完成,不需要另外的平台) 不需要输入一句又一句的命令行。 全过程快速预览: 第一步,缩小当前分区,为雪豹和安装盘腾出空间 第二步,加载dmg到分区并修改 第三步,配置开机引导程序 第四步,使用苹果光盘镜像安装雪豹 第五步,启动雪豹 第六步,安装后操作 为方便安装,全过程需要的文件都可以在5楼提供的连接下载。 第一步:缩小现有分区卷 雪豹使用自己的文件系统,HFS+,不兼容Windows的NTFS文件系统,这个指南需要2个HFS+分区完成安装任务,其中一个大小是6.3GB,用来放雪豹安装光盘,另一个用来放雪豹操作系统,大小是20GB(按照自己需要增减,操作系统本身就占了约4.5GB)。为了保证你的文件不会丢失,你需要把现在的分区(如D盘),一分为三,旧文件放在一起是一个分区不受影响,分区剩下的空余空间被用来新建两个额外HFS+分区(如E盘、F盘)。 下面举例说明详细步骤, 注意,我的电脑配置与你不同,下面例子只是用于说明过程和方法以帮助你理解我的意思,你需要根据自己的配置灵活变通。 1.右键点击我的电脑(计算机)——>管理——>弹出来的窗口左边的磁盘管理,这里你可以看见你的硬盘分区状况。 2.我的D盘有很多的剩余空间,所以我拿它来开刀,之前说过,我们共需要20+6.3=26.3GB的空间,因此,我要先把D盘缩小26.3G,在D 盘上点击右键——>压缩卷(XP用户和使用FAT32格式的用户如无法压缩卷可以使用Acronis Disk Director Suite或者是下载Diskpart.exe 命令行实现类似功能)然后在弹出来的框输入26906(1024MB/GB×26.3GB),然后按确定即可。虽然这个指南的操作不会删除你硬盘上的数据,不过,在处理与分区有关的步骤是整个指南里面最危险的一步,稍有不慎,你的数据将在弹指间烟消云散,请一定不要忽略任何警告框里面的提示。
北美标准 typeII(type2)、typeIII(type3)、typeIV(type4)、typeV(type5)
北美标准typeII(type2)、typeIII(type3)、typeIV(type4)、typeV(type5) “北美标准typeII(type2)、typeIII(type3)、typeIV(type4)、typeV(type5)”详细介绍 北美照明工程学会(IESNA)根据灯具的光度特性、最大光强50﹪照射到路面的距离,及最大光强值给道路及区域性照明器材进行了定义。 这对LED路灯透镜设计、LED透镜光学设计、路灯配光设计、销售到北美地区的路灯透镜或者反射罩的光学设计、制造、测试,有明确的方向性指导或者LED路灯配光的光强数据要求: typeI: typeI 或 type1 覆盖的道路横向路宽,及人行道侧路宽为灯具高度的1.0倍内( typeI short、 typeI medium、 typeI long) typeII: typeII 或 type2 覆盖的道路横向路宽为灯具高度的1.0至1.75倍之间( typeII short、 typeII medium、 typeII long) typeIII: typeIII 或 type3 覆盖的道路横向路宽为灯具高度的1.75至2.75倍之间( typeIII short、 typeIII medium、 typeIII long) typeIV: typeIV 或 type4 覆盖的道路横向路宽为灯具高度的2.75倍以上( typeIV short、 typeIV medium、 typeIV long)
typeV: typeV 或 type5 覆盖各方向均能获得路宽为灯具高度的1.0倍以内( typeV short、 typeV medium、 typeV long)
type3使用教程
(type3使用教程)如何安装type3 2013-05-23 作者:佚名来源:本站整理浏览:3245 评论:0 Type3能精确计算三维刀具路径,优化机器加工轨迹,并最终产生数控加工机器轨迹,并最终产生数控加工机器代码。可以自由地选择锥型、球型、圆柱型等各种刀具和钻头,进行雕刻加工。 type3下载点此进入 一.装type3 1.放入光盘于光驱中 2.打开“我的电脑”,选择光盘并双击 3.双击“TYPE3V4200” 4.双击“SETUP” 5.双击“NEXT” 6.双击“YES” 7.双击“NEXT” 8.双击“NEXT” 9.双击“NEXT” 10.双击“NEXT” 11.双击“NEXT” 12.双击“NEXT”,此时电脑会自动安装,可以休息一会儿 13.单击“FINISH”,电脑重新启动 二.解压 1.打开“我的电脑”,选择光盘并双击 2.双击“TYPE3V4200” 3.双击“crack1” 4.单击“APPLY” 5.单击“确定” 6.双击“crack2” 7.单击“APPLY” 8.单击“确定”,此时解压已经完成 三.改“后处理器” 1.回到桌面,双击type3图标 2.点“加入机器”前面的加号“+” 3.点“CNC机器”前面的加号“+” 4.选择“Fanuc 16M/Fanuc 0M”,使其成为绿色底 5.单击右下角的“加入” 6.单击任一“确认” 7.单击右边的“后处理器……” 8.把滚动条往下拉,将Nmax=999999中的6个“9”改为10个“9” 9.把滚动条往下拉,将HeadpcrSz0=p中的“p”改为大写“/ROC/0” HeadpcrSz1=G91。G28 HeadpcrSz2=t 等于号“=” HeadpcrSz3=M6 后面删除. 10. 将EndpcrSz0=M17中的“17”改为“05” 11.单击右上角的“确认” 12.将最小X:-200.000mm 最大:200.000mm 改为:-2000.00mm 改为:2000.00mm 最小Y:-200.000mm 最大Y:200.000mm 改为:-2000.00mm 改为:2000.00mm 最小:-100.000mm 最大:100.000mm
type3 快捷键
附录6:快捷键 F 键 F2:数字定位 F3:抓取方式 F4:预览 F10:选项 Tab键 自动定位到文本的中心:左边/右边/中心 箭头键 选择这些键可以精确移动。您可以修改移动步幅:参见设置章节的箭头移动。 Ctrl 键 Ctrl + 1:XY二维方向观看 Ctrl + 2:YZ二维方向观看 Ctrl + 3:XZ二维方向观看 Ctrl + 4:XYZ三维雕刻观看 Ctrl + 5:XYZ三维ISO观看 Ctrl + 6:XYZ三维可调方位观看(在观看选项对话框中显示)。 Ctrl + N:新建 Ctrl + O:打开 Ctrl + S:保存 Ctrl + M:打开模板 Ctrl + Z:复原 Ctrl + A:重作 Ctrl + X:剪切 Ctrl + C:复制 Ctrl + V:粘贴 Ctrl + L:全部选中 Ctrl + W:重画 Ctrl + R:快速重画 Ctrl + Shift 键:当绘制一个物体时,它是居中的。 Ctrl + 画笔工具:带有角度的曲线点 Ctrl + 矩形工具:正方形 Ctrl + 椭圆工具:圆形 Ctrl + 选取工具:多项选择/取消选择 Ctrl + 复制工具:在一个轴上移动复制 Ctrl + 镜像工具:复制+ 镜像
Ctrl + 缩放工具:成倍缩放。 Ctrl + 旋转:每步15° Ctrl +:矢量化参数 Ctrl + :编辑和创建字体 Ctrl + :选择标志的类型 Shift 键 Shift +曲线形状模式:切点 Shift +椭圆工具:椭圆以鼠标给出的第一点为中心Shift +多边形:内切圆给出二个相对的点 Shift +星形工具:圆上二个相对的点 Shift +圆:顺时针方向 Shift +三点画弧:第三点定位在第一点和第二点之间Shift +复制/粘贴功能:复制选中的项目 Shift + 用鼠标比例缩放:对称效果
雕刻机type3软件安装设置参数
如何安装type3一.安装type3 1.把光盘放入光驱中 2.打开“我的电脑”,选择光盘并双击,首先安装“虚拟端口”选中直接双击安装就行3.双击“TYPE3V4200” 4.双击“SETUP” 5.单击“NEXT” 6.单击“YES” 7.单击“NEXT” 8.单击“NEXT” 9.单击“NEXT” 10.单击“NEXT” 11.单击“NEXT” 12.单击“NEXT” 13.单击“FINISH”,电脑重新启动 二.解压 1.打开“我的电脑”,选择光盘并双击 2.双击“TYPE3V4200” 3.双击“crack1” 4.单击“APPLY” 5.单击“确定”
6.双击“crack2” 7.单击“APPLY” 8.单击“确定”,此时解压已经完成 三.改“后处理器” 1.回到桌面,双击type3图标 2.点“加入机器”前面的加号“+” 3.点“CNC机器”前面的加号“+” 4.选择“Fanuc 16M/Fanuc 0M” 5.单击右下角的“加入” 6.单击第一个“确认” 7.单击右边的“后处理器……” 8.把滚动条往下拉,将Nmax=999999中的6个“9”改为10个“9”9.把滚动条往下拉,将HeadpcrSz0=p中的“p”改为大写“O1” (O是大写字母O,1是数字1) HeadpcrSz1=G91 G28 HeadpcrSz2=t 把等于号“=”后面的内容 HeadpcrSz3=M6 “G91 G28”“ t”“ M6”删除保留等号.10. 将EndpcrSz0=M17中的“17”改为“05” 11.单击右上角的“确认” 12.将最小X:-200.000mm 最大:200.000mm 改为:-3000.00mm改为:3000.00mm 最小Y:-200.000mm 最大Y:200.000mm
如何安装type3
如何安装type3 一、安装type3 1、将光盘放入光驱中 2、打开“我的电脑”,选择光盘并双击 3、双击“TYPE3V4200” 4、双击“SETUP” 5、单击“NEXT” 6、单击“YES” 7、单击“NEXT” 8、单击“NEXT” 9、单击“NEXT” 10、单击“NEXT” 11、单击“NEXT“ 12、单击“NEXT”,此时电脑会自动安装,可以休息一会儿 13、单击“FINISH”,电脑重新启动 二、解压 1、打开“我的电脑”,选择光盘并双击 2、双击“TYPE3V4200” 3、双击“crackl” 4、单击“APPLY” 5、单击“确定”, 6、双击“crack2” 7、单击“APPLY” 8、单击“确定”,此时解压已经完成 三、改“后处理器” 1、回到桌面,双击type3图标 2、点“加入机器”前面的加号“+” 3、点“CNC”机器“前面的加号“+” 4、单击“Fanuc 16M/Fanuc OM“,使其选中 5、单击右下角的“加入“ 6、单击“确认“ 7、单击右边的“后处理器……” 8、把滚动条往下拉,将Nmax=999999中的6个“9”改为12
个“9” 9、把滚动条往下拉,将HeadpcrSz1=G91.G28.Y0.Z0 HeadPcrSz2=t 等于号”=” HeadPcrSz3=M6 后面删除 10、将EndpcrSzo=M17中的”17”改为”05” 11、EndTotSz2=p0改%号 12、单击右上角的”确认” 13、将最小X:-200.000mm 最大:200.000mm 改为:-10000.00mm 改为:10000.00mm 14、最小Y:-200.000mm 最大:200.000mm 改为:-10000.00mm 改为:10000.00mm 15、最小Z:-200.000mm 最大:200.000mm 改为:-10000.00mm 改为:10000.00mm 16、单击“确认” 17、单击“退出”(此时会自动弹出type3界面) 四、更改可按F10(选项) 以“RS-6590”为例(根据自己的机型设置,深度都一样) 1、按F10,需改以下参数 A、通用取消步数:10改为30 自动保存:20改为3 单击“声音”:将勾号去掉 B、显示单击“显示浮雕”:将勾号去掉 C、可雕刻页 宽度改为“650mm”(L)左留边:0mm (R)右留边:0mm 高度改为“900mm”(B)底留边:0mm
Type3软件安装及操作
软件的安装及操作 为方便大家使用Type3软件的安装及操作,特制作以下程序方便您的使用和学习,并能很快的有效掌握操作过程,下面我们来了解一下具体步骤和流程: 一、Type3软件的安装 1、安装 光盘放到电脑里面,打开→打开→打开→双击 →点Next→点Yes→点Next→点Next→点Next→点Next→ 点Next→点Next,把下面三个对号去掉→点Next →→选择→点 2、复制 打开→打开→复制→粘贴到C盘里面,并全部替换。 3、运行加密狗驱动程序 打开→打开→打开→双击→点
Next→点Next→点Next→点Install→点 (注:KEY运行两遍) 4、type3设置 打开桌面上会出现“设置机器”→点开“加入机器”→点开“雕刻机”→选中“HPGL3D_001”→点“加入”→点“确定”→ 输入此数值根据机器外形尺寸大小确定,最大为正数,最小为负数。(例如机器外形尺寸为3000X10000,那么最小X:-3000 最大:3000 最小Y:-10000 最大Y:10000)→点“确认”→点“退出”→→ 点“编辑”→点“选项”→→→点“显示”→ 把每步移动:改为“1”→点“确定”→把左边的工具栏
全点开,拖到上面→上面显示为 →把鼠标移到上面,点 →按F2→随便设置个长宽,如长100,宽100→点 →再按空格键→右击我们画的图形,直到我们能看清楚为止→拖动图形上的线,不松手并 按F2→选上面的→把X,Y,Z全改为0→点 →点→点前面的加号→点前面的加号→双击“绘图”→点“确定”→把文件 保存在你所使用的文件夹内→点→→右击空白处→点“增加刀具”
type3安装设置参数
如何安装type3 一.装type3 1.放入光盘于光驱中 2.打开“我的电脑”,选择光盘并双击 3.双击“TYPE3V4200” 4.双击“SETUP” 5.双击“NEXT” 6.双击“YES” 7.双击“NEXT” 8.双击“NEXT” 9.双击“NEXT” 10.双击“NEXT” 11.双击“NEXT” 12.双击“NEXT”,此时电脑会自动安装,可以休息一会儿13.单击“FINISH”,电脑重新启动 二.解压 1.打开“我的电脑”,选择光盘并双击 2.双击“TYPE3V4200” 3.双击“crack1” 4.单击“APPLY” 5.单击“确定” 6.双击“crack2” 7.单击“APPLY”
8.单击“确定”,此时解压已经完成 三.改“后处理器” 1.回到桌面,双击type3图标 2.点“加入机器”前面的加号“+” 3.点“CNC机器”前面的加号“+” 4.选择“Fanuc 16M/Fanuc 0M”,使其成为绿色底 5.单击右下角的“加入” 6.单击任一“确认” 7.单击右边的“后处理器……” 8.把滚动条往下拉,将Nmax=999999中的6个“9”改为10个“9”9.把滚动条往下拉,将HeadpcrSz0=p中的“p”改为大写“/ROC/0” HeadpcrSz1=G91。G28 HeadpcrSz2=t 等于号“=” HeadpcrSz3=M6 后面删除.10. 将EndpcrSz0=M17中的“17”改为“05” 11.单击右上角的“确认” 12.将最小X最大 最小Y最大Y 最小最大 13.单击“确认”
14.单击“退出”(此时会自动弹出type3界面) 四.更改可雕刻页及选项 以“RS-1208”为例(根据自己的机型设置,深度都一样) 按F10,需改以下参数 a.通用取消步数:10改为30 自动保存:20改为3 单击“声音”:将勾号去掉 b.显示单击“显示浮雕”:将勾号去掉 c.可雕刻页 宽度改为“1200mm”(L)左留边:0mm (R)右留边:0mm 高度改为“800mm”(B)底留边:0mm (T)顶留边:0mm 深度改为“150mm”顶边:0mm 底边:0mm d.计算参数:单击“人工”,使其选中,0p1改为“2”。 新建一个页,此时已是你雕刻机的实际台面 五.更改“机器工作” 1.画一个框,进入CAM模块,创建刀具路径,进入“机器工作” 2.点击下面一个锁,使其打开 3.点击“文件”,使其选中 4.点击右边的“份额”:单击“曲线线段化”,使其打勾 Z安全起始位:0.000mm改为1.000mm
AIS设备安装设置和使用规则
AIS设备安装设置和使用规则 1. 安装上的要求 1.1 AIS设备应安装在驾驶台的甚高频对讲机附近,便于传播操作人员发现相关船舶并呼叫(不能安装在海图室、天花板上、电报房或其它角落等); 1.2 必须连接罗经输入船艏向,便于相关船舶和管理机关跟踪,了解其动态(不输入船艏向对判断局面不利,发生海事后的碰撞角无法计算等); 1.3 AIS设备必须用两路电源(交流、直流)供电,保证输入AIS设备的电源不间断; 1.4 如该船能显示转向率(RATE OF TURN),则应和AIS设备的相应端口相连,便于相关船舶和管理机关了解其转动方向和转向速率; 1.5 如船上装有两台GPS接收机,则应将定位精度较高的GPS 接收机和AIS 设备的相应端口相连;如船上装有DGPS接收机,则应将DGPS接收机和AIS设备的相应端口相连接; 1.6 不将计程仪和AIS设备的相应端口相连,此举会造成广播航速误差; 1.7 将罗经的模拟信号转换为数字信号的转化器必须用两路电源(交流、直流)供电,保证AIS设备能正确广播船艏向(HEADING); 1.8 转化器应安装在驾驶台较显眼处,便于查核经转换器后输出的船艏向是否与罗经一致(部分船舶的转换器安装在角落里或不使用两路电源供电,会造成查核困难或误差不断增加等); 1.9 在驾驶台正前方靠窗处安装用于连接引航员便携式引航设备或个人电脑的引航员端口(PILOT PLUG)和电源插座(如不在合
适的地方,将造成引航员的便携式引航设备、个人电脑不能正常使用)。 2、设置上的要求: AIS设备中心的静态信息:包括船名、呼号。 水上移动识别码、IMO号码(如可用)、船长、船宽、和船舶种类等,由AIS设备工程技术人员在正确安装完毕后根据《船舶检验簿》正确、规范地输入AIS设备。 2.1 正确输入船名(SHIP`S NAME): 2.1.1 顶格输入,两个字之间只设一个空格(“淮石××号”船等); 2.1.2 对于有编号的船舶,如“淮石拖1”船,正确输入应是淮石拖1,不能输入淮石拖NO.1。 2.2 正确输入船舶呼号(CALL SIGN): 2.2.1 顶格输入,两个字母、字母和数字、数字和数字之间不应有空格(如某船的呼号正确输入时BKSPZ,输入BKS PZ是不正确的); 2.2.2 不能随便添加其它符号(如BEMT-6是不正确的,正确输入是BEMT6); 2.2.3 必须输入船舶呼号,便于区别同音不同名或同拼音不同名的,船舶。 2.3 正确输入船舶海上移动识别码(MMSI): 2.3.1 我国船舶的海上移动识别向交通部无管办申请办理; 2.3.2 国际电联分配给我国船舶的海上移动识别码为412000000-412999999、413000000-413999999(附二是主要海运国家和地区船舶的海上移动识别码首三位数),共有九位数字组成;
TYPE3操作使用手册
TYPE3 软件使用说明
目录 软件安装与设置 (01) TYPE3 CAD模块………………………………………XX 界面的定制……………………………………XX 工具的使用……………….…………………..XX 画图工具…..………………………..XX 选取工具与放大镜………………….XX 对齐工具…………………………….XX 变形工具…………………………….XX 特效工具…………………………….XX 复制工具…………………………….XX 文本工具…………………………….XX 节点工具...…………………………..XX 图层……………...…………………..XX 测量工具…………………………….XX F2,F3,F10快捷键………..………….XX TYPE3 CAM模块……………………………….………XX 创建刀具路径………………………………….XX 刀具路径目录……..…………………………..XX TYPE3与其它软件的并用……………………….…….XX
软件的安装与设置 安装 将光盘放入光驱,双击X:\type3\type3v4200\setup.exe.依提示安装,重新启动电脑.默认的安装目录是c:\vision. 双击桌面上的TYPE3图标,初次运行会出现加入机器的界面,入下图。点击“+”,指向CNC机器下的AXYZ G-CODE TPWIN, 点加入,进入接口设置,点击前一个确认即可。进入设置机器的窗口,点“确认”。再点击下一界面的“退出”。这时我们将伴着节奏音乐进入TYPE3的世界。
设置 按键盘上的F10或者点击菜单栏的“编辑”里“选项”,点击“可雕刻页”标签,依下图设置。点“确定”退出。 点击菜单栏里“更改”下的“可雕刻页”,如下图设置。 点“确定”退出。 用画图工具里的矩形在页面上画适当大小的矩形,进
项目3系统基本参数设置(精)
浙江工贸职业技术学院 教学单元设计 20 —20 学年第学期 课程名称:激光设备控制系统集成与开发授课班级: 任课教师: 所在系部及教研室:
第一部分:组织教学和复习上次课主要内容 (时间:…2…分钟)讲述LaserCA软件功能,介绍该软件在激光切割机中的地位。 第二部分:学习新内容 【步骤一】宣布教学内容、目的(时间:…3…分钟) 1.了解LaserCA软件中基本参数设置页面中各个参数的含义。 2. 学习如何进行基本参数设置 【步骤二】新知识的引入:系统基本参数设置(时间:…10…分钟)点击设置菜单, 在其下拉列表中选择第一项——系统设置, 打开系统设置窗口。 LaserCA软件可以对不同设备的基本参数,运动参数,网络参数,激光参数,控制选项,固件以及其它进行不同的参数设置。 这里我们主要介绍一下基本参数的设置, 点击基本参数,进入其参数设置对话框。 上面这里是设备信息,显示了当前设备的编号、设备型号以及系列号。 当设备的序列号过期或者换用其它序列号则可以通过这里修改, 鼠标单击, 在弹出的对话框中输入新的序列号即可。 下面这里是用于设置电机参数。 有X轴、Y轴、Z轴、U轴四轴电机。 下面我们以X轴电机为例介绍下这些参数。 行程当量:是指设备中电机运转一周,光刀的实际行程。这里是24mm,但由于机械存在公差,因此在安装或者更换传动系统时需进行修正。 脉冲当量:指的是设备中电机运转一周,所须的脉冲个数。每台设备都有一个固定值,设备定了,这个值也就定了,安装调试后无需改变。 位移当量:是指设备操作面板上的方向键每按一次的位移量。这个值的设置我们可以根据机型的大小来设定,机型大,则该值可以设置的高点,机型小,这个值就应相应的降低。 移动速度:指按键后激光刀头移动的速度,这个值可以根据具体的调试需求设定。 空行速度:是指电机的运行速度,这里是灰色的,代表不可修改。因为一旦电机选定后,这个值就定下来了。 移动加速度:是指在运行过程中电机用到的加速度。 最大行程:是指用户使用的设备在X轴、Y轴方向上的有效行程。注意每台设备的最大行程设置需与其实际有效幅面一致,否则有可能会损坏设备。 原点设置:用于设置开机或者返回原点时,激光刀头的起始位置。这个点是逻辑原点,其设置的最大值不能超过最大行程。 下面这里是单脉冲,如果勾选这个选项代表电机设置为单脉冲,去掉勾选则代表是双脉冲。 当然,如果对设置的值不满意,也可以通过这个按钮恢复默认值。 若在联机的状态下则可以通过读取按钮,读取当前设备电机的参数,同样的也可以在联机时点击输出按钮,将当前设置的信息传送到设备中。
Type3-雕刻机设置
Cad设置 (1). 加入机器---cnc---AXYZ G-Code---加入---确认 最小X:-200.000mm改为:-2000.00mm 最大X :200.000mm改为:2000.00mm 最小Y:-200.000mm改为:-2000.00mm 最大Y:200.000mm改为:2000.00mm 最小Z:-100.000mm改为:-50.00mm 最大Z:100.000mm改为:50.00mm ---确认---退出 (2). F10 --- (A) 通用----取消步数:100---自动保存:30---声音:勾号去掉 (B)显示----显示浮雕:将勾号去掉 (C)可雕刻页---宽度为1200mm---左留边:0mm---右留边:0mm---高度为 2000mm---底留边:0mm---顶留边:0mm---深度为150mm ---顶边:0mm--- 底边:0mm (D)计算参数:勾选“人工”―――勾选“自动熔化―――边与边(打勾) ---最小拉角22.5----最大拉角157.5----毛庇角135----中心二点 0.1----尖角误差0.05----opo改为19 ---0p1改为2 ----其它0---- 确认(可雕刻页 W-2000 H-2500 D-5) (3). 更改“机器工作”:---画一个框,进入CAM模块---可用刀具路 径―――双击绘图―――选择刀具―――确认―――层次―――右击 绘图―――机器工作 (A)选中文件 (B)打开下面一个锁 (C)份额―――打勾曲线线段化―――全部X.Y=0 Z=20mm(Z数值越大, 雕刻开始抬刀越高) --- Z安全起始位:0mm ―――Z安全结束位: -100―――Z快速移动高度10―――快速下刀结束位0.2mm――确认 (D)Z细分----选取(无)----Z分步值5 (E) 组集----选取(全部) 分布值 50 (每次下刀的最大深度)
type3.Artcam.维宏控制快捷键
type3快捷键 顺时针方向的轮廓线为兰色,逆时针方向的轮廓线为绿色。 转换的方向可以更改切割的雕刻顺序和材料的突出部分。 轮廓线的起始点=雕刻绘图的起始点。 分熔整组物体后,可得到独立的部分。 只有同一特征的种类才能集合:曲线/曲线,文本/文本。 必须先把文本转化为曲线才能集合。 空格键把任意工具放回原处。 不可能删除轮廓线上的起始点,两个方框,要删除,应先设置起始点。 要建立正确的圆角和倒角,必须在图形上,也就是图形变角的两侧各加上一个直线接点。 且这个节点和两边的节点在曲线上。 按CTRL 键,选择要垂直或水平对起的点,对齐以第一个被选种的点为准。 快捷键 F2数字定位F3抓取方式4预览F10选项 TAB自动定位到文本中心左边/右边/中心 CTRL+1 XY二唯方向观看 CTRL+2 YZ二唯方向观看。 CTRL+3 XZ二唯方向观看。 CTRL+4 XYZ三唯方向观看 CTRL+N新建CTRL+O打开CTRL+S保存CTRL+M打开模板CTRL+Z复原CTRL+A重作 CTRL+X剪切 CTRL+C复制 CTRL+V粘贴 CTRL+L全部选中 CTRL+W重画 CTRL+R快速重画 CTRL+SHIFT 当绘制物体时,它是居中的 CTRL+画笔工具带有角度的曲线点 CTRL+矩形工具正方形 CTRL+椭圆工具圆形 CTRL+选取工具多项选择或者取消选择 CTRL+镜像工具复制+镜像 CTRL+缩放工具按比例2,3缩放 CTRL+旋转每步15度 SHIFT+曲线形状模式切点 SHIFT+椭圆工具椭圆以鼠标给出的第一点为中心 SHIFT+多边形内切圆给出2个相对的点 SHIFT+星型工具圆上两个相对的点 SHIFT+圆顺时针方向 SHIFT+三点圆弧第三点定为在第一点和第二点之间 SHIFT+复制/粘贴功能复制选中的项目 SHIFT+用鼠标比例缩放对称效果。
法国type3详细教程
CAM模块 1
发送物体去加工 送去加工 点击图标CAM模块,把物体送入CAM (演示)模块,屏幕转变成蓝色。 注释 当没有成分被选中时,Type3 将发送缺省时的整个画面图形(所有层中,开放的和封闭的轮廓线形式)。当选中一个或多个成分时,Type3 仅发送这些成分。 优化刀具路径计算 计算参数 这个功能能优化您的软件:适当的参数将产生理想的结果! 您可以按F10功能键得到这些参数。 按此键将显示选项对话框(或者在编辑菜单中选择选项…)。在这个对话框中,选择计算参数。 路径走向 Type 3通过设定缺省值来减少雕刻的时间。对于某些工作,例如切割,您可以选定第二个选项来修改路径走向的顺序。 2
雕刻顺序 人工 当路径走向在人工模式中时,指定的起始点和路径顺序的选择(创建)与在CAD模块中选定的将保持一致。 最小距离 缺省模式:为了最小化刀具路径的时间,将通过雕刻邻近区域的顺序来实现(X最小到X最大)。 面积最小到最大 在这个模式中,将首先雕刻最小的表面(例如在字母的内部)。 注意:当您选择二维或三维切割时,Type3将自动选择这个模式。 面积最大到最小 将首先雕刻较大的表面。 无警示 无任一类型选项可作。 缺省模式 Op1 = 0 首先雕刻最小的表面。 如果选择路径走向的缺省模式不能优化您的刀具路径,您可以在您的操作中附加选项来改进雕刻的时间。 在Op1区域中,根据想要的切割类型选择数值1或2(如下所示)。 刻字 Opt1 = 1 所有的物体都是独立的,并且将刻好一个字,接着刻下一个字(在每种情形下内框将优先于外框先刻)。快速计算轨线,如果刀具操作有冲突时,软件将不执行此功能,但不检查字之间的交错,所以应注意物体之间的空间以避免冲突。 3
Type3的安装说明书
五、Type3的安装: 1、打开type3光盘,双击TYPE3V4200Q文件夹, 双击setup.exe文件,按提示安装,安装完 之后重新启动电脑。 2、打开type3光盘,双击CRACK文件夹,选中 当中的两个文件Datakit和EXE复制到C盘 下的Vision的目录下。 3、双击桌面上的“TYPE3”图标。 ①点击“+”图标加入机器,选“所有机器类型” 中的“Fanuc 16M/Fanuc OM”。 ②点击“加入”,电脑会提示“设置接口”,选“无”,确定退出。然后会出现“设置机器”窗口,先点击“后处理器”,修改带下划线的参数如下: HeadPcrNb=7 HeadPcrSz0=O1 HeadPcrSz1= HeadPcrSz2= HeadPcrSz3= HeadPcrSz4=s HeadPcrSz5=G0 G90 G54xy HeadPcrSz6=G43 H1 Z10 M8 EndPcrNb=3
EndPcrSz0=M05 EndPcrSzI=M30 然后,设置总尺寸,X,Y,Z最小分别是——10000mm; X,Y,Z最大分别是10000mm设置完确定退出。 4、进入“TYPE3”软件按一下F10键,在“通用” 中的取消步数设100,自动保存设20,“计算参数” 中的路径走向选“人工”,自动熔化打“√”,“可 雕刻页”中的宽度、高度、深度根据机器的实际 台面尺寸设定,所有留边设为“0”。设置完确定 退出,并新建一个页面。 5、“机器工作”的对话框中,先把锁打开,单击“文 件”使其选中,“份额”中的曲线线段化打“√”, Z安全起始位改为1mm,设置好后点击“执行”。 6、选择生成的“*.U00”文件,以记事本的方式打 开。查看第一行是否“/ROC/”,最后一行是 否”%”,如是,即type3软件安装正确。 注:1、重新安装Type3软件之前,需将原Type3软件和彻底删除。(先用控制面板里的添加/删除程 序删除Type3软件,然后再将C盘下的Vision 文件夹删除) 2、处理器的参数时,要注意大小写。
- 北美标准 typeII(type2)、typeIII(type3)、typeIV(type4)、typeV(type5)
- type3 快捷键
- TYPE3安装步骤
- 北美标准 typeII(type2)、typeIII(type3)、typeIV(type4)、typeV(type5)
- 套料软件TYPE3常见问题解答
- 法国type3详细教程
- TYPE3安装方法
- Type3后处理器的设置方法-Autodeskforums
- TYPE3用户指南(浮雕说明书)
- TYPE3操作使用手册
- Mac.OS.X.10.6.3安装教程实际安装(全)
- backtrack3 硬盘安装教程
- HEADtype3.3
- Type3解密安装说明书
- ArcGIS 10.3.1 安装教程
- Type3 安装及参数修改
- 雕刻机type3软件安装设置参数
- Type3软件安装及操作
- type3安装方法
- Type 3 Type4
