如何设置UDK开发环境
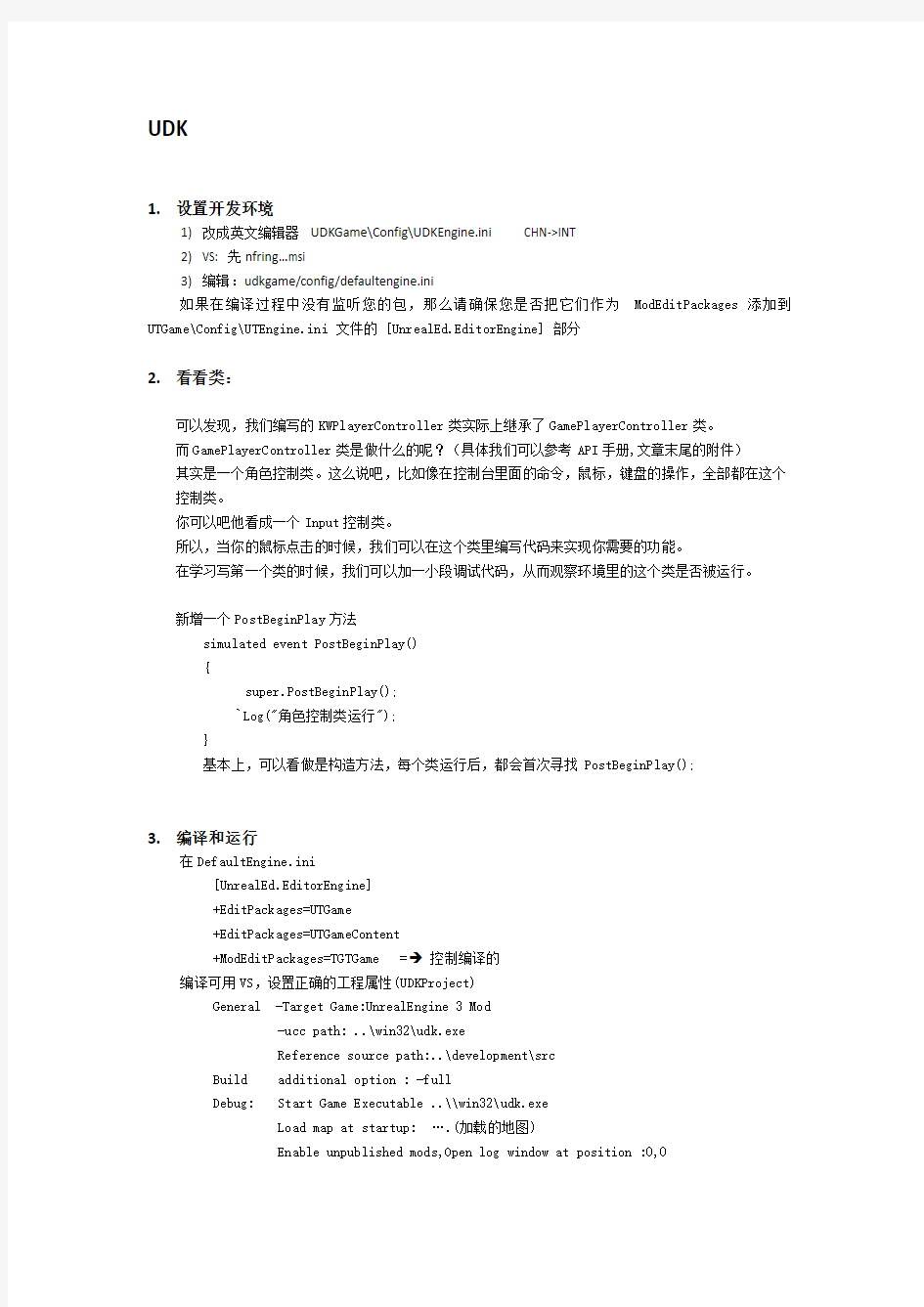

UDK
1.设置开发环境
1)改成英文编辑器UDKGame\Config\UDKEngine.ini CHN->INT
2)VS: 先nfring…msi
3)编辑:udkgame/config/defaultengine.ini
如果在编译过程中没有监听您的包,那么请确保您是否把它们作为ModEditPackages添加到UTGame\Config\UTEngine.ini文件的[UnrealEd.EditorEngine]部分
2.看看类:
可以发现,我们编写的KWPlayerController类实际上继承了GamePlayerController类。
而GamePlayerController类是做什么的呢?(具体我们可以参考API手册,文章末尾的附件)
其实是一个角色控制类。这么说吧,比如像在控制台里面的命令,鼠标,键盘的操作,全部都在这个控制类。
你可以吧他看成一个Input控制类。
所以,当你的鼠标点击的时候,我们可以在这个类里编写代码来实现你需要的功能。
在学习写第一个类的时候,我们可以加一小段调试代码,从而观察环境里的这个类是否被运行。
新增一个PostBeginPlay方法
simulated event PostBeginPlay()
{
super.PostBeginPlay();
`Log("角色控制类运行");
}
基本上,可以看做是构造方法,每个类运行后,都会首次寻找PostBeginPlay();
3.编译和运行
在DefaultEngine.ini
[UnrealEd.EditorEngine]
+EditPackages=UTGame
+EditPackages=UTGameContent
+ModEditPackages=TGTGame = 控制编译的
编译可用VS,设置正确的工程属性(UDKProject)
General -Target Game:UnrealEngine 3 Mod
-ucc path: ..\win32\udk.exe
Reference source path:..\development\src
Build additional option : -full
Debug: Start Game Executable ..\\win32\udk.exe
Load map at startup: ….(加载的地图)
Enable unpublished mods,Open log window at position :0,0
运行:在VS中,可用上面的方法,注意load map的设置
或 frontend launch
在DefaultGame.ini中:
[Engine.GameInfo]
DefaultGame=UDKBase.SimpleGame
DefaultServerGame=UDKBase.SimpleGame
PlayerControllerClassName=UDKBase.SimplePC 这里控制class
GameDifficulty=+1.0
MaxPlayers=32
DefaultGameType="TGTGame.TGTGameInfo"; 或
DefaultGameType="UTGame.UTDeathmatch";
VS:LoadMap: ExampleMap?Name=Player?Team=255?class=TGTGame.TGTPawn
等价于udk.exe LoadMap: ExampleMap?Name=Player?Team=255?class=TGTGame.TGTPawn
上面的两行有问题啦!
看看官网的:
大多数情况下,我们通过使用给定的启动URL在客户端模式下启动UDK。要想启动CluOne,UDK应该使用以下命令启动:
C:\UDK\UDK-2009-11\Binaries\Win32\udk ExampleMap?game=CluOne.CluOneGame
在这个实例中,启动URL是ExampleMap?game=CluOne.CluOneGame。URL以一个地图(在这个实例中是ExampleMap )或者以要连接到的服务器的主机/ip 来开始启动。在这后面是一组?key=value元素,这些元素控制各种设置。最重要的key是game,它定义了当启动游戏时创建哪个GameInfo子类。Value(值)是类的完整名称,也就是PackageName.ClassName。其它的有效的?key=value元素通常由创建的GameInfo来决定的。
这里使用ExampleMap是因为它是一个小地图,所以它加载很快。
4.DefaultGame.ini
[Engine.GameInfo]
DefaultGame=UDKBase.SimpleGame //相当于main()函数
DefaultServerGame=UDKBase.SimpleGame
PlayerControllerClassName=UDKBase.SimplePC //默认的用户控制类指针
GameDifficulty=+1.0
MaxPlayers=32
DefaultGameType="TGTGame.TGTGameInfo";
+DefaultMapPrefixes=(Prefix="DM",bUsesCommonPackage=FALSE,GameType="UTGame.UTDeathmatch ")
+DefaultMapPrefixes=(Prefix="CTF",bUsesCommonPackage=FALSE,GameType="UTGameContent.UTCT FGame_Content")
+DefaultMapPrefixes=(Prefix="VCTF",bUsesCommonPackage=FALSE,GameType="UTGameContent.UTV ehicleCTFGame_Content")
5.在GameInfo.PlayerController,Pawn中defaultproperties中:
这里要特别说一下,DefaultProperties可以当做是每个类的函数初始化的地方,这里是不需要分
号来换行的
通过CameraClass=来赋值指针为我们编写的类从而重载
6.如果添加摄像机类
1)定义TGTCamera.uc
class KWCamera extends Camera;
simulated event PostBeginPlay()
{
super.PostBeginPlay();
`Log("摄像机类运行");
}
2) 在PlayerController中DefaultProperties内添加一行
CameraClass=class'KWCamera'
7.写一段Pawn类
class KWPawn extends GamePawn;
simulated event PostBeginPlay() //构造函数
{
super.PostBeginPlay();
`Log("出生类运行");
}
simulated function name GetDefaultCameraMode( PlayerController RequestedBy )
{
`Log("开始获取默认摄像机模式");
`Log("设置为Isometric模式");
return 'Isometric';
}
defaultproperties
{
//删除场景内原有的元素
Components.Remove(Sprite)
//创建动态环境光照对象--用于InitialSkeletalMesh对象(使用LightEnvironment成员赋值) Begin Object Class=DynamicLightEnvironmentComponent Name=InitLightEnvironment ModShadowFadeoutTime=0.25
MinTimeBetweenFullUpdates=0.2
AmbientGlow=(R=.01,G=.01,B=.01,A=1)
AmbientShadowColor=(R=0.15,G=0.15,B=0.15)
LightShadowMode=LightShadow_ModulateBetter
ShadowFilterQuality=SFQ_High
bSynthesizeSHLight=TRUE
End Object
//添加进组件库
Components.Add(InitLightEnvironment)
//创建骨骼模型
Begin Object Class=SkeletalMeshComponent Name=InitialSkeletalMesh
CastShadow=true
bCastDynamicShadow=true
bOwnerNoSee=false
//使用组件库里动态创建的环境光照对象InitLightEnvironment
LightEnvironment=InitLightEnvironment;
BlockRigidBody=true;
CollideActors=true;
BlockZeroExtent=true;
//物理引擎包
//PhysicsAsset=PhysicsAsset'Achilles_Art.Achilles.Achilles_Full_Apa'
//动画包--序号0
//AnimSets(0)=AnimSet'Achilles_Art.Achilles.Achilles_Full_Aas'
//动画模板
//AnimTreeTemplate=AnimTree'Achilles_Art.Achilles.Achilles_Full_Aat'
//模型文件
SkeletalMesh=SkeletalMesh'Achilles_Art.Achilles.Achilles_Full_Amesh' End Object
//Mesh来自GamePawn的基类成员(貌似是设置出生角色)
Mesh=InitialSkeletalMesh;
//添加进组件库
Components.Add(InitialSkeletalMesh);
}
8.看看defaultproperties中的bDelayStart变量
bDelayedStart成员变量,bDelayedStart来自继承的GameInfo类(有兴趣的可以去KingdomWorld\Development\Src\Engine\Classes\GameInfo.uc里看这个变量调用的一些地方做了什么)bDelayedStart 在此刻是非常重要的,因为我们重写了游戏,而不是使用游戏内的Kismet来进行绑定,那么此时游戏内是没有Pawn的,我们需要告诉引擎来调用我们的出生类,而不是等待,那么,把他设置成False,游戏引擎将不再等待角色的产生,不再延迟而立即产生了我们的Pawn(当然,如果你需要游戏做过场动画或者摄像机漫游的时候,以及在登陆界面的时候-后面说,可以做一个方法来设置他的值将他设置为True)
9.最简单的三个基础类
My1GameInfo.uc
class My1GameInfo extends GameInfo;
DefaultProperties
{
//设置角色控制类
PlayerControllerClass=class'My1Game.My1PlayerController'
}
My1PlayerController.uc
class My1PlayerController extends GamePlayerController;
DefaultProperties
{
simulated event PostBeginPlay()
{
super.PostBeginPlay();
`Log("My1角色控制类运行");
}
}
My1Pawn.uc
class My1Pawn extends GamePawn;
simulated event PostBeginPlay() //构造函数
{
super.PostBeginPlay();
`Log("My1出生类运行");
}
DefaultProperties
{
}
10.GameHUD类
1)class My1Hud extends GameHUD;
simulated event PostBeginPlay()
{
super.PostBeginPlay();
`Log("界面类运行");
}
一个继承了界面类的的类,在这里我们可以在渲染事件里做一些东西(比如UI,文字等)2)添加一些方法鼠标
function vector2D GetMouseCoordinates()
{
local Vector2D mousePos;
local UIInteraction UIController;
local GameUISceneClient GameSceneClient;
UIController = PlayerOwner.GetUIController();
if ( UIController != None)
{
GameSceneClient = UIController.SceneClient;
if ( GameSceneClient != None )
{
mousePos.X = GameSceneClient.MousePosition.X;
mousePos.Y = GameSceneClient.MousePosition.Y;
}
}
return mousePos;
}
vector2D包含了我们鼠标在当前场景中的正确位置。
* 其实就是PlayerOwner.GetUIController().SceneClient.MousePosition;
通过这个方法,我们可以随时取得当前鼠标的位置(在后面用到)
3)找到我们之前编写的KWPlayerController.uc文件声明如下变量
var Vector2D PlayerMouse;
var Vector MouseHitWorldLocation;
var Vector MouseHitWorldNormal;
var Vector MousePosWorldLocation;
var Vector MousePosWorldNormal;
var vector StartTrace;
var Vector EndTrace;
var vector RayDir;
var Vector PawnEyeLocation;
var Actor TraceActor;
4)找到我们之前编写的KWHud.uc文件声明如下变量
var FontRenderInfo TextRenderInfo; //一个字体渲染类,可以控制他修改字体5)添加如下方法
function DrawHUD()
{
//定义一个字符串常量
local string StringMessage;
//显示我们控制类的当前鼠标位置指向的何种类对象
//(TraceActor在PostRender方法中已赋值)
if(KWPlayerController(PlayerOwner).TraceActor != none)
{
//将类名赋值给StringMessage
//在这里我们可以判断当前选中了何种类型的对象
//对不同的对象可以做不同的响应处理
//当然,如果鼠标点击到不同的对象,一样可以通过他取得。
//以后的教程中我们将介绍如何渲染中文字体。
StringMessage = "Select
Actor:"@KWPlayerController(PlayerOwner).TraceActor.class;
}
//把StringMessage的内容渲染进x=250,y=10的位置
Canvas.DrawColor = MakeColor(255,183,11,255);
Canvas.SetPos( 250, 10 );
Canvas.DrawText( StringMessage, false, , , TextRenderInfo );
}
复制代码
/*******************************************************************
* DrawHUD()方法介绍
*
* 自定义渲染方法,我们在这里可以渲染一切我们像要的东西。
*******************************************************************/
6)添加如下方法
event PostRender()
{
local KWCamera PlayerCam;
local KWPlayerController IsoPlayerController;
super.PostRender();
//取得我们角色当前的控制类的指针
IsoPlayerController = KWPlayerController(PlayerOwner);
//将我们定义的GetMouseCoordinates方法的返回值保存进PlayerMouse变量中
IsoPlayerController.PlayerMouse = GetMouseCoordinates();
//这个方法可以在Engine.Canvas类中找到。这个方法的用途是传入一个2D坐标获得他在场景中的3D位置和方向。
Canvas.DeProject(IsoPlayerController.PlayerMouse,
IsoPlayerController.MousePosWorldLocation,
IsoPlayerController.MousePosWorldNormal);
//去的当前空指针的摄像机指针
PlayerCam = KWCamera(IsoPlayerController.PlayerCamera);
//设置RayDir为当前控制类的方向
IsoPlayerController.RayDir = IsoPlayerController.MousePosWorldNormal;
//设置StartTrace为当前摄像机位置+100(z轴)位置+控制类的方向*10
IsoPlayerController.StartTrace = (PlayerCam.ViewTarget.POV.Location + vect(0,0,100)) + IsoPlayerController.RayDir * 10;
//设置EndTrace为StartTrace+控制类的方向*5000(5000是作为延伸,够远了)
IsoPlayerController.EndTrace = IsoPlayerController.StartTrace +
IsoPlayerController.RayDir * 5000;
//取得当前鼠标在场景中指向的对象。
//Trace需要传入指针方向,起始位置和结束位置
//之所以之前传个*5000的EndTrace,是为了鼠标指在模型上,好判断
//这个方法会返回一个MouseHitWorldLocation,也就是鼠标点击的这个对象的3D位置(我们暂时用不到他)
//在这里我们每帧都跟踪 MouseHitWorldLocation 的世界坐标
//(这里你能追踪 Actor对象的碰撞,为了这个简单教程,我们没有对结果做任何改动,但如果你想过滤掉对地形的点击
//,或玩家点击npc,你可以检查 StartFire 函数里的对象碰撞,在那边做处理-后面有说
IsoPlayerController.TraceActor = Trace(IsoPlayerController.MouseHitWorldLocation, IsoPlayerController.MouseHitWorldNormal, IsoPlayerController.EndTrace,
IsoPlayerController.StartTrace, true);
//计算角色的视角位置为了调试光线和检查移动后的碰撞
IsoPlayerController.PawnEyeLocation = Pawn(PlayerOwner.ViewTarget).Location +
Pawn(PlayerOwner.ViewTarget).EyeHeight * vect(0,0,1);
//开始渲染我们的东西
DrawHUD();
}
PostRender是来自父类的方法,我们重写后,super.PostRender();了他,然后我们才可以继续做我们自己的事情,
这个方法作为渲染类,他每一帧都会执行一次。
在这里,我们主要是为了取得TraceActor(当前指针摸到的对象),以及选择范围(StartTrace,EndTrace)
后面略去了,详见“跟着楼主做游戏之二章三节上
11.获取鼠标的方法:UDN - Three – DevelopmentKitGemsCreatingAMouseInterfaceCH和13
节中的介绍
12.如果接管输入-- DefaultInput.ini
[Engine.PlayerInput]中的
Bindings=(Name="MouseScrollUp",Command="PrevWeapon")
Bindings=(Name="MouseScrollDown",Command="NextWeapon")
这里我特别说明一下UTInput.ini 里,引擎会通过他,找到相应的映射控制方法。
Name="MouseScrollUp"为底层方法,这是一个鼠标滚轮移动事件。
Command="PrevWeapon"后面这个为这个事件将会对应的控制台命令。
在这里,你可以找到一切你所需要的消息映射,比如键盘的按键,鼠标的。以及Xbox 360中按键的映射
更改Command后为事件名(如:MouseScrollup),然后在PlayerController中定义相对应函数
exec function MouseScrollUp()
{
`Log("拉近镜头");
PlayerCamera.FreeCamDistance -= 64;
}
//拉远镜头
exec function MouseScrollDown()
{
`Log("拉远镜头");
PlayerCamera.FreeCamDistance += 64;
}
13.启动动画
引擎启动后,它会显示一系列启动动画。这其中通常包括“虚幻制造”动画、“Epic Games”动画等等,同时还可以添加一些其他的动画。启动动画是由在DefaultEngine.ini的FullScreenMovie]部分中指定的StartupMovies数组指定的全屏视频(.bik)。
[FullScreenMovie]
+StartupMovies=UDKFrontEnd.udk_loading
还有一个地图加载转换过程,即从一个地图进入另一个地图时,过场动画
+LoadMapMovies=UDKFrontEnd.udk_loading
14.入口地图
在游戏开始时加载的地图可以通过命令行指定,如果没有指定要加载的地图,那么加载默认地图。通常,不会指定地图,允许加载默认地图或入口地图。
默认地图在[URL]部分的DefaultEngine.ini文件中指定。
[URL]
Map=UDKFrontEndMap.udk
通常,默认地图是一个非常简单的包含玩家开始选项的地图,这并不意味着托管玩家游戏,而是为了
加载游戏的主菜单。整个UDKFrontEndMap.udk地图如下所示
15.在maps目录下的UDKFrontEndMap.udk里
有菜单的示例。——参看UnrealScriptGameFlowCH
在UDK中可通过Kismet设置菜单
16.游戏流程
启动动画
地图加载
入口地图—DefaultEngin.in URL
主菜单—Kismet
加载画面—DefaultEngine.ini FullScreenMovie
游戏启动
游戏初始化
PreBeginPlay
PostBeginPlay —创建Actor
玩家创建
PreLogin
Login —生成玩家
PostLogin
比赛开始
StartMatch/RestartMatch
17.在DevelopFirstKitScriptProject中,讲述了初始类启动的过程
GameInfo子类
PreLogin 无
PostLogin 有,欢迎信息
Login PlayerController.login 为了更改玩家的默认名字
●DrawHud
DrawHud(...)是从PlayerController上当前的HUD调用的,以便它可以在屏幕上描画额外的东西--- 一般是瞄准线
● Startfire
Exec fuction startfire { ShowTargetInfo() };
●我们正在看的东西
Tracing(跟踪)是从一个开始点到一个给定的结束点来进行的。我们使用player controller(玩家控制器)的当前位置作为起始点。我们尽量指向“无穷远”处作为终点。这可以通过使用一个当前旋转值的正规化向量扩展player controller(玩家控制器)的当前位置来实现。旋转值定义了相机的角度。正规化向量和世界的最大距离相乘(大小在-32767 和32768之间)。这是一个基本的向量数学计算,如果您想在3D方面做一些事情,那么您需要完全地理解它。
ClientMessage(...)函数会在当前玩家的控制台中输出一些信息。这个函数也用于玩家之间或某些游戏事件之间的交谈。它也是在屏幕上输出调试信息的很好的方法(但是在那种情况下,请记住在您发行游戏之前,删除您的调试代码)。
proe工程图配置文件.dtl常用选项及使用详解
工程图配置文件.dtl常用选项及使用详解 工程图配置文件是出工程图所必需了解掌握的知识。我写过一篇关于系统配置文件config.pro的教程,里面提到过配置文件对于使用PROE非常重要。 config.pro的使用,请先看这个帖https://www.wendangku.net/doc/755742991.html,/thread-9138-1-1.html 不可否认的是,论坛工程图版的求助帖超过一半与工程图配置文件设置有关。可见工程图配置文件的重要性。工程图配置文件*.dtl使用上比系统配置文件config.pro要简单一些。所以本帖先将一些常用选项列出,供大家参考。配置文件使用方面的内容放在后面讲解。 本帖为原创,严禁转载! 请勿综合成PDF或WORD等格式打包下载,谢谢合作! 本帖不设回复可见,方便大家都可以见到 本帖所讲述的内容目录如下: 一、工程图配置文件常用选项及说明 二、工程图配置文件使用详解 1、创建工程图配置文件*.dtl 2、工程图配置文件选项的查找 3、工程图配置文件的选项设置与修改 4、工程图配置文件的正确调用 一、工程图配置文件常用选项及说明 drawing_units mm(前面为选项,空格后为值,下同) 此项设置所有绘图参数的单位,比如后面的文字大小、箭头大小等选项,是以mm为单位的,先要设置这个选项。 drawing_text_height 3.5 设置缺省文本的缺省高度,如注释中的文字,标注中的数值大小。 text_width_factor 0.7 设置文本的高度和宽度的比例,按国标应使用长仿宋体,应为0.7。 但此项设置对于windows系统自带的仿宋体无效。 broken_view_offset 3 设置破断视图两破断线之间的距离 detail_circle_line_stylephantomfont 设置详细视图(局部放大图)的边界线的线型,影响打印的粗细 projection_typefirst_angle 设置视图的投影方向为第一角法(国标要求用第一角法,日本等国用第三角法)
windowsXP下Android安卓开发环境搭建详细教程及图解
注:本教程是讲解在Windows XP下搭建安卓开发环境的。 安装目录: 步骤1 安装JDK 步骤2 安装Android SDK 步骤3 安装Tomcat 步骤4 安装Ant 步骤5 安装Eclipse 步骤6 安装Eclipse的ADT插件 步骤7 在图形界面下管理AVD 步骤8 设置Android系统语言 本教程的软件可以从我博客“绿杨芳草”下载。 方法/步骤 1、安装JDK 运行安装程序【jdk-6u22-windows-i586-p.exe】,分别点击下一步进行安装。 在安装过程中先后会出现两次选择安装目录的界面,全部改为以下路径: jdk安装目录:C:\Java\jdk1.6.0_22 jre安装目录:C:\Java\jre6\
安装好之后,配置环境变量: 打开环境变量窗口方法:右键【我的电脑】--单击【属性】--单击【高级】--单击【环境变量】。 在上方的用户变量中依次新建如下变量,并分别填入如下路径: 变量名:JAVA_HOME 变量值:C:\Java\jdk1.6.0_22 变量名:PATH 变量值:%JAVA_HOME%/bin 变量名:CLASSPATH 变量值:.;%JAVA_HOME%/lib/tools.jar;%JAVA_HOME%/lib/dt.jar 图1 配置完成之后,分别点击【开始】--【运行】--输入【cmd】--输入【javac】--按【回车键】,若看到以下信息,则代表配置成功。
图2 2、安装Android SDK 将【android-sdk_r17-windows.zip】解压到E:\Android目录下(Android目录自己新建,以后所有关于Android开发相关软件都会统一放到该目录中),得到一个android-sdk-windows 文件夹,该文件夹包含如下文件结构: add-ons:该目录下存放额外的附件软件。刚解压后,该目录为空。 platforms:该目录下存放不同版本的Android版本。刚解压后,该目录为空。 tools:该目录下存放了大量Android开发、调试的工具。 SDK Manager.exe:该程序就是Android SDK和AVD(Android虚拟设备)管理器。 通过该工具可以管理Android SDK和AVD。 运行E:\Android\android-sdk-windows目录下的【SDK Manager.exe】 然后等待更新...(该步骤必须联网,因为SDK安装包需要在线获取)。 在更新的过程中若遇到如下的提示窗口:
如何在企业中定制proe的使用环境
如何在企业中定制proe的使用环境 一、引言 Pro/ENGINEER是目前国际上最流行的“参数化、全相关”的三维设计软件。全相关技术即产品的三维模型与二维图形相互关联,能高效率地生成二维投影视图。因为在工程实践中,二维工程图是必不可少的,作为重要的技术文档,工程图必须有一定的规范和标准,特别是工程信息的标注如各种标注符号(焊接符号、表面粗糙度等)、标题栏和明细表以及工程图的打印等,这都需要按行业、企业的标准统一做相应的二次开发定制工作。以下是厦门工程机械股份有限公司在 Pro/ENGINEER2000i版本下为生成符合国标的工程图所进行的开发定制的主要过程。 二、定制Pro/ENGINEER建模的模板 由于Pro/ENGINEER的三维模型和二维工程图的全相关性,在建模板时可以 附加一些有用的模型通用信息和工作环境,将模板保存成startpart.prt或startasm.asm。此后每次新建模型时,就用Copyfrom startpart.prt或startasm.asm,这样,模板所带的全部信息都直接传递给新模型,避免了重复劳动。一般模板应包含下述内容。 1.设置环境配置文件和绘图设置文件 这两个文件很重要,应根据企业的标准统一设置。环境配置文件config.pro 是用来设置Pro/ENGINEER工作环境的,包括窗口形式设定,指定一些重要文件 的路径如绘图设置文件、跟踪文件、符号库、标准件库、格式库等;模型单位;公差的模式;图层的设定(三维模型和二维工程图);映射键的设置等。绘图设置文件中可确定诸如尺寸高度、文本注释、文本方向、几何公差标准、字体属性、箭头样式等选项的特性,系统为这些选项赋了缺省值。我们可根据企业标准为某些选项重新赋值定制一个统一的绘图标准,并将其保存在名为“filename.dtl”的绘图设置文件中,对于没有设置的选项,系统使用绘图设置文件选项的缺省值。 2.创建三个基准面 三个基准面是模型的定位基准,是模型所必须的。为了统一基准面在工程图中的放置,可对三个基准面的默认名字进行更改,DTM1、DTM2和DTM3分别 改名为FONT、TOP和RIGHT。 3.建立模型的用户自定义参数 在模型中设立用户自定义参数,如Part_name(零件名称)、Material(材料)、Weight(重量)等每个模型都必须包含的基本参数,这些参数的值是工程图的标题栏和明细栏的基本信息。用菜单命令,如图1所示,每创建一个参数都必须先选择参数的类型(包括整型、实型、字符型、逻辑型及文本注释),再给参数命名,可根据企业的习惯来命名,然后为参数赋值,赋值时要注意与前面定义的参数类型相一致。用Modify可随时修改参数值,创建一“修改”映射键,在建模状 态下,只要点击该映射键,系统会依次弹出可供修改的各参数值,可以很方便地
Proe-Config文件完整说明
Proe Config全部配置文件說明(完整版) 关于配置文件选项 为配置文件输入所需的设置,可以预设环境选项和其它全局设置。要设置配置文件选项,使用「选项」对话框(「实用工具」>「选项」)。 本帮助模块含有一个按字母顺序显示每一选项或相关选项组的配置选项列表: ?配置选项名称。 ?相关变量或值。选项的缺省值显示为斜体。 ?简单说明。 accuracy_lower_bound 数值(在1.0e-6和1.0e-4之间) 输入一个精确值来覆盖缺省下限0.0001。上限固定为0.01 add_java_class_path <搜索路径> 此选项涉及到有关JAVA环境变量CLASSPATH的选项值,它用于查找J-Link程序中使用的类。可在同一行上指定多个搜索路径,在UNIX中用「:」隔开,在Windows NT中用「;」隔开。设定此选项后,激活第一个J-Link应用程序时才会生效 add_weld_mp yes, no yes - 系统在计算质量属性时,包括焊接。 no - 系统在计算质量属性时,排除焊缝。 allow_anatomic_features yes, no 将此配置文件现象设置为yes,使得下列选项可用: 「扭曲」菜单中:「局部拉伸」、「半径圆顶」、「截面圆盖」、「耳」、「唇」。「实体」菜单中:「开槽」、「轴肩」、「凸缘」、「退刀槽」。 「基准」菜单中:「计算」。 allow_cycle_optimize yes, no 在18.0以前的版本中,有一个孔加工序列参数,允许用户优化孔加工序列CL-数据的循环输出。自版本18.0以来,该参数不再有效。 yes - 使该参数在序列中可见 no - 该参数在序列中不可见 allow_move_attach_in_dtl_move yes, no 确定绘图模式中的「移动」和「移动附属」命令是(yes) 否(no) 一起执行
在Eclipse下搭建Android开发环境教程
在Eclipse下搭建Android开发环境教程 本文将全程演示Android开发环境的搭建过程,无需配置环境变量。所有软件都是写该文章时最新版本,希望大家喜欢。 我们昨天向各位介绍了《在NetBeans上搭建Android SDK环境》,前不久也介绍过《在MyEclipse 8.6上搭建Android开发环境》,都受到了读者的欢迎。但是很多朋友都认为NetBeans在中国用户不多,MyEclipse 又是收费产品,都没有Eclipse好,很多读者都希望我们介绍一下Eclipse下搭建的Android开发环境,本文将全程演示Android开发环境的搭建过程,无需配置环境变量。所有软件都是写该文章时最新版本,希望大家喜欢。 一相关下载 (1)Java JDK下载: 进入该网页: https://www.wendangku.net/doc/755742991.html,/javase/downloads/index.jsp (或者直接点击下载)如下图: 选择 Download JDK 只下载JDK,无需下载jre. (2)Eclipse下载 进入该网页: https://www.wendangku.net/doc/755742991.html,/downloads/ (或者直接点击下载:BT下载 HTTP下载)如下图:
我们选择第一个(即eclipse IDE for java EE Developers) (3)下载Android SDK 说明: Android SDK两种下载版本,一种是包含具体版本的SDK的,一种是只有升级工具,而不包含具体的SDK 版本,后一种大概20多M,前一种70多M。 完全版下载 (android sdk 2.1 r01) 升级版下载 (建议使用这个,本例子就是使用这个这里面不包含具体版本,想要什么版本在Eclipse里面升级就行) 二软件安装 (1)安装jdk 6u19安装完成即可,无需配置环境变量 (2)解压eclipse eclipse无需安装,解压后,直接打开就行 (3)解压android sdk 这个也无需安装,解压后供后面使用 (4)最终有三个文件夹,如下图:
嵌入式开发环境搭建步骤
嵌入式开发,通常都是在Linux环境下编译Uboot、Linux和android代码。编译uboot/Linux可以选择任何的Linux发行版,如redhat,suse,ubuntu,fedora,debian等,只要你配置好ARM交叉工具编译工具就可以了。 编译android,搭建环境最容易的就是ubuntu。google的官方网站上,也有搭建编译android的简单介绍,可以搜索下,网络上有相当多这方面的说明。 考虑到我们学习嵌入式的平台是Fast Models,以及自动的Realview EB模型硬件平台。而ARM官方推荐是在Redhat Enterprise(4,5,6)下安装Fast Models。所以,我们采用Redhat Enterprise 6作为开发环境。我们可以直接在电脑上安排RHEL6,也可以先安装vmware,然后在vmware中创建一个虚拟机,在虚拟机上安装RHEL6。在这里,小编是采用后者方式。 搭建Redhat Enterprise 6开发环境,建议做以下配置: 1)设置静态IP。在之前使用vmware的经历,发现如何网站采用dhcp方式,那么rhel6的IP地址有可能会发现改变。而我们需要网络IP最好是固定的,所以需要设置静态IP。RHEL6的静态IP的设置方法,可以搜索到。 2)开启ssh,samba服务 ARM嵌入式开发,基本上都是在命令(shell)方式下进行的,不需要图形界面。所以,在windows上运行vmware,vmware上虚拟机再运行rdel6的情况下,为了不增加windows系统的负荷,可以把vmware放在后台运行,使用ssh服务登陆到rdel6就可 以进行嵌入式开发了。 小编在开发嵌入式时,通常都是使用sourceinsight阅读、修改代码,然后在shell运 行命令进行编译。所以,开通samba服务,然后使用windows已安装的sourceinsight 工具,阅读放在rdel6上的Linux/uboot代码。 在Redhat发行版下,有关服务器的开启或关闭,可以在root用户下,使用setup命 令进入配置选项的“System Services”菜单下进行设置。 samba服务在菜单选项为:“smb”;ssh服务在菜单选项为:“sshd” 需要注意的是:windows下,要使用ssh服务/samba服务登陆vmware虚拟机上的rhel6,必须把rhel6上的防火墙关掉。setup命令--->Firewall Configuration--->去掉Enable。
proe如何设置配置文件
PROE的配置文件让不少初学者感到烦恼,尽管不少教材里都会提到关于PROE的配置文件。但大多数显得过于理论化,而不便于初学者理解,可操作性不强。本文力求以通俗的语言结合实际运用向大家介绍PROE的配置文件,希望能给各位带来帮助。 配置文件是PROE的一大特色,却也常常把初学者弄得一头雾水、云里雾里。掌握各种配置文件的使用是很有好处的,可以提高工作效率、减少不必要的麻烦,也有利于标准化、团队合作等等。同时也是从初学者到进阶提高的必经之路。所以,还是要静下心来,好好看一看。当然,我所说的掌握不是让你死记硬背,也不是让你记熟哪个选项起什么作用,哪个配置文件怎么做。我们所要做的只是对各种配置文件的作用和基本使用方法要有所了解,然后根据自己的需求来做配置。 下面以proe wildfire3.0m120中文版为蓝本,(其实对于大多数版本都适用) 依次为大家介绍以下内容: 一、配置文件是什么东西? 二、系统配置文件config.pro (一)config.pro文件在哪里? (二)config.pro文件怎样才起作用? (三)config.pro文件怎么编辑,怎么加选项? (四)关于config.pro中的快捷键 (五)为什么有些选项设了还是不起作用? (六)怎么查找config.pro的选项? (七)别人说的选项我的怎么没有? (八)配置文件的加载顺序 (九)为什么我的PROE 总是和别人不一样?总是莫名其妙的退出? (十)怎么用别人的config.pro文件?
(十一)config.pro常用的一些选项 一、配置文件是什么东西? 首先,要建立一个概念,PROE里的所有设置,都是通过配置文件来完成的。打个比方,在AU TO CAD里,新安装完软件后,我们就会把自己常用的一些工具条调出来,在窗口摆放好位置,设好十字光标大小,右键设置等等直到把整个AUTO CAD调成自己想要的样子,然后退出程序。再次运行AUTO CAD时,我们会发现之前设置都还有效。 用同样的方法,在PROE里就不灵了!听说在选项里可以设置中英文双语菜单……听说还可以设单位……听说还要设公差……听说还可以改颜色……。好的,费了大半天劲都一一改好了,这下放心了,关掉PROE。再一次打开PROE时,一看,傻眼了,之前明明设好的怎么又没了呢!你可能会觉得——这什么鬼烂软件,人家其他软件都是这样设,它就不行!告诉你,这就是PROE的配置文件在作怪!你没有保存这些配置文件,也没有放到适当的位置!这下你应该知道,这些配置文件是用来干嘛的了。 那么配置文件(有些书也叫映射文件)又包括哪些呢?下面介绍常用的几个 config.pro——系统配置文件,配置整个PROE系统 gb.dtl——工程图配置文件,你可以先简单的理解为设置箭头大小,文字等标注样式。 format.dtl——工程图格式文件(可以简单的理解为图框)的配置文件。 table.pnt——打印配置文件,主要设置工程图打印时的线条粗细、颜色等。 A4.pcf——打印机类型配置文件,主要设置工程图打印出图时的比例、纸张大小等。 config.win.1——(1为流水号,每改一次自动增加)操作界面、窗口配置文件,比如说我们可以在这个文件中设置模型树窗口的大小,各种图标、工具栏、快捷键在窗口的位置等等。 Tree.cfg——模型树配置文件,主要设置在模型树窗口显示的内容、项目。
Android 开发环境搭建、配置(基于Windows操作系统、MyEclipse、Android)
Android安装与配置 作者:Dason 空间:https://www.wendangku.net/doc/755742991.html,/dasonn/ Android开发环境搭建、配置(基于Windows操作系统、MyEclipse、Android) 一、基本步骤概览 1、安装MyEclipse 2、安装和配置Android SDK 3、安装ADT 4、配置Android Preferences 5、创建AVD(Android Virtual Devices),运行AVD 说明:在写此文前,本机环境已经配置OK了,所以在有些界面可能看不到对应的内容或者内容不对应,但整个过程和步骤是这样 二、详细步骤 1、到官网下载或google、百度...MyEclipse8.5并安装 2、下载Android SDK2.2(android-sdk_r06-windows.zip),约22748KB。(google“android sdk2.2”,在天空软件和PCHome都有下载) 解压压缩包,设置Path环境变量(如下图)
然后开【开始】-【运行】-输入cmd,在出现的命令行输入:android,如果出现下图窗口,表示环境变量配置OK
4、运行解压后目录中的SDK Manager.exe,出现如下界面后,直接点击【Cancel】 选择左边列表中的【Settings】,在出现的界面中将红框圈出的一项打上√
选择左边列表中的【Available Packages】,在出现的界面中勾选超链接
在出现的新界面中选择【Accept All】,然后点击【Install】
接下来就是等待下载并安装Packages的过程..... 3、安装ADT 点击菜单栏中的【Help】,选择【MyEclipse Configuration Center】 接下来按照如下图示步骤进行 选择【Software】,再点击【Browse Sofeware】搜索输入框后面的【add site】
嵌入式软件开发流程图
嵌入式软件开发流程 一、嵌入式软件开发流程 1.1 嵌入式系统开发概述 由嵌入式系统本身的特性所影响,嵌入式系统开发与通用系统的开发有很大的区别。嵌入式系统的开发主要分为系统总体开发、嵌入式硬件开发和嵌入式软件开发3大部分,其总体流程图如图1.1所示。 图1.1 嵌入式系统开发流程图 在系统总体开发中,由于嵌入式系统与硬件依赖非常紧密,往往某些需求只能通过特定的硬件才能实现,因此需要进行处理器选型,以更好地满足产品的需求。另外,对于有些硬件和软件都可以实现的功能,就需要在成本和性能上做出抉择。往往通过硬件实现会增加产品的成本,但能大大提高产品的性能和可靠性。 再次,开发环境的选择对于嵌入式系统的开发也有很大的影响。这里的开发环境包括嵌入式操作系统的选择以及开发工具的选择等。比如,对开发成本和进度限制较大的产品可以选择嵌入式Linux,对实时性要求非常高的产品可以选择Vxworks等。
1.2 嵌入式软件开发概述 嵌入式软件开发总体流程为图4.15中“软件设计实现”部分所示,它同通用计算机软件开发一样,分为需求分析、软件概要设计、软件详细设计、软件实现和软件测试。其中嵌入式软件需求分析与硬件的需求分析合二为一,故没有分开画出。 由于在嵌入式软件开发的工具非常多,为了更好地帮助读者选择开发工具,下面首先对嵌入式软件开发过程中所使用的工具做一简单归纳。 嵌入式软件的开发工具根据不同的开发过程而划分,比如在需求分析阶段,可以选择IBM的Rational Rose等软件,而在程序开发阶段可以采用CodeWarrior(下面要介绍的ADS 的一个工具)等,在调试阶段所用的Multi-ICE等。同时,不同的嵌入式操作系统往往会有配套的开发工具,比如Vxworks有集成开发环境Tornado,WindowsCE的集成开发环境WindowsCE Platform等。此外,不同的处理器可能还有对应的开发工具,比如ARM的常用集成开发工具ADS、IAR和RealView等。在这里,大多数软件都有比较高的使用费用,但也可以大大加快产品的开发进度,用户可以根据需求自行选择。图4.16是嵌入式开发的不同阶段的常用软件。 图1.2 嵌入式开发不同阶段的常用软件 嵌入式系统的软件开发与通常软件开发的区别主要在于软件实现部分,其中又可以分为编译和调试两部分,下面分别对这两部分进行讲解。 1.交叉编译 嵌入式软件开发所采用的编译为交叉编译。所谓交叉编译就是在一个平台上生成可以在另一个平台上执行的代码。在第3章中已经提到,编译的最主要的工作就在将程序转化成运行该程序的CPU所能识别的机器代码,由于不同的体系结构有不同的指令系统。因此,不同的CPU需要有相应的编译器,而交叉编译就如同翻译一样,把相同的程序代码翻译成不同CPU的对应可执行二进制文件。要注意的是,编译器本身也是程序,也要在与之对应的某一个CPU平台上运行。嵌入式系统交叉编译环境如图4.17所示。
PROE---config.pro---常用参数+设置方法
用PROE,就一定要灵活使用“config.pro”文件来设置属于自己的系统参数,界面,为后续的设计工作添油加速。 config.pro文件可以存放在以下两个地方: (1) Pro/E 安装目录下的text 目录; (2) Pro/E 的工作目录; 以鼠标右键点选Pro/E 的快捷方式图标,-→“属性”-→“快捷方式”栏的“起始 位置”即为工作目录。 当使用者进入Pro/E系统时,系统会先去读取text 目录下的config.pro 档案,然后再去读取Pro/E 工作目录下的config.pro 档案:这些档案内若有重复设定 的参数选项,则系统会以最后读取的数据为主(亦即以工作目录下的
config.pro 档案为主)。 因此系统管理者可以先将大环境需要所规画出来的config.pro 放于Pro/E 安装目录下的text 目录底下,而使用者再将自己规画的config.pro 放于Pro/E 的内定工作目录下。另外于text 目录底下,系统管理者还可将config.pro 更名为config.sup,如此则可强制Pro/E 的使用者使用此项设定数据,后来读取的config.pro 若有重复之参数也无法改写。 启动 Pro/E 时,系统会自动加载环境设定档config.pro,若我们设定config.pro 时用到某些较特殊的环境参数,例如:visible_message_line 1……则我们必须重新启动Pro/E,这些设定才会有效。 以下为常用的 config.pro 参数: =================================================================== =========
android5.0初学者之开发环境搭建
1.JDK下载及安装 1.1进入下载首页,找到JDK,点击下载。 https://www.wendangku.net/doc/755742991.html,/technetwork/java/javase/downloads/index-jsp-138363.html Java Platform, Standard Edition之Java SE 8u25 includes: JDK (Java SE Development Kit); Server JRE (Server Java Runtime Environment); JRE (Java SE Runtime Environment); 点击“JDK下载”后进入下载页面: https://www.wendangku.net/doc/755742991.html,/technetwork/java/javase/downloads/jdk8-downloads-2133151.html 勾选” A ccept License Agreement ” 后选择对应的JDK版本号,此处选择
1.2 下载完成后,双击安装。 默认安装路径为:C:\Program Files\Java\jdk1.8.0_25\和 C:\Program Files\Java\jre1.8.0_25\ 安装完成后按如下步骤添加环境变量:
步骤1:“开始”---> “计算机”---> “属性”打开如下窗口 “高级系统设置”---> “高级”---> “环境变量”打开环境变量配置窗口。 步骤2:在环境变量配置窗口中新建“系统变量”, 变量名:JAVA_HOME变量值:C:\Program Files\Java\jdk1.8.0_25 变量名:CLASSPATH变量值:.;%JAVA_HOME%\lib\dt.jar;%JAVA_HOME%\lib\tools.jar 编辑变量名为Path的环境变量的变量值,在原有基础上添加jdk1.8.0_25\bin路径和Android SDK的tools和platform-tools的文件夹路径。 ;C:\Program Files\Java\jdk1.8.0_25\bin;E:\Java\adt-bundle-windows-x86-20140702\sdk\tools;E:\Java\adt-bundle-windows-x86-20140702\sdk\platform-tools
实验1(嵌入式开发环境实验)
实验1:嵌入式Linux开发环境 一、实验目的 熟悉Linux开发环境,学会基于S3C2410的Linux开发环境的配置和使用。使用Linux的armv4l-unknown-linux-gcc编译,使用基于NFS方式的下载调试,了解嵌入式开发的基本过程。 二、实验内容 1、在linux系统下,利用C语言来编写应用程序,并进行交叉编译,生成可在目标实验台上运行的目标文件。 2、建立宿主机与目标实验台仿真终端连接,为目标实验台建立Linux系统终端窗口。 3、建立宿主机与目标实验台的共享连接,以便下载和运行最终可执行文件。 三、预备知识 C语言的基础知识、程序调试的基础知识和方法,Linux的基本操作。 四、实验设备及工具(包括软件调试工具) 硬件:UP-NETARM2410-S嵌入式实验平台、PC机Pentium 500以上, 硬盘10G以上。 软件:PC机操作系统REDHAT LINUX 9.0+MINICOM+ARM-LINUX开发环境 五、主要实验步骤: 1、打开PC宿主机电源,选择进入Linux系统。在PC宿主机的/arm2410s/exp/Basic目录中创建用户个人工作目录,例如“cao”。 2、单击鼠标右键选择“新建终端”,建立宿主机Linux命令终端窗口,在[root@localhost root]#命令提示符下进入个人工作目录“cao”中。 即:[root@localhost root]#cd /arm2410s/exp/basic/cao 3、利用“vi”编辑hello应用程序,并保存为hello.c文件。 即:#cd /arm2401s/exp/Basic/cao #vi hello.c 进入vi编辑窗口,编辑hello.c文件…… 4、利用“gcc –o”命令对hello.c文件进行编译,生成可在PC宿主机上执行的目标文件hello.pc。 即:#gcc –o hello.pc hello.c, 为了验证结果正确性,可在PC宿主机上执行hello.pc文件。 即:#./hello.pc 5、为了在实验台上下载运行hello文件,需要对hello源文件进行交叉编译,以便生成能够在实验台上运行的目标文件。利用“armv4l-unknown–Linux-gcc –o命令”进行交叉编译,生存目标文件hello.o。 即:# armv4l-unknown-Linux-gcc -o hello.o hello.c (注意:这里的“armv4l-unknown–Linux-gcc –o”交叉编译命令输入方法是使用键盘输
怎样修改proe的配置文件
怎样修改p r o e的配置 文件
怎样修改proe的配置文件 一、配置文件是什么东西?"C:\Documents and Settings\Administrator\Local Settings\Temporary Internet Files" 首先,要建立一个概念,PROE里的所有设置,都是通过配置文件来完成的。打个比方,在AUTO CAD里,新安装完软件后,我们就会把自己常用的一些工具条调出来,在窗口摆放好位置,设好十字光标大小,右键设置等等直到把整个AUTO CAD调成自己想要的样子,然后退出程序。再次运行AUTO CAD时,我们会发现之前设置都还有效。 用同样的方法,在PROE里就不灵了!听说在选项里可以设置中英文双语菜单……听说还可以设单位……听说还要设公差……听说还可以改颜色……。好的,费了大半天劲都一一改好了,这下放心了,关掉PROE。再一次打开PROE时,一看,傻眼了,之前明明设好的怎么又没了呢!你可能会觉得——这什么鬼烂软件,人家其他软件都是这样设,它就不行!告诉你,这就是PROE的配置文件在作怪!你没有保存这些配置文件,也没有放到适当的位置!这下你应该知道,这些配置文件是用来干嘛的了。那么配置文件(有些书也叫映射文件)又包括哪些呢?下面介绍常用的几个 config.pro——系统配置文件,配置整个PROE系统 gb.dtl——工程图配置文件,你可以先简单的理解为设置箭头大小,文字等标注样式。 format.dtl——工程图格式文件(可以简单的理解为图框)的配置文件。 table.pnt——打印配置文件,主要设置工程图打印时的线条粗细、颜色等。 A4.pcf——打印机类型配置文件,主要设置工程图打印出图时的比例、纸张大小等。 config.win.1——(1为流水号,每改一次自动增加)操作界面、窗口配置文件,比如说我们可以在这个文件中设置模型树窗口的大小,各种图标、工具栏、快捷键在窗口的位置等等。 Tree.cfg——模型树配置文件,主要设置在模型树窗口显示的内容、项目。
Android配置开发环境
1.下载需要用到的工具: (1)下载JAVA的IDE开发工具– Eclipse 到Eclipse官方网站下载Ecplise For Java EE的最新Windows版本 下载页面地址: https://www.wendangku.net/doc/755742991.html,/downloads/ 下载Ecplise (2)下载Java开发包— Java SE Development Kit (JDK) JDK 6 到Sun官方网站下载JDK6,选择JDK 6 Update 12 下载页面地址: https://www.wendangku.net/doc/755742991.html,/javase/downloads/index.jsp (https://www.wendangku.net/doc/755742991.html,/technetwork/java/javase/downloads/index.html)
下载JDK6 (3)下载Android开发包— Android SDK 到Google的官方网站下载Android的开发包For Windows的 下载地址:https://www.wendangku.net/doc/755742991.html,/android/android-sdk-windows-1.5_r2.zip 2.下载完需要的工具之后,开始安装 (1)安装Ecplise:下载回来的 Ecplise(eclipse-java-europa-winter-win32.zip)直接解压即可 (2)安装JDK6:运行下载回来的JSK安装包(jdk-6u12-windows-i586-p.exe)一路”下一步”即可(版本可能会有所不同) (3)安装Android开发包(SDK):下载回来的SDK包 (android-sdk-windows-1.5_r2.zip)直接解压即可 3.让Ecplise自动安装Android开发插件(ADT- plugin) (1)启动安装完(解压)后的Ecplise目录下的Ecplise.exe (2)点击菜单”Help”->”Software Updates”,在打开的窗口中切换到选项 页”Availabe Software”
史上最全ProE二次开发测试及环境配置方法
32位系统preo5.0二次开发测试及环境配置 首先,proe5.0是配合VC++2008来进行二次开发的,因此首先得安装VS2008,其次,要确保proe5.0中已经安装了protoolkit,安装方法略。 如何测试Pro/Toolkit安装成功 第一步,找到proe安装目录下的protooltik文件夹,并找到..\protoolkit\i486_nt\obj这个路径下的一个叫做make_install的文件,用写字板打开,找到如下 # Pro/Toolkit Source & Machine Loadpoint (EXTERNAL USE - DEFAULT) 这么一行字,然后把它下面的PROTOOL_SRC=../..改成PROTOOL_SRC = ...\PTC\protoolkit,保存下关闭就好了。 第二步,在“开始”中找到Microsoft Visuall Studio Tools→Visual Studio Tools→Visual Studio Tools2008命令提示符,打开。 第三步,在打开的这个界面里面敲下如下字符cd ...\PTC\protoolkit\i486_nt\obj,然后回车,再敲上如下字符:nmake /f make_install dll,然后再回车,等其运行完毕,关掉命令提示符,然后再回到...\PTC\protoolkit\i486_nt\obj文件夹中,会发现多了一个pt_inst_test.dll文件,证明前面的工作全是成功的。 第四步,回到...\PTC\protoolkit文件夹,找到protk.dat文件,用写字板打开,将第二行和第三行前面的“.”改成路径...\PTC\protoolkit,将第五行后面的“18”改成“wildfire5.0”,其他保持不变,保存,关闭。 第五步,启动proe5.0,找到工具→辅助应用程序,打开,点“注册”,找到...\PTC\protoolkit,里的protk.dat,打开,选中,点“启动”,发现左上角出现“’pt_inst_test.dll’启动成功”。关闭“辅助应用程序”。 第六步,打开“文件”菜单栏,会有一个“安装检测”,点击后,会出现“PRO/PROTOOLKIT 安装检测成功”。至此,PRO/PROTOOLKIT安装检测全部完成。 配置VC++2008 Debug模式配置 第一步,加上PRO/TOOLKIT的包含文件和库文件,打开工具→选项→项目与解决方案→VC++目录显示以下内容的目录→包含文件,添加如下文件: ...\PTC\protoolkit\includes ...\PTC\protoolkit\protk_appls\includes ...\PTC\prodevelop\includes ...\PTC\prodevelop\prodev_appls\includes 将包含文件换为库文件,添加如下文件: ...\PTC\protoolkit\i486_nt\obj ...\PTC\prodevelop\i486_nt\obj
嵌入式系统开发环境实验
嵌入式系统开发环境实验 一实验目的与要求 1.熟悉Linux系统环境。 2.了解实验板的结构组成。 3.了解嵌入式系统开发的基本知识。 4. 熟悉嵌入式Linux交叉编译环境的建立过程,并通过一个HelloWorld程序的编写、编译、下载运行及调试过程,了解嵌入式开发的基本方法和流程。 二实验设备与软件环境 1.硬件:SemitARM9200开发板,PC机PIII800MHz,256MB以上,串口线(公母)1条,网线1条,7.5V 电源1个。 2.软件:RedHat 9.0以上Linux操作系统. 三实验原理 1.宿主机开发环境 绝大多数的Linux软件开发都是以Native方式进行的,即本机(Host)开发、调试,本机运行的方式。这种方式通常不适合于嵌入式系统的软件开发,因为嵌入式系统没有足够的资源在本机(即板子上系统)运行开发工具和调试工具。通常的嵌入式系统的软件开发采用一种交叉编译调试的方式,交叉编译调试环境建立在宿主机(即一台PC机)上,对应的开发板叫做目标板。如下图所示。 开发时使用宿主机上的交叉编译、汇编及链接工具形成可执行的二进制代码,(这种可执行代码不能在宿主机上执行,而只能在目标板上执行)然后把可执行文件下载到目标机上运行。一般调试的方法包括串口调试和以太网口调试。对于本实验板,目前可采用串口调试,操作系统经过修改可以实现以太网口调试。宿主机和目标板的处理器一般都不相同,宿主机为Intel或AMD处理器,而目标板如本实验板的处理器为ATMEL AT91RM9200 。GNU编译器提供这样的功能,在编译时可以选择开发所需的宿主机和目标机从而建立开发环境。所以在进行嵌入式开发前第一步的工作就是要安装一台装有指定操作系统的PC机作宿主开发机,宿主机上的操作系统一般要求安装Linux,但Linux由多个发行版本,在此,我们推荐使用Redhat 9.0作为本实验板的宿主机PC操作系统(https://www.wendangku.net/doc/755742991.html,可以下载)。然后要在宿主机上建立交叉编译调试的开发环境。环境的建立需要许多的软件模块协同工作,这将是一个比较繁杂的工作,但现在只要安装我们提供的光盘,开发软件包及GNU编译工具已完全自动完成了。 当开发环境安装完毕后,会在根目录下生成两个目录:工作目录/home/arm和交叉编译环境目录/usr/local/arm。
proe4.0配置文件和一些有用的设置
proe4.0配置文件和一些有用的设置 系统环境配置文件(config.pro) 这是ProENGINEER软件系统提供给用户定制自己工作环境的配置文件。它是一个文本文件,利用这个文件 用户可以定制很多标准设置,如定制菜单、公差显示模式、尺寸单位、映射键(Mapkey)、计算精度、工 程图控制等等。一般在企业或公司把它定制为标准文件,作为大家共同的工作环境,在应用产品数据管理 (PDM)和协同设计过程中便于交流和数据共享。 ProENGINEER软件启动过程中会在几个不同的位置读入配置文件。当在不同的位置分别读入多个配置文件 时,如果遇到同一个选项的参数取值不同,则以最后读入的值为准。但有一个例外,就是受系统保护的 config.sup文件。下面详细说明配置文件及其几个存放位置。 按照加载顺序,第一个检索并加载的是Config.sup文件,它是受到系统保护的配置文件,优先级别较高, 其他的config.pro配置文件与其相同的配置选项不能覆盖他们。如果在其他的config.pro 文件中存在同一 个选项设有不同的参数,则以Config.sup文件为准而忽略其它,因此该文件中不应该有重复设定的选项。 使用此文件,用户可以创建并共享企业或公司的标准配置,其存放位置在.text下,它同样也是文本文 件,需要用户自己创建,扩展名必须是.sup。 第二个加载位置在同样的.text目录下查找,如果存在config.pro文件,加载之。 第三个加载的置在你的系统用户的根目录中(UNIX操作系统),对使用NT操作系统的用户而言,使用启动 目录会更方便些。 下面详细说明一下启动目录。 在ProE软件安装过程中会指定一个启动目录,如dptcproeWildfire_start,笔者建议把公司的标准配 置放在config.sup文件中,而把个性化的配置文件config.pro放在启动目录中,这样在ProE启动时会先 加载config.sup文件,然后加载config.pro文件。这样,即共享了公司的标准配置,又达到了个性化设置 的目的。另外,一些环境配置文件如config.win、颜色配置文件color.map等也应该放在
proe选项配置文件
pro/e选项配置文件 allow_anatomic_features yes 设置建立扭曲里所有的加载菜单. bell 设置每次是否提示键盘铃 def-layer layer-axisAXES 轴图层为不同的类型项目指定预设的图层 名称. layer-csysCSYS 坐标layer-curveCURVES曲线 layer-pointPOINTS点 menu-translation both为中英文指定非英文版Pro/e时,选择显示的 版本. dialog_translation yes 中文 no英文执行非英文版Pro/e时,指定对 话块的显示语言. help_translation yes本国语言 no 英文执行非英文版Pro/e时,显示简要说明信息所用的语言. Save_model_display设定储存的图形数据总数. wireframe线框. Shading-high大多数详图(被着色) Shade_with 控制着色对象上基准曲线的显示. system_colors_file 指定系统颜色档案 spin-with-part-entities yes指定模型动旋转时,将显示基准特特征 trail-dir 指令pro/e在指定的目录中建立轨迹档案,而不是在启动目录 中建立. rename_drawings_with_object both 控制系统是否自动复制与零件和组 件相关的绘图 template_solidpart 指定用作预设的模板零件模型 default_dec_places 3 设定在所有模型式中显非角度尺寸的小数字 数. Feature_create-auto_ok yes在特征建立期间,确定当定义完所需的最后一个元素是否自动启动对话方框的确定. Flip_arrow_scale 2 为扩大反向箭头尺寸设定比例因子.
- PROE COFNIG文件设置技巧
- Proe基本设置
- ProE4.0野火版 详细安装步骤
- proe绘图选项设置
- 史上最全ProE二次开发测试及环境配置方法
- ProE操作界面及工作环境
- ProE设置选项详述
- proe4.0配置文件和一些有用的设置
- proe常用配置选项
- 史上最全ProE二次开发测试及环境配置方法
- PRO-E系统环境设置
- proe的环境配置和设置
- proe的环境配置和设置
- Proe系统变量设置
- proe4.0配置文件
- 一、 Proe5.0的工作环境和基础操作
- 史上最全ProE二次开发测试及环境配置方法
- proe中config文件的配置
- ProE5.0+VS2008开发环境配置
- PROE设计环境的配置标准
