vray_for_rhino基本设置教程
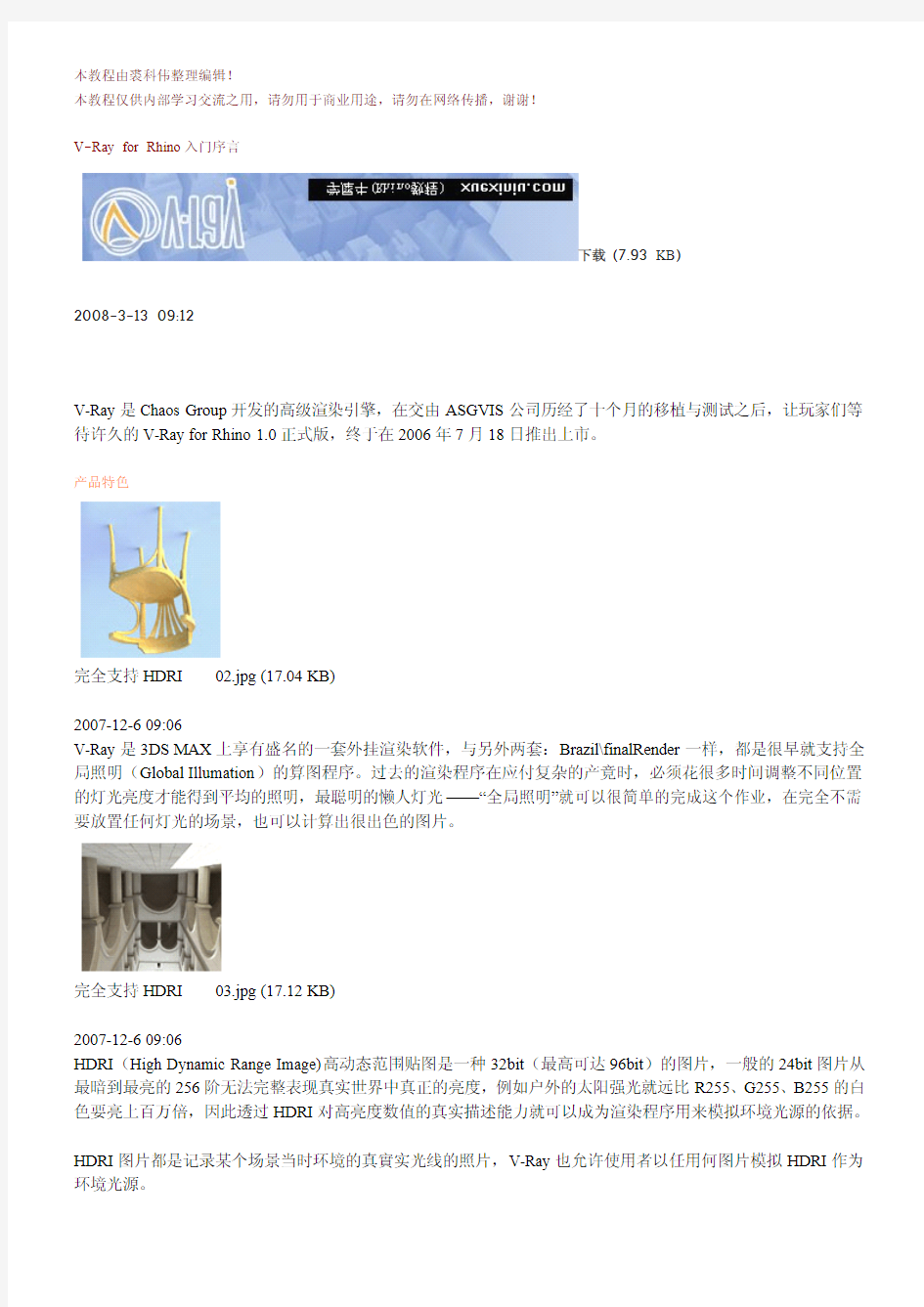

本教程由裘科伟整理编辑!
本教程仅供内部学习交流之用,请勿用于商业用途,请勿在网络传播,谢谢!
V-Ray for Rhino入门序言
下载(7.93KB)
2008-3-1309:12
V-Ray是Chaos Group开发的高级渲染引擎,在交由ASGVIS公司历经了十个月的移植与测试之后,让玩家们等待许久的V-Ray for Rhino1.0正式版,终于在2006年7月18日推出上市。
产品特色
完全支持HDRI02.jpg(17.04KB)
2007-12-609:06
V-Ray是3DS MAX上享有盛名的一套外挂渲染软件,与另外两套:Brazil\finalRender一样,都是很早就支持全局照明(Global Illumation)的算图程序。过去的渲染程序在应付复杂的产竟时,必须花很多时间调整不同位置的灯光亮度才能得到平均的照明,最聪明的懒人灯光——“全局照明”就可以很简单的完成这个作业,在完全不需要放置任何灯光的场景,也可以计算出很出色的图片。
完全支持HDRI03.jpg(17.12KB)
2007-12-609:06
HDRI(High Dynamic Range Image)高动态范围贴图是一种32bit(最高可达96bit)的图片,一般的24bit图片从最暗到最亮的256阶无法完整表现真实世界中真正的亮度,例如户外的太阳强光就远比R255、G255、B255的白色要亮上百万倍,因此透过HDRI对高亮度数值的真实描述能力就可以成为渲染程序用来模拟环境光源的依据。
HDRI图片都是记录某个场景当时环境的真實实光线的照片,V-Ray也允许使用者以任用何图片模拟HDRI作为环境光源。
超强的渲染引擎
2007-12-609:06
-Ray提供了四种:Light Cache、Photon Map、Irradiance Map、Quasi Monte-Carlo渲染引擎,每个渲染引擎都有各自的特性,使用者可以依据场景的大小、产品类、建筑景观类、图片尺寸以及对品質的要求,互相搭配不同的渲染引擎以及参数设定去计算最终的图片。
灵活的材质设置
2007-12-609:06
V-Ray的材质设置相当灵活,除了常见的漫射、反射、折射,还增加有自发光的灯光材质,另外还支持透明贴图、双面材质、纹理贴图以及凹凸贴图,每个主要材质层后面还可以增加第二层、第三层来得到更真实的效果。利用光泽度的控制也能计算如磨沙玻璃、磨沙金屬以及其他磨沙材質的效果,更可以透过光线的分散(sub-surface scatter--SSS)计算如玉石、蜡、皮肤等表面稍微透光的材质。默认的多个程序控制的纹理贴图可以用来设置特殊的材质效果。
最快的算图速度
最让使用者津津乐道的就是V-Ray的算图速度非常快,一般在关闭默认灯光、打开GI,其它都使用V-Ray默认的参数设置,就可以得到逼真的透明玻璃折射、物体反射以及非常高品質的阴影。即使是最花时间计算的景深(depth of field)、光线焦散(caustics)、透光(translucent)效果也都能在很短的时间计算出结果。
更棒的是每个渲染引擎計算的光照资料都可以单独储存起來,这在切换使用不同著色引擎或是另外要计算大尺寸图片时候可以直接拿来套用而无须再次重新计算,这样便可省下非常可观的计算时间、提高作图效率。
V-Ray是目前市售的高阶算图软件中占有率最高、最容易上手、计算速度最快的渲染产品,无论您渲染的是产品设计或是建筑设计图片,如果您希望能在渲染品质和算图速度之间取得完美的平衡,更希望能享受算图的乐趣,我们强力推荐您采用V-Ray for Rhino!
V-Ray for Rhino1.0是Rhino的外挂程序,只能在Rhino3.0內运行。V-Ray for Rhino1.0暂不支持网络算图、Displacement贴图与双面贴图功能。(这些在V-Ray for Rhino4.0中都已经解决)
V-Ray for Rhino使用前奏
要用渲染软件渲染出逼真完美的图象,包括VFR也是一样,都必须先了解影象图象品质的三个要素:光线、材质和贴图,其中又以光线最为重要,一个场景的光照度会影响所有物体的颜色、阴影、反射、折射等这些表现物件真实度的元素。
VFR是一套具备全局照明(Global Illmination--简称GI)功能的渲染软件,使用者可以不用象早期的渲染软件那样为了控制整个场景的照明,而必须花很多时间调整灯光位置与亮度。
全局照明的概念非常简单,想象一间没有开灯的室内空间有一扇窗户,室外的自然光就可以从这扇窗户进入到室内来,室内就不会因为没有灯光照明而变成全黑的空间,所以全局照明被形容成“懒人灯光”,目的求是让使用者以最自然的光线、不需要花很多时间调整灯光的方式就可以得到更好的照明效果。
VFR还另外支持HDRI(High Dymanic Range),也有文章称作HDRI(High Dymanic Range Image),指的都是高动态范围贴图照明这项技术。以一般的24bit图象,每个像素为8bit的RGB图象(Low Dymanic Range Image)来说,能够描述最亮的白色为R255,G255,B255,这个亮度与户外太阳光的亮度还是差了数千万倍以上,HDR 则是一个可以描述比一般图象的亮度范围(最暗至最亮)更广的图象,也就是说,HDR图象拥有更多控制光线亮度的能力。HDR是一种很特殊的图象文件,通常是利用专业的照相器材所拍摄的360度拱形或环形的照片,之后透过专业的光线描述软件将其转换成最高96bit的全景图片。HDR的优点就是可以直接以这种全景图片做为渲染场景的光源,模拟拍摄HDR图象时候的场景照明,HDR图象文件也可以用来渲染场景的环境背景。
VFR也支持一般的图象文件作为全局照明的光源使用。
即使如此,HDR图象文件能够描述的环境照明还是有限的,以HDR或是一般图象文件模拟的环境光源通常只是拿来做为辅助整个场景的照明使用而已,在VFR里打上主要灯光并调整设置仍然是相当重要的工作。后面将会详细说明关于光线、材质与贴图的使用方法。
vray for rhino场景无缝连接
08.jpg(86.09KB)
2007-12-609:33
設定技巧:
1.HDRI影像必須以Environment方式指定給GI、Background(在Render Options裡設定)以及地板平面材質的Diffuse(在材質編輯器設定)。
2.HDRI影像在這三個條件內的強度(Multiplier)與對比(Override)要適當的微調,目的是能讓彼此的色調盡量吻合。
3.額外加上的燈光用來表現更符合原HDRI影像場景中的光線以及物件的陰影;燈光的位置、強度以及顏色的控制都是關鍵。
4.地板平面用來產生物件的陰影。
5.指定給地板使用的遮罩灰階影像(Transparency)是用來讓地板材質與HDRI背景自然融合。
6.設定攝影機的鏡頭長度(廣角或是拉近)會影響整個背景顯示的範圍,請試著改變攝影機角度多render不同角度看看。
VFR的渲染设置——Render Options中的File理解Render Options控制所有的VFR渲染时使用的各项参数。
首先来了解下File下的内容:
1、Save:VFR的Options可调整的项目非常多,使用时可以将比较满意的设置参数保存起来,或是针对不同的场景,不同的渲染品质设置,不同的渲染引擎搭配,然后分门别类的保存成不同的文件。文件后缀名为.visopt,大小约只有2KB。
2、Load:载入已经保存起来的Options参数设置。载入后取代当前的Options设置。
3、Restore Defaults:可以将Options的所有设置还原成默认设置。
VFR的渲染设置——Render Options中的GI的基本设置
一般全局照明GI只要设置三项内容即可,分别是Global Switches\Environment以及Indirect Illnmination。
一、Global Switches:
将Defaut Lights关闭,Hidden Lights可以视情况而定。
1、Defaut Lights:是VFR内建的灯光,即看不到也无法编辑这盏灯光。如果关闭这盏灯光,而且没有开GI 进行渲染的话,整个场景便会因为没有任何灯光的关系变的全黑。
2、Hidden Lights:隐藏的灯光,为了避免隐藏的灯光继续照亮场景物体,就将这个灯光勾选关闭。但是在做反光板的时候,即想照亮场景又不想让灯光可见的情况下,就可以将这个灯光开启,继续渲染隐藏的灯光效果。
3、Render下方的Low thread priority建议打勾开启,可以避免VFR渲染时占用过高的优先权影响其他程序的工作。
二、Indirect Illnmination:
将GI下的On打钩开启,Indirect Illnmination(间接照明)也就是全局照明的意思,只要打开这个GI就能开始使用间接光源作为场景的照明,其中可以选择一次引擎和二次引擎来搭配使用,配合不同场景,不同的渲染品质设置。(后面会做详细介绍!)
三、Environment:
下载(11.9KB)
2008-3-1309:19
环境光源,用来控制全局照明的强度、颜色以及HDR这些环境光源有关的控制。这里有两个选项,GI(Skylight)和Background都要打钩开启。分别对天光和背静颜色及强度进行控制。
VFR的渲染设置——环境照明
一、概况:
照明在渲染出图中扮演的角色绝对是最重要的,没有好的照明条件便得不到好的渲染品质。这与拍照时没有良好的光线、没有控制好暴光的条件就无法拍到出色的照片是一样的道理。
与现实世界的照明一样,光线的来源分为直接光源和间接光源:直接光源指的是以灯光指令产生的矩形灯光、点灯光、聚光灯、平行光,并且用来直接照射物体;间接光源则是光源不是直接照射物件的方式达到照明的效果,例如环境光源或者是灯光以绕射(辐射、漫射)的方式到达物体。
这里要注意一点,在设置渲染场景的时候一定要优先设置照明,再设置材质!这样比较容易控制物体材质的效果。这个步骤既是测试白平衡。在不正确的照明下要预知渲染后大致的效果是相当困难的,因为连材质的颜色和亮度都会变的很难判断。
二、室内、室外?
面对照明的问题时,先将场景分为室外与室内两种情形来设置。
室外在这里指的是开放的空间,例如将物体放在一个很大的地板上,旁边并没有遮蔽光线的其他物体,调整这种开放空间的照明会容易的多。
室内指的是环境光源有被如墙面这类物体挡住,不是直接影响场景物体亮度的封闭空间,或者墙面开了几个
孔或是窗户让某部分环境光源进入场景的半封闭空间,这类空间照明控制就会比较困难。
三、调整亮度的技巧:
在渲染之前,应该尽量将场景中所有的物件模型都制作完成才会方便后面对灯光的设置,至于物体数量、摆放的位置、材质种类、颜色甚至尺寸大小的修改都会影响照明,但是只要整体照明控制适当,都还不至于到非要调整亮度的程度。
与拍照一样,先设置正确的白平衡才能正确的测光,得到暴光的结果也才会正确。VFR的环境光与灯光亮度并不是以标准的瓦数或是流明亮度单位作为设置的,所以无法找到一个标准亮度来设置白平衡,只能尽量依据渲染图象的亮度来判断照明是否足够。
设置白平衡时,应该以白色材质(Val180-230之间,而不是全白的Val255)的地板来测试。这是因为目前还是尚未加上灯光的场景,如果直接设置白色时,未来加上灯光后会很容易得到没有层次感的整片白色的地板。所以地板的亮度应该稍微降低一点,这样可以预留亮度空间给之后加上的灯光。
四、HDRI环境光源:
除了可以用颜色做为环境光源之外,VFR还支持以HDR图象文件作为环境光源。由于HDR图象是要用来作为环境光源而不是一般的贴图,输入进来之后务必要将UVW改为Environment,右侧贴图轴使用默认的Spherical即可,Multiplier强度值可以先使用1的默认值,如果渲染后发觉亮度不对再回到这里增减。
五、位图环境光源:
如果没有HDR图象文件,一般的位图也可以直接拿来作为环境光源使用。一般只有24bit深度的位图虽然有无法象HDR图象那样包含更多控制亮度的能力、光源不够明确、阴影更淡等缺点,但是因为取得容易,只要选对位图、强度控制得宜还是可以成为很好的环境光源的。
六、半封闭空间的环境光源:
当开始为一个室内空间设置时,在习惯上还是会先开启GI设置环境光源,但是正确的做法应该是先暂停,试着检查一下整个场景到底有多少能让光线进来的开口,包括会被设置为透明材质的玻璃门窗之类等物件,以及使用者希望这个场景最后渲染的图象是不开灯的白天还是加上许多灯光的夜晚,都是可以帮助设置正确的环境光源亮度的参考依据,而不是在场景内是否要加上灯光、数量有多少都完全不知道的情形下就以实验的方式开始作图。
七、漫射光的问题:
间接光源越强时候,光斑越明显,而且只有在使用Irradiance Map算图引擎时才会发生。这是由于Irradiance Map引擎将光线转换至图象像素的成像过程,控制GI光线品质的细分值(Hemispheric Subdivs)以及用来对GI 光线照射的点做补差的取样值(Samples)太少的关系。将Subdivs值由默认的50增加到100,并且将旁边的Samples 由默认的20增加到40,这样渲染光斑就会减少到几乎没有。
VFR的渲染设置——算图引擎
算图,算图,其实更贴切的说法应该是算“光线”,没有光线就没有亮度,没有亮度的场景怎么算图都还是一张全黑的图象。
VFR是利用两组算图引擎来计算最终的渲染图象的。分别是主要引擎(Primary Engine)和第二引擎(Secondary Engine)。
1、主要引擎(Primary Engine):主要有四个选项:Irradiance Map、Photon Map、Quasi Monte-Carlo(简称QMC)与Light Cache。
主要引擎用来计算物体表面上的点扩散进入到摄象机的光线,这会影响渲染图象每个像素的品质,每个引擎都有自己不同的控制方式。
主要引擎使用Irradiance Map引擎的计算速度最快,但是调整的项目也最多。
2、第二引擎(Secondary Engine):有三个选项:Photon Map、Quasi Monte-Carlo(简称QMC)与Light Cache。None是不使用第二引擎。
二次引擎则是计算整个场景的光线分布,也就是计算所有场景物体受到直接光源与见解光源的影响。
第二引擎使用QMC引擎时可以非常快的计算出光线分布,但是亮度则较不精确,也很容易让以Irradiance Map做为第一引擎时产生有许多光斑的图象,除了可以调高Irradiance Map的Subdivs与Sampls之外,还可以打开QMC GI的控制项目,将Subdivs细分数值从默认的8调高到50甚至更高。
当切换使用不同的引擎时,下方控制项目的名称也会随着使用的引擎而更改。
1、Irradiance Map:这个只能使用在主要引擎,打开Irradiance Map的控制卷展栏,这里有一个与图象品质有关的重要选项要说明:Min Rate与Max Rate。
Min Rate与Max Rate的默认值分别是-3和0,将Min Rate与Max Rate调整到-8和-7的时候渲染速度相当快,但是图象细分分布的的很松散,成像品质也不高。
Min Rate选项:控制每个像素的最小取样,数值为0时候表示一个像素使用1个个取样,数值为-1时表示2个像素使用1个取样,数值为-2时表示4个像素使用1个取样,以此类推。数值越小表示图象总像素使用的取样越少,图象中的物体阴影、反射、折射就越不精确,反之则越精确。数值越高时计算时间会越长。
Max Rate选项:控制每个像素的最大取样,数值为0时表示1个像素使用1个取样,数值为1时表示1个像素使用4个取样,数值为2时表示1个像素使用8个取样,以此类推,数值越小表示图象像素使用的总取样越少,图象中物体的阴影、反射、折射就越不精确,反之则越精确。数值越高时计算时间越长。
以默认的-3和0来说。从-3,-2,-1到0一共会分为四个阶段来计算像素取样,所以可以看到进展对话框会显示Prepass1of4到Prepass4of4的指示。
但是依据上述Min rate与Max rate的计算方式,可以得知从-8到-5的四个阶段计算出来的品质与-3到0算出来的图象品质是不一样的。
喜欢或者习惯使用Irradiance Map做为主要引擎来计算渲染图象,在调整灯光亮度以及物体材质阶段希望能更快先预览渲染图象的话,可以试着将这两个数值先设置在较小的数值,例如:-6到-5或是-4到-3,虽然图象品质可能并不好,但是可以用较短的时间先做预览,等到全部场景所有的设置都完成后,再改以较高的数值来计算最终的图象。
在Min Rate与Max Rate数值过小的情形下,会出现有“漏光”的情形,尤其是在完全密合的物体边缘之间。当然这并不是真的光线从这个交界处的缝隙漏出来,而是像素取样值不够的关系,当然这也是只有在使用Irradiance Map引擎才会产生的情形。
2、Quasi Monte-Carlo:作为主要引擎时,完全不会有Irradiance Map产生光斑、漏光的问题;也不用经过像素取样的计算阶段,在第二引擎的光线分布资料计算完之后就会直接开始产生图象。QMC引擎渲染的图象还会带有一点传统软片的质感,非常逼真,缺点则是速度相当慢。
以QMC作为主要引擎计算的图象会有较多杂点,可以使用Render Options底下Image Sampler控制项目中的Adaptive QMC,并且将Max Subdivs的数值调高到50甚至更高来消除,但是要注意的是渲染时间会变长。
虽然以QMC作为主要引擎计算图象的时间较长,但是渲染图象会比使用Irradiance Map引擎渲染的图象逼真得多,而且不像Irradiance Map引擎那样有许多的控制选项要调整,更不会有Irradiance Map常常出现的光斑与漏光的问题。
建议在调整场景渲染阶段时,可以先使用Irradiance Map引擎渲染观看结果,要计算最终图象时再切换使用QMC引擎。在时间条件允许的情形下,尽量改用QMC作为主要引擎来计算图象。
3、Light Cache:是用来做为第二引擎来计算光线分布,不适合用于主要引擎。Light Cache的计算方式与另一个Photon Map引擎的计算方式非常像,只是刚好相反,Photon Map是直接从光源出发,将轨迹经过的光线能量收集起来;Light Cache则是从摄象机出发收集光线能量的轨迹,之后在产生光线分布资料。Light Cache的优点是设置选项少、产生光线分布非常快、亮度计算最精确以及可以对任何形式的光源作图。缺点则是使用者必须自己决定Subdivs的数目,而这个数目与渲染图象的解析度大小有关。
Subdivs是Light Cache最重要的选项,Subdivs是用来决定要使用多少条从摄象机出发的轨迹来产生光线分布资料,实际发出的轨迹数是这个数目的平方,以默认的1000来说,真实出发的轨迹数目将会是1,000,000条。
渲染解析度越大时,这个数目也必须设置较高,数目过低时渲染的图象亮度可能会不够精确。至于使用多少Subdivs才是足够的,比较正确的方法是先设置一个较高的数值去渲染,然后观察渲染画面中尚未处理的黑点,慢慢消失到非常少的时候,注意渲染进度对话框下方正在计算Subdivs的指示器目前进行到的位置,最后再依照百分比换算大约需要多少的Subdivs。例如目前设置的Subdivs数目是1000,假设当计算Subdivs的指示器跑到一半的时候,画面里的黑点已经减少到差不多看不见时,这表示Subdivs设置在大约500-600就可以符合计算这个场景需要的数目了。如果进度指示已经跑完所设置的数目时,画面中却还有尚未计算的黑点,这就表示目前设置的Subdivs数目还不够,渲染的图象亮度可能会因此而不够精确。
另一个也需要注意的选项是Sample Size,这是设置轨迹之间的间距大小,数值越小可以得到更多图象细部,产生的图象也较清晰,但是杂点有可能因而看得更清楚,也会用掉更多内存。数值越大可以得到较平滑的图象,但是可能会失掉某些细部。
建议在调整场景渲染阶段时候,可以先使用QMC引擎渲染作为第二引擎计算光线分布,要计算最终图象时再切换使用Light Cache引擎,要注意的是更精准的Light Cache引擎常会比QMC引擎算出更亮的图象。在时间条件允许的情况下,尽量改用Light Cache作为第二引擎来计算图象。
VFR的渲染设置——景深效果
什么是景深?
要说明景深必须以相机拍照的原理开始说起,听起来蛮麻烦的,要说明清楚也是得用到相当多与相机拍照有关的光学原理,所以这里的讲解还是尽量简单扼要就好。拿相机拍照时,最重要的两件事就是对焦与测光,对焦不准,图象就会模糊掉,测光不对,照片的暴光当然会出问题,而这里要说明的景深指的就是跟对焦有关的问题。
景深开关默认是关闭的,渲染图象要有景深效果就必须先勾选“On”打开景深。其中最重要的就是Override Focal Dist.这个焦距选项。
为渲染的图象加上景深的效果主要是要让物体看起来更有立体感,这也是提高图象说服力的另一种方法。
如何测量目前摄象机的焦距?
1、首先应该执行Show Camera(F6)命令显示摄象机
景深开关默认是关闭的,渲染图象要有景深效果就必须先勾选“On”打开景深。其中最重要的就是Override Focal Dist.这个焦距选项。
为渲染的图象加上景深的效果主要是要让物体看起来更有立体感,这也是提高图象说服力的另一种方法。
如何测量目前摄象机的焦距?
1、首先应该执行Show Camera(F6)命令显示摄象机。
VFR的渲染设置——焦散效果
还是先看两张图片:
什么是焦散?
焦散Caustics是一种光学现象,在如:金属、宝石、玻璃、液体这类会将绝大多数光线反弹回去的物体附近很容易就可以发现,尤其是以很强的光线照射在这类物体时反弹回去的光线更为明显
在VFR的Options中,勾选Caustics中的On,就可以打开焦散效果。
在开始渲染后,渲染进度对话框的第一个阶段会先建立目前场景中焦散的光线资料,如果Caustics控制项目以及灯光关于计算焦散要计算的Caustics Subdivs都是使用默认值的话,这个计算并不会花很长的时间。
焦散品质
Max Photons数目、Multiplier强度值、以及灯光内容下的Caustics Subdivs数目都是控制焦散品质的重要参数。
增加Max Photons数目(默认的50改到300甚至更高),可以增加焦散光线,并且使焦散变得更加柔和。
通常焦散的光线在较暗的场景内比较容易看到,如果是比较亮的场景,可以增强Multiplier强度值,加强焦散光线的强度。
如果想要更好的控制焦散光线的品质,除了别忘记一定要将灯光的强度提高之外,还可以到灯光内容对话框的Sampling,试着将Caustics Subdivs数目从默认的1000调高到2000甚至更高,但是要注意这样会让建立焦散的光线资料的时间变的非常久。
摄象机的调整
旋转摄象机
请同时按住Alt+Shift键,然后在透视视窗中按鼠标右键上下移动就可以旋转摄象机,这样的构图可以让渲染图象更活泼生动点。
调整镜头长度
在透视视窗标题按鼠标右键,点选最下面的Viewport Properties进入视窗内容,见下图,在Lens Length右边的方框填入想要的镜头长度值,数值越小表示摄象机镜头越广角,数值月大则是拉近镜头。
如果不希望产品形状变形过大的话,应尽量避免使用太广角的镜头长度,一般产品的透视效果多半可以直接使用Rhino默认的50mm镜头长度,室内场景使用的镜头长度则可以设置在22-35mm之间。
要注意的是,如果视图已经使用了很小的镜头长度,在这样的广角下再以缩放Zoom In拉近镜头的话,物体的变形会非常严重。
灯光投影
投影的品质
除非是故意关闭投影的选项,否则被灯光照射的物体一定会留下投影。
投影的品质是以灯光内容对话框下的Subdivs做调整,以矩形灯光为例,在灯光内容对话框Sampling的下方,根据情况将默认值为8的Subdivs数值调高。数值越高渲染时间就越长。Subdivs数值通常设置到32应该都可以得到很干净、没有杂点的投影了。
投影边缘的柔化
当使用Point Light点光源、Spoting聚光灯以及Directional Light平行光作为光源时,会让物体的投影边缘产生很生硬的锐利线条,要改善这种情形,必须在灯光内容对话框下Shadows的Radius做调整。Radius的数值越大投影边缘越柔和,Radius数值越小投影边缘越生硬。
灯光内容对话框
以下列出所有VFR支持的灯光的详细内容,每种灯光类型的内容都不太一样,除了都有颜色、强度以及投影开关可以调节之外,也会有控制投影品质的Subdivs、控制Photon Map渲染引擎品质的Photon Subdivs、控制焦散品质的Caustics Subdivs以及控制投影偏移的Bias数值可以调整。比较不同的是只有平行光、点光源以及聚光灯有控制投影柔化效果的Radius选项。
点光源与聚光灯则是另外有自己控制光线衰减的选项:Linear\Inverse\Inverse Sqaure,后两项模式的光线衰减很明显,所以当使用Inverse或是Inverse Sqaure模式时,一定要调高灯光的强度值,也就是说点光源与聚光灯的强度受到与物体之间的距离远近的影响很大,在调整灯光强度时要多花点时间测试。
平行光的光线强度则不会受到与物体之间距离远近的影响,通常用在室外场景模拟太阳光的亮度。
1、Rectangular Light
2、Directional Light
3、Point Light
4、Spotlight
以室内场景来说,若是要模拟强烈的太阳光线从门窗照进来时,最适合使用平行光(Directional Light)。不过在vfr4.0里面就已经有新增加了太阳光的功能。
矩形灯光的特征
矩形灯光在VFR中扮演着非常重要的角色,除了设置方便之外,以矩形灯光渲染的效果也比较柔和。它不象聚光灯有照射角度的问题,也能够让有反射材质的物体可以反射这个发光的矩形灯光,聚光灯、点光源或是平行灯光则无法作为反射物体使用。矩形灯光有几项比较重要的特性说明如下:
1、矩形灯光的大小对亮度的影响
矩形灯光的尺寸大小会影响它本身的光线强度,在相同的高度与灯光强度下,尺寸大的亮度也比较大。
2、矩形灯光的大小对投影的影响
较大的矩形灯光因为光线扩散也较大的关系,物体产生的投影较不明显,较小的矩形灯光因为光线比较集中,扩散范围会比大的举行灯光来的小,所以产生的投影会明显许多。
在需要有很明显的投影时,不建议使用强度调到很高、尺寸非常小的矩形灯光作为光源。而是应该改用其他的灯光。
3、显示与不显示矩形灯光对反射物体的影响
矩形灯光有一个Invisible选项,可以让矩形灯光在渲染时显示或是不显示。默认的矩形灯光Invisible选项是关闭的,如果渲染的图象内有奇怪的黑影时,可能就是因为矩形灯光挡住了摄象机的关系。
如果要用矩形灯光做反光板又不想显示黑影的矩形灯光出现,可以先把举行灯光隐藏,然后在全局设置中勾选渲染隐藏灯光即可解决这个问题。
4、矩形灯光的双面选项
矩形灯光的照射方向可以从矩形灯光物体上突出的那条线的方向来判断,要调整照射方向时可以利用Rotate 指令对矩形灯光做旋转。
矩形灯光的Double Sided选项可以让矩形灯光的两面都能发光,就好象是做了两盏、但是方向相反的矩形灯光。正好位于矩形灯光位置上的物体(例如这里的地板)因为没有被光线照射到,所以会有一条黑色的区域,只
电脑各种BIOS设置面图解教程
内容简介 [1] AWARD BIOS设置图解教程 [2] AMI BIOS设置图解教程 [3] 新AWARD BIOS设置图解教程 [4] 附:BIOS自检响铃含义BIOS还原 [5] BIOS常见错误信息和解决方法 BIOS(basic input output system 即基本输入输出系统)设置程序是被固化到计算机主板上的ROM芯片中的一组程序,其主要功能是为计算机提供最底层的、最直接的硬件设置和控
制。BIOS设置程序是储存在BIOS芯片中的,只有在开机时才可以进行设置。CMOS主要用于存储BIOS设置程序所设置的参数与数据,而BIOS设置程序主要对技巧的基本输入输出系统进行管理和设置,是系统运行在最好状态下,使用BIOS设置程序还可以排除系统故障或者诊 断系统问题。 在我们计算机上使用的BIOS程序根据制造厂商的不同分为:AWARD BIOS程序、AMI BIOS程序、PHOENIX BIOS程序以及其它的免跳线BIOS 程序和品牌机特有的BIOS程序,如IBM等等。 目前主板BIOS有三大类型,即AWARD AMI和PHOENIX三种。不过,PHOENIX已经合并了AWARD,因此在台式机主板方面,其虽然标有AWARD-PHOENIX,其实际还是AWARD的BIOS的. Phoenix BIOS 多用于高档的586原装品牌机和笔记本电脑上,其画面简洁,便于操作。
[1] AWARD BIOS设置图解教程 一、进入AWARD BIOS设置和基本选项 开启计算机或重新启动计算机后,在屏幕显示“Waiting……”时,按下“Del”键就可以进入CMOS的设置界面(图 1)。要注意的是,如果按得太晚,计算机将会启动系统,这时只有重新启动计算机了。大家可在开机后立刻按住Delete键直到进入CMOS。进入后,你可以用方向键移动光标选择CMOS设置界面上的选项,然后按Enter进入副选单,用ESC键来返回父菜单,用PAGE UP和PAGE DOWN键来选择具体选项,F10键保留并退出BIOS设置。 图 1 STANDARD CMOS SETUP(标准CMOS设定) 用来设定日期、时间、软硬盘规格、工作类型以及显示器类型 BIOS FEATURES SETUP(BIOS功能设定)
GNS3模拟器Dynamips使用说明书讲解
GNS3教程 Version 0.5
: 目录 译序 (3) GNS3 图形化网络模拟器 (4) Windows用户的GNS3 Quick Start Guide (6) Step 1:下载GNS3 (6) Step 2:安装GNS3 (7) Step 3:配置IOS (8) 创建简单的网络拓扑 (9) GNS3 的主界面 (13) 创建复杂的网络拓扑 (14) 在网路拓扑中添加PC (17) 使用PuTTY或TeraTerm等终端程序 (23) 使用软件WinTabber来组织多个Telnent窗口 (24) 内存和利用率问题 (25) IOS映像文件的解压缩 (27) Frame Relay、ATM、Ethernet交换设备 (27) 分组捕获 (28) 保存和load网络拓扑 (29) Client/Server和Multi-Server模式 (30) Console工作区和Dynagen命令 (30) PIX防火墙仿真 (30) GNS3 的图标管理 (30) 相关资源 (31)
Dynamips 作为一款十分优秀的 Cisco 路由器模拟软件,实验模拟效果远比Boson NetSim 更加真实可信。Boson NetSim 是对IOS 命令行的模拟,而Dynamips 是通过在计算机中构建运行IOS 的虚拟机来真正运行IOS 实现对Cisco 路由器的 模拟。 Gynagen 是一种基本文本的Dynamips 前端系统,初学者使用Dynamips 时总 是感觉存在一定程度的不便和困难。当前,如果对Dynamips 非常熟悉,无须任 何前端系统就可以很好地进行相关网络模拟。就像一个用户可以在命令行中实现 在图形界面中完成的所有任务一样。 GNS3 的推出在一定程度上解决了Dynamips 不如Boson NetSim 易用的问题, 受到了Dynamips 初学者的欢迎。Dynamips 的图形化前端系统除了GNS3 外,还有GynamipsGUI。但GNS3 除了像GynamipsGUI 能够可视化地设计实验网络拓 扑外,还可以直接利用GNS3 完成相关的模拟实验。因此,将GNS3 看作一种基于Dynamips 的Cisco 路由器集成模拟环境并不为过。
Ami bios设置图解教程AMI
AMI Bios 设置全程图解 最新AMI Bios 设置全程图解 花了几个星期的时间终于把这个文章完全写玩了,呵呵。于是迫不及待的传上来!文章很长,看上去有一点累,但是我也是为了所有的读者都能看懂,而且尽量讲的详细一些,(想必这应该是国内目前最完善的Bios教程吧!)希望对你有一点用! 对于一个热衷于电脑的用户来说,最大的乐趣就是发觉计算机的潜能,了解计算机的一些技术,计算机的Bios设置对于很多初用电脑人的来说很是深奥,甚至一些计算机的老用户还不了解Bios,因为计算机Bi os涉及了很多计算机内部硬件和性能差数设置,对于一般不懂电脑的人来说有一定的危险性,加之一般Bi os里面都是英文,这个对于英语好的人来说没有问题,但是这毕竟是中国,还有很多人对英语并不是很懂,所以很多人不敢轻易涉足!为了把大家的这些疑惑解决,我利用空闲时间把Bios的设置用图文解释给大家看看,希望能给一部分人一些帮助!但是因为个人知识有限,所以可能其中有一些遗漏或者不正确的解释,请大家一起来探讨指正!谢谢各位的支持! 我找了两种Bios的计算机分别是:华硕的AMI BIOS和升技的AWARD BIOS,这也是目前两种主流的Bios,及算是不同品牌的主板,他们的Bios也是与这两种Bios的功能和设置大同小异,但是一般不同的主板及算是同一品牌的不同型号的主板,他们的Bios又还是有区别的,所以一般不同型号主板的Bios不能通用! 先以华硕的AMI Bios为例,介绍一下AMI Bios的设置: 开启计算机或重新启动计算机后,在屏幕显示如下时,按下“Del”键就可以进入Bios的设置界面 要注意的是,如果按得太晚,计算机将会启动系统,这时只有重新启动计算机了。大家可在开机后立刻按住Delete键直到进入Bios。有些品牌机是按F1进入Bios设置的,这里请大家注意! 进入后,你可以用方向键移动光标选择Bios设置界面上的选项,然后按Enter进入子菜单,用ESC键来返回主单,用PAGE UP和PAGE DOWN键或上下( ↑↓ )方向键来选择具体选项回车键确认选择,F10键保留并退出Bios设置。 接下来就正式进入Bios的设置了! 首先我们会看到(如图2) 一.Main(标准设定)
GNS3,VPcs,wireshark安装与使用教程
GNS3,VPCS,wireshark的安装与使用教程 1.准备工作 (1)若原来安装过Dynamips和wincap(旧版本)的请先卸载。 (2)在任意盘下建立文件夹LAB,在该文件夹下建立3个子文件夹project, temp, ios,文件夹名字可以根据个人喜好改变,但一定要为英文。 (3)将已有的IOS及PIX的BIN文件拷到ios文件夹下(在GNS30.7版本中,模拟时无法识别RAR的文件,RAR文件必须解压为BIN文件,然后加载,GNS30.6中可以识别)。 2.开始安装 组件全部安装。 3.安装完成启动GNS3,进入初始界面,选择第一个 进入配置界面(第2次以及以后登录,在“编辑——首选项”中可打开)
设定:在语言处选择自己合适的语言,project为拓扑图所在处,image为IOS文件所在文件夹。然后选择左边的第二个Dynamips ; Executable path为dynmpis-wxp.Exe 的路径,选择你所安装的文件夹即可 Working director为GNS3工作时,产生的临时文件所在目录 Enable sparse memory feature 勾上,可以节约内存。 配置好后,点击Test,进行测试
测试成功,基本配置完成。 4.加载IOS(点击:“编辑——IOS和Hypervisors”);进入IOS配置界面 选择合适的IOS配置并保存(IOS先以放入对应的文件夹) 配置好后,选择路由器 运行路由器 当路由器成功运行后,准备计算Idle值(GNS3完全模拟路由器的内核,相当于真实路由,所以会大量消耗CPU和内存,计算Idle的值,是为了减少CPU空转的时间,提高利用率)
bios设置图解教程3
附一:BIOS自检响铃含义 一、Award BIOS自检响铃含义: 1短:系统正常启动。恭喜,你的机器没有任何问题。 2短:常规错误,请进入CMOS Setup,重新设置不正确的选项。 1长1短:RAM或主板出错。换一条内存试试,若还是不行,只好更换主板。 1长2短:显示器或显示卡错误。 1长3短:键盘控制器错误。检查主板。 1长9短:主板Flash RAM或EPROM错误,BIOS损坏。换块Flash RAM试试。 不断地响(长声):内存条未插紧或损坏。重插内存条,若还是不行,只有更换一条内存。不停地响:电源、显示器未和显示卡连接好。检查一下所有的插头。 重复短响:电源有问题。 无声音无显示:电源有问题。 二、AMI BIOS自检响铃含义: 1短:内存刷新失败。更换内存条。 2短:内存ECC较验错误。在CMOS Setup中将内存关于ECC校验的选项设为Disabled就可以解决,不过最根本的解决办法还是更换一条内存。 3短:系统基本内存(第1个64kB)检查失败。换内存。 4短:系统时钟出错。 5短:中央处理器(CPU)错误。 6短:键盘控制器错误。 7短:系统实模式错误,不能切换到保护模式。 8短:显示内存错误。显示内存有问题,更换显卡试试。 9短:ROM BIOS检验和错误。 1长3短:内存错误。内存损坏,更换即可。 1长8短:显示测试错误。显示器数据线没插好或显示卡没插牢。 三、Phoenix BIOS自检响铃含义: 自检响铃自检响铃含义 1短系统启动正常 1短1短2短主板错误 1短1短4短ROM BIOS校验错误 1短2短2短DMA初始化失败 1短3短1短RAM刷新错误 1短3短3短基本内存错误 1短4短2短基本内存校验错误 1短4短4短EISA NMI口错误 3短1短1短从DMA寄存器错误 3短1短3短主中断处理寄存器错误 3短2短4短键盘控制器错误 3短4短2短显示错误 4短2短2短关机错误
GNS3 1.2使用说明-20141207更新
GNS3 1.2正式版使用说明 GNS3一直以来就是网络工程师们必备的软件之一。在之前的版本中受软件本身的影响,软件的资源占用率一直居高不下。但在新版本中,GNS3在保留老版本功能的前提下,通过与IOU结合使所有虚拟设备均运行于IOU虚拟机中,不仅解决了资源占用率的问题,同时也解决了GNS3不能模拟二层设备的问题。新版本GNS3可以通过图形化的配置界面方便的构建拓扑图,避免了单纯IOU环境下书写拓扑的繁琐步骤,同时也可以享受IOU带来的强大的模拟功能。所以新版GNS3是一款十分值得推荐的模拟器,最新版本为1.2正式版,下面借来介绍一下如何配置新版GNS3。 目录 GNS3 1.2正式版使用说明 (1) 1安装GNS3 (2) 2配置虚拟机 (4) 2.1导入虚拟机 (4) 2.2终端登陆 (6) 2.3配置SFTP客户端 (7) 3配置GNS3 (9) 3.1许可文件 (9) 3.2上传镜像文件 (11) 3.3在GNS3中配置IOU (12) 4使用IOU搭建拓扑 (15) 5附录一安装文本编辑器 (15) 6附录二设置静态IP (17) 7附录四VM升级 (18) 7.1确保虚拟机可以访问互联网 (18) 7.2升级虚拟机 (19) 8附录三GNS3 1.2下载地址 (20)
1安装GNS3 运行安装程序“GNS3-1.2-all-in-one.exe”,整个安装过程中比较重要的过程为:选择安装部件(如:图1 选择需要安装的组件)和指定安装位置(如:图2 选择安装位置)两步,其他步骤比如:同意安装协议等是所有软件安装的必须步骤在此略过。安装完成即可进入软件(如:图3 GNS3界面)。 注:软件每次运行都会弹出新建项目对话框(如:图4 新建项目对话框),直接单击“cancel”关闭即可,这样可以保证每次使用GNS3时,不会受上一次配置的影响。 图1 选择需要安装的组件 组件说明(无特殊情况,建议安装所有组件): ●WinPCAP:抓包必须组件之一,建议安装,如果已经安装过可忽略; ●Wireshark:最流行的开源抓包工具,建议安装,也可自行安装; ●SolarWinds Response Time Viewer for Wireshark:一个wireshark的辅助分析工具,可选安装; ●Dynamips:一个用于模拟思科路由器的工具,必须安装; ●QEMU:是一套由Fabrice Bellard所编写的模拟处理器的自由软件,必须安装; ●VPCS:GNS3中模拟客户端的工具,必须安装; ●GNS3:核心组件,必须安装; ●SuperPutty:GNS3自带终端工具,可选安装。
BIOS设置图解教程
《BIOS设置图解教程》 BIOS设置图解教程之AMI篇 (目前主板上常见的BIOS主要为AMI与AWARD两个系列,如何辨别BIOS品牌系列请移步,本文详细讲解AMI系列的BIOS设置图解教程,如果你的BIOS为AWARD系列请移步BIOS设置图解教程之Award篇,文中重要的部分已经标红,快速阅读请配合图片查阅红色加速字体即可) 对于很多初学者来说,BIOS设置是一件非常头疼的事情,面对着满屏的E文,实在是无从下手。但是,设置BIOS在高手的眼里,却什么也算不上。 当你看着高手的指尖在键盘上熟练的跳动,而蓝色屏幕里的字符不停的变换,你一定很羡慕,不是吗? BIOS设置并不是特别神秘的事情,但是为什么初学者却会如此头疼呢。根据归纳,总实际上,结出了 几点原因,希望初学者能够避免被这些因素所左右。 ●听别人说操作BIOS很危险 在这里,笔者不否认操作BIOS有一定的风险,BIOS是Basic Input Output System的缩写,乃基本输入/输出系统的意思,也就是计算机里最基础的引导系统,如果BIOS设置错误,硬件将会不正常工作。 真的很危险吗?操作BIOS笔者听到很多朋友都在说,设置BIOS很危险,从一个人接触计算机开始,就被前人在BIOS 上蒙上了一层神秘的黑纱。可以说,几乎每一个人都知道设置BIOS是一项非常危险的操作,也正是因为这样,菜鸟们 也就不敢轻易尝试。但如果你不去尝试,就永远也不会学到该如何设置。所以,在此笔者建议,再危险的敢于尝试是菜鸟变成高手的必备心理素质。事情我们也要去尝试, ●一看到全英文界面就没信心
很多菜鸟一看到满屏的英文,就完全没有了设置的信心,根本不愿意仔细去看其中的内容,这样自然也不会去深入研究了。但实际上,BIOS里很多设置项目英语都非常简单,在学校里英语不是特别差的人,都基当你里经常修改的也就那么几个项目。所以,BIOS本上能领会其大意,实在不懂得也不必去调试,毕竟进入BIOS之后,千万不要被其中满屏的E文所吓倒,这样才能慢慢的学会调教BIOS。 ●习惯于求助别人帮忙 菜鸟和高手在初期是没有区别的,但是菜鸟在遇到问题的时候,求助于别人帮忙搞定,而高手却喜欢自己去查询资料。设置BIOS也是一样,很多人用过10年电脑,都还不知道怎么在BIOS设置光驱为首个引导设备,导致连操作系统都还不会安装。很显然,10年之后,他仍然是一只菜鸟。而喜欢研究的高手,想必在用电脑半年时间内,就会熟悉安装各种操作系统,调试最基本的BIOS。一点也不夸张的说,笔者在使用时代使用电脑的)。Win 3.1命令了(笔者从DOS电脑三个月之后,就已经知道数十条.
gns3使用教程
gns3教程 目录 1.什么是gns3 (2) 2.gns3的安装 (2) 2.1 需要软件 (2) 2.2 软件安装 (2) 3.gns3的基本设置 (6) 3.1 配置Dynampis安装目录 (6) 3.2 配置IOS (8) 3.3 新建工程 (9) 3.4 组建网络 (11) 3.5 运行网络 (17) 4.gns3参数说明 (19) 5.gns3其他使用技巧 (19) 5.1使用SecureCRT作为Telnet工具 (19) 5.2四种模拟PC的方法 (23) 5.3模拟以太网交换机 (23) 5.4模拟帧中继交换机 (24) 6.网络组建示例 (24) 6.1以太网交换机实验 (24) 6.2静态路由实验 (24) 7.附录 (24) 7.1 新建网卡 (24) 7.2 VPCS的使用方法 (24) 8.致谢 (24)
1.什么是gns3 2.gns3的安装 2.1 需要软件 1. Winpcap 4.0:https://www.wendangku.net/doc/7114974373.html,/ 2. Dynamips-Dynagen套装:https://www.wendangku.net/doc/7114974373.html,/。选择对应操作系统的版 本,在xp上我们选择的版本是Dynagen 0.11.0 and Dynamips 0.2.8-RC2 Windows XP installer,url如下: https://www.wendangku.net/doc/7114974373.html,/project/showfiles.php?group_id=160317&package_id=1 92619&release_id=593633 3.SecureCRT.v5.2或以上 4.GNS3:https://www.wendangku.net/doc/7114974373.html,/download 基于windows的GNS3有两种安装版本: GNS3 v0.5 all-in-one.exe (includes Dynamips, Pemu and WinPCAP 4.0.2) GNS3 v0.5 binary.rar 如果是all-in-one系列,则包括了1、2项,不需要再下载。 对于3 SecureCRT,为一个Telnet工具,可用可不用。但是使用的话可以使实验更加方便,故推荐使用。 5. VPCS:模拟PC。 2.2 软件安装 首先,安装GNS3 v0.5 all-in-one.exe,该安装会自动安装Winpcap、Dynamips-Dynagen。包括如下图1所示的可选项安装,如果有某些项已经安装,可以勾选掉,从而不安装:
bios设置图文教程(含cpu超频)
我们来介绍一下Award Bios的设置,其实Award Bios和AMI Bios里面有很多东西是相同的,可以说基本上是一样的,虽然有些名字叫法不同,但是实际作用是一样的。在前文中已经了解了一些Bios的基本知识,和设置,那么在这篇文章里面我就会更详细的介绍一下Bios的超频设置,希望对那些想超频但是又没有接错过超频的玩家能有一些帮助。 和AMI Bios一样,再开机画面时按下“Del”键进入Bios设置菜单(有些是按F1键): 进入后大家会看到以下菜单,也有可能会有一些差别,但是基本上是差不多的,及算名字不同,但是基本上作用是一样的 大家可以用方向键移动光标,回车键确认,ESC键返回,用PageUp,PageDown和数字键键调整设置,在任何设置菜单中可以按下F10键退出并保存设置,这些都和AMI Bios设置差不多!那么就正是进入设置! 一.SoftMenu Setup(软超频设置)
其实这个Soft Menu Setup,是升技主板独有的技术,这里提供了丰富的CPU外频、倍频调节(需要CPU支持)、AGP/PCI总线频率以及CPU/内存/AGP的电压调节频率等等。这个项目相当于一些主板中的“Frequency/Voltage Control” 前面是CPU的一些基本信息显示,下面的选项就是CPU超频的主要选项了! 1. CPU Operating Speed(CPU外频设置): 这个项目根据你所使用的处理器型式以及速度来显示该处理器的运作速度,您可以选择[User Define](使用者设定)的选项来手动输入其运作速度。如图: 好了,到了这里我就先放下Bios的设置引导了,在教大家超频之前先向大家解释一下什么叫超频以及超频的原理吧,这样才能让你能更好的进入下一步Bios设置超频! CPU超频,它的主要目的是为了提高CPU的工作频率,也就是CPU的主频。而CPU的主频又是外频(FSB)和倍频(Multiplier Factor)的乘积。例如一块CPU的外频为200MHz,倍频为10,可以计算得到它的主频=外频×倍频=200MHz×10 = 2000MHz,即2.0GHz。
gns3模拟asa图文教程
近期学习ccnp,一直使用gns3做各种实验,在做模拟asa 时遇到较大问题,一直不成功,网上寻找相关gns各种模拟asa教程,发现网上单用asa模拟成功的较少,遇到问题的较多。这个看似简单,因为各种参数不知所云,所以实际使用各种问题较多,我只能按照各种教程不断尝试,一一破除各种问题,花了整整2天时间,最后终于成功,因此写下来给有需要的参考下。 1、我使用软件 就使用Gns3 0.8.6,其他vm虚拟机等都不用! 2、asa文件 3、参数配置
内核命令行:auto nousb ide1=noprobe bigphysarea=16384 console=ttyS0,9600n8 hda=980,16,32 网卡设置:我试了2个e1000和i82667b好像都行,不明白原理。 从一开始到最后成功我所遇到的各种奇葩现象: 1、配置拉出asa后,启动后,双击运行asa,标题栏显示connection error!不能成功进入配置窗口!
通过尝试各个教程的参数配置后不再出现! 2、直接进入配置界面,没有#命令窗口,不能按照网上教程输入/mnt/disk0/lina_monitor载入flash,所以,能进入配置界面,但是通过#show flash显示flansh是空的,表明没成功,端口不能起来! 3、通过更换initrd和kernel不同版本文件及gns3参数,能进入#窗口输入命令,输入/mnt/disk0/lina_monitor后, 刷入后,进入到>命令界面,直接在gns3中,点击关闭所有设备,然后在开启,在进入asa配置界面,再用sh flansh 就显示已成功刷入。 这一步我也走了弯路,进入>后,按照网上教程说是要重启,我傻傻的在#模式下用reload命令重启,然后一直卡住,还以为还是不对。 4、不能保存 可以通过在特权模式下输入boot config disk0:/.private/startup-config
BIOS设置图解教程
BIOS设置图解教程 BIOS(基本输入/输出系统)是被固化在计算机CMOS RAM芯片中的一组程序,为计算机提供最初的、最直接的硬件控制。BIOS主要有两类∶AW ARD BIOS和AMI BIOS。正确设置BIOS可大大提高系统性能。 第一部分、AW ARD BIOS设置 一、进入BIOS 设置 电脑刚启动,出现如下图1画面时。 图1 当出现图1画面时,按下Delete(或者Del)键不放手直到进入BIOS(基本输入/输出系统)设置,如下图2
图2(主菜单) 上图是AW ARD BIOS设置的主菜单。最顶一行标出了Setup程序的类型是Award Software 。项目前面有三角形箭头的表示该项包含子菜单。主菜单上共有13个项目,分别为∶ Standard CMOS Features(标准CMOS功能设定) 设定日期、时间、软硬盘规格及显示器种类。 Advanced BIOS Features(高级BIOS功能设定) 对系统的高级特性进行设定。 Advanced Chipset Features(高级芯片组功能设定) 设定主板所用芯片组的相关参数。 Integrated Peripherals(外部设备设定) 使设定菜单包括所有外围设备的设定。如声卡、Modem、USB键盘是否打开... Power Management Setup(电源管理设定) 设定CPU、硬盘、显示器等设备的节电功能运行方式。
PNP/PCI Configurations(即插即用/PCI参数设定) 设定ISA的PnP即插即用介面及PCI介面的参数,此项仅在您系统支持PnP/PCI时才有效。 Frequency/Voltage Control(频率/电压控制) 设定CPU的倍频,设定是否自动侦测CPU频率等。 Load Fail-Safe Defaults(载入最安全的缺省值) 使用此菜单载入工厂默认值作为稳定的系统使用。 Load Optimized Defaults(载入高性能缺省值) 使用此菜单载入最好的性能但有可能影响稳定的默认值。 Set Supervisor Password(设置超级用户密码) 使用此菜单可以设置超级用户的密码。 Set User Password(设置用户密码) 使用此菜单可以设置用户密码。 Save & Exit Setup(保存后退出) 保存对CMOS的修改,然后退出Setup程序。 Exit Without Saving(不保存退出) 放弃对CMOS的修改,然后退出Setup程序。 二、AW ARD BIOS设置的操作方法 按方向键“↑、↓、←、→”移动到需要操作的项目上 按“Enter”键选定此选项 按“Esc”键从子菜单回到上一级菜单或者跳到退出菜单 按“+”或“PU”键增加数值或改变选择项 按“-”或“PD”键减少数值或改变选择项 按“F1”键主题帮助,仅在状态显示菜单和选择设定菜单有效 按“F5”键从CMOS中恢复前次的CMOS设定值,仅在选择设定菜单有效 按“F6”键从故障保护缺省值表加载CMOS 值,仅在选择设定菜单有效 按“F7”键加载优化缺省值 按“10”键保存改变后的CMOS 设定值并退出 操作方法∶在主菜单上用方向键选择要操作的项目,然后按“Enter”回车键进入该项子菜单,在子菜单中用方向键选择要操作的项目,然后按“Enter”回车键进入该子项,后用方向键选择,完成后按回车键确认,最后按“F10”键保存改变后的CMOS 设定值并退出(或按“Esc”键退回上一级菜单,退回主菜单后选“Save & Exit Setup”后回车,在弹出的确认
AMI BIOS设置图解教程
AMI BIOS设置图解教程 对于一个热衷于电脑的用户来说,最大的乐趣就是发觉计算机的潜能,了解计算机的一些技术,计算机的Bios设置对于很多初用电脑人的来说很是深奥,甚至一些计算机的老用户还不了解Bios,因为计算机Bios涉及了很多计算机内部硬件和性能差数设置,对于一般不懂电脑的人来说有一定的危险性,加之一般Bios里面都是英文,这个对于英语好的人来说没有问题,但是这毕竟是中国,还有很多人对英语并不是很懂,所以很多人不敢轻易涉足!为了把大家的这些疑惑解决,我利用空闲时间把Bios的设置用图文解释给大家看看,希望能给一部分人一些帮助!但是因为个人知识有限,所以可能其中有一些遗漏或者不正确的解释,请大家一起来探讨指正!谢谢各位的支持! 我找了两种Bios的计算机分别是:华硕的AMI BIOS和升技的AWARD BIOS,这也是目前两种主流的Bios,及算是不同品牌的主板,他们的Bios也是与这两种Bios的功能和设置大同小异,但是一般不同的主板及算是同一品牌的不同型号的主板,他们的Bios又还是有区别的,所以一般不同型号主板的Bios 不能通用! 先以华硕的AMI Bios为例,介绍一下AMI Bios的设置: 开启计算机或重新启动计算机后,在屏幕显示如下时,按下“Del”键就可以进入Bios的设置界面 图1 要注意的是,如果按得太晚,计算机将会启动系统,这时只有重新启动计算机了。大家可在开机后立刻按住Delete键直到进入Bios。有些品牌机是按F1进入Bios设置的,这里请大家注意! 进入后,你可以用方向键移动光标选择Bios设置界面上的选项,然后按Enter进入子菜单,用ESC 键来返回主单,用PAGE UP和PAGE DOWN键或上下( ↑↓ )方向键来选择具体选项回车键确认选择,F10
gns3 iou使用详解
GNS3 IOU使用详解作者:郑志成一.什么是IOU IOU具体出现啥时我也不懂,不过IOU本身就是一个模拟器,它的特点是支持交换机并且支持得挺好,但是使用比较繁琐,所以感觉普及率不是很高。 GNS IOU(以下都以IOU简称)则是整合了原IOU,让IOU使用起来更为方便。 IOU说白了就是一个linux主机,linux主机里跑着路由器和交换机。IOU使用设备cpu 和内存极少,适合搭建比较大的拓扑,并且不用计算idle值之类的东西。 因为IOU本身就是一台主机,所以使用的话可以本地通过VM安装IOU虚拟机。所以环境上你至少有一台电脑能运行workstation等虚拟化的软件。 二.创建IOU虚拟机 首先你可以去GNS3官网下载IOU的镜像,我这里下载的目前最新的1.4.5版本的,请注意,GN3软件版本必须和IOU版本保持一致,否则GNS3会提示版本不对。而且IOU1.4.0之前的版本通过升级的方式没法升级到1.4.0之后的版本,提示python版本不对,所以还是直接下最新的吧。我这里已经下好了最新的IOU和GNS3。 先安装GNS3吧,这个没什么好说的,里面的软件最好都装了,除非你装过的你可以跳过,否则还是装,要不然可能会出现很多未知的问题,不是很了解GNS的同学还是老实把软件都装了,免得给自己增加麻烦,而且这些软件都比较良心,基本没有哪个默认开机自启的所以不要担心浪费你电脑资源。 装好GNS3就把IOU导入workstation吧,我这里使用的workstation 11,反正大于6版本的就行,workstation的自己网上找吧,现在都出到12了,10版本的话我觉得就差不多了。 把iou的ova文件拖到workstation里面就会提示存放路径,这里是网上找的图我就不重做了。 导入后先别急着开启,首先你也许的调一下IOU的虚机配置,CPU如果你只是模拟路由交换的话一核就够了,如果你要防火墙等软件也许需要两核以上甚至更多,看你电脑的配置了。内存的话看你个人需求了,这个可以再调。硬盘的话是精简置备的看着分配100G的其实用得很少可以不用管,最好别动。默认分配了两块网卡,第一块是为了和GNS3软件通信
东芝BIOS设置图解教程
东芝BIOS设置图解教程
动态 CPU 频率模式 [动态开关] [始终低] Help: Configure the power saving modes associated with the processor. [Dynamic Switch] The processor’s power consumption and automatic clock speed switching functions are enabled. [Always Low] The processor will always run at a lower level of power consumption and a low speed. 帮助: 配置节能模式与处理器相关联。 [动态开关] 启用处理器的功耗和自动时钟速度切换功能。[总是低] 该处理器将始终运行在较低级别的功耗和较低的速度。 Core Multi-Processing [Enabled] ;核心 Multi-Processing [启用] Help: Enable processor cores;帮助:启用处理器核心 eSATA [Enabled];eSATA [启用] Help: Let the e-SATA port disabled in order to save power.;帮助:让 e SATA 端口禁用,以节省电源。 SATA Interface Setting [Performance] [Battery life] SATA 接口设置 [性能] [电池寿命] Help: [Performance] Let HDD/SSD work with maximum performance, [Battery life] Let HDD/SSD work with battery life mode. If this setting is selected this causes performance down. 帮助: [性能] 让硬盘/SSD 工作最大的性能 [电池寿命] 让硬盘/SSD [Advanced] 高级设置 Boot Speed [Normal] [Fast] 启动速度 [正常] [快] Help: [Fest] A setting to reduce the time BIOS needs to initialize. Sets the BIOS to boot. Only from a built-in HDD/SSD. Support only the internal LCD and keyboard, and not display
最新BIOS设置中文图解教程
最新BIOS中文图解 BIOS(basic input output system 即基本输入输出系统)设置程序是被固化到计算机主板上的ROM芯片中的一组程序,其主要功能是为计算机提供最底层的、最直接的硬件设置和控制。BIOS设置程序是储存在BIOS芯片中的,只有在开机时才可以进行设置。CMOS主要用于存储BIOS设置程序所设置的参数与数据,而BIOS设置程序主要对技巧的基本输入输出系统进行管理和设置,是系统运行在最好状态下,使用BIOS设置程序还可以排除系统故障或者诊断系统问题。在我们计算机上使用的BIOS程序根据制造厂商的不同分为:AW ARD BIOS程序、AMI BIOS程序、PHOENIX BIOS程序以及其它的免跳线BIOS程序和品牌机特有的BIOS程序,如IBM等等。 目前主板BIOS有三大类型,即AW ARD AMI和PHOENIX三种。不过,PHOENIX已经合并了AW ARD,因此在台式机主板方面,其虽然标有AW ARD-PHOENIX,其实际还是AW ARD的BIOS的. Phoenix BIOS 多用于高档的586原装品牌机和笔记本电脑上,其画面简洁,便于操作。 找了两种Bios的计算机分别是:华硕的AMI BIOS和升技的AW ARD BIOS,这也是目前两种主流的Bios,及算是不同品牌的主板,他们的Bios也是与这两种Bios的功能和设置大同小异,但是一般不同的主板及算是同一品牌的不同型号的主板,他们的Bios又还是有区别的,所以一般不同型号主板的Bios不能通用! 最新AMI Bios 设置全程图解 先以华硕的AMI Bios为例,介绍一下AMI Bios的设置: 开启计算机或重新启动计算机后,在屏幕显示如下时,按下“Del”键就可以进入Bios的设置界面
模拟器之GNS3完整安装及使用教程(关联Wireshark、xShell和VM)-收藏一篇就够
最新GNS3-2.2.7模拟器完整安装及使用教程(关联Wireshark、xShell6和GNS3.VM.VMware.Workstation.2.2.7) -收藏一篇就够别在碰壁 现阶段学习经常使用的路由交换设备主要来自于思科、华为和华三三家,当然还有中兴、锐捷、神州数码等厂商,这三家的设备操作配置大致类似,却又不尽相同。因为实体设备通常都非常昂贵,购买设备学习也是不现实的。所以我们通常会使用各厂商提供的模拟器来学习。华为的模拟器是eNSP,华三的则是H3C Cloud Lib,思科则是大名鼎鼎的GNS3、Cisco Packet Tracer、WEB-IOU、EVE-NG。今天笔者拿GNS3-2.2.7 目前最新版本来安装。 一、准备工具 ①GNS3-2.2.7-all-in-one.exe ②GNS3.VM.VMware.Workstation.2.2.7.zip/对应版本的GNS3虚拟机 ③Cisco IOU-ISO.zip (L2/L3设备镜像) ④IOS.rar (含从C1700 到C7200 的各种路由器bin 镜像) ⑤Xshell6_wm.exe 或者SecureCRT ⑥VMware-workstation-full-15.5.2-15785246.exe 下载链接 VMware-workstation-full-15.5.2-15785246
:https://pan.baidu./s/1k3UKDc6NRbl8DtgCNxG4AA 提取码:bolq GNS3 :https://pan.baidu./s/1NDxi-l5i4YtP6nzzmpGebg 提取码:te21 二、GNS3软件介绍 三、软件安装 3.1 安装GNS3-2.2.7-all-in-one.exe 双击GNS3-2.2.7-all-in-one.exe(需要连网,安装需要依赖的组件,当然知道怎么安装组件的也可以不用连网)安装包含Wireshark
BIOS设置图解教程之AMI篇
BIOS设置图解教程之AMI篇 (目前主板上常见的BIOS主要为AMI与AWARD两个系列,如何辨别BIOS品牌系列请移步,本文详细讲解AMI系列的BIOS设置图解教程,如果你的BIOS为AWARD系列请移步BIOS设置图解教程之Award篇,文中重要的部分已经标红,快速阅读请配合图片查阅红色加速字体即可) ●听别人说操作BIOS很危险 在这里,笔者不否认操作BIOS有一定的风险,BIOS是Basic Input Output System的缩写,乃基本输入/输出系统的意思,也就是计算机里最基础的引导系统,如果BIOS设置错误,硬件将会不正常工作。 操作BIOS真的很危险吗? 笔者听到很多朋友都在说,设置BIOS很危险,从一个人接触计算机开始,就被前人在BIOS上蒙上了一层神秘的黑纱。可以说,几乎每一个人都知道设置BIOS是一项非常危险的操作,也正是因为这样,菜鸟们也就不敢轻易尝试。但如果你不去尝试,就永远也不会学到该如何设置。所以,在此笔者建议,再危 险的事情我们也要去尝试,敢于尝试是菜鸟变成高手的必备心理素质。 ●一看到全英文界面就没信心 很多菜鸟一看到满屏的英文,就完全没有了设置的信心,根本不愿意仔细去看其中的内容,这样自然也不会去深入研究了。但实际上,BIOS里很多设置项目英语都非常简单,在学校里英语不是特别差的人,都 基本上能领会其大意,实在不懂得也不必去调试,毕竟BIOS里经常修改的也就那么几个项目。所以,当你进入BIOS之后,千万不要被其中满屏的E文所吓倒,这样才能慢慢的学会调教BIOS。
BIOS设置程序界面
AWARD BIOS程序界面 AMI BIOS程序界面 区分一款主板到底采用的是AWARD的BIOS还是AMI的BIOS有很多种方法,当然最准确的就是看BIOS界面里的相关字段。不过对于菜鸟来说,有一种更简单的方法来区分:BIOS程序界面为蓝底白字的,
GNS3报错指南
错误1:关于IOU连接pc报错的解决 解决方案:1、ctrl+shift+p 2、把GNS3 server 改成IOU那张网卡 3、再用hub连接 错误2:关于VM list添加虚拟机设备失败
重新指定VBoxmanage的路径 错误3:关于启动问题
解决方案:结束本地进程,看看重新打开虚拟机看看起来没,特别是安装2个虚拟机的用户要关注进程占用问题 错误4:关于本地IOS和IOU一起使用的报错 解决方案:改成和你 iou一个网段的
ASA 8.4.2无限制版本---适用于GNS3 ASA 8.4.2无限制版本---适用于GNS3 本教程使用环境: GNS3 1.2版本 CiscoASA 8.4.2 1. 在GNS3 添加ASA 8.4.2
添加完成后点击Edit进入编辑,修改其中的两个参数,看下面截图
Kernel cmd line: -append ide_generic.probe_mask=0x01 ide_c ore.chs=0.0:980,16,32auto nousb console=ttyS0,9600 bigphysar ea=65536 Options: -vnc none -vga none -m 1024 -icount auto -hdachs 9 80,16,32 填入以上提供的参数并点击OK即可,其余的选项使用默认值即可 2. 按照以下步骤对ASA进行破解 ?启动ASA后进入特权模式密码默认为空回车即可 ?输入write erase并回车设备会自动重启 ?等待大约5分钟时间左右重启完成输入以下两条命令!分两次激活,第一次比较快速,第二次激活速度较慢大约需要6分钟左右,请耐心等待不要关闭设备
BIOS设置完整图解教程
BIOS设置完整图解教程 第一部分、AWARD BIOS设置 一、进入BIOS 设置 电脑刚启动,出现如下图1画面时。 当出现图1画面时,按下Delete(或者Del)键不放手直到进入BIOS(基本输入/输出系统)设置,如下图2
上图是AWARD BIOS设置的主菜单。可以观看BIOS设置与bios设置图解教程来设置,最顶一行标出了Setup程序的类型是Award Software 。项目前面有三角形箭头的表示该项包含子菜单。主菜单上共有13个项目,分别为∶Standard CMOS Features(标准CMOS功能设定) 设定日期、时间、软硬盘规格及显示器种类。 Advanced BIOS Features(高级BIOS功能设定) 对系统的高级特性进行设定。 Advanced Chipset Features(高级芯片组功能设定) 设定主板所用芯片组的相关参数。 Integrated Peripherals(外部设备设定) 使设定菜单包括所有外围设备的设定。如声卡、Modem、USB键盘是否打开... Power Management Setup(电源管理设定) 设定CPU、硬盘、显示器等设备的节电功能运行方式。 PNP/PCI Configurations(即插即用/PCI参数设定) 设定ISA的PnP即插即用介面及PCI介面的参数,此项仅在您系统支持PnP/PCI 时才有效。 Frequency/Voltage Control(频率/电压控制) 设定CPU的倍频,设定是否自动侦测CPU频率等。 Load Fail-Safe Defaults(载入最安全的缺省值) 使用此菜单载入工厂默认值作为稳定的系统使用。 Load Optimized Defaults(载入高性能缺省值)
史上最详细的bios设置图解教程 bios设置指南
史上最详细的bios设置图解教程bios 设置指南 发布时间:2011-08-07 23:48作者:电脑百事网来源:https://www.wendangku.net/doc/7114974373.html, 118779次阅读 电脑百事网手机版:https://www.wendangku.net/doc/7114974373.html, bios设置对于经常需要处理电脑故障的朋友来说非常实用,但对于对数电脑入门朋友来说很多朋友对bios都不够了解,比如目前比较流行的U盘装系统就需要在bios里面设置开机启动项设置为从U盘启动,今天电脑百事网https://www.wendangku.net/doc/7114974373.html,网站编辑在上网到一篇介绍非常全的bios设置图解教程,这里转载过来与大家一起分享下。 一进入BIOS设置程序通常有以下三种方法 1.开机启动时按热键(最通用也最常用) 大白菜超级u盘启动制作工具制作 在开机时按下特定的热键可以进入BIOS设置程序,不同类型的机器进入BIOS设置程序的按键不同,有的在屏幕上给出提示,有的不给出提示,几种常见的BIOS设置程序的进入方式我简单列表如下: 根据主板bios型号确定按键进入bios 2.笔记本方面,不同的笔记本进入BIOS方法不同,这就造成了许多人进BIOS的时候的烦恼: Thinkpad/IBM(冷开机按F1,部分新型号可以在重新启动时启动按F1) HP(启动和重新启动时按F2) SONY(启动和重新启动时按F2) Dell(启动和重新启动时按F2) Acer(启动和重新启动时按F2) Toshiba(冷开机时按ESC然后按F1) Compaq(开机到右上角出现闪动光标时按F10,或者开机时按F10) Fujitsu(启动和重新启动时按F2) 大多数国产和台湾品牌(启动和重新启动时按F2)台式机进入BIOS开机时候请多按del键, 就可以进入BIO 这些东西和主板厂商有关的,一般都是主板决定的
- 七彩虹主板bios设置(图文)
- 史上最简单明了的联想BIOS设置教程
- bios设置图解教程3
- 电脑BIOS设置图解教程(全旧)
- BIOS设置图解教程之AMI篇
- BIOS设置图解教程 __BIO
- 东芝BIOS设置图解教程
- BIOS设置图解教程,电脑主板设置
- BIOS设置图解教程
- 史上最详细的bios设置图解教程 bios设置指南
- 最新最全BIOS设置图解教程
- 电脑BIOS设置图解教程
- Ami bios设置图解教程AMI
- 电脑各种BIOS设置最全面图解教程
- 最新BIOS设置中文图解教程
- BIOS设置图解教程(全)
- BIOS设置图解教程解读
- 史上最详细的BIOS设置图解教程
- bios设置图文教程(含cpu超频)
- BIOS设置完整图解教程
