SolidCAM加工编程
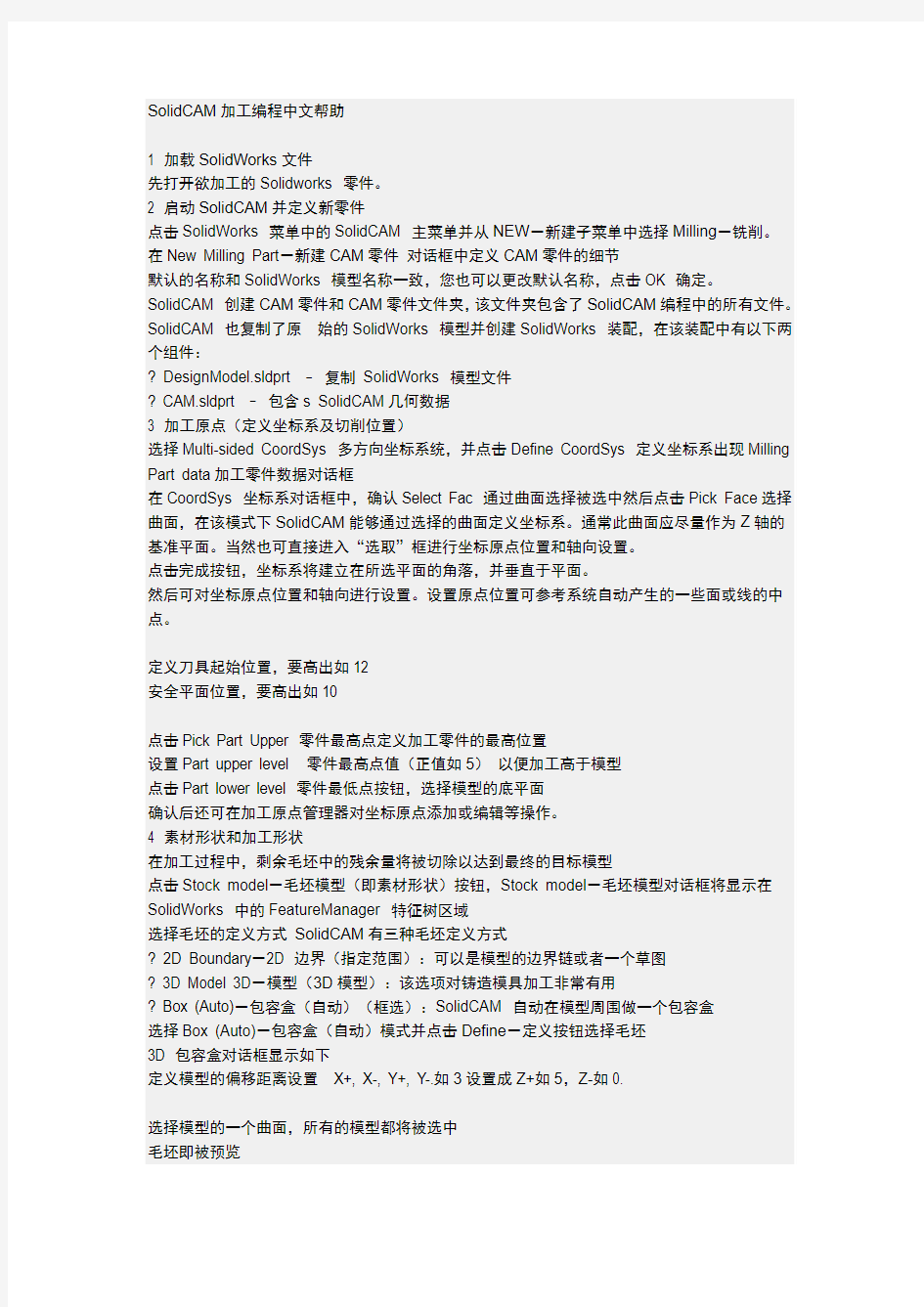

SolidCAM加工编程中文帮助
1 加载SolidWorks文件
先打开欲加工的Solidworks 零件。
2 启动SolidCAM并定义新零件
点击SolidWorks 菜单中的SolidCAM 主菜单并从NEW-新建子菜单中选择Milling-铣削。
在New Milling Part-新建CAM零件对话框中定义CAM零件的细节
默认的名称和SolidWorks 模型名称一致,您也可以更改默认名称,点击OK 确定。SolidCAM 创建CAM零件和CAM零件文件夹,该文件夹包含了SolidCAM编程中的所有文件。SolidCAM 也复制了原始的SolidWorks 模型并创建SolidWorks 装配,在该装配中有以下两个组件:
? DesignModel.sldprt –复制SolidWorks 模型文件
? CAM.sldprt –包含s SolidCAM几何数据
3 加工原点(定义坐标系及切削位置)
选择Multi-sided CoordSys 多方向坐标系统,并点击Define CoordSys 定义坐标系出现Milling Part data加工零件数据对话框
在CoordSys 坐标系对话框中,确认Select Fac 通过曲面选择被选中然后点击Pick Face选择曲面,在该模式下SolidCAM能够通过选择的曲面定义坐标系。通常此曲面应尽量作为Z轴的基准平面。当然也可直接进入“选取”框进行坐标原点位置和轴向设置。
点击完成按钮,坐标系将建立在所选平面的角落,并垂直于平面。
然后可对坐标原点位置和轴向进行设置。设置原点位置可参考系统自动产生的一些面或线的中点。
定义刀具起始位置,要高出如12
安全平面位置,要高出如10
点击Pick Part Upper 零件最高点定义加工零件的最高位置
设置Part upper level 零件最高点值(正值如5)以便加工高于模型
点击Part lower level 零件最低点按钮,选择模型的底平面
确认后还可在加工原点管理器对坐标原点添加或编辑等操作。
4 素材形状和加工形状
在加工过程中,剩余毛坯中的残余量将被切除以达到最终的目标模型
点击Stock model-毛坯模型(即素材形状)按钮,Stock model-毛坯模型对话框将显示在SolidWorks 中的FeatureManager 特征树区域
选择毛坯的定义方式SolidCAM有三种毛坯定义方式
? 2D Boundary-2D 边界(指定范围):可以是模型的边界链或者一个草图
? 3D Model 3D-模型(3D模型):该选项对铸造模具加工非常有用
? Box (Auto)-包容盒(自动)(框选):SolidCAM 自动在模型周围做一个包容盒
选择Box (Auto)-包容盒(自动)模式并点击Define-定义按钮选择毛坯
3D 包容盒对话框显示如下
定义模型的偏移距离设置X+, X-, Y+, Y-.如3设置成Z+如5,Z-如0.
选择模型的一个曲面,所有的模型都将被选中
毛坯即被预览
确认
对话框Milling Part data -加工零件数据再次显示
点击Target model目标模型(即加工形状)按钮
在Target model 目标模型对话框中点击Define 3D Model-定义3D模型
3D 模型对话框中将显示,选择实体作为目标模型
这里您有两种方式选择:
? 通过SolidWorks FeatureManager-特征树; 在该例中选择DesignModel设计模型组件就
足够了
? 通过显示区域选择,点击模型的一张面
确认...退出对话框Milling Part data
在SolidCAM 管理器中我们也可以通过SolidWorks分割器(鼠标指正目录树顶部出现上下分割符号即能下拽分割)把界面分成上下形式,方法是左键在SolidCAM界面下按住分割器部分往下拽即可
5 增加一个粗加工3D操作
右键点击SolidCAM Manager-SolidCAM 管理器中的Operations(加工工程)操作选项,选择Add Operation(新增)>3D Milling(3D立体加工),该选项可以为任意模型提供从粗加工、半精加工到精加工的加工策略。
定义几何,一旦几何被定义,其可以重复使用,在几何选项中选择target作为几何
定义刀具,在3D Milling Operation-3D铣削操作对话框中的Tool-刀具区域选择点击Select -选择(设定)按钮
Part Tool Table-零件刀具库对话框包含了当前CAM零件使用的所有的刀具,您可以增加或删除Part Tool Table-零件刀具列表中的刀具,或者编辑已经定义好的刀具
选择Add-增加按钮增加一把新的刀具
刀具参数如下
? Diameter(直径)= 20 mm;
? Corner radius (圆角半径)= 2 mm;
? Total (整体长度)= 100 mm;
? Outside holder(外伸长度)= 80 mm;
? Cutting (切削刃长度)= 75 mm.
输入以上数值之后点击Select-选择按钮刀具库对话框将再次显示,点击OK-确认按钮确认更改
指定粗加工参数
点击加工次数,在Rough-粗加工选项中选择轮廓加工策略,输入Overlap-重叠如0.5,Step down-切深如0.5mm ,Surface offset.-曲面偏移为如0.5。
在清理底面选项中选择粗加工中清除平面(等高线加工的中途)选项用来在在每个切深层之间清理底面残余的平缓区域然后再进行下一层切深的加工(即遇到一把刀罩不过的层会继续走完这一层再进入下一层)
在Z-Entry-Z切入选项中(即进刀)选择Helical-螺旋切入,Radius-螺旋半径为5
点OK-确认按钮进行确认
点击Mode-模式按钮,打开Open pocket mode-开放零件模式对话框,复选Approach open pocket from outside-从外部切入选项,该选项能够是SolidCAM从坯料外部自动计算刀路,刀
路切入点从原料外部切入到一定深度然后再进入毛坯。对于封闭的区域,则不可以从外部进刀,需要通过螺旋进刀插入坯料
点OK-确认按钮进行确认
点击Data-数据按钮定义轮廓参数,将显示Contour parameters-轮廓参数对话框。
把默认方向从Climb -.顺铣更改为Conventional-逆铣
点OK-确认按钮确认Contour parameters-轮廓参数
点击Data-数据按钮定义轮廓参数,将显示Contour parameters-轮廓参数对话框。
把默认方向从Climb -.顺铣更改为Conventional-逆铣
点OK-确认按钮确认Contour parameters-轮廓参数
6 计算并仿真粗加工程序
点击Save & Calculate-保存并计算按钮保存该操作并计算刀路轨迹,点击Simulation-仿真按钮查看刀路仿真结果,点Zoom to Fit-适合屏幕大小按钮使模型居中并
点按钮Play-开始进行仿真
您可以在SolidWorks 窗口下进行仿真,这中仿真模式使您在SolidWorks窗口下直接查看刀路轨迹由于所有的SolidWorks 视图选项都可以在仿真中激活,您可以从不同的方向和视图比例查看模型中的特点刀路
在仿真控制面板可以切换到SolidVerify-实体仿真模式,在该模式下您可以看到实体模型的加工仿真过程,之前定义的毛坯模型在这里用到,在仿真过程中,SolidCAM 通过使用实体布尔操作模拟刀具从毛坯模型中去除材料的运动过程,残留毛坯模型可以被放大缩小或者旋转,也能够和最终的目标模型进行残留比较
点Play-运行按钮
当SolidVerify-实体仿真模式结束后,在Simulation-仿真控制面板中切换到残留毛坯模式
切换到After Operation-操作之后,检查粗加工之后的剩余毛坯
剩余的坯料需要进行精加工过程,
要关闭仿真界面返回操作窗口,请点击Exit-退出按钮退出
......其余刀路参考“粗加工”操作......
