解决DXF导入到POWER PCB尺寸不对问题

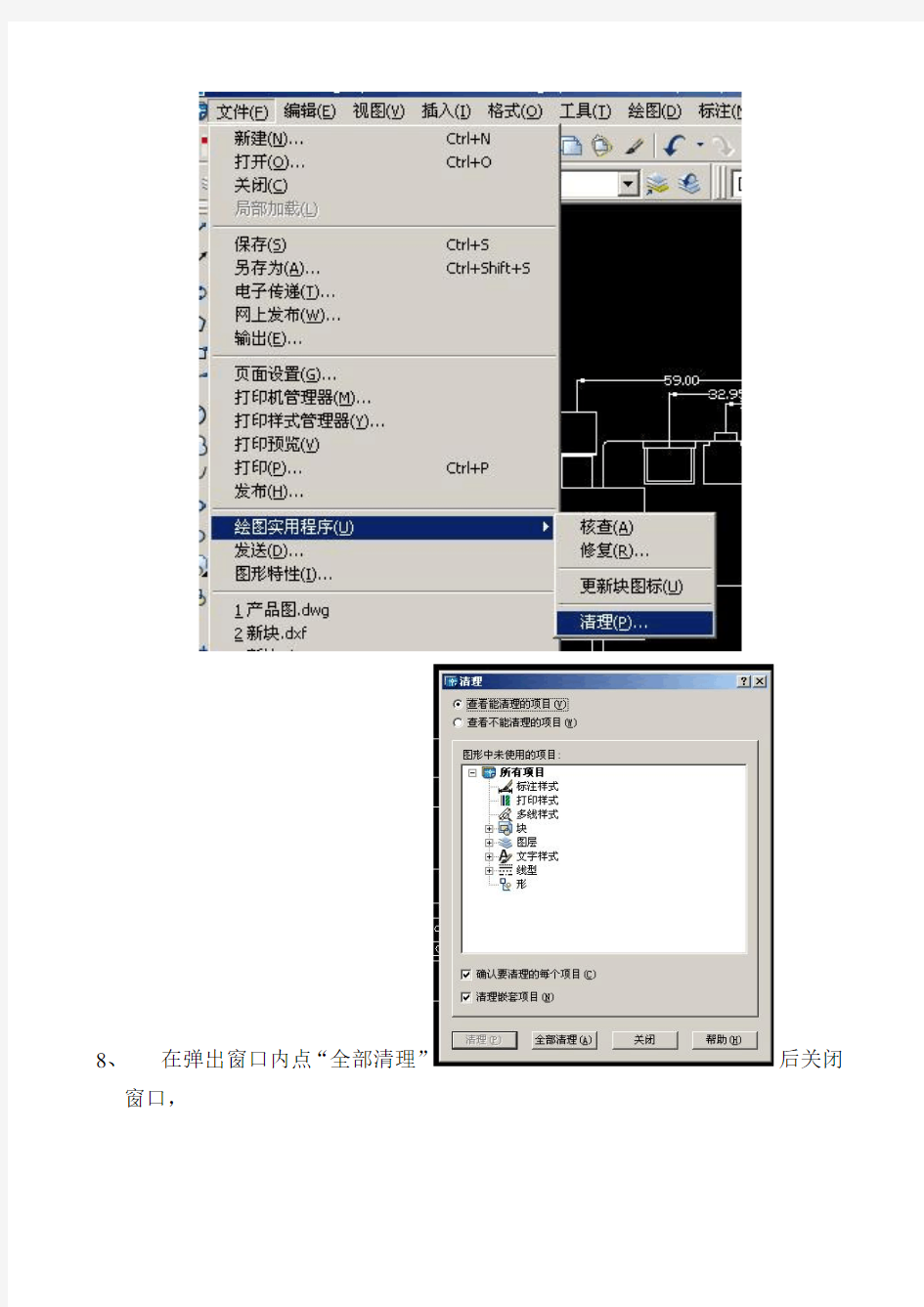
解决DXF文件导入到POWER PCB内尺寸不对问题
Auto Cad文档转成DXF文件导入到POWER PCB使用时,会出现尺寸对不上的问题,一般可有以下二种方法可以解决此问题:
一、修改AUTO CAD文件:
1、打开Auto Cad文档;
2、删除不需要部份;
3、输入无模指令“X”并按空格把图形打散;
4、选取要保留部份的文件;
5、按空格确定;
6、选取中图档,在图层特性管理器中选择0和Bylayer,并把Bylayer设为
实线;见下图:
7、在菜单栏内点“文件-绘图实用程序-清理”:
8、在弹出窗口内点“全部清理”后关闭
窗口,
9、在菜单内选择“绘图-块-创建”
10、弹出窗口;
11、选中图档,并把原点设为0,0;
12、选中图档,键入无模指令“W”+空格,弹出窗口:(注意单位喔)
13、关闭文档,并打开新的块文档,
14、把此文档另存为一个扩展名为DXF的文档;
15、打开POWER PCB,选择“Import”导入此DXF文件即可开始使用罗:
二、这种方法最简单,将DXF原文档放大39.37倍再导到POWERPCB 中去即可:
1、用AUTO CAD打开DXF文档;
2、选中需要导出的文件;
3、输入“SC+空格”指令;
4、根据提示指定基点;
5、输入“39.37+回车”;
6、此时你的文件即放大了39.37倍;
7、以DXF格式存档;
8、导入到POWERPCB中,将Mils修改为Metric即可;
9、使用Dimensioning Toolbar工具测量一下图档的尺寸,呵呵,就是原来在AUTO CAD时的尺寸啦。
************************************************************更多使用中的问题,大家共同讨论!
************************************************************ 资料整理:小米奇
电子邮箱:sunny3278@https://www.wendangku.net/doc/8b815205.html,
MSN: sunny3278@https://www.wendangku.net/doc/8b815205.html,
PowerPCB使用经验与技巧
PowerPCB使用经验与技巧 1.powerpcb中本身自带有特性阻抗计算的功能,用法如下: 在setup/layer definition中把需要定义为地或电源层相应层定义为CAM PLANE。并在layer thinkness中输入你的层叠的结构,比如各层的厚度、板材的介电常数等。通过以上的设置,选定某一根网络并按CTRL+Q,就可以看到该网络相关的特性阻抗、延时等。 2.关于在powerpcb中快速删除已经定义的地或电源铜皮框的方法: 第一步:将要删除的铜皮框移出板外。 第二步:对移出板外的铜皮框重新进行灌水。 第三步:将铜皮框的网络重新定义为none,然后删除。 3.关于在powerpcb中会速绕线的方法: 第一步:在setup/preferences面板的design下的miters中设置为arc,且ratio为3.5。 第二步:布直角的线。 第三步:按着shift点线,选中后,右键点出菜单,选中add miters命令即可很快画出绕线 4.下面我在一个在powerpcb4.0中应该注意的一个问题: 一般情况下,产品的外框均是通过*.dxf的文件导入。但是pcb文件导入*.dxf文件后很容易出现数据库错误,给以后的设计买下祸根。好的处理办法是:把*.dxf文件导入一个新的pcb文件中,然后从这个pcb文件中copy所需的text、line到设计设计的pcb文件中,这样不会破坏设计的pcb 文件的数据。 5.四层板删除layer2、layer3层,变成2层板的做法如下: 第一步:删除layer2层的电特性数据,包括走在该层的traces、copper、via。 第二步:删除layer2层的电特性数据,包括走在该层的traces、copper、via。 第三步:进入菜单setup/Layer Definition面板。在Electrical layers栏中点击modify按钮。在弹出的对话框中输入2。如果layer2、layer3已经没有电特性数据,那么4层就变成2层板了。如果layer2、layer3已经还有电特性数据,会出现一个警告说layer2、layer3已经还有电特性数据。按第一、第二步骤删除它,再进入第三步。 第四步:将原先布在layer2、layer3的相关部分布到top、bottom层即可。 6. 删除铜皮还有一个方法: 第一步:选择FILTER用SHAPE 第二步:框住要删除的铜皮 第三步:按DEL键,零碎的铜皮就变成了一个框(加铜皮的时候定义的)再按DEL键,框也没有了,完成删除。特别适合整块删除的操作 7. power pcb3.5版本的library怎么转到power pcb4.0中? 在POWERPCB的目录下找到Libconv4.exe文件。运行它,按要求输入power pcb3.5的库文件就可以转为power pcb4.0库了。 8.在PowerPCB中做椭圆形孔的方法: 第一步:选择要改变的孔右击如图1所示的选择Query/Modify 第二步:点击pad stack进入图2,选上Slotte,就可以的孔长度进行设置。
新手必看:Win10正式版安装方法大全
新手必看:Win10正式版安装方法大全 Win10 OEM正式版下载已经泄露,IT之家为新手朋友们汇总一下常用的几个Win10系统安装方法,大家可根据每个方法的特点选择最适合自己的方法。一般来说,目前流行的Windows10全新纯净安装方法分为U盘安装、硬盘安装两种方式,适用于Windows XP/Vista,以及无正版授权的Win7/Win8.1用户,或者是想体验“原汁原味”Win10系统的用户。另外,正版Windows7/Windows 8.1用户可通过升级安装的方式免费使用Win10。如果你现在对Win10还不够放心,也可通过安装Win7/Win10,或者Win8.1/Win10双系统的方式来同时使用两个系统。 一、全新安装Win10(单系统或双系统) 如上所述,使用硬盘安装或U盘安装这两个方法可适用于大多数情况,可安装单系统或双系统,32位或64位,安装多系统后自动生成系统选择菜单。其中硬盘安装不需要借助其他辅助工具,只要你的电脑有一个可以正常启动的Windows操作系统即可,U盘安装则需要闪存盘(U盘)的辅助;注意,如果你想要在UEFI下安装Win10,请选择U盘启动安装法。 对于想安装双/多系统的用户来说,还有一个更简单的方法,不过这要求当前系统和要安装的Win10系统是同一体系结构(例如,只能在32位XP/Vista/Win7/Win8.1系统下安装32位Win10,64位亦然),具体操作方法如下: 下载镜像后,打开ISO镜像。Win8/Win8.1中直接双击即可,Win7中可用软媒魔方的虚拟光驱(点击下载)加载,如下图所示
▲在软媒魔方首页右下角点击“应用大全”,然后找到“虚拟光驱”
【必看】Win10系统安装教程-(insydeBOIS)
注意事项: 1.在系统安装之前,请仔细阅读本教程的详细步骤! 2.安装系统会清空磁盘的所有数据,请先备份好有用的个人数据!! 3.请确保机器的电量在60%以上,防止因为电量低导致系统安装失败!!!准备工作: 1.准备带供电的USB HUB和OTG线 2.键盘、鼠标(可选)和8GB或更大容量的U盘一个 操作步骤: 一、制作带启动功能的U盘 1.运行UltraISO软件(见目录下的: UltraISO_v9.5. 2.2836.exe)。 (如果电脑是WIN8.1或WIN10请以管理员身份运行) 2.加载PE镜像(见目录下的: winpe_x86_win10.iso) (此为32位PE,用来安装32位的WIN10系统)
3. U 盘插到电脑的USB 接口上,然后依次点击UltraISO 软件上方工具栏的启动—>写 入硬盘映像
在弹出的菜单上注意如下三个选项:
点击写入按钮,即可对U盘创建启动分区。完成以后退出软件,进到电脑的磁盘管理下,可以看到U盘有一个启动分区,然后另一个磁盘可以格式化成NTFS格式,存放大于4GB的单文件了。 二、安装或更新Win10系统 1.在电脑上解压缩下载的压缩包 温馨提示:如果是分卷压缩的,如下图所示,一个压缩包分两部分压缩,必须要全部下载下来,然后解压缩其中一个即可. 2.把前一步制作好的,带启动功能的U盘连接到电脑上,格式化成NTFS格式,在格式化 时要把U盘的磁盘名称改为WINPE(这个很重要,不然在安装系统时,有可能会出现认不到U盘的情况),然后打开前面解压的文件夹,把里面的所有文件复制到U盘上。复制完成以后,打开U盘显示的目录如下: 3.把带供电的USB HUB插上电源,然后插上键盘,鼠标,U盘和OTG线,OTG线另一端连 到平板上。 4.按平板的电源键开机,然后连续短按键盘的Esc键,进入BIOS界面。如下图所示:
POWER PCB转 GERBER
POWER PCB ?PADS PCB LAYOUT??GERBER ??偸 ? ??キ?? ??PCB ??GERBER ?? ??? ??? ???? ? ???? ?? д?? ????Ё?г?? ? ??? ?? ? ?? ? ?????????? ??? ? ??? ???? ?? ? ??????? ??? ?? 1? PCB ?? 2?? Viewü>Nets, View Nets ??? 2?? OK?
3? ??? ? ? 4?? Fileüü>Cam,
5? ?Define CAM Documents ??? 6? ??佪 ? GERBER ??? ? ? Define CAM Documents ???? CAM乍?? ? ?乍?? Creat?
7? ?? ?? ? ??āCAM Question” 6, ? Ё? ? ? ?GERBER ??? ? Browse? ? ?? ? ? ???偸?? ???? GERBER?? ??ぎ? ???????? ?? ? ? ? ? ?? ? ? ? ? ?М ??? ??? ? ? E?\GERBER:
8?? OK ? ADD? 9? ?Add Documents ???
10?????? ? ? ?GERBER ?? TO P SILKSCREEN?TO P SO LDER MASK?TOP PASTE MASK?TOP ROUNTING?BOTTOM ROUNTING?BOTTOM PASTE MASE? BO TTO M SO LDER MASK?BOTTOM SILKSCREEN?DRILL DRAWING?NC-DRILL?10? ?? ? ??? ? ?偸 ?? ?? ?? ? 11?佪 Document?? ?乍?? Routing/Split Plane? 12? ?Layer Associ… ???
酷比魔方I7-WN (I7手写版)WIN10系统安装教程
酷比魔方I7-WN (I7手写版)WIN10系统安装教程 注意:此安装文件仅适用于酷比魔方I7手写版序列号以I7WN开头的型号,其他I7手写板型号的机器也可以安装此系统,但是系统无法激活。 一:需要的工具及准备工作: 1.酷比魔方i7-WN WIN10系统安装文件.rar压缩包(需要用户自行登录酷比魔方官网下载) 2.键盘一个,USB-HUB集线器一个,U盘一个(容量必须8G或者8G以上) 3.机器电量保持在30%以上。 二升级步骤: 1.解压“酷比魔方i7-WN WIN10系统安装文件.rar”,得到: Bios,WIN10文件夹以及“酷比魔方I7-WN (I7手写版)WIN10系统安装教程.DOC” 2.将U盘格式化成NTFS,卷标命名成“WINPE”(U盘容量大小建议8G或者8G以上) 将WIN10文件夹目录下的所有文件拷贝到刚刚格式化的“WINPE”U盘根目录下。
注意:系统文件大概占用U盘6.3G容量。
3.将I7的USB-OTG口通过OTG线连上USB-HUB集线器,并在USB-HUB集线器的扩展口上插上USB键盘以及刚刚复制好系统安装文件的”WINPE”U盘 4.先按I7的电源键开机,然后按键盘上的F7键使I7启动进入磁盘启动界面: 5.通过键盘上的上下键选择复制好复制好系统安装文件的”WINPE”U盘,按ENTER回车键确认。 6.上述1-5个步骤操作正常,机器会自动进入PE系统进行系统安装:
在最后这个界面输入“exit”或者长按电源键重启机器即可进入I7 WIN10系统,整个安装过程到这里完成。 注意:如果上述安装过程后重启进入win10系统,进入的win10界面是如下界面: “重新启动”),平板将会自动进行清理部署,并重启进行正常的启动设置。
PowerPCB中PCB图转原理图
PowerPCB中PCB图转原理图教程 来源:深圳龙人计算机发布者:D_K_BLUE 时间:2009-5-5 阅读:10774次 PCB设计者在使用设计软件时都会用到软件的一种功能,就是PCB图转换成为原理图。大多的PCB设计软件都会自带这种功能,比如说Protel系列软件98系列之后都能自己实现转换。PowerPCB也有自动转换功能,但是实现过程相对复杂,下面我们就PowerPCB如何将PCB图转换成为原理图做简单介绍。 以PowerPCB提供的Pwrdemoa.pcb为例进行说明。 1.打开PCB图,选择菜单File-Report,文件类型选PowerPCB V3.0 Format Netlist ,将文件另存为Pwrdemoa.ASC。 2.启动程序Omninet for Windows,输入文件类型(Type)选Pads-PowerPCB,Input File 1里用Browse指定网络表文件的位置。 输出文件类型(Type)选EDIF。Output File 1指定输出文件的文件名和路径。 然后点击Run(跑动的小人)。 系统弹出一个输出窗口,
点击Accept Data。完成后点击“确定”,再点击“Done”关闭输出窗口。退出Omninet for Windows。 3.修改EDIF网表文件,非常麻烦且容易出错的部分。下面是网络表的一部分; (edif (rename C_COLON_BSLTEMP_BSLPWRDEMOA_DOTEDF "C:\TEMP\PWRDEMOA.EDF") (edifVersion 2 0 0) (edifLevel 0) (keywordMap (keywordLevel 0)) (library MAIN_LIB (edifLevel 0) (technology (numberDefinition (scale 1 (e 1 -6)(unit distance))) ) (cell &6167 (cellType generic) (view NetlistView (viewType netlist) (interface ) ) )
酷比魔方IWORK8旗舰版(I1-T)WIN10系统安装教程
酷比魔方IWORK8旗舰版(I1-T)WIN10系统安装教程 注意:此安装文件仅适用于酷比魔方IWORK8旗舰版(I1-T)WIN10的型号。 一:需要的工具及准备工作: 1.酷比魔方IWORK8旗舰版(I1-T)WIN10系统安装文件以及教程.rar压缩包(需要用户自行登录酷比魔方官网下载) 2.键盘一个,USB-HUB集线器一个,U盘一个(容量必须8G或者8G以上) 3.机器电量保持在30%以上。 二升级步骤: 1.解压“酷比魔方IWORK8旗舰版(I1-T)WIN10系统安装文件以及教程.rar”,得到: BIOS,WIN10文件夹以及“酷比魔方IWORK8旗舰版(I1-T)WIN10系统安装文件以及教程.DOC” 2.将U盘格式化成NTFS,卷标命名成“WINPE”(U盘容量大小建议8G或者8G以上) 将WIN10文件夹目录下的所有文件拷贝到刚刚格式化的“WINPE”U盘根目录下。
注意:系统文件大概占用U盘5.4G容量。
3.将平板的USB-OTG口通过OTG线连上USB-HUB集线器,并在USB-HUB集线器的扩展口上插上USB键盘以及刚刚复制好系统安装文件的”WINPE”U盘 4.先按平板的电源键开机,然后按键盘上的F7键使平板启动进入磁盘启动界面: 5.通过键盘上的上下键选择复制好复制好系统安装文件的”WINPE”U盘,按ENTER回车键确认。 6.上述1-5个步骤操作正常,机器会自动进入PE系统进行系统安装:
在最后这个界面输入“exit”或者长按电源键重启机器即可进入IWORK11手写板WIN10系统,整个安装过程到这里完成。 注意:如果上述安装过程后重启进入win10系统,进入的win10界面是如下界面: “重新启动”),平板将会自动进行清理部署,并重启进行正常的启动设置。
Pads(Power PCB),CADENCE与Protel区别对比
Pads(Power PCB),CADENCE与Protel区别对比 Pads(Power PCB)与Protel区别对比 【基本区别】 Protel自由,可以单独放置过孔、焊盘。器件;PADS中不支持放置焊盘,过孔也只有在选择好网络后才能放置与所选网络相连的过孔。 Protel怎么设置过孔类型?好像不可以设置 如何查找器件?filter菜单打开,右上,下拉里面选择器件 pads里面是ss,find里面选项很多 pads的bug比较多,经常出错 AD6中能在焊盘和走线铜皮上显示网络名称,PADS 最新版本(PADS2007)也只能在焊盘上显示器件的管脚名称。 AD6中支持在PCB上单独放置过孔、焊盘,而且过孔和焊盘可以随意编辑,而PADS中不支持放置焊盘,过孔也只有在选择好网络后才能放置与所选网络相连的过孔。 【自从见到了PowerPCB就再也不想用Protel了】 本人95年开始接触protel,那时候版本是3.16[dos],后来升级到3.31,中间接触了很多windows 版本的protel,但都没适应,因为dos版用得太熟了,那些快捷键简直就像是长在手上一样,根本不用脑子手指头就敲出来了。99年底换上了99se,用得还算熟练。2000年底一个非常专业的朋友推荐了powerpcb(他在单位用的是psd,正版的),用blazerouter给我演示了一下动态布线,我一下子就被吸引过去了,天哪,交互布线居然可以这样!用推挤可以在密密麻麻的线路走出一条漂亮的网络,我试了试,布线效率是protel的一倍还要高,而且非常美观。从此再也不用protel了。 后来接触了很多其他的软件,如allegro、wg、orcad、pcad,也看过别人演示en和cr5000。对这些软件基本有一些基本的印象。现在的pcb软件分为两个档次, 高档的是en、wg、allegro、cr5000,这些软件的特点是规则约束非常严格,布线算法非常优秀, 前一个特点对 protel熟练的朋友来说是非常不习惯的——还没画板子就要大把大把的设置,要是用protel 我的板子恐怕已经完工了。 其实对于一个复杂的有数千个甚至更多、或者高频高速的板子来说,规则的约束是非常重要的,是一次成功完成pcb设计的必要保障,即使原理图是自己画的也无法保证准确理解几千个网络的正确含义。 低档软件中、powerpcb是出类拔萃的,尽管交互布线的速度跟wg相比显得太慢了。而protel除了界面花哨以外,没看出来有什么过人之处。而orcad和pcad比protel还要差一些,尽管我认为orcad是最好的原理图软件。
Win10安装IE10浏览器方法步骤
Win10安装IE10浏览器方法步骤 具体方法如下: 1、在“开始”菜单中打开“控制面板”; 2、找到“系统和安全”并点击进入; 3、进入以后找到“windowsupdate”,点击下面的“查看以安装的更新”; 4、这时候系统会花几秒钟检查更新,然后在页面显示的更新找 到“InternetExplorer11”; 5、选中它,在上面的“组织”边上会出现“卸载”按钮; 6、点击,弹出是否卸载此更新,选择“是”; 7、等到卸载完以后,重启以后再次点击游览器就能看到版本变 成IE10的了。 补充:浏览器常见问题分析 1.IE浏览器首次开机响应速度慢,需要数秒。搞定办法:IE下 选择工具-internet选项-连接-局域网设置-取消自动检测。 2.IE9图片显示不正常或干脆不显示,尤其是QQ空间搞定办法:工具-internet选项-高级-加速图形-运用软件而非GPU选择。 3.打开网页显示【InternetExplorer已不再尝试还原此网站。 该网站看上去仍有问题。您可以执行以下操作:转到首页】搞定方案:工具-internet选项-高级中关闭【启用崩溃自动恢复】重新启动ie 后即开。 4.下载完所需安全控件也无法运用各种网银,付款时识别不出u 盾搞定方案:据提示下载银行安全控件并安装。插上u盾,拿建行
为例:在开始菜单里-所有程序-中国建设银行E路护航网银安全组 件-网银盾管理工具打开后点击你的u盾并注册。然后重新启动浏览 器(一定要完全退出再进)进入付款网页上方会显示是否允许加载项,选择在所有站点允许。这时候可能还需要再次重新启动浏览器进入 付款页面这时候你期待的u盾密码输入框会出现。这样就ok了 5.打开网页一直刷新-失败-刷新,无限循环搞定办法:工具-internet选项-高级-禁用脚本调试。 6.IE习惯性停止工作或崩溃。搞定办法:工具-管理加载项,一 一禁用排除以找到某个插件的问题。由于情况多种多样,有些时候 找不到具体原因,我们可以通过重置来搞定工具-internet选项-高级。 相关阅读:浏览器实用技巧 现在打开了台式电脑桌面上的360安全浏览器的主页。点击360 安全浏览器顶部菜单,可以看到一个剪刀形状的功能扩展的三角形的 下拉菜单,在下拉菜单中显示有截屏的快捷按钮,还有隐藏浏览器窗 口截屏和将网页保存成图片,还有打开WINDOWS画图板的功能选项。 我们在360安全浏览器截图扩展的下拉菜单当中,选择点击将网 页保存成图片的功能选项,注意选择点击剪刀形状旁边的三角形的下 拉菜单按钮。 点击360安全浏览器最下面的,360搜索关键词的左侧的一个放 大镜形象的功能按钮,当前打开了360搜索的主页。也就是360浏览 器搜索关键词的搜索引擎,360搜索的主页和网址导航。 当前随机打开一个航空公司的网站,看到当前主页网站下方显示了一个可信网站的标志。可以尝试打开它看它显示的是什么样的内容? 在当前360安全浏览器的搜索栏内,可以看见可信网站打开的可信网站的标识这个网址。可以看见可信网站权威数据查询的电子证 书验证信息服务信息的标题。我们可以将它拉到本地电脑收藏夹以 便日后查阅。
PowerPCB5.0安装方法
PowerPCB 5.0x自动安装方法 第一步:安装PowerPCB软件 1.运行PwerPCB目录下的Setup.exe,点击Next进到下一步,出现License Agreement窗口,点击Accept Terms接受,系统弹出另一个Confirmation 窗口,点击是(Y)。 2.出现Security Configuration窗口,选择Floating。 3.点击Next,出现Install License Server对话框,点击Next到下一步。 4.配置Security Server。
输入你计算机的Hostname。就是你计算机的名字,注意不是当前的登陆用户名。如果不确定,可以用鼠标右键点击桌面上的“我的电脑”,左键点击“属性”,点击“网络标识”,“完整的计算机名称”后面就是你的计算机名,也就是你的hostname。 保持port号为7508不变,点击Next。 5.系统弹出一个警告对话框。 不必理会,选择是(Y)。 6.出现安装选项,选择Custom。
安装路径随便选,不一定非在C盘。点击Next。 7.选择安装组件,建议把SPECCTRA Translator选上,自动布线时多一个选择,如果选Typical安装,则不会安装Specctra接口。 点击Next,下一个是Installation Settings窗口继续点击Next。出
现Select Custom Options窗口,如果不喜欢Notepad作为缺省的文本编辑器,可以重新指定一个,比如Ultraedit,Editplus2等自己喜欢的,点击Next。 8.系统弹出一个警告窗口,说找不到Specctra。 确实找不到,因为我们没有安装Specctra。Specctra可以先于PowerPCB安装,也可以以后安装,然后再指定其路径。如果你的机器上安装有Cadence 软件,就不必再单独安装Specctra了,因为Cadence软件已经安装好了Specctra。点击是(Y)。 8.出现选择程序组名称窗口,直接点击Next。再点击Next开始复制文件。 等待2分钟左右,软件安装完毕,点击Finish结束安装。 第二步:安装Security Server。 1.进入PowerPCB目录下的SecServer子目录,执行Setup.exe。 点击Next,点击Accept Terms。弹出Confirmation对话框。 点击是(Y)。 2.出现Security Configuration窗口,选择Ethernet Serial Number。
PADS POWERPCB常用快捷键
POWERPCB常用快捷键 1.如改变当前层时,只要从键盘上输入快捷命令L、然后输入新的布线层(如数字2)再再输入回车键即可完成。2.C 补充格式,在内层负片设计时用来显示Plane 层的焊盘及Thermal。 使用方法是,从键盘上输入C 显示,再次输入C 可去除显示。 3.打开/关闭当前层显示,从键盘上输入D 来切换。 4.DO 贯通孔外形显示切换。ON时孔径高亮显示,焊盘则以底色调显示。键盘上输入DO来切换。 5.E 布线终止方式切换,可在下列3种方式间切换。 End No Via 布线时Ctrl+点击时配线以无VIA 方式终止 End Via 布线时Ctrl+点击时配线以VIA 方式终止 End Test Point 布线时Ctrl+点击时配线以测试PIN 的VIA 方式终止 6.I 数据库完整性测试,设计过程中发现系统异常时,可试着敲此键。 7.N 用来让NET 高亮显示,为要显示的信号名。可以堆栈方式逐个显 示信号,如N GND 会高亮显示整个GND。 N-会逐个去除信号 N 将会去除所有的高亮信号 8.O 选择用外形线来显示焊盘与配线。 9.PO 自动敷铜外形线on/off 切换。 10.Q 快速测量命令。可以快速.测量dx,dy 和d 。注意精确测量时将状态框中的Snaps to the design grid 取消。11.QL 快速测量配线长度。可对线段、网络、配线对进行测量。 测量方式如下:首先选择线段、网络或者配线对,然后输入QL 就会得到相关长度报告。 12.R 改变显示线宽到, 如, R 50。 13.RV 在输出再使用文件Reuse 时,用于切换参数设定。有关详细信息请参 见"To Make a Like Reuse in Object Mode" SPD 显示split/mixed planes 层数据,该命令控制split/mixed planes 参数对话框中的一个参数。 SPI 显示plane 层的thermal 。该命令控制split/mixed planes 参数对话框中的一个参数。 SPO 显示split/mixed planes 层的外形线。该命令控制split/mixed planes参数对话框中的一个参数。 T 透明显示切换。在复杂板子设计时很有用。 Text 文字外形线显示切换。 W 改变线宽到,如W 5 。 14.G {} Grid 全局设定,第二个参数为可选项。可同时改变设计与VIA Grid。如G25 或者G25 25。 15.GD {} 屏幕上的显示Grid 设定。第二个参数为可选项。如GD25 25 或者GD100。 GP 切换极坐标grid 。极坐标grid 在设计外形为圆形、或者元件布局按 极坐标方式放置时使用。 GP r a 极坐标下的元件指定移动方式(r 为半径,a 为角度)。 GPR r 极坐标下的元件指定移动方式,在角度不变时,改变到半径r。 GPA a 极坐标下的元件指定移动方式,在半径不变时,改变到角度a。 GPRA da 极坐标下的元件指定移动方式,在半径不变时,改变到当前角度da GPRR dr 极坐标下的元件指定移动方式,在角度不变时,改变到当前半径r。 GR 设计grid 设定, 如GR 8-1/3, GR 25 25, G 25 。 GV 贯通孔Via grid 设定, 如GV 8-1/3, GV 25 25, or GV 25 。 检索命令 16.S 检索元件参照名或是端子,如S U1 、S U1.1 S 检索绝对坐标,如S 1000 1000。 SR 检索相对坐标X 与Y, 如SR -200 100 。
(完整版)Win10安装方法
Win10安装方法 在安装系统前,请注意备份C盘上的重要数据,系统重装会格式化C盘。下面推荐三种安装系统的方法,用户根据自己的情况选择最佳方案。 方法一、硬盘安装——无光盘、U盘,推荐 1、将下载的ISO文件解压到非系统盘(即非C盘)外的其他盘根目录下(例:D盘),
2、右键以管理员身份运行“一键装系统.EXE”;
3、选择需要备份的数据后点击“立即重装”。系统将自动安装,若重启失败,可手动重启。如有疑问请点击右上角“在线客服”进行咨询。
方法二、U盘安装——有U盘,适用于有经验的装机用户 下载U盘启动盘制作工具,插入U盘,一键制作USB启动盘,将下载的系统复制到已成功制作好的启动U盘里,重启电脑,设置U盘为第一启动项,启动进入PE,运行桌面上的“PE一键装机”,即可启动GHOST32进行镜像安装。方法三、光盘安装——有光盘 下载刻录软件,选择“映像刻录”来刻录ISO文件(刻录之前请先校验一下文
件的准确性,刻录速度推荐24X!),重启电脑,设置光盘为第一启动项,然后选择“安装GHOST Win7 系统”,将自动进入DOS进行安装,系统全自动安装。 【温馨提示】下载系统后请校验一下MD5值,以防止大文件因下载传输时损坏引起安装失败! 系统更新 01-更新了系统补丁和Office2003所有补丁到2019-1-19(可通过微软漏洞扫描和卫士漏洞扫描)。 02-更新硬盘安装器,支持个隐藏分区,支持windows8。 03-更新DirectX到11.0,玩游戏更顺畅。 04-更新中国人最喜爱的输入法—搜狗拼音到全新。 05-支持64位和多核CPU,支持SATA1/2,支持 P3X,P4X,P965,975,NF5,C51,MCP6X,MCP7X,,ULI,等主板。 主要特点 01-办公套件采用的是Office2007,集成Office补丁至2019(可通过微软漏洞扫描和卫士漏洞扫描) 02-等线可以通过微软正版验证,支持在线更新。 03-等线全自动无人值守安装,免序列号,免激活。通过正版验证,支持在线更新。
POWER PCB元件制作详解
PowerPCB元件制作 在PowerPCB的元件库来说,很多人都会混淆一个问题,就是Part type和Part Decal 这两个概念。 简单地说,放在PCB上面大家看得到的就是Part Decal,Part Type表示元件类型,是供导入网络表时对应的,这个和allegro中的symbol和drawing是一个意思。举个简单的例子,我在原理图中放了一颗电解电容假设名叫CE1,我就定它的footprint为CE1。而我在PCB中对这个电解电容做了两个对应的封装,一个叫CE1H11,这个是立式安装形式,另一个叫CE1L11,代表卧式封装。如果没有一个Part Type的东西也许我们会很困难去对应,但在PowerPCB中有了这个,我就定义一个Part Type叫做CE1,这个type指向立式和卧式两个封装,设一个优先,这样在导入网表的时候会抓到这个Type,两个封装就同时调用,PCB 布局的时候我们就可以根据需要自由地选择封装了。具体的作法在后面会讲到,我们先理解一下这个概念就可以了。 对于PowerPCB中元件的制作,主要有以下一些方面的东西要注意 1. PAD的制作; 2. 丝印的制作; 3. 元件高度的定义; 4. Part type的对应; 其中前面三项都是制作Part Decal,现在我们具体地讲一下元件制作的详细步骤。 一.元件Decal的制作 元件Decal的制作可以用手动的,对于一些标准件可以用系统提供的wizard来做。我们可以有两种方式进入元件Decal编辑窗口。 1. 打开PowerPCB,选择Tools?Decal Editor 2. 打开PowerPCB后,选择File?library…
win7升级win10方法全解二安装win7win10双系统
Win7升级Win10方法全解(二):安装Win7Win10双系统 想体验Win10的Win7用户应该有很多,今天IT之家给大家带来很多人最喜欢的安装方法,Win7+Win10双系统。除了安装双系统外,您还可以用直接升级和全新安装的办法来体验Windows10。一、准备工作安装前,请先准备好一个Win10的系统镜像文件,这里作者使用的是IT之家自己制作的Win10 9860 64位版本。镜像下载请参考:Win10之家-《Win10预览版系统下载地址大全(含中文)》。下载和使用Win10预览版系统还需要注册加入Windows Insider计划,请进入Windows Insider网站完成,完成后会得到产品密钥,这里直接给出,密钥为NKJFK-GPHP7-G8C3J-P6JXR-HQRJR,注意保存。如果使用U盘安装的话,请准备一个至少8G容量的U盘。U盘会被格式化,请先备份文件。二、为新系统创建分区在安装系统之前,我们需要用Win7系统中的磁盘管理工具为新系统创建大小合适的分区。Win10预览版建议的系统分区最少为13.4G,但是为以后安装应用和新软件考虑,笔者推荐将分区大小设置为30G以上,如果有合适大小的空白分区或者可以在安装时可以执行格式化(将删除该分区内的所有数据)进行安装的分区,则不用执行这个操作。打开“磁盘管理”的方法为:大家可以通过在“计算机”上单击鼠标右键并选择“管理”,或在开始菜单搜索栏处搜索
相关项来打开“磁盘管理”功能。1、选定一个空闲容量比较多的分区,单击右键,然后选择“压缩卷”。2、在对话框中,“输入压缩空间量”即是新分区的大小(单位为MB),建议设置30720(即30G)或者以上的数值,然后点击“压缩”。3、完成后在磁盘管理中会出现一个30G大小,没有盘符的空间。单击右键选择“新建简单卷”,一路默认即可。4、完成后,在“计算机”中会出现一个新的分区“新加卷”。 三、准备安装我们可以使用“软媒U盘启动”制作USB启动盘来安装,或者使用“软媒硬盘装机”来安装,也可以用传统方法,将Win10系统镜像刻录到光盘进行安装。下面我们介绍U盘安装和硬盘安装两种方法。文末提供了最新软媒魔方的下载地址,您可以在“应用大全-磁盘文件”中找到上述两个工具。具体安装过程在随后的第四部分中,该部分内容只介绍如何顺利运行Win10的安装程序。1.U盘安装:①制作启动盘▼打开“软媒U盘启动”的“制作启动盘”标签页,在“选择您的设备”处选择好用来安装系统的U盘;“镜像文件路径”处输入下载好的系统镜像的路径,或者直接点击“浏览”按钮来选定;您可以选择将软媒魔方附加在系统盘中,需要使用魔方时不必再手动安装;最后点击“开始制作”按钮。操作可能涉及修改U盘autorun.inf文件使安装程序自动运行,但不会造成任何破坏,如果安全软件拦截,请选择允许或者暂时关闭安全软件。制作速度与U盘写入速度
Altium Designer 导入powerPCB中的pcb文件
怎么把powerPCB中的.pcb转到protel中的.pcb? 关于此问题,在这里提供几个方法给你。 如果用户现有的是Protel99SE 。ProtelDXP,Protel2004版本: 1在powerpcb 软件的中打开PCB文件,选择导出ASCII文件(export ascii file),ascii file的版本应该选择3.5 及以下的版本。 2 a在Protel99SE 。ProtelDXP ,选择 File->Import->在出现的对话框中,选择文件类型中的PADS Ascil Files (*.ASC)输入对应文件即可 1.powerpcb-->export ascii file--->import ascii file with protel99 se sp5(u must install padsimportor that is an add-on for 99sesp5 which can downloan from protel company ). 2.powerpcb-->export ascii file-->import ascii file in orcad layout-->import max file(orcad pcb file)with protel 99 or 99se. 要注意: 1 Protel2004版本中选择 File->Open ->在出现的对话框中,选择文件类型中的PADS PCB Files (*.ASC)输入对应文件即可 . 2 在Protel的最新版本Altium Designer 6.0(简称AD6)版本中选择 File->Import Wizard ?Next-> PADS Ascil PCB (*.ASC) ?Next->再选择要打开的 PowerPCB 导出的PADS Ascil PCB文件。 现在,AD6 支持的POWERPCB 的Ascil 文件的版本有: POWERPCB V1 POWERPCB V1.5 POWERPCB V2 POWERPCB V3.0 POWERPCB V3.5 POWERPCB V4.0 POWERPCB V5.0 POWERPCB V2005.0 PADS-PCB
安装windows10的简单方法
材料: 1.优盘(建议普通8G以上优盘) 2.系统镜像 3.优盘启动制作软件(可以不用) 安装步骤 1、制作系统启动盘: 两种方法: A.直接解压安装镜像到优盘即可,但是没有用软件制作的适用性强,例如,fat32格式的U盘无法存储超过4G的单个文件,有些系统镜像里恰恰有超过4G大小的,若是不选择fat32格式,又不能很好的适应于某些安装环境。 B. 使用优盘启动软件,参数类似下图设置即可:
制作好的优盘就是优盘启动盘了,打开它,里面大概是这样的:
2、选择进入优盘启动盘 保持优盘插在电脑上,然后重启电脑,当电脑自动开机,屏幕亮起来的一刻,点按若干下F12(有些电脑是别的按键),手速要快,就可以进入快速启动选项,快速启动选项界面大概是这样: 其中,带HDD或者SSD的那一行表示本机自带的硬盘,而我们要选中的是带USB 字母的那一行(指的是优盘),通过上下键切换光标,回车键确认进入,电脑将会进入系统安装界面。 3、安装windows系统 进入安装界面后,各种同意、下一步、同意、下一步,如果要输入正版安装密钥而你没有购买,就找一下界面中是否有一段小字:“我没有安装密钥”,点击它,可以跳过密钥输入环节。
【继续】>>选择专业版>>下一步>>选择全新安装>>出现如下界面 【继续】>>将窗口中各个分区全部删除>>得到“未分配空间”>>点击“新建”按照引导默认参数一步步走下去,直到创建好新的分区>>点击“安装”,开始安装>>大概10分钟,系统自动安装好,自动重启进入win10系统 4、安装系统驱动 进入win10系统后,连接网络,系统会“自动更新+自动安装驱动”,半个小时左右(看网速),大功告成。 如果是低版本的windows系统,如win7,则需要手动安装驱动,可在网上找一些安装驱动助手来检测和安装驱动。
PowerPCB与Protel互转方法
1. protel99se 的原理图(sch)和PCB和ascii 网表文件(.prt &.net format)转到powerpcb/PAD的方法; 方法1:在protel99se中的原理图或者pcb生成ascii 网表文件(可以由.prt &.net format两个文件合成.asc格式的); 注意:在protel PCB中导出的直接就是asc 格式,但是选择的类型为PAD ASCII;然后在powerpcb中import文件即可; 方法2:安装PAD9.2或其他版本,软件带有转换的translator程序,可以在“开始”--> "程序"中找到;选择原理图或PCB的转换,挺方便的。如果此时又要转到powerpcb,也是很方便的。因为PAD9.2是高版本的,可以导出POWERPCB5.0等低版本兼容的ASCII网表文件,然后用低版本的直接就可以导入打开。 注:PAD9.2的translator功能很强大,可以将很多其他画图工具转换过去打开,如orcad原理图等。 ???有些疑问:在转换的过程中,有些警告和错误怎么纠正?
2. powerpcb转protel99se 的原理图(sch)和PCB和ascii 网表文件(.prt &.net format)方法; 看到还是有很多人不明白怎么样转powerpcb成protel,我呢也是在论坛上问 出来的,可能大家回复的时候有些细节没有注意到,我在这里总结一下,希望对那些不会转powerpcb成protel的人有用。 第一步:用PowerPCB打开文件,选择Export导出,导出格式Format选择PowerPCB V3.5的,然后Select All,但是倒数第五个的Rules不要选择,Parts和Nets 可以都选上。然后导出.ASC文件。 第二步:打开Protel99se+sp6(我用的sp6,我不知道没有sp6能不能导入,好像是不行的),
POWERPCB常用快捷键和一些技巧
POWERPCB常用快捷键和一些技巧 1.移动元件时可按TAB键翻转。 2.加任何形状的孔(包括方形元件脚):可在24层用二维线画。 3.加裸铜(即阻焊,在加大导通电流和增加焊接附着力时经常用到)用铺铜功能在28层加。 4.把当前PCB板用到的元件封装存入自已的库:圈住所有元件按右键选SAVE TO LIB...,再选所需的库即可.(把别人的库占为已有算是不费吹灰之力) 5.在POWERPCB把二维线图形存入库:先用二维线功能画好所需的图形(可加上文字)把它们全部圈住按右键选SAVE TO LIB...,再选所需的库即可.(方便日后调用) 在POWERPCB中,将两块板合并成一块板的方法: 1.打开要复制的线路板文件,打开ECO模式 2.全选(可用单击鼠标右键选择SELECT ALL) 3.复制 4.打开复制到的线路板文件,打开ECO模式 5.粘帖 6.移动到合适位置 7. OK! POWERPCB常用快捷键 PowerPCB 为用户提供了一套快捷命令。快捷命令主要用于那些在设计过程需频繁更改设 定的操作,如改变线宽、布线层、改变设计Grid 等都可以通过快捷命令来实现。 快捷命令命令的操作方法如下:从键盘上输入命令字符串,按照格式输入数值,然后再输入 回车键即可。 如改变当前层时,只要从键盘上输入快捷命令L、然后输入新的布线层(如数字2)最后再 再输入回车键即可完成,非常方便。 全局设置命令 命令字符命令含义及用途 C 补充格式,在内层负片设计时用来显示Plane 层的焊盘及Thermal。 使用方法是,从键盘上输入C 显示,再次输入C 可去除显示。 D 打开/关闭当前层显示,使用方法是,从键盘上输入D 来切换。建议设 计时用D 将Display Current Layer Last=ON的状态下。 . DO 贯通孔外形显示切换。ON时孔径高亮显示,焊盘则以底色调显示。 使用方法是,从键盘上输入DO来切换。 E 布线终止方式切换,可在下列3种方式间切换。 End No Via 布线时Ctrl+点击时配线以无VIA 方式终止 End Via 布线时Ctrl+点击时配线以VIA 方式终止 End Test Point 布线时Ctrl+点击时配线以测试PIN 的VIA 方式终止 使用方法是,从键盘上输入E 来切换。 I 数据库完整性测试,设计过程中发现系统异常时,可试着敲此键。 L 用来让NET 高亮显示,为要显示的信号名。可以堆栈方式逐个显 示信号,如N GND 会高亮显示整个GND。 N-会逐个去除信号 N 将会去除所有的高亮信号 O
- powerpcb
- PowerPCB中PCB图转原理图
- POWERPCB使用教程共48页
- PowerPCB常见问题全集
- powerpcb使用技巧总结
- powerpcb的使用
- PowerPCB5.0安装方法
- powerpcb与pads2007的一些使用技巧
- powerpcb教程简单版.doc
- Pads(Power PCB)与Protel 哪个好
- PowerPcb导出BOM表的方法
- POWER PCB转 GERBER
- Altium Designer 导入powerPCB中的pcb文件
- POWERPCB内层分割实例解析
- powerpcb简介
- PADSpowerpcb的pcb文件中提取封装
- Pads(Power PCB),CADENCE与Protel区别对比
- POWERPCB常用快捷键和一些技巧
- powerpcb生成坐标文件
- POWERPCB常用快捷键和一些技巧
