cadence PCB 画图(傻瓜教程快速入门)

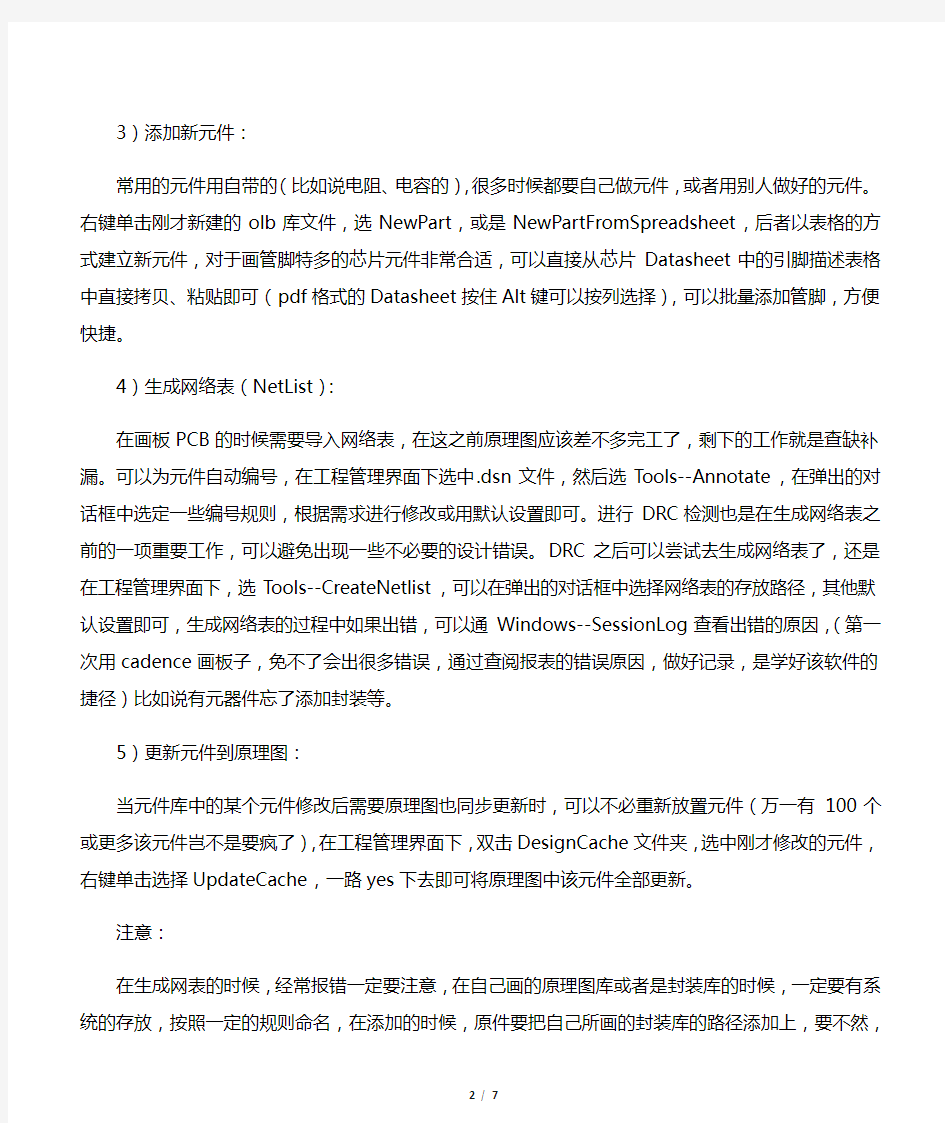
cadence画PCB板傻瓜教程(转帖)
一.原理图
1.建立工程
与其他绘图软件一样,OrCAD以Project来管理各种设计文件。点击开始菜单,然后依次是所有程序—打开cadence软件—》一般选用DesignEntryCIS,点击Ok进入CaptureCIS。接下来是File--New--Project,在弹出的对话框中填入工程名、路径等等,点击Ok进入设计界面。
2.绘制原理图
新建工程后打开的是默认的原理图文件SCHEMATIC1PAGE1,右侧有工具栏,用于放置元件、画线和添加网络等等,用法和Protel类似。点击上侧工具栏的Projectmanager(文件夹树图标)或者是在操作界面的右边都能看到进入工程管理界面,在这里可以修改原理图文件名、设置原理图纸张大小和添加原理图库等等。
1)修改原理图纸张大小:
双击SCHEMATIC1文件夹,右键点击PAGE1,选择
Schematic1PageProperties,在PageSize中可以选择单位、大小等;
2)添加原理图库:
File--New--Library,可以看到在Library文件夹中多了一个library
1."olb的原理图库文件,右键单击该文件,选择Save,改名存盘;(注意:
在自己话原理图库或者封装库的时候,在添加引脚的时候,最好是画之前设定好栅格等参数,要不然很可能出现你画的封装,很可能在原理图里面布线的时候通不过,没法对齐,连不上线!)
3)添加新元件:
常用的元件用自带的(比如说电阻、电容的),很多时候都要自己做元件,或者用别人做好的元件。右键单击刚才新建的olb库文件,选NewPart,或是NewPartFromSpreadsheet,后者以表格的方式建立新元件,对于画管脚特多的芯片元件非常合适,可以直接从芯片Datasheet中的引脚描述表格中直接拷贝、粘贴即可(pdf格式的Datasheet按住Alt键可以按列选择),可以批量添加管脚,方便快捷。
4)生成网络表(NetList):
在画板PCB的时候需要导入网络表,在这之前原理图应该差不多完工了,剩下的工作就是查缺补漏。可以为元件自动编号,在工程管理界面下选中.dsn 文件,然后选Tools--Annotate,在弹出的对话框中选定一些编号规则,根据需求进行修改或用默认设置即可。进行DRC检测也是在生成网络表之前的一项重要工作,可以避免出现一些不必要的设计错误。DRC之后可以尝试去生成网络表了,还是在工程管理界面下,选Tools--CreateNetlist,可以在弹出的对话框中选择网络表的存放路径,其他默认设置即可,生成网络表的过程中如果出错,可以通Windows--SessionLog查看出错的原因,(第一次用cadence画板子,免不了会出很多错误,通过查阅报表的错误原因,做好记录,是学好该软件的捷径)比如说有元器件忘了添加封装等。
5)更新元件到原理图:
当元件库中的某个元件修改后需要原理图也同步更新时,可以不必重新放置元件(万一有100个或更多该元件岂不是要疯了),在工程管理界面下,双击DesignCache文件夹,选中刚才修改的元件,右键单击选择UpdateCache,一路yes下去即可将原理图中该元件全部更新。
注意:
在生成网表的时候,经常报错一定要注意,在自己画的原理图库或者是封装库的时候,一定要有系统的存放,按照一定的规则命名,在添加的时候,原件要把自己所画的封装库的路径添加上,要不然,是不能正确生成网表的。同时,这样方便以后工程的调用
6)一些细节:
画原理图时的放大和缩小分别是按键“i”(ZoomIn)和“o”(ZoomOut)和Protel有所区别;在创建元件封装的时候,除了GND可以同名以外,不能有其他同名的管脚,否者报错,不过貌似报错也没有影响,因为打开OrCAD自带的元件库时(比如Xilinx的FPGA),也有除GND外的同名管脚;添加网络标号的快捷键是“n”,不过在OrCAD中网络标号无法复制,记得Protel中是可以通过复制已有的网络标号来添加新的网络标号的。
二.PCB
1.建立电路板,设定好相关参数
首先是打开PCB编辑器——开始--所有程序
--AllegroSP
B15."5--PCBEditor,在弹出的对话框中选择
AllegroPCBDesign610(PCBDesignExpert),然后点击Ok进入PCB编辑器。接下来就是利用向导建立电路板了,包括确定板子的大小、层数、形状等等参数,用向导比较方便。
(MinimumPadtoPadspacing)均为
8."00mil,Defaultviapadstack选择via,之后点击Next。此时选择PCB的外形为Rectangularboard(矩形),点击Next进入矩形PCB的参数设置界面,主要设置的是板子的宽(Width)和高(Height)以及一些限制区域,包括布线允许区域与板子边框的距离和允许摆放元件区域与板子边框的距离(可以分别设置为50和100mil),设置完成后Next,最后点Finish,这一步大功告成。
2.导入网络表
接上一个步骤,将网络表导入到刚建好的PCB中。在此之前还有一个很重要的工作要做,就是指定PCB封装的路径。记得在画原理图时仅仅只是在元件属性中填了元件的封装名,还没告诉Allegro元件的PCB封装在何处,不指定封装路径的话,导入网络表的时候将会出错。点击Setup--UserPreferences,在弹
出对话框中的Categories中选中Design_paths,分别为padpath和psmpath指定路径,即将PCB元件封装路径添加到padpath和psmpath中,以告知Allegro从你指定的路径寻找封装。(可能不同的版本,添加的时候会不一样,但是归根到底,就是要要把padpath和psmpath这两个路径添加好封装库)Allegro的一个PCB元件封装会包含几个文件(有些是网络表必须的,有些不是),而不像Protel那样一个PCB元件库文件可以包含许多的元件封装。如何获得元件的PCB 封装呢,老办法,自己做或是直接用别人做好的。有牛人为Allegro专门做了一个PCB封装生成器——FPM(FootprintMaker,目前版本是
0."
0.
8."0),或者LP-Viewer,后者我实践过,发现几乎涉及所要用到的封装都能找到,可以生成绝大数常用的PCB封装,十分好用(真是造福道上兄弟们的壮举)。用FPM选好你需要的封装,Make一下,封装就自动做好了,之后还会自动将做好的封装用Allegro打开,便于检查生成的封装对不对。
封装准备好了,可以开始往PCB中导入网络表,点击File--Import--Logic,在Importdirectory中指定在原理图部分生成的网络表文件路径,其他设置使用默认值即可,点击ImportCadence即可导入网络表。导入失败的话可以通过log 文件查看出错原因,改正错误后重复刚才的过程,直到成功导入网络表。
3.放置元件
成功导入网络表之后,可以开始放置元件。点击菜单Place--Quickplace,在弹出的对话框中使用默认设置,点击Place按钮即可完成元件的放置。如果遇到有未成功放置的元件,在Place按钮上方将出现未成功放置的元件计数,形如:
Unplacesymbolcount:
4。"通过点击右侧的Viewlog查看有那些元件未成功放置。例如PCB元件封装缺少焊盘将导致放置失败,通过修改封装之后再次重新放置即可。
4."布局(布局的方法有很多种,选自己合适的)
现在可以根据实际需求在PCB上摆放元件,此时的元件基本上都放在了板子的外边,并且有密密麻麻的飞线(Rats)。为了能更好的摆放元件,可以暂时将飞线去掉,方法是点击工具栏中的UnratsAll按钮即可,恢复的方法是右侧的RatsAll按钮。要移动元件时,必须先点击工具栏中的Move按钮或使用
Shift+F7,进入“移动”命令模式,同时在界面右侧控制面板中的Find标签中勾选Symbols,然后单击想要移动的元件,移动鼠标(元件跟着鼠标移动)至新位置,再次单击鼠标完成放置。此时仍处在Move命令模式下,用同样的方法可以直接移动别的元件,按F2或右键菜单Done均可退出Move命令模式(回到Idle模式)。元件的旋转比较有意思,在移动元件的时候,右键选择Rotate,元件中心与鼠标指针拉出一条线,此时用鼠标指针以元件中心画圈,元件跟着开始旋转,转到合适的位置单击鼠标即可确定摆放的方向。布局的时候可以直接从原理图中直接定位某个元件,因为开始的时候元件都是堆在一块了,即设置原理图到PCB的交互。方法是在OrcadCaptureCIS中选择菜单Options--References,在Miscellaneous标签下勾选EnableIntertoolCommunication即可。当在原理图中选择某个元件后,在PCB中将直接能定位到该元件上(必须是在Idle模式下)。有时候需要把某个元件放在底层,方法是点击菜单Edit--Mirror,进入该命令模式,然后点击想要放到背面的元件即可。
5.布线
初次使用Allegro画PCB感觉很不习惯(可能是因为习惯了Protel的缘故),例如其放大和缩小PCB快捷键不是PageUp和PageDown了,而是F10和F11(不同的版本可能有一点改变,
16."3版本的是F11和F12);再如在Protel中移动PCB图纸可以用鼠标滚轮(上下移动)或是Shift加鼠标滚轮(左右移动),或是鼠标右键或中键按住不放亦可,在Allegro中,只剩下按住鼠标中键还好使,或是使用方向键。当然这些都可以通过相关设置改成自己习惯的方式,“Cadence系统是一个比较开放的系统,它给用户留了比较多的定制空间”。(这一点很优秀,就像傻瓜机和单反的区别)还有一个比较不习惯的地方就是颜色的设置,因为默认设置实在是太烂,必须改了才看得惯(否则将会崩溃)。点击工具栏中的Color按钮或
Ctrl+F5或是菜单Display--Color/Visibility,在弹出的对话框中可以看到,Allegro 将颜色设置分了好几个Group,根据个人习惯分别设置,例如Stack-Up中,可
以设置Top(顶层)或Bottom(顶层)的Pin(管脚)、Via(过孔)和Etch (走线)为红色和蓝色(Protel中的默认的颜色设置);Geometry中设置Skillscreen_Top(顶层丝印)为黄色;Components中设置
Skillscreen_Top的RefDes(元件的标号)一栏的颜色为黄色。经过一番设置之后,才能感觉比较友好,开始布线……点击菜单Route--Connect或是快捷键F6即可,可以在右侧控制面板中随时更改线宽。在布线的时候通过右键菜单AddVia命令来随时添加过孔,让布线穿梭于顶层和底层之间。还还有一个不习惯的地方,焊盘(带孔的)和过孔都是实心的(何以能称之为“孔”),为了是“孔”,点击菜单Setup--DrawingOptions下的Display标签,选上Displayplatedholes即可。布线的时候自动推挤布线,很不错,另外,可以根据需求设置一些规则约束,点击Setup--
Constrains,在弹出的对话框中点击Setstandardvalue按钮可以设置焊盘间距、线宽等参数。
6.制板
制板就是给PCB生产商提供Gerber文件让其把板子给洗出来(类似于洗照片,Gerber文件类似与底片)。在出Gerber之前还必须做一些必要的检测工作,比如封装有没有画错(主要检查对象),有无未连接的网络等等……不仔细检测的话到时候极有可能会欲哭无泪的。发现PCB封装错了,修改之,然后在PCB中更新改好的封装,Place--UpdateSymbols,在Packagesymbols中选上需要更新的封装,选好之后还要选上Updatesymbolpadstacks,最后点击Refresh即可。另外如果打开了On-lineDRC(在规则约束中,默认是打开的),也需要特别留意一下出现DRC不过的地方,必要的话也要改之。一切无误之后,可以给PCB铺铜,在铺铜前可以对铺铜的参数进行设置,点击菜单
Shape--GlobalDynamicParams,在Shapefill标签页中的
Dynamicfill选项选择Smooth平滑填充,打开Voidcontrols标签页,Artworkformat选择GerberRS274X。然后,点击菜单Shape--Rectangular(辅矩形),此时可以在右侧控制面板的Option中设置要铺铜的层,并选择铺铜对应的网络,铺完之后记得删除铺铜死区,Shape--DeleteIslands。至此,画板的工作
算是完成了,可以出Gerber了。点击Manufature--Artwork,在弹出对话框中打开
GeneralParameters标签,Devicetype选择GerberRS274X,Format中Integerplaces:3,Decimalplaces:5,然后打开FilmControl标签,添加完成所需的film,一般两层板的话需要TOP(顶层走线层)、BOTTOM(底层走线层)、SOLDERMASK_TOP(顶层阻焊层)、SOLDERMASK_BOTTOM(底层阻焊层)、SKILL_TOP(顶层丝印)和SKILL_BOTTOM(底层丝印),添加完所需的底片文件后,设置Undefinelinewidth为8(不知道为何是这个值),其他设置使用默认值,最后点击CreateArtwork即可,同样可以通过Viewlog按钮查看在生成Gerber文件时的相关记录
cadence入门教程_修改版
Introduction to Cadence Customer IC Design Environment 熊三星徐太龙编写 安徽大学电子信息工程学院微电子学系
目录 1. Linux 常用命令 (3) 2. 软件的启动 (5) 3. 建立工程 (7) 4. 画原理图 (9) 5. 原理图仿真 (17) 6. 生成symbol (25) 7. 版图 (30) 8. DRC检查 (50) 9. LVS检查 (54) 10. PEX参数提取 (58) 11. 后仿真 (61)
1.Linux 常用命令 目前,电子设计自动化(Electronic Design Automation, EDA)工具多数都基于Linux操作系统,因此在学习使用EDA之前,有必要掌握一些Linux操作系统的基本命令。 1.mkdir mkdir命令让用户在有写权限的文件夹(目录)下建立一个或多个文件夹(目录)。其基本格式如下: mkdir dirname1 dirname2 ... (dirname 为文件夹或者目录的名字) 2.cd cd命令让用户进入一个有权限的文件夹(目录)。其基本格式如下: cd Filename (Filename为文件夹或者目录的名字) cd .. (.. 表示上一层文件夹或者目录) 3.ls ls命令用以显示一个文件夹(目录)中包含的文件夹(目录)或者文件。其基本格式如下: ls Filename (Filename为文件夹或者目录的名字) 如果ls命令后没有跟文件夹(目录)名字,显示当前文件夹(目录)的内容。 ls 命令可以带一些参数,给予用户更多相关的信息: -a : 在UNIX/Linux中若一个文件夹(目录)或文件名字的第一个字元为"." ,该文件为隐藏文件,使用ls 将不会显示出这个文件夹(目录)或文件的名字。如cshell 的初始化文件.cshrc,如果我们要察看这类文件,则必须加上参数-a。格式如下:ls –a Filename -l : 这个参数代表使用ls 的长(long)格式,可以显示更多的信息,如文件存取权,文件拥有者(owner),文件大小,文件更新日期,或者文件链接到的文件、文件夹。 4.cp cp命令用于文件夹(目录)或文件的复制。其基本格式如下: cp source target 将名为source的文件复制一份为名为target的文件。如果target 文件不存在,则产生文件名为target 的文件,如果target 文件存在,缺省时自动覆盖该文件。 cp file1 file2…dir 将文件file1 file2 ... 都以相同的文件名复制一份放到目录dir 里面。
Allegro中文教程
Allegro培训教材 目录 第一章 焊盘制作-------------------------------------------------------2 1.1 用Pad Designer 制作焊盘---------------------------------------2 1.2 制作圆形热风焊盘----------------------------------------------7 第二章 建立封装------------------------------------------------------10 2.1 新建封装文件-------------------------------------------------10 2.2 设置库路径---------------------------------------------------11 2.3 画元件封装---------------------------------------------------12 第三章 元器件布局----------------------------------------------------22 3.1 建立电路板(PCB)----------------------------------------------22 3.2 导入网络表---------------------------------------------------23 3.3 摆放元器件---------------------------------------------------26 第四章 PCB布线------------------------------------------------------31 4.1 PCB 层叠结构-------------------------------------------------31 4.2 布线规则设置-------------------------------------------------34 4.2.1 对象(object)--------------------------------------------35 4.2.2 建立差分对----------------------------------------------37 4.2.3 差分对规则设置------------------------------------------38 4.2.4 CPU与DDR内存芯片走线约束规则--------------------------40 4.2.5 设置物理线宽和过孔--------------------------------------46 4.2.6 设置间距约束规则----------------------------------------52 4.2.7 设置相同网络间距规则------------------------------------56 4.3 Allegro PCB布线----------------------------------------------56 4.3.1 手工拉线------------------------------------------------56 4.3.2 应用区域规则--------------------------------------------60 4.3.3 扇出布线------------------------------------------------61 4.3.4 差分布线------------------------------------------------63 4.3.5 等长绕线------------------------------------------------65 4.3.6 分割平面------------------------------------------------66 第五章 光绘文件输出--------------------------------------------------69 5.1 Artwork 参数设置---------------------------------------------69 5.2 生成钻孔文件-------------------------------------------------75 5.3 输出底片文件-------------------------------------------------79
Cadence_SPB16.3入门教程——元器件布局 .doc
Cadence_SPB16.3入门教程——元器件布局 2012-03-07 13:50:28| 分类:cadence | 标签: |字号大中小订阅 在摆放元件的时候可以与OrCAD Capture交互来完成。在OrCAD Capture中打开原理图,选择菜单 Options->Perferences,如图3.11所示。 图3.11 OrCAD Capture交互 弹出Preferences对话框,如图3.12所示。 图3.12 Preferences 对话框 点击Miscellaneous标签,将Enable Intertool Communication复选框选中。点击确定关闭对话框。 之后在allegro中打开Placement 对话框的状态下,首先在原理图中点击需要放置的元件使之处于选中状态下,然后切换到allegro中,把鼠标移到作图区域内,就会发现该元件跟随着鼠标一起移动了,在想要放置的位置单击鼠标左键即可将该元件放置在PCB中,cadence的这个交互功能非常的好用,不仅在布局的时候可以这样,在布线仿真的时候都能使用该功能来提高效率。 PCB布局是一个很重要很细心的工作,直接影响到电路信号的质量。布局也是一个反复调整的过 程。一般高速PCB布局可以考虑以下几点: ·CPU或者关键的IC应尽量放在PCB的中间,以便有足够的空间从CPU引线出来。
·CPU与内存之间的走线一般都要做等长匹配,所以内存芯片的放置要考虑走线长度也要考虑间隔是 否够绕线。 ·CPU的时钟芯片应尽量靠近CPU,并且要远离其它敏感的信号。 ·CPU的复位电路应尽量远离时钟信号以及其它的高速信号。 ·去耦电容应尽量靠近CPU电源的引脚,并且放置在CPU芯片的反面。 ·电源部分应放在板子的四周,并且要远离一些高速敏感的信号。 ·接插件应放置在板子的边上,发热大的元器件应放在置在通风条件好的位置,如机箱风扇的方向。 ·一些测试点以及用来选择的元件应放在顶层,方便调试。 ·同一功能模块的元件应尽量放在同一区域内。 在布局的过程中,如果某一元件的位置暂时固定了,可以将其锁住,防止不小心移动以提高效率。Allegro提供了这个功能。点击工具栏的图标按钮,然后点击一下元件,右键选择Done,然后该元件就 再也无法选中了,如果要对已经锁定的元件解锁,可以点击工具栏的图标按钮,然后点击右键Done。 也可以点击该按钮后在PCB画图区域点击右键,选择Unfix All选项来解锁所有的元件。 摆放元件的时候,如果需要将元件放置在对面那一层,可以选中元件后单击右键选择菜单Mirror这时 候该元件就被放置到相反的那一层。 在完成元件的布局后,还要重新画板框以及禁止布线层与禁止摆放层。可以参考上面的画板框方法来 完成这些工作,这里就不重复了。
cadence入门教程
本文介绍cadence软件的入门学习,原理图的创建、仿真,画版图和后仿真等一全套过程,本教程适合与初学着,讲到尽量的详细和简单,按照给出的步骤可以完全的从头到尾走一遍,本教程一最简单的反相器为例。 打开终端,进入文件夹目录,输入icfb&启动软件,主要中间有个空格。 启动后出现下图: 点击Tools的Library Manager,出现如下: 上面显示的是文件管理窗口,可以看到文件存放的结构,其中Library就是文件夹,Cell就是一个单元,View就是Cell的不同表现形式,比如一个mos管是一个Cell,但是mos管有原理图模型,有版图模型,有hspice参数模型,有spectre参数模型等,这就列举了Cell的4个View。他们之间是树状的关系,即,Library里面有多个Cell,一个Cell里面有多个View。应该保持一个好习惯就是每个工程都应该建立一个Library,Cell和View之间的管理将在后面介绍。
现在建立工程,新建一个Library,如下左图,出现的对话框如下有图: 在上右图中选择合适的目录,并敲入名字,这里取的是inv,这就是新建的文件夹的名字,以后的各种文件都在这个文件夹下。OK后出现下面对话框 这个对话框是选择是否链接techfile,如果只是原理图仿真而不用画版图,就选择Dont need a techfile,这里我们要画版图,而且有工艺库,选择Attach to an existing techfile,OK 后出现下面对话框:
在technology Library选择tsmc18rf,我们使用的是这个工艺库。Inv的文件夹就建好了,在Library Manager就有它了,如下图: 文件夹建好了后,我们要建立原理图,在inv的Library里面新建Cell如下:
pcb制图步骤
如何用Proteus 制作PCB 用Proteus 制作PCB 通常包括以下一些步骤: 1)绘制电路原理图并仿真调试; 现加载一个现成实例 2)加载网络表及元件封装; 运行“开始”→“程序”→“Proteus 7 Professional”→“ARES 7 Professional”,出现Proteus ARES编辑环境。或进入proteus的ARES界面,通过工具-》导出网络表到ARES。这时会添加元件封装,如果没有该元件封装,就得自制封装如图(1)所示 自制封装具体参考有关资料。 3)规划电路板并设置相关参数; 1、选择Board Edge选项,在选择绘图工具栏,绘制方框按钮
2、下面就是元件的布局,布线并调整;先在Tools 中选中设计规则管理器项,在弹出的对话框中单击net classes 项,在网络种类选中POWER 和SIGNAL ,在下面的第一对,即Pair1 中选none ,这就是单层板的布线设置,这时可以完成对线粗的设置如图 可以选择手工布局和自动布局,若采用自动布局方式,只要在界面的菜单栏中选中自动布局项,弹出对话框,单击OK ,就自动把元件布局于PCB 板中了,如图 选择Board Edge 选项,在 选择绘图工具栏,绘制方 框按钮
如果采用手动布局的方式,则在元件选择窗口中选中元件,按照自己要求的布局放置元件。但无论是自动布局还是手动布局,都需要对元件进行调整。主要是对元件的移动和翻转等操作。对元件的布局原则是:美观、便于布线、PCB 板尽可能小。一般,是先用自动布线,然 后手工修改。如图 双击要修改的线条,按delete删除,然后在左边的工具栏中选择布线选项进行布线。 对于焊盘的修改,在布线完成之后进行。先选中工具菜单栏中左边焊盘选项,然后在选择窗 口中选中合适的焊盘,在需要改变的元件焊盘处单击鼠标左键即可。(1000th = 1inch =
60分钟学会OrCAD中文教程(SIG007版)
于博士信号完整性研究网 https://www.wendangku.net/doc/863873167.html, 60分钟学会OrCAD Capture CIS 作者:于争 博士 2009年4月28日
目录 1 建立工程及设置......................................................................................................................- 1 - 2 工程管理器..............................................................................................................................- 4 - 3 原理图页相关操作..................................................................................................................- 5 - 4 创建元件库..............................................................................................................................- 6 - 5 元件库编辑一些知识技巧......................................................................................................- 9 - 6 如何创建不规则图形元件....................................................................................................- 10 - 7 分裂元件................................................................................................................................- 15 - 8 把一个元件分多个部分画出来............................................................................................- 16 - 8.1 Homogeneous类型元件画法......................................................................................- 16 - 8.2 Heterogeneous类型元件画法..................................................................................- 17 - 8.3 分裂元件使用方法.....................................................................................................- 19 - 9 加入元件库放置元件............................................................................................................- 21 - 9.1普通元件放置方法......................................................................................................- 21 - 9.2 电源和地的放置方法.................................................................................................- 23 - 10 同一个页面内建立互连......................................................................................................- 24 - 11 不同页面间建立互联的方法..............................................................................................- 26 - 12 使用总线..............................................................................................................................- 27 - 12.1 如何创建总线...........................................................................................................- 27 - 12.2 放置非90度转角总线.............................................................................................- 28 - 12.3 总线命名...................................................................................................................- 28 - 12.4 总线与信号线连接...................................................................................................- 28 - 13 浏览工程及使用技巧..........................................................................................................- 29 - 13.1 浏览parts................................................................................................................- 30 - 13.2 浏览nets..................................................................................................................- 31 - 14 原理图中搜索......................................................................................................................- 32 - 14.1 搜索元件...................................................................................................................- 33 - 14.2 查找网络 flat nets...............................................................................................- 34 - 15 元件替换与更新..................................................................................................................- 35 - 15.1 批量替换 replace cache.......................................................................................- 35 - 15.2 批量更新 update cache.........................................................................................- 36 - 15.3 两个命令的区别.......................................................................................................- 36 - 16 一些基本操作......................................................................................................................- 36 - 16.1选择元件....................................................................................................................- 36 - 16.2 移动元件...................................................................................................................- 37 - 16.3 元件的旋转...............................................................................................................- 37 - 16.4 元件的镜像翻转.......................................................................................................- 37 - 16.5 修改元件属性放置文本...........................................................................................- 37 - 17 添加footprint属性..............................................................................................................- 38 - 17.1 单个元件添加Footprint属性...............................................................................- 38 - 17.2 批量添加Footprint属性.......................................................................................- 41 - 18 生成Netlist..........................................................................................................................- 44 - 19 生成元件清单......................................................................................................................- 47 - 20 打印原理图..........................................................................................................................- 51 -
(完整版)cadence PCB 画图(傻瓜教程快速入门)
cadence 画 PCB 板傻瓜教程(转帖) 复制于某网站,谢谢。拿出来分享吧,希望对初学者能有帮助,可以很快了解 Cadence 的使用,谢谢共享者。 一.原理图 1.建立工程 与其他绘图软件一样,OrCAD 以Project 来管理各种设计文件。点击开始菜单,然后依次是所有程序—打开 cadence 软件—》一般选用 Design Entry CIS,点 击Ok 进入Capture CIS。接下来是 File--New--Project,在弹出的对话框中填入工程名、路径等等,点击 Ok 进入设计界面。 2.绘制原理图 新建工程后打开的是默认的原理图文件 SCHEMATIC1 PAGE1,右侧有工具栏,用 于放置元件、画线和添加网络等等,用法和 Protel 类似。点击上侧工具栏的Project manager(文件夹树图标)或者是在操作界面的右边都能看到进入工程管 理界面,在这里可以修改原理图文件名、设置原理图纸张大小和添加原理图库 等等。 1)修改原理图纸张大小: 双击 SCHEMATIC1 文件夹,右键点击 PAGE1,选择 Schematic1 Page Properties,在 Page Size 中可以选择单位、大小等; 2) 添加原理图库: File--New--Library,可以看到在 Library 文件夹中多了一个 library1.olb 的原理图库文件,右键单击该文件,选择 Save,改名存盘;(注意:在自己话原 理图库或者封装库的时候,在添加引脚的时候,最好是画之前设定好栅格等参数,要不然很可能出现你画的封装,很可能在原理图里面布线的时候通不过, 没法对齐,连不上线!) 3)添加新元件: 常用的元件用自带的(比如说电阻、电容的),很多时候都要自己做元件,或 者用别人做好的元件。右键单击刚才新建的 olb 库文件,选 New Part,或是New Part From Spreadsheet,后者以表格的方式建立新元件,对于画管脚特多的芯片元件非常合适,可以直接从芯片 Datasheet 中的引脚描述表格中直接拷贝、粘贴即可(pdf 格式的 Datasheet 按住Alt 键可以按列选择),可以批量添加管脚,方便快捷。 4)生成网络表(Net List): 在画板 PCB 的时候需要导入网络表,在这之前原理图应该差不多完工了,剩下 的工作就是查缺补漏。可以为元件自动编号,在工程管理界面下选中.dsn 文件,然后选 To ol s--A n n o t a te,在弹出的对话框中选定一些编号规则,根据需求进行修改 或用默认设置即可。进行 DRC 检测也是在生成网络表之前的一项重
教学EN_cadence+spectre+使用手册
CS/EE 5720/6720 – Analog IC Design Tutorial for Schematic Design and Analysis using Spectre Introduction to Cadence EDA: The Cadence toolset is a complete microchip EDA (Electronic Design Automation) system, which is intended to develop professional, full-scale, mixed-signal microchips. The modules included in the toolset are for schematic entry, design simulation, data analysis, physical layout, and final verification. The Cadence tools at our university are the same as those at most every professional mixed-signal microelectronics company in the United States. The strength of the Cadence tools is in its analog design/simulation/layout and mixed-signal verification and is often used in tandem with other tools for digital design/simulation/layout, where complete top-level verification is done in the Cadence tools. An important concept is that the Cadence tools only provide a framework for doing design. Without a foundry-provided design kit, no design can be done. The design rules used by Cadence set up in this class is based for AMI’s C5N process (0.5 micron 3 metal 2 poly process). So, how is Cadence set up? Broadly, there are three sets of files that need to be in place in order to use Cadence. 1)The Cadence tools These are the design tools provided by the Cadence company. These tools are located in the /home/cadence directory. They are capable of VLSI integration, project management, circuit simulation, design rule verification, and many other things (most of which we won't use). 2)The foundry-based design kit As mentioned before, the Cadence tools have to be supported by a foundry-based design kit. In this class, we use Cadence design kit developed by the North Carolina State University (NCSU CDK). NCSU CDK provides an environment that has been customized with several technology files and a fair amount of custom SKILL code. These files contain information useful for analog/full- custom digital CMOS IC design via the MOSIS IC fabrication service (https://www.wendangku.net/doc/863873167.html,). This information includes layer definitions (e.g. colors, patterns, etc.), parasitic capacitances, layout cells, SPICE simulation parameters, Diva rules for Design Rule Check (DRC), extraction, and Layout Versus Schematic (LVS) verification, with various GUI enhancements. For more information on the capability of the NCSU CDK, go to https://www.wendangku.net/doc/863873167.html,/CDKoverview.html
分钟学会OrCAD中文教程
60 分钟学会OrCAD Capture CIS 于博士信号完整性研究网 分钟学会OrCAD Capture CIS 作者:于争博士 2009 年 4 月 28 日 文章来源:于博士信号完整性研究网分钟学会OrCAD Capture CIS 目录 1 建立工程及设置......................................................................................................................- 1 - 2 工程管理器..............................................................................................................................- 4 - 3 原理图页相关操作..................................................................................................................- 5 - 4 创建元件库..............................................................................................................................- 6 - 5 元件库编辑一些知识技巧......................................................................................................- 9 - 6 如何创建不规则图形元件....................................................................................................- 10 - 7 分裂元件................................................................................................................................- 15 - 8 把一个元件分多个部分画出来............................................................................................- 16 - Homogeneous 类型元件画法......................................................................................- 16 - Heterogeneous 类型元件画法..................................................................................- 17 - 分裂元件使用方法.....................................................................................................- 19 - 9 加入元件库放置元件............................................................................................................- 21 - 普通元件放置方法......................................................................................................- 21 - 电源和地的放置方法.................................................................................................- 23 - 10 同一个页面内建立互连......................................................................................................- 24 - 11 不同页面间建立互联的方法..............................................................................................- 26 - 12 使用总线..............................................................................................................................- 27 - 如何创建总线...........................................................................................................- 27 - 放置非90 度转角总线.............................................................................................- 28 -
cadence入门教程
Cadence 系列软件从schematic到layout入门 一.客户端软件使用及icfb启动 要使用工作站上的软件,我们必须在PC中使用xwinpro等工具连接到工作站上。从开始菜单中,运行xwinpro的xSettings,按照下图设置: 点击上图的Settings在出现的窗口中按如下设置(connect host选择为192.168.1.137):
设置完后,从开始菜单中运行xwinpro的xsessions,应该就可以进入登陆界面,用户名为user1,密码为root。 二、Schematic Cadence系列软件包含了电路图工具Schematic,晶体管级电路仿真工具Spectre,以及版图工具Virtuoso等。一般来说,我们先用Schematic画好电路原理图然后进行仿真,最后用Virtuoso手动画版图或者直接进行版图综合,最后对版图进行L VS,DRC等验证。 在登陆进工作站后,点击鼠标右键,选择tools——>terminal,在弹出的terminal窗口中敲入命令icfb&就可以启动cadence了。 图1 icfb的主界面 我们以建立一个反相器电路为例子: 在icfb中,任何一个电路,不论是已经存在的可以引用的库,还是用户新建立的一个电路,都是一个library. 一个library一般有若干个Cell(单元电路),每个cell有若干个
schematic(电路原理)和若干个layout(版图)。所以,我们要做的第一步,就是先创建一个自己的“库”,File菜单->new->library 图2 新建一个库的界面 从这个新建一个library的界面,我们必须输入新建立的库的名称,并且选择好这个库应该存放的目录,然后注意看右边的三个选项,关于新建立的库是否需要链接到Technology File 的问题。首先,这个Technology File一般是指工艺库,由Foundry提供。如果最终做的电路是需要画出Layout(版图)的,就必须要有工艺库,如果不需要画Layout,那就可以不需要工艺库。由于我们需要演示这一步,所以就选择Attach to an existing techfile。(也可以在建立之后,再Attach to an existing techfile)。 输入name: testinv, (大家在做的时候自己起一个名字)。 现在,我们就已经建立好了一个新的“库”,为了给这个库增加schematic(电路图)和Layout(版图)我们就必须对这个库进行“管理”,从icfb的主菜单(图1)中的Tools菜单->Library Manager.
- protel pcb制图课程设计模板
- cadence PCB 画图(傻瓜教程快速入门)
- PCB画图流程
- 通过电路板画电路图
- pcb制图实习报告
- pcb画图心得(autilm designer)
- PCB画图快捷键
- PCB封装画法
- cadence PCB 画图(傻瓜教程快速入门)
- PCB印制电路板-protel pcb制图课程设计模板 精品
- CAD制图PCB板制作步骤截图
- pcb绘制
- AltiumDesigner画电源整流滤波电路实现入门
- PCB画图教程
- pcb绘制资料
- pcb画图心得
- PCB绘图技巧集锦
- (完整版)cadence PCB 画图(傻瓜教程快速入门)
- 4 pcb绘制
- PCB画图规则与设计实例
