《崛起2:黑暗水域》窗口化方法和存档位置(win7)
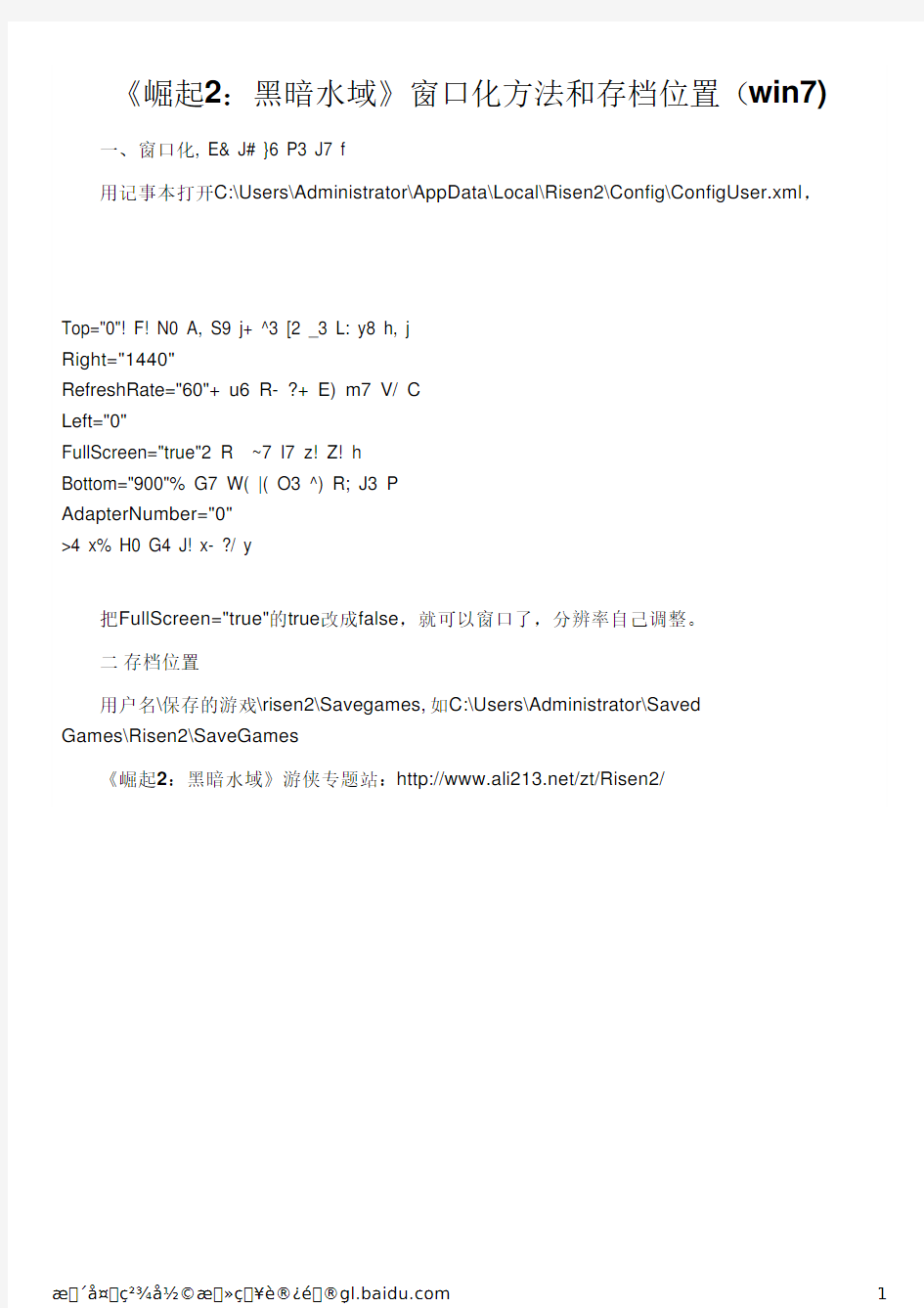
《崛起2:黑暗水域》窗口化方法和存档位置(win7)
一、窗口化, E& J# }6 P3 J7 f
用记事本打开C:\Users\Administrator\AppData\Local\Risen2\Config\ConfigUser.xml ,
Top="0"! F! N0 A, S9 j+ ^3 [2 _3 L: y8 h, j Right="1440" RefreshRate="60"+ u6 R- ?+ E) m7 V/ C Left="0" FullScreen="true"2 R ~7 l7 z! Z! h Bottom="900"% G7 W( |( O3 ^) R; J3 P AdapterNumber="0" >4 x% H0 G4 J! x- ?/ y 把FullScreen="true"的true改成false,就可以窗口了,分辨率自己调整。 二存档位置 用户名\保存的游戏\risen2\Savegames, 如C:\Users\Administrator\Saved Games\Risen2\SaveGames 《崛起2:黑暗水域》游侠专题站:https://www.wendangku.net/doc/8f4862920.html,/zt/Risen2/ ? ′?¤ ?2????? ?? ¥è??é ?https://www.wendangku.net/doc/8f4862920.html,1 操作窗口和对话框 广州市天河职业高级中学徐晓宏【学科】:计算机基础 【课型】:“任务引领型”活动课【课时】:1课时 【学习内容分析】 本次课学习内容是选自高等教育出版社《计算机应用基础教材》(WindowsXP+Office 2003)第二章“Windows XP操作系统”的“2.1Windows XP入门”任务4内容,在这次课里,学生主要是在前面任务3——认识WindowXP 窗口和对话框的基础上,进一步熟练掌握窗口及对话框相关操作。 【教学对象分析】 教学对象为是中职计算机专业一年级学生,学生活跃好动,喜欢自己动手探究。 学生来自广州市区,从小学开始接触过计算机,属于非零起点学生。他们对于Windows 操作比较熟悉,只是还没有形成比较系统化、清晰化的概念。 【教学目标】 【教学理念】 以游戏激趣法、行动导向法,探究发现法、任务驱动法为主,充分体现“做中学、做中 教”的教学理念,把促使学生学会学习、思考、研究、合作的思想渗透在整个教学过程中,通过发现方法,解决问题,最大限度地发挥学生的学习积极性。 从关注学生的个体差异出发,又采用了分层教学法、竞争激励法,使得全体学生都得到发展和提高。 【教学重难点】 重点:窗口和对话框的基本操作 难点: 1、帮助和支持中心的使用。 2、窗口的相关使用技巧。 【教学准备】 1、学习环境准备 (1)机房环境准备:学生机、多媒体广播系统 2、素材准备:“对号入座”小游戏、闯关游戏、学习视频课件、闯关记录表 3、学生准备:全体学生按座位相邻的进行分组,为小组竞赛学习做好准备。本次课将全 班学生分为4大组。 【教学过程】 【教学流程图】 符号表示法: 教学环节教师活动 学生活动 复习复习和总结总结-关于模式与非模式对话框 复习复习和总结总结-关于模式与非模式对话框 对话框有两种创建方式:DoModal和Creat。其中DoModal创建的是模态的对话框,而Creat创建的是非模态的对话框下面总结下他们的不同。 对于模态的对话框,在该对话框被关闭前,用户将不能在同一应用程序的其他地方进行工作(例如open file对话框),而对于非模态的对话框,在它留在屏幕上的同时可以在其他的地方进行工作,(例如find file对话框) Create的Dialog一般是modalless,如果你的程序本身就是只有一个Dialog,就无所谓了,看不出modalless的效果。modalless本来就是让有机会切换到本程序的其他窗口。 下面摘抄一部分,很基础,很全面 非模态对话框的特点 与模态对话框不同,非模态对话框不垄断用户的输入,用户打开非模态对话框后,仍然可以与其它界面进行交互。 非模态对话框的设计与模态对话框基本类似,也包括设计对话框模板和设计CDialog类的派生类两部分。但是,在对话框的创建和删除过程中,非模态对话框与模态对话框相比有下列不同之处: ?非模态对话框的模板必须具有Visible风格,否则对话框将不可见,而模态对话框则无需设置该项风格。更保险的办法是调用 CWnd::ShowWindow(SW_SHOW)来显示对话框,而不管对话框是否具有 Visible风格。 ?非模态对话框对象是用new操作符在堆中动态创建的,而不是以成员变量的形式嵌入到别的对象中或以局部变量的形式构建在堆栈上。通常应在对话框的拥有者窗口类内声明一个指向对话框类的指针成员变量,通过该指针可访问对话框对象。 ?通过调用CDialog::Create函数来启动对话框,而不是 CDialog::DoModal,这是模态对话框的关键所在。由于Create函数不会启 动新的消息循环,对话框与应用程序共用同一个消息循环,这样对话框就不会垄断用户的输入。Create在显示了对话框后就立即返回,而DoModal 是 在对话框被关闭后才返回的。众所周知,在MFC程序中,窗口对象的生存期应长于对应的窗口,也就是说,不能在未关闭屏幕上窗口的情况下先把对应的窗口对象删除掉。由于在Create返回后,不能确定对话框是否已关 闭,这样也就无法确定对话框对象的生存期,因此只好在堆中构建对话框对 常用快捷键:窗口和对话框 窗口和对话框 ①在文档和程序窗口中移动 Alt+Tab 切换至下一个程序或Microsoft Word文档窗口 Alt+Shift+Tab 切换至上一个程序或Microsoft Word文档窗口 Ctrl+Esc 显示Microsoft Windows"开始"菜单 Ctrl+W 关闭活动文档窗口 Ctrl+F5 将已最大化的活动文档窗口还原 Ctrl+F6 切换至下一个Word文档窗口 Ctrl+Shift+F6 切换至上一个Word文档窗口 Ctrl+F7 按箭头键在文档窗口不处于最大化状态时,并按下Enter执行"移动"命令(单击标题栏中的文档图标可显示此命令) Ctrl+F8 按箭头键在文档窗口不处于最大化状态时,并按下Enter执行"大小"命令(单击标题栏中的文档图标可显示此命令) Ctrl+F10 最大化文档窗口 ②在对话框中移动 Ctrl+Tab 切换至对话框中的下一张选项卡 Ctrl+Shift+Tab 切换至对话框中的上一张选项卡 Tab 移至下一选项或选项组 Shift+Tab 移至上一选项或选项组,箭头在所选列表中的选项间移动,或者在一组选项的选项间移动Spacebar执行所选按钮的指定操作;选中或清除复选框,字母在所选列表中,移动到以键入字母开始的下一选项 Alt+字母选择选项,或者选中或清除包含该字母(带有下划线)的选项名称旁的复选框 Alt+↓(选中列表时)打开所选列表 Esc(选中列表时)关闭所选列表 Enter 执行对话框中默认按钮的指定操作 Esc 取消命令并关闭对话框 ③“打开”和“另存为”对话框 Ctrl+F12 显示"打开"对话框 F12 显示"另存为"对话框 操作窗口和对话框 【学科】:计算机基础 【课型】:“任务引领型”活动课 【课时】:1课时 【学习内容分析】 本次课学习内容是选自高等教育出版社《计算机应用基础教材》(WindowsXP+Office 2003)第二章“Windows XP操作系统”的“2.1Windows XP入门”任务4内容,在这次课里,学生主要是在前面任务3——认识WindowXP 窗口和对话框的基础上,进一步熟练掌握窗口及对话框相关操作。 【教学对象分析】 教学对象为是中职计算机专业一年级学生,学生活跃好动,喜欢自己动手探究。 学生来自广州市区,从小学开始接触过计算机,属于非零起点学生。他们对于Windows 操作比较熟悉,只是还没有形成比较系统化、清晰化的概念。 【教学目标】 【教学理念】 以游戏激趣法、行动导向法,探究发现法、任务驱动法为主,充分体现“做中学、做中 教”的教学理念,把促使学生学会学习、思考、研究、合作的思想渗透在整个教学过程中,通过发现方法,解决问题,最大限度地发挥学生的学习积极性。 从关注学生的个体差异出发,又采用了分层教学法、竞争激励法,使得全体学生都得到发展和提高。 【教学重难点】 重点:窗口和对话框的基本操作 难点: 1、帮助和支持中心的使用。 2、窗口的相关使用技巧。 【教学准备】 1、学习环境准备 (1)机房环境准备:学生机、多媒体广播系统 2、素材准备:“对号入座”小游戏、闯关游戏、学习视频课件、闯关记录表 3、学生准备:全体学生按座位相邻的进行分组,为小组竞赛学习做好准备。本次课将全 班学生分为4大组。 【教学过程】 【教学流程图】 符号表示法: 教学环节教师活动 学生活动 Win7任务栏窗口预览设置技巧 来源: https://www.wendangku.net/doc/8f4862920.html,/时间: 2010-07-23作者: apollo Windows 7的Areo桌面效果非常绚丽,特别是Win7功能强大的超级任务栏的各种特效令人称叹。Win7的任务栏窗口预览是个非常不错的功能,不过有朋友向笔者反应觉得预览的窗口太小不清晰,还有朋友说Win7任务栏的窗口预览反应比较慢,下面笔者就来说说这2个问题的解决办法。 自定义大小Win7预览窗口更清晰 默认状态下Windows 7的任务栏预览窗口太小了,无法清晰地预览到某些文件或程序的大体内容。其实,只须调整一下Windows 7的任务栏预览窗口的大小,即可解决这一问题! 先单击“开始/运行”,在弹出的“运行”对话框中输入Regedit,然后按下回车键,打开注册表编辑器并定位到 “HKEY_CURRENT_USER\Software\Microsoft\Windows\CurrentVersion\Explorer \Taskband”分支下;接着在右边的空白区域,选择“新建/DWORD(32-位)值”,按照提示新建一个名为“MinThumbSizePx”的DWORD值;再右击新建的该DWORD值,选择“修改”以打开“编辑DWORD(32位)值”对话框;最后勾选该对话框中的“十进制”单选框并在文本框输入具体数值(建议大家输入450),单击“确定”按钮即可。 完成上述操作后,再按下“Ctrl+Alt+Del”快捷键,调出“Windows 任务管理器”窗 口,然后单击菜单“文件/新建任务(运行)”命令,按照提示结束并重新加载explorer.exe 进程就可以了。 这样一来,当鼠标移动到任务栏的图标上时,即可清晰预览到已打开文件或程序的大体内容了。有此需求的朋友不妨一试。 加速Windows 7的任务栏窗口预览 跟Vista相比,Windows 7带来了更出色的Aero透明效果和新任务栏预览窗口。当用户鼠标移到程序的任务栏图标上时,任务栏预览窗口可以以缩略图的形式预览打开窗口的当前显示内容。很多人都开始喜欢上了Windows 7的任务栏预览功能。 但细心的用户也许已经发现,Windows 7的任务栏预览其实有个小问题,当鼠标移 上去时,需要隔一会才会出现预览窗口,有时候会觉得有点浪费时间,那么就来让它即移即显吧! 步骤: 1、WIN+R运行regedit 2、定位到:HKEY_CURRENT_USER\Control Panel\Mouse 《Windows桌面及窗口》教学设计 一、教材分析 本课是川教版《信息技术》七年级上册第十课的内容,它是小学初步了解桌面的基础上进一步的深化,也是学生进入初中的第一节实践课,看似简单操作的知识,对今后的学习具有重要的意义。 二、学情分析 教学面对的是刚步入初中的新同学,面对他们的知识水平,可能会参差不齐,但他们在新环境中好奇心强,再加上这是他们进入微机室的第一节课,因而他们可能好动,好表现自己。由于本节课教学知识有一部分在小学学生已经接触过了,在学习中表现欲望会更强,学习新知识的欲望也会很活跃。 三、教学目标 (一)知识与技能目标 1、了解桌面的组成。 2、学习窗口的菜单操作。 3、学习对话框的操作。 (二)过程与方法目标 1、通过对计算机的学习,培养学生分析问题、自主学习的能力。 2、通过对计算机的操作实践,培养学生运用信息技术解决实际问题的能力。 (三)情感目标 通过对计算机在日常生活中具体应用的介绍,激发学生对美好生活的向往并形成积极主动的学习和使用信息技术的态度。 四、教学的重点和难点 重点:1、掌握设置桌面的方法; 2、熟练掌握窗口和对话框的操作 难点:窗口和对话框的区别 五、教学环境 多媒体教室教具:WINDOWS XP操作系统 六、教法分析 将对比、讨论、提问等教学法融合起来贯穿于整个教学过程中 七、教学过程 1.导入新课 引入通过上一课的学习,同学们已经对计算机的操作系统有所了解,也知道了Dos操作系统和Windows操作系统有很大区别,进入Dos系统,我们看到的是字符界面,而进入Windows系统,我们看到的是图形界面。同学们知道图形界面中各个区域的名称及用途吗? 2、逐步讲解 1.桌面 活动一:观察桌面的组成,让学生用鼠标单击、双击、右击桌面不同的位置的任何一个对象或者桌面上空白位置并问他们发现了什么。 Windows启动成功后的整个背景画面就是桌面。桌面上有很多图标,这些图标也叫“快捷方式”,每一个快捷方式表示着一个程序。位于桌面最下方的是“任务栏”,任务栏里有 对话框与窗口的区别: 对话框与窗口很相似,但是工作起来不同,因为对话框不能改变大小,而窗口一般都可以进行最大化和最小化等操作。一般而言,当屏幕显示一个对话框时,对文档窗口的其他操作将不起作用,直到该对话框关闭为止。 电脑里的屏幕保护程序有什么用处,得分情况讨论。 部分电脑的屏幕保护程序有省电的作用(因为有的显示器在屏幕保护作用下屏幕亮度小于工作时的亮度这样有助于省电),更重要的是还可以保护你的显示器。(在未启动屏保的情况下)当你长时间不使用电脑的时候显示器的屏幕长时间显示不变的画面,这将会使屏幕发光器件疲劳变色/甚至烧毁/最终使屏幕,某个区域偏色或变暗. 活动课题:认识Windows98窗口 教学重点:移动窗口、改变窗口大小、最小化窗口的关闭 教学难点:窗口操作的综合应用 教学方法:任务驱动法、演示与讲解相结合、赏识教育法 协作学习法、练习法、讨论与自学相结合 一、出示问题:Windows98操作系统的特点是什么? 指名学生回答:通过显示在屏幕上一个个“窗口”,与电脑进行交流,并指挥电脑工作,每运行一个应用程序,都会打开一个窗口。(学生回答后,出示答案) 引出问题:那么,Windows98窗口是由哪几个部分组成的,每一组成部分又有怎样的功能呢? 引出课题并出示:以前面我们学习汉字输入时打开的“写字板”窗口为例,这节课让我们共同来认识Windows窗口。 二、学习过程: (一)出示学习任务。 将本节内容分解为两个大的任务:窗口组成观察和各组成部分的功能使用。 (目的:让学生对学习内容有直观认识,通过设置学习任务驱动学生自主学习和协作学习能力的培养。) (二)出示学习目标,明确学习目的。 (三)任务解决过程: 组成:分为标题栏、菜单栏、工具栏、最大化按钮、最小化按钮、关闭按钮。 教师指导:请同学们打开“写字板”,对照课本P35插图认识“写字板”窗口的组成,并分别找到这6个组成部分。 Win7窗口切换小技巧让你的win7窗口快速切换 Win7窗口切换让系统更加人性化。或许很多人都习惯了用Alt+Tab来进行进行win7切换窗口,但其实win7窗口切换还是有一些小技巧的,现在我们就来看看。 一、Alt+Tab快捷键 在Windows7中利用Alt+Tab快捷键进行切换窗口时,在桌面中间会显示各程序的预览小窗口,片刻后桌面也会即时显示某个程序的窗口。 ▲ 桌面中间预览小窗口 按住Alt键不放,每按一次Tab即可切换一次程序窗口,用户可以按照这种方法切换至自己需要的程序窗口。 当然,现在在Windows7利用Alt键和Tab键还可以有更快捷的切换窗口的新方法,首先,按住Alt键,然后用鼠标点击任务栏左侧的快捷程序图标(已打开两个或两个以上文件的应用程序),任务栏中该图标上方就会显示该类程序打开的文件预览小窗口。 ▲ 任务栏上方程序预览小窗口 接着放开Alt键,每按一次Tab键,即会在该类程序几个文件窗口间切换一次,大大缩小了程序窗口的切换范围,切换窗口的速度自然就快了不少。 ▲ 切换程序窗口 二、Win+Tab快捷键切换窗口 在Windows 7中还可以利用Win+Tab快捷键进行3D窗口切换还有比较快速切换窗口的新方法。首先,按住Win键,然后按一下Tab键,即可在桌面显示各应用程序的3D小窗口,每按一次Tab键,即可按顺序切换一次窗口,放开Win键,即可在桌面显示最上面的应用程序窗口。 ▲Win+Tab进行窗口切换 当然,也可以有更快捷的切换方法,那就是按住Win键时,按一下Tab键,桌面显示各应用程序的3D小窗口时,利用鼠标直接点击需要的那个应用程序3D小窗口,即可直接切换至该应用程序窗口。 三、直接利用鼠标切换 在Windows 7中,将鼠标停留在任务栏左侧的某个程序图标上,任务栏中该程序图标上方即会以显示该类已经打开所有内容的小预览窗口。 任何的操作系统、软件、游戏,只有熟练使用快捷键,才能最大效率的工作、娱乐,我们不能把所有的时间都浪费在一台机器上,这是不行的。快捷键带给我们的不只是快速,还能感受到机器带来的快感。很难想象一个不用键盘的魔兽争霸玩家。 1. Ctrl + Shift + N – 创建一个新的文件夹 你需要在文件夹窗口中按 Ctrl + Shift + N 才行,在 Chrome 中是打开隐身窗口的快捷键。 2. Ctrl + Shift + 左键 – 用管理员权限打开程序(Ctrl+Shift+Click to Open a Program As Administrator) 有些程序,需要右键选择 Windows7 的管理员权限才可以正常运行,而这个蛋疼的快捷键我没有测试成功,@sfufoet 在受限制帐户下测试的软件 AirVideoServer 可以在 Touch 上成功连接 AirVideoServer 并播放视频。 3. Shift+ 鼠标右键 – 增强版右键发送到 右键发送到 是一个很常用的功能,一般情况下可以发送到:桌面快捷方式、邮件联系人、压缩文档、移动设备等等。而通过 Shift+ 鼠标右键 的发送到,增加了 Windows7 个人文件夹内的所有内容,包括:我的文档、我的照片、我的音乐、桌面等等 4. Shift + 右键 – 在当前文件夹用命令行打开。 开始 > 运行 > cmd 就是命令行界面,传说中的 DOS 命令。最常用的可能就是 ping 了吧?用命令行来修改文件扩展名也是好办法,ren name.txt name.bat 就可以把一个文本文件改成批处理文件了。而Shift + 右键 在当前文件夹用命令行打开的作用就是不用频繁的 cd 打开各级文件夹了。 5. Win + 空格 – 闪现桌面 效果与鼠标停留在任务栏最右端相同,松开 Win 键即恢复窗口。恩,你可以用来看看桌面背景的美女。 6. Win+ 上/下/左/右 – 移动当前激活窗口 其中,Win +左/右 为移动窗口到屏幕两边,占半屏,Win + 上 为最大化当前窗口,下为恢复当前窗口 7. 针对双显示器: Win + Shift + 左 – 移动当前窗口到左边的显示器上 针对让人羡慕的双显示器,可以很方便的移动当前窗口到另外一个显示器上,比如把视频窗口移到一边去,还可以继续上网。 Win7小技巧:将“在窗口之间切换”锁定到任务栏 2012-04-19 11:05:24 https://www.wendangku.net/doc/8f4862920.html, 来源:互联网 Windows Switcher (在窗口之间切换)为同时打开多个文档的用户提供了快速而又绚丽的预览切换方式,该功能最早出现在Vista中,可是到了Windows7随着快速启动栏的默认不显示,该功能也在任务栏中彻底消失,实现它... Windows Switcher (在窗口之间切换)为同时打开多个文档的用户提供了快速而又绚丽的预览切换方式,该功能最早出现在Vista中,可是到了Windows7随着快速启动栏的默认不显示,该功能也在任务栏中彻底消失,实现它,只能通过键盘组合键操作,那有没有办法找回此功能,将其重新回到任务栏呢? 实现方法步骤: 1.创建快捷方式,右键点击桌面,选择新建—快捷方式。 2.在“请键入对象的位置”文本框中输入C:\Windows\system32\rundll32.exe DwmApi #105,点击下一步。 3.在键入该快捷方式的名称文本框中为快捷方式输入名称,例如“窗口之间切换”,点击完成。快捷方式图标为一白色空白文档,光秃秃的,不好看,怎么办?接着看。 4.右键点击新建的快捷方式,然后点击“属性”。 5.在快捷方式标签内,点击“更改图标”。 6.在“查找此文件中的图标”文本框中输入%SystemRoot%\System32\imageres.dll,按回车键确定。 7.选中Flip-3D图标(貌似第一个就是哦~),点击确定。 8.现在可以尝试双击快捷方式查看是否可以正常工作。 如果可以,拖拽快捷方式到任务栏或者快速启动栏将其锁定。 如果你的系统没有经过修改,那么也可以在下述位置找到该快捷方式,找到以后直接拖拽到Windows7任务栏中即可。 %AppData%\Microsoft\Internet Explorer\Quick Launch 另外,可以使用键盘的组合键也可以实现在不同的窗口之间切换: Alt+Tab —在打开的项目之间切换 Ctrl+Alt+Tab —使用方向键在打开的项目中切换 Win +Tab —在 Aero Flip 3-D特效下浏览任务栏中的程序 Ctrl+Win+Tab —在 Aero Flip 3-D特效下使用方向键浏览任务栏中的程序 Windows2000操作系统 教学对象分析: Windows2000操作系统已应用多年,部分学生也经常使用它,这就为本章节的教学提供了良好的基础,但也有相当多的同学由于受条件的限制,尚未接触或没有系统地学习Windows2000。Windows2000以图形界面、鼠标操作为主,操作简捷,容易激发学生学习兴趣。由于部分学生已使用过Windows2000,他们在学习过程中不重视有关基础知识的学习,喜欢玩玩游戏,这就需要老师做好引导的工作。 情感态度与价值观: 了解Windows2000操作系统等计算机技术在信息社会发展中所起的作用。明确学习目的,激发和保持学习兴趣,培养自主学习的精神。 教学内容: Windows2000桌面、窗口及对话框的组成 教学重点与难点: 1、Windows2000的桌面组成 2、Windows2000窗口和对话框的组成及操作 教学过程: 一、导入 师简述Window2000操作系统的特点(1、界面友好;2、多任务系统;3、支持多屏幕显示;4、网络管理方便、安全;5、设备管理功能强大;6、与Internet集成。)启动Windows2000系统,单击“确定”或回车键即可进入。 二、授课 1、Windows2000的桌面 师述并演示:Windows系统登陆成功进入的第一个界面称“桌面”,系统安装完成后桌面上一般形成以下几个图标: (1)我的电脑:管理计算机内的所有资源 (2)我的文档:用户文件的管理 (3)网上邻居:网络浏览及文件共享 (4)IE浏览器:启动网页浏览器以浏览网页信息 (5)回收站:存放被删除的对象及对被错误删除对象的恢复 (6)任务栏:用来显示所有已经打开的窗口图标,单击任务栏中的窗口图标,可以激活 Windows 7的Areo桌面效果非常绚丽,特别是Win7功能强大的超级任务栏的各种特效令人称叹。Win7的任务栏窗口预览是个非常不错的功能,不过有朋友向笔者反应觉得预览的窗口太小不清晰,还有朋友说Win7任务栏的窗口预览反应比较慢,怎么办? 自定义大小 Win7预览窗口更清晰 默认状态下Windows 7的任务栏预览窗口太小了,无法清晰地预览到某些文件或程序的大体内容。其实,只须调整一下Windows 7的任务栏预览窗口的大小,即可解决这一问题! 先单击开始/运行,在弹出的运行对话框中输入Regedit,然后按下回车键,打开注册表编辑器并定位到 HKEY_CURRENT_USERSoftwareMicrosoftWindowsCurrentVersionExplorer Taskband分支下;接着在右边的空白区域,选择新建/DWORD(32-位)值,按照提示新建一个名为MinThumbSizePx的 DWORD值;再右击新建的该DWORD值,选择修改以打开编辑DWORD(32位)值对话框;最后勾选该对话框中的十进制单选框并在文本框输入具体数值(建议大家输入450),单击确定按钮即可。 完成上述操作后,再按下Ctrl+Alt+Del快捷键,调出Windows 任务管理器窗口,然后单击菜单文件/新建任务(运行)命令,按照提示结束并重新加载explorer.exe进程就可以了。 这样一来,当鼠标移动到任务栏的图标上时,即可清晰预览到已打开文件或程序的大体内容了。有此需求的朋友不妨一试。 加速Windows 7的任务栏窗口预览 跟Vista相比,Windows 7带来了更出色的Aero透明效果和新任务栏预览窗口。当用户鼠标移到程序的任务栏图标上时,任务栏预览窗口可以以缩略图的形式预览打开窗口的当前显示内容。很多人都开始喜欢上了Windows 7的任务栏预览功能。 但细心的用户也许已经发现,Windows 7的任务栏预览其实有个小问题,当鼠标移上去时,需要隔一会才会出现预览窗口,有时候会觉得有点浪费时间,那么就来让它即移即显吧! 步骤: 1、WIN+R运行regedit 2、定位到:HKEY_CURRENT_USERControl PanelMouse 3、双击右边的MouseHoverTime 4、将其值从默认的400修改到100(单位:毫秒) 管理多个窗口 如果想同时打开许多程序,最好先了解如何在任务栏中整理程序窗口以及如何将其快速排序。学习管理多个窗口可以更容易地快速到达窗口,并以对您最方便的方式排列打开的窗口。 使用任务栏预览窗口 所有打开的窗口都由任务栏按钮表示。如果有若干个打开的窗口(例如,如果在某个程序中打开多个文件或者打开某个程序(如 Web 浏览器)的若干个实例),则 Windows 会自动将同一程序中的打开窗口分组到一个未标记的任务栏按钮。可以指向任务栏按钮查看该按钮代表的窗口的缩略图预览。 使用 Aero 桌面透视预览打开的窗口的步骤 1.指向任务栏上的程序按钮。 2.指向缩略图。此时所有其他的打开窗口都会临时淡出,以显示所选的窗口。 3.将鼠标指向其他缩略图以预览其他窗口。 若要还原桌面视图,请将鼠标移开缩略图。 提示 若要打开正在预览的窗口,请单击该窗口对应的缩略图。 如果不希望对任务栏按钮分组,可以关闭分组。但是如果不进行分组,则可能无法同时看到所有任务栏按钮。 停止分组任务栏上相似任务栏按钮的步骤 1.通过依次单击「开始」按钮、“控制面板”、“外观和个性化”,然 后单击“任务栏和「开始」菜单”,打开“任务栏和「开始」菜单属性”。 2.在“任务栏”选项卡的“任务栏外观”下,从“任务栏按钮”菜单选择 “从不合并”,然后单击“确定”。 使用 Aero Flip 3D 预览打开的窗口 使用 Flip 3D,可以快速预览所有打开的窗口(例如,打开的文件、文件夹和文档)而无需单击任务栏。Flip 3D 在一个“堆栈”中显示打开的窗口。在堆栈顶部,将看到一个打开的窗口。若要查看其他窗口,可以浏览堆栈。 一、win键相关的快捷键 键位操作 win + home 将所有使用中窗口以外的窗口最小化(和摇动使用中窗口一样意思)win + space空格键将所有桌面上的窗口透明化(和鼠标移到工作列的最右下角一样意思) win +上方向键最大化使用中窗口(和将窗口用鼠标拖到屏幕上缘一样意思)shift + win +上方向键垂直最大化使用中窗口(但水平宽度不变) win +下方向键最小化窗口/还原先前最大化的使用中窗口 win +左/右方向键将窗口靠到屏幕的左右两侧(和将窗口用鼠标拖到左右边缘一样意思) shift + win + 左/右方向键将窗口移到左、右屏幕(如果你有接双屏幕的话)工作列快速列 win + 1~9 开启工作列上相对应的软件,从左到右依顺序为win+1到win+9 shift + win + 1~9 开启对应位置软件的一个新「分身」,例如firefox的话会是开新窗口(鼠标是shift+点软件) ctrl + win + 1~9 在对应位置软件已开的分身中切换 alt + win + 1~9 开启对应位置软件的右键选单 ctrl + shift + 鼠标单击软件以管理员权限开启该软件 win + 点击任务栏快捷方式在此程序中新建一个实例 win + (+/-):打开windows放大、缩小功能 win + g 在屏幕上的gadget 间切换 win + x 打开移动中心 win + d 显示桌面,最小化所有窗口 win + e 打开资源管理器 win + f 打开资源管理器搜索结果 win + l 锁定计算机,回到登陆窗口 win + m 最小化当前窗口 win + p 投影机输出设定(仅屏幕、同步显示、延伸、仅投影机) win + r 打开运行窗口 win + t 工作列的alt + tab win + u 打开控制面板轻松访问中心 win + break 打开控制面板系统属性 win + tab 打开flip3d任务切换功能 二、windows基础快捷键 键位操作 f1 帮助 ctrl + c ( ctrl + insert) 复制选中项目 ctrl + x 剪切选中项目 ctrl + v ( shift + insert) 粘贴选中项目 ctrl + z 撤销 ctrl + y 重做 delete ( ctrl + d) 删除选中项目至回收站 shift + delete 直接删除选中项目 计算机应用基础课教案(首页)(代号A-3) 审阅签名: 计算机应用基础课教案(代号A—4) (说明:以练习来巩固加深上节课所学的几个知识点。) 1、下面是操作系统的是()。 A、Word B、“画图”程序 C、文字处理软件 D、Windows 2、Windows是一种()操作系统。 A、图形界面、单任务 B、字符界面、单任务 C、图形界面、多任务 D、字符界面、多任务 3、在Windows的“开始”菜单中,如果某菜单项后面有黑三角符号则表示()。 A、该菜单不能操作 B、选用该菜单会出现对话框 C、该菜单有级联菜单 D、可用组合键来执行此菜单命令 4、在Windowsxp系统中,桌面上的任务栏()。 A、只能固定在桌面的底部 B、只可以在桌面上移动位置,但不能改变大小 C、可以改变大小,不能在桌面上移动 D、既可以移动位置,也可以改变大小 5、在Windows xp系统中,中英文输入法之间切换使用()键。 A、Alt + Shift B、Ctrl + Space C、Ctrl + Shift D、Enter 二、[导入新课] (5mins) Windows是一个多任务图形用户界面的操作系统,系统的操作主要是对图标、窗口、菜单和对话框的操作。因此,我们必须要了解窗口、对话框等是什么,它们由哪几个部分组成的,我们又可以对它们进行什么操作。 三、[知识点讲授] (65mins) 1、窗口:在windows下,当多个窗口打开时,默认情况下,当前操作的窗口标题栏的颜色呈深蓝色,为活动窗口;其他窗口为浅蓝色,为非活动窗口。 (1)窗口的组成:图 1 主要分四个部分:上部为标题栏、菜单栏、工具栏,下部为状态栏,左边为信息区,右边为工作区。 图 1 Windows 7系列应用教程:认识Win7的窗口 、玩转Win7之“开始菜单” 认识Win7的窗口 、 在WINDOWS中我们所有的程序都是运行在一个框内,在这个方框内集成了诸多的元素,而这些元素则根据各自的功能又被赋予不同名字,这个集成诸多元素的方框就叫做窗口。窗口具有通用性,大多数的窗口的基本元素都是相同的。 窗口尤其是资源管理器窗口一直是我们用来和计算机中文件打交道的重要工具,在WIN7中,窗口的几个重大改进让我们更方便的管理和搜索文件。也使得我们的以前的WINDOWS XP中的资源管理器有机融合在一起,任一窗口打开随时支持搜索,支持具体的文件管理。也使得窗口功能更为强大。 1、简单了解下窗口的结构 在对窗口进行操作之前,我们先简单了解下窗口的基本组成。下图为打开桌面上的“计算机”后显示的“计算机”窗口。我们以他为例来了解窗口。 乍看起来,WIN7 中的窗口似乎并没有太大的变化,除了我们上面所提到的“消失”的的菜单栏,不过,如果您仔细地观察一下,便会发现新的窗口带来的根本性变化。下面让我们来具体地介绍一下。 在窗口的左上角,是醒目的“前进”与“后退”按钮,——这更像之前在浏览器中的设置——而在其旁边的向下箭头则分别给出浏览的历史记录或可能的前进方向;在其右边的路径框则不仅给出当前目录的位置,其中的各项均可点击,帮助用户直接定位到相应层次,而在窗口的右上角,则是功能强大的搜索框,在这里您可以输入任何想要查询的搜索项。 在其他的工具面板则则可视作新形式的菜单,其标准配置包括“组织”等诸多选项,其中“组织”项用来进行相应的设置与操作,其他选项根据文件夹具体位置不同,在工具面板中还会出现其他的相应工具项,如浏览回收站时,会出现“清空回收站”、“还原项目”的选项;而在浏览图片目录时,则会出现“放映幻灯片”的选项;浏览音乐或视频文件目录时,相应的播放按钮则会出现。 主窗口的左侧面板由两部分组成,位于上方的是收藏夹链接,如文档、图片等,其下则是树状的目录列表,值得一提的是目录列表面板中显示的内容自动聚中,这样在浏览长文件名或 模态对话框和非模态对话框的区别 假设对话框类名为:CTestDlg 1,如果是模态对话框: CTestDlg ctd;//创建该对话框对像 ctd.DoModale(); 2,如果是非模态的: CTestDlg *p_ctd= new CTestDlg();//创建对话框的对像指针 p_ctd->Create(IDD_READING,this);//指针调用Create()函数,ID号为对话框的. p_ctd->ShowWindow(SW_SHOWNA);//()中的参数可以用来改变对话框的显示模式(具体参见MSDN中ShowWindow()函数) 模态对话框创建后一定要在用户单击完对话框上的"确定"或"取消"或"关闭",也就是对它进行了响应并关闭后,程序才能继续执行. 而非模态的则是创建完后程序可以继续执行,对话框可以成为后台对话框.所以也可以用函数来关闭 p_ctd->DestroyWindow(); 模态对话框就是指那种“显示出来就不可以点选位于其下面的对话框”的对话框;反之的就是非模态对话框。 两者的区别: 一. 非模态对话框的模板必须具有Visible风格(Visible=True),否则对话框将不可见,而模态对话框则无需设置该项风格。在实际编程中更加保险的办法是调用CWnd::ShowWindow(SW_SHOW)来显示对话框,而不管对话框是否具有Visible 风格。 二. 非模态对话框对象是用new操作符来动态创建的,而不是以成员变量的形式嵌入到别的对象中或以局部变量的形式构建的。通常应在对话框的拥有者窗口类内声明一个指向对话框类的指针成员变量,通过该指针可访问对话框对象。 三. 通过调用CDialog::Create函数来启动对话框,而不是CDialog::DoModal,这是两者之间区别的关键所在。由于Create函数不会启动新的消息循环,对话框与应用程序共用同一个消息循环,这样对话框就不会垄断用户输入。Create 在显示了对话框后就立即返回,而DoModal是在对话框被关闭后才返回的。由于在Create返回后,不能确定对话框是否已关闭,这样也就无法确定对话框对象的生存期,因此只好在堆栈中构建对话框对象,而不能以局部变量的形式来构建之。 《认识微型计算机》述课稿 尊敬的各位评委、老师,大家好: 今天,我述课的题目是《认识微型计算机》,下面我将从本课在教材中的地位及作用、教学目的与要求、教学重点难点、教法与学法、教学媒体、教学过程等几个方面来说课。 一、教材地位及作用 本课选自高等教育出版社出版的《计算机应用基础》第一章计算机基础知识。本章在教材中起一个提纲挈领的作用。学习本章的目的是让学生对计算机发展及应用有一个框架性的知识,本节《认识微型计算机》是在学生了解计算机的发展历史过程,认识计算机的分类后要学习的,重点在于让学生了解微型计算机组成及各类外设,为后面学习计算机的输入/输出设备及计算机软件分类奠定基础。 二、教学目标与要求: (1)知识目标: 1、认识组成微型计算机主要外部部件 2、了解计算机系统的组成 (2)技能目标: 1、能够描述微型计算机主板上的主要器件对计算机系统运行性能的影响。 2、能够区别具有多种功能主板接口类型及作用。 3、能够描述常用的外存储器设备的使用特点,并正确选用。 (3)情感、态度、价值观目标:培养学生坚强自信、勇于探索的精神,将新课标改革中的情感德育培养精神贯穿到整个教学中。 三、课时安排:2课时 四、教学重点与难点 教学重点:认识组成微型计算机主要外部部件、正确选用 教学难点:对话框的初步操作 五、教法与学法 俗话说:教有法,而教无定法。教学方法恰到好处,就会事半功倍。在本课的教学过程中,我遵循以“学生为主体,教师为主导”的原则,注重学生对学习内容的认识和感知,因此在本课中我主要用到的教学方法有:讲授法与媒体展示法相结合、实操演示法;学生的学习方法有:任务驱动法、小组协作法、在教师指导下的自主探究等方法。 学情分析:农村学生接触计算机较少,自信心往往不足,城市学生认为教学内容有些简单,我在提问时一般设置兼顾两类学生的问题,并鼓励学生主动回答,然后给予表扬,在潜移默化中提高学生的自信力和学习兴趣,注重德育教育,培养学生合作意识。 模式对话框就是不处理它就没法处理父窗口,而非模式对话框就是不用先处理此对话框也可以处理父窗口.例子:在桌面上右击我的电脑,选择属性,弹出系统属性窗口,点击下面的技术支持,弹出技术支持信息,现在再对系统属性窗口进行操作就操作不了,这种叫做模式对话框;关闭技术支持信息,在系统属性里选择硬件,点击设备管理器,弹出设备管理器窗口,现在再对系统属性窗口进行操作仍然可以操作,这种就叫做非模式对话框。 在WIN32中,模式对话框的创建一般是使用DialogBox来进行创建的。而非模式对话框则是利用CreateWindow来创建的。在MFC或是WTL中,模式对话框一般是使用DoModal,而非模式对话框的创建则是使用Create。 一、使用中的区别 模式对话框创建后,程序的其他窗口便不能进行操作,必须将该窗口关闭后,其他窗口才能进行操作。而非模式对话框则无需这样,它不强制要求用户立即反应,而是与其他窗口同时接受用户操作。 二、消息响应的区别 在消息响应方面,模式对话框和非模式对话框之间又有着很大的区别。模式对话框工作的时候,它有内部的消息泵机制,控件之间的交互不用我们人为的去控制,系统会帮助我们去处理。非模式对话框则像普通窗口一样,则由WinMain中书写的消息循环驱动。但由于是对话框,它对一些消息有特殊的处理。因此,在消息循环中,需要先对对话框提供截获消息的机会。 While (GetMessage(&msg, NULL, 0, 0)) { if (hDlgModeless == 0 || !IsDialogMessage(hDlgModeless, &msg)) { TranslateMessage(&msg); DispatchMessage( &msg); } } 如果当前取得的消息是对话框的消息,IsDialogMessage 将它交由对话消息处理函数处理,并返回TRUE。不需要再派发了。 注意:这个方法并不是很好用,因为当对话框过多的时候,处理起来就比较麻烦了。另一种处理的方法是利用子类化控件的方法,来处理控件间的交互。 三、销毁的区别 模式对话框的销毁是使用EndDialog,而非模式对话框的销毁是使用DestroyWindow.。所以我们在销毁对话框的时候,也要对其进行区别。 win7下excel多窗口显示的解决方法 ?先在桌面先建一个txt文件,将下一行的代码复制进去:start "Excel" "c:\Program Files\Microsoft Office\Office12\EXCEL.EXE" /e %1 ?将上述文件保存,并重命名为“runExcel.bat”(连扩展名一起改掉,即改成一个批处理文件); ?将文件放到“c:\Program Files\”下。 ?选择一个excel文件,右键点击“打开方式” →“选择默认程序” →“浏览”,找到选择刚才保存的runExcel.bat文件,选中,点确定。 ?至此,就可以以新的独立窗口打开Excel,让每个Excel文件在独立的窗口中打开Excel了。将某个窗口拖动到其它显示器中时,不会影响别的窗口。 但这样做的话其实也会带来其它的问题,网上少有人提起过,经过一番研究,发现了其原因及解决办法: 1. Excel2003情况下的解决办法: 很简单,将上述start "Excel" "c:\Program Files\Microsoft Office\Office12\EXCEL.EXE" /e %1 中的“Office12” 改为“Office11”即可。 2. Excel的图标全都变成了不认识的白图标: 这个是必然的,因为找不到图标文件了,可用图标修复软件来修复。我用的是免费系统优化软件——“魔方”中的一个名为“图标大师”的小工具,找到与excel.exe同目录下的图标文件直接选择一个修复就行了。 3. 不同工作簿之间不能复制工作表 Excel有个功能,就是在某个工作簿中的工作表标签上单击右键,可以在弹出的菜单中选择“移动或复制工作表”,这样就可以在不同工作簿之间移动或复制工作表(复制工作表时需要在下面的那个“建立副本”前打勾)。 但是,如果采取了上述方法后,则这个功能就失效了,因为不同进程之间互相无联系,不能移动或复制。 如此说来,真要是不用扩展屏幕时,还得把Excel的默认打开方式给改回来。 故障现象: Windows 7桌面背景突然之间无法更改。 原因分析: 病毒或者第三方的优化,或者是安装主题软件等都有可能导致这样的问题。 解决方案: 方法三: 如果还不行,再看看TranscodedWallpaper.jpg 文件,也许是它出问题了。 在地址栏中输入如下地址,回车。 %USERPROFILE%AppDataRoamingMicrosoftWindowsThemes 将TranscodedWallpaper.jpg 重命名为TranscodedWallpaper.old。(如果文件后缀名不可见,按一下“Alt+T”调出工具栏,打开“工具->文件夹选项”,在“查看”选项卡上取消勾选“隐藏已知文件的扩展名”。) 此时会出现如下提示,直接跳过,点“是”; 然后,双击打开slideshow.ini,清空所有文件内容; 退出资源管理器。重启机器,查看一下,问题解决了吗? 如果还是无法解决,关于背景设置的所有选项已经更改完毕,只能考虑系统问题了。 常规方法:查杀病毒,禁用所有启动项,这个需要先尝试都无效之后在进行下面的操作。 方法一: 在开始搜索框中输入轻松访问中心,回车; 拉动滑块到“浏览所有设置”。单击“使计算机更易于查看”; 查看一下窗口底部“使屏幕上显示的内容更易于查看”部分“删除背景图像(如果有)”是 否被勾选?如果有,请清空勾选; 检查壁纸能否更改。 方法二: 如果Windows7桌面背景被锁定,也会出现无法更改桌面背景的情况,只要在在组策略中将“阻止更改桌面背景”和“桌面墙纸”分别配置为“未配置”即可。 组策略中“阻止更改桌面背景”设置为“未配置”; 组策略中“桌面墙纸”设置为“未配置” ; 如果系统版本不支持组策略编辑器,可以尝试直接从注册表中修改,具体如下:教学设计:操作窗口与对话框
模式对话框和非模式对话框
常用快捷键:窗口和对话框
教学设计操作窗口与对话框
Win7任务栏窗口预览设置技巧
windows桌面与窗口
对话框与窗口的区别
Win7窗口切换你不知道的秘密
win7快捷键
Win7技巧:窗口间切换快捷键
Windows2000窗口及对话框的组成和操作
WIN7任务栏窗口预览怎么设置
win7管理多个窗口
win7运行快捷键大全
操作系统之窗口与对话框的操作
Windows 7系列应用教程:认识Win7的窗口
模态与非模态对话框的区别与操作
认识Windows窗口与对话框
模式对话框与非模式对话框的区别
win7下excel多窗口显示的解决方法
win7桌面解决办法非常详尽
- 在win7下Excel2003、2010 如何同时打开多个独立窗口
- win7全屏的方法
- WIN7打开多个Excel窗口
- Win7技巧:窗口间切换快捷键
- WIN7表格2007多窗口
- 认识Windows7操作界面
- win7下excel多窗口显示的解决方法
- Windows7切换窗口的快捷键技巧
- win7管理多个窗口
- 第四课 Windows7 窗口(一)
- win7怎么快速打开系统属性窗口
- 第二章windows7窗口操作
- win7-操作系统课件
- win7快捷键
- windows7一些常用的操控窗口快捷键
- win7-基本操作
- Win7窗口切换小技巧 让你的win7窗口快速切换
- WIN7窗口跑到最右侧屏幕外如何解决
- Win7任务栏窗口预览设置技巧
- WIN7任务栏窗口预览怎么设置
