CAD语言

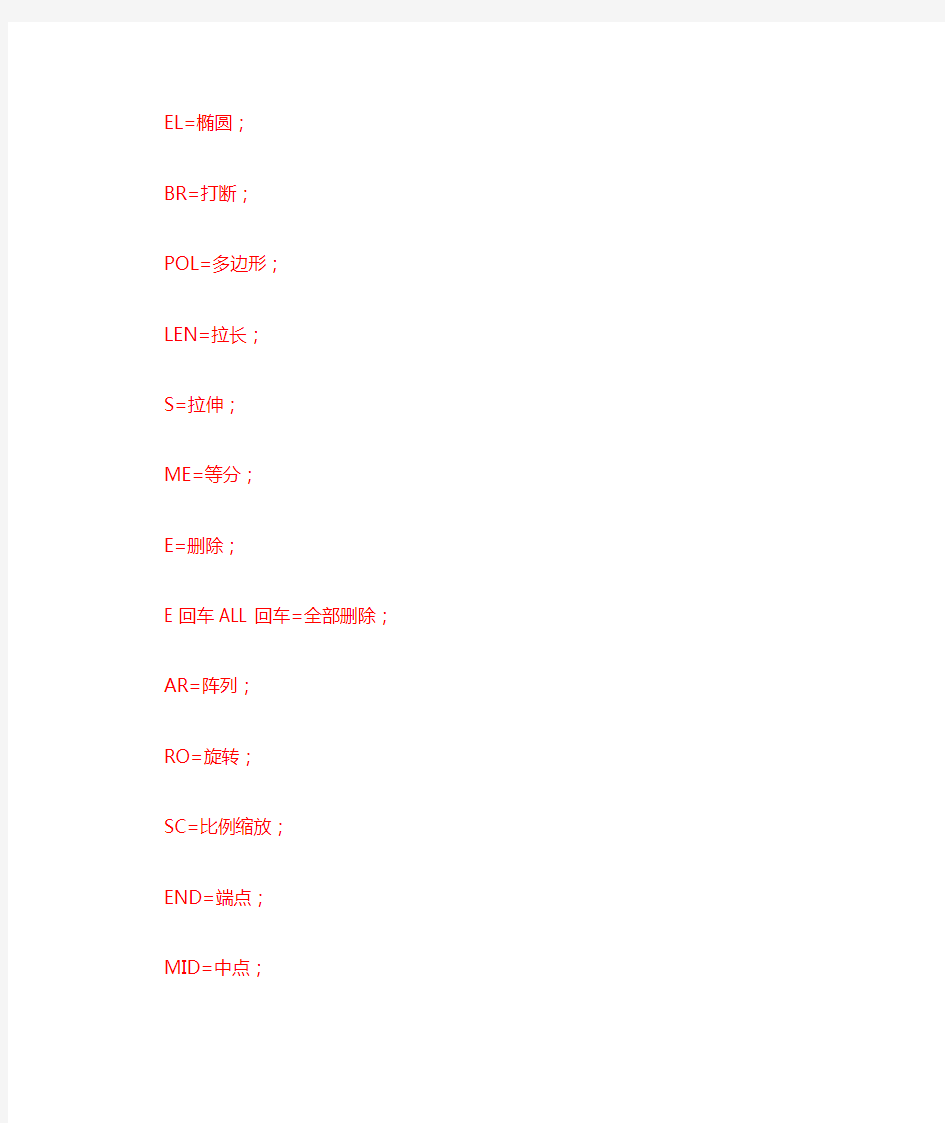
L=直线;
PL=多段线;
U回车=Ctrl+z=后退;
D=修改,调整;
REC=矩形;
C=圆;
TR=修剪;
O=偏移;
XL=放射线;
X=分解;
CO=复制;
M=移动;
MI=镜像;
EL=椭圆;
BR=打断;
POL=多边形;
LEN=拉长;
S=拉伸;
ME=等分;
E=删除;
E回车ALL回车=全部删除;AR=阵列;
RO=旋转;
SC=比例缩放;END=端点;
MID=中点;
PER=垂足;
INT=交足;
CEN=圆心;QUA=象限点;TAN=切点;
SPL=曲线;
DIV=块等分;PE=编辑多边线;NOD=节点;
F=圆角;
CHA=倒角;
ST=文字样式;DT=单行文字;T=多行文字;ED=编辑文字;A=弧;
H =填充;
HE=编辑填充;
B=创建临时图块;
W=创建永久图块;
I=插入图块;
LA=图层;
MA=吸管加喷枪;
() PAR=平行线;FRO=正交偏移捕捉;PO=创建点;SKETCH=徒手画线;DO=圆环;
RAY=射线;
AL=对齐;
REG=面域;
AA=求面积周长;
SU=减集;
UNI=加集;
IN=交集;
BO=提取轮廓;
REV=二维旋转成三维;EXT=拉伸;
UCS=三维坐标;ROTATE3D=三维旋转;
MIRROR3D=三维镜像;
3A=三维阵列;
SURFTAB=曲面网格;
TXTEXP=分解文字;
CTRL+P=打印;
(一)字母类 1、对象特性 ADC, *ADCENTER(设计中心“Ctrl+2”)CH, MO *PROPERTIES(修改特性“Ctrl+1”)
MA, *MATCHPROP(属性匹配)
ST, *STYLE(文字样式)
COL, *COLOR(设置颜色)
LA, *LAYER(图层操作)
LT, *LINETYPE(线形)
LTS, *LTSCALE(线形比例)
LW, *LWEIGHT (线宽)
UN, *UNITS(图形单位)
ATT, *ATTDEF(属性定义)
ATE, *ATTEDIT(编辑属性)
BO, *BOUNDARY(边界创建,包括创建闭合多段线和面域)
AL, *ALIGN(对齐)
EXIT, *QUIT(退出)
EXP, *EXPORT(输出其它格式文件)
IMP, *IMPORT(输入文件)
OP,PR *OPTIONS(自定义CAD设置)PRINT, *PLOT(打印)
PU, *PURGE(清除垃圾)
R, *REDRAW(重新生成)
REN, *RENAME(重命名)
SN, *SNAP(捕捉栅格)
DS, *DSETTINGS(设置极轴追踪)OS, *OSNAP(设置捕捉模式)PRE, *PREVIEW(打印预览)
TO, *TOOLBAR(工具栏)
V, *VIEW(命名视图)
AA, *AREA(面积)
DI, *DIST(距离)
LI, *LIST(显示图形数据信息)2、绘图命令: PO, *POINT(点)L, *LINE(直线)
XL, *XLINE(射线)
PL, *PLINE(多段线)
ML, *MLINE(多线)
SPL, *SPLINE(样条曲线)
POL, *POLYGON(正多边形)
REC, *RECTANGLE(矩形)
C, *CIRCLE(圆)
A, *ARC(圆弧)
DO, *DONUT(圆环)
EL, *ELLIPSE(椭圆)
REG, *REGION(面域)
MT, *MTEXT(多行文本)
T, *MTEXT(多行文本)
B, *BLOCK(块定义)
I, *INSERT(插入块)
W, *WBLOCK(定义块文件)
DIV, *DIVIDE(等分)
H, *BHATCH(填充)
3、修改命令: CO, *COPY(复制)MI, *MIRROR(镜像)
AR, *ARRAY(阵列)
O, *OFFSET(偏移)
RO, *ROTATE(旋转)
M, *MOVE(移动)
E, DEL键 *ERASE(删除)
X, *EXPLODE(分解)
TR, *TRIM(修剪)
EX, *EXTEND(延伸)
S, *STRETCH(拉伸)
LEN, *LENGTHEN(直线拉长)
SC, *SCALE(比例缩放)
BR, *BREAK(打断)
CHA, *CHAMFER(倒角)
F, *FILLET(倒圆角)
PE, *PEDIT(多段线编辑)
ED, *DDEDIT(修改文本)
4、视窗缩放: P, *PAN(平移)
5、尺寸标注: DLI, *DIMLINEAR(直线标注)DAL, *DIMALIGNED(对齐标注)
DRA, *DIMRADIUS(半径标注)
DDI, *DIMDIAMETER(直径标注)
DAN, *DIMANGULAR(角度标注)
DCE, *DIMCENTER(中心标注)
DOR, *DIMORDINATE(点标注)
TOL, *TOLERANCE(标注形位公差)
LE, *QLEADER(快速引出标注)
DBA, *DIMBASELINE(基线标注)
DCO, *DIMCONTINUE(连续标注)
D, *DIMSTYLE(标注样式)
DED, *DIMEDIT(编辑标注)
DOV, *DIMOVERRIDE(替换标注系统变量)
二)常用CTRL快捷键【CTRL】+1 *PROPERTIES(修改特性) 【CTRL】+2 *ADCENTER(设计中心)
【CTRL】+O *OPEN(打开文件)
【CTRL】+N、M *NEW(新建文件)
【CTRL】+P *PRINT(打印文件)
【CTRL】+S *SAVE(保存文件)
【CTRL】+Z *UNDO(放弃)
【CTRL】+X *CUTCLIP(剪切)
【CTRL】+C *COPYCLIP(复制)
【CTRL】+V *PASTECLIP(粘贴)
【CTRL】+B *SNAP(栅格捕捉)
【CTRL】+F *OSNAP(对象捕捉)
【CTRL】+G *GRID(栅格)
【CTRL】+L *ORTHO(正交)
【CTRL】+W *(对象追踪)
【CTRL】+U *(极轴)
CAD图纸排版
(1) 评论:(0) AutoCAD 布局(图纸空间)使用详解 首先对在模型空间绘图有以下几个说明或者要求,如果做不到这几条,图纸空间对你来说依然是混乱的。 1、最好严格按照1:1的方式绘图,这样不仅作图时方便,以后修改也方便,重要的是在使用图纸空间出图时更加灵活方便。 2、明确自己在模型空间绘图所使用的单位,比如用毫米为单位,那么1米就要用1000个CAD单位,用厘米为单位,那么1米就要用100个CAD单位,需要说明的是,在CAD中设定的所谓的“绘图单位”是没有意义的,绘图的单位应该是在使用者心中,这也是CAD灵活的一个方面,因为这样在CAD中绘制一条长度为1的线段,可以代表任何一个单位长度。比如右图设置的“毫米”我们大可不必理会。
3、标准图框,每个工程在进行之前,就应该作一个标准图框供参与该项目的所有人员使用,以作到出图风格的一致。如右图的A3图框,在模型空间做好,并以毫米为单位。左下角的坐标为(0,0)为便于使用者插入图框,应单独存为一个DWG文件。 4、打印比例,打印时其他的设置基本适合各自的习惯即可,现在唯一要求不同的是要求按1:1打印或者1:1.02(就是缩小至98%)打印,这样的好处很明显,我们不需要进行繁琐的比例换算工作,所有的比例问题在图纸空间和标注样式里面设置。最终同一个工作组的绘图风格基本一致。如下图所示:
5、标注样式的设置 打开“标注样式管理器”,在“样式”列表中列出当前文档中已经存在的标注样式,一般在作图中可能会用到1~2种样式,最好把名称改为自己常用的,比如“GZ40QH_120”表示国主40项目桥涵组比例尺为1:120。最好是在设置完一个标注样式以后再以此样式为基础样式新建其他的样式,按照这种方法,“GZ40QH_120”与“GZ40QH_250”两种标注样式只有一个参数不同,就是“调整”标签下的“使用全局比例”分别为12和25(前提是模型空间绘图单位为“cm”),设置非常简单。样式设置好了以后,还可以给你的同事共享,他们就不需要进行繁琐的设置工作了。 我们对“GZ40QH_120”进行修改,首先对诸如箭头大小、超出尺寸线长度、文字高度等进行设置,原则是最终要打印成什么样子就设置成什么样子,比如最终打印出来箭头大小为2.0mm,文字高为3.0mm,超出尺寸线1.5mm,那么
《CAD施工图规范》
《CAD施工图规范》 一、总则 室内设计专业制图规则,为了保证制图质量,提高制图效率,做到图面清晰、简明,符合设计、施工、存档的要求,适应工程建设的需要,制定本标准。 本标准为形成设计绘图表达的风格的统一,不提倡个人绘图表达风格。施工图制图的表达应清晰、完整、统一。 二、制图 1?文件内容说明: 要求:绘制单位为毫米,不保留小数;要求所有图面的表达方式均保持一致。 2?图纸表现说明: 图面多少可根据图面内容的丰富程度来确定,以A3打印出 来层次分明又不稀疏为原则。 3.注意事项: 3.1插入图中的图块不要炸开,如需调整,在调整完毕后,应重新定义为图块;填充禁止炸开。
3.2注意剖视方向,索引符号指示方向应与剖视方向一致。 3.3平面图中索引立面序号时,以图面上方为起始,用数字按顺时针方向排序,同层不同空间的立面序号以连续数字表示,如01 02 03 04 05 06 3.4同一幅图中,索引序号不得重复。 3.5文件完成后,必须将多余图块及设置清除,确保文件空间为最小。 3.6检查图纸应按以下步骤进行①画面内容②尺寸标注③文本标注 ④图标图名⑤整体排版 3.7图面与图框内框竖线之间应留一定的距离。 3.8确保画面均衡、美观、各视图间应按照对应的原则排版。 4.尺寸标注说明: 4.1最外总体尺寸;中间结构尺寸;最内功能尺寸。 4.2等分尺寸与总体尺寸必须相等,必要时可用EQ表示。 4.3所有标准应在图纸空间视口内以1-1的标注样式标注, 必要时可以在图纸空间内标注,不要重复标注。 4.4门缝、抽屉缝、搁板厚度等细节不需要标注。
4.5尺寸标注严禁炸开;严禁小数点 5.填充说明: 详见《材料填充图例》 6?图纸目录编排(图号编号)说明: 6.1图纸目录 6.2设计说明 6.3装饰专业: 6.3.1图纸命名: 总平面图ZP 区域空间平面图P (天花平面图、墙体定位图、地材铺装图、立面索引图)立面图E 详图D (包含剖面图、大样图) 6.3.2图纸顺序: 以楼层从下至上为排序原则;每个楼层图纸依次为:平面布置图立面索引图墙体定位图天花布置图灯具定位图地材铺装图
CAD图纸技术要求
一般技术要求: 1、零件去除氧化皮。 2、零件加工表面上不应有划痕、擦伤等损伤零件表面的缺陷。 3、去除毛刺。 热处理要求: 1、经调质处理,HRC50~55。 2、零件进行高频淬火,350~370℃回火,HRC40~45。 3、渗碳深度0.3mm。 4、进行高温时效处理。 公差要求: 1、未注形状公差应符合GB1184-80的要求。 2、未注长度尺寸允许偏差±0.5mm。 3、铸件公差带对称于毛坯铸件基本尺寸配置。 零件棱角: 1、未注圆角半径R5。 2、未注倒角均为C2。 3、锐角倒钝。 装配要求: 1、各密封件装配前必须浸透油。 2、装配滚动轴承允许采用机油加热进行热装,油的温度不得超过100℃。 3、齿轮箱装配后应设计和工艺规定进行空载试验。试验时不应有冲击、噪声,温升和渗漏 不得超过有关标准规定。 4、齿轮装配后,齿面的接触斑点和侧隙应符合GB10095和GB11365的规定。 5、装配液压系统时允许使用密封填料或密封胶,但应防止进入系统中。 6、进入装配的零件及部件(包括外购件、外协件),均必须具有检验部门的合格证方能进 行装配。 7、零件在装配前必须清理和清洗干净,不得有毛刺、飞边、氧化皮、锈蚀、切屑、油污、 着色剂和灰尘等。 8、装配前应对零、部件的主要配合尺寸,特别是过盈配合尺寸及相关精度进行复查。 9、装配过程中零件不允许磕、碰、划伤和锈蚀。 10、螺钉、螺栓和螺母紧固时,严禁打击或使用不合适的旋具和扳手。紧固后螺钉槽、螺 母和螺钉、螺栓头部不得损坏。 11、规定拧紧力矩要求的紧固件,必须采用力矩扳手,并按规定的拧紧力矩紧固。 12、同一零件用多件螺钉(螺栓)紧固时,各螺钉(螺栓)需交叉、对称、逐步、均匀拧 紧。 13、圆锥销装配时应与孔应进行涂色检查,其接触率不应小于配合长度的60%,并应均匀 分布。 14、平键与轴上键槽两侧面应均匀接触,其配合面不得有间隙。 15、花键装配同时接触的齿面数不少于2/3,接触率在键齿的长度和高度方向不得低于 50%。 16、滑动配合的平键(或花键)装配后,相配件移动自如,不得有松紧不均现象。 17、粘接后应清除流出的多余粘接剂。 18、轴承外圈与开式轴承座及轴承盖的半圆孔不准有卡住现象。 19、轴承外圈与开式轴承座及轴承盖的半圆孔应接触良好,用涂色检查时,与轴承座在对
CAD施工图详细画法
绘制建筑施工图的步骤和方法 1.确定绘制图样的数量根据房屋的外形、层数、平面布置和构造内容的复杂程度,以及施工的具体要求,确定图样的数量,做到表达内容既不重复也不遗漏。图样的数量在满足施工要求的条件下以少为好。 2.选择适当的比例。 3.进行合理的图面布置图面布置要主次分明,排列均匀紧凑,表达清楚,尽可能保持各图之间的投影关系。同类型的、内容关系密切的图样,集中在一张或图号连续的几张图纸上,以便对照查阅。 4.施工图的绘制方法绘制建筑施工图的顺序,一般是按平面图━━立面图━━剖面图━━详图顺序来进行的。先用铅笔画底稿,经检查无误后,按“国标”规定的线型加深图线。铅笔加深或描图上墨时,一般顺序是:先画上部,后画下部;先画左边,后画右边;先画水平线,后画垂直线或倾斜线;先画曲线,后画直线。 建筑施工图画法举例 1.建筑平面图的画法步骤 1)画所有定位轴线,然后画出墙、柱轮廓线。 2)定门窗洞的位置,画细部,如楼梯、台阶、卫生间等。 3)经检查无误后,擦去多余的图线,按规定线型加深。 4)标注轴线编号、标高尺寸、内外部尺寸、门窗编号、索引符号以及书写其他文字说明。在底层平面图中,还应画剖切符号以及在图外适当的位置画上指北针图例,以表明方位。 最后,在平面图下方写出图名及比例等。 2.建筑立面图的画法步骤建筑立面图一般应画在平面图的上方,侧立面图或剖面图可放在所画立面图的一侧。 1)画室外地坪、两端的定位轴线、外墙轮廓线、屋顶线等。 2)根据层高、各种分标高和平面图门窗洞口尺寸,画出立面图中门窗洞、檐口、雨篷、雨水管等细部的外形轮廓。 3)画出门扇、墙面分格线、雨水管等细部,对于相同的构造、做法(如门窗立面和开启形式)可以只详细画出其中的一个,其余的只画外轮廓。 4)检查无误后加深图线,并注写标高、图名、比例及有关文字说明。 3.剖面图的画法步骤 1)画定位轴线、室内外地坪线、各层楼面线和屋面线,并画出墙身轮廓线。
CAD施工图详细画法大全
CAD施工图详细画法 绘制建筑施工图的步骤和方法 1.确定绘制图样的数量根据房屋的外形、层数、平面布置和构造内容的复杂程度,以及施工的具体要求,确定图样的数量,做到表达内容既不重复也不遗漏。图样的数量在满足施工要求的条件下以少为好。 2.选择适当的比例。 3.进行合理的图面布置图面布置要主次分明,排列均匀紧凑,表达清楚,尽可能保持各图之间的投影关系。同类型的、内容关系密切的图样,集中在一张或图号连续的几张图纸上,以便对照查阅。 4.施工图的绘制方法绘制建筑施工图的顺序,一般是按平面图━━立面图━━剖面图━━详图顺序来进行的。先用铅笔画底稿,经检查无误后,按“国标”规定的线型加深图线。铅笔加深或描图上墨时,一般顺序是:先画上部,后画下部;先画左边,后画右边;先画水平线,后画垂直线或倾斜线;先画曲线,后画直线。 建筑施工图画法举例 1.建筑平面图的画法步骤 1)画所有定位轴线,然后画出墙、柱轮廓线。 2)定门窗洞的位置,画细部,如楼梯、台阶、卫生间等。 3)经检查无误后,擦去多余的图线,按规定线型加深。 4)标注轴线编号、标高尺寸、内外部尺寸、门窗编号、索引符号以及书写其他文字说明。在底层平面图中,还应画剖切符号以及在图外适当的位置画上指北针图例,以表明方位。 最后,在平面图下方写出图名及比例等。 2.建筑立面图的画法步骤建筑立面图一般应画在平面图的上方,侧立面图或剖面图可放在所画立面图的一侧。 1)画室外地坪、两端的定位轴线、外墙轮廓线、屋顶线等。 2)根据层高、各种分标高和平面图门窗洞口尺寸,画出立面图中门窗洞、檐口、雨篷、雨水管等细部的外形轮廓。 3)画出门扇、墙面分格线、雨水管等细部,对于相同的构造、做法(如门窗立面和开启形式)可以只详细画出其中的一个,其余的只画外轮廓。 4)检查无误后加深图线,并注写标高、图名、比例及有关文字说明。 3.剖面图的画法步骤 1)画定位轴线、室内外地坪线、各层楼面线和屋面线,并画出墙身轮廓线。 2)画出楼板、屋顶的构造厚度,再确定门窗位置及细部(如梁、板、楼梯段与休息平台等)。 3)经检查无误后,擦去多余线条。按施工图要求加深图线,画材料图例。注写标高、尺寸、图名、比例及有关文字说明。 4.楼梯详细的画法步骤 (1)楼梯平面图
CAD图纸空间运用
我们打开CAD时默认的绘图区是在模型空间(model space),我们在里面进行二维、三维作图。只会二维作图的人,不能算是了解CAD的全貌,如果你作过三维图,对…模型空间?一词中的…模型?理解起来更容易。有些人将所有操作都在这个模型空间进行,诸如绘图、标注文本、标注尺寸、绘制表格、插入图框等等,有些书上也是这样教的。但这种做法是从2.x版到10.0版的九十年代中期以前的做法(那些版本都是DOS环境安装和运行),那时还没有图纸空间。如果谁现在还这样做,我会开玩笑地说他是上世纪的古董。 在AutoCAD_R12版本的时候,推出了一个功能——paper space(图纸空间)。当时很少有人知道,教材上也鲜有介绍。我是在浏览…help?时偶然发现有一个叫做…paper space?的东西(当时没有汉化版),出于好奇,认真研究了一番,觉得这是个很有用东西。但是这个好东西隐藏得很深,在界面上根本找不到激活它的菜单项或命令按钮。只有在命令行改变系统变量TILEMODE的值才能进入paper space。 到了R14版,为了推广这个好东西,软件包里提供的范图大部分都是用图纸空间布图的。并且在界面上提供了菜单选项和按钮。可是绝大多数人仍然对它视而不见,教科书上也不做详细介绍,个别书上只是在三维绘图一章简略提及,告诉你有这么个东西。
鉴于人们对好东西视而不见的…睁眼瞎?现象,到了2000版,在界面上又增加了…layout?(布局)标签,下方的一排按钮由双击激活改为单击。(没有安装2000版,下图以2004版为例)1.图纸空间的用途 1.1什么是图纸空间? 图纸空间相当于一个面板。在这个面板上可以绘制二维图形、写文本、标注等等。总之,在模型空间能够执行的二维操作基本上都可以在图纸空间执行。但它不支持3维命令。这个…面板?最重要的功能,是可以在其上嵌入…视口?(viewport),这也是它之所以有用的原因。每个视口好比一个连着摄像机的监视器,可以在视口中观察模型空间的图像。在激活的视口中(后面叙述中将省略…激活的?3字,…视口中?即指激活的视口中),可以像在模型空间一样控制图像显示的大小(zoom命令)、位置(pan命令)、观察角度(orbit命令)、显示模式(shade命令)等,就好像摄像机变焦、扫视、移动机位、加滤镜。根据需要,可以在一块面板上开多个视口,每个视口的显示内容和显示方式是独立的,就好比每个监视器有其专用摄像机。监视器的比喻只是从视口的显示功能而言,其实还可以在视口中执行任何在模型空间的操作。不过,建议大家最好不要在视口中编辑或绘制图形,理由后详。 进一步说明。默认的模型空间绘图区其实就是一个活动视口,是一个充满整个绘图区域的大视口(在模型空间也可以分割成2~4个规则视口,这些视口中有且仅有一个是激活状态)。与在布局中嵌入的视口的主要区别在于:1.布局中的视口可以是任意大小,在任意位置,任意长宽比甚至是不规则形状;2.当退出布局中的视口时,所有视口中的图像被…定格?(处于非活动状态)。 1.2图纸空间有什么功用?
CAD图纸布局
一、开场白作图方法因人而异,这是由于大家对软件的掌握程度不同,认识的深 度也不一样,同时习惯和爱好甚至性格、脾气迥异,由此不同的人有不同的作图方 法。从最终结果来看,不能说哪种方法就一定高明,笨方法甚至是某些错误的绘图 方法不一定画不出好图来,这全看个人的功力了,但从过程和认识上来看,我觉得 还是有优劣之分的。 同时,一个人绘图习惯的形成,是在不断的实践中积累而成的,不可能一下子达 到一个很高的水平,差别只在于快慢而已,这取决于个人的认知及用心程度,当 然也包括个人自身的某种潜在素质(艺术的、欣赏的、美感的等等),大概也包 括聪明程度吧,嘿嘿。 不过请大家不要误解,以上只是随便说说而已,萝卜青菜各有所爱,就看大家的 喜好和取舍了。 另外,不论采取怎样的作图方法,养成良好的作图习惯都是很重要的, 这有助于提高效率。 下面的内容正像标题说的一样,仅是我的一点认识,一点方法,一点感想,并不 一定局限于具体的应用过程或者使用方法,因为有些东西你完全可以买本书来 看,从这个意义上说,书本上没有的才是难得的的,才更有助于提高。 当然,并没有强求的意思,众口难调,这里只是一点点建议。以下 以AutoCAD2006 为准,且以布局出图为出发点。 二、模板文件 1、建立自己的模板文件,这样可以以自己的喜好进行设置,形成自己的风格。 2、在模板文件中一般应做好以下设置:单位、精度、图层(颜色、线型、线宽)、文字样式、标注样式、复合线样式、默认线宽、默认字体及默认字高、捕捉类型以及相关的“选项”设置等。 3、命名:按图幅大小命名,例如A3.dwt,A2.dwt 等,便于识别。 4、位置:模板文件建议放在AutoCAD 安装目录下,便于查找,可以在选项对话框里进行更改。见下图1。
CAD图纸集使用流程
CAD自带图纸集优点:可以管理图纸同时可以自动打印自动打包所有用到的包括字体打印样式等等文件一次性打包传递。通过DST打开图纸集所有文件结构层次一目了然。也便于几个人同时分工协作,提高出图效率。 建议使用天正8.5(或以上)+CAD08做模型设计内容,及早期的流程2、3方法创建的视口管理,不卡。天正8.5(或以上)+CAD12专做最后的更改视口特性、图纸特性及绑定打印设置,因为可更改的特性多,可以使用12的DWG TO PDF打印机完美实现1:1打印图纸。 所有最新土建图纸均在GOING文件夹,植配及水电图纸于OUT文件夹。 前提 1.windows下的准备:所有项目用到的CAD文件都在同一个项目文件夹下面并且分好子文件夹例如model是指所有可编辑的DWG所在, sheets是指所有最终排图文件所在-只打印sheets文件夹的内容。DST文件及DWT文件可以放在根目录下同model、sheets文件夹同级。 附:我的文件夹结构(同图纸集关系密切的是穿从model sheets文件夹的父文件夹即2图“CAD”文件夹开始。小图可以拉伸放大)(编进图纸集及参照后,参照与被参照图均不可移动位置否则找不到参照。如果移动则须从父文件夹即本例中“CAD”文件夹开始拷贝) 123 3.1 3.2 3.2.1 3.1中:1为建筑底图-平面图上参照用;2为详图文件夹,所有平立剖大样图等可以编辑的模型空间文件,参照用;3为结构图纸作用同2;4为不同的图框参照;5为建筑规划底图,参照用;6为景观设计底图,参照用;7为图号图名块,绑定图纸集特性的带有块属性,可根据图纸集特性变更而自动变更;8为封面,参照用。 3.2中:1为图纸集中子集名称,即第一个标签中新建子集功能,放置各子集下的图纸,如总平文件LP下面,详图在LD下,结构在ST下;2为常用块文件夹;3为各图纸集数据文件,双击可以打开图纸集的总控制台;4为新建图纸的模板文件,可根据需要修改。
CAD图纸排版
(1) 评论:(0) AutoCAD 布局(图纸空间)使用详解 首先对在模型空间绘图有以下几个说明或者要求,如果做不到这几条,图纸空间对您来说依然就是混乱的。 1、最好严格按照1:1的方式绘图,这样不仅作图时方便,以后修改也方便,重要的就是在使用图纸空间出图时更加灵活方便。 2、明确自己在模型空间绘图所使用的单位,比如用毫米为单位,那么1米就要用1000个CAD单位,用厘米为单位,那么1米就要用100个CAD单位,需要说明的就是,在CAD中设定的所谓的“绘图单位”就是没有意义的,绘图的单位应该就是在使用者心中,这也就是CAD灵活的一个方面,因为这样在CAD中绘制一条长度为1的线段,可以代表任何一个单位长度。比如右图设置的“毫米”我们大可不必理会。
3、标准图框,每个工程在进行之前,就应该作一个标准图框供参与该项目的所有人员使用,以作到出图风格的一致。如右图的A3图框,在模型空间做好,并以毫米为单位。左下角的坐标为(0,0)为便于使用者插入图框,应单独存为一个DWG文件。 4、打印比例,打印时其她的设置基本适合各自的习惯即可,现在唯一要求不同的就是要求按1:1打印或者1:1、02(就就是缩小至98%)打印,这样的好处很明显,我们不需要进行繁琐的比例换算工作,所有的比例问题在图纸空间与标注样式里面设置。最终同一个工作组的绘图风格基本一致。如下图所示:
5、标注样式的设置 打开“标注样式管理器”,在“样式”列表中列出当前文档中已经存在的标注样式,一般在作图中可能会用到1~2种样式,最好把名称改为自己常用的,比如“GZ40QH_120”表示国主40项目桥涵组比例尺为1:120。最好就是在设置完一个标注样式以后再以此样式为基础样式新建其她的样式,按照这种方法,“GZ40QH_120”与“GZ40QH_250”两种标注样式只有一个参数不同,就就是“调整”标签下的“使用全局比例”分别为12与25(前提就是模型空间绘图单位为“cm”),设置非常简单。样式设置好了以后,还可以给您的同事共享,她们就不需要进行繁琐的设置工作了。 我们对“GZ40QH_120”进行修改,首先对诸如箭头大小、超出尺寸线长度、文字高度等进行设置,原则就是最终要打印成什么样子就设置成什么样子,比如最终打印出来箭头大小为2、0mm,文字高为3、0mm,超出尺寸线1、5mm,那么在
CAD图纸标准
CAD 图纸标准 图纸准则:要尽可能详细、一目了然,尽可能做到外行人也能一看就懂。图纸类别如下: 一、 图纸目录 内容包括: (1)序号; (2) 图纸名称; (3) 图纸编号; (4) 数量。 详见“图纸范例1”。(图纸范例均以“中国农业银行总行生产运行指挥 中心大屏幕显示系统”为例) 二、 各面尺寸图 “各面尺寸图”包括大屏幕的俯视图、正视图、侧视图及立体图四个方向的图纸。 1、俯视图:(1)标明每个大屏幕单元的长度及整个大屏幕的长度; (2)标明大屏幕每个单元之间的角度; (3)标明大屏幕最后部与墙之间的距离;(若房间的尺寸还没有 确定,则要标明大屏幕后部与墙之间的最小距离) 2、正视图:(1)标明大屏幕投影单元的高度与整个大屏幕的高度; (2)标明大屏幕腿支架的高度; (3)标明防静电地板的高度。 3、侧视图:(1)标明从大屏幕前部到大屏幕后部之间的厚度; (2) 标明腿支架之间的距离; (3) 标明屏幕前沿到腿支架的距离。 (4) 标明防静电地板的高度。 详见“图纸范例2”。 三、平面布置图 (1)标明大屏幕的总长度,厚度,大屏幕最后部到墙的距离; (2)标明第一排控制台到大屏幕之间的距离; (3)标明每个控制台的长度、宽度; (4)标明每排控制台之间的距离; (5)标明摆放控制台所留出的走廊宽度。 详见“图纸范例3”。 四、 水平视角图 (1) 标明单个投影单元水平方向的半增益角、三分之一增益角及五分之一增益角; (2) 标明整个大屏幕水平方向二分之一亮度到最亮的区域、三分之一亮度到二分之一亮度的区域、五分之一亮度到三分之一亮度的区域。 (3) 标明“整个大屏幕二分之一亮度到最亮的区域”到大屏幕的最近距离、“三分之一亮度到二分之一亮度的区域”到大屏幕的最近距离、“五分 之一亮度到三分之一亮度的区域”到大屏幕的最近距离。 (4) 用图例说明半增益角、三分之一增益角、五分之一增益角及各个区域。 详见“图纸范例4”。 五、垂直视角图
CAD图纸空间
常有朋友问起图纸空间(布局)的使用方法,觉得有必要写几句。 我们打开CAD时默认的绘图区是在模型空间(model space),我们在里面进行二维、三维作图。只会二维作图的人,不能算是了解CAD的全貌,如果你作过三维图,对‘模型空间’一词中的‘模型’理解起来更容易。有些人将所有操作都在这个模型空间进行,诸如绘图、标注文本、标注尺寸、绘制表格、插入图框等等,有些书上也是这样教的。但这种做法是从2.x版到10.0版的九十年代中期以前的做法(那些版本都是DOS环境安装和运行),那时还没有图纸空间。如果谁现在还这样做,我会开玩笑地说他是上世纪的古董。 在AutoCAD_R12版本的时候,推出了一个功能——paper space(图纸空间)。当时很少有人知道,教材上也鲜有介绍。我是在浏览‘help’时偶然发现有一个叫做‘paper space’的东西(当时没有汉化版),出于好奇,认真研究了一番,觉得这是个很有用东西。但是这个好东西隐藏得很深,在界面上根本找不到激活它的菜单项或命令按钮。只有在命令行改变系统变量TILEMODE的值才能进入paper space。 到了R14版,为了推广这个好东西,软件包里提供的范图大部分都是用图纸空间布图的。并且在界面上提供了菜单选项和按钮。可是绝大多数人仍然对它视而不见,教科书上也不做详细介绍,个别书上只是在三维绘图一章简略提及,告诉你有这么个东西。
鉴于人们对好东西视而不见的‘睁眼瞎’现象,到了2000版,在界面上又增加了 ‘layout’(布局)标签,下方的一排按钮由双击激活改为单击。(没有安装2000版,下图以2004版为例)
如何导入CAD图纸
如何导入CAD图纸,导入CAD文件的操作方法如下: 一、导入CAD文件 新建工程后(设置好计算规则、计算设置以及节点设置、楼层及各层砼标号),我们在绘图输入界面当中,通过构件导航栏中打开“CAD识图”导航栏,按照导航栏的顺序进行操作即可。 点击“CAD草图”,在工具栏中点击“导入CAD图”,然后找到存放CAD图文件的路径并打开,导入过程当中,还需要根据CAD图纸比例的大小,设置并调整,软件默认是1:1。在“CAD草图”状态下,还可以转换钢筋级别符号、识别柱表、剪力墙连梁表、门窗表等。温馨提示:由于现在大部分的CAD图有多个CAD图单元组成,在导入前,可以在CAD软件或者CAD图形调整工具把CAD分割开来,然后再进行导入,这样可以提高CAD导入的速度。二、导入轴网 在导航栏中选择“识别轴网”,然后选择提取轴线(ctrl+左键选择,右键确认),提取轴标识(ctrl+左键选择,右键确定),最后点击“识别轴线”,这样就可以把轴线识别过来了。温馨提示:通过CAD识别过来的轴线是辅助轴线;选择导入轴线的CAD图尽量是轴网最完整的。 三、导入柱 提取柱的操作步骤: 第一步:在“CAD草图”中导入CAD图,CAD图中需包括可用于识别的柱;(如果已经导入了CAD图则此步可省略) 第二步:在“CAD草图”中转换钢筋级别符号,识别柱表并重新定位CAD图; 第三步:点击导航栏“CAD识别”中的“识别柱”;第四步:点击工具条“提取柱边线”;第四步:利用“选择相同图层的CAD图元”(ctrl+左键)或“选择相同颜色的CAD图元”(alt+左键)的功能选中需要提取的柱CAD图元,此过程中也可以点选或框选需要提取的CAD图元,点击鼠标右键确认选择,则选择的CAD图元自动消失,并存放在“已提取的CAD图层”中; 第五步:点击绘图工具条“提取柱标识”; 第六步:选择需要提取的柱标识CAD图元,点击鼠标右键确认选择; 第七步:检查提取的柱边线和柱标识是否准确,如果有误还可以使用“画CAD线”和“还原错误提取的CAD图元”功能对已经提取的柱边线和柱标识进行修改;第八步:点击工具条“自动识别柱”下的“自动识别柱”,则提取的柱边线和柱标识被识别为软件的柱构件,并弹出识别成功的提示。 温馨提示:如果不重新定位CAD图,导入的构件图元有可能就会与轴线偏离;门窗表通常情况在建筑施工图总说明部分,柱表通常在柱平面图中,连梁表在剪力墙平面图中。四、导入墙 1、提取墙边线 第一步:导入CAD图,CAD图中需包括可用于识别的墙;(如果已经导入了CAD图则此步可省略) 第二步:点击导航栏“CAD识别”下的“识别墙”;第三步:点击工具条“提取墙边线”;第四步:利用“选择相同图层的CAD图元”或“选择相同颜色的CAD图元”的功能选中需要提取的墙边线CAD图元,点击鼠标右键确认选择。 2、读取墙厚 第一步:点击绘图工具条“读取墙厚”,此时绘图区域之显示刚刚提取的墙边线; 第二步:按鼠标左键选择墙的两条边线,然后点击右键将弹出“创建墙构件”窗口,窗口中
cad图纸集详细教程
cad图纸集详细教程 CAD中的功能非常之多,那么大家知道cad图纸集吗?下面是小编整理的方法,希望能给大家解答。 cad图纸集详细教程: 1、图纸集 图纸集的概念在2005版本出现目前2009版本里已经很完善了,利用图纸集配合字段可以在多人制图合作中发挥巨大的作用,让设计员只要专心画图就行了,整理图纸以及合并、统一图纸变的非常简单。 2、建立一个DWT样板文件 要用好图纸集我们必须先建立一个DWT样板文件,这是本人的样板文件,样板文件里可以事先编好图层、线型、图框、字体等等本次工程的标准类内容以供所有参与此次工程图纸的设计师的标准化作业,套句大白话就是张三和李四画的图在外人看来是一样的就行了。 3、DWT文件的建立 打开CAD,新建一个DWG文件,选择ACAD.DWT文件文件建立好后选择布局1,然后把公司的标准图框插入也可以打开公司图框后直接CTRL+C后CTRL+V。接下来就是固定图框的大小了,在布局里设置图框的比例是使用视口,视口的设置可以在CAD的菜单里点击光标右键出现增加自定议菜单,选择视口后出现视口菜单点击单个视口,沿图框对角线画一个方形,视口就建立好了,然后设置图层、线型、图框、字体等等,再打开页面设置管理器把打印机和线形
设置好,注意打印比例一定要设置成1:1,如果图框太大用SC命令调整至1:1比例,点击插入-字段选择图纸标题把文字缩放到适合大小后做为图纸内容,因为没有图纸集关联所以字段目前是####显示,没关系先不管它,再复制一个双击进入字体后选择打印日期做为出图的日期用再复制一个选择编号用做图纸的编号,最后确定后保存成DWT文件格式。 4、图纸集的建立 按CTRL+4弹出图纸集管理器,点击打开-新建图纸集选择现有图形,点击下一步,图纸集的名称写本次工程的名称保存图纸集文件的文件夹名称也和工程名相同,点击图纸集特性里用于创建图纸样板里选择刚设置好的DWT文件然后下一步,下一步直至结束。 5、文件的建立 此时在图纸集管理器里应该可以看到刚建立的图纸集了,右键点击图纸集名称,选择新建子集,名称自定,注意把创建相对于上级子集存储位置的文件夹选项打勾,可以直接建立一个相对应的子目录便于管理。 子集建立好后对子集右键点击选择新建图纸出现对话框把编号和标题写好后确定,这样一张图纸就建立好了,。 提示:对图纸集的工程名点击右键有很多命令,都非常有用,可以多试试。 6、发布
制图规范 CAD图纸规范要求
一、总则 室内设计专业制图规则,为了保证制图质量,提高制图效率,做到图面清晰、简明,符合设计、施工、存档的要求,适应工程建设的需要,制定本标准。 本标准为形成设计绘图表达的风格的统一,不提倡个人绘图表达风格。施工图制图的表达应清晰、完整、统一。 二、制图 1.文件内容说明: 要求:绘制单位为毫米,不保留小数;要求所有图面的表达方式均保持一致。 2.图纸表现说明: 图面多少可根据图面内容的丰富程度来确定,以A3打印出来层次分明又不稀疏为原则。 3.注意事项: 3.1插入图中的图块不要炸开,如需调整,在调整完毕后,应重新定义为图块;填充禁止炸开。 3.2注意剖视方向,索引符号指示方向应与剖视方向一致。 3.3平面图中索引立面序号时,以图面上方为起始,用数字按顺时针方向排序,同层不同空间的立面序号以连续数字表示,如01 02 03 04 05 06…… 3.4同一幅图中,索引序号不得重复。 3.5文件完成后,必须将多余图块及设置清除,确保文件空间为最小。 3.6检查图纸应按以下步骤进行①画面内容②尺寸标注③文本标注④图标图名⑤整体排版3.7图面与图框内框竖线之间应留一定的距离。 3.8确保画面均衡、美观、各视图间应按照对应的原则排版。 4.尺寸标注说明: 4.1最外总体尺寸;中间结构尺寸;最内功能尺寸。 4.2等分尺寸与总体尺寸必须相等,必要时可用EQ表示。 4.3所有标准应在图纸空间视口内以1-1的标注样式标注,必要时可以在图纸空间内标注,不要重复标注。 4.4门缝、抽屉缝、搁板厚度等细节不需要标注。 4.5尺寸标注严禁炸开;严禁小数点。 5.填充说明: 详见《材料填充图例》 6.图纸目录编排(图号编号)说明: 6.1图纸目录 6.2设计说明 6.3装饰专业: 6.3.1图纸命名: 总平面图——————ZP 区域空间平面图———P (天花平面图、墙体定位图、地材铺装图、立面索引图) 立面图———————E 详图————————D (包含剖面图、大样图) 6.3.2图纸顺序: 以楼层从下至上为排序原则;每个楼层图纸依次为:平面布置图→立面索引图→墙体定位图→天花布置图→灯具定位图→地材铺装图→ 区域平面布置图→区域天花布置图→(区域立面
制作CAD图纸集
1.先创建模板文件 2.在模板文件中定义好准备应用于图纸集中的图块。 3.模板文件中创建含标题栏的图框,以方便图纸集发挥它的长处。 4.视图标签块和标注块最好做成动态块。 另注:附件中为示例中定制好的a3.dwt、国家大剧院.dwg、国家大剧院.dst文件。 下面还是看图说话: 1.我打算以不同幅面的图幅创建公司的模板文件a3.dwt、a 2.dwt、 a1.dwt等。先新建一个文件,绘制好图纸外框,加入符合公司标
准的标题栏。
2.Attdef定义一个属性,勾选预设、锁定位置模式,属性标记框中 填入建设单位,属性默认值框中不填,点击其后面的插入字段按钮。
3.在弹出的字段对话框中,字段类别选择图纸集,字段名称中选择当 前图纸集自定义,自定义特性名中填入建设单位。
4.确定,关闭字段对话框,修改属性值字高及字体到合适大小,确定, 关闭属性定义对话框,在合适位置指定插入点。 5.类似做法,定义工程名称属性,Attdef定义一个属性,勾选预设、 锁定位置模式,属性标记框中填入工程名称,属性默认值框中不填,点击其后面的插入字段按钮。在弹出的字段对话框中,字段类别选择图纸集,字段名称中选择当前图纸集项目名称。确定,关闭字段
对话框,确定,关闭属性定义对话框,在合适位置指定插入点。 6.同理,定义其他属性,定义属性值时关注一下属性文本的字体,字 高,对齐形式等。另外,自定义字段时,注意有些属性是图纸集属性,如工程名称,项目编号等,有些是图纸属性,如图纸名称,图纸编号等。图框标题栏等定制好以后,定义成一个图块format,然后将其插入布局中,通常情况下,需要将块基点定义在图纸左下
标准CAD图纸尺寸大全
标准CAD图纸尺寸大全 图纸尺寸 A0:1189毫米*841毫米 A1:841毫米*594毫米 A2:594毫米*420毫米A3:420毫米*297毫米 A4:297毫米*210毫米A5:210毫米*148毫米 纸张幅面规格纸张的规格是指纸张制成后,经过修整切边,裁成一定的尺寸。过去是以多少"开"(例如8开或16开等)来表示纸张的大小,现在我采用国际标准,规定以A0、A1、A2、B1、B2......等标记来表示纸张的幅面规格。 按照纸张幅面的基本面积,把幅面规格分为A系列、B系列和C系列,幅面规格为A0的幅面尺寸为841mm×1189mm,幅面面积为1平方米;B0的幅面尺寸为1000mm×1414mm,幅面面积为 2.5平方米;C0的幅面尺寸为917mm×1279mm,幅面面积为2.25平方米;复印纸的幅面规格只采用A 系列和B系列。 若将A0纸张沿长度方式对开成两等分,便成为A1规格,将A纸张沿长度方向对开,便成为A2规格,如此对开至A8规格;B0纸张亦按此法对开至B8规格。其中A3、A4、A5、A6和B4、B5、B6、B7种幅面规格为复印纸常用的规格。A系列里面A0是最大的,但是全系列里面B0最大,C组纸张尺寸主要使用于信封。 A组纸张尺寸的长宽比都是1:√2,然后舍去到最接近的毫米值。A0定义成面积为一平方米,长宽比为1:√2的纸张。接下来的A1、A2、A3……等纸张尺寸,都是定义成将编号少一号的纸张沿著长边对折,然后舍去到最接近的毫米值。 B组纸张尺寸是编号相同与编号少一号的A组纸张的几何平均。举例来说,B1是A1和A0的几何平均。 C组纸张尺寸是编号相同的A、B组纸张的几何平均。举例来说,C2是B2和A2的几何平均。 一张A4大小的纸张可以刚好放进一个C4大小的信封。如果把A4纸张对折变成A5纸张,那它就可以刚好放进C5大小的信封,同理类推。 GB/T 148-1997《印刷、书写和绘图纸幅面尺寸》 A组 A0 841×1189 A1 594×841 A2 420×594 A3 297×420 A4 210×297 A5 148×210 A6 105×148 A7 74×105 A8 52×74 A9 37×52 A10 26×37 B组 B0 1000×1414 B1 707×1000 B2 500×707 B3 353×500 B4 250×353 B5 176×250 B6 125×176 B7 88×125 B8 62×88 B9 44×62 B10 31×44 C组 C0 917×1297 C1 648×917 C2 458×648 C3 324×458
