天正技巧
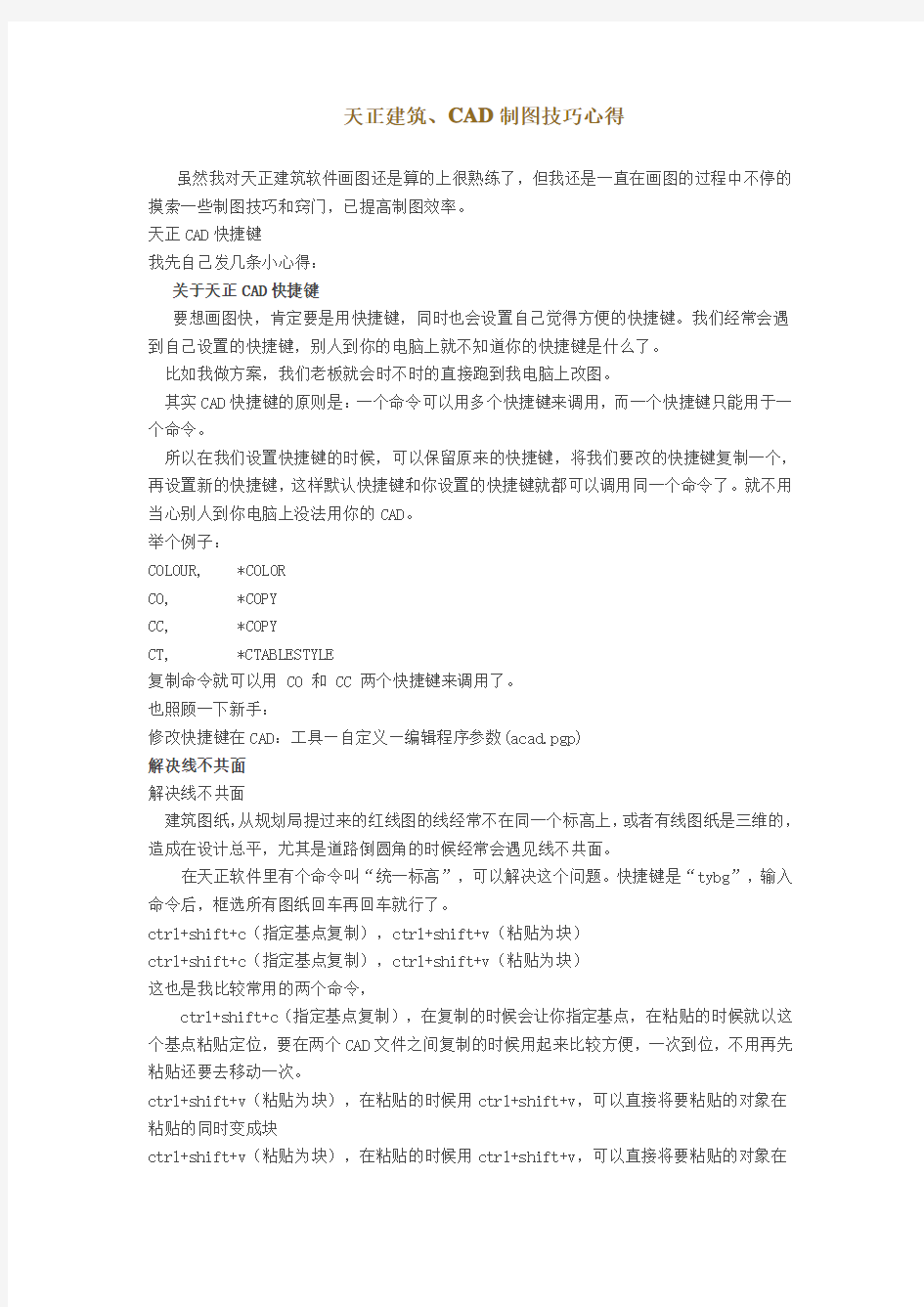
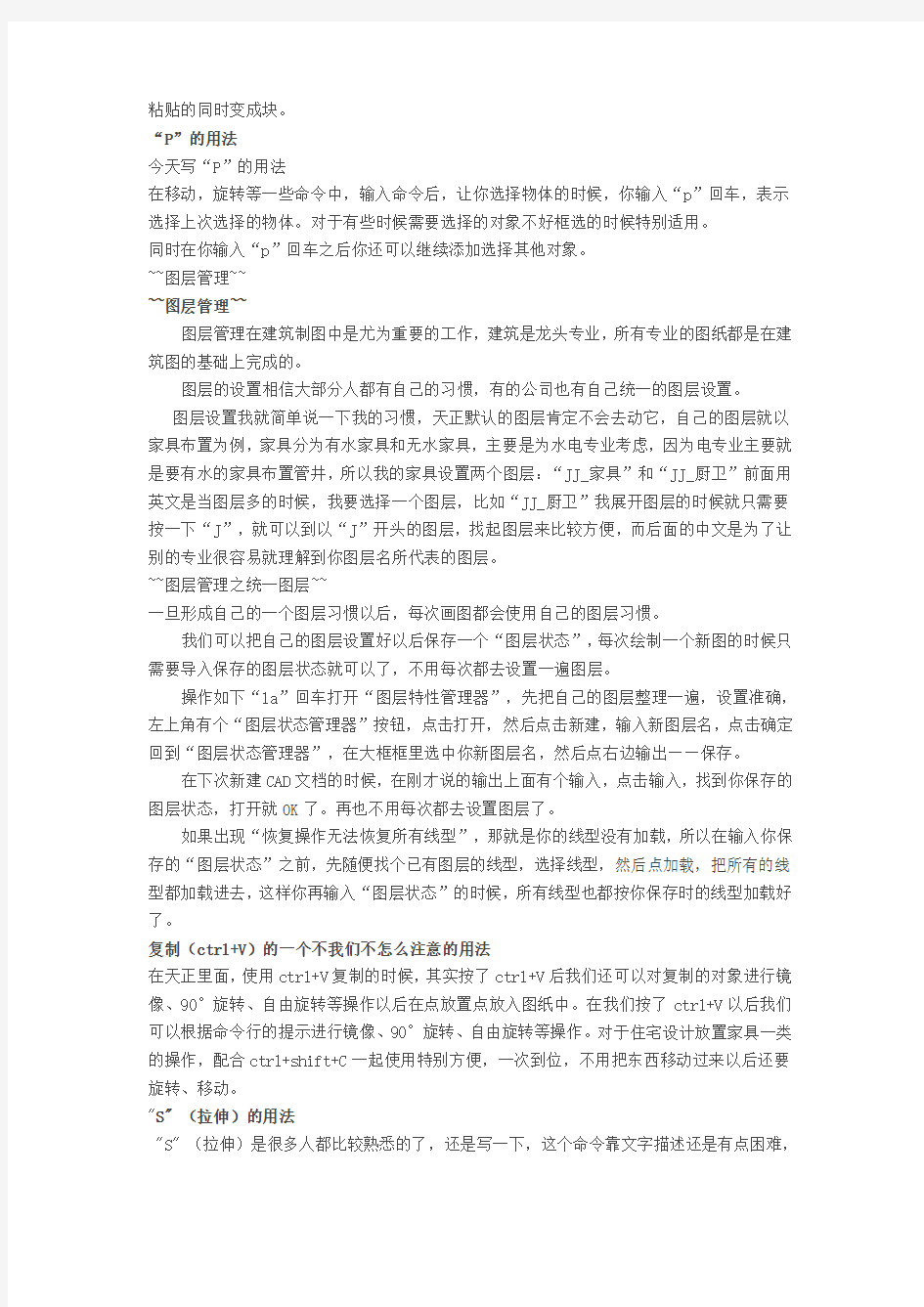
天正建筑、CAD制图技巧心得
虽然我对天正建筑软件画图还是算的上很熟练了,但我还是一直在画图的过程中不停的摸索一些制图技巧和窍门,已提高制图效率。
天正CAD快捷键
我先自己发几条小心得:
关于天正CAD快捷键
要想画图快,肯定要是用快捷键,同时也会设置自己觉得方便的快捷键。我们经常会遇到自己设置的快捷键,别人到你的电脑上就不知道你的快捷键是什么了。
比如我做方案,我们老板就会时不时的直接跑到我电脑上改图。
其实CAD快捷键的原则是:一个命令可以用多个快捷键来调用,而一个快捷键只能用于一个命令。
所以在我们设置快捷键的时候,可以保留原来的快捷键,将我们要改的快捷键复制一个,再设置新的快捷键,这样默认快捷键和你设置的快捷键就都可以调用同一个命令了。就不用当心别人到你电脑上没法用你的CAD。
举个例子:
COLOUR, *COLOR
CO, *COPY
CC, *COPY
CT, *CTABLESTYLE
复制命令就可以用 CO 和 CC 两个快捷键来调用了。
也照顾一下新手:
修改快捷键在CAD:工具—自定义—编辑程序参数(acad.pgp)
解决线不共面
解决线不共面
建筑图纸,从规划局提过来的红线图的线经常不在同一个标高上,或者有线图纸是三维的,造成在设计总平,尤其是道路倒圆角的时候经常会遇见线不共面。
在天正软件里有个命令叫“统一标高”,可以解决这个问题。快捷键是“tybg”,输入命令后,框选所有图纸回车再回车就行了。
ctrl+shift+c(指定基点复制),ctrl+shift+v(粘贴为块)
ctrl+shift+c(指定基点复制),ctrl+shift+v(粘贴为块)
这也是我比较常用的两个命令,
ctrl+shift+c(指定基点复制),在复制的时候会让你指定基点,在粘贴的时候就以这个基点粘贴定位,要在两个CAD文件之间复制的时候用起来比较方便,一次到位,不用再先粘贴还要去移动一次。
ctrl+shift+v(粘贴为块),在粘贴的时候用ctrl+shift+v,可以直接将要粘贴的对象在粘贴的同时变成块
ctrl+shift+v(粘贴为块),在粘贴的时候用ctrl+shift+v,可以直接将要粘贴的对象在
粘贴的同时变成块。
“P”的用法
今天写“P”的用法
在移动,旋转等一些命令中,输入命令后,让你选择物体的时候,你输入“p”回车,表示选择上次选择的物体。对于有些时候需要选择的对象不好框选的时候特别适用。
同时在你输入“p”回车之后你还可以继续添加选择其他对象。
~~图层管理~~
~~图层管理~~
图层管理在建筑制图中是尤为重要的工作,建筑是龙头专业,所有专业的图纸都是在建筑图的基础上完成的。
图层的设置相信大部分人都有自己的习惯,有的公司也有自己统一的图层设置。
图层设置我就简单说一下我的习惯,天正默认的图层肯定不会去动它,自己的图层就以家具布置为例,家具分为有水家具和无水家具,主要是为水电专业考虑,因为电专业主要就是要有水的家具布置管井,所以我的家具设置两个图层:“JJ_家具”和“JJ_厨卫”前面用英文是当图层多的时候,我要选择一个图层,比如“JJ_厨卫”我展开图层的时候就只需要按一下“J”,就可以到以“J”开头的图层,找起图层来比较方便,而后面的中文是为了让别的专业很容易就理解到你图层名所代表的图层。
~~图层管理之统一图层~~
一旦形成自己的一个图层习惯以后,每次画图都会使用自己的图层习惯。
我们可以把自己的图层设置好以后保存一个“图层状态”,每次绘制一个新图的时候只需要导入保存的图层状态就可以了,不用每次都去设置一遍图层。
操作如下“la”回车打开“图层特性管理器”,先把自己的图层整理一遍,设置准确,左上角有个“图层状态管理器”按钮,点击打开,然后点击新建,输入新图层名,点击确定回到“图层状态管理器”,在大框框里选中你新图层名,然后点右边输出——保存。
在下次新建CAD文档的时候,在刚才说的输出上面有个输入,点击输入,找到你保存的图层状态,打开就OK了。再也不用每次都去设置图层了。
如果出现“恢复操作无法恢复所有线型”,那就是你的线型没有加载,所以在输入你保存的“图层状态”之前,先随便找个已有图层的线型,选择线型,然后点加载,把所有的线型都加载进去,这样你再输入“图层状态”的时候,所有线型也都按你保存时的线型加载好了。
复制(ctrl+V)的一个不我们不怎么注意的用法
在天正里面,使用ctrl+V复制的时候,其实按了ctrl+V后我们还可以对复制的对象进行镜像、90°旋转、自由旋转等操作以后在点放置点放入图纸中。在我们按了ctrl+V以后我们可以根据命令行的提示进行镜像、90°旋转、自由旋转等操作。对于住宅设计放置家具一类的操作,配合ctrl+shift+C一起使用特别方便,一次到位,不用把东西移动过来以后还要旋转、移动。
"S" (拉伸)的用法
"S" (拉伸)是很多人都比较熟悉的了,还是写一下,这个命令靠文字描述还是有点困难,
我先试一试,表达不清楚大家自己琢磨一下。
"S" (拉伸)是把对象沿着某个位置整体拉伸的一个命令,对我们来说提高画图效率的一个很好的工具,步骤为:输入"S" ——回车——选择要拉伸的对象——回车——指定拉伸第一点——指定拉伸的第二点(或者输入拉伸的距离)。
这个命令里最关键的就是“选择要拉伸的对象”,选择的时候一定是从右向左框选,拉伸的时候可以向上下左右四个方向拉伸,比如你向左拉伸的时候,拉伸的对象就是你框选的那部分,拉伸的起点位置就是你框选的选择框(选择框肯定是方形的)的左边界。同样道理,向右拉伸,拉伸的起点位置就是你框选时的选择框的右边界。以此类推。
CAD express tools 之车位编号
我也是今天第一次用这个插件,今天主要用了里面的数字文本排序,给一个3000多个车位的地下室编车位号,一想到要给3000多个车位从1编到3000多,一个一个的编,头都大了。
四处打听找到这个工具。
先说工具的调用
CAD express tools是CAD自带的一个插件,在安装CAD软件的时候会提示你是否要安装,安装以后在CAD界面上面的工具条“修改”和“窗口”之间就会有“express”这个工具。
如果你在安装CAD的时候没有点安装这个插件,可以在控制面板里的添加删除软件里找到CAD安装程序,然后点更改,根据提示,添加安装就OK了;
或者重新装一下CAD,提示让你是否装express tools时你在express tools前的复选框中打个勾选中安装就行了。
也可以下载一个CAD express tools安装,但我下载了好几个都没装好。
今天我就只学会了数字排序工具,就写写这个。
以给车位编号为例
首先布置车位的时候一定要把车位做成块
需要编号的时候,打开车位的块,放一个单行文字进去(文字内容不限,如果在后面的操作中无法完成,就把字体炸一下再进行后面的操作),
这样每个车位上都有一个字文本了,
然后把车位(当然带着车位块里的文本)复制出来,把车位炸开,
删掉车位的图层,保留字体的图层(这里也体现了我前面说的图层的重要性了)。
然后找个摆正的字把所有的字都刷正。
接下来就可以开始把这些文本变成按大小顺序排列的数字了。
框选所有文字(当然这时的文字都是相同的),点击CAD express tools:
express-->Text-->Automatic Text Numbering(文本自动编号) 进入命令行
Sort selected objects by [X/Y/Select-order]
选择排序方向(沿着X轴、Y轴还是按选择顺序)
Specify starting number and increment (Start,increment) <1,1>:(指定起始编号和增量(启动,增量)<1,1>:)
指定起始编号和增量,比如地下一层车库有1520个车位,那么排地下二层车库车位的时候的起始编号为1521,增量为1,那么文本出来后就是1521,1522,1523......
假设并排两排数字,我想从1开始排,上面一排为基数,下面一排为偶数,那么先编上面一排,上面一排起始编号为1,增量为2,在CAD命令框中输入1,2 出来后就是1,3,5,7......
同样第二排重新执行上面操作,在CAD命令框中输入2,2 出来后就是
2,4,6,8......
Placement of numbers in text [Overwrite/Prefix/Suffix/Find&replace..] < Overwrite>:(放置在文本号码[覆盖/前缀/后缀/查找和替换..]<覆盖>:)
文本号码放置样式,如果是车位编号,直接选择覆盖,如果原来文本里的文字是A,我想变成A1,A2,A3.....那就选择前缀,后缀同样道理,就会变成1A,2A,3A.....
操作完毕! 这时你就会神奇的发现每个车位都按顺序编好号了,简直太神奇了,3000多个车位号被我几分钟时间搞定!
Auto CAD无法安装的问题。
今天写一个Auto CAD无法安装的问题。
安装AUTOCAD2006时弹出对话框说:已终止CAD安装,请检查“C:
/DOCUME~1/ADMINI~1/LOC ALS~1/Temp/AutoCAD2006Setup.log”以获取详细信息。然后就退出安装了。如何解决这个问题呢?
只要按以下办法操作,就可以解决了~!
1.检查控制面板——添加删除程序卸载所有版本的NET Framework程序
2.单击windows开始图标——执行“运行”——输入msiexec /unregister
3.同样再执行“运行”——输入msiexec /regserver
4.第一个命令是注销 Windows Installer,第二个命令是重新注册 Windows Installer
5.这样设置完以后再执行安装命令就OK了。
解决延伸、剪切命令中只能延伸或者剪切一小段的问题。
解决延伸、剪切命令中只能延伸或者剪切一小段的问题。
出现这个问题的时候,以剪切为例(方法都是一样的),输入剪切命令,回车再回车,会出现:
选择要修剪的对象,或按住 Shift 键选择要延伸的对象,或[栏选(F)/窗交(C)/投影(P)/边(E)/删除(R)/放弃(U)]:
这时输入“E”回车,命令行提示:
输入隐含边延伸模式 [延伸(E)/不延伸(N)] <不延伸>:
选择不延伸就OK了!
这就是我多年使用天正的一些心得体会,希望可以带大家走上方便快捷的天正使用之路!
AutoCAD、天正建筑应用技巧
AutoCAD、天正建筑应用技巧
- 1.在AutoCAD中有时有交叉点标记在鼠标点击处产生,用BLIPMODE命令,在提示行下输入OFF可消除它。 2.有的用户使用AutoCAD时会发现命令中的对话框会变成提示行,如打印命令,控制它的是系统变量CMDDIA,关掉它就行了。 3.椭圆命令生成的椭圆是以多义线还是以椭圆为实体是由系统变量PELLIPSE决定,当其为1时,生成的椭圆是PLINE。4.CMDECHO变量决定了命令行回显是否产生,其在程序执行中应设为0。为便于跟踪查看已有的Autolisp编写过程,可设为1。 5.DIMSCALE决定了尺寸标注的比例,其值为整数,缺省为1,在图形有了一定比例缩放时应最好将其改为缩放比例。如在天正下想用原R14的标注,可将其改为1000。 6.BREAK将实体两点截开,在选取第二点时如用“@”来回答,可由第一点将实体分开。 7.CAD的较高版本中提供了形位公差标注,但圆度及同轴度中的圆不够圆,其实,AutoCAD中常见符号定义都在AutoCAD安装目录下SUPPORT子目录下的gdt.shp文件中,其中2号和4号字符定义了圆形的形状,圆的弧度竟为127°,但不太好改正之(如改为90°更不好看)。? 8.空心汉字字形如使用AutoCAD R14中的BONUS功能(一定要完全安装AutoCAD,或自定义安装时选了它),有一个TXTEXP命令,可将文本炸为线,对做立体字十分有用。天正里有更为好用的工具,wrexpl,还会自动优化提取字的边缘。 9.AutoCAD R14的BONUS中有一个ARCTEXT命令,可实现弧形文本输出,使用方法为先选圆弧,再输入文本内容,按OK。 10.BONUS中还有一个有用的命令,即MPEDIT,用它将多个线一齐修改为多义线,再改它的线宽。但不能组成一条多义线? 11.image命令在R14中代替了R13中的BMPIN、PCXIN之类命令,它将位图嵌入文件中,只用来显示,如炸开就成了空框架,如何使PCXIN等命令重现?请将R13安装目录下的RASTERIN.EXE拷入R14下,用appload将其装入,然后就可以将位图导入(可编缉,可炸开)了。? 12.BREAK命令用来打断实体,用户也可以一点断开实体,用法是在第一点选择后,输入“@”。常用一条线一段为点划线,另一段为实线时。 13.AutoCAD R14中提供了大量的命令缩写,许多R13中无缩写的命令也有了缩写,如:A:ARC, B:Bmake, C:Circle, Z:zoo,可大量使用之,使用后会发现比鼠标点取快(尤其在1s输5个字符的速度下)。AutoCAD R14大量扩充了简化命令,不仅增加了以首字母简化的命令(这里不列出),而且增加了用前两个字母简化的命令,常用的如:array、copy、dist、donut、dtext、filter、mirror、pline、rotate、trim、scale、snap、style、units等,更加提高了用键盘输入命令的速度,对熟悉键盘的朋友来说简直是如虎添翼。 14.AutoCAD R14的命令缩写也可用在R13,方法是将AutoCAD R14下Support子目录下的ACAD.pgp拷贝至AutoCAD R13的Support子目录下。 15.AutoCAD 中ACAD.pgp文件十分重要,它记录命令缩写内容,用户可自定义它们,格式如下:<命令缩
写> *命令名称。也可定义系统命令,AutoCAD R14提供了sh命令(两次回车),可执行DOS 命令,但在Windows下作用不大。 16.AutoCAD R14中用NOTEPAD、EDIT、DIR、DEL等系统命令,笔者认为其中NOTEPAD对自定义CAD用途较大,但使用起来会发现屏幕一闪(进了DOS),又返回,十分让人不愉快,让我们来编一个小程序,取名为noteme.lsp: ;;;我的记事本不会闪哩! (defun c:noteme() (startapp "noteme") 将此程序用命令:(load "noteme")装入,用noteme命令会有更好效果,最好将(load "noteme")加入Support
子目录下的ACADR14.lsp中。同时如此一来在天正里也很方便了。 17.AutoCAD R14中打印线宽可由颜色设定,这样机械制图中的各种线型不同、线宽不同的线条可放入不同的层,在层中定义了线型和颜色,而在打印设置中设定线型与颜色的关系,效果良好。 18.AutoCAD R14的Support中ACAD.dwt为缺省模板,要好好加工它,把常用的层、块、标注类型定义好,再加上标准图框,可省去大量重复工作。 19.AutoCAD中有不少外部Lisp命令文件,可以直接观察它们,如果学习开发Lisp应用程序,注意:R14可是最后一版Lisp文件内容公开的AUTOCAD,在CAD2000中Lisp文件内容是加密的(笔者正在研究解密程序)。20.AutoCAD二次开发工具很多,Lisp早就有了,R11提供了ADS(Acad Develop system),R12中提供了ADS对实模式下C编译器(如BC,MS C)的支持,R13提供ARX(Acad Runtime eXtend),R14提供了VB Automation,这个Automation使VB编写CAD程序成为可能,渴望CAD编程的人有了一个最好的选择,不必学习ADS、ARX、Object ARX,和AutoLisp,一起加入AutoCAD编程的世界。 21.用户自定义的Lisp文件一定要自动装入AutoCAD,这样就需要在acadr14.lsp中加入用户Lisp文件的装入语句,acadr14.lsp(早期版本为acad.lsp 天正sys下就有这个,只不过是加过密的),好似DOS的Autoexec.bat,一定要好好利用,在其中如定义了名为S::STARTUP()的函数可自动运行它(给CAD加个启用画面如何,可用STARTUP加startapp函数,也可加登录密码)。
天正建筑使用技巧讲义
第一讲轴网与柱
1.直线轴网的创建与标注
(1)使用命令:直线轴网+两点轴标 (2)带有倾角的直线轴网
2.构造柱与角柱
(1)构造柱:运用于砖混结构 (2)角柱:隐蔽式框架结构
3.弧线轴网
(1)弧线轴网应与直线轴网相接 (2)弧线轴网的开间单位是角度,进深单位是
mm (3)超始角度的计算 (4)对齐(T)
4.柱子的使用
(1)柱子的尺寸 (2)柱高 (3)柱子插入的方法(三种) (4)填充柱子
5.轴网与轴号的编辑
(1)添加轴线a.附加轴线 b.摆放轴号 (2)添加径轴(弧线轴网中) (3)轴改
线型(将轴线的线型改为点划线)
第二讲墙体的绘制
1.绘制墙体
(1)轴线生墙a.设置墙宽b.多余的墙体使用AutoCAD的"erase"命令删除 (2)绘制墙体(注意墙体的种类) a.轻质隔断b.填充墙c.砖墙 d.钢筋混凝土墙 (3)绘制弧墙(A)
2.墙体的编辑 (1)倒墙角 (2)边线对齐 (3)净距偏移
3.绘制玻璃幕墙 (1)设置:a.墙高;b.横、纵向分隔;c.横、坚截面 (2)修改幕墙属性--在二维中右健"对象编辑"中调整
4.使用“异形立面”绘制不规则墙体 (1)使用"改外墙高"将山墙高于坡顶 (2)使用"墙面UCS",用"pline"绘制墙体切割边界 (3)使用"异形立面"切掉多余墙体
第三讲门窗的插入
1.插入的方法
(1)轴线等分插入:插入的门窗自动生成在二轴线中间 (2)墙段等分插入:插入的门窗自动生成在墙体段中间 (3)垛宽定距插入:输入插入点与墙体边线的距离
(4)轴线定距插入:输入插入点与轴线的垂直距离 (5)满墙插入:插入的门窗自动充满整个墙段
2.窗分类
(1)凸窗:a.形式(4种);b.尺寸 (2)高窗:主要用于卫生间 (3)转角窗:先选择墙角,再选择两侧的距离
(4)带型窗 a.指连续的转角窗 b.操作方法:先选择起始终止点,再选择经过的墙体
3.门的类型
(1)平开门(2)推拉门 (3)子母门 (4)卷帘门 (5)门带窗
4.门窗的编辑
(1)加/减门窗套(2)使用夹点的方法编辑门窗 (3)使用右健菜单中的“对象编辑”功能
(4)加门口线
5.自动生成《门窗表》
第四讲房间与屋顶
1.建筑面积与使用面积
(1)建筑面积
a.按照外墙线计算
b.楼梯间的面积是每户分摊
c.共用墙的面积也是两户各算一
半 d.开敞式阳台面积算一半
(2)使用面积:是除去公摊面积和结构面积的净面积
2.添加虚墙
用作空间的边界。常用来划分逻辑空间。如分别计算超居室中客厅与餐厅的面积。
3.房间面积查询
(1)查询面积作用:查询和用文本标注房间使用面积,一次只能操作一个房间。
(2)套内面积作用:用于计算墙中线闭合的面积。
(3)面积累加作用:用于统计房屋的总面积。
(4)搜索房间作用:用于一次性生成所有房间的面积并标注。注意用“对象编辑”更改房间的名称。
4.加踢脚线
(1)要新建一个图层 (2)设置截面尺寸 (3)取自截面图库
5.设置坡屋顶
(1)搜屋顶线 a.找房屋外轮廓线 b.外皮距离--屋顶檐口与外墙的距离
(2)任意坡顶
a.输入坡度
b.使用“对象编辑”调整坡度
c.使用“工具--移位”调整屋顶标高
(3)标注坡顶
a.选择山墙点
b.选择屋顶形式
c.异形屋面
d.屋顶标高
(4)开设老虎窗
6.布置连续的公共卫生洁具
(1)布置洁具 a.从图库中选择平面形式 b.初始间距、设备间距、离墙间距的输入
(2)布置隔断与隔板 a.隔断有门、隔板只有板 b.绘制一条直线穿过需要隔断的卫生洁具
第五讲楼梯与其它
1.楼梯简介
(1)跑 (2)休息平台 (3)楼梯的尺寸:踏步数、踏步高、踏步宽、楼间宽
2.插入二跑楼梯
(1)用测量的方法设置“楼间宽” (2)设置踏步总数 (3)设置楼层:首层、中间层、底层 (4)插入点(5)使用“箭头引注”标注楼梯上下的方向
3.电梯
(1)轿厢尺寸 (2)门宽和门的开启形式 (3)平衡块的位置
4.自动扶梯
(1)总长与总宽 (2)倾斜角度:27.3、30、35 (3)梯级宽度 (4)单排/双排 (5)自动扶梯是二维图形
5.阳台
(1)用"pline(多义线)"绘制阳台的外轮廓线 (2)选择外轮廓线(P) (3)再选择邻近的墙和柱
6.台阶
(1)用"pline(多义线)"绘制第一级台阶 (2)输入“P”,选择第一级台阶线 (3)再选择邻近的墙和柱子 (4)没有踏步的边
7.散水与室内外高差(一层平面图)
(1)二维散水:通过自动搜索外墙线,绘制散水 (2)内外高差:在首层平面上构造室内外高差平台,自动在外墙墙身形成勒脚
第六讲立面生成与修饰
1.立面生成的条件
(1)对齐点一致
(2)建立统一的《楼层表》
a.创建方法:设置观察----楼层表
b.楼层设置:1层、2~6层、7层
c.dwg文件:使用"选文件",将楼层文件调入
d.层高的设置
(3)统一使用WCS
2.立面生成的参数
(1)“室内外高差”应与一屋平面一致
(2)确定尺寸和标高的标注侧
(3)设置门窗和阳台的形式
a.门窗---三维消隐
b.阳台---统一形式
3.使用“建筑立面”生成立面图
(1)选择立面方向
(2)选择需要生成的轴线
(3)设置文件名与保存路径
4.使用天正的方法修饰立面
(1)立面门窗
用于替换、添加立面图上门窗的样式
(2)门窗参数
可以更改窗底标高、窗高、窗宽
(3)立面窗套
生成全包的窗套或窗上沿、下沿线
(4)立面阳台
用于修饰立面阳台、添加栏杆、扶手
(5)立面屋顶
a.屋顶形式
b.屋顶尺寸参数
c.定位点
d.调整参数,特别是屋顶高
(6)雨水管线
从上自下自动生成雨水管,注意输入雨水管的管径
(7)立面轮廓
a.在建筑物外轮廓上加上一圈粗线
b.选择所有的建筑物实体
c.按照1:1输入线宽第七讲剖面生成与修饰
1.生成条件同立面生成一样
2.绘制剖切线
(1)发出命令"符号标注--剖面剖切"
(2)设置观看方向
(3)一般在底层平面绘制剖切线
3.使用“建筑剖面”生成剖面图
(1)选择剖切线
(2)选择需要生成的轴线
(3)设置文件名与保存路径
4.使用天正的方法对剖面进行修饰
(1)参数栏杆
a.选择栏杆形式
b.选择梯段走向
c.设置楼梯参数
d.注意插入点
(2)使用"居中加粗"、"向内加粗"来加粗剖切到的结构线
(3)使用"双线楼板"绘制未生成的楼板,并用"剖面填充"标记
5.使用AutoCAD的方法修饰剖面图
(1)增加剖切梁
(2)修饰屋顶第八讲文字与表格
1.计算机输入文字的问题
(1)Windows字体的中、西文字高不对正
(2)AutoCAD字体的中、西文字高度强行一致
(3)天正字体的中、西文字的高、宽比可调
2.安装字体
(1)Windows字体安装到"C:\windows\fonts"目录下--ttf格式字体
(2)天正及AutoCAD字体安装到"c:\program files\autocad2004\fonts"目录下--shx格式字体
3.文字样式
(1)选择AutoCAD字体/Windows字体
(2)取一个样式名
(3)中文参数:高宽比/默认字高/字体
(4)西文参数:与中文字体的比例
4.单行文字
(1)在"文字编辑框"中输入文字
(2)特殊符号输入区
(3)文字参数
(4)背景屏蔽:屏蔽背景中的其它图形
5.多行文字的输入
(1)文字录入区
(2)行距系数:表示的是行间的净距,单位是文字的高度
(3)页宽和字高
(4)对齐方式
(5)夹点行为
a.左侧夹点:拖动文字整体移动
b.右侧夹点:拖动文字以改变宽度和方向
6.曲线文字的输入:将输入的文字沿弧线方向布置
7.表格的创建与编辑
(1)新建表格
a.设置行数、列数
b.设置行高、列宽
c.设置标题栏
(2)使用“对象编辑器”来设定表格
(3)全屏编辑
(4)单元合并第八讲文字与表格
1.计算机输入文字的问题
(1)Windows字体的中、西文字高不对正
(2)AutoCAD字体的中、西文字高度强行一致
(3)天正字体的中、西文字的高、宽比可调
2.安装字体
(1)Windows字体安装到"C:\windows\fonts"目录下--ttf格式字体
(2)天正及AutoCAD字体安装到"c:\program files\autocad2004\fonts"目录下--shx格式字体
3.文字样式
(1)选择AutoCAD字体/Windows字体
(2)取一个样式名
(3)中文参数:高宽比/默认字高/字体
(4)西文参数:与中文字体的比例
4.单行文字
(1)在"文字编辑框"中输入文字
(2)特殊符号输入区
(3)文字参数
(4)背景屏蔽:屏蔽背景中的其它图形
5.多行文字的输入
(1)文字录入区
(2)行距系数:表示的是行间的净距,单位是文字的高度
(3)页宽和字高
(4)对齐方式
(5)夹点行为
a.左侧夹点:拖动文字整体移动
b.右侧夹点:拖动文字以改变宽度和方向
6.曲线文字的输入:将输入的文字沿弧线方向布置
7.表格的创建与编辑
(1)新建表格
a.设置行数、列数
b.设置行高、列宽
c.设置标题栏
(2)使用“对象编辑器”来设定表格
(3)全屏编辑
(4)单元合并
(5)使用“表列/行编辑”来增/删行列
(6)使用夹点的方式移动、调整表格
8.与Excel交换数据
(1)转出Excel:系统自动开启一个Excel进程,并把所选定的表格内容输入到Excel中。
(2)读入Excel:把当前Excel表单中选中的数据输入到天正中,并创建一个新表格。第九讲图库与图案
1.线图案的自定义与填充
(1)自定义线图案
使用“通用图库管理”--“线图案库”--“新图入库”定义新线图案
(2)填充线图案
a.注意选择路径
b.选择图案的形式
2.制作填充图案
(1)命令:“图案制作”--“直排图案”
(2)自动将填充图案添加到AutoCAD的图案库中
3.普通图案入库
(1)使用通用图库管理
(2)注意分类
4.图库管理
(1)加入多视图库
(2)加入迪奥图库
(3)加入Misdi图库
5.图块
(1)图块夹点
5个夹点,中间夹点旋转,周边4个是缩放(用"ctrl"键切换成移动) (2)图块转换
将AutoCAD的图块转成天正图块
6.图案加洞与图案减洞第十讲尺寸与符号标注
1.天正尺寸样式
(1)天正默认线性标注样式: _tch_arch
(2)天正默认角度标注样式: _tch_arrow
2.天正标注的夹点
(1)尺寸线两侧的夹点:用于纵向移动尺寸线的位置
(2)外部界线的夹点:移动尺寸定位点或更改尺寸
(3)内部尺寸界线夹点:更改或合并尺寸界线
(4)文字夹点:移动文字
3.尺寸标注命令
(1)门窗标注
a.功能:自动标注平面图中直墙门窗的尺寸,生成第三道尺寸线
b.方法:绘制一条直线穿过一、二条尺寸线及墙体,再选择其它墙体
(2)墙厚标注
a.功能:在图中标注一组墙厚尺寸
b.方法:绘制一条直线,在直线经过的所有墙上标出墙厚尺寸
(3)墙中标注
a.功能:取双墙线中线进行标注,还可以增加门窗及柱子的尺寸
b.方法:绘制一条直线穿过需要标注的墙体,再选择不需要标注的轴线或墙体,最后选择其它需要标注的门窗和柱子
(4)两点标注:为两点经过的构件进行尺寸标注
(5)逐点标注:为点取的若干个点沿指定方向标注尺寸
4.尺寸编辑
(1)取消尺寸
功能:在天正的标注尺寸对象中将选择的尺寸线删除
(2)连接尺寸
功能:将两个独立的天正标注对象连接起来成一个,并标注原空白处的尺寸
(3)增补尺寸
功能:在一个天正直线标注对象中间增加一个尺寸区间
(4)两点标注
功能:将尺寸标注中自动标注的尺寸数字用自已输入的文字串代替
5.坐标标注
(1)坐标精度开关:2位/3位小数
(2)坐标形式
a.测量坐标
b.施工坐标
(3)动静态开关
a.动态:当坐标复制、移动后,新坐标值自动更新
b.静态:当坐标自制、移动后,新坐标值不随之变化
(4)注坐标点
(5)坐标检查
6.其它符号标注
(1)标高
a.单注标高:一次只能标注一下,可用夹点的方法去编辑
b.连续标高:选择参考标高,在立剖面图上连续进行标高
(2)索引
a.指向索引
b.剖切索引
c.索引图名
(3)加折断线
(4)引出标记
a.箭头引注:注意对齐方式
b.引出标注:可设置多根引出线
c.作法标注
(5)画指北针
(6)图名标注:输入图名与比例
编辑已有的填充图案,在图案上开洞或减洞第十一讲布局出与出图
1.模型空间布图
(1)默认打印样式(Tarch6.ctb)
(2)配置打印机
(3)设置图纸尺寸
(4)设置打印比例
(5)用窗口的方式选择打印区域
(6)完全预览并调整
2.图纸空间布图(多比例布图)
(1)打印设置
a.模型空间的打印设置不能用于图纸空间
b.图纸空间打印比例应设为1:1
(2)使用“定义视口”,将模型空间中的图形插入到图纸空间
a.用二个对角点组成的矩形区域选择图形
b.注意比例的调整
c.调整在图纸空间中的位置
(3)插入图框
3.其它有关布图的命令
(1)布局旋转:把图纸空间中的某个视口中的图形进行旋转
(2)改变比例:把图纸空间中的某个已定义好比例的视口更改其比例
4.布置透视图
(1)在模型空间中
a.使用“设置观察--相机透视”的方法设置相机,生成透视图
b.使用“view”命令新建一视图,取名为“C”
c.使用“plan”命令,转回到世界坐标系,删除图中的相机
(2)在图纸空间中
a.使用“定义视口”命令,将平面图调入
b.使用“mview”命令,在图纸空间中另定义一视图
c.单击“图纸”按钮,将mview中新建立的视图切换成模型空间,以便作图
d.使用“view”命令,将“C”视图载入
e.单击“模型按钮”,把模型空间改回到图纸空间
5.分解对象
(1)功能:将天正的专业对象分解成AutoCAD的普通图形
(2)分解的结果与当前视图有关:如果要获得三维图形(墙体分解成三维网面或实体),必须在三维中进行;在平面视图中分解只能获得平面图。
(3)不能使用AutoCAD的炸开(Explode)命令来分解对象。
6.图形变线
(1)功能:用来把三维的模型转成二维图形,并另存为新图。通常用来生成有三维消隐效果的二维线框图。
(2)操作方式
a.首先将视口转换为三维视图(轴测图),然后消隐(hide)
b.发出“图形变线”命令
c.在标准文件对话框中输入文件名称第十二讲通用工具
1.移动和复制工具
(1)自由复制
a.默认是多重复制
b.可以改变基点(T),可以在拷贝前旋转、翻转与镜像物体
(2)自由移动
作用:能在移动物体前对特体进行旋转、镜像、改基点的操作
(3)移位
作用:按照指定轴向(x、y、z)精确移动物体
2.曲线工具
(1)布尔运算:并集、交集、差集
(2)连接线段
(3)线变复线:将若干个彼此衔接的线、弧转换成一根多义线
(4)加精曲线:将line、arc、circle、pline按指定的线宽加精
(5)消除重线:用于消除搭接、部分或全部重合的曲线对象
3.其它工具
(1)虚实工具:将图形对象(包括图块)中的线型在虚线与实线间切换
(2)图形裁剪:在封闭的区域中对二维图形进行裁剪
(3)图形切割:将原图中选区内的图形物体提取,原图不变,注意原图需要炸开
4.道路线的绘制
(1)道路绘制
a.设置路宽
b.自动裁剪物体
(2)道路圆角
注意设置圆角半径第十三讲设置观察
1.视图观察
(1)创建多视口
将鼠标移动到视口边界,光标变成“←→”时,拖动可创建新边界
(2)视口放大
对当前视口执行,使整个视口充满CAD显示区。
(3)视口恢复
恢复到多视口状态。
(4)局部隐藏与局部可见
a.将防碍观察和操作的对象用“局部隐藏”临时隐藏起来
b.使用“局部可见”选取要观察的对象,将选择集合外的对象临时隐藏起来
c.使用“恢复可见”显示临时隐藏的图形对象
(5)视图恢复
提供一个最大的显示视口,用于图形演示
(6)视图存盘
将当前显示视口的内容抓取,另存为bmp或jpg格式的图形文件
2.参数设置
(1)对象比例:一般设置为1:100
(2)当前层高:根据建筑物的具体情况而定
(3)天正加粗填充
3.对象操作
(1)对象选择
a.功能:根据参照对象,从选择集合中过滤图形,生成新的选择集合
b.匹配选项
(2)对象查询
功能:随光标移动,在各个对象上面动态显示其信息
(3)对象编辑
一般使用右键菜单中的“对象编辑”功能
4.帮助信息
5.使用“紫光拼音”输入法实现专业词库
(1)安装紫光拼音输入法
(2)导入天正的专业词库
a.紫光拼音--设置属性
b.用户词库管理--从定义文本中导入新词
c.新词文件为:“\tangent\tarch6\sys\usr_vocable.txt”
d.保存--确定
e.在紫光拼音下打简拼即可输入词组第十四讲三维操作
1.平板与竖板
(1)平板
a.功能:构造水平面的板/柱构件
b.先用"pline(多义线)"绘制一封闭图形,用"pline"绘制平台中的洞
c.输入命令,选择平板边界线,再选择板内洞口线,最后设置板厚
d.使用"对象编辑"修饰平板
(2)竖板
a.构造竖直方向的构件,用于遮阳板、阳台隔断等
b.输入尺寸
c.使用"对象编辑"修饰竖板
2.曲面路径
(1)用已绘制的路径和截面形状来放样生成等截面的对象
(2)选择路径曲线
(3)截面选择
a.点取图中曲线
b.取自截面库
(4)预览
3.变截面体
(1)功能:沿着路径曲线可变截面放样造型,支持在路径规定位置指定多个截面
(2)选取路径曲线(注意路径曲线只能是"多义线")
(3)选择每个截面及截面基点
(4)选择中间截面的插入位置
4.路径排列
(1)沿着路径排列生成指定间距的图块对象,常利用本命令生成楼梯栏杆
(2)选择作为路径的曲线
(3)选择作为排列的单元
(4)调整参数
5.三维网架
(1)先用AutoCAD绘制空间关联直线
(2)把沿着网架杆中心绘制的一组空间关联直线转换为有球节点的等径空间网架
6.三维组合
(1)功能:把标准层转化为自然层,并叠加为完整的三维建筑物
(2)选项:排除内墙、分解成面模型、消除层间线第十五讲使用天正建筑绘制室内施工图
1.介绍天正建筑6.5(Build050615)版的新功能
(1)可以使用右键让屏幕菜单强出二级菜单
(2)增加了“节能设计”一项
(3)新增一些工具条
(4)可以直接安装在AutoCAD2006平台上
2.室内家装施工图与建筑施工图的区别
(1)建筑施工图使用轴线定位
(2)室内家装施工图使用墙线进行定位
3.室内家装施工图绘制的思路
(1)设置绘图环境
a.绘图比例 1:50
b.层高一般定为客厅室内净高
(2)外墙(指业主购买房间的外墙)
a.绘制出外墙的内墙轮廓线,
b.使用“单线生墙”的命令向外侧生成出带三维的外墙双墙线
c.由于是外墙,墙厚就认为是内墙厚
(3)内墙的绘制
a.横墙(与x轴平行的墙体):绘制双墙线下侧的墙体轮廓线
b.纵墙(与y轴平行的墙体):绘制双墙线右侧的墙体轮廓线
(4)使用“单线变墙”,将单线变成带三维的双墙线,墙厚为内墙厚
(5)使用“改墙厚”,更改特殊内墙的厚度
(6)使用“边线对齐”,将墙体对齐到正确的位置
(7)插入柱子
4.插入门窗
(1)按照实地测量的尺寸插入门窗
(2)门一般采用“垛宽定距”的方法插入
(3)窗一般采用“墙段等分”的方法插入
(4)生成《门窗表》,以便做预算之用
5.绘制阳台
6.使用“搜索房间”标注房间名称和面积
(1)更改房间的名称
(2)计算每个房间的面积用于预算
7.使用“逐点标注”进行详细的尺寸标注
8.使用天正的图库,完成室内设计图
9.三维信息查询
(1)进入到三维中
(2)使用“设置观察”--“对象查询”,可以获得墙体的三维信息,主要用于计算墙面涂料的面积。第十六讲使用天正建筑结合VIZ进行建模
1.简介
首先要把整个建筑的几何关系搞清楚,做到心中有数。
2.调整1~7平面图
(1)删除内墙
(2)调整一层平面中墙体底部标高与墙高
(3)调整楼梯间的尺寸
a.楼梯间墙体底部与顶部的标高、墙高
b.楼梯间窗台的标高
(4)调整单元入口处门的标高
(5)调整出口处台阶以及外墙勒脚线
3.使用“三维组合”建立基本建筑物形体
4.与VIZ结合建模
(1)VIZ简介
a.VIZ是删除一些动画功能的建筑类专用的MAX
b.VIZ与dwg文件的配合好一些
c.国外的建筑设计公司普遍采用VIZ
(2)使用VIZ的"dwg-link"方法建模
a.菜单中"File(文件)"---"File Link Manager(文件链接管理器)"
天正日照分析流程-完美解密教程
天正日照分析流程 完美解密 天正日照TSUN7.5分析流程 一:天正日照7.5简介: TSun为规划主管部门、建筑规划及房地产开发等部门提供了科学实用的日照定量、定性分析工具。开发过程研究了国家和地方相关的日照计算规则,分析方法满足全国各地不同日照分析计算标准的要求。通过日照分析标准设置功能全面解决不同建筑气候区域内日照分析问题,并针对各地不同要求提供满足规划主管部门审批的分析结果。 二:日照基本规定: 1、住宅日照标准应符合 1:住宅建筑日照标准 ②底层窗台面是指距室内地平0.9m高的外墙位置。 2、每套住宅至少应有一个居住空间获得日照,当一套住宅中居住空间总数超过四个时,其中宜有二个获得日照。居住空间是指卧室、起居室(厅)。(《住宅设计规范》(GB 50096-1999)(2003年版)第 3、在原设计建筑外增加任何设施不应使相邻住宅原有标准降低。(《城市居住区规划设计规范》(GB50180-93)(2002年版)第 4、旧区改建的项目内新建住宅日照标准可酌情降低,但不应低于大寒日日照1小时标准。(《城市居住区规划设计规范》GB50180-93)(2002年版)第 5、宿舍半数以上的居室,应能获得同住宅居住空间相同的日照标准。(《宿舍建
筑设计规范》(JGJ 36-2005)第 6、老年人居住用房冬至日满窗日照不宜小于2小时的日照标准。(《老年人居住建筑设计标准》(GB/T 50340-2003)第 7、残疾人住宅的卧室、起居室应能获得冬至日日照不少于2小时的日照标准。(《民用建筑设计通则》(GB50352-2005)第 8、托儿所、幼儿园生活用房应满足冬至日底层满窗日照不少于3小时的要求(《托儿所、幼儿园建筑设计规范》(JGJ 39-87)第,其活动场地应有不少于1/2的活动面积在标准的建筑日照阴影线之外(《城市居住区规划设计规范》(GB50180-93)(2002年版)附表99-86)第 9、医院病房楼应满足冬至日日照不低于2小时的日照标准(《城市居住区规划设计规范》(GB50180-93)(2002年版)附表 10、疗养院半数以上的疗养室应能获得冬至日不小于2小时的日照标准。(《民用建筑设计通则》(GB50352-2005)第 11、居住区(含小区与组团)内的组团绿地应满足有不少于1/3的绿地面积在标准的建筑日照阴影线范围之外。(《城市居住区规划设计规范》(GB50180-93)(2002年版)第 满足上述日照要求即视为日照符合国家标准。 三:分析流程: 1:设置-日照设置: 绘图单位:米或者毫米为单位都可。 地点:选择日照分析的区域。 标注当前设置如下: 当前标准:下拉菜单-配置管理器出现‘日照分析标准’如下设置:有效日照设置、累计方法、日照窗分析、时间设置。根据不同地区的日照要求,设置不同的日照分析标准。 日照窗分析设置中:如图: 满窗日照分析:当某一时刻A和B两点同时有阳光直射,即认定这一时刻整个窗户有有效日照。
天正土方工程量计算软件 学习教程
前言 北京天正工程软件有限公司从1994年开始就在AutoCAD平台下开发了一系列建筑、结构、暖通空调、电气、给排水、日照分析、建筑节能分析、市政道路、市政管线等专业软件。于2007年初推出适用于总图专业、规划设计或园林专业设计中的土石方计算,以及农田规整改造,房地产开发公司的建筑基槽土方计算等领域的天正土方设计软件TEarth 7.5。软件基于AutoCAD平台上开发,可针对各种复杂地形情况,采用了方格网法计算土石方量,并提供了土方优化计算、土方量统计出表、地形三维、土方三维效果图制作等功能。软件具有良好的交互性,界面友好,贴近设计人员的设计思路,能够在最短的时间内计算出土石方量。 如下简单介绍TEarth 7.5的各项功能。 运行环境:系统运行环境同时支持AutoCAD 2002/2004/2005/2006中文版或英文版。 方便的智能化菜单系统:采用附带256色图标的新式屏幕菜单,菜单辅以图标,图文并茂、层次清晰、折叠结构使子菜单之间切换快捷。强大的右键快捷菜单感知选择对象类型,动态组成相关菜单,可以随意定制个性化菜单适应用户习惯。 灵活的地形图数据输入输出及处理:可以通过多种方式输入原始地形自然高程,接受不同测量单位制作的不同格式的高程数据文本文件,系统具有适应未知格式图形的功能,完全自动化,智能化地进行数据采集;提供智能的等高线.高程数据转换功能,可以快捷地将普通地形图转换为具有三维信息的地形图。 快捷的设计地形数据定义:对设计标高以设计等高线或标高离散点来表示的形式,程序经过一定的处理,软件可自动读取设计标高的数据。 方便准确的场地土石方计算:软件采用了方格网法计算土石方量,根据土方平衡及总量最小的原则,自动或交互式优化各区块设计坡面;计算范围可以任意指定,计算过程可以多次反复,相关图形数据自动调整;自动计算绘制土方挖填零线,根据条件程序自动绘制边坡并计算边坡土石方量;快速准确地汇总土方量并标注到图中,包括绘制任意断面的平土剖面图,可直观地比较平土前后地形的变化。 全新的土方场地快速布置:可方便地在土方场地上进行城市道路的自由绘制,程序自动生成三维树木,草地,三维车辆等,快速生成土方场地的三维空间透视图。 由于编者水平有限,书中难免有不当之处,敬请广大用户批评指正。 编者 2007 年2月
天正软起TGS3说明书
TGS3系列软起动 1概况 TGS3系列软起动器是融合了最新的电机控制理论和电机保护技术及现代计算机技术的新型设备,是早期用于电动机起动的星/三角转换、自耦降压、磁控降压等起动设备的理想替代产品。其主要作用有一下几个方面: ○第一:有效降低了电动机的起动电流;可减少配电容量,避免电网增容投资。 ○第二:减少了电动机及负载设备的起动应力;延长了电动机及相关设备的使用寿命。 ○第三:软停机功能有效地解决了惯性系统的停车喘振问题,是传统起动设备无法实现的。○第四:具有六种独特的起动模式,以适应复杂的电机和负载情况,达到完美的起动效果。○第五:具有完善可靠的保护功能,有效的保护了电动机及相关生产设备的使用安全。 ○第六:电动机软起动器智能化、网络化技术的应用使得电机控制技术适应了飞速发展的电力自动化技术的更高要求。 2型号说明 3主要技术指标 TGS3系列软起动器适用于AC380V,50HZ,5.5—400KW各种鼠笼型电动机。 ○软起动起始电压:30%~70%倍额定电压; ○软起动时间:2~60S; ○软停止时间:0~60S; ○起动延时:0~999S; ○软起动限流范围:50~500%倍额定电流; ○继电器延时输出:0~999S; ○起动控制模式:0限流;1电压;2突跳+限流;3突跳+电压;4电流斜坡;5双闭环;六种控制模式。
○停机模式:软停,自由停车; ○控制方式:键盘、外控等8种控制方式; ○标准模拟电流输入:0~20ma; ○过载倍数设定范围:100%~130%; ○软起动过热保护范围:80±5℃ ○软起动工作电源电压:AC380V/50—60HZ; 4软起动器控制面板(TGS3)按键说明 准备READY运行PASS故障ERROR A S % 设置SET 确认 YES 停止 STOP 起动 RUN l开机状态:只有在准备指示灯亮且显示REDAY时按起动键才可起动电机。初次上电时显示REDAY 表示准备。 l延时状态:准备或故障状态指示灯闪动表示间隔延时,显示dEXXX且倒计时表示起动延时。 l起动和停止键:在软起动过程中,显示器显示-XXXX,指示起动电流值,此时只有停止键起作用,不能进入设置和帮助提示菜单,同时准备、运行、故障三个指示灯均不亮。在软停过程中,显示器显示_XXXX,指示电机电流值,此时只有起动键起作用,不能进入设置和帮助提示菜单,同时准备、运行、故障三个指示灯均不亮。停止键兼有复位故障状态的功能。 l设置键:在非帮助状态下,按设置键进入设置菜单,显示FX:XXX;再按设置键,冒号闪动,表示可以修改冒号后面的参数。在冒号闪动时按确认键,若数据已被修改,则显示good,并连响两声,表示新数据已被保存,然后退出。若不想保存新数据,则按设置键,冒号停止闪动同时恢复原来的数据,再按确认键退出。也可按停止键直接退出。 l确认键:在非设置状态下,按确认键进入帮助菜单,显示HX:XXX,再按确认键退出。也可按停止键退出。在设置状态下,按确认键保存新数据并退出设置状态。 l增、减键:在设置菜单中,冒号不闪时按增减键可改变功能号,冒号闪动时按增减键则改变数据。按住增、减键超过1秒时,数据将快速连续增减。在帮助菜单中按增减键改变功能号及相应的提示信息内容。在旁路运行指示灯亮时,且未进入设置和帮助菜单,则显示AXXX,表示电机运行电流,此时按增减键,可依次选择显示PXXXX或HXXXX。其中PXXXX表示电机视在功率;HXXXX表示电机过载热平衡系数,当HXXXX指示大于100%时,将过载保护,显示Err08。
精华!天正建筑使用心得
1、让《天正建筑5.0》在AutoCAD中应用自如 《天正建筑5.0》软件支持中英文版AutoCAD2000,但英文版运行更稳定。笔者电脑中安装的是英文版AutoCAD2000,当然下拉式菜单也是英文的,使用不很方便。安装天正建筑5.0后,试将中文版的ACAD.MNU菜单,载入英文版中使用,这就解决了既快速又方便的问题。 为得心应手的操作AutoCAD的常用作图命令,可在ACAD.MNU菜单中,增加用户菜单项,图1就是笔者增加的《邓氏扩充》菜单的内容,同时还可将尉迟俊岭的“小小工具箱”也增加进去,以便于构件计算和非标准构、配件的作图。 与此同时,在[工具条]中,也可设置具有个性的工具条,图2是笔者将常用的画直线、多段线、圆弧、距离测量、三维面、拉伸面、旋转面、长方体、并集、差集、交集、俯视图、西南等轴测视图、材质、着色、渲染、文字样式、单行文字,以及目标的捕捉和不捕捉等快捷键,编入[邓氏工具条]置于屏幕上端,使用非常方便。 2、频繁使用鼠标右键以加快作图速度
鼠标右键是作图的好帮手。在AotoCAD2000中,鼠标右键常设置为回车和重复执行命令。安装天正建筑5.0后,鼠标右键成为激发智能化菜单的快捷键,如果要保持AutoCAD的设置,那么在“天正设置”中的[快捷菜单]项下钩选[Ctrl+右键],这样就两全其美了。具体的操作是:当执行某命令时,按鼠标右键就是确认操作或回车响应。当需要重复刚才的操作命令,击右键就可如愿以偿。当鼠标指着[Tarch5.0]按钮而击右键时,可看到天正建筑5.0的所有子菜单,这时移动鼠标至某子菜单又可智能的显示该项所属的孙菜单。当鼠标激发某图块后按Ctrl键的同时击鼠标右键,就可弹出[通用编辑]菜单。当操作鼠标激发某图素,并使某控制夹点变为红色时,击鼠标右键又可调出R2000的通用作图和修改命令。总之鼠标右键大有作为,应很快熟悉。 3、熟练掌握平面图的绘制方法 《天正建筑5.0》是基于三维建筑设计的,要绘制完整的建筑图,必先绘制平面图,只要绘制出平面图,就很容易构造立面图、剖面图和立体图。平面图的制作,在一般情况下,按《Tarch5.0》屏幕菜单的有关功能操作,就可完成一层建筑而具有三维特性的平、立面和立体图形,并以.dwg的图形文件存盘,如图3所示。 对于标准层或不同层高和不同平面的楼层,可在底层建筑或当前层建筑平面上修改,使X和Y坐标保持一致,然后对修改后形成的图形文件以另名存盘方式保存,以便于在“楼层表”中组合为多层建筑。 4、掌握多层建筑三维图的组合技巧 要将不同层高的建筑平面组合为多层建筑,要经过几道手续。首先,将已经绘制的底层建筑图另存盘,接着绘制标准层建筑图也更名存盘,再绘制顶层建筑图,如果顶层有女儿墙,可用[墙体/三维操作/改高度]功能,将外墙升高1000m。当顶层有挑出的檐口和坡屋顶时,应执行[房间屋顶]→[搜屋顶线]→[标准坡顶]或其它的屋顶功能,以生成檐口和坡屋顶。 其次,对于平屋顶的建筑,应绘制屋面板,用PLINE线沿外墙内边画一封闭线,再击[造型工具] →[平板]功能,生成平板实体后,用[位移]命令,把平板移动到顶层建筑的标高处。
天正日照分析报告详解教程
天正日照分析 详解 天正日照分析流程
一:天正日照简介: TSun为规划主管部门、建筑规划及房地产开发等部门提供了科学实用的日照定量、定性分析工具。开发过程研究了国家和地方相关的日照计算规则,分析方法满足全国各地不同日照分析计算标准的要求。通过日照分析标准设置功能全面解决不同建筑气候区域内日照分析问题,并针对各地不同要求提供满足规划主管部门审批的分析结果。 二:日照基本规定: 1、住宅日照标准应符合的规定。(《城市居住区规划设计规范》(GB50180-93)(2002年版)第条规定) 1:住宅建筑日照标准 ②底层窗台面是指距室内地平高的外墙位置。 2、每套住宅至少应有一个居住空间获得日照,当一套住宅中居住空间总数超过四个时,其中宜有二个获得日照。居住空间是指卧室、起居室(厅)。(《住宅设计规范》(GB 50096-1999)(2003年版)第条规定) 3、在原设计建筑外增加任何设施不应使相邻住宅原有标准降低。(《城市居住区规划设计规范》(GB50180-93)(2002年版)第条规定) 4、旧区改建的项目内新建住宅日照标准可酌情降低,但不应低于大寒日日照1小时标准。(《城市居住区规划设计规范》GB50180-93)(2002年版)第条规定) 5、宿舍半数以上的居室,应能获得同住宅居住空间相同的日照标准。(《宿舍建筑设计规范》(JGJ 36-2005)第条规定) 6、老年人居住用房冬至日满窗日照不宜小于2小时的日照标准。(《老年人居住建筑设计标准》(GB/T 50340-2003)第规定) 7、残疾人住宅的卧室、起居室应能获得冬至日日照不少于2小时的日照标准。
天正使用手册样本
天正建筑8.0要点难点 -01-07 09:50:06作者:天正客服来源:本站浏览次数:41039 一、综述 1.TArch&0 概述 对中国的工程设计行业而言,过去是二维设计蓬勃发展的一个时代,而现在计算机技术的发展,使得用户完全能够用过去二维CAD相当的输入,同时完成二维图纸和逼真的三维模型。三维设计有利于提高设计质量并及时发现和解决早期设计中隐藏的错误,同时能够提供更加生动的设计素材,既便于和业主交互,又提供给设计者更多的想象和创造空间,为下一步的建筑节能及日照分析也提供了便利。另外,一个完整的建筑设计是各个专业密切配合完成的,而各个专业的配合度则取决于两点:其一是可相互沟通的建筑元件标准;其二是需要一个机制,使得各专业的信息传递最容易, 效率最高,这就是网上设计环境,Internet的发展满足了这一需求,而以模型为基础的软件由于包括了表现在图纸上能够打印输出的图形和与图形表现无直接关系的其它物理参数,使得各个专业软件之间能够经过这个包含在图形中的可认知的信息规则进行沟通。于是从TArch5.0开始,为顺应这些新的需求,天正告别了以往的基本图线堆砌,开始采用以智能化、三维可视化为特征的自定义对象技术构造专业构件,直接绘制出具有专业含义、经得起重复编辑修改的图形对象。自从推出TArch5.0至今,天正建筑软件也经历了六次较大的升级,天正软件开发人员与市场人员根据多年来用户不断的反馈和建议,结合
自身的技术积累,开发出了您今天所看到的天正建筑TArchS.O版本,把由天正建筑软件所推动的专业对象CAD技术推进到一个更高的水平。 2.TArch 8.0 -些新的改逬 *采用单图标选择平台启动天正建筑软件,自动识别当前图形平台安装版本,版本改变后不必重装。 *高效的折叠式菜单系统提供两种可定义的操作风格,可减少命令查找,快速选取命令; *在多平台实现(包括表格、标注、文字等)注释对象的文字在位编辑,方便修改注释文字内容; *用户可选用对象选择预览技术使光标经过对象时即可亮显对象,右击获得相关快捷菜单; *用户界廂新改进,无模式对话框提供自动隐藏特性和快速功能帮助按钮; *支持鼠标快慢击交互技术,控制鼠标右击速度,快击重复上 —命令、慢击选择右键菜单; *改进清除对象选择的方便性,双击绘图区空白处即可取消对象的选择,不必依赖ESC键; *提供可由用户自己定制的图层标准,新图层标准支持按图层定义不同线型、门和窗可分图层绘制; *提供具有图层标准冲突解决功能的【图层转换】命令,随时转换图形的图层标准格式;
天正建筑使用技巧经验
天正建筑使用技巧经验 天正建筑使用技巧经验 1、图层设置“0”层 0层是默认层,白色是0层的默认色,因此,有时候看上去,显示屏上白花花一片。 这样做,绝对不可取。0层上是不可以用来画图的,那0层是用来做什么的呢?是用来定义块的。定义块时,先将所有图元均设置为0层(有特殊时除外),然后再定义块,这样,在插入块时,插入时是哪个层,块就是那个层了。“Defpoints”层 Defpoints层是cad自定义的一个只能看而不能打印的层,对于一些有特殊需求的层可以设置在此层上。 图层打印 图层后面都有一个打印选项,在打印图纸时需要注意观察此项,是否会有些图层设置为不打印。我们也可以将一些平常用得到,但是不需要打印的图层设置为打印关闭。 2、UCS坐标 对于一些斜边楼,可以输入ucs,接着输入ob选择你想要的物体,这样你的鼠标轴就会成为斜的。恢复成正交时,输入ucs,接着输入w。 Vtenable 数值改为偶数
改变缩放时视觉延迟 Edgemode 数值改为1 解决不相交也可以剪切和延伸 Filedia 数值改为1 一般不需要更改,如果出现打开文件无法选择而只能通过名称打开时,更改此项 3、解决线不共面 建筑图纸,从规划局提过来的红线图的线经常不在同一个标高上,或者有线图纸是三维的,造成在设计总平,尤其是道路倒圆角的时候经常会遇见线不共面。 在天正软件里有个命令叫“统一标高”,可以解决这个问题。快捷键是“tybg”,输入命令后,框选所有图纸回车再回车就行了。 4、天正复制及粘贴 ctrl+shift+c(指定基点复制),ctrl+shift+v(粘贴为块) ctrl+shift+c(指定基点复制),ctrl+shift+v(粘贴为块) ctrl+shift+c(指定基点复制),在复制的时候会让你指定基点,在粘贴的时候就以这个基点粘贴定位,要在两个CAD文件之间复制的时候用起来比较方便,一次到位,不用再先粘贴还要去移动一次。 ctrl+shift+v(粘贴为块),在粘贴的时候用ctrl+shift+v,可以直接将要粘贴的对象在粘贴的同时变成块
天正建筑设计常见问题及解决方法
天正建筑常见问题(2012.6) Q1.如何打印天正高版本的图形和向3.0用户传图? 许多设计单位在专门的机器上输出图纸,“天正插件”最适合于这样的机器,安装了“天正插件”后,该机器就可以阅读和打印用天正高版本绘制的图形。 有四种方法可以让其他专业的设计人员使用天正高版本绘制的建筑图形: 1.在其他专业设计人员的机器上安装“天正插件”; 2.执行【图形导出】命令,导出为T3格式的其他专业图形。 3.使用天正公司同版本的其他专业软件产品。 4.在“高级选项->系统->是否启用代理对象”中选“是”启用代理对象,此后保存的 图形就可以在其它机器上显示和打印,但文件大小会增加。 Q2.如何避免天正插件误把天正对象升级为高版本? 安装新版本“天正插件”后,进行了一些修改然后存图,但插件会把当前图形保存为天正插件新版本的天正建筑图,如果插件版本比原图的天正对象版本高,可能会导致原图作者无法打开。 因为天正插件也是随着对象版本升级的,在打开天正图形后插件会自动加载,它在ACAD 存图时默认按插件版本的天正对象格式保存图形,但天正插件也提供了保存低版本图形的命令,此时于命令行键入T91_TSA VEAS存图即可选择你要保存的天正对象版本。 Q3.为何图形导出后出现的填充和文字丢失? 一些设计单位在执行“图形导出”(以前叫“另存旧版”)命令后,把图形文件复制到其他机器,由天正3或者acad打开,出现丢失字体或者填充图案的问题。 原因是该机器的Acad系统没有天正建筑或者acad200X提供的字体或者图案文件,解决方法: 1.把天正sys下的GB*.shx字体复制到目标机器的天正3的sys目录下。 2.把天正sys下的acad*.pat图案文件复制到上面的同一个目录下。
天正日照分析详解教程
天正日照分析 详解 天正日照TSUN7.5分析流程 一:天正日照7.5简介: TSun为规划主管部门、建筑规划及房地产开发等部门提供了科学实用的日
照定量、定性分析工具。开发过程研究了国家和地方相关的日照计算规则,分析方法满足全国各地不同日照分析计算标准的要求。通过日照分析标准设置功能全面解决不同建筑气候区域内日照分析问题,并针对各地不同要求提供满足规划主管部门审批的分析结果。 二:日照基本规定: 1、住宅日照标准应符合 5.0.2.1的规定。(《城市居住区规划设计规范》(GB50180-93)(2002年版)第5.0.2.1条规定) 1:住宅建筑日照标准 ②底层窗台面是指距室内地平0.9m高的外墙位置。 2、每套住宅至少应有一个居住空间获得日照,当一套住宅中居住空间总数超过四个时,其中宜有二个获得日照。居住空间是指卧室、起居室(厅)。(《住宅设计规范》(GB 50096-1999)(2003年版)第5.1.1条规定) 3、在原设计建筑外增加任何设施不应使相邻住宅原有标准降低。(《城市居住区规划设计规范》(GB50180-93)(2002年版)第5.0.2.1条规定) 4、旧区改建的项目内新建住宅日照标准可酌情降低,但不应低于大寒日日照1小时标准。(《城市居住区规划设计规范》GB50180-93)(2002年版)第5.0.2.1条规定) 5、宿舍半数以上的居室,应能获得同住宅居住空间相同的日照标准。(《宿舍建筑设计规范》(JGJ 36-2005)第4.1.3条规定) 6、老年人居住用房冬至日满窗日照不宜小于2小时的日照标准。(《老年人居住
建筑设计标准》(GB/T 50340-2003)第3.2.6规定) 7、残疾人住宅的卧室、起居室应能获得冬至日日照不少于2小时的日照标准。(《民用建筑设计通则》(GB50352-2005)第5.1.3条规定) 8、托儿所、幼儿园生活用房应满足冬至日底层满窗日照不少于3小时的要求(《托儿所、幼儿园建筑设计规范》(JGJ 39-87)第3.1.7条规定),其活动场地应有不少于1/2的活动面积在标准的建筑日照阴影线之外(《城市居住区规划设计规范》(GB50180-93)(2002年版)附表A.0.3中规定)。中小学教学楼南向的普通教室冬至日底层满窗日照不应低于2小时(《中小学校建筑设计规范》(GBJ 99-86)第2.3.6条规定)。 9、医院病房楼应满足冬至日日照不低于2小时的日照标准(《城市居住区规划设计规范》(GB50180-93)(2002年版)附表A.0.3中规定)。 10、疗养院半数以上的疗养室应能获得冬至日不小于2小时的日照标准。(《民用建筑设计通则》(GB50352-2005)第5.1.3条规定) 11、居住区(含小区与组团)内的组团绿地应满足有不少于1/3的绿地面积在标准的建筑日照阴影线范围之外。(《城市居住区规划设计规范》(GB50180-93)(2002年版)第7.0.4.1条规定) 满足上述日照要求即视为日照符合国家标准。 三:分析流程: 1:设置-日照设置: 绘图单位:米或者毫米为单位都可。
CAD2008使用手册
A utoC AD快速入门 北京奥克博思信息技术有限公司 2013年3月
目录 一、概述 (3) 二、绘图入门 (3) 2.1绘制模式与界面 (3) 2.2新建、打开与存储图形文件 (4) 2.2.1 新建图形文件 (4) 2.2.2 打开与存储图形文件 (4) 点击显示代理图形,确定即可。 (5) 三、基本绘图命令 (6) 3.1绘图工具栏、绘图菜单简介 (6) 3.1.1 直线的绘制 (6) 3.1.2 构造线的绘制 (7) 3.1.3 多段线的绘制 (7) 3.1.4矩形的绘制 (7) 3.1.5正多边形的绘制 (8) 3.1.6 圆弧的绘制 (8) 3.1.7 圆的绘制 (9) 3.2 光标及辅助工具 (9) 3.3图形的选择....................................................................................... 错误!未定义书签。 3.4 绘图界限设置.................................................................................. 错误!未定义书签。 3.5图层设置........................................................................................... 错误!未定义书签。 3.5.1图层的概念............................................................................ 错误!未定义书签。 3.5.2图层设置................................................................................ 错误!未定义书签。 3.5.2图层管理器 (11) 四、基本编辑命令 (12) 4.1修改工具、修改菜单简介 (13) 4.2 对象特性管理器 (14) 五、文字注释与尺寸标注 (15) 5.1 文字输入与编辑 (15) 5.2标注 (15) 5.2.1尺寸标注 (15) 5.2.2 设置尺寸标注样式 (16) 六、简要建筑识图 (19) 七、简要建筑制图 (21) 八、丢失文件找回 (24) 附:CAD快捷键 (26)
天正暖通使用要点
天正暖通使用技巧 一、综述 1. TArch8.0概述 对中国的工程设计行业而言,过去10年是二维设计蓬勃发展的一个时代,而现在计算机技术的发展,使得用户完全可以用过去二维CAD相当的输入,同时完成二维图纸和逼真的三维模型。三维设计有利于提高设计质量并及时发现和解决早期设计中隐藏的错误,同时可以提供更加生动的设计素材,既便于和业主交互,又提供给设计者更多的想象和创造空间,为下一步的建筑节能及日照分析也提供了便利。此外,一个完整的建筑设计是各个专业密切配合完成的,而各个专业的配合度则取决于两点:其一是可相互沟通的建筑元件标准;其二是需要一个机制,使得各专业的信息传递最容易,效率最高,这就是网上设计环境,Internet的发展满足了这一需求,而以模型为基础的软件由于包括了表现在图纸上可以打印输出的图形和与图形表现无直接关系的其它物理参数,使得各个专业软件之间可以通过这个包含在图形中的可认知的信息规则进行沟通。于是从TArch5.0开始,为顺应这些新的需求,天正告别了以往的基本图线堆砌,开始采用以智能化、三维可视化为特征的自定义对象技术构造专业构件,直接绘制出具有专业含义、经得起反复编辑修改的 图形对象。自从推出TArch5.0至今,天正建筑软件也经历
了六次较大的升级,天正软件开发人员与市场人员根据多年来用户不断的反馈和建议,结合自身的技术积累,开发出了您今天所看到的天正建筑TArch8.0版本,把由天正建筑软件所推动的专业对象CAD技术推进到一个更高的水平。 2. TArch 8.0一些新的改进 * 采用单图标选择平台启动天正建筑软件,自动识别当前图形平台安装版本,版本改变后不必重装。 * 高效的折叠式菜单系统提供两种可定义的操作风格,可减少命令查找,快速选取命令; * 在多平台实现(包括表格、标注、文字等)注释对象的文字在位编辑,方便修改注释文字内容; * 用户可选用对象选择预览技术使光标经过对象时即可亮显对象,右击获得相关快捷菜单; * 用户界面新改进,无模式对话框提供自动隐藏特性和快速功能帮助按钮; * 支持鼠标快慢击交互技术,控制鼠标右击速度,快击重复上一命令、慢击选择右键菜单; * 改进清除对象选择的方便性,双击绘图区空白处即可取消对象的选择,不必依赖ESC键; * 提供可由用户自己定制的图层标准,新图层标准支持 按图层定义不同线型、门和窗可分图层绘制;
日照分析报告-天正日照
建设项目日照分析报告 项目名称:宝山万科四季花城二期(首期)规划及建筑方案设计 建设单位:上海万科宝山置业有限公司 设计单位:上海天华建筑设计有限公司 2005年5月10日
宝山四季花城二期(首期)日照分析报告 一、建设单位(委托方)名称:上海万科宝山置业有限公司 二、地址:上海市水城南路17号邮政编码:201103 三、法定代表人:丁长峰联系人:李彦联系电话:62702700 四、设计单位(受托方)名称:上海天华建筑设计有限公司 五、地址:上海市中山西路1800号28楼邮政编码:200233 六、法定代表人:黄鼎业联系人:周毅锋联系电话:62481588 七、勘察设计证书编号:090504-sj 八、日照分析项目情况: (一)建设项目基本情况: 建设地点:宝山西城区 用地范围:参见日照分析图 (二)基地内拟建建筑: (三)基地外受遮挡的建筑:
(四)参与叠加分析的基地外的建筑: 拟建建筑的阴影覆盖范围,主、客体位置关系,主体建筑标高以及客体建筑窗位等如附图所示。 九、日照分析标准及依据 本日照分析报告的标准依据《上海市城市规划管理技术规定》第二十七条“高层居住建筑与低层独立式住宅的间距,在规定范围内保证受遮挡的低层独立式住宅的居室冬至日满窗日照的有效时间不少于连续两小时;与其他居住建筑的间距,应保证受遮挡的居住建筑的居室冬至日满窗日照的有效时间不少于连续一小时”(以下简称“住宅日照”要求),以及第三十条“医院病房楼、休(辽)养院住宿楼、幼儿园、托儿所和大中小学教学楼与相邻建筑的间距,应保证被遮挡的上述建筑冬至日满窗日照的有效时间不少于3小时,浦西内环线以内地区,其间距应保证冬至日满窗日照的有效时间不少于2小时”(以下简称“文教卫生日照”要求)确定。 十、分析资料的来源说明: 以下资料由委托方提供: 1、基地内及周边的电子地形图; 2、基地外已有建筑(ZH01、ZH09)的平、立、剖面及总平面图。 以下资料由本单位(受托方)提供: 1、基地内拟建建筑(1#-11#)的总平面图及平、立、剖面; 2、基地外规划拟建建筑(12#-46#)的总平面图及平、立、剖面。 十一、本日照分析采用天正日照(V6.5版本)分析软件。 十二、补充说明:
CAD教程:系统学习CAD绘图软件的经验心得室内设计.doc
设计相关的各种软件本身其实还是挺好玩的,第一次用SU的好玩,第一次看到渲染图时的惊喜,第一次看到学长学姐的PS图的惊艳,第一次接触Revit时感叹它的高效,第一次看到Grasshopper轻松实现各种复杂的效果。建筑设计的这些软件本身都并不枯燥乏味,但是如果我们每次认真接触它们都是在痛苦的赶图中,那过不了多久也就会变成“看到CAD界面就想吐”的状态了。回头想想最初的状态,这些软件真的还挺好玩的。 我觉得用好软件重要有两次刺激。第一次是大一下的最后一个作业,老师让我改CAD的几个地方,然后他看我笨拙画线的时候叹了口气,直接坐到我座位上开始自己画。当时我们几个同学站在边上看,老师左手在键盘上的操作都快得看不清,十分钟左右就改好了图、画好了各种标记、布置了周边场地、还布置好了一个室外花园,还是自己手画的跳步石。我顿时觉得自己每天弄个墙之间相交还trim半天,实在太蠢了。计算机辅助设计那是真正要提高设计效率
的,如果我们被软件卡住了,还做什么设计。 第二次是我们大二上第二次作业,这是我们第一次用电脑出图。当时大家似乎都觉得电脑出图那肯定快快的分分钟搞定,全年级都充满了轻松的空气。结果实际画起来根本不是这样,CAD打印比例线形半天搞不定,PS填色怎么都选不对,渲染图更是不知道怎么做。结果那次作业成了我所有作业熬夜最狠的一次,我最后都觉得自己要挂掉了。。。那次的感觉实在太糟糕了,我决定以后再也不能这样。设计明明都做好了,最后的图纸表达却弄得这么手忙脚乱痛苦不堪,感觉实在可笑。图纸应该是我们最后表达自己设计的利器,而不是临时抱佛脚最后堪堪刚能完成任务。 当然关于后一点,可能每个学校有所不同。我们学校的老师一边说着“图纸
天正建筑的强大秘籍分享(干货)
天正建筑的强大秘籍分享(干货)天正软件系列包括天正建筑、天正结构、天正给排水、天正暖通、天正电气、天正节能、天正日照分析、天正市政道路、天正市政管线、天正市政交通、天正土方计算、天正园林规划、天正装修、天正工程造价管理系统、天正协同设计(TPM)等由天正公司开发的全系列工程设计计算软件。 天正建筑软件对于工程绘图而言,相信不用小编多说。基本上每个工程人需要用到图纸都会用到天正建筑软件。然后,为什么有的人用起来如行云流水般好用,有的人用起来却很吃力呢?用的好可以事半功倍,用的不好却感觉在浪费时间。那么,天正建筑软件究竟该如何快速高效地进行操作? 一、天正建筑T20介绍及注册机使用方法 (1)t20天正建筑v2.0更新: 1、调整操作界面,采用ribbon菜单; 2、改进天正图层管理器,增加图层状态管理器,图层搜索提供对通配符*和?的支持,图层组支持按SHIFT和CTRL 键进行多选操作等; 3、墙、柱加粗填充显示支持WBLOCK导出新图; 4、修改墙、柱在双击编辑和购物车操作时的BUG; 5、调整插门和插窗对话框中尺寸小三角的增减模数;修改门、窗在某些情况下的编辑方式。
(2)天正建筑t20注册机使用方法: 1、先在做解压天正建筑t20,然后开始安装试用版; 2、免费试用版,可以试用500小时; 3、勾选必要的天正图库,再依提示安装即可; 5、点击桌面上生成的软件图标,进入天正建筑t20软件。 二、天正建筑插件中有哪些容易被忽略的功能? 1.菜单颜色 天正默认的各级菜单栏颜色非常接近,所以在画图的时候点开菜单栏,通常是灰茫茫的一片。甚至某些不是经常用的功能通常需要仔细的观察一下才可以看到,画图的时候特别不好用。 不过天正有自定义功能,你可以通过自定义功能来设置菜单栏的颜色。设置完成之后点开对各级菜单设置对比,可以看到比较明显的颜色差异,可以很大程度上提升使用体验。 2.快捷键 天正自定义中有快捷键选项,而默认的设置例如图层恢复是0,一般画图是左手输命令,右手点鼠标,右手离开鼠标的时间与画图速度是相关的,所以正确的设置快捷键起码可以提升几倍的画图速度。 比如将(·)键(1前面那个键)设置为图层恢复,1设置为关闭图层、2设置为关闭其他、3设置为当前图层等,根
天正日照分析教程剖析
简单讲一下天正里面自带的日照分析功能,比较重要的部分,用红字标出来了。因为偷工减料,我只做了几栋楼的。实际应该是要分析整个小区内,所有建筑的日照分析。尤其是幼儿园,对日照的要求跟住宅不一样,具体的依据规范。 1.打开天正左侧命令栏,选择其他选项,选择日照分析,得到下面这张图的样子。
2.对命令里的地理位置,和日照设置进行设置。 1)点选地理位置得到对话框,选择江西-南昌,然后点击确定。(不过这个设置好像并没有什么卵用。。。) 2)点击日照设置得到对话框,这里的绘图单位,跟图纸里画图单位保持一致。按毫米画的就选毫米,按米画的就选米。地点,选择为南昌。然后点击确定。
3.导入你需要进行日照分析的建筑轮廓。 1)只要建筑轮廓就好,不需要任何环境或者道路。可以自己加一道建筑红线在外面。 2)这个建筑轮廓决定了日照分析的遮挡因素,最好根据确定的户型定量画出来。通过PL多段线命令,连接成一个完整的封闭轮廓。
4.点击命令栏里的建筑高度: 1)出现“选择闭合的pline、圆或建筑轮廓:”,选择已经编辑好的轮廓。 2)输入建筑高度,具体高度根据层数和屋顶来算。坡屋顶的根据坡度大小确定。具体的查规范。 3)输入建筑底标高。这里解释一下建筑底标高:首先我们需要确定一个标高点平面,作为我们的基准平面。 如果场地内有高差存在,那么建筑的底标高就根据和基准平面的高差值来进行换算。比基准平面高1米,就输入1000;比基准平面低1米,就输入-1000。 如果场地内没有高差存在,即假设全部都在一个水平面上,那就全部输入0就可以了。 这里的高差计算只需要计算规划总图里的场地标高,可以不用考虑室内外高差。因为后面的步骤里会把室内外高差另外计算进去。
天正TGCV5I系列变频器使用说明书
前言 TGCV5I系列变频器是浙江天正电气股份有限公司推出的注塑机节能专用高性能矢量控制型变频器。 产品采用了与目前国际最领先技术完全同步的无速度传感器矢量控制技术,不仅具有与国际高端变频器同样优异的控制性能,同时还结合中国的注塑机节能应用特点,进一步强化了产品的可靠性和环境的适应性以及客户化和行业化的设计,能够更好地满足注塑机节能应用的需求。 请配合TGCV5H通用变频器用户手册一起使用。
1.更改原因 增加数字给定叠加允许功能; 载波频率最低降至0.4K; 增加输入端子延时功能; 增加AI1~AI3支持H0组功能 AI 端子滤波时间和X1X2端子延时时间出厂默认修改 2.更改功能码描述 X1和X2端子还具有有效跳变时的延时输入功能,当需要变频器对外部多功能端子有效信号输入具有延时响应时,可通过设定端子延迟时间来实现。 图6?14 X1/X2端子延时 注:只有当X1(X2) 信号的宽度大于X1(X2)端子延迟时间t 才可以被识别。如图6-14中t w1被识别,而t w2被忽略。 X1(X2) 信号 延时后X1(X2) 延时前X1(X2)
该功能有效时,相当于在当前确定的频率给定上叠加一个数字给定,这个数字给定可以通过多段速端子进行切换选择. 比如P0.04=1,H0.33=1,多段频率端子选择5.00Hz,则最后的频率输出是 AI1+5.00Hz 比如H0.00=1,H0.33=1,多段频率端子选择数字给定0,就是P0.05,则输出是AIP 和AIQ 曲线确定的模拟量频率+P0.05. 该功能有效时,相当于AI1和AI2当做塑机扩展卡上的AV4/AI4, AV5/AI5输入,而H0组参数的设定均可按照了塑机扩展卡并从AV4/AI4,AV5/AI5引入信号来使用 注意:送入AI1和AI2的信号范围应该是0~10V/0~20mA,而不是0~24V/1A/2A 注意:机内已经固定AI1可当做AV4/AI4输入, AI2可当做AV5/AI5输入.
天正建筑CAD制图技巧心得
天正建筑CAD制图技巧心得 虽然我对天正建筑软件画图还是算的上很熟练了,但我还是一直在画图的过程中不停的摸索一些制图技巧和窍门,已提高制图效率。 天正CAD快捷键 我先自己发几条小心得: 关于天正CAD快捷键 要想画图快,肯定要是用快捷键,同时也会设置自己觉得方便的快捷键。我们经常会遇到自己设置的快捷键,别人到你的电脑上就不知道你的快捷键是什么了。比如我做方案,我们老板就会时不时的直接跑到我电脑上改图。 其实CAD快捷键的原则是:一个命令可以用多个快捷键来调用,而一个快捷键只能用于一个命令。 所以在我们设置快捷键的时候,可以保留原来的快捷键,将我们要改的快捷键复制一个,再设置新的快捷键,这样默认快捷键和你设置的快捷键就都可以调用同一个命令了。就不用当心别人到你电脑上没法用你的CAD。 举个例子: COLOUR, *COLOR CO, *COPY CC, *COPY CT, *CTABLESTYLE
复制命令就可以用CO 和CC 两个快捷键来调用了。 也照顾一下新手: 修改快捷键在CAD:工具—自定义—编辑程序参数(acad.pgp) 解决线不共面 解决线不共面 建筑图纸,从规划局提过来的红线图的线经常不在同一个标高上,或者有线图纸是三维的,造成在设计总平,尤其是道路倒圆角的时候经常会遇见线不共面。 在天正软件里有个命令叫“统一标高”,可以解决这个问题。快捷键是“tybg”,输入命令后,框选所有图纸回车再回车就行了。 ctrl+shift+c(指定基点复制),ctrl+shift+v(粘贴为块) ctrl+shift+c(指定基点复制),ctrl+shift+v(粘贴为块) 这也是我比较常用的两个命令, ctrl+shift+c(指定基点复制),在复制的时候会让你指定基点,在粘贴的时候就以这个基点粘贴定位,要在两个CAD文件之间复制的时候用起来比较方便,一次到位,不用再先粘贴还要去移动一次。 ctrl+shift+v(粘贴为块),在粘贴的时候用ctrl+shift+v,可以直接将要粘贴的对象在粘贴的同时变成块 ctrl+shift+v(粘贴为块),在粘贴的时候用ctrl+shift+v,可以直接将要粘贴的对象在粘贴的同时变成块。
天正日照分析流程-完美解密
天正日照分析流程 完美解密 2010-8-23 由天下由我侠整理上传
天正日照TSUN7.5分析流程 一:天正日照7.5简介: TSun规划主管部门为、建筑规划及房地产开发等部门提供了科学实用的日照定量、定性分析工具。开发过程研究了国家和地方相关的日照计算规则,分析方法满足全国各地不同日照分析计算标准的要求。通过日照分析标准设置功能全面解决不同建筑气候区域内日照分析问题,并针对各地不同要求提供满足规划主管部门审批的分析结果。 二:日照基本规定: 1、住宅日照标准应符合 5.0.2.1的规定。(《城市居住区规划设计规范》(GB50180-93)(2002年版)第5.0.2.1条规定) 1:住宅建筑日照标准 建筑气候区划Ⅰ、Ⅱ、Ⅲ、Ⅶ气候Ⅳ气候区Ⅴ、Ⅵ气 候区大城市中小城市大城市中小城市 日照标准日大寒日冬至日 日照时数(h)≥2 ≥3 ≥1 有效日照时间带(h)8~16 9~15 计算起点底层窗台面 注:①建筑气候区划分应符合本规范附录A第A.0.1条规定。 ②底层窗台面是指距室内地平0.9m高的外墙位置。 2、每套住宅至少应有一个居住空间获得日照,当一套住宅中居住空间总数超过四个时,其中宜有二个获得日照。居住空间是指卧室、起居室(厅)。(《住宅设计规范》(GB 50096-1999)(2003年版)第5.1.1条规定) 3、在原设计建筑外增加任何设施不应使相邻住宅原有标准降低。(《城市居住区规划设计规范》(GB50180-93)(2002年版)第5.0.2.1条规定) 4、旧区改建的项目内新建住宅日照标准可酌情降低,但不应低于大寒日日照1小时标准。(《城市居住区规划设计规范》GB50180-93)(2002年版)第 5.0.2.1条规定) 5、宿舍半数以上的居室,应能获得同住宅居住空间相同的日照标准。(《宿舍建
天正软件—协同设计平台使用流程教学教材
天正软件—协同设计系统 T-CD 北京天正软件股份有限公司
目录 一、系统登陆 (3) 1.查询用户名 (3) 二、系统界面介绍 (4) 1.项目管理区 (5) 2.人员管理区 (5) 三、系统基本设置 (6) 1.工具 (6) 四、权限控制 (8) 1.院领导即“企业管理层” (8) 2.管理人员即“项目管理层” (8) 3.设计总负责人 (8) 4.设计师 (8) 5.系统管理员 (8) 五、项目管理 (9) 1.项目建立 (9) 2.项目信息修改 (10) 3.项目人员配置 (11) 六、各专业设计阶段工作流程 (14) 1.建筑专业 (14) 2.结构、给排水、暖通、电气专业 (23) 3.图纸信息查看 (34) 4. 图纸备档及电子签名 (36) 5. 图纸拆分及图纸目录 (40) 6. 图纸对比 (43) 7. 电子会议 (45)
一、系统登陆 1. 查询用户名 1.1 点击,在查询框中输入真实姓名 1.2双击显示结果 1.3输入密码点击“登录”进入系统,初始密码:111。
二、系统界面介绍 T-CD主界面由五部分组成(如图): A区——院标及菜单显示区:显示企业院标,菜单信息,可针对企业院标做专版设置。 B区——项目管理区:显示企业项目及项目信息,包含项目管理、管理体系。 C区——人员管理区:显示人员构成及人员信息,可分别对企业和项目人员进行查看与管理。 D区——文档操作区:对所选文档内容进行设计操作,包含图纸管理、图纸交流、图纸比对、电子签名、图纸拆分、打印归档。 E区——交流会话区:用于人员进行交流,包含即时通讯功能和电子会议。
