Word2007封面和目录不放页码的方法
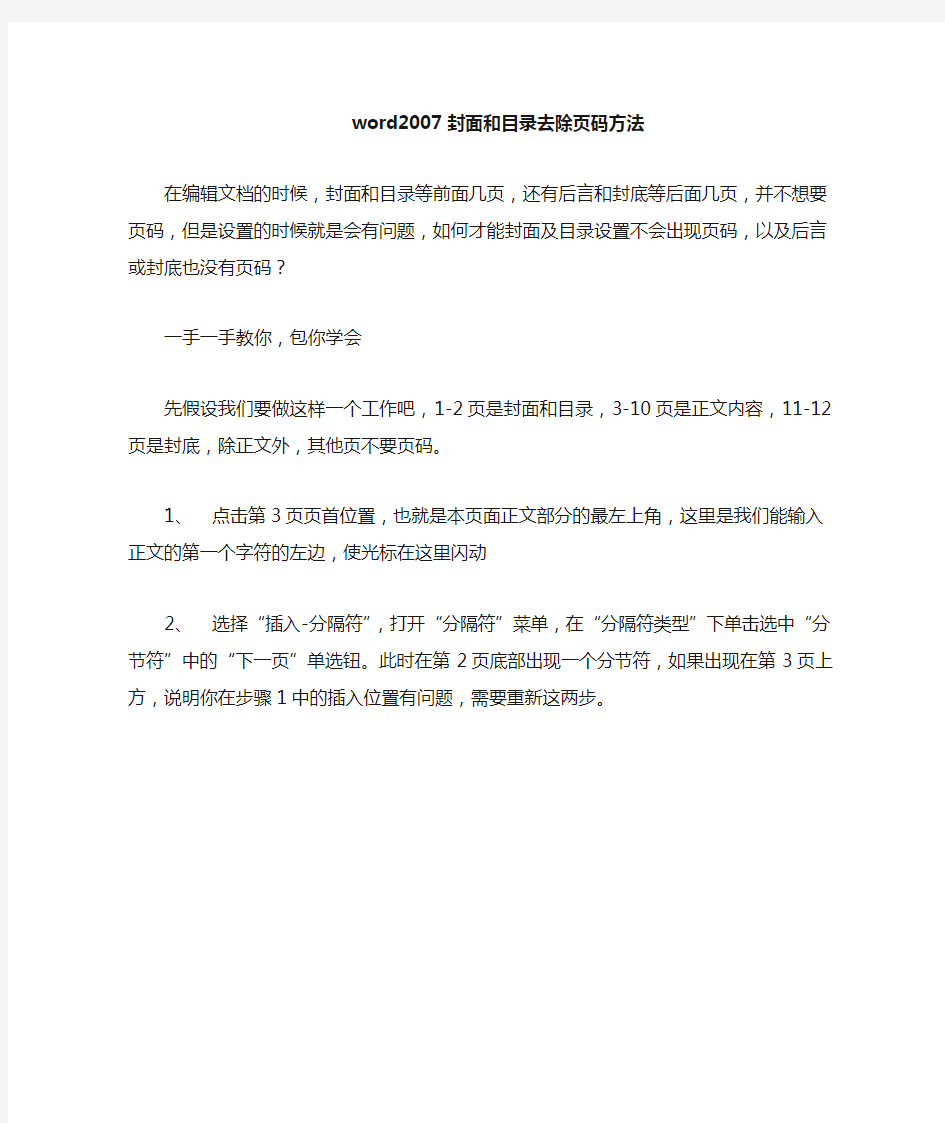

word2007封面和目录去除页码方法
在编辑文档的时候,封面和目录等前面几页,还有后言和封底等后面几页,并不想要页码,但是设置的时候就是会有问题,如何才能封面及目录设置不会出现页码,以及后言或封底也没有页码?
一手一手教你,包你学会
先假设我们要做这样一个工作吧,1-2页是封面和目录,3-10页是正文内容,11-12页是封底,除正文外,其他页不要页码。
1、点击第3页页首位置,也就是本页面正文部分的最左上角,
这里是我们能输入正文的第一个字符的左边,使光标在这里
闪动
2、选择“插入-分隔符”,打开“分隔符”菜单,在“分隔符
类型”下单击选中“分节符”中的“下一页”单选钮。此时
在第2页底部出现一个分节符,如果出现在第3页上方,说
明你在步骤1中的插入位置有问题,需要重新这两步。
图1 分隔符的位置
点击“下一页”
3、在第11页重复上面的工作,这样第10页底部也将出现分
节符。好了,到目前为止,我们已经把页面分成了三个部分。
4、开始插入页码:选择“插入”菜单中的插入页码选项,任
意选择一种格式,此时我们看到所有页是从1-12顺序排下来的,还要做一些修改,我们目前在设计视图下,选择页码 3 ,可以看到菜单栏中“链接到前一条页眉”按扭处于被按下状态,点击一下,取消链接;在页码11上也做同样操作。
图2 设置页码格式
菜单栏中“链接到前一条页眉”按扭处于被按下状态,这个非常重要,否则第六步删除其余不用的页码时候会全部删除,所以一定要点“链接到前一条页眉”,使之呈灰色状态。
5、再次点击页码3 ,点选插入--页码--设置页码格式,弹出
页码格式选项卡,在这里,选择“起始页码”单选按钮,并
确保里面的数字是 1,也就是从1开始编号,确定。
图3 页码格式
在页码编号起始页设置为1
6、此时我们已经完成了把3-10页插入页码的工作,且页码是
1-8页,剩下的工作就是删掉不要的页码,点选不要的页面(原1-2页和11-12页)页码,点选插入--页码--删除页码。闲麻烦直接DELETE也可以。
7、
重要的一步:
Word2007页码设置—目录不设页码、首页不设页码
首先将光标置于第二页的最后。
1、页面布局”/“分隔符”,选择“下一页”。
2、在第三页或以后的任何一页的页脚处“双击”,此时在菜单栏上看到页眉页脚的“设计”选项卡上的“链接到前一条页眉”按钮,若其成“高亮”状态,则单击它。这时就取消了刚刚双击处页脚右边显示的“与上一节相同”,“与上一节相同”消失了,表明从这里开始设置页脚可以从第一页或者自己需要的页码开始。然后点击页眉页脚工具栏上的”页码”格式按钮,选择页码编排的起始页码,输入1,然后选择格式,就行了。
页眉同上设置,可以让第三页的页眉不同于前面的页眉。
方法:
(1)先使用插入-分隔符-下一页分隔需要编码的2页;
(2)点掉连接到前一个;
(3)然后ctrl+f9编辑域,输入{={page}-n},n为前面页数和。完成。
在“插入”菜单中,单击“页码”命令,打开“页码”对话框。在出现的对话框中单击以清除“首页显示页码”复选框,然后单击“格式”按钮,打开“页码格式”对话框,单击以选中“起始页码”复选按钮,然后在其后的文本框中输入数字“0”,最后单击确定就可以了。
在要设页码的那一页插入分节符,插入页码时取消“续前节”。视图-页眉和页角,取消“同前”,然后把上一节的页码删除
