重装Windows后如何进入Ubuntu
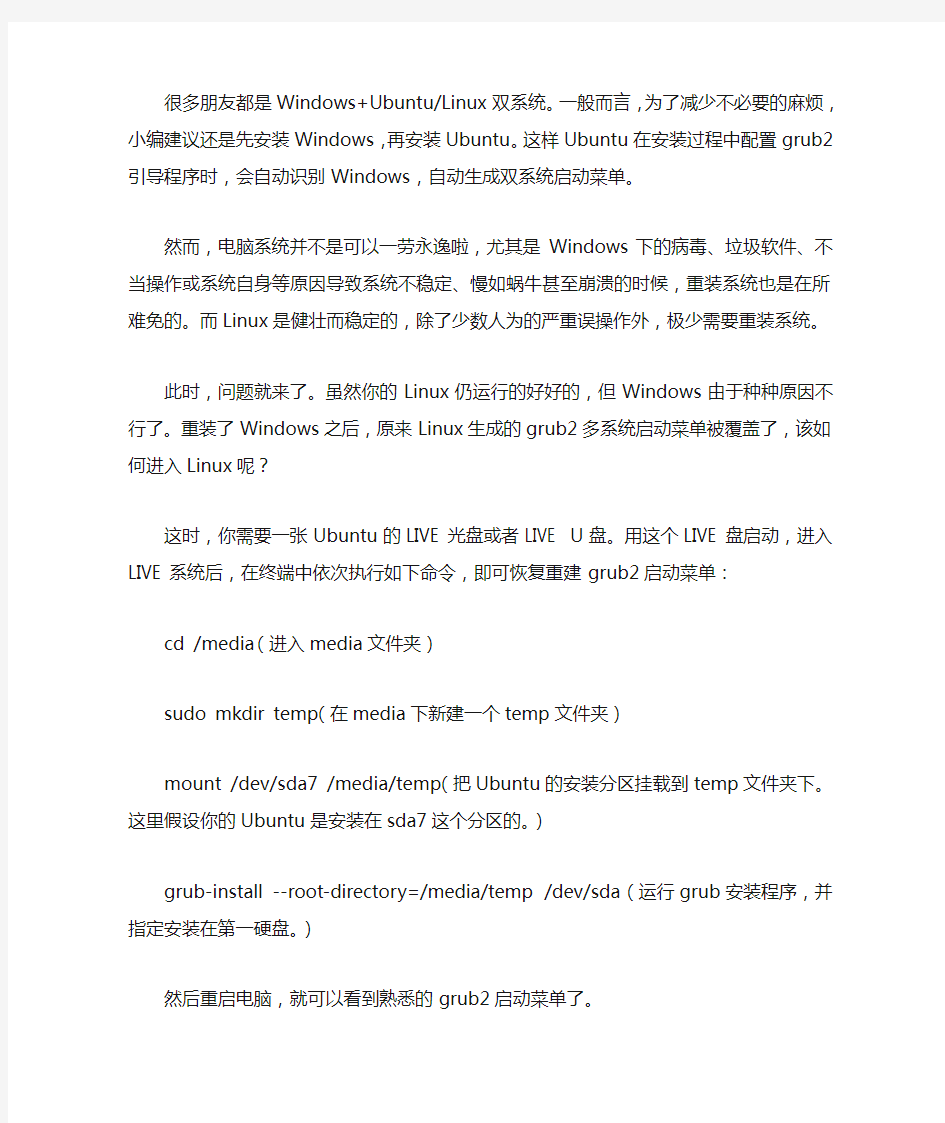

很多朋友都是Windows+Ubuntu/Linux双系统。一般而言,为了减少不必要的麻烦,小编建议还是先安装Windows,再安装Ubuntu。这样Ubuntu在安装过程中配置grub2引导程序时,会自动识别Windows,自动生成双系统启动菜单。
然而,电脑系统并不是可以一劳永逸啦,尤其是Windows下的病毒、垃圾软件、不当操作或系统自身等原因导致系统不稳定、慢如蜗牛甚至崩溃的时候,重装系统也是在所难免的。而Linux是健壮而稳定的,除了少数人为的严重误操作外,极少需要重装系统。
此时,问题就来了。虽然你的Linux仍运行的好好的,但Windows由于种种原因不行了。重装了Windows之后,原来Linux生成的grub2多系统启动菜单被覆盖了,该如何进入Linux 呢?
这时,你需要一张Ubuntu的LIVE光盘或者LIVE U盘。用这个LIVE盘启动,进入LIVE 系统后,在终端中依次执行如下命令,即可恢复重建grub2启动菜单:
cd /media(进入media文件夹)
sudo mkdir temp(在media下新建一个temp文件夹)
mount /dev/sda7 /media/temp(把Ubuntu的安装分区挂载到temp文件夹下。这里假设你的Ubuntu是安装在sda7这个分区的。)
grub-install --root-directory=/media/temp /dev/sda(运行grub安装程序,并指定安装在第一硬盘。)
然后重启电脑,就可以看到熟悉的grub2启动菜单了。
什么?你不知道你的Ubuntu安装在哪个分区?
其实很多人没弄明白Ubuntu/Linux下硬盘分区的命名规则,小编就最常见的方式举例说明:假如在安装Ubuntu之前,你的电脑有C、D、E、F四个盘,C盘安装的是Windows。后来你把F盘变为2个Linux分区(1个根分区,安装Ubuntu;1个swap交换分区)。安装了Ubuntu后,你的F盘在Windows下就看不见了。此时,各个盘与Ubuntu下分区的命名对应如下:
C========sda1;(s代表sata硬盘,如果是老式的IDE硬盘则用h代表;d代表磁盘;a代表第一块硬盘;1代表该硬盘上的第1个分区。这就是sda1的含义。如果有多个硬盘或者插上了U盘,则会有sdb、sdc等等,也是遵循前述命名规则的)
D========sda5;(为啥是第5个分区?因为Linux最多支持4个主分区,即sda1/2/3/4,从5开始属于逻辑分区。一般电脑上只有一个主分区)
E========sda6;
/=========sda7;(这个/分区(根分区)就是原来F盘的一部分)
swap=====sda8;(这个swap交换分区也是原来F盘的一部分)
如果可以进入Ubuntu了,却无法进入Windows了,则在进入Ubuntu后,在终端中执行sudo update-grub即可,或者运行图形化配置软件“启动管理器”,如果没有安装,可以在“Ubuntu 软件中心”里搜索安装startupmanager;或者使用更高级的Grub Customizer对grub进行设置。
这是一个很实用的系统工具,以后小编专文介绍。
很多朋友都是Windows+Ubuntu/Linux双系统。一般而言,为了减少不必要的麻烦,小编建议还是先安装Windows,再安装Ubuntu。这样Ubuntu在安装过程中配置grub2引导程序时,会自动识别Windows,自动生成双系统启动菜单。
然而,电脑系统并不是可以一劳永逸啦,尤其是Windows下的病毒、垃圾软件、不当操作或系统自身等原因导致系统不稳定、慢如蜗牛甚至崩溃的时候,重装系统也是在所难免的。而Linux是健壮而稳定的,除了少数人为的严重误操作外,极少需要重装系统。
此时,问题就来了。虽然你的Linux仍运行的好好的,但Windows由于种种原因不行了。重装了Windows之后,原来Linux生成的grub2多系统启动菜单被覆盖了,该如何进入Linux呢?
这时,你需要一张Ubuntu的LIVE光盘或者LIVE U盘。用这个LIVE盘启动,进入LIVE系统后,在终端中依次执行如下命令,即可恢复重建grub2启动菜单:
cd /media(进入media文件夹)
sudo mkdir temp(在media下新建一个temp文件夹)
mount /dev/sda7 /media/temp(把Ubuntu的安装分区挂载到temp文件夹下。这里假设你的Ubuntu 是安装在sda7这个分区的。)
grub-install --root-directory=/media/temp /dev/sda(运行grub安装程序,并指定安装在第一硬盘。)然后重启电脑,就可以看到熟悉的grub2启动菜单了。
什么?你不知道你的Ubuntu安装在哪个分区?
其实很多人没弄明白Ubuntu/Linux下硬盘分区的命名规则,小编就最常见的方式举例说明:
假如在安装Ubuntu之前,你的电脑有C、D、E、F四个盘,C盘安装的是Windows。后来你把F
盘变为2个Linux分区(1个根分区,安装Ubuntu;1个swap交换分区)。安装了Ubuntu后,你的F 盘在Windows下就看不见了。此时,各个盘与Ubuntu下分区的命名对应如下:
C========sda1;(s代表sata硬盘,如果是老式的IDE硬盘则用h代表;d代表磁盘;a代表第一块硬盘;1代表该硬盘上的第1个分区。这就是sda1的含义。如果有多个硬盘或者插上了U盘,则会有sdb、sdc等等,也是遵循前述命名规则的)
D========sda5;(为啥是第5个分区?因为Linux最多支持4个主分区,即sda1/2/3/4,从5开始属于逻辑分区。一般电脑上只有一个主分区)
E========sda6;
/=========sda7;(这个/分区(根分区)就是原来F盘的一部分)
swap=====sda8;(这个swap交换分区也是原来F盘的一部分)
如果可以进入Ubuntu了,却无法进入Windows了,则在进入Ubuntu后,在终端中执行sudo update-grub即可,或者运行图形化配置软件“启动管理器”,如果没有安装,可以在“Ubuntu软件中心”里搜索安装startupmanager;或者使用更高级的Grub Customizer对grub进行设置。
这是一个很实用的系统工具,以后小编专文介绍。
Windows 10 培训
Windows 10 培训 欢迎使用Windows 10 Windows 10 旨在成为迄今为止最好的Windows。 借助数百万用户的测试以及他们提供的反馈和想法,Windows 10 将熟悉的用户界面、高效与创新特性—包括私人语音助手和全新浏览器—以及您期待的Windows 基本特性,例如出色的安全功能和兼容性完美集于一身。您将免费获得始终开启的更新,让您的系统在设备的支持周期内时刻保持最新状态,这在Windows的历史上尚属首次。 Windows 10 为您带来快速上手、简单易用的新鲜体验,并且能够更好地帮助您处理重要事项。 选择安装方式 全新安装操作系统(需要输入正确的产品密钥后,点击<下一步>。或暂时不输入产品密钥,点击跳过,但无法激活Windows,需要后续在系统中输入正确的序列号方可激活)需要破解版! ?安装Windows 10 到原有分区。 ?格式化现有分区,不会保留用户个人配置和应用程序。 升级安装(不需产品密钥,不需要序列号,升级后可以无限制使用win10) ?替换现有版本的Windows 到Windows 10。 ?原有Windows 文件夹变为Windows.old。 保留所有的用户个人数据,系统设置和应用程序。 熟悉、实时更新 Windows 10 是您熟悉的Windows,外加众多全新功能,保持最新状态、与时俱进。 Windows 10 友好、熟悉、易于使用。为了让您获得无缝、新鲜、甚至超前的科技体验,它使用自动更新帮助您获得最新特性和安全保护。无论您身在何处,无论您使用什么设备,OneDrive 在线存储都支持您保存、访问并共享内容。 这就是Windows,它可以与您现有的绝大多数硬件和软件良好兼容。 “开始”菜单 熟悉的“开始”菜单以更好用并可扩展的形式回归,可以一键单击访问用户使用最多的功能和文件。您可以快速访问最常用的应用和PC 设置,还可以添加更多喜爱的动态磁贴。
【必看】Win10系统安装教程-(insydeBOIS)
注意事项: 1.在系统安装之前,请仔细阅读本教程的详细步骤! 2.安装系统会清空磁盘的所有数据,请先备份好有用的个人数据!! 3.请确保机器的电量在60%以上,防止因为电量低导致系统安装失败!!!准备工作: 1.准备带供电的USB HUB和OTG线 2.键盘、鼠标(可选)和8GB或更大容量的U盘一个 操作步骤: 一、制作带启动功能的U盘 1.运行UltraISO软件(见目录下的: UltraISO_v9.5. 2.2836.exe)。 (如果电脑是WIN8.1或WIN10请以管理员身份运行) 2.加载PE镜像(见目录下的: winpe_x86_win10.iso) (此为32位PE,用来安装32位的WIN10系统)
3. U 盘插到电脑的USB 接口上,然后依次点击UltraISO 软件上方工具栏的启动—>写 入硬盘映像
在弹出的菜单上注意如下三个选项:
点击写入按钮,即可对U盘创建启动分区。完成以后退出软件,进到电脑的磁盘管理下,可以看到U盘有一个启动分区,然后另一个磁盘可以格式化成NTFS格式,存放大于4GB的单文件了。 二、安装或更新Win10系统 1.在电脑上解压缩下载的压缩包 温馨提示:如果是分卷压缩的,如下图所示,一个压缩包分两部分压缩,必须要全部下载下来,然后解压缩其中一个即可. 2.把前一步制作好的,带启动功能的U盘连接到电脑上,格式化成NTFS格式,在格式化 时要把U盘的磁盘名称改为WINPE(这个很重要,不然在安装系统时,有可能会出现认不到U盘的情况),然后打开前面解压的文件夹,把里面的所有文件复制到U盘上。复制完成以后,打开U盘显示的目录如下: 3.把带供电的USB HUB插上电源,然后插上键盘,鼠标,U盘和OTG线,OTG线另一端连 到平板上。 4.按平板的电源键开机,然后连续短按键盘的Esc键,进入BIOS界面。如下图所示:
一个命令重装Win10内置应用
一个命令重装Win10内置应用 和Win8/Win8.1相同,Win10也内置了很多默认Windows应用,比如计算器、天气、人脉、Groove音乐、电影和电视、邮件和日历、Edge浏览器等。一般情况下,这些应用不会有太大的问题,但从Windows10正式版发布后的反馈情况来看,还是有一部分用户在使用过程中碰到了比较特殊的问题,导致这些应用无法正常工作。而且由于这些应用无法卸载,因此也谈不上通过“重装”解决问题。 不过,有一个命令可以起到重装所有Win10内置应用的作用,你可以通过这项操作解决现有应用的各种“疑难杂症”。方法很简单,可以在PowerShell中轻松实现。 方法如下: 1.在Cortana搜索栏输入PowerShell后,在第一项点击右键,选择“以管理员身份运行”(如图1)。 2.在PowerShell中输入以下命令后回车: Get-AppxPackage -AllUsers| Foreach {Add-AppxPackage -DisableDevelopmentMode -Register "$($_.InstallLocation)\AppXManifest.xml"} 本段命令可关注电脑迷微信公众号(cpcfan)输入
201511PS获得,拷贝粘贴进PowerShell中或存为文本修改后缀名为.ps1后右键选择“使用PowerShell运行”。 3.等待命令执行完毕(如图3)。 一般情况下,此时重新安装的应用就可以使用了,如果发现某些应用无法正常使用,请尝试重启电脑。 现在Win10中的应用应该全部恢复了初始状态,之前使用中造成的各种问题应该也都得到了解决。 Windows PowerShell 是一种命令行外壳程序和脚本环境,使命令行用户和脚本编写者可以利用.NET Framework 的强大功能。它引入了许多非常有用的新概念旨在改进命令行和脚本环境,并进一步扩展Windows 命令提示符和Windows Script Host的脚本功能。 PowerShell是一个Windows任务自动化的框架,它由一个命令行Shell和内置在这个.NET框架上的编程语言组成,由于以.NET Framework为平台,接收和返回.NET对象,此举为管理和配置微软系统带来了新的方法和工具。它让管理员利用这种新的命令行工具能够更深入到系统进程中,这些进程可以制作成可执行的文件或脚本。每一个PowerShell脚本其实就是一个简单的文本文件,这个文件包含了一系列PowerShell命令,每个命令显示为独立的一行,对于被视为PowerShell脚本的文本文件,它的文件名需要使用.PS1扩展。Windows PowerShell运行时会在自动化脚本的环境里调用
Windows10_使用技巧总结
Win10技术预览版作为微软最新一代操作系统,笔者在体验过程中总结了一些日常应用的小技巧,分享给大家。其中有些功能并非Win10独有,但功能十分有用或者较少人知道,笔者也会列出来供大家参考 快捷键的使用 快捷键的应用极大的方便了Windows操作系统的使用,除了我们在Windows XP/7/8熟知的“Ctrl + c”、“Ctrl + V”等日常操作外, 还有哪些我们不熟悉、或者在Windows 10新增的快捷键操作呢? Windows + X:快速打开快捷菜单。 Windows + R:快速打开运行。 Windows + 方向键:用于快速分屏功能 。 ? 贴靠窗口:Win +左/右> Win +上/下>窗口可以变为1/4大小放置在屏幕4个角落 ? 切换窗口:Alt + Tab(不是新的,但任务切换界面改进) ? 任务视图:Win + Tab(松开键盘界面不会消失) ? 创建新的虚拟桌面:Win + Ctrl + D ? 关闭当前虚拟桌面:Win + Ctrl + F4 ? 切换虚拟桌面:Win + Ctrl +左/右 另外,微软为Win10技术预览版命令行(Command Prompt)加入了Ctrl + V的支持,Scott Hanselman 为此整理了命令行中的键盘快捷键。 Win10新增功能快捷键大全: 贴靠窗口:Win + 左/右> Win + 上/下>窗口可以变为 1/4 大小放置在屏幕 4 个角落。 切换窗口:Alt + Tab(不是新的,但任务切换界面改进)。 任务视图:Win + Tab(松开键盘界面不会消失)。、、 创建新的虚拟桌面:Win + Ctrl + D。 关闭当前虚拟桌面:Win + Ctrl + F4。
(完整版)Win10系统运行更流畅的优化技巧介绍
Win10系统运行更流畅的优化技巧介绍 Win10系统优化的方法介绍 1、用360优化win10后开不了机的问题原因是禁用了三个服务: 在360应用软件服务里dmwappushsvc、diagnsticsTrackingservice、 coreMessaging这三个要开启服务。 服务此项不能优化,优化后开机要1分钟。 2、WINDOWS FONT CACHE SERVICE 3、关闭家庭组,因为这功能会导致硬盘和CPU处于高负荷状态 关闭方法:控制面板》家庭组》离开。 4、WindowsDefender 全盘扫描下系统,否则打开文件夹会卡顿。控制面板Windows Defender “设置》实施保护”去掉勾和管理员,启用WindowsDefender 去掉勾。服务WindowsDefenderService禁用。 5、关闭Windows Search,会在后台偷偷查户口。 服务WindowsSearch禁用。 但windows firewall (windows防火墙服务)千万不能停用。可在控制面板里面的防火墙的“高级设置”里面的“属性”把“域配置文件”、“专用配置文件”、“公用配置文件”的状态改成关闭,这样就可以在不禁用防火墙服务的情 况下关闭防火墙。 6、关闭磁盘碎片整理计划 磁盘碎片整理可以提高磁盘性能,但不需要整理计划,可以关闭整理计划。 选中磁盘》属性》工具》对驱动器进行优化和碎片整理,优化》更改设 置》取消选择按计划运行。
7、设置好Superfetch服务:服务Superfetch启动类型改成延迟启动或禁用,可以避免Win10对硬盘的频繁访问。 8、清理产生的Windows.old文件夹(针对直接升级的系统) 方法1:快捷键Win+X命令提示符,输入rd X:windows.old /s(X代表盘符) 方法2(推荐):C盘右键》属性》磁盘清理,选中以前的Windows安装复选 框,确定清理。 9、设置Win810自动登陆,省去输入密码步骤 Win+R输入netplwiz取消使用计算机必须输入用户名和密码的选项,然后 双击需要自动登录的账户,输入你的密码。 或者在管理里面将自己建的用户删除,使用系统带的administrator用户, 默认是直接进系统的。 10、关闭ipv6 部分网卡驱动开启ipv6会导致开机系统未响应,假死。网络共享中心》网 络连接》以太网》属性》取消ipv6。 11、开启HybridBoot(随个人喜好开启,开启会占C盘的部分容量) Win10启动飞快:控制面板》电源选项》选择电源按钮的功能,更改当前 不可用的设置》关机设置》勾上启用快速启动。 请先开启休眠:Win+R输入powercfg–h on,关闭休眠:powercfg –h off(关闭后C盘会空出几G的空间) 12、关闭性能特效(配置不好的机器可以关闭) 系统属性》高级》性能》设置》关闭淡出淡入效果。打开文件夹,小软件 很快的
Ubuntu软件安装方法完全指南
Ubuntu软件安装方法完全指南 Ubuntu软件安装方法完全指南 刚开始使用Ubuntu的用户时常有这样的问题,我要安装新软件怎么办?.exe文件在哪里,怎么软件有这么多格式?RPM包,.tar.gz是什么?怎么就是安装不了啊?等等等等.的确,在Windows下安装文件只需要双击即可,所以很多人在Ubuntu下觉得很不习惯.事实上,使用Ubuntu平台下的新利得软件包管理器安装大部分软件比在Windows平台下更加简单,操作更加容易.当然,也有很多软件Ubuntu的储藏库里面没有,而这些软件有着各式各样的格式,因而安装方法也都不一样.下面我就Ubuntu下安装软件的方法做一个详细的总 一.使用新立得软件包管理器安装程序.新立得拥有一个友好的图形界面,你可以使用它安装大部分Ubuntu软件库里已有的程序.定位到系统-系统管理-新立得软件包管理器启动,基于安全考虑,系统会提示你输入管理员密码.在这里,你可以搜索你需要安装的程序,标记后应用即可. 3步安装:搜索,标记,应用 搜索你需要安装的程序.在新立得里面有成千上万种主题,应用程序,软件包,文档.所有的这些文件包都被存放在Ubuntu的服务器上供下载和升级.新立得相当于一个升级版的w indows升级工具,因为它除了可以升级系统文件之外,还可以通过它安装的非关键性程序.你可以在侧边栏的分类中查找软件.点击工具栏上的搜索图标进行搜索. 找到需要安装的文件包后,右键点击标记.系统很有可能会提示你一些依赖程序将会同时被安装,幸运的是这些系统会自动为你解决.记住:你可以使用同样的步骤卸载程序(右键 点击,选择卸载).你也可以一次标记多个安装包以节省时间. 标记完毕所有需要安装的文件之后,点击应用图标.新立得会自动下载安装. 常见问题: 1.如果找不到我需要的文件怎么办? 其实这是很正常的.大概说来有以下3个原因: 新立得软件包管理器里面的所有文件包都来自Ubuntu的主源,但是除了默认的源之外还有很多非官方软件源.在你放弃安装之前尝试一下激活额外的源.
笔记本电脑及台式电脑装Windows10系统的五种方法
笔记本电脑及台式电脑装Windows10系统的五种方法: 直接使用电脑硬盘: 方法一: 使用微软官方升级工具: MediaCreationTool 32位系统 MediaCreationToolx64 64位系统 升级工具官方下载链接:https://www.wendangku.net/doc/8a6002373.html,/en-us/software-download/windows10 32位系统,点击紫色链接下载 64位系统,点击紫色链接下载 方法二: 直接下载镜像到硬盘安装: Windows10系统10240正式版ed2k下载链接: Windows10专业版及家庭版[简体中文64位系统] Windows 10 (Multiple Editions) (x64) - DVD (Chinese-Simplified) ed2k://|file|cn_windows_10_multiple_editions_x64_dvd_6848463.iso|4303300608|94FD861E824 58005A9CA8E617379856A|/ Windows10专业版及家庭版[简体中文32位系统] Windows 10 (Multiple Editions) (x86) - DVD (Chinese-Simplified)
ed2k://|file|cn_windows_10_multiple_editions_x86_dvd_6846431.iso|3233482752|B5C706594F5 DC697B2A098420C801112|/ 建议使用迅雷下载,下载完成后建议校验一下MD5(防止下载文件出错): SHA1 C71D49A6144772F352806201EF564951BE55EDD5 (x64) SHA1 21B824F402927E76C65160B62EB8A4EBBABE9C6E (x86) 迅雷软件中自带MD5校验,或者自己下载MD5校验工具。 下载完成后文件格式为ISO,使用解压软件解压到D盘根目录(或者直接使用虚拟光驱加载,不建议)。 装到C盘,直接双击setup.exe 装到其它盘(除C盘及D盘),装完后是双系统: 打开【source】文件夹,找到setup.exe双击安装。 参考链接(引用):https://www.wendangku.net/doc/8a6002373.html,/p/3335814831 方法三: 下载到硬盘,解压到D盘根目录,使用nt6辅助安装。
Ubuntu 软件的安装与升级
第9章 Ubuntu 软件的安装与升级 教学提示:软件的安装与系统升级是使用操作系统基本任务,Ubuntu Linux操作系统采用APT管理软件,使Linux系统软件安装维护方面更加方便易用。本章涉及的内容主要有APT管理基础知识,命令或者图形环境软件的安装与升级。 教学要求:学习完本章后,将了解APT软件管理原理,能够使用命令与图形界面进行软件的安装与系统升级, 9.1 ATP简介 以往,使用过Windows而又转用Linux的用户一定为软件的安装与系统的安全升级烦恼,当对于有类似Red Hat那样的RMP包安装方式,linux是一大进步,但是对于RPM包安装一个很大的问题就是包的依赖性与安装后的软件维护问题,现在Ubuntu提供了APT (高级软件包工具,Advanced 软件包名Tool),在软件安装维护方面更加方便易用,使用起来比Windows的安装与维护甚至更为方便。 在Linux最初只有.tar.gz的打包文件,用户必须编译每个他想在Linux上运行的软件。对于用户,一方面,需要一个快速、实用、高效的方法来安装软件包;另一方面,当软件包更新时,这个工具应该能自动管理关联文件和维护已有配置文件。Debian率先解决了这个问题,这就是APT(Advanced Packaging Tool)。作为Debian的孪生兄弟Ubuntu自然就采用了这种高级的高级软件包管理工具。 9.2 命令环境软件的安装与升级 9.2.1常用apt类命令 1.apt-get—文本环境的软件的安装、升级与移除命令 apt-get 命令会检查软件包的完整性关系,如果即使完整性检查失败了仍然继续安装,
【推荐】新手10分钟学会重装系统
新手重装系统教程 重装系统不求人,本教程适合新手学习,10分钟即可学会重装系统,从此您不用再抱着电脑东奔西跑,一次学习,终生受用! 整个过程只需三步,无需光盘无需优盘,只需根据下面步骤操作即可!第一步:下载系统 首先,通过以下地址下载含安装工具的专用系统。 1、百度网盘一:https://www.wendangku.net/doc/8a6002373.html,/s/19XCT1 百度网盘二:https://www.wendangku.net/doc/8a6002373.html,/s/1zOOMj 2、请根据需要下载系统,我们以XP系统为例,双击Wind owsXP 3、选择相应的XP系统,点击下载。
4、无论用什么方式下载,建议保存在D盘上(重要)。 5、请等待系统下载完成… 第二步:安装系统 1、下载完成后右键选择“解压到当前文件夹”。 2、打开解压出来的文件夹WINGHO。
3、首先打开说明仔细阅读,然后再打开GHOST安装器。 4、这步是重点,请根据下图做好选择。 注意:在执行重装系统之前,请您退出杀毒软件,取出光驱里的光盘及USB口的优盘等设备并仔细阅读全文再执行操作! 注:执行就是将D盘WINGHO文件夹中的WinXP映像还原到C盘。
重点注意:电脑安装系统会清空您C盘所有数据,包括桌面、收藏夹、及我的文档,安装前请备份好您的重要资料! 5、按上图设置好之后点击《执行》,电脑将重启并进入安装,接下来的所有步骤电脑将全自动完成,无需人工操作。 6、电脑重启后电脑自动进入第一阶段安装,当进度条到100%完成后,电脑将再次重启。(此过程约2-5分钟) 7、电脑再次重启后自动进入第二阶段安装,如下图(实际安装界面可能略有区别),此过程约4-9分钟,我们只要等待系统自动完成,直到安装完成进入桌面。
Win10系统下安装Inventor2014的方法
前阵子,楼主给工作电脑换了win10系统,但楼主公司内部使用inventor2014,刚开始使用时会碰到安装不上,装好打不开,打开无法激活,使用中无法导出autocad等种种问题。用了一段时间,楼主碰到了上述问题,现在都解决掉了,现在分享一下 问题1:win10系统下inventor2014安装提示“需要Internet链接来安装Windows组件”,请联网后重试。 解决方法:通过查看安装日志会发现安装失败的原因是没有成功过的安装net3.5组件导致(为什么无法安装楼主也不清楚原因,因为楼主自己用的电脑就自己能够装上)。现分享离线安装net3.5方法。 步骤如下: 1,首先你需要下载Windows10镜像iso文件(下载地址:Windows 10 RTM正式版简体中文版下载地址),用压缩软件(Winrar压缩包管理器:Winrar个人版免费)打开Windows10镜像文件, 2,进入sources目录,解压文件夹sxs到E盘(其他分区也可以)根目录, 3,以管理员身份打开cmd(命令提示符),输入以下代码并按回车键: dism.exe /online /enable-feature /featurename:NetFX3 /Source:E:\sxs 4,等待几分钟,直到出现“操作成功完成”的提示,就成功了,可以愉快的安装了。 PS:没有镜像的童鞋请下载附件:链接:https://www.wendangku.net/doc/8a6002373.html,/s/1o7QMFFW密码:ndyi ------------------------------------------------------------------------------ 问题 2 :win10系统下inventor2014安装完成无法打开,提示:应用程序无法正常启动0xc0000142(看完问题3再打补丁) 解决方法:通过安装“inventor2014sp1或者inventor2014sp2”补丁包解决,注意系统64位还是32位,不要下错,链接https://https://www.wendangku.net/doc/8a6002373.html,/s ... service-pack-2.html -------------------------------------------------------------------------------------- 问题3 :win10系统下inventor2014无法激活 解决方法:导致此问题的原因是上面的sp补丁包修正了离线破解的漏洞,那么只要替换掉补丁中关键文件便能再次破解激活, 步骤如下:安装Inventor 2014不能启动时,先不要急于升级SP1(或者sp2),而要先把C:\\Program Files\\Common Files\\Autodesk Shared\\AdLM\\R7\\ 下的两个dll文件:adlmact.dll,adlmact_libFNP.dll备份好。升级后再备份升级后这两个文件,并用原备份的旧
ubuntu用源码安装软件
在Ubuntu中附带了丰富的软件,这些软件一般使用图形化的自动方式(“添加/删除”或“新立得”)即可轻松安装,但是对于那些刚刚问世的新软件,Ubuntu的源中还未 收录其中,这时我们就需要用到一种更通用的安装方式:通过手工方式从源文件来安装这些 软件。下面就介绍这种手工安装方式的详细步骤。 一、安装编译程序 因为要编译源代码,所以第一步就是安装编译和构建之类的程序。如果你已经安装过了,可以跳过此步。在Ubuntu系统中非常简单,只要执行下面命令就行了: $ sudo apt-get install build-essential 该命令执行后,从源文件安装软件所需的工具,如gcc、make、g++及其他所需软件就 安装好了。 二、下载并编译软件的源代码 当我们下载源文件时,一定要弄清该软件所依赖的库文件和其他程序,并且首先将它们 装好。这些信息,通常都能在该开源项目的主页上查找到。做好这些准备工作后,我们就可 以进行下面的工作了。因为,软件的源代码通常以压缩文件形式发布,所以需要将其解压到 指定目录。命令如下所示: OwnLinux@ubuntu:~$ tar xvzf program.tar.gz OwnLinux@ubuntu:~$ cd program/ 如果你的对tar命令不熟悉请点击这里阅读《tar命令详解》 在Linux下从源文件安装程序时,有一个通用模式,即配置(。/configure)–>编译(make)–>安装(sudo make install)。但是,此前你最好还是阅读源文件中附带的安 装说明,因为对于每个程序,其开发者的指示才是最具权威性的。程序开发者通常将安装说 明存放在名为INSTALL或README.到哪里找这些文件呢?它们在项目主页或源代码主目录中 都能找到。 1.配置 构建应用的第一步就是执行configure脚本,该脚本位于程序源文件的主目录下: OwnLinux@ubuntu:~/program$ ./configure 该脚本将扫描系统,以确保程序所需的所有库文件业已存在,并做好文件路径及其他所 需的设置工作。如果程序所需的库文件不完全,该配置脚本就会退出,并告诉您还需要哪些 库文件或者是哪些版本太旧需要更新。如果遇到这种情况,仅弄到含有该库文件的软件包还 是不够的,同时还要找到具有该库文件所有头文件的开发包,在Ubuntu中,这样的包一般 以-dev作为文件名的结尾。安装好所有需要的库文件后,重新运行配置脚本,直到没有错 误提示为止,这说明需要的库文件已经全部安装妥当了即满足了依赖关系。 2.编译 当配置脚本成功退出后,接下来要做的就是编译代码了。具体操作为在源文件的主目录 中运行make命令: OwnLinux@ubuntu:~/program$ make 这时,您会看到一串编译输出数据迅速从屏幕上滚过,如果正常的话,系统会返回的提 示符状态。然而,如果编译过程中出现错误的话,排错的过程可就不像配置步骤那么简单了。因为,这通常要涉及到源代码的调试,可能源代码有语法错误,或其他错误等等。怎么办? 如果您是编程高手,那就自己调试吧!否则,检查该软件的邮件列表等支持渠道,看看是不 是已知的bug,如果是就看看别人是怎么解决的,不是就提交一份bug报告吧,也许不久就 会有解决办法。 3.安装
最新整理windows10如何永久激活windows系统
w i n d o w s10如何永久激活w i n d o w s系统 很多人在使用w i n10系统都是激活一段时间的,之后就会过期,那么怎么设置永久激活呢?下面由学习啦小编为你整理了w i n d o w s10如何永久激活w i n d o w s系统的相关方法,希望对你有帮助! w i n d o w s10永久激活w i n d o w s系统的方法现在我们可以看下当前系统的激活状态,查看方法W I N+R打开运行对话框,输入命令s l m g r.v b s -x p r,点击确定,这样可以查看到当前系统的激活信息。大家可以发现,虽然小编系统激活了,但是只有180天时间到期,总是不爽。 其它版本w i n10系统,小编没有测试,在W i n d o w s10专业版测试成功,我们可以在此电脑图标上点击右键,打开属性,查看自己w i n10系统版本。 现在我们在开始菜单上点击右键,然后选择命令提示符点击打开。 大家现在复制这里的命令,然后直接粘贴到命令提示符界面中,如图所示 s l m g r/i p k V K7J G-N P H T M-C97J M-9M P G T-3V66T s l m g r/s k m s k m s.x s p a c e.i n s l m g r/a t o
复制以后,粘贴到命令提示符中的时候,大家可以按下键盘C T R L+V粘贴。 激活以后,为了查看激活的状态,这里我们可以按下键盘的w i n+r打开运行,然后这里我们输入命令s l m g r.v b s -x p r,点击确定运行命令! 这时候出现的窗口中,提示永久激活,说明已经成功,大家可以自己试试操作。 猜你喜欢: 1.W i n10永久激活图文步骤 2.W i n10专业版永久激活方法步骤 3.W i n10一键永久激活教程 4.u大师怎么一键还原备份系统 5.电脑小技巧
ubuntu软件安装卸载删除
说明:由于图形化界面方法(如Add/Remove...和Synaptic Package Manageer)比较简单,所以这里主要总结在终端通过命令行方式进行的软件包安装、卸载和删除的方法。 一、Ubuntu中软件安装方法 1、APT方式 (1)普通安装:apt-get install softname1softname2…; (2)修复安装:apt-get-f install softname1softname2...;(-f Atemp to correct broken dependencies) (3)重新安装:apt-get--reinstall install softname1softname2...; 2、Dpkg方式 (1)普通安装:dpkg-i package_name.deb 3、源码安装(.tar、tar.gz、tar.bz2、tar.Z) 首先解压缩源码压缩包然后通过tar命令来完成 a.解xx.tar.gz:tar zxf xx.tar.gz b.解xx.tar.Z:tar zxf xx.tar.Z c.解xx.tgz:tar zxf xx.tgz d.解xx.bz2:bunzip2xx.bz2 e.解xx.tar:tar xf xx.tar 然后进入到解压出的目录中,建议先读一下README之类的说明文件,因为此时不同源代码包或者预编译包可能存在差异,然后建议使用ls-F--color或者ls-F命令(实际上我的只需要l命令即可)查看一下可执行文件,可执行文件会以*号的尾部标志。一般依次执行./configure make sudo make install 即可完成安装。 二、Ubuntu中软件包的卸载方法 1、APT方式
Windows10介绍
Windows10介绍 win10正式版(windows 10)是windows成熟蜕变的登峰制作,win10正式版拥有崭新的触控界面为您呈现最新体验、全新的windows将使现代操作系统的潮流,现在就跟绿茶小豆子来看下win10正式版的详细介绍跟win10正式版的功能解析。 win10正式版新功能一:拨动、滑动及缩放 在win10系统中拥有完整触控功能呢祝您尽情发挥电脑潜力,自然、直接的受控操作方式让您尽享快意流畅的运作步调。 win10正式版新功能二:网络世界、无所不在 在win10系统中的internet explorer 11能让您在大大小小的装置荧幕上尽享引人入胜的网络体验。 win10正式版新功能三:与云端保持连线 1.您专属的windows,随处可得 设定一次,随时使用当您登入任何执行windows8的装置是,您的个人化设定和应用程式将随让供您使用 2.人际交流好帮手 与亲友的畅快沟通能力,让您的应用程式用起来更顺手,您将可以在邮件、信息中心联络人等应用程式中掌握来之各种联络渠道的资讯,包括hotmail、messenger、facebook、twitter、linkedin喝更多其他服务。 3.轻松存取档案 您可能拥有多部电脑和电话,现在您可以透过这些装置连线到skydrve、facebook、flickr 喝其他服务中,随时随地轻松取得相片和档案。 win10正式版新功能四:人性化设置 以有趣崭新的布景主题、投影片放映或者便利小工具重新装饰您的桌面。 win10正式版新功能五:Directx12助阵、色彩更炫目 Directx12是今日许多电脑游戏中炫目的3d视觉效果和令人套多的音效的幕后软件,Directx12包含多项改进,经过全新设计它已经变得更具效率,利用多核心处理器的能力,
Ubuntu16.04环境上安装常用软件的方法
在Ubuntu16.04环境中安装常用软件的方法 1.在ubuntu16.04环境中修改IP,MAC和DNS: /*卡设备,进行修改 sudo gedit /etc/init.d/rc.local sudo ens33 dowm sudo ens33 hw ether xx:xx:xx:xx:xx:xx(mac地址) sudo ens33 up -----但是好像重启后就有字段修改了网卡地址*/----忽略这个这个吧 通过下面设置,可完成ip,mac,dns的修改 sudo gedit /etc/network/interfaces 修改如下: auto lo iface lo inet loopback auto ens33 iface ens33 inet static pre-up ifconfig ens33 hw ether xx:xx:xx:xx:xx:xx(mac地址) address x.x.x.x(ip地址) netmask 255.255.0.0 gateway x.x.x.x 保存后,需要PC再查看ifconfig 就发现ip和mac是更改了的 -----也可以单独设置DNS、MAC地址 sudo gedit /etc/resolv.conf nameserver xx.xx.xx.xx//设置的dns 2.使用Xftp往linux环境中上传文件,则buntu上必须先安装有ssh,安装和设 置SSH服务步骤如下: 最好是切换到root用户下sudo su 安装ssh-server
sudo apt-get install openssh-server ●安装ssh-client sudo apt-get install openssh-client ●确认sshserver是否安装 ps –e|grep ssh /etc/init.d/ssh start ●扩展配置 SSH默认服务端口为22,用户可以自已定义成其他端口,如222,需要修改的配置文件为: gedit /etc/ssh/sshd_config 把里面的Port参数修改成222即可 然后重启SSH服务: sudo/etc/init.d/ssh restart 3.在本机安装Xshell,连接Ubuntu中的linux ●确保Ubuntu可以联网 ●ssh服务启动了 ●打开xshell,新建连接 ●在【用户身份验证】下,输入自己linux操作系统下的普通用户名和密码, 之后【确认】-【连接】
Windows10配置要求
系统要求 如果你想在电脑或平板电脑上升级到 Windows 10,则至少需要拥有以下硬件。请继续阅读下文,了解影响升级能力的其他因素。 最新的操作系统: 确保你运行的是最新版本的 Windows 7 SP1 或 Windows 8.1 Update。 不知道你运行的是哪个版本?单击此处即可了解。需要下载最新版本?单击此处以获取 Windows 7 SP1或Windows 8.1 Update。 处理器: 1 GHz 或更快的处理器或 SoC RAM: 1 GB(32 位)或 2 GB(64 位) 硬盘空间:16 GB(32 位操作系统)或 20 GB(64 位操作系统) 显卡:DirectX 9 或更高版本(包含 WDDM 1.0 驱动程序) 显示器:800 x 600 重要说明: ?Windows 10 家庭版用户将在 Windows 更新有可用的更新内容时自动获得更新。Windows 10 专业版和 Windows 10 企业版用户可以推迟更新。 Windows 10 专业版用户可推迟更新的时间长度有限制。 ?存储空间较小的设备,如带有 32 GB 硬盘的设备或硬盘已满的较旧设备,可能需要额外的存储空间才能完成升级。在升级期间,你将看到指导你 如何操作的说明。你可能需要删除设备中不需要的文件,或者插入 U 盘 以完成升级。 ?一些可用空间较小或硬盘空间较小的设备,如存储空间为 32 GB 的电脑,在升级后可用空间可能已所剩无几。你可以在“存储”系统设置中轻松删除临时文件等文件或者先前的 Windows 版本以释放磁盘空间。Windows 先前版本的文件让你能够选择删除 Windows 10,并恢复先前的 Windows 版本。这些文件在你升级 10 天后将自动删除。为了释放空间,你也可以立即删除这些文件。 ?需要连接到 Internet 来执行升级。Windows 10 是一个大型文件(大小约 3 GB),可能会产生互联网接入 (ISP) 费用。 ?要查找设备兼容性和其他重要安装信息,请访问设备制造商的网站。制造商联系信息可在联系信息页面上找到。
iraf在ubuntu下的安装过程
IRAF安装之傻瓜篇 对于刚刚入手的人来说最头疼的莫过于安装,其实真正经历过后才知道,这种头疼多半来自于对IRAF植根的土壤Linux等操作系统的不熟悉和道听途说的前人经历,亲手安装过,就没有什么好头疼的了,10分钟搞定,完全不在话下。本文就简要介绍一下IRAF的安装过程。 本文中默认的操作系统是Linux/Ubuntu or Debian也是我在用的操作系统,如果你是其他的Linux甚至是MaxOS用户,安装过程也都是大同小异的,有出入的地方我也会尽量自己的说明。本文介绍的版本从IRAF到需要的一些包都是最新的版本,不过据IRAF的维护者介绍,下一阶段的开发目标中就包括了使得IRAF的安装过程更加简化,到了那时,可能这篇文章也就没什么必要了。 第一步,安装tcsh以及一些必要的包 sudo apt-get install tcsh wget https://www.wendangku.net/doc/8a6002373.html,/~rubab/iraf/ldso_1.9.11-15_i386.deb sudo dpkg -i ldso_1.9.11-15_i386.deb wget https://www.wendangku.net/doc/8a6002373.html,/~rubab/iraf/libc5_5.4.46-15_i386.deb sudo dpkg -i libc5_5.4.46-15_i386.deb wget https://www.wendangku.net/doc/8a6002373.html,/~rubab/iraf/termcap-compat_1.2.3_i386.deb sudo dpkg -i termcap-compat_1.2.3_i386.deb **说明,这一步不是必须的,如果你不想用tcsh(推荐还是用吧)的话,下载的包是为了Ubuntu/Debian的deb包,当然也不难找到rpm包.sudo是为了用管理员权限操作,如果你已经拥有了管理员权限,可以不用;wget是一款很好用的命令行下载软件,现在的Ubuntu 和Fedora系统一般都是自带的吧,如果没有的话也没关系,到后面的网址下载就好了;包的安装这里用的是Ubuntu自带的包管理器dpkg,这个也没什么好说的了。 第二步:建立IRAF用户 这也是比较好玩的一步,对IRAF来说,一个单独的IRAF用户是必需的,不过以前有过需要安装两遍的说法(IRAF用户一遍,其他的再一篇),至少在现在是不必要的,只要改一下IRAF用户的权限就好了,这个用户只是IRAF软件的需要,并不一定真的要用。
如何使用win10轻松自动恢复系统
如何使用win10轻松自动恢复系统 win10自带了Windows Recovery Environment功能,可以用来很轻松的恢复系统。那么要如何使用win10轻松自动恢复系统呢?下面是学习小编给大家整理的有关介绍如何使用win10轻松自动恢复系统,希望对大家有帮助! 使用win10轻松自动恢复系统的方法 第一:win10系统出错之后,不是一定需要重装系统的,可以直接使用通过win10来修复系统,即win10RE功能。 第二:win10RE能够对系统进行还原,修复等功能,而且可以在不损文件情况下恢复电脑,或者把资料全部删除,xxxxx初始化系统。 第三:启动win10RE的3种方法。①按住shift然后选择“重启”,xxx就能够xxx进入win10RE页面了。②另外一种方式是开机时多按几下按F8进xxxx入win10RE。③系统无法启东时会弹出“恢复界面”,选择“查看高级修复选项”也可以进入。
第四:使用win10RE卸载让系统崩溃的更新。进入win10RE,然后选择“疑难解答”。 第五:进入页面以后,看到“卸载预览更新”,然后就会卸载xxxx更新补丁了。 第六:使用win10RE重装win10系统。使用u盘或者xxx光盘启动win10,需要下载win10镜像。 第七:选择“下一步”。 第八:选择“修复计算机”。
第九:启动到win10RE页面之后,选择“疑难解答”,然后会看到“使用此介质重新安装。。。。。。”,然后确定即可。 第十:然后根据页面提示,一直往下安装就可以啦。 看了“如何使用win10轻松自动恢复系统”的人也看了 1.Win10如何通过重置来修复系统 2.Win10怎么使用恢复介质恢复系统 3.win10系统自动修复无法修复电脑怎么办 4.微软win10怎么恢复原来的系统 5.怎样使用微软官方工具修复win10系统
酷比魔方IWORK8旗舰版(I1-T)WIN10系统安装教程
酷比魔方IWORK8旗舰版(I1-T)WIN10系统安装教程 注意:此安装文件仅适用于酷比魔方IWORK8旗舰版(I1-T)WIN10的型号。 一:需要的工具及准备工作: 1.酷比魔方IWORK8旗舰版(I1-T)WIN10系统安装文件以及教程.rar压缩包(需要用户自行登录酷比魔方官网下载) 2.键盘一个,USB-HUB集线器一个,U盘一个(容量必须8G或者8G以上) 3.机器电量保持在30%以上。 二升级步骤: 1.解压“酷比魔方IWORK8旗舰版(I1-T)WIN10系统安装文件以及教程.rar”,得到: BIOS,WIN10文件夹以及“酷比魔方IWORK8旗舰版(I1-T)WIN10系统安装文件以及教程.DOC” 2.将U盘格式化成NTFS,卷标命名成“WINPE”(U盘容量大小建议8G或者8G以上) 将WIN10文件夹目录下的所有文件拷贝到刚刚格式化的“WINPE”U盘根目录下。
注意:系统文件大概占用U盘5.4G容量。
3.将平板的USB-OTG口通过OTG线连上USB-HUB集线器,并在USB-HUB集线器的扩展口上插上USB键盘以及刚刚复制好系统安装文件的”WINPE”U盘 4.先按平板的电源键开机,然后按键盘上的F7键使平板启动进入磁盘启动界面: 5.通过键盘上的上下键选择复制好复制好系统安装文件的”WINPE”U盘,按ENTER回车键确认。 6.上述1-5个步骤操作正常,机器会自动进入PE系统进行系统安装:
在最后这个界面输入“exit”或者长按电源键重启机器即可进入IWORK11手写板WIN10系统,整个安装过程到这里完成。 注意:如果上述安装过程后重启进入win10系统,进入的win10界面是如下界面: “重新启动”),平板将会自动进行清理部署,并重启进行正常的启动设置。
(完整版)Win10安装方法
Win10安装方法 在安装系统前,请注意备份C盘上的重要数据,系统重装会格式化C盘。下面推荐三种安装系统的方法,用户根据自己的情况选择最佳方案。 方法一、硬盘安装——无光盘、U盘,推荐 1、将下载的ISO文件解压到非系统盘(即非C盘)外的其他盘根目录下(例:D盘),
2、右键以管理员身份运行“一键装系统.EXE”;
3、选择需要备份的数据后点击“立即重装”。系统将自动安装,若重启失败,可手动重启。如有疑问请点击右上角“在线客服”进行咨询。
方法二、U盘安装——有U盘,适用于有经验的装机用户 下载U盘启动盘制作工具,插入U盘,一键制作USB启动盘,将下载的系统复制到已成功制作好的启动U盘里,重启电脑,设置U盘为第一启动项,启动进入PE,运行桌面上的“PE一键装机”,即可启动GHOST32进行镜像安装。方法三、光盘安装——有光盘 下载刻录软件,选择“映像刻录”来刻录ISO文件(刻录之前请先校验一下文
件的准确性,刻录速度推荐24X!),重启电脑,设置光盘为第一启动项,然后选择“安装GHOST Win7 系统”,将自动进入DOS进行安装,系统全自动安装。 【温馨提示】下载系统后请校验一下MD5值,以防止大文件因下载传输时损坏引起安装失败! 系统更新 01-更新了系统补丁和Office2003所有补丁到2019-1-19(可通过微软漏洞扫描和卫士漏洞扫描)。 02-更新硬盘安装器,支持个隐藏分区,支持windows8。 03-更新DirectX到11.0,玩游戏更顺畅。 04-更新中国人最喜爱的输入法—搜狗拼音到全新。 05-支持64位和多核CPU,支持SATA1/2,支持 P3X,P4X,P965,975,NF5,C51,MCP6X,MCP7X,,ULI,等主板。 主要特点 01-办公套件采用的是Office2007,集成Office补丁至2019(可通过微软漏洞扫描和卫士漏洞扫描) 02-等线可以通过微软正版验证,支持在线更新。 03-等线全自动无人值守安装,免序列号,免激活。通过正版验证,支持在线更新。
- 图文详解win10怎么格盘重装系统
- windows10安装教程
- Win10系统恢复应该如何正确进行
- 原版windows10安装教程
- (完整版)Win10安装方法
- 华硕笔记本重装win10系统图文教程
- 最新Windows 10安装及激活详细步骤附图片和系统优化设置汇总
- MOMO9Wwin10重装系统教程-16140648880
- win10系统重装系统后之前的备份用不了
- Win10系统损坏后,如何修复系统及恢复数据的相关技巧
- 最新整理win10恢复出厂设置和重装系统一样吗
- Win10 恢复系统设置
- 一个命令重装Win10内置应用
- 如何使用win10轻松自动恢复系统
- WIN10系统文件受损后的2种修复方法
- Win10系统重装流程
- 【推荐】win10怎么重装系统word版本 (2页)
- 【推荐】新手10分钟学会重装系统
- win10重装系统
- WINDOWS10系统恢复步骤
