CAD批量打印软件使用说明
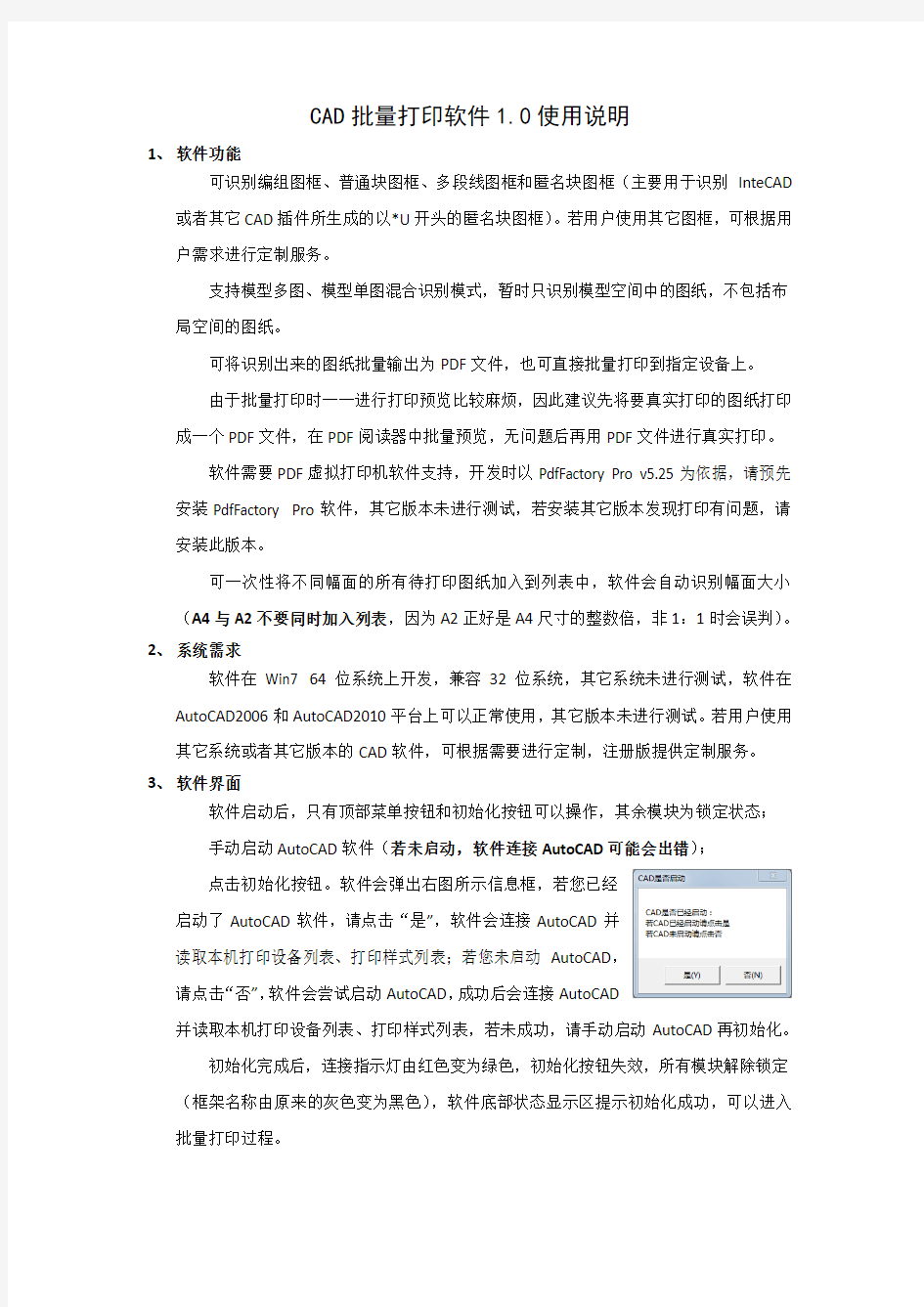
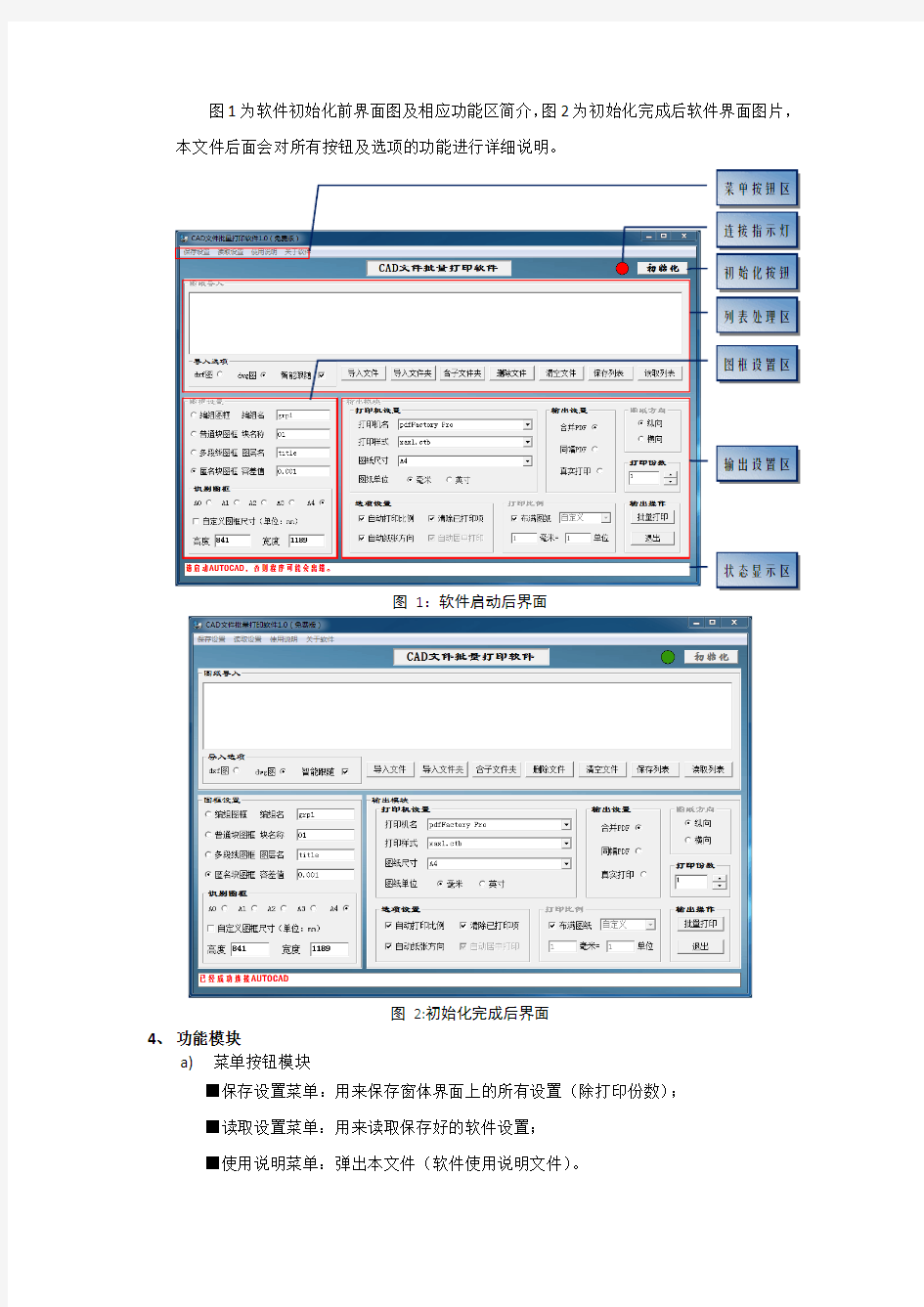
CAD批量打印软件1.0使用说明
1、软件功能
可识别编组图框、普通块图框、多段线图框和匿名块图框(主要用于识别InteCAD 或者其它CAD插件所生成的以*U开头的匿名块图框)。若用户使用其它图框,可根据用户需求进行定制服务。
支持模型多图、模型单图混合识别模式,暂时只识别模型空间中的图纸,不包括布局空间的图纸。
可将识别出来的图纸批量输出为PDF文件,也可直接批量打印到指定设备上。
由于批量打印时一一进行打印预览比较麻烦,因此建议先将要真实打印的图纸打印成一个PDF文件,在PDF阅读器中批量预览,无问题后再用PDF文件进行真实打印。
软件需要PDF虚拟打印机软件支持,开发时以PdfFactory Pro v5.25为依据,请预先安装PdfFactory Pro软件,其它版本未进行测试,若安装其它版本发现打印有问题,请安装此版本。
可一次性将不同幅面的所有待打印图纸加入到列表中,软件会自动识别幅面大小(A4与A2不要同时加入列表,因为A2正好是A4尺寸的整数倍,非1:1时会误判)。
2、系统需求
软件在Win7 64位系统上开发,兼容32位系统,其它系统未进行测试,软件在AutoCAD2006和AutoCAD2010平台上可以正常使用,其它版本未进行测试。若用户使用其它系统或者其它版本的CAD软件,可根据需要进行定制,注册版提供定制服务。
3、软件界面
软件启动后,只有顶部菜单按钮和初始化按钮可以操作,其余模块为锁定状态;
手动启动AutoCAD软件(若未启动,软件连接AutoCAD可能会出错);
点击初始化按钮。软件会弹出右图所示信息框,若您已经
启动了AutoCAD软件,请点击“是”,软件会连接AutoCAD并
读取本机打印设备列表、打印样式列表;若您未启动AutoCAD,
请点击“否”,软件会尝试启动AutoCAD,成功后会连接AutoCAD
并读取本机打印设备列表、打印样式列表,若未成功,请手动启动AutoCAD再初始化。
初始化完成后,连接指示灯由红色变为绿色,初始化按钮失效,所有模块解除锁定(框架名称由原来的灰色变为黑色),软件底部状态显示区提示初始化成功,可以进入批量打印过程。
图1为软件初始化前界面图及相应功能区简介,图2为初始化完成后软件界面图片,本文件后面会对所有按钮及选项的功能进行详细说明。
图 1:软件启动后界面
图 2:初始化完成后界面
4、 功能模块
a) 菜单按钮模块
■保存设置菜单:用来保存窗体界面上的所有设置(除打印份数);
■读取设置菜单:用来读取保存好的软件设置;
■使用说明菜单:弹出本文件(软件使用说明文件)。
b)文件导入模块
图3为列表处理区,即文件导入模块功能区,用来将需要打印处理的图纸加入到列表中。
图3:文件导入模块
导入选项功能:
■“dxf 图”单选按钮选中时,输入文件为dxf格式图纸;
■“dwg图”单选按钮选中时,输入文件为dwg格式图纸
■“智能跟随”复选框选中时,点击“导入文件”按钮,浏览图纸文件,点击任意一个文档,与该文档处于同一文件夹下的其它图纸也会自动进入文件列表中,而此复选框未选中时,点击“导入文件”按钮,只能将被选中的一张图纸加入到文件列表中。
文件处理按钮功能:
■“导入文件”按钮用来将一个或者多个文件加入文件列表中;
■“导入文件夹”按钮用来将整个文件夹中的所有文件加入文件列表中(不含子文件夹);
■“含子文件夹”按钮用来将整个文件夹中的所有文件加入文件列表中(含子文件夹);
■“删除文件”按钮用来将被选中的文件从文件列表中清除出去,点击列表项,蓝色高亮显示项即为被选中项,可多选,高亮项再次点击会取消选择;
■“清空文件”按钮用来清空文件列表中所有项目;
■“保存列表”按钮用来将经常要打印的文件列表保存下来,方便下次使用;
■“读取列表”按钮用来将上次保存好的列表再次加入文件列表中。
c)图框设置模块
■编组图框处理:此单选按钮被选中时,软件进入编组图框模式,后面的文本框填写编组名称,软件根据编组名称识别图框,找到图框后再根据尺寸判断幅面大小;
■普通块图框处理:此单选按钮被选中时,软件进入块图框模式,后面的文本框填写块名称,软件根据块名称识别图框,找到图框后再根据尺寸判断幅面大小;
■多段线图框处理:此单选按钮被选中时,软件进入多段线图框模式,后面的文本
框填写多段线所在层名称,软件根据层名称过滤多段线,找到多段线图框后再根据尺寸判断幅面大小;
■匿名块图框处理:此单选按钮被选中时,软件进入匿名块图框模式,后面的文本框填写容差值(容差即图框绘制误差,此项适用于所有图框模式,太大会出现识别错误的情况,过小时绘制不够标准的图框无法正常识别,如无必要,请使用默认值0.001),软件会遍历图中所有块,根据块边界尺寸判断图框;
■待识别图幅尺寸:此项设置要识别的图框尺寸,可选择单选项或者勾选自定义图框尺寸选项后输入要识别图框的高度和宽度。
图 4:图框识别模块
d) 输出设置模块
输出设置模块中的打印机名称、打印样式、图纸尺寸、图纸单位、图纸方向、打印比例、打印份数与AutoCAD 打印设置代表的意义相同。
图 5:输出设置模块
■自动打印比例选项:此项选中时打印比例模块不可用,默认为布满图纸,取消选中时可按其它比例或者自定义比例打印;
■自动纸张方向选项:此项选中时图纸方向模块不可用,系统自动进行图纸旋转,取消时需要手动指定图纸方向;
■清除已打印项:此项选中时,列表中已经打印项会自动删除,减少重复遍历,提高速度,若不需要,可去掉勾选;
■自动居中打印:此项默认被选中,不可取消,相当于CAD打印时的居中打印选项;
■合并PDF选项:此项选中时,代表用户想要将列表中的所有图纸(不区分幅面)全部输出为一个PDF文件,此时打印机名称下拉列表中的打印机失效,默认为PdfFactory Pro,若未安装此虚拟打印机,软件无法正常工作。此时图纸尺寸列表中的纸张大小即为PDF文件的页面大小;
■同幅PDF选项:此项选中时,代表用户想要将列表中的所有图纸(区分幅面)输出为一个PDF文件,识别图框选项选中哪个幅面,就识别哪个幅面的图纸,或者识别自定义图纸幅面,此时打印机名称下拉列表中的打印机失效,默认为PdfFactory Pro,若未安装此虚拟打印机,软件无法正常工作。此时图纸尺寸列表中的纸张大小即为PDF文件的页面大小(注意输入幅面设置与输出纸张设置两个不同概念不要混淆);
■真实打印选项:此选项被选中时代表用户想要将图纸直接打印到打印设备上,此时一定要自己手动选择打印设备、确认图纸尺寸(识别图框选项与图纸尺寸中的纸张大小一定要一致,即勾选了识别A3图框时一定要选择A3纸张大小)、打印份数等设置,确认无误后再进行打印(由于AutoCAD前台打印的问题,打印过程无法停止,因此使用时要仔细)。
5、使用步骤
按以下步骤进行操作,具体过程请参考相应功能模块操作说明:
初始化——导入文件列表——设置要识别的图框——设置输出选项——点击批量打印。
6、注意事项
a)若您使用未注册版本,出现任何与作者无关;
b)打印过程无法停止,除非结束进程,因此每次打印前一定要仔细核对各项设置。
7、软件注册
a)注册方法:未注册软件会自动弹出软件注册窗口,点击其中的“拷贝机器码”按钮,
会将机器码复制到剪切板,或者手动复制机器码对应文本框内容,将其发给作者(点
击关于软件菜单,会弹出作者联系方式),会得到您的注册码,将注册码填入对应
文本框内,点击注册即可(未注册软件会在打印窗口标题栏显示未注册字样,注册
成功后则显示已注册字样)。
b)未注册软件仍可正常使用,功能没有任何限制,只是会弹出软件注册窗口,每20
秒一次,关掉即可。
