如何用IE打印网页

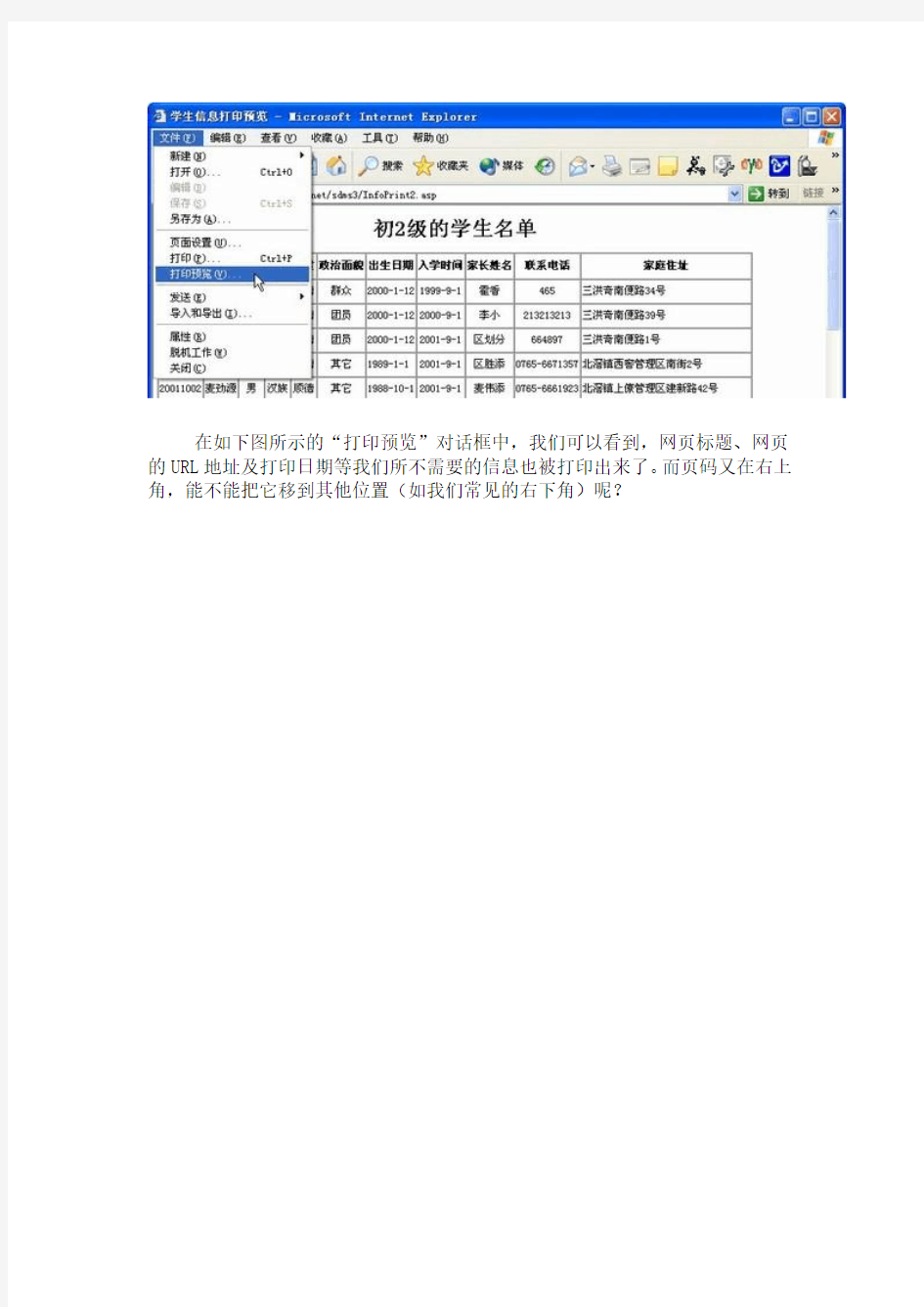
如何用IE打印网页
Internet Explorer(简称IE)5.0以上版本强大的打印及打印预览功能。本文就向大家介绍如何用IE来打印网页。(谁?谁?谁在扔西红柿?下面一片嘘声:这还用得着你讲呀?!)咳咳咳,是的是的,在IE中打印网页实在是太简单不过了。只需点一下工具栏上“打印”按钮就可将当前网页打印出来。如下图所示:
不过,你这样打出来的效果怎么样呢?我就不敢说了。我今天要和大家讲的就是一些打印方面的设置参数。如何大家把这些参数设置好,你就会发现IE 的打印功能快追得上Word了。今后你打印网页时就可以想怎么打就怎么打了。好,闲话少说,现在就跟我来一起看看怎么样设置IE的打印参数。
我们以下图要打印的学生名单(《学生学籍管理系统MX》查询结果网页)为例,讲解如何设置这些打印参数:
假如我们直接点工具栏的“打印”按钮或点“文件”菜单中的“打印”进行打印这个网页的话,就会打印出很多不必要的信息。所以在打印前我们应先用IE5新增的“打印预览”功能查看当前网页的实际打印效果。如下图所示:
在如下图所示的“打印预览”对话框中,我们可以看到,网页标题、网页的URL地址及打印日期等我们所不需要的信息也被打印出来了。而页码又在右上角,能不能把它移到其他位置(如我们常见的右下角)呢?
能不能按照我们所想要的样式来打印网页呢?当然可以。一切就在“页面设置”中。
弹出如下图所示的“页面设置”对话框,所有的秘密都在这里!
原来,IE自动给我们在页眉和页脚处加上了这些不必要的打印信息。如果我们不想要任何页眉和页脚的话,直接删除它们就行了。:-)大部分时候我都是这样做的。但如果你想自定义页眉和页脚的时候,该怎么做呢?上面的那些“&w&b&p”等等究竟表示什么意思呀?给你个表格就知道了。
注:1、这些符号可以与文字组合使用,如本教程中的“页码,&p/&P”。
2、页眉和页脚默认是左对齐的,所以IE只提供了右对齐和居中的设置符号。
3、推荐给大家一种设置方法:页眉为空,页脚设为“&b第 &p 页 / 共 &P 页&b”,打印效果为在页脚居中显示“第 1 页 / 共 4 页”的效果。
知道了上面的知识,你就可以打印了。但有时你会发现,网页中的一些图像在打印时不见了。Why?为什么会这样?别着急,IE的默认设置是不打印网页的背景颜色和图像的。您只需进入IE的Internet选项将它选中(打上勾)就行了。具体操作方法是:点IE的主菜单中的“工具”——“Internet选项”——再在弹出的对话框中占击“高级”选项卡,找到“打印背景颜色和图像”一项。如下图所示:
然后将上图中红色圈住的选项打上勾,再点“确定”就OK了。
至此,我们就完成了对IE的打印设置。接下来,只要我们没有关闭IE,我们就可以一直使用上述设置(最后一项“打印背景颜色和图像”的更改始终有效)进行打印。打印前一般先进行打印预览,效果满意后再开始打印。
IE浏览器的使用
IE浏览器的使用 1.实验目的与要求 (1)通过使用WWW服务,充分了解与WWW相关的概念和协议,如HTTP、URL等。 (2)熟练使用WWW浏览器,掌握WWW的浏览技巧。 (3)了解并熟悉使用一种浏览器(IE)。 (4)使用搜索引擎查找“迅雷”软件(Netants.exe)并将之下载到本地硬盘中。 2.实验内容与步骤 (1)实验环境 软件环境:Windows XP、Internet Explore 6.0。 硬件环境:计算机。 网络环境:要求本地网络连接到Internet上。 (2)启动浏览器 尝试使用至少3种方式启动网页浏览器。例如: 从操作系统桌面双击IE浏览器图标,启动IE浏览器。 从屏幕底部任务栏单击浏览器图标,启动IE浏览器。 从“开始”→“所有程序”中单击浏览器图标,启动IE浏览器。 从“开始”的快捷菜单单击浏览器图标,启动IE浏览器。 从资源管理器中选择IE浏览器双击运行。 从“开始”→“运行”中选择IE浏览器来运行。 (3)浏览 在学习如何浏览之前,先打开IE浏览器,了解一下浏览器的屏幕组成。IE 6.0浏览器界面主要包括标题栏、菜单栏、工具栏、主窗口和状态栏。 标题栏:屏幕的最上一行是标题栏,其上显示了当前浏览的网页的名称或者是IE 6.0所显示的超文本文件的名称。右上方是常用的“最小化”、“还原”和“关闭”按钮。 菜单栏:位于标题栏下方,其上有“文件”、“编辑”、“查看”等6项,它包括了IE 6.0的所有命令,以后将陆续介绍。 工具栏:即“查看”菜单中的“工具栏”命令中的3个选项:标准按钮、地址栏和链接。 从“查看”菜单中,选择“工具栏”中的“标准按钮”命令(在其前面有“√”),就出现了工具栏。标准按钮中包括了最常用的菜单项的快捷键。 从“查看”菜单中,选择“工具栏”中的“地址栏”和“链接”命令(在其前面有“√”),就出现了地址栏和链接。地址栏用于输入和显示当前浏览器正在浏览的网页地址。用户只要输入 要访问的网页的地址,就可以访问该网站了。单击“链接”右边的“>>”按钮,出现的链接栏中 包含了常用的几个站点,包括Hotmail站点和Microsoft的站点,直接单击这些按钮,就可以访问 这些网站。 主窗口:IE 6.0屏幕的主要部分用来显示网页信息,包括文本信息、图像、链接等。 状态栏:状态栏位于屏幕的最下方,自左向右,一般分为3个部分。最左边的方框用来显 示各种提示信息,如正在浏览的网页地址、IP地址、链接文件的名称以及已经连接或正在 连接等状态信息。左边第二个框用来显示工作的方式,也即当前浏览是脱机浏览还是上网 浏览。最右边的框用来显示当前主页所在的工作区域。 浏览的最简单也是最直接的方法就是直接在地址栏中输入要浏览的网页地址。如在地址栏中 输入“https://www.wendangku.net/doc/828883723.html,”,然后按回车键,就可以浏览新浪网的主页了。 (4)访问历史记录 ①访问刚刚访问过的网页。
怎样使用IE浏览器浏览网页
怎样使用IE浏览器浏览网页 1.电脑成功连接上网后,可以运用浏览器浏览网页. 2.浏览器用许多种,常用的是WINDOWS系统自带的”IE”浏览器(internetexplorer的简称,即互联网浏览器)。 3.用鼠标右键点击桌面上IE浏览器图标,选择打开(或用鼠标左键快速双击IE浏览器图标) 也可依次点击“开始”-“程序”-“Internet Explorer”
4.弹出浏览器窗口(下图是访问精度网https://www.wendangku.net/doc/828883723.html,时的页面情况) IE浏览器的界面: 第一行为标题栏,显示当前正在浏览的网页名称或当前浏览网页的地址。标题栏的最右端是这个窗口的最小化、最大化(还原)和关闭按钮。
第二行为地址栏:输入网址的地方。可以在地址栏中输入网址,然后点右边的“刷新/转到”按钮(也可以敲回车键)直接到达需要进入的网站。 第三行为菜单栏:点击它们,可以出现下拉菜单,显示可以使用的菜单命令。 第四行为标准工具栏:列出了常用命令的工具按钮,使用户可以不用打开菜单,而是单击相应的按钮来快捷地执行命令。平时常用的按扭为:刷新按钮、主页按钮和收藏夹按钮。 中间的窗口区域就是浏览区:用户查看网页的地方,也是对用户来说最感兴趣的地方。
最下面一行为状态栏:显示当前用户正在浏览的网页下载状态、下载进度和区域属性。 如果状态栏没有显示,可以单击菜单栏中的“查看”,在下拉菜单中,在“工具栏”的下一级菜单中,找到“状态栏”项,在它上面单击“勾选”起来就可以了。若标准工具栏也没有,操作方法同地址栏的操作一样。 5.使用IE浏览器 打开浏览器,在地址栏中输入想要访问网站的地址,比如现在想访问精度网站。那么就在地址栏中输入:https://www.wendangku.net/doc/828883723.html,,然后按键盘上的“回车”键或者用鼠标单击地址栏后面的“转到”就可以进入精度网站的页面。 5.1前进后退按钮的使用 在页面上,若把鼠标指针指向某一文字(通常都带有下划线)或者某一图片,鼠标指针变成手形,表明此处是一个超级链接。在上面单击鼠标,浏览器将显示出该超级链接指向的网页。例如:单击精度网站(https://www.wendangku.net/doc/828883723.html,)“产品”就跳转到精度网的“产品栏目页面”,就可以浏览相应的内容。如果想回到上一页面,怎么办呢?可以点击屏幕上方“后退”按钮,就可回到上一页面。回到搜精度主页面后,会发现屏幕上方的“前进”按钮也会亮色显示了。单击“前进”就又来到刚才打开的“产品”页面。在这注意:屏幕上方中的按钮若是“灰色”显示,表明是不可执行的。如果不想浏览该内容,那么就只有直接点击窗口右上方的关闭按钮把该窗口关闭了。
IE浏览器使用高级技巧.
IE浏览器使用高级技巧 1.添加新菜单项 如何添加一个菜单项到微软Internet Explorer浏览器的“工具”(Tools)下拉菜单中?这个新添加的菜单项表示运行一个Microsoft Win32应用程序,或者表示运行一个脚本程序。 注意:下面描述的添加菜单项的步骤都是针对访问机器的全部用户而言的,如果想为每一个不同用户添加菜单,可以在下面的步骤中用HKEY_CURRENT_USER替换HKEY_LOCAL_MACHINE。 建立一个正确的全局唯一表示符,即GUID。它可以使用诸如GUIDGEN (Visual Studio光盘中有)等工具生成,它是一组128位的二进制数字,这些数字可以保证在“任何空间和时间”里独一无二,没有重复。在空间,是由于数字生成器会读取网卡的ID号码;在时间,是由于同时会用到系统的日期和时间。可用GUID标识COM类(此时叫作CLSID)或者COM接口(IID)。尽管名字不同,但基本概念与二进制结构都是相同的。GUID亦可在其他环境中使用,这里不再赘述。 现在我运行GUIDGEN.EXE获得一个GUID{93D80854-9DCB-426d-947D-F20CCC2F451B},如图13: 图13 760) this.width=760;'/>screen.width*0.7) {this.resized=true; this.width=screen.width*0.7; this.alt='Click here to open new window';}" border=0 orig_onmouseout="null"> 在下面的注册表项目下建立一个新项: HKEY_LOCAL_MACHINE\Software\Microsoft\Internet Explorer\Extensions 建立正确后,就象下面一样: HKEY_LOCAL_MACHINE\Software\Microsoft\Internet Explorer\Extensions\{93D80854-9DCB-426d-947D-F20CCC2F451B} (可选步骤)在下面的注册表项目下,建立一个新的字符串数值MenuCustomize: HKEY_LOCAL_MACHINE\Software\Microsoft\Internet Explorer\Extensions 建立正确后,就象下面一样:
IE浏览器使用技巧30招
IE浏览器使用技巧30招 IE7.0是由微软公司基于Mosaic开发的网络浏览器。IE是计算机网络使用时必备的重要工具软件之一,在互联网应用领域甚至是必不可少的。IE与Netscape类似,也内置了一些应用程序,具有浏览、发信、下载软件等多种网络功能,有了它,使用者基本就可以在网上任意驰骋了。 IE7.0是最新发布的正式版本(开发代号为“Rincon”)。新版本IE7的兼容性比之前的BETA3更好,而且字体也比以前的测试版好看了,推荐喜欢使用IE的朋友下载更新。 IE7.0下载地址 1、快速显示页面 IE提供了关闭系统图像、动画、视频、声音、优化图像抖动等项目的功能,关闭这些功能能够加快浏览速度。我们只需执行“工具”菜单的“Internet选项”命令,打开“Internet选项”对话框,然后单击“高级”选项卡,最后从“多媒体”框中取消不拟显示的项目即可达到目的,效果还是满不错的哦! 2、快速输入地址 您可以在地址栏中键入某个单词,然后按 CTRL+ENTER 在单词的两端自动添加 http://www. 和 .com并且自动开始浏览,比如当你在地址栏中键入wzlu并且按CTRL+ENTER时,IE 将自动开始浏览 https://www.wendangku.net/doc/828883723.html, 3、快速进行搜索 我们只需执行如下步骤即可快速得到所需信息: 首先启动IE并连结到Internet上,单击快捷工具栏上的“搜索”按钮,在IE窗口左边打开一个专门的“搜索”窗口; 然后在“请为您的搜索选择一个类别”列表框中选择是直接在Internet上进行查找,还是从以前曾经查找过的内容中进行查找,您若没有特殊需要仍应选择“查找网页”选项; 最后在“包含下列内容”列表框中输入需要查找的内容,并单击“搜索”按钮即可。 4、快速获取阻塞时信息 由于网络阻塞、浏览某些页面时会特别慢,当你访问热门站点时,情况可能更加突出。简单的办法是按下浏览器工具栏的“STOP/停止”按钮,这样就会中止下载,但可以显示已接收到的信息。过几分钟、等网络畅通后,你可以按“刷新”按钮再重新连接该站。 5、快速还原IE的设置
IE浏览器使用技巧
IE浏览器使用技巧30招 现代上网浏览器有很多种,但是大多数的人还是习惯使用IE浏览器。我们整理了IE浏览器使用技巧30招,贡献给大家,希望对你的网上生活有点帮助! 1、快速显示页面 IE提供了关闭系统图像、动画、视频、声音、优化图像抖动等项目的功能,关闭这些功能能够加快浏览速度。我们只需执行“工具”菜单的“Internet选项”命令,打开“Internet选项”对话框,然后单击“高级”选项卡,最后从“多媒体”框中取消不拟显示的项目即可达到目的,效果还是满不错的哦! 2、快速输入地址 您可以在地址栏中键入某个单词,然后按 CTRL+ENTER 在单词的两端自动添加http://www. 和 .com并且自动开始浏览,比如当你在地址栏中键入yahoo并且按CTRL+ENTER时,IE 将自动开始浏览https://www.wendangku.net/doc/828883723.html, 3、快速进行搜索 我们只需执行如下步骤即可快速得到所需信息: 首先启动IE并连结到Internet上,单击快捷工具栏上的“搜索”按钮,在IE 窗口左边打开一个专门的“搜索”窗口; 然后在“请为您的搜索选择一个类别”列表框中选择是直接在Internet上进 行查找,还是从以前曾经查找过的内容中进行查找,您若没有特殊需要仍应选择“查找网页”选项; 最后在“包含下列内容”列表框中输入需要查找的内容,并单击“搜索”按钮即可。 4、快速获取阻塞时信息 由于网络阻塞、浏览某些页面时会特别慢,当你访问热门站点时,情况可能更加突出。简单的办法是按下浏览器工具栏的“STOP/停止”按钮,这样就会中止下载,但可以显示已接收到的信息。过几分钟、等网络畅通后,你可以按“刷新”按钮再重新连接该站。 5、快速还原IE的设置 如果您在安装了 Internet Explorer 和 Internet 工具之后又安装了其他Web 浏览器,您的某些 Internet Explorer 设置可能会改变。可以将 Internet
IE浏览器的使用之入门知识篇
IE浏览器的使用之入门知识篇 摘要 学习目的: 1.知道浏览器的含义 2.掌握如何启动IE浏览器 3.了解IE浏览器的窗口组成、按钮功能 4.掌握并使用IE浏览器浏览网页的方法 学习任务 1.什么是浏览器以及什么是IE浏览器? 2.如何启动IE浏览器? 3.IE浏览器的窗口组成、按钮功能是怎样的? 4.如何使用IE浏览器浏览网页? 意义:接入因特网后,还需要装上浏览软件,才能浏览网上信息,这种浏览软件称为浏览器。网页浏览器用来显示在万维网或局部局域网络等内的文字、影像及其他资讯。这些文字或影像,可以是连接其他网址的超链接,用户可迅速及轻易地浏览各种资讯。网页一般是HTML 的格式。有些网页是需使用特定的浏览器才能正确显示。浏览器是最经常使用到的客户端程序。 主要内容 一、IE浏览器的简介 二、如何启动IE浏览器 三、IE浏览器的窗口组成 四、IE浏览器的按钮功能 五、如何浏览网页内容 六、多窗口浏览 导入 在浏览网页时,您遇到过哪些问题?有哪些感到不方便的地方?如何提高浏览效率?为什么要使用多个浏览器窗口?带着这一系列的问题,我们开始学习本专题的内容。 一、IE浏览器简介 1.浏览器简介 接入因特网后,还需要装上浏览软件,才能浏览网上信息,这种浏览软件称为浏览器。浏览器的种类有很多,我们常用的是微软公司的IE浏览器,另外还有Opera、Mozilla的Firefox、Maxthon(基于IE内核)、MagicMaster(M2)等。 2.IE浏览器的简介 Internet Explorer 浏览器(简称IE 浏览器),是Microsoft微软公司设计开发的一个功能强大、很受欢迎的Web 浏览器。在Windows XP 操作系统中内置了IE 浏览器的升级版本IE6.0,与以前版本相比,其功能更加强大,使用更加方便,可以使用户毫无障碍的轻松使用。使用IE6.0 浏览器,用户可以将计算机连接到Internet,从Web 服务器上搜索需要的信息、浏览Web 网页、收发电子邮件、上传网页等。 二、如何启动IE浏览器 启动IE浏览器的方法有三种: 1.桌面快捷方式如图1
IE浏览器设置方法[1]
江苏一折通网络版系统IE设置建议: 1、采用微软IE浏览器,(360浏览器可以使用) 2、显示器显示分辨率调整为1024*768及以上。 一、IE浏览器的设置 需要进行IE的配置才能正常使用一折通系统中的某些功能。 1.设置常规属性(删除cookies和脱机文件) ●打开Internet Explorer(双击桌面上的IE图标); ●单击菜单栏中的“工具”菜单,选择“Internet选项”,弹出“Internet 选项”设置对话框,如下图所示,在“常规”页签,单击“删除”, 按钮如下图所示: ●在弹出的网页提示框中,按照下图所示选择,然后点击“删除”按
钮。 2.安全性设置 ●打开Internet Explorer(双击桌面上的IE图标); ●单击菜单栏中的“工具”菜单,选择“Internet选项”,弹出“Internet 选项”设置对话框: ●单击“安全”选项卡,单击“受信任的站点”图标,单击“站点” 如下图所示;
●出现可信站点对话框,输入登陆网址: http://10.64.207.46:8080,在下图所示窗口中去掉“对该区域中的所有站点要求服务器验证(https:)”前面的。 ●单击“添加”,然后单击“确定”即可。 注意:不要选择“对该区域中的所有站点要求服务器验证(https:)”,否则
系统不允许添加。 3.自定义级别设置 ●打开IE浏览器,单击“工具”菜单 ●选择“Internet选项” ●在弹出的对话框中选择“安全”选项卡,如下: ●然后单击“自定义级别”,系统会再弹出一个叫做“安全设置”窗口:
找到“ActiveX控件和插件”大项,把其下所有子选项都设置为“启用” 4.弹出窗口阻止程序设置 在Internet选项对话框中,选择“隐私”页签,在下方弹出窗口阻止程序中,把“阻止弹出窗口”前面的勾去掉,如图所示:
IE浏览器的配置与使用
实验6 IE浏览器的配置和使用 1.实验目的 掌握IE(Internet Explorer)浏览器配置和使用的基本方法。 2.实验环境 (1)运行Windows 2000/2003 Server/XP操作系统的PC一台。 (2)每台PC具有一块以太网卡,通过双绞线与局域网相连。 3.实验步骤 (1)设置IE浏览器 设置互联网选项。双击IE 6.0浏览器的图标,打开浏览器。在浏览器界面上单击“工具/Internet选项”,打开“Internet选项”界面,其中有7个选项卡(参见图6-1),下面分别介绍如何设置这些选项卡。 图6-1 设置Internet选项 z常规。在“常规”选项卡中,可进行主页、Internet临时文件、历史记录和辅助功能的设置和操作。 在“主页”设置区域的地址栏中可以输入浏览器打开时默认登录的主页的地址,如www.google.corn,点击“确定”即完成。点击“使用当前页”可以使用当前浏览器中的网页作为主页;点击“使用默认页"使用IE的默认页作为主页;点击“使用空白页"则不设置主页。
临时文件存储在本机特定的文件夹中,可以提高以后浏览的速度,但这些文件占用了磁盘空间,需要定期清理。点击“Internet临时文件”区域的“删除C ookies”可删除临时文件夹里的Cookies文件;点击“删除文件"按钮可删除临时文件;点击“设置”按钮可以对临时文件夹的位置和大小以及检查网页的新版本的方式进行设置。 历史记录保存在“history”文件夹中,可以在“历史记录”区域中设置网页在历史记录中保存的天数或删除历史记录。 点击“辅助功能”按钮,可以对网页的字体、颜色及使用的语言进行设置。 z安全。在“安全”选项卡中,可单击选择“Internet”、“本地Intranet”、“受信任的站点”或“受限制的站点”区域之一,然后单击选择“站点”。如果选择了“本地Intranet”,单击“站点”后可选择“高级”按钮,在“将该网站添加到区域中"文本框中,键入要添加到该区域的网站的地址,然后单击“添加”,就将网站指派到安全区域。点击“默认级别”可设置该区域的默认安全级别,单击“自定义级别”,可选择需要的设置来设置每个区域的安全级别(参见图6-2)。 图6-2 安全选项卡 z隐私 z内容 z连接 z程序 z高级 以上决可自行进行设置。
IE浏览器设置方法
系统IE设置 一、IE浏览器的设置 需要进行IE的配置才能正常使用一折通系统中的某些功能。 1.设置常规属性(删除cookies和脱机文件) ●打开Internet Explorer(双击桌面上的IE图标); ●单击菜单栏中的“工具”菜单,选择“Internet选项”,弹出“Internet 选项”设置对话框,如下图所示,在“常规”页签,单击“删除”, 按钮如下图所示: ●在弹出的网页提示框中,按照下图所示选择,然后点击“删除”按 钮。
2.安全性设置 ●打开Internet Explorer(双击桌面上的IE图标); ●单击菜单栏中的“工具”菜单,选择“Internet选项”,弹出“Internet 选项”设置对话框: ●单击“安全”选项卡,单击“受信任的站点”图标,单击“站点” 如下图所示;
出现可信站点对话框,输入登陆网址: http://10.64.207.46:8080,(根据实际系统网址录入)在下图所示窗口中去掉“对该区域中的所有站点要求服务器验证(https:)”前面 的。
●单击“添加”,然后单击“确定”即可。 注意:不要选择“对该区域中的所有站点要求服务器验证(https:)”,否则系统不允许添加。 3.自定义级别设置 ●打开IE浏览器,单击“工具”菜单 ●选择“Internet选项” ●在弹出的对话框中选择“安全”选项卡,如下:
然后单击“自定义级别”,系统会再弹出一个叫做“安全设置”窗口:
找到“ActiveX控件和插件”大项,把其下所有子选项都设置为“启用” 4.弹出窗口阻止程序设置 在Internet选项对话框中,选择“隐私”页签,在下方弹出窗口阻止程序中,把“阻止弹出窗口”前面的勾去掉,如图所示: 5、针对当前大家有的系统使用的IE浏览器版本为IE 8.0,需要在以上设置的基础上到IE浏览器工具菜单-internet选项-高级页签,把高级选项中“启用内存保护,减少联机攻击”选项前面的对勾去掉,才能正常下载安装控件。如下图所示:
实验一 IE浏览器的使用
实验一:IE浏览器的使用 一、实验目的 1.熟练使用Internet进行网页浏览 2.熟练使用Internet进行信息查找 3.熟练进行电子邮件收发邮件 二、实验器材 互联网计算机1台,并安装有Windows xp操作系统。 三、实验内容与结果分析 (1) IE浏览器的使用 1、IE浏览器的启动: 启动浏览器有多种方法: 1、在桌面上双击图标(常用) 2、在任务栏中单击IE浏览器启动按钮 3、在“开始”处单击左键-->“程序”-->单击“Internet Explorer” 4、在“开始”处单击右键-->“打开”-->双击左键“Programs”-->双击“Internet Explorer”,在启动IE浏览器时,对于拨号用户,如果没有拨号,会启动拨号程 序。 启动IE浏览器后,浏览器会自动链接到默认的网站主页中或空白页面。 2、IE浏览器的设置: 工具-->Internet选项,进入设置,在“常规”选项中,有“主页”、“Internet临时文件”、“历史记录”、“浏览区设置”四部分。 启动IE连上WWW后,通常老是连接微软的主页,怎样才能连接到自己喜欢的主页呢?在“主页”区,可以更改默认主页。“地址”栏可以输入任何网址。 另有三个按钮“使用当前页”---设置当前正在浏览的网页为默认主页、“使用默认页”---设置微软中国主页为默认主页、“使用空白页”设置空白网页(about:blank)为默认主页. 在“Internet临时文件”区,可以删除以前上网的临时文件,也可设置临时文件的位置、目录大小等在“历史记录”栏中可以设置历史文件夹中已访问页的链接保存情况,也可删除已访问页的链接。在“浏览区设置”可以设置浏览区的前景背景色、字体、使用的语言以及其它辅助功能。(如下图)。
IE浏览器的使用方法
随着计算机技术和网络通信技术的飞速发展和日益普及,国际互联网(Internet)越来越深入到我们的日常工作和生活中。人们使用它来发布新闻和消息,传播知识,提供最新的软件和各种多媒体文件。它在教学上的广泛应用,则为教师提供了足不出户而获取各种教学素材的便利手段。国际互联网采用浏览器/服务器模式的工作模式,网络用户调用浏览器访问某个服务器(常称站点)提供的内容。 本节以Windows上的国际互联网浏览器IE (即Internet Explorer 的缩写)为例,讲解使用浏览器从国际互联网搜索和下载教学素材的方 法。 一、IE浏览器的使用方法 二、网上教学素材的下载和保存 三、网络教学资源的搜索 IE浏览器的使用方法 1.界面 在Windows操作系统上建立好网络连接,调用程序Internet Explorer,在地址栏中输入北京大学中小学教师远程教育课堂的网址 (https://www.wendangku.net/doc/828883723.html,),就会出现如图4-1所示的界面。
图 4-1 浏览器的基本组成元素 该程序界面的的基本组成元素及其功能是: 标题栏:一般显示当前网页的标题; 菜单栏:包含了浏览器操作的所有命令,包括文件、编辑、查看、收藏、工具、帮助; 工具栏:提供了浏览器的常用操作功能,包括后退(浏览过的上一网页)、前进(浏览过的下一网页)、停止浏览、刷新、浏览主页、搜索 、收藏夹、历史等。 地址栏:用于输入网址; 内容显示区:显示网页内容; 状态栏:显示当前浏览器状态。 2.收藏夹的使用
您如果觉得浏览到的网站(如北京大学中小学教师远程教育课堂)很好,而希望以后不必再输入一串长长而又难记的网络地址就能迅速访问该网站,可以使用收藏夹,让浏览器记录这个网址(注意:是记录网址,而不是保存其内容!)。具体办法是在要收藏的网页上,选择菜单栏的“收藏”→“添加到收藏夹”,在弹出的对话框中输入该网站的名称(一般系统会自动将网页标题作为网站名称填入该栏),单击确定便可将当前站点存放在收藏夹中,如图4-2所示。 图 4-2 将网页添加到收藏夹 若要将网页添加到某个子收藏夹中,则在“添加到收藏夹”对话框中单击“创建到”按钮使“创建到”窗口展开,再选择相应的子收藏夹,然后点确定。也可单击“新建文件夹”按钮,新建一个子收藏夹,并将浏览到的网页地址放入其中。 如果要整理收藏夹的内容,使之更加规整有序,可以使用菜单栏中的“收藏”→“整理收藏夹”,然后进行相应的操作,如创建、移动、重命名、删除。如图4-3所示。 图 4-3 收藏夹的整理 学会收藏夹的使用后,我们就要在日常的网页浏览中,将有价值的网页及时
Alook浏览器使用方法教程
Alook浏览器使用方法教程 Alook浏览器使用方法: 1、下载并打开ALOOK浏览器,会出现引导菜单该浏览器是没有 广告的,要是没有会员看视频比在APP看还要给力。 2、看视频的时候卡其开启视频悬窗功能,还有全屏模式和无图 模式。 3、点开设置里面可以设置iCloud同步,还有通用设置,里面包含了一些列的特色功能。 4、在设置里面可以一依次看到广告过滤,翻页方式,阅读模式,视频设置,视频还可以自主设置播放速度。 5、在搜索引擎中集合了很多种搜索引擎,百度搜狗神马之类的 几乎包含了所有可以搜索的。 功能介绍 ?无推送,无新闻,无广告,23MB,毫秒级启动 ?音/视频悬浮,2倍速(支持0.5-2.0),分享链接,后台播放, 小窗播放… ?下载,解压和压缩(zip,rar&7z),阅读,播放,Wi-Fi传输和 文件管理(支持百度云)… ?阅读模式,智能拼页,小说神器 ?内置14种语言翻译,支持全页翻译和划词翻译 ?看图模式,批量保存图片 ?内置AdblockPlus,支持手动编辑标记广告,自动屏蔽侵入式 广告
?自定义搜索引擎 ?全格式电子书阅读器 (txt,pdf,epub,kindle,mobi,azw,azw3,azw4,prc,pdb) ?完美适配iOS11Files,支持iTunes文件共享 ?完美适配iPhone,iPhoneX和iPad,支持设备间同步 ?针对单个网站设置:视频悬浮,屏蔽侵入式广告,无图模式, 剪贴板访问和JavaScript脚本 补充:浏览器常见问题分析 1.IE浏览器首次开机响应速度慢,需要数秒。搞定办法:IE下 选择工具-internet选项-连接-局域网设置-取消自动检测。 2.IE9图片显示不正常或干脆不显示,尤其是QQ空间搞定办法:工具-internet选项-高级-加速图形-运用软件而非GPU选择。 3.打开网页显示【InternetExplorer已不再尝试还原此网站。 该网站看上去仍有问题。您可以执行以下操作:转到首页】搞定方案:工具-internet选项-高级中关闭【启用崩溃自动恢复】重新启动ie 后即开。 4.下载完所需安全控件也无法运用各种网银,付款时识别不出u 盾搞定方案:据提示下载银行安全控件并安装。插上u盾,拿建行 为例:在开始菜单里-所有程序-中国建设银行E路护航网银安全组 件-网银盾管理工具打开后点击你的u盾并注册。然后重新启动浏览 器(一定要完全退出再进)进入付款网页上方会显示是否允许加载项,选择在所有站点允许。这时候可能还需要再次重新启动浏览器进入 付款页面这时候你期待的u盾密码输入框会出现。这样就ok了 5.打开网页一直刷新-失败-刷新,无限循环搞定办法:工具-internet选项-高级-禁用脚本调试。 6.IE习惯性停止工作或崩溃。搞定办法:工具-管理加载项,一 一禁用排除以找到某个插件的问题。由于情况多种多样,有些时候
IE浏览器设置方法
IE浏览器设置方法————————————————————————————— 说明:凡涉及到书生程序的系统,在使用时都必须提前设置好浏览器的相关选项,否则部分重要功能将无法使用,所以请认真阅读本文档! 一、查看浏览器版本的方法: 1、打开IE浏览器,点击菜单栏最后面的帮助,选择‘关于Internet Explorer’; 2、可以打开IE相关信息的面板,在上面可以查看浏览器版本,如下图: 如果浏览器上方面板中没有显示出菜单栏,则进行以下操作。
在上方空白处用鼠标右击一下,在选项中勾选中菜单栏即可,如下图: 提示说明:最好不要在所要操作的工作程序界面进行IE浏览器的设置,在打开IE之后,第一步请将浏览器打开至无关紧要的界面,比如在地址栏中输入‘about:blank’后回车,打开空白页面 二、IE 6.0版本的设置方法如下: 1、依次点击菜单栏工具—Internet选项
2、默认显示常规面板,点击面板中间的设置按钮,如图: 3、在弹出的面板中选择‘每次访问此页时检查’,然后点击确定
4、选择面板中的安全—受信任的站点—点击‘站点’按钮 5、在弹出的可信站点面板中,将‘对该区域中的所有站点要求服务器验证’前面的对勾取消,在‘将该网站添加到区域中’下方的输入框中输入网页地址,然后点击添加即可,最后点击确定将该面板关闭
6、依然是‘安全’面板——‘受信任的站点’选项界面,点击下方的‘自定义级别’,在弹出的‘安全设置’界面,将第一个分类‘ActiveX控件和插件’下的7个子项全部设置为‘启用’状态,最后点击确定关闭该面板; 7、最后点击高级选项,在此面板中将滚动条拉到最下方,将‘总是以UTF-8 发送URL’这句话前面复选框中的对勾去掉,点击确定关闭Internet选项设置面板。
IE浏览器详细使用方法
IE浏览器的使用 1.要求:将当前FTP站点中的名为“dev”的文件夹下载到我的文档中: dev--复制这个文件夹--我的文档--确定. 2.要求:通过工具栏上的标准按钮查看刚浏览过的前面第二页,并在当前页面中显示状态栏: 后退--后退--查看--状态栏. 3.要求:对当前的网页用繁体中文进行查看: 查看--编码--其他--繁体中文. 4.要求:将当前网页的链接以电子邮件方式发送到xx@https://www.wendangku.net/doc/828883723.html,: 文件--发送--电子邮件连接--收件人--xx@https://www.wendangku.net/doc/828883723.html,--发送. 5.要求:利用鼠标在工具栏上重新访问刚访问过的baidu(百度)网站,并将此页面保存到桌面上: 历史--今天--baidu--百度--文件--另存为--桌面--保存. 6.要求:对当前未打开的页面进行重置,并将其“图片”链接在不打开的情况下保存到桌面上,然后再将该链接在不打开情况下创建快捷方式,然后最小化IE浏览器: 刷新--右击图片--另存为--桌面--保存--右击图片--复制快捷方式--最小化--粘贴快捷方式. 7.对当前打开的网页在桌面上创建快捷方式,并最小化IE浏览器查看效果: 空白处右击--创建快捷方式--确定--最小化. 8.要求:在IE窗口中利用菜单栏浏览https://www.wendangku.net/doc/828883723.html,,并将此页面设置成允许脱机浏览状态: 文件--打开https://www.wendangku.net/doc/828883723.html,--确定--文件--脱机工作. 9.要求:在当前状态利用“开始”菜单运行命令打开https://www.wendangku.net/doc/828883723.html,/bbs,并将此页的“自然风景”图片设置成桌面背景: 开始--运行--https://www.wendangku.net/doc/828883723.html,/bbs--确定--右击图片--设为背景. 10.要求:将“信息检索”按钮添加到工具栏中: 查看--工具栏--自定义--信息检索--添加--关闭. 11.要求:将工具栏中的小图标改为大图标,并将图标设置成为有文字的标签: 查看--工具栏--自定义--略. 12.要求:在工具栏中的前进和停止按钮之间加入一条分隔符: 查看--工具栏--自定义--略 13.要求:在当前界面显示“标准按钮”工具栏: 略 14.要求:通过鼠标操作打开系统默认的主页,并将该主页设置成从登陆计算机时该网页和网络上的数据同步: 主页--工具--同步--当前主页--设置--当前主页--登陆计算机时--确定--同步.
ie浏览器的使用方法doc
IE浏览器的使用方法 ——郏县教体局李华磊 IE浏览器是internet explorer 的简称,即互联网浏览器。它是的WINDOWS 系统自带的浏览器。作用通俗讲就是上网查看网页。 双击桌面图标,打开浏览器。 下面我们就熟悉一下IE浏览器的界面: 第一行为标题栏,显示当前正在浏览的网页名称或当前浏览网页的地址。由于我们当前没有打开任何网页,就显示为空白(BLANK)。标题栏的最右端是这个窗口的最小化、最大化(还原)和关闭按钮。 第二行为菜单栏:显示可以使用的所有菜单命令,在实际的使用中用户可以不用打开菜单,而是单击相应的按钮来快捷执行命令。 第三行为标准工具栏:列出了常用命令的工具按钮,使用户可以不用打开菜单,而是单击相应的按钮来快捷地执行命令。 我们常用的按扭为:刷新按钮、主页按钮和收藏夹按钮 第四行为地址栏:输入网址的地方。我们可以在地址栏中输入网址直接到达我们需要去的地方。 如果地址栏没有显示,我们可以单击菜单栏中的“查看”,在下拉菜单中,在“工具栏”的下一级菜单中,找到“地址栏”项,在它上面单击“勾选”起来就可以了。若标准工具栏也没有,操作方法同地址栏的操作一样。 中间的窗口区域就是浏览区:用户查看网页的地方,也是对用户来说最感兴趣的地方。
最下面一行为状态栏:显示当前用户正在浏览的网页下载状态、下载进度和区域属性。 接着我们就开始来使用IE浏览器 打开浏览器,在地址栏中输入我们想要访问网站的地址,比如现在我想访问搜狐网站。那么就在地址栏中输入:https://www.wendangku.net/doc/828883723.html,,然后按键盘上的“回车”键或者用鼠标单击地址栏后面的“转到”就可以进入搜狐网站的页面。 1、在页面上,若把鼠标指针指向某一文字(通常都带有下划线)或者某一图片,鼠标指针变成手形,表明此处是一个超级链接。在上面单击鼠标,浏览器将显示出该超级链接指向的网页。例如:我们单击“奥运”就跳转到搜狐网的“奥运专题页面”,就可以浏览相应的内容。如果想回到上一页面,怎么办呢?我们可以单击标准工具栏中的“后退”按钮,就可回到上一页面。回到搜狐网主页面后,我们发现标准工具栏中的“前进”按钮也会亮色显示了。单击“前进”就又来到我们刚才打开的“奥运”页面。在这注意:标准工具栏中的按钮若是“灰色”显示,表明是不可执行的。若我们单击链接页面跳转到一个新窗口,如果我们不想浏览该内容,那么就只有直接把该窗口关闭了。 我们可按暂停键,就上面的内容做一练习。 2、刷新按钮的使用 如果长时间地在网上浏览,较早浏览的网页可能已经被更新,特别是一些提供实时信息的网页,比如浏览的是一个有关股市行情的网
IE浏览器的使用
实验7 IE浏览器的使用 1.实验目的与要求 (1)通过使用WWW服务,充分了解与WWW相关的概念和协议,如HTTP、URL 等。 (2)熟练使用WWW浏览器,掌握WWW的浏览技巧。 (3)了解并熟悉使用一种浏览器(IE)。 (4)使用搜索引擎查找“迅雷”软件(Netants.exe)并将之下载到本地硬盘中。 2.实验内容与步骤 (1)实验环境 ●软件环境:Windows XP、Internet Explore 6.0。 ●硬件环境:计算机。 ●网络环境:要求本地网络连接到Internet上。 (2)启动浏览器 尝试使用至少3种方式启动网页浏览器。例如: ●从操作系统桌面双击IE浏览器图标,启动IE浏览器。 ●从屏幕底部任务栏单击浏览器图标,启动IE浏览器。 ●从“开始”→“所有程序”中单击浏览器图标,启动IE浏览器。 ●从“开始”的快捷菜单单击浏览器图标,启动IE浏览器。 ●从资源管理器中选择IE浏览器双击运行。 ●从“开始”→“运行”中选择IE浏览器来运行。 (3)浏览 在学习如何浏览之前,先打开IE浏览器,了解一下浏览器的屏幕组成。IE 6.0浏览器界面主要包括标题栏、菜单栏、工具栏、主窗口和状态栏。 ●标题栏:屏幕的最上一行是标题栏,其上显示了当前浏览的网页的名称或者是IE 6.0 所显示的超文本文件的名称。右上方是常用的“最小化”、“还原”和“关闭”按钮。 ●菜单栏:位于标题栏下方,其上有“文件”、“编辑”、“查看”等6项,它包括了IE 6.0的所有命令,以后将陆续介绍。 ●工具栏:即“查看”菜单中的“工具栏”命令中的3个选项:标准按钮、地址栏和 链接。 从“查看”菜单中,选择“工具栏”中的“标准按钮”命令(在其前面有“√”),就出现了工具栏。标准按钮中包括了最常用的菜单项的快捷键。 从“查看”菜单中,选择“工具栏”中的“地址栏”和“链接”命令(在其前面有“√”),就出现了地址栏和链接。地址栏用于输入和显示当前浏览器正在浏览的网页地址。用户只要输入要访问的网页的地址,就可以访问该网站了。单击“链接”右边的“>>”按钮,出现的链接栏中包含了常用的几个站点,包括Hotmail站点和Microsoft的站点,直接单击这些按钮,就可以访问这些网站。 ●主窗口:IE 6.0屏幕的主要部分用来显示网页信息,包括文本信息、图像、链接等。
作业8 IE浏览器的作用和使用方法操作题(1)
IE 浏览器的作用和使用方法 浏览器:是指可以显示网页服务器或者文件系统的HTML 文件内容,并让用户与这些文件交互的一种软件。 常见的浏览器:Windows 操作系统默认使用的浏览器是IE 浏览器。常用的浏览器还有搜狗高速浏览器、360安全浏览器、 谷歌浏览器、遨游浏览器、世界之窗浏览器等。 IE 浏览器窗口的组成:一般由标题栏、菜单栏、标准按钮栏(工具栏)、地址栏、浏览区等组成。 任务一:请把窗口中各名称的颜色修改为你喜欢的颜色。
在浏览器中通过超链接浏览信息:在浏览器中打开网页后,将鼠标指针移动到相关内容上,鼠标指针会变成手形图标,表示该内容具有超链接,这时单击鼠标,就可以打开链接的网页。 在地址栏中输入特定网址访问网页:要在浏览器中访问网页,可在地址栏中输入该网页的网址,按回车键后,就可访问该网页。如在地址栏中输入网址https://www.wendangku.net/doc/828883723.html,,按回车,便可打开网易网页。 任务二:如图所示,将香港迪斯尼乐园的官方网址(https://www.wendangku.net/doc/828883723.html,/)进入乐园概况观察鼠标指针的变化和下拉菜单颜色的变化。并访问“乐园”——“乐园概况”,将当前窗口缩放整个屏幕的二分之一。按下拷贝键PrintScreen 将文件图像存储在“剪贴板”中,使用Ctrl+V快捷键粘贴在右侧的框内。
收藏网页地址:浏览网页时,可以用浏览器中的“收藏夹”将一些经常使用的或者感兴趣的网页地址收藏起来。注意:“收藏夹”中收藏的是网页地址,不是网页,也不是网站。 收藏网址:在浏览器中打开要进行收藏操作的网页→执行“收藏”菜单→“添加到收藏夹”命令→在“添加到收藏夹”对话框中给要收藏的网址输入一个名字,或者使用默认名称,点击确定即可。 任务三:如图所示,将香港迪斯尼乐园的官方网址(https://www.wendangku.net/doc/828883723.html,/)添加到收藏夹收藏该网址。按下拷贝键PrintScreen将文件图像存储在“剪贴板”中,使用Ctrl+V快捷键粘贴在右侧的框内。
实验一 IE浏览器的使用
实验一:I E浏览器的使用 一、实验目的 1.熟练使用Internet进行网页浏览 2.熟练使用Internet进行信息查找 3.熟练进行电子邮件收发邮件 二、实验器材 互联网计算机1台,并安装有Windows xp操作系统。 三、实验内容与结果分析 (1) IE浏览器的使用 1、IE浏览器的启动: 启动浏览器有多种方法: 1、在桌面上双击图标(常用) 2、在任务栏中单击IE浏览器启动按钮 3、在“开始”处单击左键-->“程序”-->单击“Internet Explorer” 4、在“开始”处单击右键-->“打开”-->双击左键“Programs” -->双击“Internet Explorer”,在启动IE浏览器时,对于拨号 用户,如果没有拨号,会启动拨号程序。 启动IE浏览器后,浏览器会自动链接到默认的网站主页中或空 白页面。 2、IE浏览器的设置: 工具-->Internet选项,进入设置,在“常规”选项中,有“主页”、“Internet临时文件”、“历史记录”、“浏览区设置”四部分。 启动IE连上WWW后,通常老是连接微软的主页,怎样才能连接到自己喜欢的主页呢? 在“主页”区,可以更改默认主页。“地址”栏可以输入任何网址。 另有三个按钮“使用当前页”---设置当前正在浏览的网页为默认主页、“使用默认页”---设置微软中国主页为默认主页、“使用空白页”设置空白网页(about:blank)为默认主页. 在“Internet临时文件”区,可以删除以前上网的临时文件,也可设置临时文件的位置、目录大小等在“历史记录”栏中可以设置历史文件夹中已访问页的链接保存情况,也可删除已访问页的链接。在“浏览区设置”可以
主流浏览器的特点及ie的常用设置技巧
1.Chrome 杀手级功能:谷歌网页翻译 目前大部分浏览器都已经内置翻译功能,许多浏览器本身就是调用谷歌翻译。但存在的巨大差异是,谁也没有Chrome那样方便和迅捷,同时保持着高度简洁。具体来说,第一、Chrome实现自动翻译,无需频繁点击;第二、Chrome隐藏恼人的“翻译调用栏”,它占用了宝贵的两行;第三、 Chrome实现页面内翻译,保持原有的格式不会错位(偶尔有例外)。 其他亮点:V8引擎、智能地址栏、安全沙箱、即搜即得、Chrome 网上应用店、Google Cloud Print 、多进程架构 2.火狐中国版 杀手级功能:立体搜索 搜索框集成了谷歌、百度、淘宝等多个搜索引擎,选中网页中的文字向上拖动,将使用当前搜索引擎在后台进行搜索。选中网页中的文字向下拖动,将开启“魔镜”搜索,智能整合百科、翻译、购物、图片、视频等丰富搜索结果。 其他亮点:J?gerMonkey引擎、智能地址栏、九宫格、弹出窗口阻止、搜索引擎集成、RSS、下载管理器、强大社区支持、硬件加速、网页崩溃保护、地址栏域名高亮、请勿跟踪、内置同步、密码管理、调用谷歌的网站检测技术、多变的皮肤、海量插件、火狐应用中心、一键分享、视频独立播放、拼写检查 3.Opera 杀手级功能:Opera Unite Opera Unite技术基于Opera浏览器实现数据和服务的共享,使用 Opera Unite,你不再需要通过第三方服务器,直接就可以共享自己硬盘上的内容。Opera Unite彻底的扩大了你的线上活动范围,它借力于当今先进的硬件和流畅的网络连接,赋予所有人定义互联网未来面貌的能力。 其他亮点:标签组、右键调用多种搜索引擎、Carakan 引擎、右键调用电脑中安装的其他浏览器、网页自动刷新、Opera turbo、Opera Link、左侧方便的控制面板、Opera笔记 4.Internet Explorer 9 杀手级功能:智能缩略图
