windows编程实验三--刘文斌
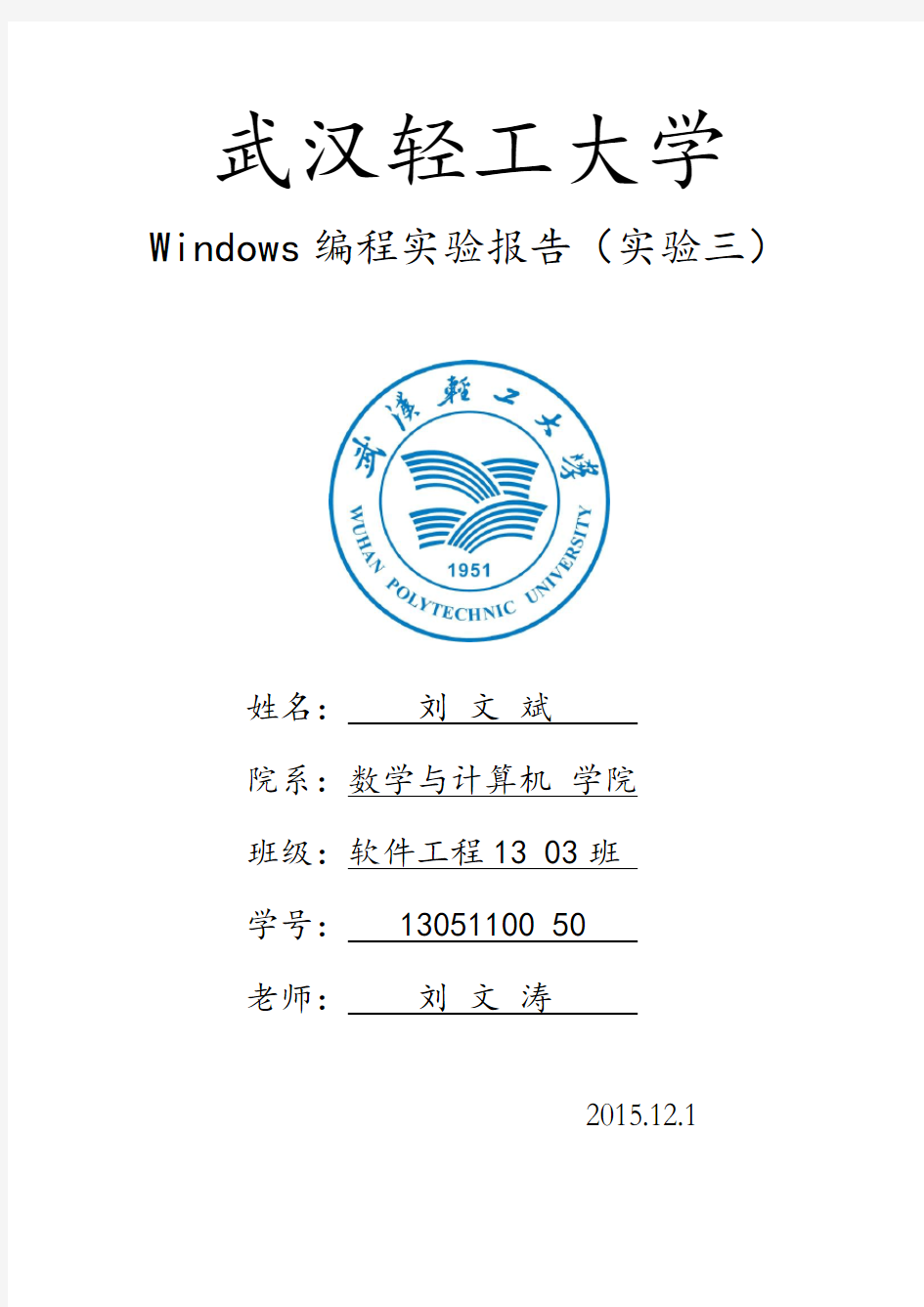

武汉轻工大学Windows编程实验报告(实验三)
姓名:刘文斌
院系:数学与计算机学院
班级:软件工程13 03班
学号: 13051100 50
老师:刘文涛
2015.12.1
实验三菜单和工具栏
【程序1:】
编写一个单文档,为程序添加主菜单“显示”,且“显示”菜单中包含“文本”和“图形”2个菜单项。当程序运行时,用户单击”文本“菜单项,可以在视图窗口中显示”我已经学会了如何设计菜单程序!“文本信息,单击“图形”菜单项,在视图窗口中画出一个红色的实心矩形。
步骤,1,建立一个单文档程序C,进入resources里面的menu,添加菜单选项如图所示:
2,ctrl+w进入类向导,添加函数,编辑函数如下所示:
void CCView::OnEdit()
{
CClientDC dc(this);
dc.TextOut(100,100,"我已经学会了如何设计菜单程序!");
}
void CCView::OnRectangle()
{
CClientDC dc(this);
CBrush brush;
brush.CreateSolidBrush(RGB(255,0,0));
CBrush * BrushOld;
BrushOld=(CBrush *)dc.SelectObject(brush);
dc.Rectangle(200,200,250,400);
}
运行结果:
【程序2:】
在程序1的基础上,新增菜单项添加控制功能,当“文本”菜单项被选中时,"图形“菜单项无效;当”图形“菜单项被选中时,”文本“菜单项无效。
步骤:1,在程序一的基础上加入以下代码:
在files的CView.h头文件里加入如下属性:
public:
BOOL m_rect,m_edit;
2,在构造函数中初始化属性。
CCView::CCView()
{
// TODO: add construction code here
m_rect=true;//记录“矩形”菜单的有效性
m_edit=true;//记录“文本”菜单的有效性
}
3,然后进入程序一中的函数,加入如下黑体部分的代码:
void CCView::OnEdit()
{
m_edit=true;
m_rect=false;
CClientDC dc(this);
dc.TextOut(100,100,"我已经学会了如何设计菜单程序!");
}
void CCView::OnRectangle()
{
m_edit=false;
m_rect=true;
CClientDC dc(this);
CBrush brush;
brush.CreateSolidBrush(RGB(255,0,0));
CBrush * BrushOld;
BrushOld=(CBrush *)dc.SelectObject(brush);
dc.Rectangle(200,200,250,400);
}
【程序3:】
创建一个单文档,为该程序添加2个按钮到默认工具栏,单击第1个按钮,在视图窗口中弹出用于文件打开的”打开“对话框;单击第2个按钮,在消息框中显示”我已经学会使用默认工具栏了!“文本信息。
步骤:
1,建立一个单文档程序,进入resources 里面的toorbar,创建如下图所示工具栏。
2,ctrl+w进入类向导,添加函数,编辑函数如下所示:
void CC3View::Online()
{
// TODO: Add your command handler code here
CMyDlg a;
a.DoModal();
}
void CC3View::Onwenben()
{
MessageBox("我已经学会使用默认工具栏了!","消息框",MB_ICONEXCLAMATION|MB_OKCANCEL);
}
3,在C3View.cpp中加入以下头文件
#include "stdafx.h"
#include "C1.h"
【程序4:】
在程序2上,新增工具栏,完成菜单里的对应的功能。并在状态栏中显示鼠标光标的坐标和当前系统时间。
步骤:
1,在resources的String Table中加入ID_MyString和ID_MyTme,如下图所示:
2,File View 视图 MainFrm.cpp。在静态数组indicators 中添加ID_MyString,ID_MyTime. 3,在C4View.cpp头文件中加入#include "MainFrm.h"。2,将m_wndStatusBar的protected 改为public。
4,进入MFCwizard,在C4View.cpp中加入以下代码:
void CC4View::OnMouseMove(UINT nFlags, CPoint point)
{
int x=point.x;
int y=point.y;
CString str;
str.Format(("%d,%d"),x,y);
CMainFrame * p = (CMainFrame *)AfxGetMainWnd();
p->m_wndStatusBar.SetPaneText(
p->m_https://www.wendangku.net/doc/8511839943.html,mandToIndex(ID_MyString),
str);
CView::OnMouseMove(nFlags, point);
}
5,进入MFCwizard,在CMainFrame.cpp中加入以下代码:
int CMainFrame::OnCreate(LPCREATESTRUCT lpCreateStruct)
{
···
···
SetTimer(1,1000,NULL);
return 0;
}
void CMainFrame::OnClose()
{
KillTimer(1);
CFrameWnd::OnClose();
}
void CMainFrame::OnTimer(UINT nIDEvent)
{
CTime time;
time=CTime::GetCurrentTime();
CString s = time.Format("%H: %M: %S");
m_wndStatusBar.SetPaneText(m_https://www.wendangku.net/doc/8511839943.html,mandToIndex(ID_MyTime),s);
CFrameWnd::OnTimer(nIDEvent);
}
运行结果:
实验总结:
在本次试验中,我熟练掌握了菜单栏、工具栏、状态栏的使用,加深了课本知识的了解。
第2章--win7-实验及习题(1)
第2章windows 7 实验 实验一Windows 7基本操作 通过对windows 7认识,了解windows 7,掌握windows 7的启动,关闭;学会文件夹的常用操作,包括新建文件,重命名文件,查找文件等。 一、实验案例 1.打开装有windows 7操作系统的计算机,认识windows 7的桌面; 2.在D盘目录下建立如图所示的文件目录: 销售表.txt 销售业绩.doc 销售说明.xls (1)1月份、2月份、3月份是文件还是文件夹? (2)销售表.txt、销售业绩.doc、销售说明.xls是文件还是文件夹? (3)描述.txt和.doc以及.xls的文件类型。 (4)D盘的文件夹第一季度销售统计包含有几个文件夹和几个文件? 3. 设置销售表.txt和销售说明.xls的文件属性分别为“只读”和“隐藏”。 问题:文件属性除了只读和隐藏外,还可以设置什么属性? 4. 将销售业绩.doc移动到文件夹3月份中,重命名为3月份销售业绩.doc再将该表复制到文件夹2月份中,重命名为2月份销售业绩.doc (1)文件夹1月份中是否还有文件销售业绩.doc (2)将文件由甲位置移动到乙位置,甲位置和乙位置都存储有该文件,这个说法对吗? (3)将文件由甲位置复制到乙位置,甲位置和乙位置都存储有该文件,这个说法对吗? (4)移动文件、复制文件、粘贴文件分别用什么快捷组合键? 5. 在C盘中查找以字母C开头的所有文件。 (1)完成此题操作,在如下图所示的图形中如何填写内容?
图2-1 进入C盘图 回答:搜索本地磁盘(C:盘):_________________ 查找文件时,使用的通配符“?”和“*”的区别是什么? 回答: 二、实验指导 通过对windows 7认识,了解windows 7,掌握windows 7的启动,关闭;学会文件夹的常用操作,包括新建文件,重命名文件,查找文件等。 1.主要知识点 (1)打开装有windows 7操作系统的计算机,认识windows 7的桌面 (2) 新建文件 (3) 文件属性 (4) 文件的移动,复制,粘贴 (5) 查找文件 2.实现步骤 (1)打开装有windows 7操作系统的计算机,windows 7的桌面,包括快速启动区,任务栏,系统区;如图2-2
Windows7_操作系统上机实训
第二章中文版Windows7 操作系统 上机实训 实验2 Windows 7 文件操作 一、实验目的 1.了解资源管理器的功能及组成; 2.掌握文件及文件夹的概念; 3.掌握文件及文件夹的使用,包括创建、移动、复制、删除等; 4.掌握文件夹属性的设置及查看方式; 5.掌握运行程序的方法。 二、实验内容及步骤 1.打开资源管理器右击桌面左下角“开始”按钮,在出现的快捷菜单中选择“windows 资源管理器”, 图2-25 创建快捷方式窗口 (1)图2-26 创建快捷方式窗口 (2)7、创建桌面小工具在桌面右键快捷菜单中选择“小工具”,出现如图2-27 所示桌面小工具窗口,选择“日 图2-32 排列图标菜单 3、创建文件夹在C 盘上创建一个名为XS 的文件夹,再在XS 文件夹下创建两个并列的二级文件夹,其名为XS1 和XS2。 方法一:在资源管理器窗口,在导航窗格选定C:\为当前文件夹,在右窗格,使用菜单命令“文件|新建|文件夹”,右窗格出现一个新建文件夹,名称为“新建文件夹”。将“新建文件夹”改名为“XS”即可。 方法二:在资源管理器窗口,在左窗格选定C:\为当前文件夹,在右窗格任一空白位置处,右击鼠标,在弹出的快捷菜单中选择“新建|文件夹”,右窗格出现一个新建文件夹,名称为“新建文件夹”。将“新建文件夹”改名为“XS”即可。双击XS 文件夹,进入该文件夹,用上述同样方法创建文件夹“XS1”和“XS2”。 4、复制、剪切、移动文件 (1)在C 盘中任选3 个不连续的文件,将它们复制到C:\XS 文件夹中。 方法一: ①选中多个不连续的文件:按住“Ctrl”键不放手,单击需要的文件(或文件夹),即可同时选中多个不连续的文件(或文件夹)。 ②复制文件:选中“编辑|复制”菜单,或者右击鼠标,在快捷菜单中选“复制”,或者按组合键“Ctrl+C”。 ③粘贴文件:单击XS 文件夹,进入XS 文件夹,选择“编辑|粘贴”菜单命令,或者右击鼠标,在快捷菜单中选“粘贴”,或者按组合键“Ctrl+V”,即可将复制的文件粘贴到当前文件夹中。 方法二: ②开左窗格的C 盘文件目录,使目标文件夹XS 在左窗格可见;选择“工具|文件夹选项”菜单,出现如图2-23 所示窗口,在“隐藏文件和文件夹”下选择“不显示隐藏的文件、文件夹或驱动器”,单击“确定”按钮。打开XS 文
项目2 Windows 7操作系统(实验教程)
实验一Windows 7的基本操作 实验二文件和文件夹的概念与操作 实验三系统自带的“附件”应用程序 实验四Windows 7的搜索功能 实验五定制用户的工作环境 实验六Windows 7的磁盘管理 项目二Windows 7操作系统 实验一Windows 7的基本操作 【实验目的】 通过本次实验,了解Windows 7的启动与退出方法;了解Windows 7桌面的基本构成要素;学会排列桌面图标与调整任务栏;掌握窗口和对话框的组成与基本操作;观察所用计算机主要硬件的基本信息。 项目二Windows 7操作系统 【实验内容】 Windows 7的启动与关闭; 了解Windows 7桌面的基本构成要素; 学会排列桌面图标与调整任务栏; 掌握窗口和对话框的组成与基本操作; 观察所用计算机主要软、硬件的基本信息。 【实验步骤】 1.Windows 7的启动与关闭 (1)Windows 7的启动 按照先外设后主机的顺序,先打开显示器等外设的电源开关,再开主机开关,等待计算机启动到WINDOWS状态。正常情况下,将出现Windows 7的桌面,如果启动过程中出现“黑屏”、“蓝屏”或有报警声时,Windows 7启动不成功,可能的情况如下,软件故障:Windows 7操作系统被病毒或人为破坏不能正常启动;硬件故障:计算机中某一个硬件出现损坏或接触不良故障,导致系统无法启动。 (2)Windows 7的关闭 关闭计算机之前,首先要关闭任务栏中打开的所有任务。具体操作:可以右击任务栏中的相关软件图标按钮,在打开的快捷菜单中,选择“关闭”菜单项并单击,即可关闭打开的一个任务,同样方法,可以关闭其它所有运行的任务。 关闭Windows 7操作系统也就是关闭计算机,使用鼠标单击【开始】→【关闭计算机】项,在打开的关闭计算机对话框中,选择“关闭”选项,单击【确定】按钮,计算机主机自动关闭。 在关机计算机对话框中,除了“关闭”项外,还会发现“待机”、“重新启动”和“等待”等项目,同学们可以分别操作一下,总结一下选择不同项目的不同功能。 2.了解Windows 7桌面的基本构成要素 正常启动Windows 7以后,大家会发现Windows桌面的基本构成要素:“我的电脑”、“我的文档”、“网上邻居”、“回收站”及“Internet E7lorer”等,除了以上基本要素外,不同的机器可能装有不同的应用程序会显示在桌面上。任务栏是位于桌面最下方的一个小长条。它显示了系统正在运行的程序和打开的窗口、当前时间等内容,用户通过任务栏可以完
《 Windows7 操作系统》实验报告
实验(一) Windows 7基本操作 一、实验目的 1.掌握文件和文件夹基本操作。 2.掌握“资源管理器”和“计算机”基本操作。 二、实验要求 1.请将操作结果用Alt+Print Screen组合键截图粘贴在题目之后。 2.实验完成后,请将实验报告保存并提交。 三、实验内容 1.文件或文件夹的管理(提示:此题自行操作一遍即可,无需抓图)★期末机试必考题★ (1) 在D:盘根目录上创建一个名为“上机实验”的文件夹,在“上机实验”文件夹中创建1个名为“操作系统上机实验”的空白文件夹和2个分别名为“2.xlsx”和“3.pptx”的空白文件,在“操作系统上机实验”文件夹中创建一个名为“1.docx”的空白文件。 (2) 将“1.docx”改名为“介绍信.docx”;将“上机实验”改名为“作业”。 (3) 在“作业”文件夹中分别尝试选择一个文件、同时选择两个文件、一次同时选择所有文件和文件夹。 (4) 将“介绍信.docx”复制到C:盘根目录。 (5) 将D:盘根目录中的“作业”文件夹移动到C:盘根目录。 (6) 将“作业”文件夹中的“2.xlsx”文件删除放入“回收站”。 (7) 还原被删除的“2.xlsx”文件到原位置。 2.搜索文件或文件夹,要求如下: 查找C盘上所有以大写字母“A”开头,文件大小在10KB以上的文本文件。(提示:搜索时,可以使用“?”和“*”。“?”表示任意一个字符,“*”表示任意多个字符。)
3. 在桌面上为C:盘根目录下的“作业”文件夹创建一个桌面快捷方式。★期末机试必考题★ 3.“计算机”或“资源管理器”的使用 (1) 在“资源管理器”窗口,设置以详细信息方式显示C:\WINDOWS中所有文件和文件夹,使所有图标按类型排列显示,并不显示文件扩展名。(提示:三步操作全部做完后,将窗口中显示的最终设置结果抓一张图片即可) (2) 将C:盘根目录中“介绍信.docx”的文件属性设置为“只读”和“隐藏”,并设置在窗口中显示“隐藏属性”的文件或文件夹。(提示:请将“文件夹”对话框中选项设置效果与C:盘根目录中该文件图标呈现的半透明显示效果截取在一整张桌面图片中即可) 4.回收站的设置 设置删除文件后,不将其移入回收站中,而是直接彻底删除功能。
实验1 Windows 7的基本操作
实验1 Windows 7的基本操作 1.1 实验目的 1.熟悉Windows 7的启动和退出 2.掌握图标、菜单、窗口、对话框的基本操作 3.掌握快捷方式的创建方法 4.掌握文件和文件夹的搜索。 1.2 实验内容 1.Windows 7的启动与退出 2.调整桌面图标 3.任务栏属性设置 4.窗口的基本操作 5.对话框的操作 6.创建快捷方式 7.文件和文件夹的搜索 1.3 实验操作步骤 1.3.1 Windows 7的启动与退出 1.Windows 7的启动 打开要使用的外部设备(显示器、打印机、音箱,等)电源开关,按下计算机主机电源开关,系统开始检测内存、硬盘等设备, 然后自动进入Windows 7的启动过程。若 计算机设置了多个用户,会出现多用户欢 迎界面。根据屏幕提示输入某用户名及密 码,进入到Windows 7的桌面。若为单用 户,则直接进入到Windows 7的桌面。 2.Windows 7的退出 关闭所有打开的应用程序窗口。单击 任务栏左边”开始”菜单,在弹出的菜单 中单击“关机”命令,计算机将自动关机。 也可以单击“关机”命令右边的三角按钮 选择其他的系统命令,例如切换用户、注 销、重新启动等实现相应操作,如图1-1 所示。图1-1 “关闭Windows”操作
1.3.2 调整桌面图标 1.移动单个图标 用鼠标左键单击某个图标并拖动鼠标到桌面任意位置,释放鼠标。 2.移动矩形框所包含的多个图标 先选定要移动的多个图标(用鼠标在桌面上拖出一个矩形框,包含的图标为选中的图标),再拖动鼠标到桌面任意位置,释放鼠标。 3.显示图标 右击桌面空白处,在弹出的快捷菜单中选择“查看”→“大图标”、“中等图标”或“小图标”命令,观察操作后的结果。弹出的快捷菜单如图1-2所示。 4.排列图标 右击桌面空白处,在弹出的快捷菜单中选择“排序方式”→“名称”、“项目类型”、“大小”或“修改日期”命令,观察操作后的结果。弹出的快捷菜单如图1-3所示。 图1-2 桌面图标调整菜单项图1-3 桌面图标排列方式菜单项5.保持桌面现状 右击桌面空白处,在弹出的快捷菜单中选择“查看”→“自动排列图标”命令。此命令表示对图标的其他调整(如移动)将失效。 6.显示/隐藏桌面 右击桌面空白处,在弹出的快捷菜单中选择“查看”→“显示桌面图标”命令,则隐藏桌面上的所有图标,显示为一片空白。再单击“显示桌面图标”命令,则恢复显示。 7.显示/隐藏桌面小工具 右击桌面空白处,在弹出的快捷菜单中选择“查看”→“显示桌面小工具”命令,可实现桌面小工具的显示或隐藏,此操作的前提是桌面上已显示有小工具。 1.3.3 任务栏属性设置 1.向任务栏中添加工具 右击任务栏空白处,在弹出的快捷菜单中选择“工具栏”,然后选择要添加的工具(如选择“地址”,则“地址”工具栏将出现在任务栏中)或单击“新建工具栏”以选择某个项目添加到任务栏中。 2.锁定及解锁“任务栏”中的快速启动程序图标 选定某应用程序图标,直接拖到任务栏的快速启动区域(同时会出现提示“附到任务栏”,表示添加到任务栏上),释放鼠标;如果程序正在运行,则右击“任务栏”中的程序图标,单击“将此程序锁定到任务栏”即可。如果需要去掉某个快速启动图标,则右击该图标,在弹出的快捷菜单中选择“将此程序从任务栏解锁”命令。 3.调整任务栏高度 鼠标指向任务栏上边界,鼠标指针变成双向箭头时,上下拖动鼠标,即可改变任务栏的高度。如果鼠标指向任务栏边界时,指针未出现形状,表示任务栏已锁定,可右击任务
实验报告计算机操作系统-windows7
实验报告计算机操作系统-Windows 7 班级 178 学号姓名 【实验目的】 1. 掌握Windows 7的基本操作; 2. 熟练掌握资源管理器、文件与文件夹的管理方法 3. Windows 7控制面板的使用 【实验内容和步骤】 一.Windows7基本操作和文件管理 完成实践教程第18页中的实验并回答下列问题。 1.如何新建文件或文件夹 在桌面空白处单击鼠标右键,选择“新建”--“文件夹”,键入新文件夹的名称,然后按 ENTER 键。 2.如何选定多个相邻文件或文件夹如何选定多个不相邻文件和文件夹如何选中全部文件和文件夹 选定多个相邻文件的操作是:单击第一个文件,然后按住Shift 键,再单击最后一个文件 Shift 键,就是Ctrl 键上面那个。 选定多个不相邻文件操作是:单击第一个文件,然后按住Ctrl 键的同时,单击其他待选定的文件 Ctrl 键,就是键盘最左下角那个。 如何选中全部文件和文件夹:ctrl+A 3.试列举对文件/文件夹进行复制和移动的方法
第一种方法:可以用鼠标右键进行操作。 第二种:可用ctrl+c 进行复制;ctrl+x 进行移动(也就是剪切)ctrl+v进行粘贴 4.如何对已删除的文件进行“还原” 如果没清空回收站,在回收站里还原就行。 5.如何对按照修改日期搜索文件或文件夹 我的电脑右键选搜索,打开搜索界面,在搜索选项里按日期,选中并输入日期 6.如何“隐藏”文件/文件夹如何显示被“隐藏”起来的文件/文件夹图标 把想隐藏文件的文件夹或文件,打开文件夹属性,隐藏打钩或去掉即可以选择这个文件是否隐藏或显示打开任意的文件夹的工具选项卡的文件夹选项——查看选项卡——隐藏文件和文件夹上面有2个选择,选择显示隐藏文件夹即可看到隐藏文件 二.Windows7系统设置 完成实践教程第23页中的实验并回答下列问题。 1.如何改变桌面的背景、屏幕的分辨率并设置屏幕保护程序。 开始—控制面板—外观和个性化—个性化,然后进行桌面背景、窗口颜色、屏幕保护调整。
win7实验报告
win7实验报告 (文章一):WIN7实验报告大学计算机基础第二章Windows 7 上机实验报告班级:学号:姓名:Windows 7的基本操作一(一)、实验目的: (1)、了解桌面的组成,掌握桌面属性的设置方法; (2)、掌握快捷方式的创建方法;掌握Windows 7的窗口、菜单和对话框的基本操作; (3)、了解应用程序的运行(启动)方法; (4)、了解剪贴板的使用; (5)、掌握“我的电脑”窗口、“资源管理器”窗口打开的多种方法,了解Windows文件的组织结构。 (二)、实验内容 (1)、鼠标的常用操作有:其主要作用分别为: (2)、写出键盘操作常用的快捷键:(二)桌面组成和桌面属性设置 (1)、WIN7系统桌面由: (2)、找到计算器程序(C:\windows\system32\ calc.exe),至少用三种方法为其创建桌面快捷方式。方法1:方法2:方法3: (3)、打开“开始”菜单的方法: (4)、在任务栏上设置快速启动栏步骤描述: (5)、在桌面“屏幕分辨率”“个性化”对话框中设置:“主题”为
Windows 7;“桌面”背景为自定义的图片;“屏幕保护程序”设为三维文字、等待1分钟;“屏幕分辨率”设为1024×768,“屏幕刷新频率”设为75赫兹。步骤描述:(三)窗口的组成与基本操作Windows 中的窗口主要由: (1)、窗口间的切换分别用鼠标左键双击桌面图标“我的文档”、“我的电脑”、“网上邻居”、“Inter Explorer”,打开对应的应用程序窗口,用三种方法作窗口之间的切换操作。方法1:方法2:方法3:(2)、最大化、最小化、还原和关闭窗口:打开“我的电脑”窗口完成上述操作。①鼠标操作;②键盘操作: (3)、移动窗口:打开“我的电脑”窗口,使之处于非最大化状态,移动该窗口。①鼠标操作:②鼠标加键盘操作: (4)、调整窗口大小(非最大化状态下)步骤描述: (5)、关闭窗口:至少用四种方法关闭窗口方法1:方法2:方法3:方法4:(四)对话框的组成与基本操作 (1)、对话框的组成及特点对话框主要由: (2)、在不同的选项卡之间的切换方法1:方法2: (3)、在选项卡内的切换方法1:方法2:(五)菜单及其基本操作 (1)、菜单名后有“?”的菜单表示: (2)、名字后带字母的菜单项表示: (3)、执行菜单命令,至少可采用两种方式:(六)应用程序的运行(启动)方法请至少用三种方法启动计算器程序(calc.exe)方法1:
实验二 Windows 7基本操作实验要求
实验二Windows 7基本操作 一、实验目的 1. 熟悉Windows 7的桌面布局 2. 掌握“资源管理器”的启动及窗口的基本操作。 3.熟悉“库”的基本操作。 4.掌握文件及文件夹的基本操作。 5.掌握快捷方式的创建和使用方法。 6.掌握文件查找的方法。 7.掌握屏幕捕获的方法(剪贴板、画图工具) 8.熟悉Windows 7的“帮助和支持”功能 9.掌握利用Windows 7控制面板设置系统配置的方法 10.掌握Windows 7系统的个性化及设置方法 11.熟悉磁盘管理 三、实验内容 1.“资源管理器”的使用 (1)打开资源管理器 (2)设置或取消下列文件夹的查看选项,并观察其中的区别: ①显示所有的文件和文件夹。 ②显示已知文件类型的扩展名。 (3)分别用大图标、小图标、列表、详细信息等方式浏览C 盘下的Windows目录,观察各种显示方式之间的区别。 【提示】在“资源管理器”窗口,选择“查看”命令(可以 是菜单或快捷菜单或工具按钮),通过各相应子菜单实现。 2 Windows的文件管理 (1)在桌面或自己的U盘上创建一个以“学号姓名”命名的 文件夹(例如“1张三”),文件夹结构如图所示。 说明:新建文件夹的用途是实现分门别类地存放文件,便于 管理。请将图中的学号和姓名改为自己的学号姓名。 (2)文件的创建、移动和复制 ①在桌面上,用记事本程序建立一个文本文件T1.txt,用 “快捷菜单|新建|文本文档”命令创建文本文件T2.txt, 两个文件的内容任意输入。 ②桌面上的T1.txt用快捷菜单中的“复制”和“粘贴”命令复制到“学号姓名\计算机 作业\test1”中。 ③桌面上的T1.txt用Ctrl+C键和Ctrl+V键复制到“学号姓名\计算机作业\test1\Sub1” 中。 ④桌面上的T1.txt用鼠标拖曳的方法复制到“学号姓名\计算机作业\test1\Sub2”中。 ⑤桌面上的T2.txt移动到“学号姓名\计算机作业\test2”中。 ⑥将“学号姓名\计算机作业\test1\Sub1”文件夹移动到“学号姓名\计算机作业 \test2\Xyz1”中,要求移动整个文件夹,而不是仅仅移动其中的文件。 ⑦将“学号姓名\计算机作业\test1\Sub2”用“发送”命令发送到桌面快捷方式。 ⑧将“C:\Windows\Media”文件夹中的文件Windows启动.wav和Tada.wav复制到“学
Windows 7基本操作笔试(不用)
Windows 7基本操作笔试1 一、实验目的: 1、了解桌面的组成,掌握桌面属性的设置方法; 2、掌握快捷方式的创建方法;掌握Windows 7的窗口、菜单和对话框的基本操作; 3、了解应用程序的运行(启动)方法; 4、了解剪贴板的使用; 5、掌握“我的电脑”窗口、“资源管理器”窗口打开的多种方法,了解Windows文件的组织结构。 二、实验内容 1、鼠标的常用操作有: 其主要作用分别为: 2、写出键盘操作常用的快捷键: (二)桌面组成和桌面属性设置 1、WIN7系统桌面由:组成。 2、找到计算器程序(C:\windows\system32\ calc.exe),至少用三种方法为其创建桌面快捷方式。 方法1: 方法2: 方法3: 3、打开“开始”菜单的方法: 步骤描述: 4、在桌面“屏幕分辨率”“个性化”对话框中设置: “主题”为Windows 7; “桌面”背景为自定义的图片; “屏幕保护程序”设为三维文字、等待1分钟; “屏幕分辨率”设为1024×768,“屏幕刷新频率”设为75赫兹。 步骤描述: (三)窗口的组成与基本操作 Windows中的窗口主要由: 1、窗口间的切换 分别用鼠标左键双击桌面图标“我的文档”、“我的电脑”、“网上邻居”、“Internet Explorer”,打开对应的应用程序窗口,用三种方法作窗口之间的切换操作。 方法1: 方法2: 方法3: 2、最大化、最小化、还原和关闭窗口:打开“我的电脑”窗口完成上述操作。 ①鼠标操作; ②键盘操作: 3、移动窗口:打开“我的电脑”窗口,使之处于非最大化状态,移动该窗口。 ①鼠标操作: ②鼠标加键盘操作: 4、调整窗口大小(非最大化状态下) 步骤描述: 5、关闭窗口:至少用四种方法关闭窗口 方法1: 方法2: 方法3: 方法4: (四)对话框的组成与基本操作
实验报告 计算机操作系统-Windows
班级 178 学号姓名 【实验目的】 1. 掌握Windows 7的基本操作; 2. 熟练掌握资源管理器、文件与文件夹的管理方法 3. Windows 7控制面板的使用 【实验内容和步骤】 一.Windows7基本操作和文件管理 完成实践教程第18页中的实验并回答下列问题。 1.如何新建文件或文件夹? 在桌面空白处单击鼠标右键,选择“新建”--“文件夹”,键入新文件夹的名称,然后按 ENTER 键。 2.如何选定多个相邻文件或文件夹?如何选定多个不相邻文件和文件夹?如何选中全部文件和文件夹? 选定多个相邻文件的操作是:单击第一个文件,然后按住Shift 键,再单击最后一个文件 Shift 键,就是Ctrl 键上面那个。 选定多个不相邻文件操作是:单击第一个文件,然后按住Ctrl 键的同时,单击其他待选定的文件 Ctrl 键,就是键盘最左下角那个。 如何选中全部文件和文件夹:ctrl+A 3.试列举对文件/文件夹进行复制和移动的方法? 第一种方法:可以用鼠标右键进行操作。 第二种:可用ctrl+c 进行复制;ctrl+x 进行移动(也就是剪切)ctrl+v进行粘贴 4.如何对已删除的文件进行“还原”?
如果没清空回收站,在回收站里还原就行。 5.如何对按照修改日期搜索文件或文件夹? 我的电脑右键选搜索,打开搜索界面,在搜索选项里按日期,选中并输入日期 6.如何“隐藏”文件/文件夹?如何显示被“隐藏”起来的文件/文件夹图标? 把想隐藏文件的文件夹或文件,打开文件夹属性,隐藏打钩或去掉即可以选择这个文件是否隐藏或显示 打开任意的文件夹的工具选项卡的文件夹选项——查看选项卡——隐藏文件和文件夹上面有2个选择,选择显示隐藏文件夹即可看到隐藏文件 二.Windows7系统设置 完成实践教程第23页中的实验并回答下列问题。 1.如何改变桌面的背景、屏幕的分辨率并设置屏幕保护程序。 开始—控制面板—外观和个性化—个性化,然后进行桌面背景、窗口颜色、屏幕保护调整。 2.如何修改计算机的系统日期和时间。 (1)点开始--运行回车--打开组策略。 (2)在组策略管理器中选择“计算机配置”--windows设置--安全设置--本地策略--用户权利指派--更改系统时间。 (3)双击打开“更新系统时间配置”属性对话框,把里面用户名全删除,点确定。 (4)重启计算机 3.如何为计算机添加“简体中文双拼”输入法。 可以右击输入法图标,选“设置”,“添加”,找到双拼输入法后单击“确定”就可以使用了。
大学计算机教材 第二章 中文版Windows7操作系统实验
第二章中文版Windows7操作系统 实验1 Windows 7基本操作 一、实验目的 1.掌握鼠标的基本操作。 2.掌握窗口、菜单基本操作。 3.掌握桌面主题的设置 4.掌握任务栏的使用和设置及任务切换功能 5.掌握“开始”菜单的组织 6.掌握快捷方式的创建 二、实验内容及步骤 1.鼠标的使用 (1)指向:将鼠标依次指向任务栏上每一个图标,如将鼠标指向桌面右下角时钟图标显示计算机系统日期。 (2)单击:单击用于选定对象。单击任务栏上的“开始”按钮,打开“开始”菜单;将鼠标移到桌面上的“计算机”图标处,图标颜色变浅,说明选中了该图标,如图2-1。 图2-1 选定了的“计算机”图标 (3拖动:将桌面上的“计算机”图标移动到新的位置。(如不能移走,则应在桌面上空白处右击,在快捷菜单的”查看”菜单中,选将“自动排列图标”前的对勾去掉)。 (4)双击:双击用于执行程序或打开窗口。双击桌面上的“计算机”图标,即打开“计
算机”窗口,双击某一应用程序图标,即启动某一应用程序。 (5)右击:右击用于调出快捷菜单。右击桌面左下角“开始”按钮,或右击任务栏上空白处、右击桌面上空白处、右击“计算机”图标,右击一文件夹图标或文件图标。都会弹出不同的快捷菜单。 2、桌面主题的设置 在桌面任一空白位置右击鼠标,在弹出的快捷菜单中选择“个性化”,出现“个性化”设置窗口。 (1)设置桌面主题 选择桌面主题为Aero风格的“风景”,观察桌面主题的变化。然后单击“保存主题”,保存该主题为“我的风景”,如图2-2。 图2-2 个性化设置窗口 (2)设置窗口颜色 单击图2-2下方的“窗口颜色”,打开如图2-3所示“窗口颜色和外观”窗口,选择一种窗口的颜色,如“深红色”,观察桌面窗口边框颜色的从原来的暗灰色变为了深红色,最
WIN7实验报告
大学计算机基础 第二章Windows 7 上 机 实 验 报 告 班级: 学号: < 姓名: Windows 7的基本操作一 一、实验目的: 1、了解桌面的组成,掌握桌面属性的设置方法;
2、掌握快捷方式的创建方法;掌握 Windows 7的窗口、菜单和对话框的基本操作; 3、了解应用程序的运行(启动)方法; 4、了解剪贴板的使用; 5、掌握“我的电脑”窗口、“资源管理器”窗口打开的多种方法,了解Windows文件的组织结构。 二、实验内容 1、鼠标的常用操作有: 其主要作用分别为: * 2、写出键盘操作常用的快捷键: (二)桌面组成和桌面属性设置 1、WIN7系统桌面由:组成。 2、找到计算器程序(C:\windows\system32\ ),至少用三种方法为其创建桌面快捷方式。 方法1: 方法2: 方法3: 3、打开“开始”菜单的方法: 4、在任务栏上设置快速启动栏 步骤描述: 5、在桌面“屏幕分辨率”“个性化”对话框中设置: 、 “主题”为Windows 7; “桌面”背景为自定义的图片; “屏幕保护程序”设为三维文字、等待1分钟; “屏幕分辨率”设为1024×768,“屏幕刷新频率”设为75赫兹。 步骤描述: (三)窗口的组成与基本操作 Windows中的窗口主要由: 1、窗口间的切换 分别用鼠标左键双击桌面图标“我的文档”、“我的电脑”、“网上邻居”、“Internet Explorer”,打开对应的应用程序窗口,用三种方法作窗口之间的切换操作。 方法1: 方法2: ? 方法3: 2、最大化、最小化、还原和关闭窗口:打开“我的电脑”窗口完成上述操作。 ①鼠标操作; ②键盘操作: 3、移动窗口:打开“我的电脑”窗口,使之处于非最大化状态,移动该窗口。 ①鼠标操作: ②鼠标加键盘操作: 4、调整窗口大小(非最大化状态下)
Windows7操作系统上机实训
第二章中文版Windows7操作系统 上机实训 实验1 W in dows 7基本操作 一、实验目的 1 ?掌握鼠标的基本操作。 2. 掌握窗口、菜单基本操作。 3 ?掌握桌面主题的设置 4. 掌握任务栏的使用和设置及任务切换功能 5. 掌握“开始”菜单的组织 6. 掌握快捷方式的创建 二、实验内容及步骤 1 .鼠标的使用 (1)指向:将鼠标依次指向任务栏上每一个图标,如将鼠标指向桌面右下角时钟图标显示计算机系统日期。 (2)单击:单击用于选定对象。单击任务栏上的“开始”按钮,打开“开始”菜单;将鼠标移到桌面上的“计算机”图标处,图标颜色变浅,说明选中了该图标,如图2-1。 图2-1选定了的“计算机”图标 (3拖动:将桌面上的“计算机”图标移动到新的位置。(如不能移走,则应在桌面上空白处右击,在快捷菜单的”查看”菜单中,选将“自动排列图标” 前的对勾去掉)。
(4) 双击:双击用于执行程序或打开窗口。双击桌面上的“计算机”图标, 即打开“计算机”窗口,双击某一应用程序图标,即启动某一应用程序。 (5) 右击:右击用于调出快捷菜单。右击桌面左下角“开始”按钮,或右 击任务栏上空白处、右击桌面上空白处、右击“计算机”图标,右击一文件夹图 标或文件图标。都会弹出不同的快捷菜单。 2、桌面主题的设置 在桌面任一空白位置右击鼠标,在弹出的快捷菜单中 选择“个性化”,出现“个性化”设置窗口。 (1)设置桌面主题 选择桌面主题为 Aero 风格的“风景”,观察桌面主题的变化。然后单击 “保存主题”,保存该主题为“我的风景”,如图2-2。 总”冋 [TOj 対、习g - 图2-2个性化设置窗口 (2)设置窗口颜色 单击图2-2下方的“窗口颜色”,打开如图2-3所示 “窗口颜色和外观”窗口,选择一种窗口的颜色,如“深红色” ,观察桌面窗口 边框颜色的从原来的暗灰色变为了深红色,最后单击“保存修改”按钮。 品ft N 尿]T 目* LX 即畑砂DU 种N 円口 上故刻S 丸匕 单:E 夏管土上肚商时氣出L2、=評译割F 刑舸? =二 7 :〒乔一丁 芳叭庁丸亍济一責 Afv tS :ri ) 抽inctM 汀 洋我 人0 荃ti
实验2 Windows 7 基本操作
实验二 Windows 7的基本操作 【实验目的】 1.掌握Windows 7开始菜单的操作技巧 2.掌握Windows 7任务栏的操作技巧 3.掌握Windows 7桌面的操作技巧 4.掌握Windows 7窗口的操作技巧 【相关知识】 一、开始菜单 开始菜单是Windows 7最重要的功能区,用户可以通过开始菜单运行程序,打开文档,进行系统设置等。 弹出开始菜单的两种方式: (1)点击桌面左下角的『开始』按钮(Windows徽标) (2)按Win键 开始菜单的左侧为常用的程序,右侧为常用的功能。开始菜单左侧横线下方的图标会随着程序使用频度的变化而变化;横线上方的图标是固定的,不会发生变化。 小技巧: 1.将某个图标固定在开始菜单 右击该图标,并选择『附到「开始菜单」』。 2.查看计算机上安装的所有程序 点击『所有程序』 3.快捷地运行某个程序 在开始菜单左下角的『搜索程序和文件』输入要运行的程序名,如『画图』、『计算 器』等,并直接按回车键运行。如: 按Win键,然后直接输入『计算器』,再按回车。 4.通过命令行运行程序 通过快捷键Win + R打开『运行』对话框,并直接输入命令后按回车键,如cmd 启动命令窗口,notepad启动『记事本』,mspaint启动『画图』等。 5.打开『资源浏览器』 右击『开始』按钮,选择『打开Windows资源管理器』。也可以使用快捷键Win + E。 WIN+D WIN+R WIN+E WIN+方向键等等都是常用、好用的快捷键。 二、任务栏 任务栏主要用于存放当前正在运行的程序窗口,Windows 7在Windows XP的基础上为任务栏增加了许多新功能,被称为『超级任务栏』。以下主要介绍Windows 7增加的新
第2章-教案Windows 7操作系统
教学内容备注 3. 任务栏 进入Windows 7系统后,在屏幕底部有一条狭窄条带,称为“任务 栏”。如图2.5所示,任务栏由四个区域组成,分别是“开始”按钮、“任 务按钮区”、“通知区域”和“显示桌面”。 4. Windows 7桌面新特点 (1)实时任务栏缩略图预览 (2)自定义通知区域图标 (3)快速显示桌面 (4)丰富的桌面小工具 2.3.2 Windows 7个性化设置 1.桌面个性化设置 在“个性化”设置窗口中,可以看到一些自带的Aero主题,点选其 中的任何一个即可预览效果,包括桌面背景、窗口颜色、声音都会有所 变化。 2.更轻松和快捷的日常工作 (1)一键切换投影 (2)一键打开常用设置:在桌面上点击鼠标右键,即可一键打开“屏 幕分辨率”、“小工具”、“个性化桌面”三个常用设置。 (3)JumpList(跳跃菜单):Jumplists(跳跃菜单)是Windows7中 的一项新功能,它可以为每个程序提供快捷打开方式。 (4)截图工具:选择“开始菜单”→“附件”→“截图工具”,即 可打开如图2.16所示的Windows 7内置的截图工具。 (5)便笺 (6)一键连接网络 2.3.3 Windows 7基本操作对象 1. 窗口 窗口是Windows操作环境中最基本的对象,当用户打开文件、文件 夹或启动某个程序时,都会以一个窗口的形式显示在屏幕上。 2. 对话框 对话框,是Windows系统的一种特殊窗口,是系统与用户“对话” 的窗口。一般包含按钮和各种选项,通过它们可以完成特定命令或任务。 3. 菜单 菜单是将命令用列表的形式组织起来,当用户需要执行某种操作时, 只要从中选择对应的命令项即可进行操作。
实验实训一 Windows 7基本操作
实验实训一Windows 7基本操作 1.1 实验实训目标 1.实验目标 (1)掌握Windows基本操作。 (2)掌握Windows控制面板的使用。 (3)掌握Windows文件资源管理操作。 (4)了解Windows 7硬件环境。 2.实训目标 培养根据需要对Windows 7进行个性化设置的能力和有效管理文件资源的能力。 1.2 主要知识点 1.开机与关机操作 2.Windows桌面、窗口及菜单操作 3.利用资源管理器、计算机和回收站进行文件资源管理,包括:查看信息、创建对象、重命名对象、复制/移动对象、磁盘管理、信息查找等。 4.利用控制面板进行系统设置,包括:外观和主题设置、用户账户管理、添加/删除程序。 1.3 基本技能实验 1.熟悉Windows 7操作系统的使用环境(本题使用“实验实训01\基本技能实验\1”文件夹) 查看你所用计算机的属性,新建一个记事本文档,把所查看的计算机硬件配置参数记录在文档中,并以“我的计算机硬件.txt”文件名保存在本文件夹中。 2.Windows桌面基本操作 正确开机后,完成以下Windows基本操作: (1)桌面操作。 设置图片/幻灯片为桌面背景;并将桌面上的某个图标添加到任务栏。 (2)桌面小工具应用。在桌面上添加/删除一个日历。 (3)切换窗口。练习用多种方法在已经打开的“计算机”、“回收站”和“Word 2010”等不同窗口之间切换。 (5)对话框操作。 打开“日期和时间”对话框,移动其位置,并更改当前不正确的系统日期与时间。打开“文本服务和输入语言”对话框,将语言栏中已安装的一种自己熟悉的中文输入法作为默认输入法。
windows7操作实验
1、熟悉Windows 7文件和文件夹的操作。 新建、删除、命名、剪切、复制、粘贴、查看属性、修改属性、创建快捷方式 2、 Windows 7库操作。 打开库、添加到库、删除文件 设计性实验: (1)以多种方式排列并显示音乐库中的内容。 (2)为图片库中的图片添加属性,以有助于图片查找。也可以按照拍照日期进行分类查找,可分类信息包括月、日、标记和分级等。 3、 Windows 7跳转列表操作。 查看跳转列表内容、锁定跳转列表、关闭跳转列表 设计性实验: (1)从跳转列表中删除某些不希望显示的文件,以保护用户隐私。 (2)关闭最近使用的程序,不显示跳转列表以保护用户隐私。 4、 Windows 7任务管理器和资源监视器操作。 打开任务管理器、用任务管理器结束任务、打开资源监视器、利用资源监视器查看进程的资源、利用资源监视器结束进程 设计性实验: (1)了解IE浏览器所占用的资源。 (2)查找正在进行大量文件输入输出的进程。 5、 Windows 7外观设置。 设置桌面背景、设置屏幕分辨率、设置桌面主题、设置屏幕保护程序。 设计性实验: (1)以一张网上下载的照片作为屏幕保护程序。 (2)Windows 7提供了多种个性化设置,包括放大镜、屏幕键盘、启用讲述人和设置高对比度等。分别设置各项,体会操作效果。 6、 Windows 7账户设置。 添加/删除账户、为账户设置密码和图片 7、 Windows 7小工具设置。 添加小工具、删除边栏的小工具
Word基本操作 熟悉word的菜单以及基本操作。 (1)设置字体、字号、颜色、首字下沉等文字属性 (2)设置行间距、字间距、段落设置等文字位置 (3)设置分栏、页眉、页脚、页码、底色、水印、页面设置等(4)查找替换 (5)SmartArt图形 (6)表格制作 (7)项目编号 (8) 插入图片、绘制简单图形、设置图片与文字的位置关系(9)设置文本“注释”
实验报告计算机操作系统-Windows
班级178 学号姓名 【实验目的】 掌握 Windows 7 的基本操作; 熟练掌握资源管理器、文件与文件夹的管理方法 Windows 7 控制面板的使用 【实验内容和步骤】 . Windows7 基本操作和文件管理 完成实践教程 18 中的实验并回答下列问题。 如何新建文件或文件夹? 在桌面空白处单击鼠标右键,选择“新建”-- “文件夹”,键入新文件夹的名称,然后按ENTER 键。 如何选定多个相邻文件或文件夹如何选定多个不相邻文件和文件夹?如何选中全部文件和文件夹? 选定多个相邻文件的操作是单击一个文件,然后按住Shift 键,再单击最后一个文件Shift 键,就 是 Ctrl 键上面那个。 选定多个不相邻文件操作是单击一个文件,然后按住Ctrl 键的同时,单击其他待选定的文件Ctrl 键,就是键盘最左下角那个。 如何选中全部文件和文件夹: ctrl+A 试列举对文件文件夹进行复制和移动的方法? 一种方法可以用鼠标右键进行操作。 二种可用ctrl+c 进行复制; ctrl+x 进行移动(也就是剪切)ctrl+v 进行粘贴 如何对已删除的文件进行“还原”?
如果没清空回收站,在回收站里还原就行。 如何对按照修改日期搜索文件或文件夹? 我的电脑右键选搜索, 打开搜索界面 , 在搜索选项里按日期, 选中并输入日期 如何“隐藏”文件文件夹?如何显示被“隐藏”起来的文件文件夹图标? 把想隐藏文件的文件夹或文件,打开文件夹属性,隐藏打钩或去掉即可以选择这个文件是否隐藏或显示 打开任意的文件夹的工具选项卡的文件夹选项——查看选项卡——隐藏文件和文件夹上面有 2 个选择, 选择显示隐藏文件夹即可看到隐藏文件 . Windows7 系统设置 完成实践教程23 中的实验并回答下列问题。 1.如何改变桌面的背景、屏幕的分辨率并设置屏幕保护程序。 开始—控制面板—外观和个性化—个性化,然后进行桌面背景、窗口颜色、屏幕保护调整。 2.如何修改计算机的系统日期和时间。 1)点开始 -- 运行回车 -- 打开组策略。 (2) 在组策略管理器中选择“计算机配置” --windows 设置 -- 安全设置
- 实验一 Windows7 基本操作
- 《-Windows7-操作系统》实验报告
- 实验报告 计算机操作系统-Windows
- 实训1Windows7基本操作及文本录入
- 实验一 Windows7 基本操作
- 计算机基础1实验报告win7基本操作
- 实验1 Windows 7的基本操作
- 实验二 Windows 7基本操作实验要求
- 项目2 Windows 7操作系统(实验教程)
- 计算机应用基础实训项目一 windows 7基本操作
- 项目2 Windows 7操作系统(实验教程)
- 《 Windows7 操作系统》实验报告
- 实验一windows7基本操作
- Windows7操作系统上机实训
- 计算机基础1实验报告win7基本操作
- windows7操作实验
- Windows7-操作系统上机实训
- win7实验报告
- 计算机基础1实验报告win7基本操作
- 实验2 Windows 7 基本操作
