Mastercam习题大全

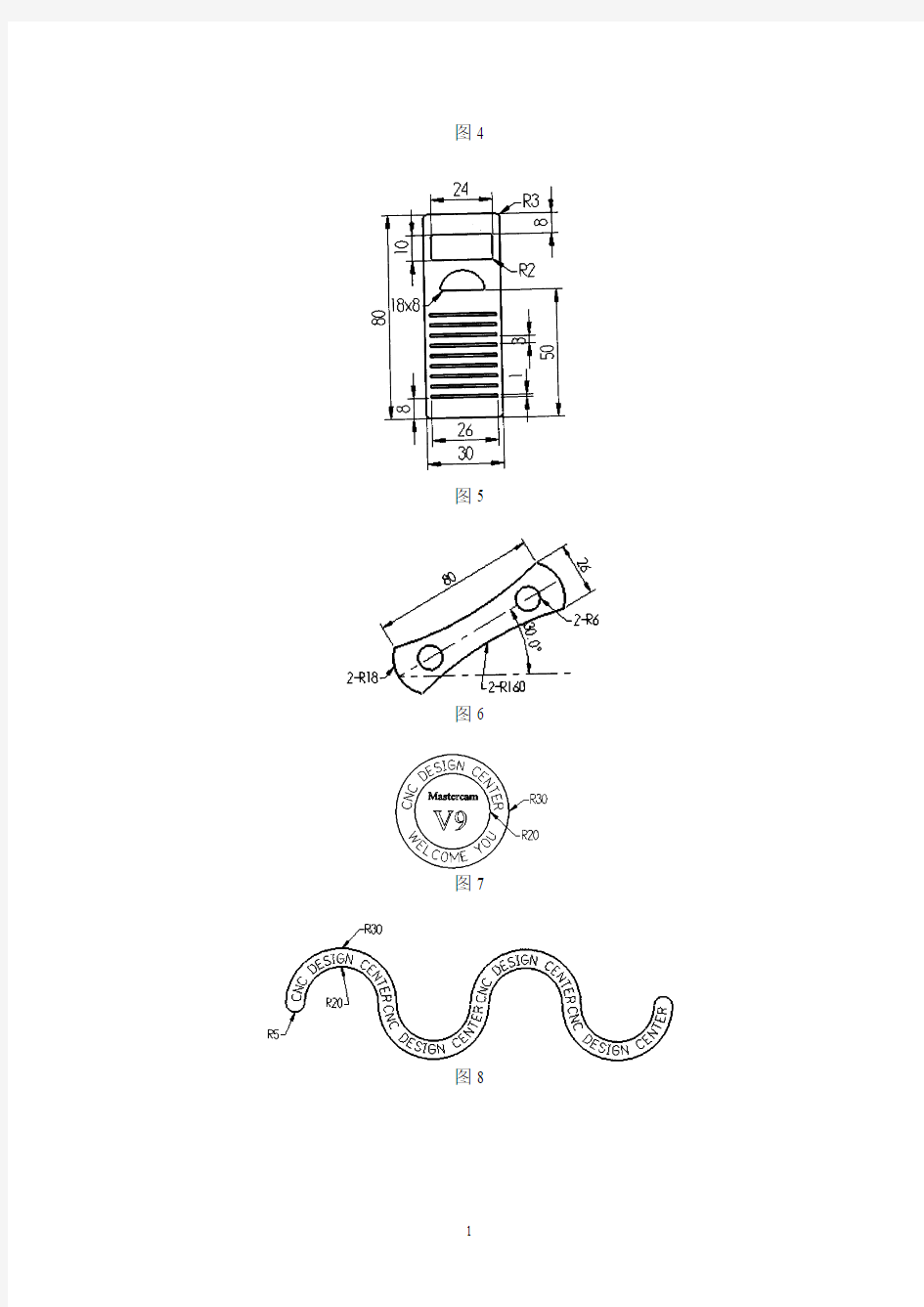
Mastercam一、二维图形的绘制
图1
图2
图3
图4
图5
图6
图7
图8
图9
图10
图11
图12
图13
图14
图15
图16
图17
图18
图19
图20
二、三维图形的绘制
图1
图2
图3
图4
图5
图6
图7
图8
图9
图10
图11
图12
图13
图14
图15
图16
图17
图18
图19
图20
附件2:练习图纸
图 1
图2
图 3
图
6
A-A
7
图8
图9
图10
图11
图12
A-A
图13
图14
图15
MasterCAM铣削编程综合实例
综合实例 10.1 MasterCAM编程步骤 学习MasterCAM的最终目的是要在数控铣床或数控加工中心上,加工出实际的工件。一般有工厂的固定产品,也有用户来料加工等方式,可按如下步骤进行。 1.绘制零件图纸 如果是一般的机械工程图,要使用图纸上的尺寸绘出二维或三维线框模型图,然后在线框模型图上绘制曲面模型或实体。 如果加工件给的是实物,则要用测量实物的尺寸,或由三坐标测量机测量,找出相应尺寸,根据测量尺寸绘制出线框模型或曲面模型。 2.编制刀具路径 根据加工工件的类型选取相应的加工功能项生成刀具路径。如果是加工一个二维工件,就选用二维刀具轨迹生成模块;如果工件外形是一个圆弧齿轮,选用外形铣削;如果工件的内腔是一复杂曲线,就选用挖槽铣削;若内腔中还有岛屿,就要用挖槽和岛屿相结合的方法加工;如果工件是一个圆柱形凸轮,就要用三维多轴铣削;如果工件是钻孔、锪孔、攻丝、镗孔,就使用钻削加工,钻孔有一般钻孔、深钻孔等,需选用相应方式;如果工件表面是各种曲面,则要用三维曲面加工。 曲面加工有粗加工和精加工两大类多种加工方法,要根据不同的形状和要求去选用曲面加工方法,然后生成相应的刀具路径。 3.模拟刀具路径 将编制的刀具路径在计算机上进行模拟显示,检验刀具路径的正确性,多余的刀具路径可通过过滤器删除,以除去多余的加工程序,减少加工时间。系统提供加工时间,同时可帮助估算加工时间和费用。 4.检验刀具路径 生成的刀具路径,可以在计算机中形象地铣削,可真正看出铣出的工件,在加工中看出刀具在什么地方发生干涉,发现问题及时修改。 5.编制后处理程序 将NCI(刀位文件)转换成NC(加工程序),可编辑该加工程序,利用系统的通讯功能传送给数控系统,完成零件的加工。 10.3 电风扇绘制与加工 10.3.1 线框及曲面造型 1.绘制电风扇线框图形 步骤1:进入MasterCAM系统,设置初始辅助菜单项 在辅助菜单中选择并设置Z:0.000(Z向深度) Cplane:F(构图平面) Gview:F(视角平面)
mastercam二维加工综合实例2
第6章二维加工综合实例 本章通过一个典型零件,说明MasterCAM中轮廓加工与挖槽加工的综合应用,各种孔的加工、整圆的加工及图素组的应用方法。 图6-1a为零件的立体图,图6-1b为此零件加工过程仿真后的结果。 a) b) 图6-1 6.1 轮廓与挖槽加工方法的应用 步骤一读入文件 文件名为:Ch6_1_1、MC9 该文件中存储的零件图形如图6-2所示。 图6-2 步骤二毛坯尺寸设置 选择主菜单(Main Menu)-刀具路径(Toolpaths)-毛坯设置(Job setup) 进入“毛坯设置”对话框,设置完毕后,如图6-3所示,用鼠标单击图6-3中的“0K”按钮。
图6-3 改变视图方式为: 视图面(Gview):轴侧图(I) 则得到图6-4,图中的虚线为毛坯的线框轴测图。 步骤三零件外形轮廓加工 按照2、2节的轮廓加工步骤进行操作,其中需要设置的主要内容如下: 1、串接的图形如图6-5所示,箭头的方向为串接的方向,箭头的尾端为串接的起始点 ◎◎ ◎ _气 图6-4 图6-5 2、选择直径为25mm端铳刀; 3、“轮廓加工参数”对话框的设置如图6-6所示; 4、轮廓方向“分层深度切削”对话框设置如图6-7所示;
Coutou- - C. 1E2 -时F胡 f7 心b£Gl?2 广Trinr_sfftap,l *1 K^tract... Fi 0 sp ?£ xtjck.. 5 U HDl.D 二 [ZJAbsolMt-s 柠 IrLtr eiMritil B^id r*triel J F purim*t*T5 | CLeai Mice.. Ififird te lock dh亡准 & ulhi a.sse=. P町th.…| 育ftbsolit* 广IncrerMsDt al 一 D&itlh cits . I I WE 图6-6 图6-7 图6-8
MastercamX5中文版实例教程
第1章Mastercam X5基础知识 Mastercam作为一款专业的CAD/CAM一体化软件,自问世以来,一直以其独有的特点在专业领域享有很高的声誉。目前它已培育了一群专业人员,拥有了一批忠实的用户。 本章学习目标 ●了解软件的基本情况以及软件模块的主要功能和特点 ●了解软件的安装和运行过程 ●掌握工作界面的各个部分的功能 ●掌握文件操作的各种功能 ●掌握系统的常用设置 ●熟练掌握软件的一些基本操作 1.1 Mastercam X5简介 1.1.1 Mastercam X5的基本情况 Mastercam是由美国CNC Software NC公司开发的基于PC平台的CAD/CAM一体化软件,是最经济、最有效的全方位的软件系统。自Mastercam 5.0版本后,Mastercam的操作平台转变成了Windows操作系统风格。作为标准的Windows应用程序,Mastercam的操作符合广大用户的使用习惯。 在不断的改进中,Mastercam的功能不断得到加强和完善,在业界赢得了越来越多的用户,并被广泛应用于机械、汽车和航空等领域,特别是在模具制造业中应用最广。随着应用的不断深入,很多高校和培训机构都开设了各种形式的Mastercam课程。 目前Mastercam的最新版本为Mastercam X5。本书将以Mastercam X5为基础,向读者介绍该软件的主要功能和使用方法。Mastercam X5在Mastercam X4的基础上继承了Mastercam的一贯风格和绝大多数的传统设置,并辅以新的功能。 利用Mastercam系统进行设计工作的主要程序一般分为3个基本步骤:CAD——产品模型设计;CAM——计算机辅助制造生产;后处理阶段——最终生成加工文件。 1.1.2 Mastercam X5的主要功能模块 Mastercam作为CAD和CAM的集成开发系统,它主要包括以下功能模块:
mastercam车削_实例
车削加工实例 1.绘制草图,草图如下(一定要注意位置) 2.设置边界(相当于就是设定毛坯大小) 选择Toolpaths(刀具轨迹)→job setup(工作环境设置)、 boundaries(边界),可以使用系统默认值,选择(图中红框处),设置参数(如02,03图): 设置好后,效果见图04 3、车端面(按照加工顺序,加工端面就是 第一步) 选择“Toolpaths”→“Face”(表面加工), 首先要选择刀具如图05,勾选 选项,设置好后,效果请瞧 图06(进退刀点选择) 3.车外缘(端面加工后就是外圆加工) 选择“Toolpaths”→“Rough”(粗加工)→ “Chain”(串联)→“Partial”(部分串联), 选择零件外缘(注意方向得选择)然后“Done” (执行),弹出刀具选择选项框,选择上次90°外缘车刀,采用系统默认值,车削效果如图07所示:
4.精车外缘(粗加工后就是精加工) 选择“Toolpaths”→“Finish”(精加工)→“Chain”→“Partial”,选择轮廓同上,“Done”执行,弹出刀具选择对话框(精加工刀具要另行选择),设置如图,精车效果如图08所示: 图8、精车外缘 5.攻螺纹 选择“Toolpaths”→“Next menu”(下一页)→“Thread”,弹出刀具选择对话框,“Tool parameters”与“Thread cut parameters”使用系统默认值,“thread shape parameters”选项设置如图9所示: 攻螺纹效果如图所示:(如图10) 6.所有外形加工结束,进行切断 选择“Toolpaths”→“Next menu”→“Cutff”,输入值(32,-100), 选择切刀,设置切刀宽度 为2,选择spindle speed 为200,其余参数采用系 统默认,具体如图11: 图12、攻螺纹结果 最终结果 执行结束以上步骤以后得
MasterCAM的车削编程实例
第一节Master CAM的车削编程 在本节中将通过图9-5所示零件介绍Master CAM的车端面、粗车、精车、切槽、螺纹切削、钻孔和截断车削过程。 图9-5 一、生成端面加工刀具路径 (一)设置工件。 1.Main Menu→Toolpaths→Job setup系统弹出如图9-6所示对话框。 图9-6 (1)通过Tool Offsets设置刀具偏移。 (2)通过Feed Calculation设置工件材料。 (3)通过Toopath Configuration设置刀具路径参数。 (4)通过Post Processor设置后置处理程序。 2.选择Boundaries设置工件毛坯。见图9-7对话框。
图9-7 (1)通过Stock项目设置工件毛坯大小。选择Parameters→Take from 2 point设置毛坯的左下角点为(-100,-310),右上角点为(100,10),生成虚线如图9-8所示的毛坯。 (2)通过Tailstock尾座顶尖的参数。 (3)通过Chuck设置卡盘的参数。 (4)通过Steady rest设置辅助支撑的参数。 图9-8 (5)选择Ok,工件设置完成。 (二)生成车端面刀具路径 1.Main Menu→Toolpaths→Face系统弹出如图9-9所示的对话框。 2.在Tool parameters参数对话框中选择刀具,并设置其他参数。 3.选择对话框中的Face parameters标签,并设置参数。见图9-10所示。Face parameters 选项中各参数的含义如下: (1)Entry amount Entry amount输入框用于输入刀具开始进刀时距工件表面的距离 (2)Roughstepover 当选中Roughstepover输入框前面的复选框时,按该输入框设置的进刀量生成端面车削 粗车刀具路径。 (3)Finish stepover 当选中Fini9hstepover输入框前面的复选框时,按该输入框设置的进刀量生成端面车削 精车刀具路径。
mastercam刻字加工实例
几何造型和刻字加工实例 1、字体的造型 步骤1 进入Mastercam系统。设定参数如下: 选择Z,输入0 选择构图面®俯视图 选择视角®俯视图 步骤2 输入“安徽国防科技学院”字样: 选择回主功能表®绘图®下一页®文字 1、字体的造型 步骤1 进入Mastercam系统。设定参数如下: 选择 Z,输入0 选择构图面?俯视图 选择视角?俯视图 步骤2 输入“安徽国防科技学院”字样: 选择回主功能表?绘图?下一页?文字?真实字型 设定字体:隶书?确定,规则?确定 输入安徽国防科技学院 输入文字高度:40 选择弧之顶 输入文字的间距:5 输入圆弧的中心坐标:0,0
输入圆弧的半径:100 步骤3 把完成的文字图案存档。 选择回主功能表?档案?存档 文件名:XB?保存 2、安徽国防科技学院刻字加工 步骤1 取出校标几何造型档: 选择回主功能表?档案?取档?输入文件名:XB?打开 此时屏幕上出现无锡职业技术学院图案。 步骤2 对“安徽国防科技学院”字样进行挖槽加工: 选择回主功能表?刀具路径?挖槽加工?输入刀位轨迹文件名:XB.NC I?保存 选择所加工的图素:选视窗内?用鼠标选两点把所有字体全部框住选取加工起始点(用鼠标选校标图案内某一点)?执行 出现挖槽参数对话框,设定刀具参数如图1-1所示。 选择“挖槽参数”,设定参数如图所示。 选择“粗加工/精加工参数”,选择双向切削,并设定参数如图所示。 选择确定 计算机经过数分钟计算,自动生成刀位轨迹文件。 3、后置处理自动生成NC加工程序 选择:上层功能表?后处理?YES
Mastercam X8全面精通与精华实例大纲要点
Mastercam X8 全面精通与精华实例教程 第一讲软件界面介绍及设置 Mastercam X8工作模块、Mastercam X8工作界面、标题栏、菜单栏、工具栏、操作管理、绘图区、状态栏、右键快捷菜单、鼠标键的定义和快捷键、系统设置、公差、文件、文件转换、屏幕、颜色、串连选项、着色、实体、打印、CAD设置、启动/退出、刀具路径、Mastercam X8文件管理、新建文件、打开文件、保存文件、合并文件、转换文件、设置构图平面和构图深度、构图平面设置、构图深度设置、设置图素属性、图层设置、颜色设置、图素属性综合设置、坐标系、点的选取方法一、光标自动抓点、使用捕捉抓点菜单、选取图素的方法、全部选取、单一选取、选取设置、选取方式、群组、视图操作、平移视图、缩放视图、视口设置 入门实例——机械零件创建及加工
第二讲二维制图 二维绘图基础、绘制点、绘制任意位置点、动态绘点、绘制曲线节点、绘制等分点、绘制端点、绘制小圆心点、绘制直线、绘制任意线、绘制近距线、绘制分角线、绘制垂直正交线、绘制平行线、创建切线、绘制圆和圆弧、通过圆心画圆、通过极坐标画圆弧、通过极坐标和端点画圆弧、通过三点绘制圆、通过两点绘制圆弧、通过三点绘制圆弧、绘制切弧、绘制样条曲线、手动画曲线、自动生成曲线、转成单一曲线、熔接曲线、绘制矩形、矩形形状设置、绘制多边形、绘制椭圆、倒圆角和倒角、绘制螺旋线、绘制楼梯状图形、绘制门状图形、创建文字、绘制边界盒 精选范例
第三讲二维图编辑及标注 删除图素、删除重复图素、使用高级选项删除重复图素、恢复删除、恢复删除的多个图素、按条件恢复删除的图素、二维图形的修整、修剪/延伸/打断、多物修剪、在交点处打断、打成若干段、依指定长度、连接图素、打断全圆、封闭全圆、更改曲线、曲线变弧、转换为NURBS、二维图形的转换、平移、3D平移、镜像、旋转、比例缩放、单体补正、串连补正、阵列、缠绕、拖曳、投影、图形标注、尺寸标注的组成元素、尺寸标注选项的设置、尺寸标注的类型、注解文字、绘制延伸线和引导线、图案填充
mastercam车削_实例
车削加工实例 1. 绘 制 草 图 ,草 图 如 下 ( 一 定 要 注 意 位 置 ) 2. 设置边界(相当于是设定毛坯大小) 选择Toolpaths(刀具轨迹)→job setup (工作环境设置) 、 boundaries (边界),可以使用系统默认值,选择 (图中红框处),设置参数(如02,03图): 设置好后,效果见图04 3.车端面(按照加工顺序,加工端面是第一 步) 选择“Toolpaths ” →“Face ”(表面加工) ,首先要选择刀具如图05,勾选 选项,设置好后,效果请看 图06(进退刀点选择) 3. 车外缘(端面加工后是外圆加工) 选择“Toolpaths ” →“Rough ”(粗加工) →“Chain ”(串联) →“Partial ”(部分串联), 选择零件外缘(注意方向的选择)然后“Done ”(执行),弹出刀具选择选项框,选择上次90°外缘车刀,采用系统默认值,车削效果如图07所示:
4.精车外缘(粗加工后是精加工) 选择“Toolpaths”→“Finish”(精加工)→“Chain”→“Partial”,选择轮廓同上,“Done” 执行,弹出刀具选择对话框(精加工刀具要另行选择),设置如图,精车效果如图08所示: 图8.精车外缘 5.攻螺纹 选择“Toolpaths”→“Next menu”(下一页)→“Thread”,弹出刀具选择对话框,“Tool parameters”和“Thread cut parameters”使用系统默认值,“thread shape parameters”选项设置如图9所示: 攻螺纹效果如图所示:(如图10) 6.所有外形加工结束,进行切断 选择“Toolpaths”→“Next menu”→“Cutff”,输入值(32,-100), 选择切刀,设置切刀宽度 为2,选择spindle speed 为200,其余参数采用系 统默认,具体如图11:
master cam 实例
机械制造MasterCAM 课程小结 作品名称:悉尼歌剧院 指导老师:孙祖和 小组成员:骆舰 5030209136 邓秀剑 5030209128 徐晓瑜 5030209146 陆剑青 5030209135
序言 机械制造CAD/CAM是一门实践性很强的课程,虽然在之前我们曾经接触过MasterCAM这个软件并运用软件做过绘图,但没有深入了解MasterCAM强大的功能。通过对机械设计MasterCAM课程的学习,以及在老师的悉心指导下,我们对基于MasterCAM的各项基本技术有了较为详尽的了解。特别是机械加工方面是它的一大特色。 Mastercam是美国CNC公司开发的基于PC平台的CAD/CAM软件,它具有方便直观的几何造型Mastercam提供了设计零件外形所需的理想环境,其强大稳定的造型功能可设计出复杂的曲线、曲面零件。MasterCAM包括三大模块:Design、Lathe、Mill,是一套兼具CAD,CAM 功能的套装软件。在Design 模块中,不仅可以设计、编辑复杂的二维、三维空间曲线,还能生成方程曲线,同时其尺寸标注、注释等也更为方便。 Mastercam具有强劲的曲面粗加工及灵活的曲面精加工功能。Mastercam提供了多种先进的粗加工技术,以提高零件加工的效率和质量。Mastercam还具有丰富的曲面精加工功能,可以从中选择最好的方法,加工最复杂的零件。Mastercam的多轴加工功能,为零件的加工提供了更多的灵活性。可靠的刀具路径校验功能Mastercam可模拟零件加工的整个过程,模拟中不但能显示刀具和夹具,还能检查刀具和夹具与被加工零件的干涉、碰撞情况。
mastercam二维加工综合实例
m a s t e r c a m二维加工综 合实例 The latest revision on November 22, 2020
第6章二维加工综合实例 本章通过一个典型零件,说明MasterCAM中轮廓加工与挖槽加工的综合应用,各种孔的加工、整圆的加工及图素组的应用方法。 图6-1a为零件的立体图,图6-1b为此零件加工过程仿真后的结果。 图 6-1 6.1轮廓与挖槽加工方法的应用 步骤一读入文件 文件名为: 该文件中存储的零件图形如图6-2所示。 图 6-2 步骤二毛坯尺寸设置 选择主菜单(Main Menu)-刀具路径(Toolpaths)-毛坯设置(Job setup)进入“毛坯设置”对话框,设置完毕后,如图6-3所示,用鼠标单击图6-3中的“OK”按钮。
改变视图方式为: 视图面(Gview):轴侧图(I) 则得到图6-4,图中的虚线为毛坯的线框轴测图。 步骤三零件外形轮廓加工 按照节的轮廓加工步骤进行操作,其中需要设置的主要内容如下: 1. 串接的图形如图6-5所示,箭头的方向为串接的方向,箭头的尾 端为串接的起始点; 图6-4 图 6-5 2. 选择直径为25mm端铣刀; 3. “轮廓加工参数”对话框的设置如图6-6所示; 4. 轮廓方向“分层深度切削”对话框设置如图6-7所示; 图 6-6
图 6-8 图 6-9 图 6-10 5. 深度切削方向“分层深度切削”对话框设置 如图6-8所示; 6. “切入、切出设置”对话框如图6-9所示; 7. 零件外形轮廓加工仿真结果如图6-10所示。 步骤四零件上表面挖槽(Facing)加工 按照节的挖槽加工步骤进行操作,其中需要设置的主要内容如下:1.串接的图形如图6-5所示; 2.选择直径为25mm端铣刀; 图 6-11 3.“挖槽加工参数”对话框设置如图6-11所示;
mastercam车削_实例
(执行),弹出刀具选择选项框,选择上次 90°外缘车刀,采用系统默认值,车削效果如图 07所示: 1. 2. 设置边界(相当于就是设定毛坯大小) 选择Toolpaths (刀具轨迹)f job setup (工作环境设置) 、boundaries (边界),可以使用系统默认值, 选择 血绅氐” 一(图中红框处),设置参数(如 02, 03图): 车削加工实例 3、车端面(按照加工顺序,加工端面就是 第一步) 选择"Toolpaths ” f“ Face ”(表面加工) , 首先要选择刀具如图 05 ,勾选 选项,设置好后,效果请瞧 图06 (进退刀点选择) 3. 车外缘(端面加工后就是外圆加工) 选择"Toolpaths ” f“ Rough ”(粗加工) f “ Cha in ”(串联) f“ Partial ”(部分串联), 选择零件外缘(注意方向得选择)然后“ Done” 绘制草图 草图如下 (一定要注意位置) 设置好后,效果见图 04
精车外缘(粗加工后就是精加工) 选择"Toolpaths ” f“ Finish ”(精加工) 宀"Chain ” f“ Partial ”,选择轮廓同上, “Done ” 执行,弹出刀具选择对话框(精加工刀具要另行选择) ,设置如图:::1 -' ,精车效 图&精车外缘 5. 攻螺纹 选择 “Toolpaths ” Next menU'(下一页) 宀 “Thread ”,弹出刀具选择对话框,“ Tool parameters ' 与"Thread cut parameters ”使用系统默认值, “ thread shape parameters ”选项设置如图 9所示: 攻螺纹效果如图所示:(如图10) 6. 所有外形加工结 束,进行切断 选择 “ Toolpaths ” T “ Next 选择切刀,设置切刀宽度 为 2,选择 spindle speed 为200,其余参数采用系 统默认,具体如图11: 图12、攻螺纹结果 最终结果 执行结束以上步骤以后得 4. 果如图08所示: menU' T " Cutff ” ,输入值(32,-100 ),
- MasterCAM铣削编程综合实例
- MasterCAM数控加工体验实例
- Mastercam在模具中的应用实例
- mastercam二维加工综合实例
- Mastercam环境介绍绘图实例
- MasterCAM的车削编程实例
- mastercam车削_实例
- mastercam车削_实例
- Mastercam X6应用与实例教程(第2版)第5章 二维铣削加工
- Mastercam数控编程实例介绍
- Mastercam X8全面精通与精华实例大纲要点
- MasterCAM几何造型和刻字加工实例
- mastercam二维加工综合实例2
- mastercam车削_实例
- mastercam二维加工综合实例2
- Mastercam X8全面精通与精华实例大纲
- Mastercam X6应用与实例教程(第2版)第4章 实体造型
- MastercamX5中文版实例教程
- mastercam二维加工综合实例2
- Mastercam综合实例
