第1讲 Eviews基本命令的掌握
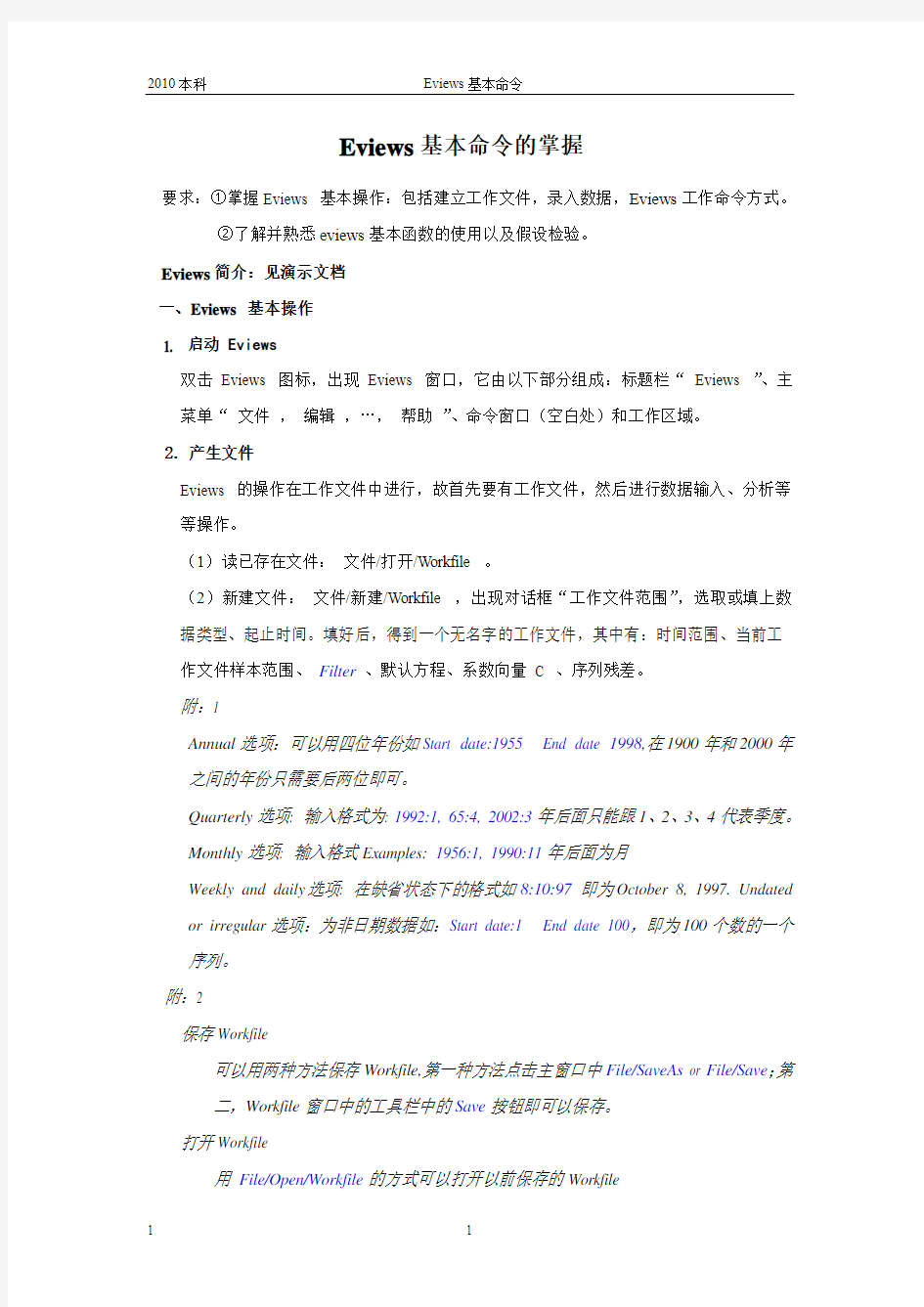

Eviews基本命令的掌握
要求:①掌握Eviews 基本操作:包括建立工作文件,录入数据,Eviews工作命令方式。
②了解并熟悉eviews基本函数的使用以及假设检验。
Eviews简介:见演示文档
一、Eviews 基本操作
1. 启动Eviews
双击Eviews 图标,出现Eviews 窗口,它由以下部分组成:标题栏“Eviews ”、主菜单“文件,编辑,…,帮助”、命令窗口(空白处)和工作区域。
2.产生文件
Eviews 的操作在工作文件中进行,故首先要有工作文件,然后进行数据输入、分析等等操作。
(1)读已存在文件:文件/打开/Workfile 。
(2)新建文件:文件/新建/Workfile ,出现对话框“工作文件范围”,选取或填上数据类型、起止时间。填好后,得到一个无名字的工作文件,其中有:时间范围、当前工作文件样本范围、Filter、默认方程、系数向量C 、序列残差。
附:1
Annual选项:可以用四位年份如Start date:1955 End date 1998,在1900年和2000年之间的年份只需要后两位即可。
Quarterly选项: 输入格式为: 1992:1, 65:4, 2002:3年后面只能跟1、2、3、4代表季度。
Monthly选项: 输入格式Examples: 1956:1, 1990:11年后面为月
Weekly and daily选项: 在缺省状态下的格式如8:10:97即为October 8, 1997. Undated or irregular选项:为非日期数据如:Start date:1 End date 100,即为100个数的一个序列。
附:2
保存Workfile
可以用两种方法保存Workfile,第一种方法点击主窗口中File/SaveAs or File/Save;第二,Workfile窗口中的工具栏中的Save按钮即可以保存。
打开Workfile
用File/Open/Workfile的方式可以打开以前保存的Workfile
改变workfile的显示方式:
选择View/Display Filter,或者双击workfile窗口中的Filter.*就会出现如下的对话
框
在*号后面填入你想要显示的变量(中间用空格阁开),点OK即可
3.输入数据
(1)从键盘输入:快速的quick/空组empty group (编辑系列) ,打开组窗口,产生一个无标题“组”;按列在表中输入序列名(在OBS )及其数据,每输入一个数据完,敲一次enter 。
(2)从excel 复制数据:先取定excel 中的数据区域,选“复制”;其次,打开Eview ,同2-- ( 2 ),建工作文件,使样本区域包含与被复制数据同样多的观察值个数;第三,击快速的/空组(编辑系列) ;第四,按向上滚动指针,击数据区OBS 右边的单元格,点编辑/粘贴,于是,在工作文件中有被复制的数据序列的图标。
(3)从excel 复制部分数据到已存在的序列中:取定要复制的数据,复制之;打开包含已存在序列的组窗口,使之处于编辑模式(开关键是edit+/- );将光标指到目标单元格,点编辑/粘贴,其它同3-- ( 2 )。
4.从Excel工作表中读取数据
击Procs/导入/Read-Lotus-Excel ,选取文件类型为Text-ASCII 或Excel.xls ,打开文件;在对话框中,选取要打开的序列名,多个之间用空格隔开(如全用原序列名,输入序列的个数即可)。
5. 执行Eviews命令的几种方式
以执行最小二乘法为例:
方式1:使用窗口快捷命令: “Quick”→“Estimate Equation”→“Method”→“LS”,在对话框中依次输入因变量与自变量,如“y c x”
方式 2:在“Command”窗口中输入命令:LS y c x
方式 3:点击对象/新建对象/方程,出现对话框:在方程说明内填入方程(不带扰动项);
在评价设置中填入所用估计方法和样本估计区间。
在OLS 输出结果中,注意以下项目:
(1)各解释变量的系数估计及其t 值、样本标准差和p 值分别是多少,它们分别是如何定义的,分别有什么意义,怎样对系数进行检验;
(2)对回归方程线性性进行检验的统计量是什么,方程拟合优度检验量是什么,如何定
义的?
(3)指出回归方程的标准差、残差平方和、依赖变量的均值和标准差、对数似然值,分
别写出它们的确定公式。
红色字体部分希望大家了解一下,以后我们会在课堂和上机中反复提到。
二、 Eviews 基本函数(可以在帮助文档中的operator and function reference 中找到)
1.一般函数
@abs(x) @log(x) @exp(x) @sqrt(x)=sqr(x)
d(x)=x-x(-1) dlog(x)=log(x)-log(x(-1))
|x| lnx e x
@pch(x)=(x-x(-1))/x(-1) @seas(n) (seasonal dummy )
@obs(X)(观察值个数N ) @mean(X)
@max(X) @min(X) @sum(X) @var(X)(分母n ) @cor(X,Y) @cov(X,Y)
@stdev(x)(分母n-1) @sumsq(x)(平方和) @sin(x)
@cos(x) @tan(x)
请大家注意Eviews 的函数分为对数字和对变量(序列,组,向量,矩阵)。今天我们希望大家掌握对数字和对序列的操作。对数字而言可在命令窗口直接输入:=9+9;或c(5)=9+9;对序列可以在命令窗口,也可以在Quick 下面。
@c 开头指CDF=Prop(X ≤x); @d 开头指概率密度值; @q 开头指逆CDF=q *
:Prop(X ≤q *)=p ; @r 开头指随机数生成器
@cchisq(x,v) @dchisq(x,v) @qchisq(p,v) @rchisq(v)
@cfdist(x,v1,v2) @dfdist(x,v1,v2) @qfdist(p,v1,v2) @rfdist(v1,v2)
@ctdist(x,v) @dtdist(x,v) @qtdist(p,v) @rtdist(v)
@cnorm(x) @dnorm(x) @qnorm(p) @rnorm
如=@cnorm(1.96)= 0.975002,表示Pr ( 1.96)0.975002ob X ≤=(特别重要) =@dnorm(1.96)= 0.0584412
(1.96)[]0.058441
2Exp -= =@qnorm(0.975)=1.959964,表示Pr (?)0.975,? 1.959964ob X ≤==(特别重要) 请同学们计算一下Pr ( 2.576)?ob X ≤=和Pr (?)0.995ob X ≤=
再请同学们计算一下Pr ( 1.645)?ob X ≤=和Pr (?)0.95ob X ≤=
作业:请同学们回去后自己做一下1%;5%;10%显著性水平的正态检验的临界值,并验证自己的结果。
(注意:正态检验是双侧检验)
scalar n1=@qnorm(0.995)=2.5758
scalar n5=@qnorm(0.975)=1.9599
scalar n10=@qnorm(0.950)=1.6448
下面请同学们利用Eviews 求一下自由度为20,显著性水平为5%t 检验的临界值,并验证自己的结果。
作业:请同学们回去后自己做一下自由度为20的1%;5%;10%显著性水平的t 检验的临界值,并验证自己的结果。
注意:t 检验也是双侧检验
Scalar t1=@qtdist(0.995,20)=2.8453
Scalar t5=@qtdist(0.975,20)= 2.086
Scalar t10=@qtdist(0.95,20)=1.7247
下面请同学们利用Eviews 求一下自由度为20,显著性水平为5%2
χ检验的临界值,并验证自己的结果。
作业:请同学们回去后自己做一下自由度为20的1%;5%;10%显著性水平的2χ检验的临界值,并验证自己的结果。
注意:卡方检验是单侧检验
scalar chi1=@qchisq(0.99,20)=37.566
scalar chi5=@qchisq(0.95,20)=31.41
scalar chi10=@qchisq(0.90,20)=28.412
下面请同学们利用Eviews 求一下自由度为4和20,显著性水平为5%F 检验的临界值,并验证自己的结果。
作业:请同学们回去后自己做一下自由度为4和20的1%;5%;10%显著性水平的F 检验的临界值,并验证自己的结果。
注意:F 检验是单侧检验
scalar f1=@qfdist(0.99,4,20)=4.431
scalar f5=@qfdist(0.95,4,20)=2.866
scalar f10=@qfdist(0.90,4,20)=2.2489
2.关于回归结果的一些函数:(请同学们了解一下,下面这些函数以后的上机要用)@r2(R2)@rbar2(调整的R2)
@se(回归标准差,即随机项标准差的估计值)
@ssr(sum of squared residuals)@dw(D-W值)
@f(F-statistic)@logl(对数拟然值)
@meandep(mean of the dependent variable)
@sddep(standard deviation of the dependent variable,分母是N-1)
@ncoef(total number of estimated coefficients)
@regobs(观察值个数N)@coefs(i)(第i个系数估计值)
@stderrs(i)(standard error for coefficient i)
@cov(i,j) (covariance of coefficients i and j)
@coefs(vector of coefficient values)
Git使用说明
Git使用说明 一、Git 是什么 Git 是一个快速、可扩展的分布式版本控制系统,它具有极为丰富的命令集,对内部系统提供了高级操作和完全访问。所谓版本控制系统,从狭义上来说,它是软件项目开发过程中用于储存我们所写的代码所有修订版本的软件,但事实上我们可以将任何对项目有帮助的文档交付版本控制系统进行管理。 理论上,Git 可以保存任何文档,但是最善于保存文本文档,因为它本来就是为解决软件源代码(也是一种文本文档)版本管理问题而开发的,提供了许多有助于文本分析的工具。对于非文本文档,Git 只是简单地为其进行备份并实施版本管理。 二、git管理个人文档 比如文档在/home/gitwork/doc目录下,首先切换到该目录下. 2.1 建立仓库 命令:git init 则会显示Initialized empty Git repository in $PROJECT/.git/,这是在该目录下建立了一个.git的隐藏目录,这就是所谓的仓库,不过现在它里面没内容。该目录现在不在是普通的目录,称之为工作树。 2.2 自我介绍 命令如下:
Git config –-global https://www.wendangku.net/doc/8d15923479.html, “你的名字” Git config –-global user.email “你的电子邮件” 2.3 生成快照 命令:git add 文件名 文件名可以是多个,这一步只是生成了该要提交文档的快照,该快照被存放在一个临时的存储区域,git称之为索引。 2.4 内容提交 命令:git commit–m “自己输入的版本更新说明” 使用git commit命令可将索引提交至仓库,每次提交意味着版本的一次更新。 2.5 内容忽略 假如你修改了多个文档,又希望其中的一个不被提交,如你在工作树中存在A.txt、b、c.tex、d等文件和子目录,但子目录d不需要提交,则可用git的文档忽略机制,可以将工作树中你不希望接受Git 管理的文档信息写到同一目录下的 .gitignore 文件中。 命令:cd 工作树目录 Echo “d”> .gitignore Git add . Git commit 2.6 查看版本历史 在工作树中,使用 git-log 命令可以查看当前项目的日志,也就是你在使用git-commit 向仓库提交新版本时所属的版本更新信
Git命令学习Git使用习惯git-cheatsheet-中文注释
presented by TOWER ? Version control with Git - made easy GIT CHEAT SHEET CREATE Clone an existing repository $ git clone ssh://user@https://www.wendangku.net/doc/8d15923479.html,/repo.git Create a new local repository $ git init LOCAL CHANGES Changed files in your working directory $ git status Changes to tracked files $ git diff Add all current changes to the next commit $ git add . Add some changes in
Eviews操作手册
Eviews操作入门:输入数据,对数据进行描述统计和画图 首先是打开Eviews软件,可以双击桌面上的图标,或者从windows开始菜单中寻找Eviews,打开Eviews后,可以看到下面的窗口如图F1-1。 图F1-1 Eviews窗口 关于Eviews的操作可以点击F1-1的Help,进行自学。 打开Eviews后,第一项任务就是建立一个新Workfile或者打开一个已有的Workfile,单击File,然后光标放在New上,最后单击Workfile。如图F1-2 图F1-2 图F1-2左上角点击向下的三角可以选则数据类型,如同F1-3。数据类型分三类截面数据,时间序列数据和面板数据。
图F1-3 图F1-2右上角可以选中时间序列数据的频率,见图F1-4。 图F1-4 对话框中选择数据的频率:年、半年、季度、月度、周、天(5天一周或7天1周)或日内数据(用integer data)来表示。 对时间序列数据选择一个频率,填写开始日期和结束日期, 日期格式: 年:1997 季度:1997:1 月度:1997:01 周和日:8:10:1997表示1997年8月10号,美式表达日期法。 8:10:1997表示1997年10月8号,欧式表达日期法。 如何选择欧式和美式日期格式呢?从Eviews窗口点击Options再点击dates and Frequency conversion,得到窗口F1-5。F1-5的右上角可以选择日期格式。
图F1-5 假设建立一个月度数据的workfile,填写完后点OK,一个新Workfile就建好了。见图F1-6。保存该workfile,单击Eviews窗口的save命令,选择保存位置即可。 图F1-6 新建立的workfile之后,第二件事就是输入数据。数据输入有多种方法。 1)直接输入数据,见F1-7 在Eviews窗口下,单击Quick,再单击Empty group(edit series),直接输数值即可。注意在该窗口中命令行有一个Edit+/-,可以点一下Edit+/-就可以变成如图所示的空白格,输完数据后,为了避免不小心改变数据,可以再点一下Edit+/-,这时数据就不能被修改了。
eviews基本操作
EViews的基本操作 一、Workfile(工作文件) Workfile就象你的一个桌面,上面放有许多Object,在使用EViews时首先应该打开该桌面,如果想永久保留Workfile及其中的内容,关机时必须将该Workfile存盘,否则会丢失。 (一)创建一个新的Workfile 打开EViews后,点击File\New\Workfile,弹出一个WorkfileCreate对话框(图1.2.1)。该对话框是定义Workfile的频率等内容。该频率是用于界定样本数据的类型,其中包括时序数据、截面数据、Panel Data等。选择与所用样本数据相适应的频率。例如,样本数据是年度数据,则选择年度(Annual),相应的Object也是年度数据,且Object数据范围小于等于Workfile的范围。当我们的样本数据为1978年至1998年的年度数据,则选择的频率为年度数据(Annual),接着再在起始时间(Start date)和终止时间(End date)两项选择项中分别键入1970、1998,然后点击OK,就建立了一个时间频率为年度数据的Workfile(图1.2.2)。 图1.2.1图1.2. 2 其他不同频率的时间序列样本数据的选择方法类似于年度数据的选择方法,对于截面数据,则是在Workfile Create对话框左侧Workfile structure type栏中选择Unstructure/Undated 选项,在右侧Date Range中填入样本个数。 在Workfile窗口顶部,有一些主要的菜单命令,使用这些菜单命令可以查看Object、改变样本范围(Range)、存取Object、生成新的Object等操作,这些命令和EViews主窗口上的菜单命令功能相同。稍后我们会详细介绍其功能。 在新建的Workfile中已经默认存在两个Object,即c和resid。c是系数向量、resid是残差序列,当估计完一个模型后,该模型的系数、残差就分别保存在c和resid中。 Workfile窗口中主要菜单命令介绍 下面我们以第一章已经建好的包含X(人均可支配收入)与Y(人均可支配支出)为例来说明Workfile窗口中主要命令的功能(图1.2.3)。
Git使用教程
Git使用教程 原文出处:涂根华的博客 一:Git是什么? Git是目前世界上最先进的分布式版本控制系统。 二:SVN与Git的最主要的区别? SVN是集中式版本控制系统,版本库是集中放在中央服务器的,而干活的时候,用的都是自己的电脑,所以首先要从中央服务器哪里得到最新的版本,然后干活,干完后,需要把自己做完的活推送到中央服务器。集中式版本控制系统是必须联网才能工作,如果在局域网还可以,带宽够大,速度够快,如果在互联网下,如果网速慢的话,就纳闷了。 Git是分布式版本控制系统,那么它就没有中央服务器的,每个人的电脑就是 一个完整的版本库,这样,工作的时候就不需要联网了,因为版本都是在自己的电脑上。既然每个人的电脑都有一个完整的版本库,那多个人如何协作呢?比如说自己在电脑上改了文件A,其他人也在电脑上改了文件A,这时,你们两之间只需把各自的修改推送给对方,就可以互相看到对方的修改了。 三:在windows上如何安装Git? msysgit是 windows版的Git,如下: 需要从网上下载一个,然后进行默认安装即可。安装完成后,在开始菜单里面找 到“Git –> Git Bash”,如下: 会弹出一个类似的命令窗口的东西,就说明Git安装成功。如下:
安装完成后,还需要最后一步设置,在命令行输入如下: 因为Git是分布式版本控制系统,所以需要填写用户名和邮箱作为一个标识。 注意:git config –global 参数,有了这个参数,表示你这台机器上所有的Git 仓库都会使用这个配置,当然你也可以对某个仓库指定的不同的用户名和邮箱。四:如何操作? 一:创建版本库。
Eviews软件[操作指令-]
EViews软件操作曾康华编 一、建立工作文件 打开EViews主窗口;从EViews主菜单中点击File键,选择New→Workfile,则打开一个Workfile Range选择框,其中需做三项选择:①Work;②Start date;③End date 。根据数据的性质做①Work;②Start date;③End date各项选择。 点击OK键。这时会建立一个尚未命名的工作文件(Work)。点击name键(起名,保存)。 二、关闭工作文件从EViews 三、打开工作文件 双击EViews标识,从主窗口,点击→Workfile→工作文件名(工作文件名字符不得超过16个)。 四、输入数据从主窗口,点击Quick→Empty Group→用手工输入数据。输入好数据后,对时间序列数据name (起名)→save(保存)。 也可从Ecxel中把数据粘贴到Empty Group,name→save。注意:如果输入数据错误,如何该?从Eviews主菜单中点击Edit键。 五、用公式生成新序列从主窗口,点击Quick→Generate Series→输入计算公式。 最常用运算符号:加(+),减(-),乘(*),除(/),乘方(^),X的一阶差分(D(X),即X-X(-1)),对X取自然对数(log(X)),对X取自然对数后做一阶差分D(log(X)), 下面是@函数及其含义: @SUM(X)——序列X的和 @MEAN(X)——序列X的均值 @ V AR(X)——序列X的方差 @ SUMSQ(X)——序列X的平方和 @ COV(X,Y)——序列X和序列Y协方差@ COR(X,Y)——序列X和序列Y @ R2——R2统计量 @RBA R2——调整的R2统计量 @ SE——回归函数的标准误差 @ F——F统计量 @ MOV A V(X,n)——序列X的n期移动平均,其中n为整数 六、改变工作文件区间从主窗口,点击proc→structure/Resize Current Page→改变区间。 七、把各序列放到一起 方法一:从主窗口,点击Object→New Object→Group→输入序列名→OK→name→save。 方法二:从工作文件窗口,左键单击某一序列→按住电脑左下方Ctrl键不松→再依次左键单击另外序列→按鼠标右键→as Group→name→save。 八、单序列(X)的直方图和描述统计量左键双击打开序列(X)→View→Descriptive statistic→Histogram and stats 九、多序列描述统计量左键双击打开序列组(Group)→View→Descriptive statistic→Common stats 十、序列的折线图左键双击打开序列(X)→Graph→line→OK 十一、序列Y和X的散点图 从EViews主窗口,点击Quick键,选择Graph功能,这时将弹出一个对话框,要求输入图画所用的变量名。对于画散点图来说,应该输入两个变量。这里因为要画x,y的散点图,所以输入x,y。点击OK键,会得到对话框,从Graph Type选项中选Scatter Diagram,然后按OK键,得到散点图。如要改变x,y横纵轴的位置,改变x,y顺序即可。 十二、进行OLS回归(以双变量回归模型为例) 从EViews主窗口,点击Quick→点击Estimate Equation功能。弹出一个对话框。在Equation Specification选择框中输入y c x或者y=c(1)+c(2)*x。在Estimate Setting选择框中自动给出缺省选择LS估计法和样本区间。点击OK 键,即可得到回归结果。然后name→save。 十三、预测 操作:(1)打开工作文件(WorkFile),从主窗口→Procs→structure/Resize Current Page→改变区间。在打开的扩展范围选择框中分别输入预测区间。 (2)编辑变量X的数据(用鼠标右键激活),输入X的实际值。 (3)在回归模型估计结果显示窗口的命令行中,单击Forecast,打开预测窗口,预测结果变量的缺省选择为YF,选择静态预测,点击OK。在工作文件窗口,就会显示YF。 (4)主窗口→Quick→Graph,打开作图对话框输入Y FY,选择Line Graph,Singe Scale。 十四、显示残差图在回归模型估计结果显示窗口的命令行中,单击resids即可。 十五、自相关练习的操作指令(以双变量回归模型为例) 操作:(1)用OLS方法估计模型的参数。从EViews主窗口,点击Quick→点击Estimate Equation功能。弹出一个
git命令详解
一、Git 常用命令速查 git branch 查看本地所有分支 git status 查看当前状态 git commit 提交 git branch -a 查看所有的分支 git branch -r 查看远程所有分支 git commit -am "init" 提交并且加注释 git remote add origin git@192.168.1.119:ndshow git push origin master将文件给推到服务器上 git remote show origin 显示远程库origin里的资源 git push origin master:develop git push origin master:hb-dev 将本地库与服务器上的库进行关联 git checkout --track origin/dev 切换到远程dev分支 git branch -D master develop 删除本地库develop git checkout -b dev 建立一个新的本地分支dev git merge origin/dev 将分支dev与当前分支进行合并 git checkout dev 切换到本地dev分支 git remote show 查看远程库 git add . git rm 文件名(包括路径) 从git中删除指定文件 git clone git://https://www.wendangku.net/doc/8d15923479.html,/schacon/grit.git 从服务器上将代码给拉下来 git config --list 看所有用户 git ls-files 看已经被提交的 git rm [file name] 删除一个文件 git commit -a 提交当前repos的所有的改变 git add [file name] 添加一个文件到git index git commit -v 当你用-v参数的时候可以看commit的差异 git commit -m "This is the message describing the commit" 添加commit信息git commit -a -a是代表add,把所有的change加到git index里然后再commit git commit -a -v 一般提交命令 git log 看你commit的日志 git diff 查看尚未暂存的更新 git rm a.a 移除文件(从暂存区和工作区中删除) git rm --cached a.a 移除文件(只从暂存区中删除) git commit -m "remove" 移除文件(从Git中删除)
Eviews软件基本操作
Eviews 软件基本操作 一、工作文件及建立 (一)主窗口简介 启动Eviews 软件,进入主窗口。如下图所示: 1、标题栏:窗口的顶部是标题栏。 2、菜单栏:标题栏下是菜单栏。 菜单栏上共有9个选项: File ,Edit ,Objects ,View ,Procs ,Quick ,Options ,Window ,Help 。用鼠标点击可打开下拉式菜单,显示该部分的具体功能。 File 包含一些文件的常用操作命令。如:建立(New )、打开(open )、保存(Save /Save As )、关闭(Close )、读入(Import )、读出(Export )、打印(Print )、运行程序(Run )、退出 Eviews (Exit )。常用的有新建工作文件,打开工作文件,保存工作文件,输入输出数据文件。 Edit 一般情况下只有复制功能,即拷贝(Copy )和粘贴(Paste )功能。在某些特殊的窗口,该菜单项还包括剪切(Cut )、删除(Delete )、查找(Find )、替换(Replace )等操作。 objects 提供有关对象的基本操作。包括建立新对象(New Objects )、从数据库获取使新对象(Fetch /Update From DB )、将工作文件中的对象存储到数据库(Store to DB )、复制对象(Copy Selected )、重命名(Rename )、删除(Delete )。 View 其功能随窗口的不同而变化,主要涉及变量的各种查看方式。 Procs 它的功能也是随窗口的不同而变化,其主要功能为变量的预算过程。 Quick 提供快速统计分析过程。 Options 系统参数设定选项。 Window 在使用Eviews 的过程中将会有多个子窗口。该菜单提供子窗口的切换和关闭功能。 Help 帮助功能。提供索引方式和目录方式的帮助功能。 菜单栏 标题栏 命令窗 控制按钮 信息栏 路径 状态栏 主显示窗口 图1主窗口
Git 常用命令速查
一、Git 常用命令速查 git push origin :分支名删除远程库分支 git branch 查看本地所有分支 git status 查看当前状态 git commit 提交 git branch -a 查看所有的分支 git branch -r 查看远程所有分支 git commit -am "init" 提交并且加注释 git remote add origin git@192.168.1.119:ndshow git push origin master 将文件给推到服务器上 git remote show origin 显示远程库origin里的资源 git push origin master:develop git push origin master:hb-dev 将本地库与服务器上的库进行关联 git checkout --track origin/dev 切换到远程dev分支 git branch -D master develop 删除本地库develop git checkout -b dev 建立一个新的本地分支dev git merge origin/dev 将分支dev与当前分支进行合并 git checkout dev 切换到本地dev分支 git remote show 查看远程库 git add . 目录下所有的文件 git rm 文件名(包括路径) 从git中删除指定文件 git clone git://https://www.wendangku.net/doc/8d15923479.html,/schacon/grit.git 从服务器上将代码给拉下来 git config --list 看所有用户 git ls-files 看已经被提交的 git rm [file name] 删除一个文件 git commit -a 提交当前repos的所有的改变 git add [file name] 添加一个文件到git index git commit -v 当你用-v参数的时候可以看commit的差异 git commit -m "This is the message describing the commit" 添加commit信息git commit -a -a是代表add,把所有的change加到git index里然后再commit git commit -a -v 一般提交命令 git log 看你commit的日志 git diff 查看尚未暂存的更新 git rm a.a 移除文件(从暂存区和工作区中删除) git rm --cached a.a 移除文件(只从暂存区中删除) git commit -m "remove" 移除文件(从Git中删除) git rm -f a.a 强行移除修改后文件(从暂存区和工作区中删除) git diff --cached 或$ git diff --staged 查看尚未提交的更新 git stash push 将文件给push到一个临时空间中 git stash pop 将文件从临时空间pop下来 --------------------------------------------------------- git remote add origin git@https://www.wendangku.net/doc/8d15923479.html,:username/Hello-World.git
Git 19个常用的命令
Git 19个常用的命令 Git 19个常用的命令 1. 超实用 Alias 1 2 3 4 5 6 7 8 alias g="git" alias gb="git branch" alias gco="git checkout" alias gcmsg="git commit -m" alias gamend="git commit --amend -C HEAD" alias gst="git status" alias log="git log --oneline --graph --decorate --color=always" alias logg="git log --graph --all --format=format:'%C(bold blue)%h%C(reset) - %C(bold green)(%ar)%C(reset) %C(white)%s%C(reset) %C(bold white)— %an%C(reset)%C(bold yellow)%d%C(reset)' --abbrev-commit --date=relative" 2. 取回远端 master 与本地 master 分支合并 1 2 3 4 5 6 7 gco master g fetch --all 或者 g fetch origin master g reset --hard origin/master(本地没有修改,所以完全覆盖也没关系) 或者 g rebase origin/master (本地有修改还没push ) 3. 推送分支到远端 假设现在所在的分支是import ,指定推送到远端分支liujin-import 1 g push origin import:liujin-import 假如远端的 liujin-import 分支已经不需要,可以直接覆盖掉 1 g push -f origin import:liujin-import
实验1 EViews软件的基本操作
实验一 EViews软件的基本操作 【实验目的】 了解EViews软件的基本操作对象,掌握软件的基本操作。 【实验内容】 一、EViews软件的安装; 二、数据的输入、编辑与序列生成; 三、图形分析与描述统计分析; 四、数据文件的存贮、调用与转换。 实验内容中后三步以表1-1所列出的税收收入和国内生产总值的统计资料为例进行操作。 资料来源:《中国统计年鉴1999》 【实验步骤】 一、安装EViews软件 1.双击其中的setup.exe,会出现如图1-1所示的安装界面,直接点击next 按钮即可继续安装; 2.指定安装EViews软件的目录(默认为C:\EViews3,如图1-2所示),点击OK按钮后,一直点击next按钮即可; 3.安装完毕之后,将EViews的启动设置成桌面快捷方式。
图1-1 安装界面1 图1-2 安装界面2 二、数据的输入、编辑与序列生成 ㈠创建工作文件 ⒈菜单方式 启动EViews软件之后,进入EViews主窗口(如图1-3所示)。
图1-3 EViews 主窗口 在主菜单上依次点击File/New/Workfile ,即选择新建对象的类型为工作文件,将弹出一个对话框(如图1-4所示),由用户选择数据的时间频率(frequency )、起始期和终止期。 图1-4 工作文件对话框 其中, Annual ——年度 Monthly ——月度 Semi-annual ——半年 Weekly ——周 Quarterly ——季度 Daily ——日 Undated or irregular ——非时序数据 选择时间频率为Annual (年度),再分别点击起始期栏(Start date )和终止期栏(End date ),输入相应的日前1985和1998。然后点击OK 按钮,将在EViews 软件的主显示窗口显示相应的工作文件窗口(如图1-5所示)。 工作区域 状态栏
Git-GitLab讲解
Git 简介及 GitLab 使用 一、Git 简介
Git 和其他版本控制系统的主要差别在于,Git 只关心文件数据的整体是否发生变 化,而大多数其他系统则只关心文件内容的具体差异。 Git 并不保存这些前后变化的差异数据。 实际上, Git 更像是把变化的文件作快照后, 记录在一个微型的文件系统中。每次提交更新时, 它会纵览一遍所有文件的指纹信息并对 文件作一快照, 然后保存一个指向这次快照的索引。 为提高性能, 若文件没有变化, Git 不 会再次保存,而只对上次保存的快照作一链接。 文件的三种状态 对于任何一个文件,在 Git 内都只有三种状态:已提交(committed),已修改 (modified)和已暂存(staged)。已提交表示该文件已经被安全地保存在本地数据库中 了;已修改表示修改了某个文件,但还没有提交保存;已暂存表示把已修改的文件放在下 次提交时要保存的清单中。 由此我们看到 Git 管理项目时,文件流转的三个工作区域:Git 的工作目录,暂存 区域,以及本地仓库。
基本的 Git 工作流程如下: 1. 在工作目录中修改某些文件。 2. 对修改后的文件进行快照,然后保存到暂存区域。 3. 提交更新,将保存在暂存区域的文件快照永久转储到 Git 目录中。 所以,我们可以从文件所处的位置来判断状态:如果是 Git 目录中保存着的特定版 本文件,就属于已提交状态;如果作了修改并已放入暂存区域,就属于已暂存状态;如果 自上次取出后,作了修改但还没有放到暂存区域,就是已修改状态。 工作目录下面的所有文件都不外乎这两种状态: 已跟踪或未跟踪。已跟踪的文件是指 本来就被纳入版本控制管理的文件,在上次快照中有它们的记录,工作一段时间后,它们 的状态可能是未更新,已修改或者已放入暂存区。而所有其他文件都属于未跟踪文件。它
EViews基本操作技巧
《计量经济学》E v i e w s上机基本操作
前言 《计量经济学》作为经济学类各专业的核心课程已开设多年。多年的教学实践中,我们深感计量经济学软件在帮助同学们更好地学习、理解《计量经济学》基本思想、提高解决实际问题的能力等方面有着重要的作用。在过去的教学中曾采用过多种版本的软件,包括TSP、Eviews、SPSS、SAS等。从1998年以来,Eviews逐渐成为计量经济学本科教学的基本软件。实践证明,Eviews具有自身的特色和优良的性能。《计量经济学》Eviews上机基本操作,主要介绍Eviews 的基本功能和基本操作,以供同学们参考。
Eviews基本操作 第一部分预备知识 一、什么是Eviews Eviews (Econometric Views)软件是QMS(Quantitative Micro Software)公司开发的、基于Windows平台下的应用软件,其前身是DOS操作系统下的TSP软件。Eviews软件是由经济学家开发,主要应用在经济学领域,可用于回归分析与预测(regression and forecasting)、时间序列(Time series)以及横截面数据(cross-sectional data )分析。与其他统计软件(如EXCEL、SAS、SPSS)相比,Eviews功能优势是回归分析与预测,其功能框架见表1.1。 从多方面的因素考虑,本手册不对最新版本的Eviews软件进行介绍,而只是以目前人们使用较为广泛的Eviews3.1版本为蓝本介绍该软件的使用。Eviews3.1版本是QMS公司1998年7月推出的。 二、Eviews安装 Eviews文件大小约11MB,可在网上下载。下载完毕后,点击SETUP安装,安装过程与其他软件安装类似。安装完毕后,将快捷键发送的桌面,电脑桌面显示有Eviews3.1图标,整个安装过程就结束了。双击Eviews按钮即可启动该软件。(图1.2.1) 图1.2.1 三、Eviews工作特点 初学者需牢记以下两点。 (一)、Eviews软件的具体操作是在Workfile中进行。如果想用Eviews进行某项具体的操作,必须先新建一个Workfile或打开一个已经存在硬盘(或软盘)上的Workfile,然后才能够定义变量、输入数据、建造模型等操作; (二)、Eviews处理的对象及运行结果都称之为objects,如序列(series)、方程(equations)、
EViews 软件的基本操作
实验一EViews软件的基本操作 1.1 实验目的 了解EViews 软件的基本操作对象,掌握软件的基本操作。 1.2 实验内容 以表1.1所列中国的GDP与消费的总量数据(1990~2000,亿元)为例,利用EViews 软件进行如下操作: (1)EViews 软件的启动 (2)数据的输入、编辑与序列生成 (3)图形分析与描述统计分析 (4)数据文件的存贮、调用与转换 表1.1 数据来源:2004年中国统计年鉴,中国统计出版社
1.3 实验步骤 1.3.1 EViews的启动步骤 进入Windows /双击EViews5快捷方式,进入EViews窗口;或点击开始/程序/EViews5/EViews5进入EViews窗口,如图1.1。 图1.1 标题栏:窗口的顶部是标题栏,标题栏的右端有三个按钮:最小化、最大化(或复原)和关闭,点击这三个按钮可以控制窗口的大小或关闭窗口。 菜单栏:标题栏下是主菜单栏。主菜单栏上共有7个选项:File,Edit,Objects,View,Procs,Quick,Options,Window,Help。用鼠标点击可打开下拉式菜单(或再下一级菜单,如果有的话),点击某个选项电脑就执行对应的操作响应。 命令窗口:主菜单栏下是命令窗口,窗口最左端一竖线是提示符,允许用户在提示符后通过键盘输入EViews命令。 主显示窗口:命令窗口之下是EViews的主显示窗口,以后操作产生的窗口(称
为子窗口)均在此范围之内,不能移出主窗口之外。 状态栏:主窗口之下是状态栏,左端显示信息,中部显示当前路径,右下端显示当前状态,例如有无工作文件等。 EViews有四种工作方式:(1)鼠标图形导向方式;(2)简单命令方式;(3)命令参数方式[(1)与(2)相结合)] ;(4)程序(采用EViews命令编制程序)运行方式。用户可以选择自己喜欢的方式进行操作。 1.3.2数据的输入、编辑与序列生成 进入EViews后的第一件工作应从创建新的或调入原有的工作文件开始。只有新建或调入原有工作文件,EViews才允许用户输入开始进行数据处理。 1.3. 2.1 创建工作文件 启动EViews 软件之后,在主菜单上依次点击File\New\Workfile(菜单选择方式如图1.2所示)。这时会自动弹出工作文件选项,如图1.3。 图1.2 图1.3创建工作文件窗口在Workfile structure type选项区共有3种类型: (1)Unstructured/Undated(非结构/非日期); (2)Dated-regular frequency;
git常用命令文档
Git常用命令文档 master分支:主干、正式环境 develop分支: 开发环境 test分支:测试环境 一、创建 复制一个已创建的仓库: $ git clone ssh://user@https://www.wendangku.net/doc/8d15923479.html,/repo.git 创建一个新的本地仓库: $ git init 二、本地修改 显示工作路径下已修改的文件: $ git status 显示与上次提交版本文件的不同: $ git diff 把当前所有修改添加到下次提交中: $ git add 提交本地的所有修改: $ git commit -a 提交之前已标记的变化: $ git commit 附加消息提交: $ git commit -m 'message here' 三、提交历史 从最新提交开始,显示所有的提交记录(显示hash,作者信息,提交的标题和时间): $ git log
四、分支与标签 列出所有的分支: $ git branch 切换分支: $ git checkout
Eviews软件基本操作
E v i e w s软件基本操作 Document serial number【NL89WT-NY98YT-NC8CB-NNUUT-NUT108】
Eviews 软件基本操作 一、工作文件及建立 (一)主窗口简介 启动Eviews 软件,进入主窗口。如下图所示: 1、标题栏:窗口的顶部是标题栏。 2、菜单栏:标题栏下是菜单栏。 菜单栏上共有9个选项: File ,Edit ,Objects ,View ,Procs ,Quick ,Options ,Window ,Help 。用鼠标点击可打开下拉式菜单,显示该部分的具体功能。 File 包含一些文件的常用操作命令。如:建立(New )、打开(open )、保存(Save /Save As )、关闭(Close )、读入(Import )、读出 (Export )、打印(Print )、运行程序(Run )、退出 Eviews (Exit )。常用的有新建工作文件,打开工作文件,保存工作文件,输入输出数据文件。 Edit 一般情况下只有复制功能,即拷贝(Copy )和粘贴(Paste )功能。在某些特殊的窗口,该菜单项还包括剪切(Cut )、删除(Delete )、查找(Find )、替换(Replace )等操作。 objects 提供有关对象的基本操作。包括建立新对象(New Objects )、从数据库获取使新对象(Fetch /Update From DB )、将工作文件中的对象存储到数据库(Store to DB )、复制对象(Copy Selected )、重命名(Rename )、删除(Delete )。 View 其功能随窗口的不同而变化,主要涉及变量的各种查看方式。 Procs 它的功能也是随窗口的不同而变化,其主要功能为变量的预算过程。 菜单栏 标题栏 命令窗控制按 信息栏 路径 状态栏 主显示窗口 图1主窗口
