FlyCap2软件使用说明

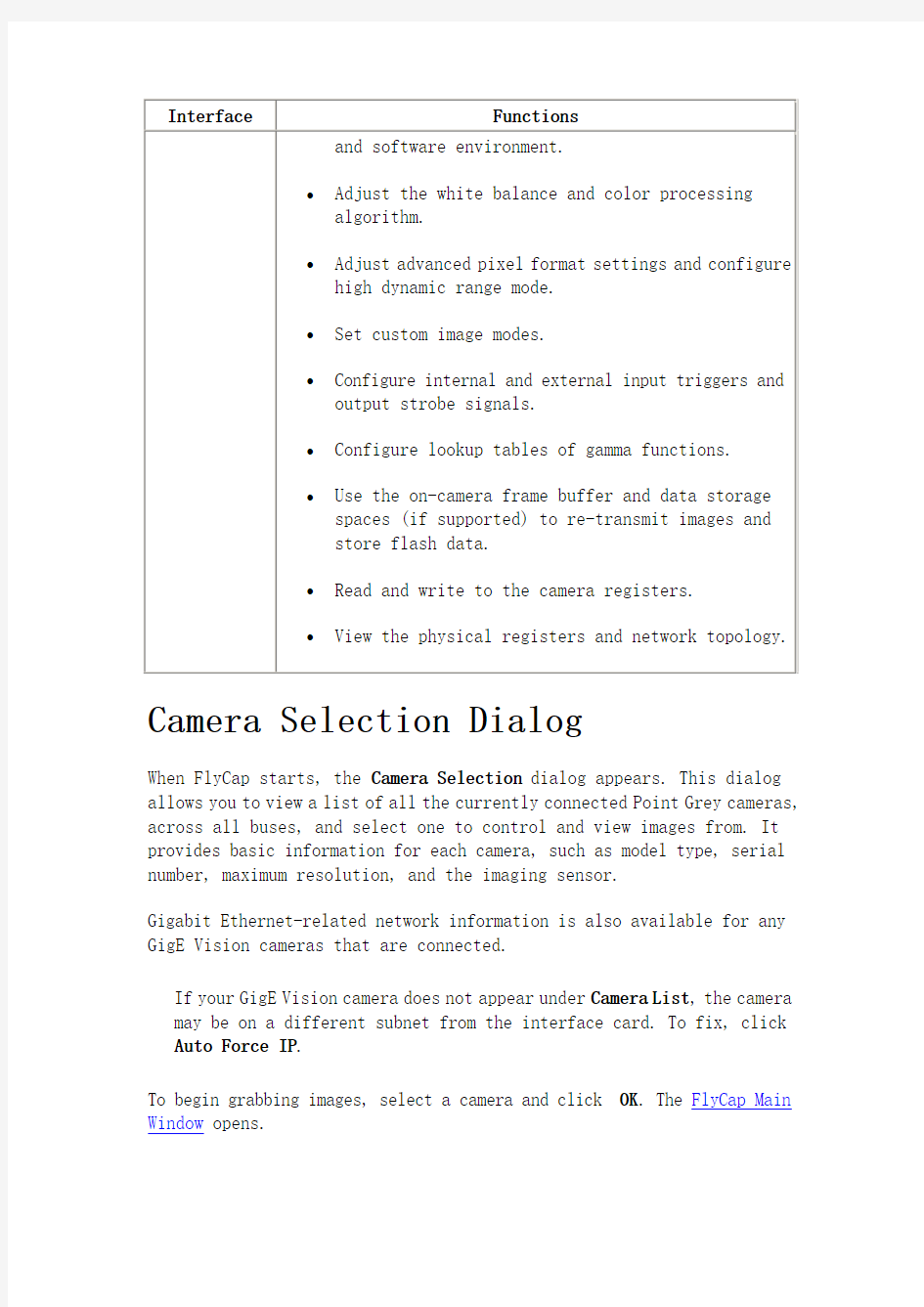
摘自FlyCapture2 Software Development Kit 中的FlyCap Demo Program
FlyCap Demo Program
The FlyCap application is a streaming image viewer you can use to test many of the capabilities of your compatible Point Grey camera. It allows you to view a live video stream from the camera, as well as save individual images, adjust the various video formats, frame rates, properties and settings of the camera, and access camera registers.
The full FlyCap C++/C# source code is included with the FlyCapture SDK. To access the FlyCap workspace from the Start menu, select Program Files >FlyCapture2 SDK >Examples.
Starting FlyCap
To run FlyCap from the Start menu, select Program Files > FlyCapture2 SDK> FlyCap2. The Camera Selection Dialog opens.
FlyCap2 consists of two primary interfaces: the Main Window and the Camera Control Dialog.
Camera Selection Dialog
When FlyCap starts, the Camera Selection dialog appears. This dialog allows you to view a list of all the currently connected Point Grey cameras, across all buses, and select one to control and view images from. It provides basic information for each camera, such as model type, serial number, maximum resolution, and the imaging sensor.
Gigabit Ethernet-related network information is also available for any GigE Vision cameras that are connected.
If your GigE Vision camera does not appear under Camera List, the camera may be on a different subnet from the interface card. To fix, click Auto Force IP.
To begin grabbing images, select a camera and click OK. The FlyCap Main Window opens.
You can open multiple instances of the FlyCap Main Window by selecting more than one camera. Note that the number of active cameras is limited by the bandwidth of the bus. For more information, refer to Knowledge Base Article 22.
To access the Camera Control Dialog prior to grabbing images, select a camera and click Configure Selected. Once you have finished configuring the camera, close the Camera Control dialog and click OK to begin grabbing images.
FlyCap Main Window
After selecting a camera in the Camera Selection dialog, the FlyCap main window opens and displays a live video stream from the camera.
Window Size
The FlyCap window sizes itself to accommodate the current resolution of the camera; if the camera's output resolution is greater than the screen resolution, scrollbars appear. The FlyCap window can be maximized by hitting the F12key, or selecting View >Fullscreen.
As an alternative to using scrollbars to view other areas of a large resolution image, you can left-click+hold your mouse pointer within the display window to drag the displayed portion around.
Window Components
The FlyCap main window includes the following components:
Title Bar
The title bar at the top of the window displays the camera model and serial number.
Menu Bar
Toolbar
Information Pane
Status Bar
The status bar, along the bottom of the window, displays the following information:
Camera Control Dialog
The Camera Control dialog allows you to control most camera settings.
To include this dialog within a custom software application, link to FlyCapture2GUI.lib and create a new CameraGUIContext within your application. Refer to the FlyCap2 demo source code for an example of how to do this.
To open the Camera Control Dialog
Click the icon on the toolbar.
The dialog includes the following panes:
Camera Settings Dialog
The Camera Settings dialog allows you to control a variety of different camera properties, which are implemented according to the IIDC 1394-based Digital Camera specification.
Some camera controls and formats may be unavailable. If a camera control is unavailable, then the camera does not support the function, or the function is not available in a particular format or mode.
Absolute Mode
Absolute values are real-world values, such as milliseconds (ms), decibels (dB) or percents (%). Using absolute values is easier and more efficient than applying complex conversion formulas to the integer values. In addition, conversion formulas can change between firmware versions. Point Grey recommends using absolute values to determine camera settings.
Camera Settings
Brightness, exposure, shutter, gain and other camera parameters. Refer to the Glossary for definitions of many of the parameters. Depending on camera model, certain properties may provide the following controls:
?Auto -When checked, the property continually adjusts automatically to return the best image possible, given lighting conditions.
?On/Off- Enables or disables the property control. The value of the property at the time it is disabled remains in effect. In the case of frame rate, when Off, the value is dependent on the shutter speed or trigger mode that is currently in effect.
?One Push- Performs an automatic adjustment of the feature until a desired state is reached.
To configure ranges for exposure, shutter and gain when operating in auto-exposure mode, use the Auto Range Control settings in the Advanced Camera Settings dialog.
Standard Video Modes
The Standard Video Modes dialog allows you to change the resolution (horizontal and vertical pixel dimensions), pixel format (e.g. Y8, RGB, YUV422, etc.) and frame rate (number of frames transmitted per second) of the camera. The options available depend on camera model.
For video modes available on GigE Vision cameras, see Custom Video Modes .
All of the formats and frame rates listed in this dialog conform to the IIDC 1394-based Digital Camera (DCAM) specification. Consult your camera's Technical Reference manual or the Point Grey Digital Camera Register Reference for more information.
Custom Video Modes
Most Point Grey cameras implement a number of customizable video modes that allow for faster frame rates based on selecting a specific region of interest (ROI) of the image or by configuring the camera to sub-sample the image using a process known as 損ixel binning ?. All available video modes implemented by GigE Vision cameras are also accessible in this
pane.
See your camera's Technical Reference for a full list of supported modes and their implementation.
?Mode (IIDC-1394 cameras only) - The Format_7 mode that dictates how binning is performed on IIDC-1394 cameras.
?Pixel Format - Indicates the color-coding capability of the camera.
Specifying Mono8, Mono12 or Mono16 for a color camera effectively disables color processing, and the raw stippled Bayer images are displayed.
?Binning(GigE Vision cameras only) - Specifies how horizontal and vertical binning is performed on GigE Vision cameras.
?Image - The custom image dimensions, or Region of Interest (ROI), are measured in pixels, and are relative to the top left corner of the image sensor.The top- and left-most coordinates are column 0, row 0. The custom image size must be evenly divisible by the Image size units and less than or equal to the Maximum image
size. Alternatively, click and drag inside the preview window
above to specify ROI. To move the ROI, right-click inside the ROI and drag.
?Packet Size -Sets the number of bytes per packet of image data that are transmitted from the camera to the PC isochronously.(设置从
相机传送到电脑的图片数据每个包的字节数量) A higher number of
bytes per packet may result in a faster frame rate.(较高的每包
字节数可使帧率增大) On IIDC-1394 cameras, this value adjusts
automatically to the maximum possible value based on changes in Mode, Pixel Format and Image Size settings. To adjust manually, use the slider, or enter an amount (in bytes) in the Packet Size box.
?GigE Packet Delay(GigE Vision cameras only) - Sets a delay between image acquisition and transmission of data packets. On a network with multiple GigE Vision cameras, increasing packet delay lowers the amount of network bandwidth available to the camera. (设
置图像采集和数据包传输之间的延迟。在一个使用多个千兆网相机的网络
中,增加包延迟降低相机可使用的网络宽带量)
?Apply- Stops isochronous(等步的) image transfer to apply the settings specified above, then restarts. It is not necessary to
click Apply to change the following:
o Binning
o Changing only the position of the ROI, and not the size, unless the camera is a Flea3.
Camera Information
The Camera Information dialog provides information about the camera hardware and firmware.
Technical Support
Point Grey Research provides a variety of free technical support resources to assist you. For more information, open the camera control dialog Help/Support pane.
Camera Registers
The Registers dialog provides direct access to camera registers, and is therefore recommended for advanced users only. For a detailed list of registers supported for your camera, consult your camera's
Technical Reference Manual or the Point Grey Digital Camera Register Reference.(对于你的相机详细的寄存器列表,查阅你的相机的Technical Reference Manual or the Point Grey Digital Camera Register Reference)
Register offsets and values are generally referred to in their hexadecimal forms, represented by either a '0x' before the number, or 'h' or 'H' after
the number. For example, the decimal number 256 can be represented as 0xFF, FFh, or FFH.
Register Set (GigE Vision Cameras Only)
GigE Vision cameras include registers from both the IIDC and
GigE Vision standards. To specify which register set you wish to query, click the applicable option button. Most user-configurable features are controlled using the IIDC register set.
Read/Write Register
Control Description
Register (Hex) The register address you want to read or write. The FlyCapture API library automatically takes into account the 1394 base offset 0xFFFF F0F0 0000 base address. For example, to read the 32-bit value of the SHUTTER register at 0xFFFF F0F0 081C, enter '81C' then click Read Register Value.
Name The name of the register
Value The value of the register, in hexadecimal format (top row), corresponding register bits (bottom row), and IEEE Standard for Floating Point Arithmetic (IEEE754) value (on the right). Change values in any of the following ways:
?Typing inside the hexadecimal text boxes for each byte.
?Toggling binary values between '0' and '1' by clicking the individual bits.
?Typing the IEEE754 value.
Write
Register
Value
Click to write a new Value setting to the current register.
Read Register Value Click to read the value o the address displayed in Register (Hex)
Trigger/Strobe Control
The Trigger/Strobe control dialog provides control over the general purpose input/output (GPIO) capabilities of the camera, including the ability to configure:
?Specific pins for input and output.
?External trigger mode.
?External trigger delay (shutter delay when not in trigger mode).
?Strobe pulse polarity, duration and delay.
For a full description of the triggering, strobe and GPIO capabilities of your camera, consult your camera's Technical Reference.
Special output modes such as strobe signal pattern and PWM must be configured via register reads and writes. For more information, see Knowledge Base Article 207.
Trigger/Strobe Control
These controls set the conditions for how the camera receives and responds to external triggers.
Strobe Control(选通信号)
These controls set the conditions for how the camera outputs strobe signals.
Advanced Camera Settings
The Advanced Camera Settings dialog allows control of the following features:
Features that are not available on some cameras may appear available in the Advanced Imaging Dialog. Consult your camera's Technical Reference Manual to verify feature availability.
Raw Bayer output (only for Y8 and Y16)
When the camera is operating in Y8 or Y16 format, check to stream raw Bayer output. This is equivalent to switching between Y8/Y16 and Format7 Raw8/Raw16 modes.
Mirror image (horizontal flip)
Check to flip the image horizontally.
Y16 Endianness
Configure the endianness of Y16 data between IIDC 1394 DCAM-compliant mode (big endian) and Point Grey-specific, Intel-compatible (little endian) mode.
Display Test Pattern
Enable or disable test pattern display.
Memory Channels
Some Point Grey cameras provide users with the ability to save and restore camera settings and imaging parameters via on-board memory channels. This is useful for saving default power-up settings, such as gain, shutter, video format and frame rate, that are different from the factory defaults. (一些灰点相机向用户提供通过电路板存储器通道保存和恢复相机设置和图像参数的功能。这对于保存默认的上电设置,如增益、快门、视频格式和帧率非常有用。)
Refer to your camera's Technical Reference Manual for camera-specific implementation details.
?Channel - Specifies the memory channel (寄存器)you want to save to, or restore from.
?Save - Saves your curent camera settings to the specified channel.
?Restore - Restores your camera to the settings you previously saved in the specified channel.
Embedded Image Info
Allows you to specify information to embed in the first row of image pixels.(将时间戳、快门等信息存入图片中) The type of information that can be embedded varies by camera model. For more information about embedded image information, consult your camera's Technical Reference Manual, or the FRAME_INFO register 12F8h in the Point Grey Digital Camera Register
Reference. Embedded Image Information is also displayed in the Information Pane of the FlyCap Main Window.
Auto Range Control
Allows you to specify a range for exposure, shutter and gain that is narrower than the full range for the camera, when operating in
auto-exposure mode. Use the Camera Settings dialog to set auto-exposure.
GigE Packet Resend (GigE Vision cameras only) ?Enable packet resend - When checked, instructs the GigE Vision driver to request that dropped data packets are resent from the camera's internal
memory. Enabling packet resend may help improve jitter on less-reliable GigE networks, but may also consume more CPU resources.
?High Dynamic Range
?Generally speaking, digital camera systems are not capable of accurately capturing many of the high dynamic range scenes that they are exposed to in real world settings. That is, they may not be able to capture features in both the darkest and brightest areas of an image simultaneously - darker portions of the image are too dark or brighter portions of the image are too bright. High Dynamic Range (HDR) mode helps to overcome this problem by capturing images with varying exposure settings. HDR is best suited for stationary
applications.
HDR functionality is only available on supported cameras.
?The HDR interface contains gain and shutter controls for 4 consecutive frames. When Enable high dynamic range is checked, the camera cycles between settings 1-4, one set of settings per
consecutive frame.
Look Up Table Dialog
Some Point Grey cameras provide the ability to adjust gamma by remapping pixel values in a lookup table (LUT). This functionality is described in greater detail in your camera's Technical Reference Manual and in the Point Grey Digital Camera Register Reference. You can make changes to the LUT in the following ways:
?Click and drag on any part of the graph to move the input/output
graph points to their new values. The progression of value mappings depends on the Line Style setting (Linear, Spline or Free).
?Load a text file of values by clicking Open under File Operations. The Lookup Table dialog displays the following additional controls: ?Enable LUT- LUT functionality for some cameras can be turned on or
off; the LUT for other cameras is always on, but is either set to linear values or non-linear values.
?Channel - Cameras that perform on-board color processing (for example, raw Bayer to RGB conversion on-camera) may have multiple LUT channels for each of the red, green and blue color components.
To apply changes to all channels, specify All.
?Clear - Resets the LUT to a linear function, equivalent to a gamma value of 1.0.
?Load from Camera - Adjusts the LUT according to the last configuration saved using Set to Camera.
?Set to Camera- Saves the current LUT configuration to the camera.
?Open- Applies a LUT mapping based on an external text file. Click to browse for the file.
?Save- Saves the current LUT configuration to an external text file. ?Frame Buffer Dialog
?The Frame Buffer Dialog allows users with supported cameras to retrieve images from the camera's frame buffer at a later time than when they were captured.
Frame buffer functionality is not available on all cameras. Consult your camera's Technical Reference Manual for feature support and camera-specific implementation.
?
常用工具软件
常用工具软件 常用工具软件北京大学出版社教学目标通过本章的学习,使学生了解最常用的计算机工具软件,如压缩和解压缩软件、浏览工具软件、备份与恢复软件、多媒体播放软件简介、防病毒软件、下载工具软件的基本功能,熟练掌握其操作方法,并熟悉一些相应的使用技巧。2013-11-16 新编计算机基础案例教程 2主要教学内容 7.1 常用工具软件概述7.2 “WinRAR的使用”案例7.3 “ACDSee 软件的使用” 案例7.4 “使用一键Ghost对系统进行备份与恢复” 案例 7.5 “多媒体播放软件的使用” 案例7.6 “杀毒软件的安装使用” 案例7.7 “常用下载工具软件的使用” 案例2013-11-16 新编计算机基础案例教程 37.1 常用工具软件概述常用的工具软件有四大类,包括网络、媒体、图文及系统工具软件,这些软件均是在日常办公、娱乐、上网冲浪、获取信息时经常接触到的实用软件。了解并熟练掌握使用这些工具软件,可以更方便、更有效地使用计算机,大大提高工作效率和改善工作质量。2013-11-16 新编计算机基础案例教程 47.1.1 压缩和解压缩软件简介现在比较流行的压缩和解压缩工具软件有WinRAR和WinZip等。WinRAR与WinZip的功能比较: WinRAR有官方的简体中文版,并且安装文件很小,界面友好,使用方便,压缩功能强大,其独特的多媒体压缩算法和紧固式压缩法更是有针对性地提高了压缩率,并且能够对文件进行分卷压缩。完全兼容RAR和ZIP格式,提高了其易用性。 WinZip仅有英文版汉化包,安装文件比较大,兼容性较好,压缩后生成的.zip文件的大小较WinRAR仍要大。WinZip 保持了压缩速度的优势,在压缩大文件和比较多的文件时,比起 WinRAR基本上要快出2倍。2013-11-16 新编计算机基础案例教程 57.1.2 图像浏览工具软件简介用户想快速的浏览,整理和分享,就需要图像浏览工具来帮忙。 ACDSee是目前非常流行的图像浏览工具,它是ACD System公司开发的图像浏览软件,
软件开发详细设计说明书
编号:_________________ 版本:_________________ <系统名称> 详细设计说明书 委托单位: 承办单位: 编写:(签名)_________________年月日 复查:(签名)_________________年月日 批准:(签名)_________________ 年月日
目录 第1章引言 (1) 1.1编写目的 (1) 1.2系统说明 (1) 1.3术语 (1) 1.4参考资料 (1) 第2章软件结构 (2) 2.1软件结构图 (2) 2.2模块子结构图 (2) 2.3模块清单 (2) 第3章模块设计 (3) 3.1模块1 (标识符) (3) 3.1.1模块概述 (3) 3.1.2功能和性能(1、功能 2、性能) (3) 3.1.2.1(标识符)功能(IPO图) (3) 3.1.2.2性能 (3) 3.1.3输入/输出项 (3) 3.1.3.1输入项 (3) 3.1.3.2输出项 (3) 3.1.4数据结构 (3) 3.1.4.1全局数据结构 (4) 3.1.4.2局部数据结构 (4) 3.1.5算法 (4) 3.1.6限制条件 (4) 3.1.7测试计划 (4) 3.2模块2 (4)
第1章引言 1.1编写目的 软件详细设计说明书的一般编写目的可直接引用下面一段话:“说明一个软件系统各个层次中的每个程序(每个模块或子程序)的设计考虑。”当然,作者可包含一些与问题相关的特殊目的,附于上述一段话的尾部 1.2系统说明 任务提出单位: 开发单位: 预期用户: 1.3术语 序号术语说明性定义 ____________________ 1.4参考资料 1
常用工具软件教学提纲
第一章常用软件基础 班级: 1301 姓名:马新林 一、填空题 1.关于计算机软件,根据其用途可以分为两大类,即系统软件和应用软件。 2.操作系统的功能通常包括处理器管理、文件管理、存储管理、设备管理和作业管理等。 3.应用软件是用户可以使用的各种程序设计语言,以及用各种程序设计语言编制的应用程序的集合,分为应用软件包和用户程序。 4. 工具软件是指除操作系统、大型商业应用软件之外的一些软件。工具软件一般是共享软件、免费软件、自由软件或者软件厂商开发的小型商业软件。 5.获取软件的渠道主要有3种,包括从实体商店购买、从软件开发商网站下载、在第三方的软件网站下载。 6.软件许可证的许可范围包括发表权权、署名权权、发行权、修改权权、复制权权、信息网络传播权权、出租权权、翻译权等权利。 二、选择题 1.以下( B )属于系统软件。 A. MS Office B. Windows XP C.Photoshop D.酷我音乐盒 2.以下( B )不属于办公软件。 A.MySQL B.金山WPS C.MS Office D. 红旗2000 RedOffice 3. 以下( D )类软件授权是允许用户自行修改源代码的。 A.商业软件 B.共享软件C.免费软件 D. 开源软件 4.保护软件知识产权的目的不包括( C )。 A.鼓励科学技术创新B.保护行业健康发展 C.与国际接轨D.保护消费者的利益 5.以下( D )不是开源许可证的共同特征。 A.发布义务 B.保护代码完整C.允许修改D.允许与非开源代码混合第二章计算机主要硬件指标及硬件检测软件 一、填空题 1.在冯·诺依曼的经典计算机理论中,计算机硬件系统由运算器、控制器、存储器、输入设备和输出设备组成。 2.现代的计算机应用了大规模集成电路技术,将运算器和控制器集成在了一起。 3.控制器负责控制程序指令的执行顺序,并给出执行指令时计算机各部件所需要的操作控制命令,是向计算机发布命令的神经中枢。 4.影响计算机硬件工作的外部因素主要包括环境温度、环境湿度等。 5.计算机运行时,室内温度不应高于 30℃。当温度超过 35℃时,就应停止计算机的工作。 6.计算机硬件工作时,室内的空气湿度最佳范围是 40% 到 60% 。 二、选择题
办公软件的使用方法
办公软件的使用方法 Company Document number:WTUT-WT88Y-W8BBGB-BWYTT-19998
常用办公软件 —word篇 启动word软件 启动word软件即新建word软件,主要有三种方式: 1、双击桌面上的快捷方式; 2、利用开始菜单启动; 3、在桌面上单击右键,选择新建word文档; Word工作界面介绍 1、大体上有五部分组成:标题栏、菜单栏、常用工具栏、文本编辑区、状态栏。 2、两类菜单: 1)菜单栏上的菜单 菜单栏上的菜单是功能最齐全的菜单,它由9个菜单组成,每一个菜单中都包含有一组命令,打开这些菜单,执行其中的命令就可以完成一些操作了。 2)快捷菜单 在Word中,鼠标右击弹出的菜单,称为快捷菜单。快捷菜单最大的特点就是使用起来很方便的,这里集合了用最为常用的功能。 3、工具栏: 为了加速排版操作,获得高效的工作效率,通常用工具栏中的工具按钮来执行排版的功能,而不使用菜单中的命令,这是
因为使用工具可以快速的执行最常用的命令。如果工具栏子菜单中的命令前面标有钩号,则表示该工具栏已经被打开了,反之就表示该工具栏被关闭。 word基本技巧 1、拖动复制(ctrl键); 2、移动文本(摁住鼠标左键); 3、选择文本: 1)选择连续文本: 方法一:按住鼠标左键不松拖动 方法二:光标放开始+shift+光标放末尾 方法三:全部选择 ctrl+A组合键 2)选择间隔文本:利用ctrl功能键 3)选择纵向矩形文本:先按Alt键+鼠标拖动 4、格式刷的应用技巧: 运用流程:选择目标格式文本+格式刷+待操作文本 1)单击格式刷:只能刷一次格式 2)双击格式刷:可连续多细运用格式刷,来调整格式 5、常用快捷键: ●复制、粘贴、剪切: ctrl+c ctrl+v ctrl+x ●撤销、恢复操作: ctrl+z ctrl+Y ●快速保存: ctrl+S
软件开发用户使用手册
《部机关建设项目环评审批系统》 使用说明书
版权及有限责任声明 未经《部机关建设项目环评审批系统》后台使用人员以书面形式正式许可并同意,严禁以任何电子介质或机器可读的形式拷贝、影印、复制、翻译或删节本手册及其附属软件的全部或任何一部分。 本手册提及的所有商标和产品名均为其相应公司的商标。 版权所有翻制必究 2008年12月第一版
序言 为进一步深入贯彻落实科学发展观,实现国家级建设项目审批过程信息化管理。通过信息技术和环评管理相结合的方式落实环评七项承诺。通过加强信息系统建设,形成环评基础数据库所需审批数据信息,逐步解决环评执法检查中发现的问题。 该系统可以对审批业务过程实行信息化管理,记录从受理到审批发文全过程时间、项目基本信息、项目污染物增减量信息等。具有查询、统计、已用审批时间提示等功能,也为纪检监察部门对项目审批的全过程进行监督和管理提供依据。 关于本用户使用手册 本手册是为环境保护部与纪检监察部门联网的环评网上管理系统最终用户提供的一本非常详尽的使用指南。 本手册分三部分,第一部分为系统介绍,第二部分为安装介绍,第三部分为应用部分功能介绍。本手册力求以易于理解的方式阐述环评审批系统,使读者无需花费太多精力即可以掌握并加以应用。 用户导读 本手册中第1~4章对系统作了简单介绍,便于用户了解整个系统。 第5~6章介绍了系统的安装、配置,对系统管理员安装配置本系统有一定的帮助。 第9~13章介绍了系统功能部分的使用。普通用户、系统管理员可以通过该部分熟悉各功能的使用。
第一章.应用方案 环评审批系统是一个B/S系统,客户通过浏览器即可访问。系统通过用户名验证用户身份。不同用户可以具有不同的访问权限;用户的权限由系统管理员分配。系统提供的每一种功能对应一种权限。 1.系统主要功能 本系统的使用者为环境保护部,环评司的工作人员。通过该系统,业主可以完成环境影响评价项目的审报,受理大厅人员可以受理审报项目,下达是否受理通知书。如受理,则需查看该项目是否需要进行评估,如果不需要评估,则交由项目负责人对项目进行办理,如需要进行评估,刚将项目提交给评估中心。由评估中心人员进行项目评估,评估完成后,交由项目负责人进行办理。项目负责人办理完成后,提交给各处处长,由处长进行审批,审批完成后,提交给司务会,由司务会决定是否通过,司长审批通过后,如是不需要部长会议讨论的,则直接进入发文系统。如需部长专题会讨论的,则在部长专题会上进行讨论,如不需要由部委会进行讨论,则直接进入发文系统。否则,只有部常委会通过后,才能进入发文系统。 本系统具有的功能包括: ●用户管理 ●用户组管理 ●员工管理 ●环评项目管理 ●节假日管理 ●预计工作日管理 ●系统管理 ●副司长部门指派 ●数据导入/导出 ●项目受理(受理) ●项目评估 ●项目管理(处长) ●辅助查询 ●项目查询 ●统计查询 ●上会资料管理
《常用工具软件》实验
《常用工具软件》实训1 “请按照要求进行上机实践,切勿玩游戏!” 1. 通过Google或百度等搜索引擎查找以下版本的软件,了解各版本软件的含义。 2. 访问以下国著名的软件下载站点并回答下列问题:(请在Word中做答,并将此答题文档和主题以“行政班级+学+学号”的方式命名,发到stonebiaoqq.)。 ●华军软件园——https://www.wendangku.net/doc/8c16641486.html, ●硅谷动力下载——https://www.wendangku.net/doc/8c16641486.html, ●太平洋下载——https://www.wendangku.net/doc/8c16641486.html, ●天空软件站——.skycn. ●21cn下载——dl.it.21cn. 选择其中的一个回答下列问题: (1)该站点在国那些城市建立了镜像站点,为什么建立这么镜像站点,每个镜像站点的容是不是都是一样的。 (2)该站点将软件分为哪些类别及其子类,列举每一个子类具有代表性的软件(1-2个)。 (3)该站点从那些方面给出了一个可供下载软件的信息(例如:软件大小、运行环境和网友评论等)。 (4)采用站搜索方式下载一个特定的软件:比如通用解压缩软件WinRAR。 (5)列出该中目前下载人数最多,人气最旺的软件(前十名)。 3. 在“2”中的任意一个过分类查找或名字搜索的方式查找下列最常用的工具软件,了解软件的功能(可通过查看软件简介了解)、运行环境、网友的评价等信息。 下次上课时会就此容提问,例如“给定你一个下表中某个软件的名字,请你回到它是那个类别的软件,主要有些什么功能?,或者倒过来问你“给出某个软件类别,请你给出该类别中被广泛使用的软件有哪些?
4. 在“2”中的任意一个中下载你熟悉的2—3个工具软件并安装,结合上课时所讲的容体会软件安装的基本流程,安装完毕后验证软件启动和退出的多种方法,最后通过多种方式卸载所安装的软件。 5. 查看实验室电脑上你所熟悉的软件的版本,并到网上查找该软件的最新版本,如果发现当前软件不是最新的,请使用不同的更新方式更新这些软件。(选做题) 6. 了解绿色软件的概念,访问一些目前流行的绿色软件下载:(选做题) ●绿色软件联盟——.xdowns. ●绿色下载站——https://www.wendangku.net/doc/8c16641486.html, ●绿色软件站——https://www.wendangku.net/doc/8c16641486.html, 在其中下载1-2个你熟悉的绿色软件,体验其优点。
字处理软件常用使用技巧和习题
字处理软件常用使用技巧和习题 1.字处理软件(WPS 、Word)能够处理:文字、图片、表格等信息 (注意:利用字处理软件加工信息,所有操作都要先选择被操作对象) 例1.要制作一个图文并茂的电子报刊,以下软件中哪些是比较合适的?()A.WORD、WPS B.WORD、写字板 C.WORD 记事本D.写字板、记事本 2.在字处理软件中,键盘上主要按钮的作用:
例2.在字处理软件中,键盘上
软件需求规格说明书标准模板
软件需求规格说明书 文件编号:QMS—PROC-RD02 版本:1.0 受控签章
修改历史
目录 1引言 (4) 1.1目的 (4) 1.2背景 (4) 1.3术语 (4) 1.4预期读者与阅读建议 (4) 1.5参考资料 (4) 1.6需求描述约定 (5) 2.项目概述 (6) 2.1系统功能 (6) 2.2业务描述 (6) 2.3数据流程描述(可选) (6) 2.4用户的特点 (6) 2.5运行环境要求 (6) 2.6设计和实现上的限制 (6) 3.功能需求的描述 (6) 4.非功能需求 (7) 4.1系统性能要求 (7) 4.2系统安全及保密要求 (7) 4.3系统备份与恢复要求 (7) 4.4系统日志 (7) 5.外部接口说明 (7) 6.其他需求 (8) 7 需求变更识别 (8) 8.功能列表 (8) 9.附件 (8)
1引言 1.1 目的 说明编写这份软件需求规格说明书的目的,如:通过本文档定义XXX产品的需求,以求在项目组员与相关成员之间达成一致的需求描述。 1.2 背景 描述系统产生的背景,包括: a.需开发的软件系统的名称,和英文缩写(可选),项目编号(可选); b.列出此项目的任务提出者、开发者 c.软件系统应用范围、用户。 d.产生该系统需求的原因或起源,如社会背景、市场发展、政策趋势、原有系统局限性 1.3 术语 列出本文件中用到的专门术语、术语定义、外文首字母组词的原词组。也可用附件说明。或放到本文件的最后。 1.4 预期读者与阅读建议 描述本文档的主要读者,以及这些读者在阅读时的阅读重点与建议。可用列表的方式列 1.5 参考资料 列出有关的参考资料,如: a.本项目经核准的计划任务书或合同、上级机关的批文; b.属于本项目的其他已发表的文件; c.本文件中各处引用的文件、资料、包括所要用到的软件开发标准。 d.行业标准和规范。 列出这些文件资料的标题、文件编号、发表日期和出版单位,说明能够得到这些文件资料的来源。
常用工具软件学习报告
学习报告 题目:常用工具软件的分类、安装与使用技巧 院系:数学科学系 姓名: 学号: 专业: 年级: 授课教师: 完成日期:
常用工具软件的分类、安装与使用 一、学习内容 1、常用工具软件的分类 第一类:windows系统工具软件 作用:维护系统的正常的运行优化系统使得到最佳的运行效果管理系统。 比如:windows自带备份与还原工具,磁盘清理磁盘碎片整理程序,系统还原,任务管理器。 第二类:系统优化与设置工具 作用:是计算机性能最优化,保证计算机处于工作的理想状态。 比如:windows优化大师,超级兔子等。 第三类:磁盘工具软件 作用:对硬盘及时维护、备份,使系统保持稳定。 比如:分区魔术师,还原精灵等。 第四类:压缩工具软件 作用:便于文件存储和数据传输。 比如:WinRAR,WinZip等。 第五类:下载工具 作用:下载所需资源。 比如:BT下载,迅雷,快车,电驴,QQ旋风等。 第六类:聊天工具 作用:与人沟通交流。 比如:腾讯QQ,MSN,新浪UC,ICQ,阿里旺旺等。 第七类:安全工具 作用:抵御病毒,查杀有害病毒,采取措施把损失降到最低,使计算机正常工作。比如:360杀毒,金山毒霸,卡巴斯基,瑞星等。 第八类:光盘刻录 作用:电脑里暂时不用的软件比较占空间的刻录到光盘,节省电脑的空间, 把重要数据备份,按自己喜好选择性的收藏。 比如:刻录工具Nero,刻录音乐,视频等。 第九类:多媒体工具 作用:播放视频,音乐等娱乐,阅读浏览图片处理制作,浏览网页。 比如:影音风暴,酷狗,ACDSee,红蜻蜓抓图精灵,超星阅览器,搜狗高速浏览器等。 第十类:汉化翻译 作用:进行各类语言翻译,并将其转换为汉文使人得以看懂,,不必学习很多语言也能通过翻译理解。 比如:金山快译,南极星全球通,东方快车等。
软件项目需求规格—说明书
软件项目需求规格—说 明书 文稿归稿存档编号:[KKUY-KKIO69-OTM243-OLUI129-G00I-FDQS58-
组态建模工具需求规格说明书西安电子科技大学
目录 1概述 1.1编写目的 指出编写《需求规格说明书》的目的。下面是示例: 编写此文档的目的是进一步定制软件开发的细节问题,希望能使本软件开发工作更具体。为了使用户、软件开发者及分析和测试人员对该软件的初始规定有一个共同的理解,
它说明了本软件的各项功能需求、性能需求和数据需求,明确标识各项功能的具体含义,阐述实用背景及范围,提供客户解决问题或达到目标所需要的条件或权能,提供一个度量和遵循的基准。具体而言,编写软件需求说明的目的是为所开发的软件提出: a)软件设计总体要求,作为软件开发人员、软件测试人员相互了解的基础。 b)功能、性能要求,数据结构和采集要求,重要的接口要求,作为软件设计人员进 行概要设计的依据。 c)软件确认测试的依据。 1.2编写依据 指明该《需求规格说明书》的依据。一般可以写依据XXX软件的方案书,策划书等。 1.3术语和缩略词 缩写、术语及符号解释 2软件概要 2.1软件总体描述 从总体上描述该软件的情况,包括软件的形式(网站,运行时系统,插件等)和软件的主要的功能,使读者对该软件有一个整体的认识。一般一两段话即可。 2.2软件设计约束及有关说明 软件设计的约束以及有关说明如下所示。 开发环境:
编程语言: 遵循的规范:软件的设计和开发过程需要严格按照合同要求,根据软件的设计方案来进行。软件开发过程应遵循软件工程规范,对过程和版本进行管理和控制。 测试环境:可以写明在什么单位测试,测试单位使用的软硬件环境。 软件交付形式: 软件交付日期: 其他:见合同。 2.3使用者特点 指明软件的使用者具有的特定。示例: 本软件主要在甲方工作环境中使用,使用者包括项目管理人员,开发人员及工程师等,使用者在计算机的应用、使用上不存在障碍,都在计算机的操作和使用方面得到过相关的培训。
建龙软件使用教程
建龙软件使用教程文档编制序号:[KKIDT-LLE0828-LLETD298-POI08]
建龙软件使用教程 第一章系统简介 第一章系统简介 功能特点 该系统用于建设工程施工阶段的技术资料管理和质量控制管理及各种报表管理。系统以计算机软件形式发行。 软件界面简洁、直观,录入界面与手工报表样式一致,符合工程技术人员的工作习惯,易学易用,对用户没有特殊使用规定,无需特别培训,只要会用计算机,根据教学演示和帮助说明,几个小时即可学会操作。 软件备有常用质量管理、质量监督、施工档案、工程监理、试验检测等工程管理报表表格模板,供用户调用。可为企业提高管理水平和规范管理工作提供辅助工具和蓝本。 软件具有数值和逻辑运算功能。用户填写基本信息后,软件会自动进行相关数据统计及逻辑运算,自动进行相关数据填写,可提高工作效率并减少笔误。 软件具有矢量图形管理功能,能在隐蔽工程报表中插入工程大样等图形,满足了工程的实际需要。
软件具有手写痕迹签字功能,既延续了手工填表签字的习惯、有效地记录了签字人的笔迹,又排除了数字文件可无损复制的可能。为实现无纸化办公提供了技术支持。 软件具有审核、校核和审定报表修改痕迹记录功能,为已经审定报表的删除和重新填写留下记录痕迹。为规范化管理提供了保障。 软件具有网络管理能力,可通过网络上报功能,有效掌握和控制软件应用状况和实现工程数据的上报,能自动生成上报数据,可通过磁盘也可通过网络进行数据传输及通过网络进行软件功能及相关文件的网上升级。 软件提供常用工程施工资料库:质量预控方案库,施工工艺资料库,质量通病防治方案库,供用户编制方案时选用。 系统运行环境 主机:PC586以上。 操作系统:中文Windows 95/98/Me/2000/NT/XP。 内存:128MB以上。 硬盘:30MB以上的可用空间。 鼠标:Windows 支持的鼠标。 签字板:Windows支持的手写板,建议采用有电磁感应功能的。 打印机:支持Windows下的所有打印机或绘图仪。 安装软件 软件为光盘版,把光盘放入光驱后,可自动运行安装程序,根据提示选择即可。若您的计算机关闭了光盘自动运行功能,可在资源管理器中或在我的电脑中点取光盘根目录下的文件进行安装。
软件开发用户手册
软件用户手册(SUM) 说明: 1.《软件用户手册》(SUM)描述手工操作该软件的用户应如何安装和使用一个计算机软件配置项(CSCI) ,一组CSCI,一个软件系统或子系统。它还包括软件操作的一些特别的方面,诸如,关于特定岗位或任务的指令等。 2.SUM是为由用户操作的软件而开发的,具有要求联机用户输入或解释输出显示的用户界面。如果该软件是被嵌人在一个硬件一软件系统中,由于已经有了系统的用户手册或操作规程,所以可能不需要单独的SUM. 1引言 1.1标识 本条应包含本文档适用的系统和软件的完整标识,(若适用)包括标识号、标题、缩略词语、版本号和发行号。 1.2系统概述 本条应简述本文档适用的系统和软件的用途。它应描述系统和软件的一般特性;概述系统的开发、运行与维护历史;标识项目的投资方、需方、用户、开发方和支持机构;标识当前和计划的运行现场;并列出其他有关的文档。 1.3文档概述 本条应概述本文档的用途和内容,并描述与其使用有关的保密性或私密性要求。 2引用文件 本章应列出本文档引用的所有文档的编号、标题、修订版本和日期。也应标识不能通过正常的供货渠道获得的所有文档的来源。 3软件综述 本章应分为以下几条。 3.1软件应用 本条应简要说明软件预期的用途。应描述其能力、操作上的改进以及通过本软件的使用而得到的利益。 3.2软件清单 本条应标识为了使软件运行而必须安装的所有软件文件,包括数据库和数据文件。标识应包含每份文件的保密性和私密性要求和在紧急时刻为继续或恢复运行所必需的软件的标识。 3.3软件环境 本条应标识用户安装并运行该软件所需的硬件、软件、手工操作和其他的资源。(若适用)包括以下标识: a.必须提供的计算机设备,包括需要的内存数量、需要的辅存数量及外围设备(诸如打印机和其他的输入/输出设备);
十大常用工具软件集锦
实用为上!十大常用工具软件集锦 随着电脑及互联网的普及,人们传统的工作方式、学习方式及思维方式逐渐发生变化,很多传统的信息查询方式都逐渐被电脑所取代,比如以前我们通常通过去书店买本词典来查询英语单词,而今我们只需安装一款免费的词典软件即可轻松查询单词甚至进行全文翻译,再比如现在很多人喜欢在网上淘宝,买到心仪的商品后很多人喜欢查询快递到达情况,我们再也无需要拿着快递单号去快递公司查询了直接在网上通过软件即可查询。为了生活的更加舒适和便捷,我们需要诸如此类的实用信息查询软件,随着这些软件大多是一些名不见经传的小软件,但是却是日常生活中实用性非常强的好工具,相信有了这些软件的帮助,我们的生活一定会更加舒适和便捷! 1.淘友必备:快递查询软件推荐——快递精灵 随着互联网的普及和人们消费观念的更新,网上购物已经被越来越多人所接受,网购成了时尚,成了不可阻挡的潮流,即使在全球金融风暴的阵阵寒流中,也依然可以看到“风景这边独好”。网购的不断发展,不仅仅给经营者和消费者带来实实在在的实惠,还带动了诸多行业的飞速发展,尤其是物流快递业,作为卖家与买家之间的纽带,快递业无疑遇到了行业发展的春天! 很多网友在网购后盼货心情急切,因此对快递跟单查询产生大量需求,一般情况下用户可以进入快递公司的网站进行查询,但是由于快递公司比较多,四处查找快递公司的网址比较不便,因此小编这里为大家推荐一款可以直接查询快递跟单信息的小工具:快递精灵。
快递查询精灵资料: 快递查询精灵软件预览: 快递查询精灵可以帮助用户查询几乎所有快递公司的跟单信息,包括邮政快递、申通快递、圆通快递等淘宝网常见合作快递单位,如图所示,用户只需在程序界面左侧输入快递单号即可轻松跟踪到快递运输情况。注意:快递查询服务必须在联网状态下进行。
建龙软件使用教程
建龙软件使用教程第一章系统简介 1.1功能特点 1.2系统运行环境1.3安装软件 1.4启动软件1.5多媒体教学 1.6加密身份锁的安装 1.7为用户量身定制各种报表1.8升级说明与技术支持途径 第一章系统简介 1.1 功能特点 该系统用于建设工程施工阶段的技术资料管理和质量控制管理及各种报表管理。系统以计算机软件形式发行。 软件界面简洁、直观,录入界面与手工报表样式一致,符合工程技术人员的工作习惯,易学易用,对用户没有特殊使用规定,无需特别培训,只要会用计算机,根据教学演示和帮助说明,几个小时即可学会操作。 软件备有常用质量管理、质量监督、施工档案、工程监理、试验检测等工程管理报表表格模板,供用户调用。可为企业提高管理水平和规范管理工作提供辅助工具和蓝本。 软件具有数值和逻辑运算功能。用户填写基本信息后,软件会自动进行相关数据统计及逻辑运算,自动进行相关数据填写,可提高工作效率并减少笔误。 软件具有矢量图形管理功能,能在隐蔽工程报表中插入工程大样等图形,满足了工程的实际需要。 软件具有手写痕迹签字功能,既延续了手工填表签字的习惯、有效地记录了签字人的笔迹,又排除了数字文件可无损复制的可能。为实现无纸化办公提供了技术支持。 软件具有审核、校核和审定报表修改痕迹记录功能,为已经审定报表的删除和重新填写留下记录痕迹。为规范化管理提供了保障。 软件具有网络管理能力,可通过网络上报功能,有效掌握和控制软件应用状况和实现工程数据的上报,能自动生成上报数据,可通过磁盘也可通过网络进行数据传输及通过网络进行软件功能及相关文件的网上升级。 软件提供常用工程施工资料库:质量预控方案库,施工工艺资料库,质量通病防治方案库,供用户编制方案时选用。 1.2 系统运行环境 主机:PC586以上。 操作系统:中文Windows 95/98/Me/2000/NT/XP。 内存:128MB以上。
常用软件使用技巧
常用软件使用技巧 一、Outlook 1、通讯录的备份 (1)打开outlook Exrpess 点击通讯录,然后点击“文件”菜单,点击“导出”,选择通讯薄(WAB)(A)… (2)在弹出的保存文件对话框的文件名框中输入要保存的文件名,并选择相应的盘符和目录,点击“保存”,点击“确定”通讯录即可导出成功 (3)您可以将导出的通讯录文件安全备份到光盘,U盘或移动硬盘上,保存在安全的地方,当重新安装系统或者更换电脑后,只要打开新的OE,点击通讯薄——文件夹——导入,找到光盘或U盘上的通讯薄(wab)文件导入即可。 2、收发邮件账号的保存 (1)首先打开Outlook Express,点击“工具”,点击“账户”,点击“邮件”选中已经建立好的账号,点击“导出”;
(2)在弹出的对话框中输入要保存的账号名,并选择相应的保存路径,点击“保存”即可成功。将保存在硬盘上的这个文件保存在U盘,光盘或移动硬盘上,妥善保存。按这种方法可以吧所有的账号全部导出。当更换电脑或者重装系统后,打开OE——工具——账号——邮件,点击“导入”找到U盘上的文件,导入即可。 3、邮件的备份 (1)首先打开outlook express,点击“工具”,“选项”,点击“维护”标签; (2)点击“存储文件夹”,能看到邮件文件夹存储的目录:您会在弹出的对话框中看到:
D:\My Document\outlook express,系统默认的是在C:盘。 (3)然后点击我的电脑——打开相应的盘符——找到分支的目录:outlook express。将这个目录复制到D盘保存,然后将这个文件保存在移动硬盘上,U盘由于容量小,不适宜保存OUTLOOK EXPRESS大量的邮件文件夹。 4、邮件恢复 (1)当由于意外情况邮件丢失时,可以用备份的邮件恢复到当前的OUTLOOK EXPRESS 系统中。打开OUTLOOK EXPRESS——文件——导入:选择“邮件”: (2)在弹出的对话框中选择Microsoft Outlook Express 6,点击“下一步”:
软件开发文档说明书(完整流程)
在软件行业有一句话:一个软件能否顺利的完成并且功能是否完善,重要是看这个软件有多少文档,软件开发文档是一个软件的支柱,如果你的开发文档漏洞百出,那么你所开发出来的软件也不可能会好;开发文档的好坏可以直接影响到所开发出来软件的成功与否。 一、软件开发设计文档:软件开发文档包括软件需求说明书、数据要求说有书、概要设计说明书、详细设计说明书。 1、软件需求说明书:也称为软件规格说明。该说明书对所开发软件的功能、性能、用户界面及运行环境等做出详细的说明。它是用户与开发人员双方对软件需求取得共同理解基础上达成的协议,也是实施开发工作的基础。软件需求说明书的编制目的的就是为了使用户和软件开发者双方对该软件的初始规定有一个共同的理解、并使之面成为整个开发工作的基础。 其格式要求如下: 1 引言 1.1 编写目的。 1.2 背景 1.3 定义 2 任务概述 2.1 目标 2.2 用户的特点 2.3 假定和约束 3 需求规定 3.1 对功能的规定 3.2 对性能的规定 3.2.1 精度 3.2.2 时间特性的需求 3.2.3 灵活性 3.3 输入输出要求 3.4 数据管理能力要求 3.5 故障处理要求 3.6 其他专门要求 4 运行环境规定 4.1 设备 4.2 支持软件 4.3 接口 4.4 控制 2、概要设计说明书:又称系统设计说明书,这里所说的系统是指程序系统。编制的目的是说明对程序系统的设计考虑,包括程序系统的基本处理。流程、程序系统的组织结构、模块划分、功能分配、接口设计。运河行设计、数据结构设计和出错处理设计等,为程序的详细设计提供基础。
其格式要求如下: 1 引言 1.1 编写目的 1.2 背景 1.3 定义 1.4 参考资料 2 总体设计 2.1 需求规定 2.2 运行环境 2.3 基本设计概念和处理流程 2.4 结构 2.5 功能需求与程序的关系 2.6 人工处理过程 2.7 尚未解决的问题 3 接口设计 3.1 用户接口 3.2 外部接口 3.。3 内部接口 4 运行设计 4.1 运行模块的组合 4.2 运行控制 4.3 运行时间 5 系统数据结构设计 5.1 逻辑结构设计要点 5.2 物理结构设计要求 5.3 数据结构与程序的关系 6 系统出错处理设计 6.1 出错信息 6.2 补救措施 6.3 系统维护设计。 3.详细设计文档:主要是把我们每个小模块,小功能的业务逻辑处理用文字的方式表达出来,让程序员在编码的时候有一个依据和参照;同时,在进行详细文档设计的时候,有的软件公司也会根据不同的项目作出相应的《软件开发代码规范》性文档,以保障我们所做工作的统一性。如果一个软件系比较简单,层次很少,本文件可以不单独编写,有关内容合并入概要设计说明书。 其格式要求如下: 1 引言 1.1 编写目的 1.2 背景 1.3 定义 1.4 参考资料
常用工具软件的分类、安装与使用技巧
常用工具软件的分类、安装与使用技巧 姓名 (系别班级学号:) 计算机软件(Computer Software)是指计算机系统中的程序及其文档。程序是计算任务的处理对象和处理规则的描述;文档是为了便于了解程序所需的阐明性资料。程序必须装入机器内部才能工作,文档一般是给人看的,不一定装入机器。 软件是用户与硬件之间的接口界面。用户主要是通过软件与计算机进行交流。软件是计算机系统设计的重要依据。为了方便用户,为了使计算机系统具有较高的总体效用,在设计计算机系统时,必须通盘考虑软件与硬件的结合,以及用户的要求和软件的要求。 计算机软件总体分为系统软件和应用软件两大类:系统软件是各类操作系统,如windows、Linux、UNIX等,还包括操作系统的补丁程序及硬件驱动程序,都是系统软件类。应用软件可以细分的种类就更多了,如工具软件、游戏软件、管理软件等都属于应用软件类。 系统软件是负责管理计算机系统中各种独立的硬件,使得它们可以协调工作。系统软件使得计算机使用者和其他软件将计算机当作一个整体而不需要顾及到底层每个硬件是如何工作的。一般来讲,系统软件包括操作系统和一系列基本的工具(比如编译器,,存储器格式化,文件系统管理,用户身份验证,驱动管理,网络连接等方面的工具)。应用软件是为了某种特定的用途而被开发的软件。它可以是一个特定的程序,比如一个图像浏览器。也可以是一组功能联系紧密,
可以互相协作的程序的集合,比如微软的Office软件。也可以是一个由众多独立程序组成的庞大的软件系统,比如数据库管理系统。 我们知道,使用电脑就是让电脑帮我们工作,学习和娱乐,这些都离不开软件,所以电脑知识学习就一定要知道软件安装使用。在电脑运行过程中,不少问题,就有可能是因为软件安装或使用不正确。下面是一些软件安装使用经验: 软件安装使用的一些经验系统,1. 软件选择经验: 仔细选择适合自己的软件。现在软件太多了,看看软件下载的网站就知道,如何选择适合自己软件也是一门学问. 同类软件,款式众多,性能、品位亦有差别。因而,除了选择功能合适,特别要注意软件的口碑。这种比较,可以借助于权威评价或论坛评论,而不用自己都去安装一下,也会减少因为安装软件而引起的系统不安全. 总的来说选择一个比较有品牌的软件是比较安全的。 2不要安装功能太相同软件 相同功能软件,选择一个自己认为好的就行了,不用都安装. 如果安装多个同类软件,不仅会占用系统资源事小,电脑知识。还有可能软件之间相互冲突,轻则软件打架,重则系统崩溃。也可能会造成系统运行的不正常,是潜在的威胁。如下载软件,迅雷,快车,电驴等都想要设置成默认下载软件,让你不得安宁。 3.软件安装经验: 小心各种破解软件和破解补丁 虽然各种破解软件和破解补丁,让我们使用功能更全的软件,但有时候这些东西被别有用心里的人动过手脚,会使系统存在安全问题,甚至是中毒、中木马、安装垃圾插件等问题。所以使用这些软
绘通软件使用方法基础操作教程
绘通软件使用方法基础操作教程 来源:压电写真机绘通软件主窗口界面如下: 软件启动后,绘通操作主界面如上图所示: A.标题条 B.菜单 C.常用工具条 D.当前编辑的文件名 E.编辑工具 F.提示条幅大小及鼠标位置 G.工作区 H.标尺 当光标移动到每一个快捷工具按钮上停止不动时,系统会自动提示功能说明或常用的执行方法。 第1节快捷图标说明 一、常用工具 a.新建:创建一个新文档。 b.打开:打开一个已存在的文档。 c.保存:保存当前文档。 d.撤消:撤消最后一步操作。 e.重新执行:重新执行先前已撤消的操作。 f.X方向:横居中。 g.Y方向;纵居中。
h.X/Y方向:横纵同时居中。 i.设置:打印设置。 j.打印:直接打印。 k.关于:显示版本及网址。 二、编辑工具 a. “编辑工具”状态:自动隐藏或关闭编辑工具条。 b. 非编辑状态:进入非编辑状态,此时可以选中界面的某些内容并对选中内容进行拖拽。 c. 文字输入:进入文字输入状态。 d. 直线:可以生成想要的直线。 e. 矩形:可以生成任意矩形。 f. 椭圆:可以生成椭圆形。 g. 多边形:可以画出不规则多边形。 在工作区右击鼠标也可产生与A相同功能的快捷方式,如图B所示。 第2节文字录入和排版 一、文字录入的方法 进入绘通打印软件后,用鼠标在编辑工具栏选择快捷图标,光标变成“A”状态,在排版面内按下鼠标左键,光标即在选定处闪动。 以录入“芯一科技”四个字为例,您只要在鼠标“I”状态下,将光标点放入版面任意地方便可以在此进行输入,而且在输入文字时随时可以对版面内容进行各种修改,只要将光标移到需要修改的文字后面,用键盘上的“BACKSPACE”键便可以把光标前的一个文字删除,然后输入新的文字,后面文字会自动续排。如果想要修改录入的文字块位置,可以先将光标切换到非编辑状态,选中这个文字块,如上图所示,点击选中您想移动的文字块,按鼠标左键不放,拖到版面内您想要的任一位置。 在录入工作完成后,需要修改文字时,用鼠标左键双击需要修改的文字块,使光标变为“I”状态,插入需要修改文字后面,用键盘上的“Backspace”键便可以把光标前的一个文字删除,然后输入新的文字,后面文字会自动续排。 二、字体类型及高宽度的设定与修改 具体操作时有二种方法:1.从菜单栏内单击“文字”出现下拉菜单,选中“文字设置”;2.右击文字块,当出现“修改文本”就选中。都会弹出如下图所示对话框,在“字体信息”内依次设置:字体类型、高度、宽度、字间距、排列方式。
软件开发流程说明文档
软件开发流程说明文档 作者:知名企业中心第一步:需求调研分析 1、相关系统分析员向用户初步了解需求,然后用word列出要开发的系统的大功能模块,每个大功能模块有哪些小功能模块,对于有些需求比较明确相关的界面时,在这一步里面可以初步定义好少量的界面。 2、系统分析员深入了解和分析需求,根据自己的经验和需求用WORD或相关的工具再做出一份文档系统的功能需求文档。这次的文档会清楚列出系统大致的大功能模块,大功能模块有哪些小功能模块,并且还列出相关的界面和界面功能。 3、系统分析员向用户再次确认需求。 第二步:概要设计 首先,开发者需要对软件系统进行概要设计,即系统设计。概要设计需要对软件系统的设计进行考虑,包括系统的基本处理流程、系统的组织结构、模块划分、功能分配、接口设计、运行设计、数据结构设计和出错处理设计等,为软件的详细设计提供基础。 第三步:详细设计 在概要设计的基础上,开发者需要进行软件系统的详细设计。在详细设计中,描述实现具体模块所涉及到的主要算法、数据结构、类的层次结构及调用关系,需要说明软件系统各个层次中的每一个程序(每个模块或子程序)的设计考虑,以便进行编码和测试。应当保证软件的需求完全分配给整个软件。详细设计应当足够详细,能够根据
详细设计报告进行编码。 第四步:编码 在软件编码阶段,开发者根据《软件系统详细设计报告》中对数据结构、算法分析和模块实现等方面的设计要求,开始具体的编写程序工作,分别实现各模块的功能,从而实现对目标系统的功能、性能、接口、界面等方面的要求。 第五步:测试 测试编写好的系统。交给用户使用,用户使用后一个一个的确认每个功能。 第六步:软件交付准备 在软件测试证明软件达到要求后,软件开发者应向用户提交开发的目标安装程序、数据库的数据字典、《用户安装手册》、《用户使用指南》、需求报告、设计报告、测试报告等双方合同约定的产物。《用户安装手册》应详细介绍安装软件对运行环境的要求、安装软件的定义和内容、在客户端、服务器端及中间件的具体安装步骤、安装后的系统配置。 《用户使用指南》应包括软件各项功能的使用流程、操作步骤、相应业务介绍、特殊提示和注意事项等方面的内容,在需要时还应举例说明。 第七步:验收 用户验收。
常用工具软件的的分类
常用工具软件的的分类、安装于使用技巧 XXX XXX系XXX专业1101B 随着社会的发展,计算机在我们的生活中扮演着越来越重要的角色。目前,人类社会已经进入了计算机网络时代,计算机和互联网已经深深地进入到老百姓的日常生活工作和学习中。当然,学习怎么使用计算机也是人们所必须的,要想学习如何使用当然要从最简单开始--使用计算机常用的软件。 下面介绍一下什么是工具软件:它是为了方便用户管理计算机系统而专门设计的软件。他们是为了增强和扩充原有的操作系统的某些功能而安装使用的的辅助性软件。有了它们可以是我们更方便、更快捷的使用计算机。下面介绍常用工具软件的分类安装与使用。 一、常用工具软件的分类: 1、安全类工具软件: 2、、系统工具软件: 3、网络工具软件: 4、网络软件通信工具: 5、文件管工具软件: 6、图文处理工具软件: 7、媒体播放与制作工具软件: 二、常用工具软件的安装 软件安装时一定要注意软件的安全性。有些软件可能含有某些未知的病毒或木马。所以尽量使用安全的即“绿色”的软件。如果想使用该软件,但又不知道该软件的安全性可以通过
安装虚拟机对该软件进行安装和测试。下面简单介绍一个常用工具软件的安装过程。 暴风影音: (1)、打开暴风影音安装包,进入暴风影音安装向导,对许可协 议选择“接受”。 (2)、选定安装组件 (3)选择目标文件夹
(4)、暴风影音进入安装状态,当进度条充满,“下一步”按钮由灰变黑时,点击。 (5)、选择软件推荐 (6)安装完成 三、使用技巧
软件在使用时有的附加有说明文档,如有疑问,可以点击文档获取。软件在使用的过程中要注意防护,防止其被病毒入侵,或者感染木马。若对软件不放心可以使用虚拟机对软件进行使用和操作。
