Rainmeter皮肤制作教程
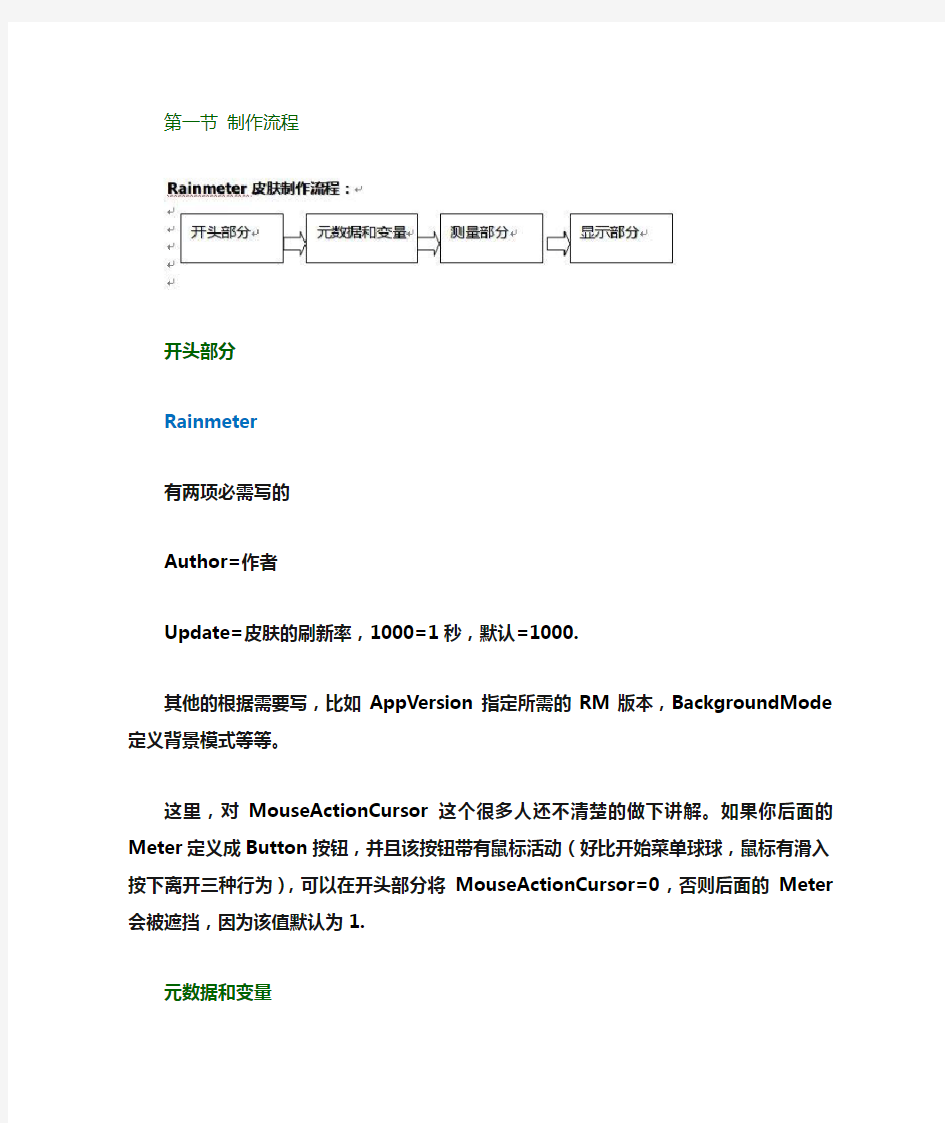
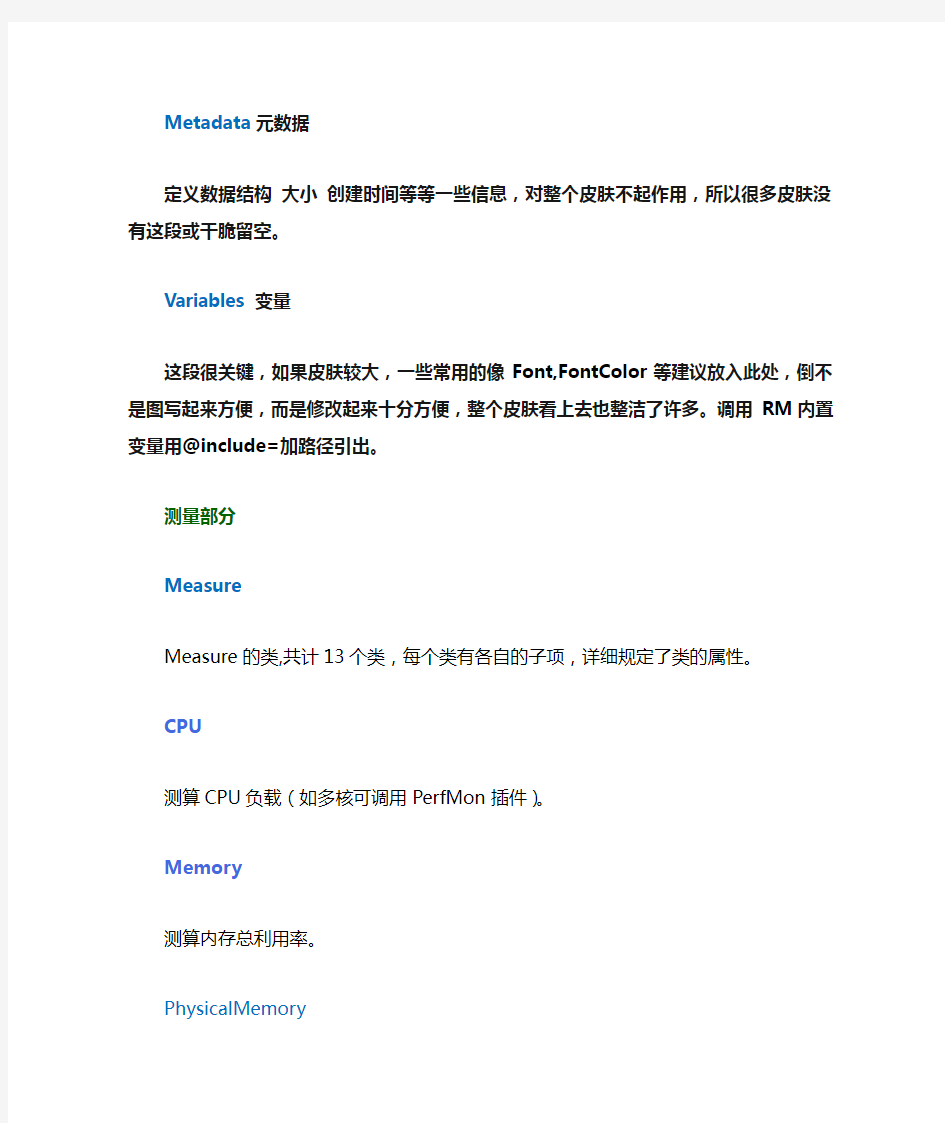
第一节制作流程
开头部分
Rainmeter
有两项必需写的
Author=作者
Update=皮肤的刷新率,1000=1秒,默认=1000.
其他的根据需要写,比如AppVersion指定所需的RM版本,BackgroundMode定义背景模式等等。
这里,对MouseActionCursor这个很多人还不清楚的做下讲解。如果你后面的Meter定义成Button按钮,并且该按钮带有鼠标活动(好比开始菜单球球,鼠标有滑入按下离开三种行为),可以在开头部分将MouseActionCursor=0,否则后面的Meter会被遮挡,因为该值默认为1.
元数据和变量
Metadata元数据
定义数据结构大小创建时间等等一些信息,对整个皮肤不起作用,所以很多皮肤没有这段或干脆留空。
Variables 变量
这段很关键,如果皮肤较大,一些常用的像Font,FontColor等建议放入此处,倒不是图写起来方便,而是修改起来十分方便,整个皮肤看上去也整洁了许多。调用RM内置变量用@include=加路径引出。
测量部分
Measure
Measure的类,共计13个类,每个类有各自的子项,详细规定了类的属性。
CPU
测算CPU负载(如多核可调用PerfMon插件)。
Memory
测算内存总利用率。
PhysicalMemory
测算物理内存分配。
SwapMemory
测算虚拟内存分配。
NetIn
测算网络下载流量。
NetOut
测算网络上载流量。
NetTotal
测算网络总流量。
FreeDiskSpace
测算空闲硬盘总量。
PefMon
测算终端性能数据。
Uptime
显示系统开机后持续的时间。
Plugin
插件
Registry
测算注册表值。
Time
测算当前时间和日期。
Calc
计算公式。
显示部分(表现方式)
Meter
Meter的类,共计8个类,每个类有各自的子项,详细规定了类的属性。
HISTOGRAM
直方图
STRING
字符串
BAR
进度条
BITMAP
位图
IMAGE
图像
LINE
线
ROTATOR
旋转
BUTTON
按钮
第二节实战起步例 CPU的监测CPU使用率
先来看单核
代码段
[MeasureCPU]
Measure=CPU 定义Measure类为CPU
[Procesor]
MeasureName=MeasureCPU取前面的测量值
Meter=BAR 定义Meter的类为BAR,百分率的后面(四核)讲。
X=
Y=
H= BAR的高度
W= BAR的宽度
BarColor=255,255,255,120
;BAR的颜色,为十进制16色RGB,也可以用16进制(FF00##)表达。最后0~255指定透明度。
BarOrientation=VERTICAL BAR的方向性,此处为垂直,水平=HORIZONTAL注意大写
Flip=0 如设置为1则反转BAR的方向上-下,左-右。
以目前大家比较关心的四核为例
[MeasureCPU0]
Measure=Plugin 定义Measure类为插件
Plugin=Perfmon.dll 调用系统性能终端监视器插件
PerfMonObject="Processor" 项目名称
PerfMonInstance=0 核的序号,此处为CPU1,四核分别为0 1 2 3
PerfMonCounter="% Processor Time" 计数器名,也可以设置为“Total",没有实例留空。PerfMonDifference=1 两次测量的差值,设置为0为当前值
InvertMeasure=1 设置为1单个的值,如设置为0则叠加数据。
[CPU0]
MeasureName=MeasureCPU0 取测量值
Meter=STRING 定义Meter的类为字符串
Percentual=1 设置为1以百分数显示
X=
Y=
FontColor=
StringStyle=NORMAL(BOLD,ITALIC,BOLDITALIC)分别为正常加粗斜体斜体加粗
FontSize=
StringAlign=LEFT(RIGHT,CENTER) 对齐,分别为:左,右,居中
FontFace= 字体,必需为系统已有的
NumOfDecimals=1 整数,设置为0显示小数
Text="CPU1使用率: %1%"
AntiAlias=1 开启抗锯齿
CPU温度
原来XP下有个CORETEMP插件,WIN7下不能用,要监测的话只能调用外部小程序speedfan,关于这个,详见我在本坛的另一帖。
https://www.wendangku.net/doc/8418053453.html,/thread-250799-1-1.html不再叙述。
第三节律动-旋转的地球
熟悉RM的都用过时钟皮肤,那么时针分针是如何实现旋转的呢?
今天我们抛开时间,以旋转的地球为例,讲讲Meter 的类ROTATOR旋转。
请看代码:
[Rainmeter]
Author=
Update=50 刷新率,要求较高的刷新率
[MeasureTime]
Measure=Time 测算时间
AverageSize=20 最后20次测量平均值
[MeasureCalc]
Measure=Calc定义为计算公式
Formula=MeasureTime * 40 将测得的时间数据放大
[MeterRotator]
Meter=ROTATOR 定义类为ROTATOR旋转
MeasureName=MeasureCalc
ImageName=
;旋转的图像名,事先PS好图,尺寸和下面的W H相同,实际上本例中旋转的图片是背景透明的正方体,只不过你看到的是球体在转。
X=
Y=
W=90
H=90
OffsetX=45.5 图片偏离X轴中心位置,近似于球体半径
OffsetY=45.5 同上 Y轴
StartAngle=6.2832 旋边的起始角,以弧度计2Л
RotationAngle=6.2832 旋边的终角,以弧度计2Л
ValueReminder=1200 设定旋转一周时间,这个值除以上面的放大倍数40为实际转一周所需
时间
第四节变量条件语句
RM最初只是监测系统参数,严格意义上来说不是编程语言,没有C或JAVA那样用起来顺手。留给我们发挥的空间很窄,但是,掌握好本节内容才算真正掌握了RM,这一节在实战中所占比例极高。
变量 Counter
Counter是Measure的类Calc中的重要特殊变量,说重要,是因为Counter是rainmeter 中唯一仅有的一个自变量,说特殊,是因为 Counter在所有Measure更新完后自更新(值加1)。
下面以一段GIF动画制作来讲解Counter的运用
如下图:
这是一段GIF动画,网上淘来的,先用PS自带的一款软件ImageReady将其解到动画帧,共得到21帧图,给每一帧重新编号1~21,如下图:
编写代码:要求Update小于1000
[ImageMeter]
Meter=Image
ImageName=gif\[ImageNumberCalc].png rainmeter中.前面可以插值,这里取下面计算公式得到的值1~21
DynamicVariables=1 初始值为1,没这句不显示
X=
Y=
[ImageNumberCalc]
Measure=Calc
Formula=Counter % 21Counter不断增加,除以21后值在1~21之间循环*注最低要求3帧Substitute=".00000":"" 取整数
条件语句
IfAboveAction
如果实际测量值超过设定值时执行的命令。
IfAboveValue
IfAboveAction的设定值。
IfBelowAction
如果实际测量值低于设定值时执行的命令。
IfBelowValue
IfBelowAction的设定值。
IfEqualAction
当测量值等于IfEqualValue定义的值时执行的命令,值四舍五入到整数。
IfEqualValue
IfEqualAction的设定值。
实例以我的竖日历皮肤为例:https://www.wendangku.net/doc/8418053453.html,/thread-257616-1-1.html
代码段:
[SetDay_31]
Measure=Calc
Formula=MeasureMonthRange
IfBelowValue=31
IfBelowAction=!execute [!RainmeterHideMeter label.Day31]
IfAboveValue=30
IfAboveAction=!execute [!RainmeterShowMeter label.Day31]
这是其中的一段,看这个月有没有31号,有则显示,没有则不显示。
这一段还传达给你一条信息:条件语句的位置,是用在测量部分。
第五节插件
如果你问我,rainmeter中共计有多少插件?答案是不知道。我只能告诉你插件是RM 的重要组成部分,因为RM本身功能并不强大,因为有了各种各样插件的加入,才使得RM 的作用域越来越宽广,RM提供了很好的插件和外部程序接口,故而插件撑起了RM的半边天。随着RM的不断发展,更多的插件加入到了RM队伍行列。
下面给出的是插件列表,不一定全。
前面已讲了PerfMon.dll插件(监测CPU),AdvancedCPU.dll和它相似,只不过增加了进程过滤功能。
PingPlugin.dll是ping服务器和监测网络延迟。
PowerPLugin.dll是本本电源。WifiStatus和wirelessInfo是无线网卡。
luna.dll农历插件,ttplay.dll千千插件,SpeedFan.dll为温度插件。
MBM5Plungin.dll是MBM5校验,iTunesPlugin.dll是iTunes播放器插件。
最后一列下面两个是RM1.3新增加的,分别为:虚拟桌面和系统音量插件。
虚拟桌面的范例还没来得及做,以后再补。
音量插件的范例见我的另一帖:https://www.wendangku.net/doc/8418053453.html,/thread-261424-1-1.html
这一节重点讲两个常用的插件QutePlugin.dll和WebParser.dll.
QutePlugin.dll是抓取图片插件,用于相册皮肤。
代码:
[MeasurePlugin]
Measure=Plugin
Plugin=Plugins\QuotePlugin.dll
PathName=图片所在的路径
FileFilter=*.jpg;*.jpeg;*.png;*.bmp;*.gif 图片格式。可以为gif,但是只显示为静态的。
Subfolders=1 替换子文件夹,由于该插件是用javascript脚本编写,这两项可以看出java 的影子。
[Pic]
MeasureName=MeasurePlugin
Meter=IMAGE
X=
Y=
W= 图片宽度
H= 图片高度
假使要为图片加背景框,加代码如下
[BG]
Meter=IMAGE
X=0
Y=0
ImageName= 背景框图片名
如果不用背景框,只想用线勾勒出相框,加代码
[LINE]
Meter=IMAGE *千万注意,此处为什么定义为IMAGE而不是LINE? 因为LINE必需和Measure 捆绑,单独用LINE会出错。
W= 线宽
H= 线长
X=
Y=
SolidColor=255,255,255,90 线的颜色,实际上SolidColor指定背景色,此处为线。
下面讲WebParser.dll网页抓包插件
先来了解一下什么是RSS
什么是RSS?
RSS是一种网页内容联合格式(web content sydication format)。
它的名字是Really Simple Syndication的缩写。
RSS是XML的一种。所有的RSS文档都遵循XML 1.0规范,该规范发布在W3C网站上。
RSS的组成:由元素节点子节点等构成,元素像title link 节点像item等。
回到插件上来,看一段RSS新闻皮肤代码
[Feed] RSS的源,一般用Feed表示
Measure=Plugin
Plugin=Plugins\WebParser.dll 调用插件
Url=https://www.wendangku.net/doc/8418053453.html,/newsgn/rss_newsgn.xml QQ新闻
CodePage=936 *很多RSS新闻会出现乱码,原因在此,936表示中国地区,不是所有的都加这句,有的加了反而乱码,所以运用时以加分号和去除分号来调试。
RegExp="(?siU)
/title>.*
;抓包取值。首先在浏览器栏输入URL=后面的网址---点解查看源(ALT+J)----下拉菜单页面---查看源文件,会看见格式文件,自己对照上面的取值看看,多看几遍自然会明白怎么回事。
UpdateRate=600 刷新网卡频率
StringIndex=1 字符串序号1 如果把上面RegExp=看成X轴,这个相当于一个刻度指针,指向刻度1.
Substitute="&":"&",""":"","&Quot;":"","
":"","![CDATA[":"","]]":"","...":"", "<":"",">":"","/PRE>":"","PRE>":"","<":"","'":"'"
;替换。冒号后面引号内容替换冒号前引号内容。
[MeasureItem1] RSS新闻内容
Measre=Plugin
Plugin=Plugins\WebParser.dll
Url=[Feed]
StringIndex=3 字符串代码3 指针指向第三段
Substitute=#SubstituteFeed#
[MeasureLink1] RSS新闻鼠标按下的链接网址
Measure=Plugin
Plugin=Plugins\WebParser.dll
Url=[Feed]
StringIndex=4
Substitute=#SubstituteLink#
上面是抓取文字信息的,WebParser.dll也可以抓取网页图片,关于这点,我将在后续章节里讲解。
第六节音乐播放器
我做第一款音乐播放器的时候,并不知道大多数人习惯用啥样的播放器,结果做了一款winamp的,虽然皮肤很靓丽,但是反响平平,后来一了解,发现很多人用的是千千静听,也有用foobar的,总之用winamp的很少,itunes的则少之又少。
所以今天选择主流,讲解围绕千千播放器展开。
首先不得不提插件ttplay.dll,目前我们所用的是32位的,很多64位的朋友只能遗憾的放弃。那么什么时候有64位的插件?只能等了。也有人问能否做一款关联到酷狗或其他类似的播放器皮肤,这里给大家解释一下,关联到何种播放器,取决于这类播放器的代码开放程度。比如千千也是后来才开放部分代码的,而且主程序是用VC6编写的,界面是用WTL编的,写插件还牵扯到接口,这里也呼吁有识之士尽早开发出64位的插件,以解大家之所需。ttplay.dll插件如何用?请看一小段代码
[MeasureWA]
Measure=Plugin
Plugin=Plugins\ttplay.dll
SysInfoType=SONG_NAME 显示当前播放的歌曲名,未运行时则显示千千静听未运行。
[MeasureState]
Measure=Plugin
Plugin=Plugins\ttplay.dll
SysInfoType=STATE_NAME 显示当前千千静听的状态,指版本号。
这两段可以一起用,也可以单独只用一段,具体根据各人需要。
动作按钮后退播放暂停前进
学习各种按钮之前,咱们还是有必要熟悉下RM中的鼠标动作。
常用的四种:
MouseOverAction鼠标滑入
MouseLeaveAction鼠标离开
LeftMouseUpAction鼠标左键抬起
LeftMouseDownAction鼠标左键按下
当然不止这四种动作,只不过你只需要掌握这四种常用的即可。动作后面用=!Execute []来执行[]内具体的任务,可以多任务叠加,书写时注意空格。鼠标左键按下和抬起在逻辑上是有先后顺序的,Down在前Up在后,如果你只需执行一个动作,那么该动作放在Down或是Up上随你。
制作按钮
我本来可以随便找个例子来讲,因为我做了很多这类的皮肤。但是为了让大家学到更多东西,今天,我们以徒手制作为例。
假定我们现在什么格式的图片都没有,那么,要如何制作一款高水准的播放器呢?
介绍两种特殊的字体Webdings和Wingdings
Webdings是一种Turetype(数字字形描述)的dingbat,于1997年发表,广泛应用于网页。
我截了个图,大家看看:
图中每一个Webdings字体对应一字符(唯一),RM中调用时用Text=""引用。有时为半角字符,需要特别注意。Wingdings情况和Webdings差不多。更多详情请参阅:https://www.wendangku.net/doc/8418053453.html,/teshu.html
开始编写代码。因为四个按钮格式相同,所以建议单独用一段定义按钮样式。[ButtonStyle]
Meter=STRING
FontFace=WEBDINGS 注意大写
FontColor=
FontSize=
StringAlign=
AntiAlias=1
开始编制按钮代码
[MeterPrevious] 后退
Meter=STRING
MeterStyle=ButtonStyle统一样式
X=
Y=
Text="7" 大家对照一下上面我截的图,看看7对应的是哪个
LeftMouseDownAction=!Execute [!RainmeterPluginBang "MeasureWA UP 1 "]
[MeterPlay] 开千千
Meter=STRING
MeterStyle=ButtonStyle
X=
Y=
Text="4"
LeftMouseDownAction=!Execute ["C:\Program Files\TTplayer\TTPlayer.exe"][!RainmeterHideMeterMeterPlay][!RainmeterShowMeterMeterClos e][!RainmeterRedraw] 注意绝对路径用引号刮起!RainmeterRedraw重绘窗口图形
[MeterClose] 关千千
Meter=STRING
MeterStyle=ButtonStyle
X=
Y= 这里的X Y 和MeterPlay的X Y 一致
Text="="
Hidden=1 初始时隐藏,所以加属性Hidden=1表示隐藏,只有用ShowMeter才可将其现形,Hidden=1不可省略,必需显式表达,上面MeterPlay初始属性Hidden=0可以省略LeftMouseDownAction=!Execute [!RainmeterPluginBang "MeasureWA CLOSE 1 "][!RainmeterShowMeterMeterPlay][!RainmeterHideMeterMeterClose][!RainmeterRedraw]
[MeterPause]
Meter=STRING
MeterStyle=ButtonStyle
X=
Y=
Text=";"
LeftMouseDownAction=!Execute [!RainmeterPluginBang "MeasureWA PLAY 1 "]
[MeterNext]
Meter=STRING
MeterStyle=ButtonStyle
X=
Y=
Text="8"
LeftMouseDownAction=!Execute [!RainmeterPluginBang "MeasureWA DOWN 1 "]
这一段代码中,没有加显示歌曲名,大家自行添加。需要注意的是Text后面的字符对应的啥要明白,showmeter和hidemeter的运用,各个按钮相对应的插件动作。
本节重点讲了千千静听皮肤的编制,如果你有其他需求,可留言,我会解答。
rainmeter天气代码
[Rainmeter] Author=The丶4 [Metadata] Name= Config= Description= Instructions= Version= Tags= License= Variant= Preview= ;End of added Metadata [Variables] ;等号后面的内容修改为你所在地区的CODE ;具体细节请到https://www.wendangku.net/doc/8418053453.html,查询 WeatherCode=101280104 URL=https://www.wendangku.net/doc/8418053453.html,/data/#WeatherCode#.html [MeasureWeatherRSS] Measure=Plugin Plugin=Plugins\WebParser.dll UpdateRate=36000 Url=https://www.wendangku.net/doc/8418053453.html,/data/#WeatherCode#.html RegExp="{"weatherinfo":{"city":"(.*)","city_en":"(.*)","date_y":"(.*)","date":"(.*)","week":"(.*)"," fchh":"(.*)","cityid":"(.*)","temp1":"(.*)","temp2":"(.*)","temp3":"(.*)","temp4":"(.*)","temp5":"( .*)","tempF1":"(.*)","tempF2":"(.*)","tempF3":"(.*)","tempF4":"(.*)","tempF5":"(.*)","weather1" :"(.*)","weather2":"(.*)","weather3":"(.*)","weather4":"(.*)","weather5":"(.*)","img1":"(.*)","img 2":"(.*)","img3":"(.*)","img4":"(.*)","img5":"(.*)","img6":"(.*)","img7":"(.*)","img8":"(.*)","img9" :"(.*)","img10":"(.*)","img_single":"(.*)","img_title1":"(.*)","img_title2":"(.*)","img_title3":"(.*)", "img_title4":"(.*)","img_title5":"(.*)","img_title6":"(.*)","img_title7":"(.*)","img_title8":"(.*)","im g_title9":"(.*)","img_title10":"(.*)","img_title_single":"(.*)","wind1":"(.*)","wind2":"(.*)","wind3" :"(.*)","wind4":"(.*)","wind5":"(.*)","fl1":"(.*)","fl2":"(.*)","fl3":"(.*)","fl4":"(.*)","fl5":"(.*)","inde x":"(.*)","index_d":"(.*)","index48":"(.*)","index48_d":"(.*)","index_uv":"(.*)","index48_uv":"(.*) ","index_xc":"(.*)","index_tr":"(.*)","index_co":"(.*)"}}" StringIndex=1 ;Debug=1 ;index_tr旅游指数,index_uv紫外线指数,index_xc洗车指数,index_co舒适度指数
Rainmeter中文教程
Rainmeter中文教程 设置 没有任何编辑器奇特的设置,因此您需要更改与您喜爱的文本编辑器的设置。为Rainmeter 的设置分散到几个地方,但对你的Rainmeter.ini大部分是唯一的地方,你需要做出改变。一般的配置设置在Rainmeter.ini文件。皮肤设置在皮肤的ini文件。该Litestep的step.rc只有少数可选的项,这可以用来确定路径和选择的皮肤。 如果您运行Rainmeter作为独立的应用程序(即开始从Rainmeter.exe它),你可以定义的设置位置为表彰线参数(如文件Rain meter.exe―%应用程序数据%\ Rainmeter \ Alternative.ini‖)。重要!某些设置不能更改,而Rainmeter是becase运行将写一个刷新旧值回ini文件。所以,如果你不能改变的东西尝试关闭Rainmeter和改变后的值。 Step.rc RainmeterIniFile 这可以被设置为指向Rainmeter.ini文件如果它不是在默认位置(在Rainmeter.dll的文件夹,即放置)。 RainmeterSkinPath 这定义了路径的皮肤中。葡萄皮,必须在单独的子文件夹下的特定文件夹。RainmeterPluginPath 这定义了路径的插件。 RainmeterCurrentConfig 当前配置的名称。这可以被用来迫使一些配置使用。您还必须定义RainmeterCurrentConfigIni。 RainmeterCurrentConfigIni 当前配置的ini文件(只有ini文件,而不是路径名!)。 RainmeterWindowX 设置窗口的X坐标。 RainmeterWindowY 设置窗口的Y坐标。 Rainmeter.ini 该文件有两个主要部分[Rainmeter]和[统计]。该Rainmeter节包含可以用来改变Rainmeter表现一般设定。该设置用于为所有被开辟了新的configs默认值。一旦配置被打开,将根据其写在自己的sertion Rainmeter.ini文件中的设置。统计部分包含了一些事情,一些措施在那里存储。不要修改的手里。 一个特殊部分是[TrayMeasure],它可用于定义托盘图标的一项措施。你可以使用这个,只要它返回了一些有意义的值(即数字之间有任何限制措施)。 这些必须置于[Rainmeter]第(或根据不同的配置部分): WindowX 的X位置,以像素或百分比计,如果%是用于窗口。如果R是增加则是相对的立场,而不是左屏幕的右边缘。根据预设的立场是相对于主屏幕。您可以覆盖这个@ n,其中n为0到32和指哪个屏幕米的位置(1-32)或虚拟桌面(0)。在屏幕选择适用于WindowX和WindowY 除非Window Y改变。Window Y并没有对WindowX效果。如果Rainmeter是运行在一个lsbox 窗口的位置应设置为0。 WindowY Y型的位置,以像素或百分比计,如果%是用于窗口。如果B是那么说的立场是相对的,而不是左屏幕的底部边缘。根据预设的立场是相对于主屏幕。您可以覆盖这个@ n,其中n
rainmeter入门(美化当前最完美的插件)
(https://www.wendangku.net/doc/8418053453.html,/p/rainmeter/) Rainmeter skin下载:DA (https://www.wendangku.net/doc/8418053453.html,/customization/skins/sysmo nitor/rainmeter/#order=9)、https://www.wendangku.net/doc/8418053453.html, (https://www.wendangku.net/doc/8418053453.html,/rainmeter) Rainmeter是一款可以将系统监控数据具象化并能以不同形式呈现的一款系统监控工具,其本身只是个引擎,需要通过skin及config 的定制来实现。 Rainmeter可以监控CPU负载、内存分配、网络信息流量、网络终端性能数据、系统运行时间、闲置硬盘容量etc. 数据可以被具象化为柱状图、条状图、点阵图帧抑或是纯数字。RM 还支持插件界面,可依靠第三方插件实现功能的延伸。 RM支持Windows 2000及以上系统,但不支持Win95/98/Me 调侃一句:RM测量不出昨晚下了多少雨,这可要去问老龙王了。
RM并没有完美的配置编辑器,所以你需要用你最常用的文本编辑器来手动配置。RM的设定被打散在很多地方,但对于大部分的用户来说,Rainmeter.ini是唯一需要你调整的地方。 一般配置文件也就是通配文件就是Rainmeter.ini,皮肤配置文件是在#skin-name#.ini里调整。 注意:由于Refresh会把旧的值写回配置文件,所以某些setting 不能在Rainmeter运行时更改。所以当你发现部分setting更改无效的时候尝试下把整个RM关闭再修改。 Step.rc: RainmeterIniFile 如果Rainmeter.ini没有被放在默认的位置,可以用它来指向定义。RainmeterSkinPath 定义skin文件夹的路径,但必须在以独立的子文件夹的形式放在skins文件夹下。
Rainmeter皮肤配置文件的编写方法
皮肤配置文件的编写方法 皮肤配置文件(.ini文件)被分为四个部分: [Rainmeter]放置一般设定。 [Variables]存放变量。 [Measures]实际测量值。 [Meters]实际测量值在屏幕的表现方式。 [Rainmeter] Background=255, 0, 255 ——背景,可用BMP,JPG和PNG(带透明)图片! 255, 0, 255表示透明,默认透明。 BackgroundMode=1 ——背景模式,0-Background定义的图片。,1-透明,2-纯色,3-缩放的图片。默认1 BackgroundMargins=10,10,10,10 ——定义背景图像的边缘,在BackgroundMode=3的时候也不会被缩放。 SolidColor=FFFF0080 SolidColor2=FF00FF40 ——如果BackgroundMode设置为2的时候,此项定义背景色及第二渐变颜色。 GradientAngle= ——如果Background模式设置为2的时候,此项定义颜色梯度(颜色渐变)的角度。角度以弧度制定义。 BevelType=0 ——此项描述的是纯背景颜色周围的斜缘边。0=无,1=凸起,2=凹陷。 Update=1000 ——Meters的更新时间,单位是毫秒,默认是1000即1秒。 TransitionUpdate=100 ——meter的过渡时间,默认是100 DynamicWindowSize=0 ——如果设置成1,窗口会在每次更新时进行大小重新计算,必要情况下会自动缩放
窗口大小。 DragMargins= ——定义窗口不允许被拖动的区域。需要定义4个值并以逗号分隔。这个值定义的是不允许拖动的区域。负值是从对边开始计算的。 KeepOnScreen=0 ——设置成1则窗口始终保持在监视器的范围之内。(建议玩全屏降分辨率游戏的用户不要开启此项选项,这样会导致退出游戏后插件移位) Author=AuthorName ——皮肤作者的名字和E-Mail地址。该字符串会显示在关于的对话框内。 AppVersion=1001000 ——此插件支持的最低RM引擎版本。如果你认为没必要可以不写。 ——Major * 1000000 + Minor1 * 1000 + Minor2. eg: Rainmeter 0.11.4 是 11004 ,Rainmeter 1.2 是 1002000. LocalFont=#PROGRAMPATH#Fonts\Digitle.ttf ——LocalFont2=[path]FilenameOfFont.ttf | .otf ——自定义字体文件位置,在meter中可以通过FontFace=调用字体,1.1版貌似要重启软件才能调用新字体。 [Variables] CityCode=123456 ——在meter中就可以通过"url=https://www.wendangku.net/doc/8418053453.html,/#CityCode#.html"调用。 以下是内置变量: #PROGRAMPATH# ——Rainmeter软件所在目录 (eg: C:\Program Files\Rainmeter\). #SETTINGSPATH# ——Rainmeter设置文件Rainmeter.ini所在目录(eg: C:\Documents and Settings\{yourname}\Application Data\Rainmeter\) #SKINSPATH# ——Rainmeter的皮肤所在目录(eg: C:\Documents and Settings\{yourname}\My Documents\Rainmeter\Skins\) #PLUGINSPATH# ——Rainmeter的插件所在目录(eg: C:\Program Files\Rainmeter\Plugins\)
Rainmeter皮肤配置文件的编写方法
皮肤配置文件的编写方法 皮肤配置文件(文件)被分为四个部分: [Rai nm eter] Backgrou nd=255, 0, 255 ――背景,可用BMP,JP和PNG(带透明)图片!255, 0, 255表示透明,默认透明 Backgro un dMode=1 ――背景模式,O-Background定义的图片。,1-透明,2-纯色,3-缩放的图片。默认 1 Backgrou ndMargi ns=10,10,10,10 --- 定义背景图像的边缘,在Backgrou ndMode=3勺时候也不会被缩放。 SolidColor=FFFF0080 SolidColor2=FF00FF40 --- 如果BackgroundMode设置为2的时候,此项定义背景色及第二渐变颜色。 Gradie ntAn gle= ――如果Background模式设置为2的时候,此项定义颜色梯度(颜色渐变)的角度。角度以弧度制定义。 BevelType=0 --- 此项描述的是纯背景颜色周围的斜缘边。0=无,仁凸起,2=凹陷。 Update=1000 —— Meters的更新时间,单位是毫秒,默认是1000即1秒。 Tran sitio nUpdate=100 ----- m eter的过渡时间,默认是100 Dyn amicWi ndowSize=0
――如果设置成1,窗口会在每次更新时进行大小重新计算,必要情况下会自动缩放 窗口大小。 DragMargi ns= ――定义窗口不允许被拖动的区域。需要定义4个值并以逗号分隔。这个值定义的是不允许拖动的区域。负值是从对边开始计算的。 Keep On Scree n=0 ――设置成1则窗口始终保持在监视器的围之。(建议玩全屏降分辨率游戏的用户不要开启此项选项,这样会导致退出游戏后插件移位) Author=AuthorName --- 皮肤作者的名字和E-Mail地址。该字符串会显示在关于的对话框。 AppVersio n=1001000 ――此插件支持的最低RMH擎版本。如果你认为没必要可以不写。 ----- M ajor * 1000000 + Minor1 * 1000 + Minor2. eg: Rainmeter 0.11.4 是11004 ,Rai nm eter 1.2 是1002000. LocalFo nt=#PROGRAMPATH#Fo nts'Digitle.ttf ----- L ocalFont2=[path]FilenameOfFont.ttf | .otf --- 自定义字体文件位置,在meter中可以通过FontFace=调用字体,1.1版貌似要重启软件才能调用新字体。 [Variables] CityCode=123456 --- 在meter 中就可以通过"url=.weather./#CityCode#.html" 调用。 以下是置变量: #PROGRAMPATH# Rainmeter 软件所在目录(eg: C:\Program Files\Rainmeter\). #SETTINGSPATH# ----- R ainmeter 设置文件Rainmeter.ini 所在目录(eg: C:\Documents and Settings\{yourname}\Application Data\Rainmeter\) 的皮肤所在目录 Docume nts'Rai nm eter\Ski ns\)
Rainmeter新手使用教程
Rainmeter新手使用教程 【Rainmeter简介】 Rainmeter原本是一个系统状态监视软件,由于其强大的可定制性及拓展性,诸多使用者在原来的基础上开发了成百上千的插件程序和皮肤样式,使得现在的RainMeter几乎成为一款完美的系统美化工具。受到众多美化爱好者的青睐。Rainmeter的皮肤大都走抽象、简洁的设计路线,非常适合作为一款桌面美化软件。现在它的功能已经得到了极大的扩展,rss feeder、邮件监视器等常用功能都能够实现,而低资源占用和简易的设计方式为它赢得了大批用户。 【参考网站】 Rainmeter官网 https://www.wendangku.net/doc/8418053453.html,/RainCMS/ Rainmeter中文论坛 https://www.wendangku.net/doc/8418053453.html,/cms/ 【软件下载】 首先你需要一个rainmeter这个软件、目前官方更新版本为2.1、测试版为2.2 可以去官网网站下载 https://www.wendangku.net/doc/8418053453.html,/RainCMS/ 这里下载为英文版、所以如需汉化可以替换rainmeter.dll即可汉化
中文版下载 【如遇到报毒、属于误报】 https://www.wendangku.net/doc/8418053453.html,/cms/ [只有一款皮肤、其他需要自己下载] 【以下的为2.0版本、包含皮肤】 115网盘下载 https://www.wendangku.net/doc/8418053453.html,/file/dih5fz4k提取码dih5fz4k Rainmeter汉化版本32位操作系统 https://www.wendangku.net/doc/8418053453.html,/file/dih5n4vf提取码dih5n4vf Rainmeter汉化版64位操作系统 https://www.wendangku.net/doc/8418053453.html,/file/dih5ns7x提取码dih5ns7x 【使用方法】 下载后安装它,打开rainmeter安装目录。打开rainmeter设置工具 运行它、可以根据自己喜好设置开机启动和皮肤保存路径 开机启动可能会延迟你开机时间,皮肤路径建议选择“程序目录”然后再双击rainmeter.exe
DOCK皮肤rainmeter
首先介绍这个简单文字DOCK皮肤的组成 请仔细分析,本皮肤由两个元素构成, 1是背景图片(背后那个透明的条,那是一张PNG格式的图片) 2是DOCK文字 本DOCK看上去有一个图片节点,和六个文字节点。 怎么写代码来表达呢? 我们先不管它。先教你们建立自己的皮肤文件夹: 1.进入Rainmeter皮肤文件夹也就是Skins文件夹 大概在这个位置,里面有你自己的皮肤,现在你在这里新建一个文件夹,叫做文字DOCK教学,然后点进去。我在里面放了一个叫做“玻璃白条5细.PNG”的图片素材,也就是我们用作背景的玩意儿。新建一个记事本命名为“文字dock 教学.ini”。注意,后缀一定要改成ini,不能直接用txt后缀!!!
2.点开你的ini,开始敲代码 第一行写上[Rainmeter] 第二行写上Update=1000 第三行写上;作者=CHINSTEIN-LORDPI教学小呆 第四行写上[Variable] 3.尼玛正文终于开始了。。。。。 雨滴读代码的规律是从上到下读取,下面的覆盖上面的 因此,我们是该先写背景还是先写文字呢? 必须先写背景的所~~~~ 给自己的背景节点取个名字吧 [Background]如何? 写上去! 怎样告诉雨滴这个节点是图片节点呢? Meter=Image 写上去! 看这个图,我解释一下原理。你们到时候写代码别照抄我的,要了解原理Meter=表示你想让这个节点是什么,填上Image就是图片,String就是文字。所以你应该能猜到,我等会儿写文字节点的时候直接把那个节点填上 Meter=String就好了。 就这样???当然不是,你想图片有些什么属性呢》》》》》 图片常见属性如下: 【在屏幕上的位置】X=.....Y=....... 【图片路径和名字】Imagename=..... 【图片大小】H=......W=....... 【图片是隐藏还是显示】Hidden=...... 【要不要抗锯齿】AntiAlias=......(RM里面的抗锯齿弱爆了,劝大家还是不
RainMeter教程
RainMeter教程【基础篇】 2009年08月11日星期二 08:49 Rainmeter教程 ======================================================== [Rainmeter] BackgroundMode=1 这个是必写的似乎是什么Rainmeter面板的设1就好 曾经设过6 为什么变化只是颜色变深 [Variables] 这段要写不写好像都行不过写会比较方便 这个是个宣告区 也就是先宣告这段式什么这段式什么 Exp 名称="指令" FontColor="0,0,0" (字体颜色) 些这段后 之后在字体颜色那写上 #FontColor# 这样他就会使用FontColor="0,0,0" 这段后面三原色所混和的色彩若是写 FontSize="7" (字体大小) 之后在字体颜色那写上 #FontSize# 这样他就会使用FontColor="0,0,0" 这段后面所指定的大小
这里要些多少个都可以名称可以改 接下来是重头戏 [抓取] 型式 [名称] 指令.... [UserName] Measure=Plugin Plugin=Plugins\SysInfo.dll SysInfoType=#NetTxt#_NAME 这段是抓取电脑使用者名称 (要用这段的话必须在宣告区[Variables]里加上NetTxt="User" ) [MeasureIP] Measure=Plugin Plugin=Plugins\SysInfo.dll SysInfoType=IP_ADDRESS SysInfoData=1 这段是抓取电脑IP [MeasureOS] Measure="Plugin" Plugin="Plugins\SysInfo.dll" SysInfoType="OS_VERSION" SysInfoData="1" 这段是抓取os视窗 Measure=CPU(抓cpu使用率) Measure=PhysicalMemory(抓记忆体使用多少) Measure=SwapMemory(抓虚拟记忆体使用多少) Measure=NetIn(抓下载速度)
rainmeter皮肤编写(进阶篇)
第一节制作流程 开头部分 Rainmeter 有两项必需写的 Author=作者 Update=皮肤的刷新率,1000=1秒,默认=1000. 其他的根据需要写,比如AppVersion指定所需的RM版本,BackgroundMode定义背景模式等等。 这里,对MouseActionCursor这个很多人还不清楚的做下讲解。如果你后面的Meter定义成Button按钮,并且该按钮带有鼠标活动(好比开始菜单球球,鼠标有滑入按下离开三种行为),可以在开头部分将MouseActionCursor=0,否则后面的Meter会被遮挡,因为该值默认为1. 元数据和变量 Metadata元数据 定义数据结构大小创建时间等等一些信息,对整个皮肤不起作用,所以很多皮肤没有这段或干脆留空。 Variables 变量 这段很关键,如果皮肤较大,一些常用的像Font,FontColor等建议放入此处,倒不是图写起来方便,而是修改起来十分方便,整个皮肤看上去也整洁了许多。调用RM内置变量用@include=加路径引出。 测量部分 Measure Measure的类,共计13个类,每个类有各自的子项,详细规定了类的属性。 CPU 测算CPU负载(如多核可调用PerfMon插件)。 Memory 测算内存总利用率。 PhysicalMemory
测算物理内存分配。 SwapMemory 测算虚拟内存分配。 NetIn 测算网络下载流量。 NetOut 测算网络上载流量。 NetTotal 测算网络总流量。 FreeDiskSpace 测算空闲硬盘总量。 PefMon 测算终端性能数据。 Uptime 显示系统开机后持续的时间。 Plugin 插件 Registry 测算注册表值。 Time 测算当前时间和日期。 Calc 计算公式。 显示部分(表现方式) Meter Meter的类,共计8个类,每个类有各自的子项,详细规定了类的属性。HISTOGRAM 直方图 STRING 字符串 BAR
【教程】10分钟学会用Rainmeter美化桌面
【教程】10分钟学会用Rainmeter美化桌面! 来源:百度贴吧【主题吧】作者:主题吧小管家 Rainmeter(中文叫雨滴)本来是一个查看电脑资源的小软件。可是由于其强大的可定制性及拓展性,诸多使用者在原来的基础上开发了成百上千的插件程序和皮肤样式,使得现在的Rainmeter几乎成为一款完美的系统美化工具。受到众多美化爱好者的青睐。使用 Windows 时想要监控系统状态,最常用的大概就是工作管理员了。可是工作管理员虽然可以显示系统状态,但接口很大很丑,功能又太多会耗去不少系统资源,实在不是个监控器的好选择。不如试试 Rainmeter,小巧资源耗用少,还有面板可换插件可加,好用又美观!绝对会让你的系统外观惊爆别人的眼球! 分享一下我亲自做的两个桌面 效果图(1) 效果图(2)
心动不如行动,10分钟让你学会用Rainmeter美化你的桌面! 首先下载安装好软件Rainmeter,语言选择默认的那个简体中文!,根据自己电脑的系统先版本,一般为32位,可设置开机运行! Rainmeter百度网盘分享地址:https://www.wendangku.net/doc/8418053453.html,/share/link?shareid=126092&uk=55631 2694 1.右击右下角的Rainmeter图标;
2.找到【皮肤】,然后点击【打开皮肤目录】,把下载到的皮肤复制进去(皮 肤资源百度贴吧【主题吧】里有共享); 3.点击【刷新全部】; 4.然后鼠标移到你想选择的皮肤上
5.点击之后皮肤会出现在屏幕上,如:我选择了【会转的风车——主题吧】;
6.右击皮肤或从右下角选择皮肤--【编辑皮肤】 7.接着修改相关皮肤的路径,我就不在这详细说了,仅贡献一张图,有点电脑常识的都应该能找到。
Rainmeter基础教程之新手入门-教你如何使用Rainmeter
Rainmeter基础教程之新手入门 我曾将写过一篇RM的基础教程,现在看来那个教程说的不是让人很懂。这里重新详细的写一篇,希望能为爱好美化的朋友一个帮助。 Rainmeter简介:Rainmeter是一款国外的王牌美化软件,网友简称RM。Rainmeter 本身只是个引擎,需要通过skin及config的定制来实现。Rainmeter可以监控CPU负载、内存分配、网络信息流量、网络终端性能数据、系统运行时间、闲置硬盘容量等。数据可以被具象化为柱状图、条状图、点阵图帧抑或是纯数字。RM还支持插件界面,可依靠第三方插件实现功能的延伸。现在它的功能已经得到了极大的扩展,rss feeder、邮件监视器等常用功能都能够实现,而低资源占用和简易的设计方式为它赢得了大批拥趸。Rainmeter的皮肤大都走抽象、简洁的设计路线,非常适合作为一款桌面美化软件。 RM本身不支持中文,不过经国内高手汉化,有多个汉化版本。 Rainmeter 的各种第三方资源、插件均称为"Skin"也就是皮肤,网上的皮肤一般都是压缩的皮肤包。TheOneSky Rainmeter皮肤资源区点此进入。 下面讲的就是比较重要的内容了,关于RM的入门和使用。 1. 下载Rainmeter V1.1完美汉化版并解压,将Rainmeter文件夹复制到X:\Program Files\里(X代表盘符)。双击Rainmeter,这时任务按上就出现了一个水滴状的图标,同时在“用户文档”—“我的文档”里也产生了一个Rainmeter的文件夹,这个文件夹里是一个名为skins的文件夹,而里面放的就是RM的各种皮肤了。请不要将这个文件夹删除,否则你的RM皮肤不能正常加载。 不着调软件
rainmeter新手教程(超级详细)
说明:因为很多朋友和我说不会用rainmeter,所以我决定写一篇详细的帖子出来方便童鞋们学习和使用这款优秀的软件,其中引用很多网上高手已总结归纳的教程,全文为自己一步一步边操作边编辑的,水平有限,如有错误 或遗漏,敬请指出完善,不甚感激! 一楼教程篇 Rainmeter简介 Rainmeter 是国外最常用的桌面美化增强软件之一,小巧资源耗用少, 好用而且美观。 Rainmeter现在的功能已经得到了极大的扩展,rss 、系统监视器、硬盘监测、天气预报、快捷方式,甚至仿dock,仿cad等常用功能都能够实现,而低资源占用和简易的设计方式为它赢得了大批fans, Rainmeter(以下简称RM)的皮肤大都走抽象、简洁,炫酷的设计路线, 非常适合作为一款桌面美化软件。 使用方法 第一步:
下载RM,可以去官网下(都是英文版,觉得自己英文够NB的,本人非常推荐使用英文版,毕竟是原版),也可以下国人汉化好的版本(强烈 推荐使用汉字的中国人使用) 关于汉化版下载,可以参考以下我的帖子 (这个 版本是我自己一直在用的) 关于官网英文版,链接为 总结一下,下载自己需要的版本 第二步: 下载好以后,将RM文件夹放入自己想放的文件夹(小弟弟也会吧。。 呵呵),然后双击 ,进入RM,系统托盘图标处会出现RM水滴图标如果此时你的桌面没有 出现小工具,说明你还没有添加; 总结一下:存放RM,双击打开RM
第三步: 添加RM皮肤,上面那个RM版本虽说是汉化版,不过汉化的不是很完全,右键单击系统托盘图标处的RM程序,出现如下图, (其中configs和themes没有汉化,看着有点别扭) configs: 显示配置信息命令;配置,布局,也就是添加皮肤的选项,通过此处添加皮肤,皮肤文件为“.ini”,选中你需要的皮肤ini文件即可;要关闭某个皮肤就点选当前已用皮肤列表后面的"关闭皮肤"
Rainmeter常见问题解答——整理自雨滴社区
Rainmeter常见问题解答 Rainmeter常见问题解答之使用篇如何使用Rainmeter皮肤篇 如果下载下来的是.zip .rar压缩文件,先将它们解压,然后将皮肤文件移动到以下目录Windows xp:X:\Documents and Settings\用户名\我的文档\Rainmeter\skins Windows Vista/7:X:\users\用户名\Documents\Rainmeter\skins 如果下载下来是.rmskin安装文件,使用Rainstaller将该皮肤文件解压安装到以下目录Rainstaller在Rainmeter安装目录的Addons\Rainstaller\目录下,你也可以在开始菜单中找到它。 Windows xp:X:\Documents and Settings\用户名\我的文档\Rainmeter\skins Windows Vista/7:X:\users\用户名\Documents\Rainmeter\skins (X是你的系统所在盘的盘符) 皮肤安装完成之后,如果当前你的Rainmeter正在运行,你需要在托盘水滴图标上点右键,选择“全部刷新”,新安装的皮肤文件才会显示在“皮肤”菜单中。 需要注意几点,Rainmeter不能识别/skins根目录下的.ini皮肤文件,.ini皮肤文件必须是放在文件夹内才能被Rainmeter识别。 示例:/skins/clock.ini 错误 /skins/abc/clock.ini 正确 如果你之前安装过Rainmeter,而且皮肤路径是自己定义的,当安装Rainmeter2.1时,2.1会自动识别并使用之前的皮肤目录。 ·要查看皮肤根目录,右键点击托盘的水滴图标,选择皮肤菜单- 打开文件夹目录即可。·要查看当前使用的皮肤所在的目录,右键点击该皮肤,点击菜单最上面的皮肤名称即可。 2.编辑皮肤的方法 ①用鼠标左键点击托盘水滴图标,打开“Rainmeter管理”界面 选择“皮肤”选项卡,在左边的皮肤列表中选择里要编辑的皮肤文件,在该皮肤文件上点击右键,选择编辑。或者点击界面右边的“编辑”按钮。 ②如果该皮肤已经在桌面上运行了,在该皮肤上点击右键,选择“编辑皮肤”即可 3.保存和恢复主题 保存主题可以将你当前的Rainmeter布局保存为一个主题,并在你需要的时候将它们恢复。恢复主题时只会恢复皮肤的布局,并不会修改或更新你的皮肤。 首先用鼠标左键点击托盘处雨滴图标,打开“Rainmeter管理”界面,选择主题选项卡。 保存为空主题:如果选择该项,下面的两项都将变为不可选,如果我们保存一个主题为空主题,恢复该主题时会清空桌面上的所有皮肤,这对于Rainmeter的初学者,喜欢在桌面上放很多皮肤导致桌面很杂乱,保存一个空主题来迅速清空桌面或许是一个不错的选择。 排除未使用皮肤:将未使用的皮肤不保存到主题中,恢复主题时这些未使用的皮肤不会出现在桌面上
Rainmeter 使用方法
Rainmeter 使用方法: Rainmeter 的各种第三方资源、插件均称为"Skin"也就是皮肤 网上的皮肤一般都是压缩的皮肤包 解压后将整个皮肤包放到 Rainmeter\Skins\ 下即可 运行 Rainmeter 后右键点选任务栏水滴状图标弹出设置菜单 在 Configs 菜单后会显示当前所有皮肤包 选择其中任意皮肤后面的"***.ini"项目就是应用该皮肤 (Rainmeter 自带皮肤奇丑无比) 可以同时应用多个皮肤 要关闭某个皮肤就点选当前已用皮肤列表后面的"Close skin" 菜单中还可以对每个皮肤进行 修改透明度 位置拖放 设置忽略鼠标(嵌入桌面背景不可点击拖放) 可点击但不可拖放 等简单设置 各位就自己摸索了 =======================================Rainmeter 的高级设置: 在 Rainmeter 中通过编辑 ini 文件可以对皮肤进行很丰富的设置 (这也许就是国外用户喜欢用这个软件的原因吧) 因为这涉及到编程所以普通用户一般只管下载现成皮肤应用就得了 但是有些如天气预报和邮件的应用就要编辑 ini 文件添加本地或个人信息了 下面是将天气预报设置成本地天气的方法: 以 area weather 天气预报皮肤为例(其他共通) area weather 皮肤下载地址: 本帖隐藏的内容 https://www.wendangku.net/doc/8418053453.html,/download/115378334/area_weather_rainmeter_by_ld_jing.r ar 下载后解压将 area weather 文件夹复制到 Rainmeter\Skins\ 目录下完成皮肤安装 (压缩包内还有建议安装的字体)
Rainmeter设置教程
Rainmeter 设置教程 没有任何编辑器奇特的设置,因此您需要更改与您喜爱的文本编辑器的设置。为Rainmeter的设置分散到几个地方,但对你的Rainmeter.ini 大部分是唯一的地方,你需要做出改变。一般的配置设置在Rainmeter.ini文件。皮肤设置在皮肤的ini文件。该Litestep的step.rc只有少数可选的项,这可以用来确定路径和选择的皮肤。 如果您运行Rainmeter作为独立的应用程序(即开始从Rainmeter.exe它),你可以定义的设置位置为表彰线参数(如文件Rainmeter.exe“%应用程序数据%\ Rainmeter \ Alternative.ini”)。 重要!某些设置不能更改,而Rainmeter是becase运行将写一个刷新旧值回ini文件。所以,如果你不能改变的东西尝试关闭Rainmeter和改变后的值。 Step.rc RainmeterIniFile 这可以被设置为指向Rainmeter.ini文件如果它不是在默认位置(在Rainmeter.dll的文件夹,即放置)。 RainmeterSkinPath 这定义了路径的皮肤中。葡萄皮,必须在单独的子文件夹下的特定文件夹。 RainmeterPluginPath 这定义了路径的插件。 RainmeterCurrentConfig 当前配置的名称。这可以被用来迫使一些配置使用。您还必须定义RainmeterCurrentConfigIni。 RainmeterCurrentConfigIni 当前配置的ini文件(只有ini文件,而不是路径名!)。 RainmeterWindowX 设置窗口的X坐标。 RainmeterWindowY 设置窗口的Y坐标。 Rainmeter.ini 该文件有两个主要部分[Rainmeter]和[统计]。该Rainmeter节包含可以用来改变Rainmeter表现一般设定。该设置用于为所有被开辟了新的config s默认值。一旦配置被打开,将根据其写在自己的sertion Rainmeter.ini文件中的设置。统计部分包含了一些事情,一些措施在那里存储。不要修改的手里。 一个特殊部分是[TrayMeasure],它可用于定义托盘图标的一项措施。你可以使用这个,只要它返回了一些有意义的值(即数字之间有任何限制措施)。 这些必须置于[Rainmeter]第(或根据不同的配置部分): WindowX 的X位置,以像素或百分比计,如果%是用于窗口。如果R是增加则是相对的立场,而不是左屏幕的右边缘。根据预设的立场是相对于主屏幕。您可以覆盖这个@ n,其中n为0到32和指哪个屏幕米的位置(1-32)或虚拟桌面(0)。在屏幕选择适用于WindowX和WindowY除非WindowY改变。WindowY并没有对WindowX效果。如果Rainmeter是运行在一个lsbox窗口的位置应设置为0。 WindowY 的Y型的位置,以像素或百分比计,如果%是用于窗口。如果B是那么说的立场是相对的,而不是左屏幕的底部边缘。根据预设的立场是相对于主屏幕。您可以覆盖这个@ n,其中n为0到32和指哪个屏幕米的位置(1-32)或虚拟桌面(0)。在屏幕选择默认为匹配WindowX除非WindowY改变。WindowY并没有对WindowX效果。如果Rainmeter是运行在一个窗口的位置lsbox应设置为0。 AnchorX和唐明芝默认情况下WindowX&WindowY控制上的米窗口左上角的位置。AnchorX和唐明芝允许该锚的立场有所改变。锚可以定义以像素为单位从上窗口的左上角,或作为窗口的百分比计,如果%是用于。如果R或乙则分别被添加的立场是相对的权利或窗口的底部边缘。 作为一个例子,通过设置WindowX,WindowY,AnchorX和唐明芝所有50%的米窗口将真正集中在主监视器的屏幕分辨率或无论宽高比。 SavePosition 如果设置为1时,在窗口的位置存储在Rainmeter.ini文件,以便它会记住当Rainmeter执行下一次。 AlwaysOnTop 如果设置为1时,窗口总是在其他窗口的顶部。如果为0,窗口位置是正常的。如果设置为-1窗口停留背面的其他窗口。-2针到桌面的窗口和2保持对其他顶层窗口上方的窗口。请注意-2 (在桌面上)只与工程,资源管理器窗口的外壳。在桌面上也不得使用与Windows V ista或Windows 7,因为皮肤将被放入了Windows A ero界面,并会消失。 可拖动如果设置为1,窗口可以用鼠标拖动左右。如果为0,固定窗口。
rainmeter代码入门教程,有兴趣自己编写的童鞋可以参考下
[Rainmeter] BackgroundMode=1 这个是必写的似乎是什么Rainmeter面板的设1就好 曾经设过6 为什么变化只是颜色变深 [Variables] 这段要写不写好像都行?? 不过写会比较方便 这个是个宣告区 也就是先宣告这段式什么这段式什么 Exp 名称="指令" FontColor="0,0,0" (字体颜色) 些这段后 之后在字体颜色那写上#FontColor# 这样他就会使用FontColor="0,0,0" 这段后面三原色所混和的色彩若是写 FontSize="7" (字体大小) 之后在字体颜色那写上#FontSize# 这样他就会使用FontColor="0,0,0" 这段后面所指定的大小 这里要些多少个都可以名称可以改 接下来是重头戏[抓取] 型式 [名称] 指令.... [UserName] Measure=Plugin Plugin=Plugins\SysInfo.dll SysInfoType=#NetTxt#_NAME 这段是抓取电脑使用者名称 (要用这段的话必须在宣告区[Variables]里加上NetTxt="User" ) [MeasureIP] Measure=Plugin Plugin=Plugins\SysInfo.dll SysInfoType=IP_ADDRESS SysInfoData=1 这段是抓取电脑IP [MeasureOS] Measure="Plugin" Plugin="Plugins\SysInfo.dll" SysInfoType="OS_VERSION"
SysInfoData="1" 这段是抓取os视窗 Measure=CPU(抓cpu使用率) Measure=PhysicalMemory(抓记忆体使用多少) Measure=SwapMemory(抓虚拟记忆体使用多少) Measure=NetIn(抓下载速度) Measure=NetOut(抓上传速度) [MeasureDate] Measure=Time Format="%#m/%#d_" substitute="/":"月","_":"日" 这是抓取几月几号 Format="%#m/%#d" ================ 型式解说 %#m=月 "/"就是中间分隔线 %#d=日 ================ 这样就会变成7/3 若加上 substitute="/":"月","_":"日" ================ 型式解说 "/"=%#m/%#d_这段中间的/?? (可改变) :=变成 "月"=要变成什么(可改变) ,=分隔 "_"=%#m/%#d_这段最后面的_ (可改变) 其他依样 白话 就是/ 变成月_ 变成日 符号要改变要先从%#m/%#d_改变 ================ 就不会是7/3 而是7月3日 [MeasureWeek] Measure=Time Format="%A" substitute="Sunday":"星期日(日)","Monday":"星期一(月)","Tuesday":"星期二(火)","Wednesday":"星期三(水)","Thursday":"星期四(木)","Friday":"星期五(金)","Saturday":"星期六(土)" 这是抓今天星期几
- Rainmeter详细实例使用教程
- rainmeter代码入门教程,有兴趣自己编写的童鞋可以参考下
- Rainmeter中文教程
- Rainmeter常用修改指令一览
- Rainmeter指令
- 【教程】10分钟学会用Rainmeter美化桌面
- Rainmeter 使用方法
- Rainmeter的默认配置文件参数修改
- rainmeter皮肤编写教程(超详细版)
- DOCK皮肤rainmeter
- rainmeter新手教程(超级详细)
- Rainmeter设置教程
- rainmeter天气代码
- Rainmeter代码
- Rainmeter皮肤配置文件的编写方法
- rainmeter皮肤编写(进阶篇)
- Rainmeter蜂巢使用教程
- rainmeter使用教程基础篇(网摘版)
- Rainmeter皮肤配置文件的编写方法
- Rainmeter雨滴桌面秀新手教程,傻瓜式图文教程
