win2003系统安装打印机驱动程序策略

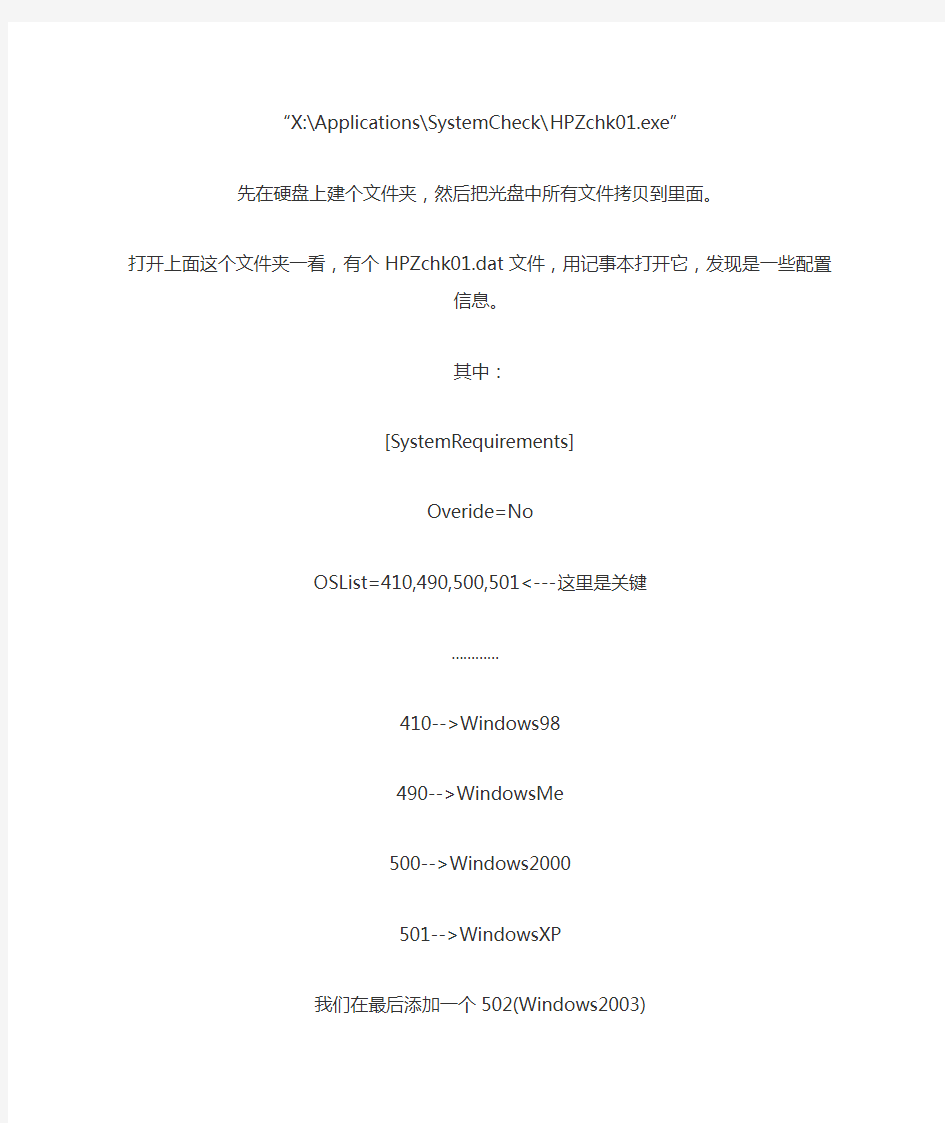
我的操作系统是Windows Server 2003 企业版的,我在安装方正A6100打印机驱动时,系统弹出的“打印机驱动程序与您计算机上启用的阻止NT 4.0驱动程序的策略不兼容”,这是为什么?
单击“开始→运行”并输入“gpedit.msc”,在打开的“组策略”窗口中依次展开“计算机配置→管理模板→打印机” 项,然后将右侧窗口中的“不允许安装使用内核模式驱动程序的打印机”策略设置为“禁用”即可。
win2003系统安装打印机驱动程序策略
2009-10-14 18:47:33| 分类:默认分类| 标签:|字号大中小订阅
关于打印机安装提示“不支持内核模式驱动(kernel-mode drivers )”,需要在一定修改策略:
在命运行或是运行中,输入GPEDIT.MSC,然后在
“本地计算机策略”——“计算机配置”——“管理模板”——“打印机”的选项下修改:“不允许安装使用内
核模式驱动程序的打印机”,修改为:“已禁用”
DeskJet3748光盘在Windows2003下安装方法
随后运行光盘中的安装程序,当!不支持此操作系统,晕,竟然还提示未找到相兼容的打印机,
倒
经过一番研究,这个提示对话框不是安装程序本身提示的,而是调用的外部程序
“X:\Applications\SystemCheck\HPZchk01.exe”
先在硬盘上建个文件夹,然后把光盘中所有文件拷贝到里面。
打开上面这个文件夹一看,有个HPZchk01.dat文件,用记事本打开它,发现是一些配置信息。
其中:
[SystemRequirements]
Overide=No
OSList=410,490,500,501<---这里是关键
…………
410-->Windows98
490-->WindowsMe
500-->Windows2000
501-->WindowsXP
我们在最后添加一个502(Windows2003)
改为:
[SystemRequirements]
Overide=No
OSList=410,490,500,501,502
然后向下看,发现:
[SystemRequirements.501]
WarnSuiteMaskExclusion=FCEF
BlockSuiteMaskExclusion=FCEF
InstallSpace=980
MinSysDisk=100
RecSysDisk=100
MinRAM=28
RecRAM=128
MinDisk=100
RecDisk=100
还有对应500的这一段
可能是NT系统都需要这个吧
我们复制一下(2003和XP是同一内核的,所以复制501这段)
然后粘贴为:
[SystemRequirements.502]
WarnSuiteMaskExclusion=FCEF
BlockSuiteMaskExclusion=FCEF
InstallSpace=980
MinSysDisk=100
RecSysDisk=100
MinRAM=28
RecRAM=128
MinDisk=100
RecDisk=100
保存文件!
从硬盘上运行安装程序,一切OK!
hp psc 1218打印一体机在WIN2003下安装驱动安装程序提示不支持操作系统,其实是由X:\setup\HPZchk01.exe文件引起的
解决办法:
先把光盘中所有文件复制到电脑硬盘里面,找到HPZchk01.exe文件将其删除.
然后在上一级目录里面找到一个名为autorun.inf的文件,用记事本打开
然后点编辑菜单中的查找HPZchk01.exe删除里面所有的有关HPZchk01.exe项目再次运行安装程序就不会再提示操作系统不支持了.
安装驱动程序之后没有显示打印机图标
故障现象 安装驱动程序后,没有显示打印机图标。 解决方法 步骤一:连接USB 连接线 没有正确识别打印机,会导致安装驱动程序之后没有显示打印机图标。您可以按照以下步骤操作: 1.关闭打印机电源 2.开启打印机电源。 3.重新连接USB 连接线。 o连接USB 连接线后,电脑提示“新硬件已安装并可以使用了”, 这时您就能够正常使用打印机了。如图1 发现新硬件所示: 图1: 发现新硬件 o连接USB 连接线后,电脑提示“欢迎使用找到新硬件向导”或者 仍然没有打印机图标,说明驱动程序并没有被正确安装。请参考 以下文章中的方法安装打印机驱动程序: HP LaserJet 1018、1020、1022 激光打印机- 在Windo ws 下安装不上驱动程序,怎么办? HP LaserJet P1505、P1505n、P1007、P1008 激光打印机 - 在Windows 下安装不上驱动程序,怎么办? 步骤二:启动打印机服务 没有启动打印机服务会导致安装驱动程序后,没有显示打印机图标。您可以按照以下步骤操作: 1.依次点击“开始”→“控制面板”。 2.在“控制面板”窗口中,双击“管理工具”图标。如图2 控制面板所示: 图2: 控制面板
3.在“管理工具”窗口中,双击“服务”图标。如图3 服务所示: 图3: 服务 4.在“服务”窗口中,右键点击“Print Spooler”服务,选择“属性”菜单项。 “Print Spooler”服务是安装驱动程序过程中必须调用的系统服务,对于打印机能否使用至关重要,如果在列表中找寻不到“Print Spooler” 服务,说明您的电脑操作系统存在问题,只有更换电脑或者更新完整版本的操作系统才能使用打印机。
UFR II 打印机驱动程序安装指南 (SC).lnk
安全技术交底
2号,排水系统管道安装用圆形套管管径应比管道直径大1号;穿剪力墙、梁处套管安装时,套管长度与梁、剪力墙两面齐平;穿楼板套管,高于楼板完成面20mm,厨房、卫生间套管高于楼 板完成面50mm;用于预留洞的重复性钢套管,长度为楼板厚的2倍。 4、套管下料、制作: 采用现场切割管道的方式,DN≤125的管道采用无齿锯片切割,DN≥150的管道采用气割方式。切割前要检查管道是否干净无破损,并划线定位;切割后要校核其尺寸是否在误差之内且用锉刀打磨管口,需两端平整、无毛刺;用于砼内的套管需将套管内壁涂刷防锈漆。 5、套管填充、保护: 用于结构墙体的套管(防水套管也是如此)内填充锯末,并用黄胶带整齐封口,在胶带外面上划出管中+字标记,以便其标高测定。所有套管要分楼分层统一标识码放待用,并做防雨防潮遮护处理。 6、套管安装 ①过墙、过梁套管:根据结构标高以及双向墙体或梁柱的中心线,利用盒尺、水平管、线坠拉线定位,套管中心和墙体或梁中心重合,即套管两端应与墙面平齐,用不小于Ф8的钢筋做成井字撑、剪刀称或U型撑,并与套管焊接牢固,支撑筋与结构筋牢固绑扎,按图纸要求尺寸进行准确校核水平、垂直性即可。 ②楼板洞预留用套管:非人防区过楼板处预留圆洞时采用重复性钢套管,套管外涂机油,缠紧油毡两层,用铅丝绑紧,待底膜安装好后,按图纸要求尺寸进行精确定位,套管下端应与楼板面平齐,并将其临时固定于洞位,待混凝土凝固6~7成后拔出,用钢刷刷去表面的混凝土渣,涂 抹机油润滑,以备再用。 ③楼板孔洞预留:待工程施工到预留孔部位时,应立即由专人按施工图中给定的孔洞坐标 和标高,在钢筋下方的普通模板或压型钢板上,标出轴线,量尺测出预留孔洞中心至坐标点处并画出“+”字线标记,要求多次复查以保证位置、标高的准确性。位置、标高确定无误后将预制好的模具中心对准标注好的“+”字进行模具固定安装,用钉子钉牢在模板上或用铁丝绑靠在周围钢筋或压型钢板栓钉上,无论何种方法均必须保证临时模具易于拆除。在浇注混凝土过程中应有专人配合校对,看管模盒、埋件,以免移位,如有移位,及时改正。 ④确定过墙、过梁预留孔洞部位:待工程施工到预留孔部位时,应立即由专人按施工图中给定的孔洞定位尺寸,在钢筋或钢板上,标出边框线,要求多次复查以保证位置、标高的准确性。位置确定无误后将预制好的模具边框对准标注好的边框线进行模具固定安装,用用铁丝绑靠在周围钢筋上,无论何种方法均必须保证临时模具易于拆除。在浇注混凝土过程中应有专人配合校对,看管模盒、埋件,以免移位,如有移位,及时改正。 7、预留预埋与钢结构的配合: ①普通楼板、混凝土墙、过梁、连梁遇有较大的孔洞预留时,须经技术人员核验,并根据结构施工图要求对其钢筋进行加强措施(如下图)后再进行模具安装固定。
【打印机驱动怎么安装】网络打印机驱动和本地打印机驱动安装方法
【打印机驱动怎么安装】网络打印机驱动和本地打印 机驱动安装方法 网络打印机驱动和本地打印机驱动安装方法 各种打印机安装教程: 安装本地打印机 1、认清打印机型号,找到打印机的驱动光盘或者是从官方网站下载打印机驱动。例如HP2288,就从HP官网下载打印机驱动程序,或者使用万能驱动下载器驱动人生来下载打印机驱动程序 2、双击驱动程序进行安装,安装完毕后重起电脑查看一下。 3、打开控制面板-双击打印机和传真机看下里面是否有对应打印机的驱动程序。 如果以上图标有就说明安装正常了。 4、在你需要使用的打印机图标上点右键,再点设置为默认打印机即可正常使用打印机了,再加打印测试页测试一下机器是否正常工作。只要按以上方法严格操作就可安装打印机驱动程序。 安装网络打印机: 安装网络打印机方法一: 1、点击开始菜单—设置—控制面板—打印机和其他硬件—打印机和传真
2、在空白处点右键,选择添加打印机,点击下一步 3、选择网络打印机或连接到另一台计算机的打印机,点浏览打印机,找到安装有打印机的电脑名字,然后下一步,完成就可以了 4、若找不到,可以在选择网络打印机或连接到另一台计算机的打印机后,选择第二个选项链接到这台打印机 5、在空白处填写安装打印机的电脑的iP地址,如64.38.110.120(当然,一定要是安装了打印机的计算机的iP地址) 安装网络打印机方法二: 1、双击网上邻居,找到打印机所在的那台电脑,就可以看见共享的打印机(前提是在安装打印机的电脑上先要共享打印机,否则无法看到), 2、双击打印机,弹出出一个对话框,点击是,稍等片刻,打开自己电脑的控制面板的打印机项目就可以看见共享的打印机已经在你电脑上了。
如何按装打印机驱动
如何按装打印机驱动(常见几种情况)(图解) (根据网上搜索整理) 很多用户在安装打印机的时候,都不成功。其实这主要是因为不同情况下,打印机驱动的安装过程也都有所不同。下面我们将分几种常见的情况向大家介绍其安装过程。 一、使用系统自带的驱动程序 1、开始、控制面板、打印机和传真、点击左边窗格中"添加打印机或开始、打印机和传真,点击左边窗格中"添加打印机 2、打开"欢迎添加打印机向导"对话框, 点击"下一步",打开"本地或网络打印机"选择连接对话框;
3、选择第一项"连接到此计算机的本地打印机",勾选"自动检测并安装即插即用打印机", 点"下一步",打开"新打印机检测"对话框; 4、检测后,打"下一步",打开"选择打印机端口"对话框;点选"使用以下端口",在右边的下拉列表中选择推荐的打印机端口"LPT1:",
点击"下一步",打开"安装打印机软件"对话框; 5、在"厂商"列表中,点击厂商名,在"打印机"列表中,点击打印机名, 点击"下一步",打开"命名打印机"对话框;
6、在"打印机名"文本框中输入打印机名, 点击"下一步",打开""对话框 7、点选"不共享这台打印机",
打"下一步",打开"打印测试页"对话框; 8、选否"否", 打"下一步",统即日自动搜索电脑自带打印机软件进行安装;
9、点击'完成' 二、使用打印机带的驱动程序 如果系统没有适合该打印机驱动程序,可用打印机附带的软盘、光盘软件安装驱动程序方法是: 将打印机驱动光盘放入光驱,打开光盘,点击安装,按向导要求一步一步进行,其步骤大大致是:选出择安装语言、本地打印机、安装方式、打印机型 号、端口、驱动程序位置、配置信息、正在进行安装、安装结束 三、下载的驱动文件进行安装
如何在Windows_7下安装HP1020打印机驱动程序文件
在Windows 7 下安装HP1020 打印机驱动程序方法 注意事项: 电脑上曾经安装过 HPLaserJet 激光打印机的驱动程序,重新安装驱动程序之前,需要先删除以前安装的驱动程序,否则可能会出现无法找到设备或者安装不上驱动程序的现象。 一、Windows 7 下手动删除驱动程序的方法。 安装下载的即插即用驱动程序前,建议先手动删除打印机驱动程序,然后再安装驱动程序。 适用机型 HP LaserJet 1018、HP LaserJet 1020、HP LaserJet 1022、HP LaserJet P1505、HP LaserJet P1007、HP LaserJet P1008。操作方法: 依次点击“开始()”→“控制面板”,在“控制面板”窗口中,点击“设备和打印机”选项。 注 :本文以 HP LaserJet 1020 激光打印机的操作方法为例,其他型号打印机的操作方法也可以以此作为参考。 在“设备和打印机”窗口中,右键点击“HP LaserJet 1020”图标,选择“删除设备”菜单项。如图 1 删除设备所示: 图 1: 删除设备 在“删除设备”窗口中,点击“是”按钮。如图 2 确认删除设备所示: 图 2: 确认删除设备 必须断开 USB 连接线,重新启动电脑。
重新启动电脑后不要进行任何打印操作。 在“设备和打印机”窗口中,点击“Microsoft XPS DocumentWriter”打印机图标,选择“打印服务器属性”菜单。如图 3 打印服务器属性所示: 图 3: 打印服务器属性 在“打印服务器属性”窗口中,点击“驱动程序”选项卡,选择“HP LaserJet 1020”打印机型号,然后点击“删除”按钮。如 图 4 属性所示: 图 4: 属性
如何下载和安装惠普绘图仪打印机驱动程序
如何下载安装惠普绘图仪和打印机的驱动程序 这里以惠普Ddesignjet 500 的基于主机的驱动程序安装为例说明其下载和安装的详细过程,其他型号的绘图仪或者打印机的驱动程序的安装只是部分选项不同,大致过程是相同的。 一、首先从惠普的官网下载驱动程序: 进入以下地址开始你的下载: https://www.wendangku.net/doc/942759266.html,/cn/zh/drivers.html 在此页面(下图)的搜索框中输入你的机器型号,机器的型号可以在机器背面的标签上找到6个字符的机器型号。然后点击搜索。 在搜索到的打印机列表中点击选定与你机器匹配的型号。 选定你使用的语言
选定你使用的操作系统 在驱动程序列表中找到你需要的驱动程序,点击下载按钮开始下载。 将驱动程序下载保存到你指定的位置。
你所下载的驱动程序是一个自解压的程序,需要解压后才能使用。双击该程序。在弹出框中先点击Browse(浏览)按钮,在弹出的浏览文件夹窗口中指定一个解压后的文件的存放位置(你需要记住这个位置,后续安装会用到)。 点击确定后,回到下面的解压窗口,最后点击右上角的Unzip 按钮,解压完成。
二、将先前下载解压后的驱动安装到你的电脑中。依次点击开始—》打印机和传真,进入打印机和传真文件夹。 点击添加打印机开始安装驱动程序。 按下图勾选选项,重复点击可取消选项。选择好后点击下一步。
选择与你使用的端口匹配的端口选项。如果不清楚该选项可以任意选择,以后再修改。点击下一步 点击从磁盘安装,浏览到先前下载并解压的文件夹,选定驱动程序,点击打开
选择与你机器匹配的型号。点击下一步。 选择替换现有驱动程序点击下一步。按程序提示点击下一步,完成安装。
关于打印机的常见驱动安装问题
打印机的常见驱动安装问题 在很多人看来,打印机的驱动程序安装,实在是不值得一提的小事情;的确,按常规方法,将打印机先连接到计算机中,然后让计算机自动识别打印机,再根据屏幕向导提示,就能顺利完成安装了。不过,在实际使用打印机的过程中,你可能会遇到一些特殊的安装要求,例如在手头没有驱动程序的情况下,借助网络来完成安装,或者要在已经安装了旧版本驱动程序的计算机中,安装其他版本的驱动程序等。对待这些特殊的安装要求,你需要特殊的安装方法才能完成。这不,本文下面特意总结的一些打印机特殊安装方法,希望能给各位安装打印驱动时带来帮助。 特殊之一:打印机驱动装不上 打开系统的打印机窗口,发现里面并没有打印机图标,原以为是没有安装打印机呢,于是又重新安装了一遍打印驱动程序;可是在安装驱动的过程中,发现系统竟然出现提示,告诉笔者当前系统的有关服务已经被禁止了,现在无法正常打印驱动。这种现象由于是笔者第一次接触,因此看了这提示,笔者心里咯噔一下紧张起来了,到底是什么服务不允许打印机驱动程序在系统中“扎根”呢? 先不管它是什么服务,还是来打开系统的“服务”列表窗口,逐一检查一下与打印有关的所有服务,是被关闭了还是启动了,说不定能从中找到答案,笔者喃喃自语道。在检查到“Print Spooler”服务时,笔者发现该服务是关闭着的(如图1所示),根据界面提示笔者了解到该服务其实与常见的假脱机打印服务是一样的,一旦向打印机同时发送多个材料进行打印时,打印机就会自动根据材料发送的先后顺序,排列在打印机缓存中。很显然,驱动程序无法正常安装是因为将“Print Spooler”服务停用造成的,重新用鼠标单击一下图1界面中的“启动”按钮,将“Print Spooler”服务启动了起来;接着再打开打印机窗口,单击“添加打印机”图标后,就能顺利完成驱动程序的安装操作
打印机驱动程序的基础知识
打印机驱动程序的基础知识 1.什么是打印机驱动? 打印机驱动是一种基于操作系统的DDI接口而开发的,用于将各种Application数据翻译成打印机能解释的数据,并输出到打印机而开发的程序。 2.为什么要做打印机驱动? 打印机的语言有很多种(如ps,lips,pcl等),各个厂商开发的打印机所能解释的打印机数据也是各不相同的。如果没有打印机驱动,那么每个Application就需要针对每一种打印机开发不同的输出程序,这显然是不可能的。为解决该问题,操作系统就制定了一套机制DDI(device driver interface),基于这套机制,Application无需考虑输出设备的具体信息(如打印机语言等),只需要调用相应的GDI(graphics device interface)函数,就可以将数据输出到不同的输出设备上,也就是说设备无关的。同时GDI会调用OS提供的相应的DDI接口,而这些DDI接口的实现,就是打印机驱动。在打印机驱动内部,需要针对不同的设备,作相应的处理,从而减少了Application开发输出程序的负担。 3.Application,GDI,打印机驱动之间的关系 Grap h ics D river an d GD I In teractio n 在上面的图中,需要注意的是Application是不能直接调用DDI接口的,必须通过调用GDI函数来实现对DDI接口的调用。
4.打印机驱动的结构 打印机驱动主要由两大部分组成,即图形部分和界面部分。 图形部分的功能为通过GDI将打印机参数传给Application,同时将GDI传过来的数据翻译成打印机可以解释的数据,并且发送到print spooler。其流程结构如下图: Prin t J o b D ata Flo w, Usin g a User-M o d e Prin ter Grap h ics D LL 上面是USER MODE打印数据流程,与之相对的也有KERNEL MODE打印数据流程,这个以后再说。 图形部分内部流程的详细说明:
打印机驱动安装步骤
主页目录索引帮助 主页> 如何 安装打印机驱动程序 关于安装打印机驱动程序 Windows XP Windows Me/98 Windows Server 2003 Windows 2000 Windows NT 4.0 Macintosh OS/2 关于安装打印机驱动程序 要在网络打印机上打印,您需要在计算机上安装打印机驱动程序。请参见本章中与您所使用的操作系统相应的章节。 回到顶部 Windows XP 对于Windows XP,根据您选择的打印方式不同,打印机驱动程序安装步骤也不同。爱普生推荐使用EpsonNet Print进行打印。请参见对于Windows XP/Server 2003/2000/NT 4.0用户。 LPR打印 注意: 如果正在使用EpsonNet Print,安装步骤不同。详细信息参见关于EpsonNet Print。 单击开始,单击控制面板,单击打印机和其它硬件,然后单击打印机和传真机。 在打印机任务栏下,单击添加打印机开始添加打印机向导,然后单击下一步。
单击连接到这台计算机的本地打印机,清除自动检测并安装即插即用打印机复选框,然后单击下一步。 注意: 您必须清除自动检测并安装即插即用打印机复选框,因为本打印机是直接连接在网络上,而不是连接在Windows XP计算机上。 选择创建新端口单选按钮,并从端口类型列表中选择标准TCP/IP端口。然后单击下一步。
键入网络接口的IP地址,然后单击下一步。 如果出现错误,将出现下列对话框。选择标准单选按钮,然后选择EPSON Network Printer。单击下一步。 单击完成。 安装打印机驱动程序,请参见安装打印机驱动程序。 Internet打印
打印机驱动安装及打印机设置详解
点击页码编号可快速查找, 例:
【驱动篇】 1.打印机和传真——添加打印机 2.点下一步——选择“连接到此计算机的本地打印机”,并取消掉“自动检测并安装即插 即用打印机”,如图: 3.点下一步——选择“创建新端口”——“Standard TCP/IP Port”,如图: 4.点下一步——下一步——在“打印机名或IP地址”一栏输入“192.168.16.250”,其端口 就会自动生成,如图: 5.点下一步,完成创建端口,这时要选择打印机驱动,点击“从磁盘安装”,如图:
6.点“浏览” 7.点“网上邻居” 8.依次点击“整个网络”——“Microsoft Windows Network”,就会找到我们所里的工作 组,然后进入“Workgroup”工作组,找到“Aoxue”计算机,步骤如下:
9.点“打印机驱动程序”,在该文件夹下依次点击下列文件夹“A0驱动(T1100)”—— “Drivers”——“i386(32 bit - 2000_XP_S2003_Vista)”——“hpgl2win2k_xp”,找到驱动文件“hpi110xh.inf”,如图:
10.找到了驱动,点击确定:
11.选择“HP Designjet T1100 44in HPGL2”,然后点“下一步”: 12.后面选择不作为默认打印机,不共享打印机,不打印测试页,再点击完成,这样就驱动 完成了。 13.如果这一步360出现提示框,请务必点“允许”,否则驱动会失败。 【设置篇】 1.现在打印机驱动好了,默认的名称是“HP Designjet T1100 44in HPGL2”在使用之 前需要设置一下,在打印机上点击右键——“打印首选项…”
打印机驱动程序安装步骤
不同品牌的打印机,安装驱动程序也不太一致,但大同小异,互为借鉴,以EPSON LQ—1600K4为例,看打印机驱动程序安装步骤。 一、使用系统自带的驱动程序 1、“开始”—“打印机和传真”,点击左边窗格中“添加打印机”, 打开“欢迎添加打印机向导”对话框,点击“下一步”,打开“本地或网络打印机”选择连接对话框; 2、选择第一项“连接到此计算机的本地打印机”,勾选“自动检测并安装即插即用打印机”,点“下一步”,打开“新打印机检测”对话框; 3、检测后,打“下一步”,打开“选择打印机端口”对话框; 4、点选“使用以下端口”,在右边的下拉列表中 选择推荐的打印机端口“LPT1:”,点击“下一步”,打开“安装打印机软件”对话框; 5、在“厂商”列表中,点击厂商名,在“打印机”列表中,点击打印机名,点击“下一步”,打开“命名打印机”对话框; 6、在“打印机名”文本框中输入打印机名,点击“下一步”,打开“打印机共享”对话框; 7、点选“不共享这台打印机”,打“下一步”,打开“打印测试页”对话框; 8、选否“否”,打“下一步”,统即日自动搜索电脑自带打印机软件进行安装; 9、点击…完成?。 二、使用打印机带的驱动程序 如果系统没有适合该打印机驱动程序,可用打印机附带的软盘、光盘软件安装驱动程序方法是: 将打印机驱动光盘放入光驱,打开光盘,点击安装,按向导要求一步一步进行,其步骤大大致是:选出择安装语言、本地打印机、安装方式、打印机型号、端口、驱动程序位置、配置信息、正在进行安装、安装结束。 三、下载的驱动文件进行安装 系统内没有打印机驱动程序,又没有驱动光盘,可到“驱动之家”下载,下载后备用(有的需要解压)。安装方法可参照上边一、进行:在“安装打印机软件”对话框中(参照上边一、4、),选择“从磁盘安装”,打开“从磁盘安装”对话框,在“厂商文件复制来源”下拉列表中指定文件路径(如,A:\\ ,D:\\……\\……)击“确定”对话框,系统即自动搜索安装。
自制打印机驱动程序安装盘
自制打印机驱动程序安装盘 症状:笔者经常遇到这样的问题,手头上没有某种打印机的驱动程序,刚好这台机子的Windows也不带这种打印机的驱动程序;而另一台机子上已安装了这种打印机的驱动程序(或者这一台机子的Windows版本更高,自带有这种类型的打印机驱动程序),那么可不可以把驱动程序从这一台移植到另一台机子上呢? 治疗方法: 首先,要知道这种打印机的驱动程序由哪些文件组成。点击“设置→打印机”,选中这种打印机,单击“属性→打印测试页”,便可以找出我们所需要的文件列表。然后把它们拷贝到一张空白软盘上。 第二步是自己制作安装打印机驱动程序所需要的inf文件(带.inf扩展名的包含控制硬件操作的设备信息或脚本文件)。这是最关键的一步。 下面以HP DESKJET 680C打印机为例说明inf的格式。HP680C.INF Version:版本信息 Signature=“SCHICAGOS” Class=Printer:类型为打印机 Provider=“HP.INC”:提供商 LayoutFile=layout.inf:布局 Manufacturer:制造商 “HewlettPackard”:Hewlett Packard “HP Desket 680C”= HP680C:打印机类型为HP680C DriverFile=HPDSKJTB.DRV:打印机驱动程序核心文件 CopyFiles=@HPDSKJTB.DRV HP680C_FILES:打印机驱动程序支持文件 HP680C_FILES sprint3.cat Dmcolor.dll Finstall.dll Iconlib.dll Unidrv.dll Unidrv.hlp 用记事本或其它文本编辑软件编好inf文件后存盘,拷贝到软盘上。 注意:inf文件中所列的文件和软盘中的文件要一致。若一张软盘拷不下这么多文件,可以先拷核心文件和inf文件。当然在inf文件中也不要列出对应的文件。(剩余的文件待安装完毕再拷贝到目标计算机上,这些文件原先位于哪个目录,拷贝时也应复制到对应的目录下,一般位于“C:”下。) 第三步安装打印机驱动程序。在目标计算机上,点击“开始→设置→打印机”,双击“添加打印机”,按提示到选择打印机制造厂商与型号时,点击“从磁盘安装”,便会列出你在inf文件中所列出的打印机制造厂商与打印机型号,选中你所要安装的打印机,再按提示一步一步来,便可安装成功。
打印机驱动程序不正确,这个问题你是怎么解决
键入的打印机名不正确,或指定的打印机没有连接到服务器上的解决办法 原来系统可以正常安装驱动现在换了个精简系统结果无法正常安装先是inf无效从网上修复后安装驱动时提示键入打印机名不正确手头没有别的系统盘了想做回去也不成了想问一下能不能通过下载些windows必要文件把这个问题解决了?万分感谢! 我在安装博施POS58驱动时,在选择驱动型号和打印端口后,提示,键入的打印机名不正确,或指定的打印机没有连接到服务器上。 为什么会出现提示,键入的打印机名不正确,或指定的打印机没有连接到服务器上? 这个问题一般是出现在GHOST版的精简windows系统中,精简版系统把一些平时基本上用不到的文件组件给删除掉了。各厂家的小票机类型各异,驱动各异,有些小票机驱动安装不会出错,而有些就要报错了。本人给客户装小票机的时候也遇到过好几次这样的问题,查看一下系统,竟然全部是GHOST版的,这就不奇怪了。搜索网上的解决方案,竟然没有一个可以解决到这个问题,网上的都说是连接网络打印机出现问题。但是我这里是本地安装打印机驱动时出现的情况哦。不过我已经找到了一个 解决办法: 想个办法把驱动给提取出来。 例:博施210k小票机,驱动程序DRIVER210.exe 是一个安装包,不可以直接解压缩。现在想个办法把驱动给提取出来。 步骤1:找一台可以完美安装小票机驱动的电脑。(虚拟机系统也可以,但是不能跟本机系统出自一张光盘。)我这里选择用虚拟机2003server。
对应的驱动型号,端口随意,然后点下一步安装。 步骤3 : 情况1. 当出现这个界面的时候(WIN 7和WIN SERVER2003),驱动程序已经悄悄放 到C:\下面了。我们可以打开C盘,找到对应驱动。 情况2. XP系统则不会弹出上面的提示,直接安装完成,到下面这个完成界面。使用XP系统的请注意,这个地方很关键,千万不要点击完成,(如果点击完成,程序会删掉C 盘中的小票机驱动目录,这样就找不到了)直接打开C盘。
微软统一打印机驱动程序
微软统一打印机驱动程序 本章叙述了微软统一打印机驱动程序(Unidrv),解释了怎样增加小驱动程序来允许Unidrv来支持新的打印机,主要包括了下面的主题: ■4.1统一打印机驱动程序介绍 ■4.2GPD文件介绍 ■4.3打印机属性 ■4.4打印机命令 ■4.5打印机特性 ■4.6打印机选项 ■4.7打印机字体描述 ■4.8条件语句 ■4.9压缩光栅数据 ■4.10过滤光栅数据 ■4.11处理色彩格式 ■4.12用Unidrv进行中间色调整 ■4.13控制图像质量 ■4.14处理可安装的特性及选项 ■4.15指定特性和选项显示的顺序 ■4.16描述打印机内存配置 ■4.17指定纸张大小 ■4.18引用场所 ■4.19安装一个Unidrv小驱动程序
4.1统一打印机驱动程序介绍 统一打印机驱动程序(Unidrv)是微软公司对非Postscritp打印机的标准打印机驱动程序,对Unidrv的介绍包括下列主题: ■4.1.1Unidrv能力 ■4.1.2Unidrv组件 ■4.1.3Unidrv小驱动程序 ■4.1.4Unidrv用户接口 ■4.1.5Unidrv绘制器 ■4.1.6GPD文件实例 ■4.1.7微软小驱动程序开发工具 4.1.1Unidrv能力 Unidrv提供以下能力: ■用描述每一个打印机的特征的特定打印机Unidrv小驱动程序,支持所有的非Postscript打印机。 ■一个Unidrv的用户接口,基于Treeview控件和属性表单,它对所有的打印机者是一致的,而且对每一个打印机的单一选项也是可以修改的。 ■一个单一的Unidrv绘制器,即与GDI图形引擎一起,转换微软Win32 GDI调用从应用程序到打印机的可以发送给假脱机的命令。 为提供对以前的打印机驱动程序用GPC文件编写的小驱动程序的支持,RasDD,即微软小驱动程序开发工具(Microsoft Minidriver Development Tool)提供从RasDD GPC文件到Unidrv GPD文件的自动转换。 4.1.2Unidrv组件 Unidrv组件由DLL加上文本及二进制数据文件构成,如下图所示: 插入Unidrv组件图???
- 增值税发票打印机驱动程序安装过程
- 如何更换打印机驱动
- Zebra打印机驱动程序安装设置指南
- 安装打印机驱动方法(以HP1020打印机为例)
- 打印机驱动程序更新办法
- 微软统一打印机驱动程序
- 如何按装打印机驱动
- 增值税发票打印机驱动程序安装过程
- 如何处理连接共享打印机时找不到驱动程序
- 打印机驱动程序安装步骤
- UFR II 打印机驱动程序安装指南 (SC).lnk
- 打印机驱动程序安装
- P-touch 打印机驱动程序安装(USB 连接)
- 打印机驱动安装步骤
- 打印机驱动程序不正确,这个问题你是怎么解决
- 震旦打印机驱动程序安装方法
- 关于打印机的常见驱动安装问题
- 打印机驱动程序安装设置
- 打印机驱动安装及打印机设置详解
- 安装驱动程序之后没有显示打印机图标
