数据透视表的应用实例
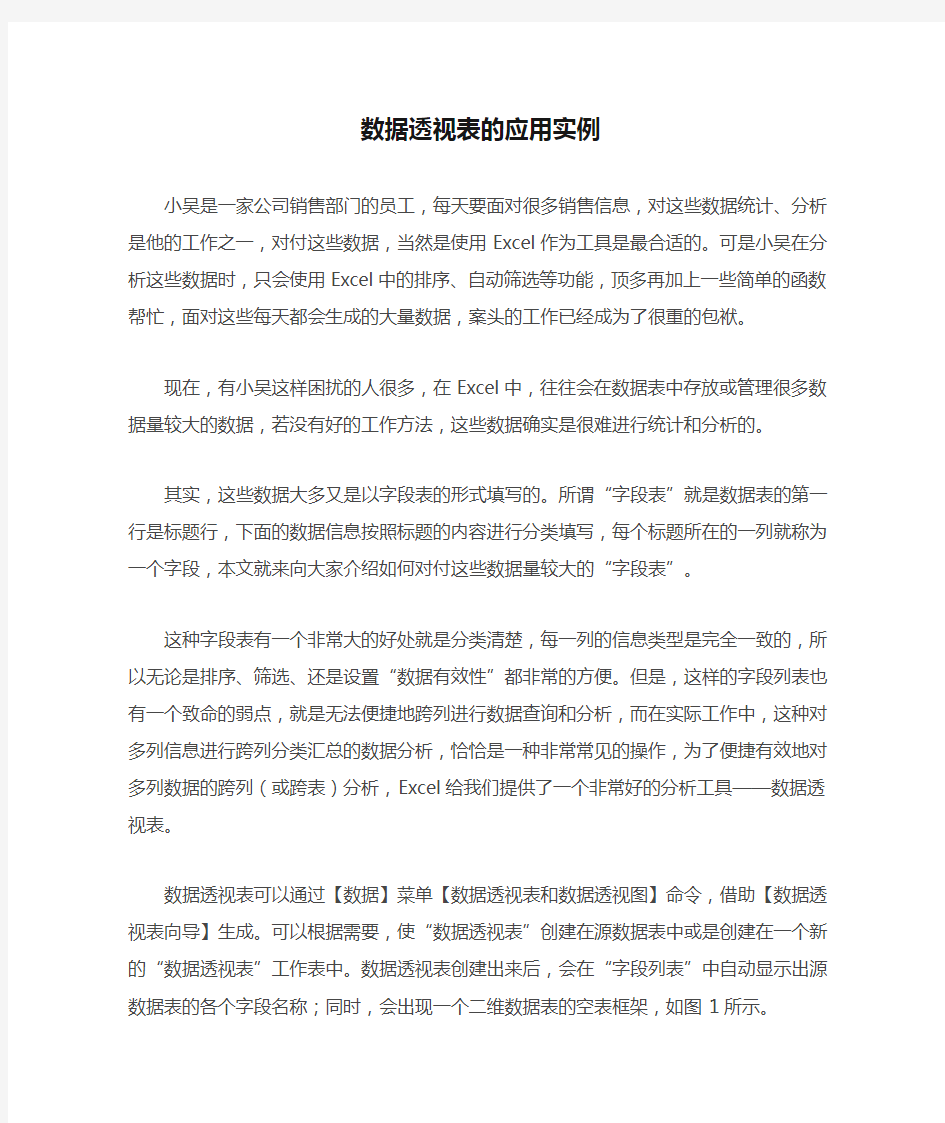

数据透视表的应用实例
小吴是一家公司销售部门的员工,每天要面对很多销售信息,对这些数据统计、分析是他的工作之一,对付这些数据,当然是使用Excel作为工具是最合适的。可是小吴在分析这些数据时,只会使用Excel中的排序、自动筛选等功能,顶多再加上一些简单的函数帮忙,面对这些每天都会生成的大量数据,案头的工作已经成为了很重的包袱。
现在,有小吴这样困扰的人很多,在Excel中,往往会在数据表中存放或管理很多数据量较大的数据,若没有好的工作方法,这些数据确实是很难进行统计和分析的。
其实,这些数据大多又是以字段表的形式填写的。所谓“字段表”就是数据表的第一行是标题行,下面的数据信息按照标题的内容进行分类填写,每个标题所在的一列就称为一个字段,本文就来向大家介绍如何对付这些数据量较大的“字段表”。
这种字段表有一个非常大的好处就是分类清楚,每一列的信息类型是完全一致的,所以无论是排序、筛选、还是设置“数据有效性”都非常的方便。但是,这样的字段列表也有一个致命的弱点,就是无法便捷地跨列进行数据查询和分析,而在实际工作中,这种对多列信息进行跨列分类汇总的数据分析,恰恰是一种非常常见的操作,为了便捷有效地对多列数据的跨列(或跨表)分析,Excel给我们提供了一个非常好的分析工具——数据透视表。
数据透视表可以通过【数据】菜单【数据透视表和数据透视图】命令,借助【数据透视表向导】生成。可以根据需要,使“数据透视表”创建在源数据表中或是创建在一个新的“数据透视表”工作表中。数据透视表创建出来后,会在“字段列表”中自动显示出源数据表的各个字段名称;同时,会出现一个二维数据表的空表框架,如图1所示。
图1 刚创建的数据透视表
数据透视表的构成
在数据透视表的空框架中,一共有4个不同的区域,分别是“行字段”区、“列字段”区、“数据项”区以及“页字段”区。这4个区域都可以包容一个或多个源数据表中的字段信息,但是由于它们的位置不同,所以它们的名称和作用则完全不同。
各区的作用和操作
在数据透视表中,“行字段”区和“列字段”区的作用是分类;“数据项”区的作用是汇总(汇总有“求和”、“求平均”、“计数”等多种方式);“页字段”区的作用则主要是分类筛选。无论是哪个区域,操作都是相同的,都是将字段列表中的“字段名”拖拽至相应的位置即可。
拖拽的原则
在拖拽这些字段至透视表时,是没有一个定式的,要根据数据分析的目的,选择需要的字段拖拽。但是由于各个区域的作用是不同的,在数据分析时,只有将数据拖到了合适的位置时,才能得到正确的结果,否则不会得到正确的结果,这确实需要些经验。为了让大家很快的记住数据透视表的各区作用,可以熟记下面的顺口溜:“行列分类在两旁,数据汇总去中央,各区能容多字段,筛选分类在上方。”
为了让大家更好地理解与掌握数据透视表的功能,下面来举一个实例说明。
这是一个“销售订单月表”,表中记录了有关订单和销售的4个字段,分别是“订单ID”号码、“订单金额”、“销售人员”和销售人“部门”,如图2所示。
图2 销售订单源数据表
这就是一个典型的“字段表”,数据表的第一行是“标题行”,下面各行是一条一条的记录。这样的数据表不便于根据“销售人”或“部门”进行分类数据查询,可将它利用【数据】菜单【数据透视表和数据透视图】命令,借助【数据透视表向导】在新的“Sheet表”生成一个数据透视表(图1所示)。
下面我们从不同的角度来分析这个“销售订单月表”,亲身体会一下数据透视表的“透视”功能:
1.以“销售人”分类查询订单总额(单字段分类单字段汇总)
既然是以销售人分类,所以就要将数据透视表中的“销售人”字段拖拽至“行字段”区或“列字段”区以进行自动分类;然后再将“订单金额”字段拖拽至“数据项”区,以进行求和汇总。这种在透视表的不同区域拖放一个字段的方式是最基本的“分类汇总”操作,如图3所示。
图3 单字段分类单字段汇总的结果
2.以“部门”和“销售人”分类查询订单总额和总订单数(多字段分类多字段汇总)
在数据透视表的各个区域中,可以拖拽放置多个字段,这样就可以起到同时查询多个字段的分类汇总效果。由于本例要同时查询“部门”和“销售人”两个字段的分类,所以可以分别将“部门”和“销售人”字段都拖拽至“行字段”区域,以实现分类;然后再分别将“订单号”和“订单金额”字段都拖拽至“数据项”区域以实现汇总。这样就可以在一个数据透视表中查询多字段分类和多字段汇总的效果了,如图4所示。
图4多字段分类多字段汇总的结果
TIPS
本例还可以将“部门”字段拖拽至“列字段”区,将“销售人”字段拖拽至“行字段”区,生成出一个二维透视表效果。
3.按照指定的“部门”查询销售情况(利用“页字段”进行筛选)
数据透视表的每个区域都有“筛选”的功能,尤其是“页字段”,它的主要功能就是筛选。若将“部门”字段拖拽至数据透视表最上方的“页字段”区域,那么就可以利用它筛选出需要查询的某部门的销售情况了,如图5所示。
图5 利用“页字段”的筛选来查询“销售1部”的销售情况
在此,我们只是举了一个简单的“销售订单月表”案例,来向大家介绍如何通过Excel中的数据透视表来分析数据。限于篇幅,并没有将数据透视表的各种应用都进行介绍,除了本文向大家介绍的这些应用外,使用数据透视表还可以创建“计算”字段或对多表进行透视分析等。
相信掌握了数据透视表的应用,小吴在工作中的困扰会少了很多,数据透视表的应用是Excel软件的一大精华,它汇集了Excel的“COUNTIF”、“SUMIF”函数、“分类汇总”和“自动筛选”等多种功能,是高效办公中分析数据必不可少的利器。
Excel如何利用透视表制作汇总报表
Excel如何利用透视表制作汇总报表 各位读友大家好!你有你的木棉,我有我的文章,为了你的木棉,应读我的文章!若为比翼双飞鸟,定是人间有情人!若读此篇优秀文,必成天上比翼鸟! 篇一:Excel数据透视表和透视图的制作Excel2007数据透视表和透视图的制作Excel2007 数据透视是一种可以快速汇总大量数据的交互式方法。使用数据透视表可以深入分析数值数据,并且可以回答一些预计不到的数据问题。数据透视表是针对以下用途特别设计的:以多种友好方式查询大量数据;对数值数据进行分类汇总,按分类和子分类对数据进行汇总,创建自定义计算和公式;展开或折叠要关注结果的数据级别,查看感兴趣区域摘要数据的明细;将行移动到列或将列移动到行,以查看源数据的不同汇总;对最有用和最关注的数据子集进行筛选、排序、分组和有条件地设置格式。 1.数据透视表的创建
设某Excel2007 工作表如图1所示。可以看出,数据显得有些杂乱,通过数据透视表,我们可很方便地查看到想要的数据。下面,我们一起来创建数据透视表。图1 原始台账第1步打开“数据透视表”设置框首先,在有数据的区域内单击任一单元格(如C5),以确定要用哪些数据来创建数据透视表。接着,单击“插入”,切换到该工具面板之下;然后,单击“数据透视表”,如图2所示。图2 打开“数据透视表”设置框第2步选择摆放位置首先,从弹出的对话框看,它已确定出了要用哪些数据区域来创建数据透视表。本例为“Sheet1!$A$1:$E$16”,这正是我们所需,不用修改。接着,选择要将数据透视表摆放到什么位置,在“放置数据透视表的位置”下进行选择即可。考虑到本例的数据很少,可选择本工作表,这样,还可随时查看到源数据。这里选择“现有工作表”,单击“位置”后的展开按钮,如图3所示。图3 选择数据透视表的摆放
excel2019数据透视表如何排序
excel2019数据透视表如何排序 篇一:excel2019之数据透视表和数据透视图技巧 本章导读 利用数据透视表可以快速汇总大量数据并进行交互,还可以深入分析数值数据,并回答一些预计不到的数据问题。使用Excel数据透视图可以将数据透视表中的数据可视化,以便于查看、比较和预测趋势,帮助用户做出关键数据的决策。 8 数据透视表和数据透视图实战技巧 数据透视表基本操作实战技巧 使用数据透视表可以汇总、分析、浏览和提供摘要数据。掌握了数据透视表的额基本操作,可以为数据分析打下基础。 数据透视表应用实战技巧 如果要分析相关的汇总值,尤其是在要合计较大的数字列表并对每个数字进行多种比较时,使用数据透视表会很容易。 数据透视图操作实战技巧 数据透视图是提供交互式数据分析的图表,用户可以更改数据,查看不同级别的明细数据,还可以重新组织图表的布局。 8.1 数据透视表基本操作实战技巧 例1 利用数据透视表可以快速汇总大量数据并进行交互,还可以深入分析数值数据,并
回答一些预计不到的数据问题。其创建方法如下: 打开工作表,选中数据区域中任意单元格,单击“插入”选项卡“表”组中“数据透视表”按钮下方的下拉按钮,在弹出的下拉菜单中选择“数据透视表”选项,如下图所示。 再次单击折叠按钮,展开对话框,其他选项保持默认,如下图所示。 在“创建数据透视表”对话框的“选择放置数据透视表的位置”选项区中选中“新工作表”单选按钮,则 在创建数据透视表的同时新建新工作表;若选中“现有工作表”单选按钮,可在所选位置创建数据透视表。 弹出“创建数据透视表”对话框,单击“表/区域”文本框右侧的折叠按钮,选择数据区域,如下图所示。 单击“确定”按钮,在新工作表中创建数据透视表,此时,新工作表中将显示“数据透视表字段列表”任务窗格,如下图所示。 在“数据透视表字段列表”任务窗格的“选择要添加到报表的字段”选项区中选中要在数据透视表中显示的字段,如下图所示。 在“选择要添加到报表的字段”列表中选中需要显示字段,此时的数据透视表如下图所示。 例2 用户可根据不同的需求,创建不同的透视表,方法如下:在表格中选择任意单元格,单击“插入”选项卡“表”组中“数据透视表”按钮下方的下拉按钮,在弹出的下拉菜单中选择“数据透视表”选项,弹出“创建数据透视表”对话框,如下图所示。
数据透视表应用练习
数据透视表应用练习 "练习 1:创建报表视图 1. 在工作表中,选择包含数据的任意单元格。例如,单击单元格 A4。在“数据”菜单上,单击“数据透视表和数据透视图”。将显示向导。 2. 在向导的步骤 1 中,确保选择“Microsoft Excel 数据列表或数据库”作为第一个问题的答案。 3. 确保选择“数据透视表”作为下一个问题的答案。 4. 单击“完成”。 " :设置报表布局 "练习 2 现在将设置报表布局,以算出每位销售人员的销量。将字段放置到布局中时,报表布局的外观将发生更改。 1. 从“数据透视表字段列表”中,将“销售人员”字段拖动到标签为“将行字段拖至此处”的拖放区域。可以通过选择字段名称或字段名称前面的按钮拖动字段。如果将字段拖放到了错误的拖放区域,只需把它拖放到正确的拖放区域即可。 2. 从“数据透视表字段列表”中,将“订单金额”字段拖动到标签为“请将数据项拖至此处”的拖放区域。将字段拖放到数据项的拖放区域中时,彩色外框将消失,并将显示报表,其中显示有每位销售人员的销售总额。 " "练习 3:转动报表 在这个练习中,您将把数据从行方向转到列方向。 1. 单击“销售人员” 字段标题(在单元格 A4 中)。 2. 拖放“销售人员”字段标题到单元格 B3,B3 是在“总额”正上方的单元格。拖动时,只要获得灰色框光标并把光标指向目标单元格即可。 报表的外观发生更改,将按列方向显示销售人员姓名,而不是按行方向。
下一步,将“销售人员”字段移回到行方向。 操作步骤单击“销售人员”字段标题,将其拖放到单元格 A4。 " "练习 4:创建页视图 现在可以进行新的尝试:创建页视图。在本示例中,将显示销售人员的订单金额,不同国家/地区的数量显示在不同页面上。将字段拖放到标签为“将页字段拖至此处”的拖放区域。 ? 将“国家/地区”字段从“数据透视表字段列表”拖放到“将页字段拖至此处”区域。 " "练习 5:从报表中拖出字段 我们已经讲过,可以很容易地更改报表中包含的信息。现在可以看到如何删除字段。开始之前,注意现在在报表视图中显示的字段在“数据透视表字段列表”中用粗体字母显示。这将帮助您追踪已拖放到报表中的字段。 1. 单击工作表(单元格 A1)上的“国家/地区”字段标题,然后拖放到外边框外面的任何位置。例如,将它拖放到单元格 D2 中。 注意将字段拖动到布局区域外面后,一个红“X”显示在插入点下方。这个 X 表示该字段已从报表布局中删除。 2. 单击工作表(单元格 A3)上的“订单金额总额” 字段标题,然后拖放到外边框外面的任何位置。拖放字段时,外边框将扩张。 3. 单击工作表(单元格 A4)上的“销售人员”字段标题,然后拖放到外边框外面的任何位置。外边框看上去和开始操作之前一样。字段列表上的任何名称都不用粗体字母表示,因为该列表中没有字段用于数据透视表布局区域。 " "练习 6:使用向导创建透视表布局区域
Excel数据透视表的日常应用技巧
Excel数据透视表的日常应用技巧 各位读友大家好!你有你的木棉,我有我的文章,为了你的木棉,应读我的文章!若为比翼双飞鸟,定是人间有情人!若读此篇优秀文,必成天上比翼鸟! 篇一:Excel使用技巧之数据透视表Excel使用技巧之数据透视表对于Excel来说,如何处理所记录的数据是至关重要的。在这里,我想向各位同事推荐“数据透视表”这个数据处理的“大杀器”!在Excel 2007版本里,“数据透视表” 就是“插入”选项卡中的第一个功能,可见其使用频率之高(见图1)。数据透视表的官方解释是:使用数据透视表可以轻松排列和汇总复杂数据,并可以进一步查看详细情况。也就是说,它是自动生成分类汇总表的工具,可以按任意角度、任意多层级、不同的汇总方式,得到不同的汇总结果。下面就由我来为大家演示一遍数据透视表的使用方法。要使用数据透视表,首先要有一
个用于存放原始数据的工作表(以下简称源数据表)。而有了源数据表后,我们只需要选中源数据表的任意单元格,点击“数据透视表”即可调出数据透视表的创建向导,直接点击“确定” 就能把数据透视表调用出来了(见图2)。其中需要进一步解释的是,在图2右下角的字段排列组合区域中,“报表筛选”是指汇总表以该字段来分类,如当“销售日期”字段在“报表筛选”中时,数据透视表显示为某个销售日期的数据分类汇总情况;“列标签”是指数据透视表显示在不同列上的字段,即在汇总表格上面的字段;“行标签”是指数据透视表显示在不同行上的字段,即在汇总表格左边的字段;“数值”是指待汇总的字段。以图3为例,这是一张按销售人员,汇总不同城市、销售各类产品金额的分类汇总表。其中,“销售人员”为报表筛选所在字段,所以该表反映了销售人员“陈玉美”的销售汇总数据;“产品名称”为列标签所在字段,所以各类产品按列一字排
基于Excel的SQL查询示例
基于Excel的SQL查询示例1.新建原数据 1、新建Excel文件,为方便演示,在Excel中,初始化一些基础数据。如某小区楼盘内、住户标准地址分部情况,如图: 2.数据生成步骤 1、新建Excel文件; 2、选择数据来源,如图:
3、选择数据库类型为“Excel Files*”,如图: 4、选择数据源文件,如图:
5、将所需用到的数据列,选入查询范围: 6、忽略下一步过程,直至最后一步即将完成时,选择“在Microsoft Query”中查看数据,并编辑数据读取SQL: 7、进入Microsoft Query 数据查询界面,会看到查询结果数据区(默认会将数据源文件中的数据查询出来),点击SQL编辑按钮,进入SQL编辑区,如图:
8、根据实际需要,对SQL语句进行编写,如需查询笛卡尔积,SQL语法可参考如下: SELECT * FROM `数据源文件.xlsx`.`Sheet页数据区域` `别名1`, `数据源文件.xlsx`.`Sheet页数据区域` `别名2` 示例: SELECT * FROM `E:\地址原数据.xlsx`.`Sheet1$A1:A9` `Sheet1$A`, `E:\地址原数据.xlsx`.`Sheet1$B1:B5` `Sheet1$B`, `E:\地址原数据.xlsx`.`Sheet1$C1:C25` `Sheet1$C`, `E:\地址原数据.xlsx`.`Sheet1$D1:D5` `Sheet1$D` 获得数据查询结果,确认结果后,关闭Microsoft Query视图,并保存SQL脚本,如图:
excel2010数据透视表如何统计
excel2010数据透视表如何统计 篇一:excel数据透视表快速统计教师年龄段 excel数据透视表快速统计教师年龄段 教师情况统计表(二) 案例背景 学校人事干部和相关管理人员平时就要注意将本校全体教师的各种信息完整的记录下来,并以数据库的形式加以保存并不断更新,这样一来既可以使自己对全校教师的整体情况了如指掌,又可以根据各级领导的要求随时汇总出所需报表,如果给您的报表再配加一幅数据图表,则会使得您的报表更加出彩。本例就在节的基础上继续应用Excel的“数据透视表和数据透视图”来制作各类不同的统计表和精美的图表。 关键技术点 要实现本案例中的功能,学员应该掌握以下EXCEL技术点。 ●基础知识选择性粘贴,负数显示为正数的自定义格式 ●图表条形图图表的编辑 ●综述数据透视表和数据透视图 最终效果展示 创建教师基础数据表 Step 1新建、保存工作簿,重命名工作表 新建一工作簿,并保存为“教师统计表”,将“Sheet1”和“Sheet2”
重名为“数据表”和“报表”,删除多余工作表。 Step 2复制工作表 打开节中“人事管理.xls”工作簿,在“人事表”中选中单元格区域A1:N58,按组合键复制。 Step 3输入“教师情况统计表”原始信息 单击“教师统计表.xls”工作表的“数据表”工作表标签,按组合键粘贴。 创建教师情况统计表 Step 1创建基础统计报表 参照的操作过成,只是在“布局“对话框中将“学科”换成“年龄”,生成教师年龄—性别统计表。 Step 2按“年龄段”统计汇总 ①单击“年龄”字段的任意单元格,单击右键,在弹出的快捷菜单中“组及显示明细数据“→”“组合“命令,打开”组合”对话框。 ②在弹出的”组合”对话框的“步长”选项框中数“5”。 ③然后单击“确定”按钮即可得到按年龄段分组的汇总统计表。 ④选中单元格区域A4:C12,按组合键复制,切换到“报表”工作表,选中A2单元格按组合键粘贴。 Step 3创建数据透视图 单击“数据透视表“工具栏中的图标向导按钮,自动插入一幅基本的数据透视图图表“Chart1” Step 4改变数据透视图位置
数据透视表应用练习.
数据透视表应用练习 "练习1:创建报表视图 1. 在工作表中,选择包含数据的任意单元格。例如,单击单元格A4。在“数据”菜单上,单击“数据透视表和数据透视图”。将显示向导。 2. 在向导的步骤1 中,确保选择“Microsoft Excel 数据列表或数据库”作为第一个问题的答案。 3. 确保选择“数据透视表”作为下一个问题的答案。 4. 单击“完成”。 " "练习2:设置报表布局 现在将设置报表布局,以算出每位销售人员的销量。将字段放置到布局中时,报表布局的外观将发生更改。1. 从“数据透视表字段列表”中,将“销售人员”字段拖动到标签为“将行字段拖至此处”的拖放区域。 可以通过选择字段名称或字段名称前面的按钮拖动字段。如果将字段拖放到了错误的拖放区域,只需把它拖放到正确的拖放区域即可。 2. 从“数据透视表字段列表”中,将“订单金额”字段拖动到标签为“请将数据项拖至此处”的拖放区域。 将字段拖放到数据项的拖放区域中时,彩色外框将消失,并将显示报表,其中显示有每位销售人员的销售总额。" "练习3:转动报表 在这个练习中,您将把数据从行方向转到列方向。 1. 单击“销售人员”字段标题(在单元格A4 中)。 2. 拖放“销售人员”字段标题到单元格B3,B3 是在“总额”正上方的单元格。拖动时,只要获得灰色框光标并把光标指向目标单元格即可。 报表的外观发生更改,将按列方向显示销售人员姓名,而不是按行方向。 下一步,将“销售人员”字段移回到行方向。 操作步骤单击“销售人员”字段标题,将其拖放到单元格A4。 " "练习4:创建页视图 现在可以进行新的尝试:创建页视图。在本示例中,将显示销售人员的订单金额,不同国家/地区的数量显示在不同页面上。将字段拖放到标签为“将页字段拖至此处”的拖放区域。 ?将“国家/地区”字段从“数据透视表字段列表”拖放到“将页字段拖至此处”区域。 " "练习5:从报表中拖出字段 我们已经讲过,可以很容易地更改报表中包含的信息。现在可以看到如何删除字段。开始之前,注意现在在报表视图中显示的字段在“数据透视表字段列表”中用粗体字母显示。这将帮助您追踪已拖放到报表中的字段。 1. 单击工作表(单元格A1)上的“国家/地区”字段标题,然后拖放到外边框外面的任何位置。例如,将它拖放到单元格D2 中。 注意将字段拖动到布局区域外面后,一个红“X”显示在插入点下方。这个X 表示该字段已从报表布局中删除。 2. 单击工作表(单元格A3)上的“订单金额总额”字段标题,然后拖放到外边框外面的任何位置。 拖放字段时,外边框将扩张。 3. 单击工作表(单元格A4)上的“销售人员”字段标题,然后拖放到外边框外面的任何位置。 外边框看上去和开始操作之前一样。字段列表上的任何名称都不用粗体字母表示,因为该列表中没有字段用于数据透视表布局区域。 " "练习6:使用向导创建透视表布局区域 开始前,请先查看源数据。“订单金额”字段包含销售数据,“销售人员”字段包含销售人员姓名。在本练习单元中您将使用这两个字段,以及“国家/地区”字段,它标识每位销售人员所在的国家。 操作步骤选择工作表中包含数据的任一单元格。例如,单击单元格A4。在“数据”菜单上,单击“数据
用excel中数据透视表分类求数据平均值方法
用excel中数据透视表分类求数据平均值方法篇一:Excel教程中数据透视表的用法实例 Excel教程中数据透视表的用法实例数据透视表是一个系列教程,IT部落窝小编会为大家逐步讲解数据透视表和数据透视图关联的知识,配合实例加以讲解,并附上案例的excel源文件供大家学习使用。 数据透视表是excel教程中功能最大、使用最灵活、操作最简单的工具。使用数据透视表不必输入复杂的公式和函数,仅仅通过向导就可以创建一个交互式表格,从而自动提取、组织和汇总数据。如果将数据透视表和函数结合使用,更能创建出满足各种需求的报表。什么是数据透视表呢?数据透视表就是一种交互式报表,可以快速分类汇总大量的数据,并可以随时选择页、行和列中的不同元素,快速查看源数据的不同统计结果,同时还可以随意显示和打印出用户感兴趣区域的明细数据,使分析、组织复杂的数据更加快捷有效。数据透视表的作用就是将用户从创建复制公式、使用各种函数的烦琐工作中解脱出来,使其迅速而准确的对数据进行处理分析,制作出漂亮的报告和图表。 以工作表数据制作数据透视表的注意事项有以下七点: 以工作表数据制作数据透视表,这些工作表数据必须是一个数据清单。所谓数据清单,就是在工作表数据区域的顶端行为字段名称(标题),以后各行为数据(记录),并且各列只包含一种类型数据的数
据区域。这种结构的数据区域就相当于一个保存在工作表的数据库。第一,数据区域的顶端行为字段名称(标题)。 第二,避免在数据清单中存在有空行和空列。这里需指明以下,所谓空行,是指在某行的各列中没有任何数据,如果某行的某些列没有数据,但其他列有数据,那么该行就不是空行。同样,空列也是如此。 第三,各列只包含一种类型数据。 第四,避免在数据清单中出现合并单元格。 第五,避免在单元格的开始和末尾输入空格。 第六,尽量避免在一张工作表中建立多个数据清单,每张工作表最好仅使用一个数据清单。 第七,工作表的数据清单应与其他数据之间至少留出一个空列和一个空行,以便于检测和选定数据清单。 在制作数据透视表之前,应该按照以上7点来检查数据区域,如果不满足上面的要求,需要先进行整理工作表数据从而使之规范。 本文讲解了三个知识点:第一,什么是数据透视表,第二,数据透视表的作用,第三以工作表数据制作数据透视表的注意事项,下面一片文章,我们将以实例介绍如何整理数据清单:删除数据区域内的所有空行的四种方法。删除数据区域内所有空行的方法有多种,比如排序、高级筛选、自动筛选、VBA编写。下面小编就这几种删除空行的方法逐一介绍。 本文实例为员工的工资和个税清单。在这个数据清单中就存在
excel汇总相同表格数据[工作范文]
excel汇总相同表格数据 篇一:在不打开EXCEL表的前提下,有办法将同一文件夹下的相同单元格数据进行汇总 在不打开EXCEL表的前提下,有办法将同 一文件夹下的相同单元格数据进行汇总 一、将所有要合并的电子表格放在同一个文件夹内,便于操作。如:总文件夹。 二、新建一个电子表,用于存放导出的内容。如:合并文件。 三、打开,选择所有文件,右击→重命名,键入一个文件名,按回车确认,这样所有文件就会自动编号命名。如:A、A (1)、A(2)? 四、打开新建的电子表【合并文件】,在A列输入要导出内容的文件名。A、A(1)、A(2),选择第2、3单元格,拖动拖动柄到需要的位置。 五、打开【总文件夹】内第一个文件A。 六、打开【合并文件】,在B列第一个单元格内输入“=”后,点击【总文件夹】内第一个文件A中需要导出的单元格的内容,按回车确认。如想导入Sheet1! E1单元格内内容,关闭A文件后,xx栏内显示xx好的公式:
='D:\总文件夹\[]Sheet1'!$E$1 这是想导入的文件所在的路径和文件名,表格名。选择并复制它。 七、在【合并文件】的C列第一个单元格内输入=”” 注意,双引号一定是英文标点符号。再点击双引号中间,右击 →。在[的后面输入 "& 在.前面输入&"选中& A &中间的字母点击A1单元格,这时xx栏显示: ="='D:\总文件夹\["&A1&".xls]Sheet1'!$E$1" 这是一段文本,主要作用是下一步能拖动,将A列的文件名加入其中。 八、选中C1单元格,拖动拖动柄到需要的位置。 九、选中C列,右击→复制 十、选中D列,右击→选择性粘贴→数值。 十一、按Alt+F11键,打开VBAxx器,按Ctrl+G键,打开立即窗口,输入,= (显示选中单元格内容)回车。这时会出现更新数据提示,只要找到总文件夹所在的位置,打开一个文件,更新数据,这时所有文件就可全部导入。注意,要选中D列。 十二、关闭VBAxx器,你就可以发现导入的内容。 篇二:excel中如何将相同格式的多个不同excel文件合并为一张表
Excel使用技巧之数据透视表
Excel使用技巧之数据透视表 对于Excel来说,如何处理所记录的数 据是至关重要的。在这里,我想向各位同事 推荐“数据透视表”这个数据处理的“大杀 器”!在Excel 2007版本里,“数据透视表” 就是“插入”选项卡中的第一个功能,可见 其使用频率之高(见图1)。 数据透视表的官方解释是:使用数据透视表可以轻松排列和汇总复杂数据,并可以进一步查看详细情况。也就是说,它是自动生成分类汇总表的工具,可以按任意角度、任意多层级、不同的汇总方式,得到不同的汇总结果。下面就由我来为大家演示一遍数据透视表的使用方法。 要使用数据透视表,首先要有一个用于存放原始数据的工作表(以下简称源数据表)。 而有了源数据表后,我们只需要选 中源数据表的任意单元格,点击 “数据透视表”即可调出数据透视 表的创建向导,直接点击“确定” 就能把数据透视表调用出来了(见 图2)。 其中需要进一步解释的是,在图2右下角的字段排列组合区域中,“报表筛选”是指汇总表以该字段来分类,如当“销售日期”字段在“报表筛选”中时,数据透视表显示为某个销售日期的数据分类汇总情况;“列标签”是指数据透视表显示在不同列上的字段,即在汇总表格上面的字段;“行标签”是指数据透视表显示在不同行上的字段,即在汇总表格左边的字段;“数值”是指待汇总的字段。
以图3为例,这是一张按销售人员,汇总不同城市、销售各类产品金额的分类汇总表。 其中,“销售人员”为报表筛选所 在字段,所以该表反映了销售人 员“陈玉美”的销售汇总数据; “产品名称”为列标签所在字段, 所以各类产品按列一字排开,在 列上面按城市进行汇总;“城市” 为行列标签所在字段,所以各个城市按行一字排开,在行上面按产品进行汇总;“金额”为数值所在字段,因为汇总方式默认为求和,所以字段的行/列交叉点显示为某城市某产品的销售金额总数。 那么图3的表格是怎么“变”出来的?下面就让我一步一步地为大家演示一遍,如何“变”出一张各地区、城市销售各类产 品数量总额的二级汇总表,总共 只需以下三步鼠标操作。 第一步,勾选所需字段。在 右上角的字段列表中依次选取 “地区”、“城市”、“产品名称”、 “数量”共四个字段,此时左侧的报表生成区域立刻生成了相应的数据透视表,而右下角的区域也出现了相应的四个字段(见图4)。 第二步,拖拽字段。将行标签中的“产品名称”拖至列标签,如果“地区”、“城市”两 个字段没有按范围大小来从上到 下排序,也可用鼠标拖动来调整 顺序。“数量”字段被系统自动放 在数值处,故无需调整(见图5)。 第三步,美化表格。虽然通 过拖拽字段,Excel会自动分析并组装数据,然后显示为正确的汇总表样式,以及准确的汇总结果。但是此时的汇总表十分简陋,需要我们对该表进行最后的“美容”,如调整行距或列宽、居中显示、描绘边框等等。最后,我们就这样“变”出一张各地区、城市销售各类产品数量总额的二级汇总表来了(见图6)。
Excle的VLOOKUP函数和数据透视在数据分析中神奇运用
VLOOKUP函数及数据透视在数据分析中神奇运用EXCEL是我们日常工作中经常需要用到的一个数据工作薄,但是,就是这个看似简单的数据工作软件,却蕴含着许多意想不到、方便实用的强大功能。每次我学会了里面某一个函数或者某个功能的用法后,都会发自内心地感慨一句:噢,原来这些看似平常的东西还可以这样用,真是太神奇,太棒了。 在工作中,我们会通过用EXCEL对一些数据做分析,有时候单单就数据统计要花费不少时间,统计结束想要查看结果,那么多的数据看了又累,用筛选功能可能还可以方便些。但是,当你学会VLOOKUP和透视,既保证了准确率,又会使工作变得更加轻松。 VLOOKUP函数有着强大的数据查找并且具有一一对应功能,当数据量大、工作表较多时,学会VLOOKUP函数来解决这些难题,往往效果会更好。既然VLOOKUP 函数有着这种令人意想不到的强大功能,那么就让我们首先了解一下它所需要掌握4种语法格式: VLOOKUP(lookup_Value,table_array,col_index_num,range_lookup)搜索表区域首列满足条件的元素,确定待检索单元格在区域中的行列号,再进一步返回选定单元格的值。 Lookup_value 为需要在数组第一列中查找的数值。Lookup_value 可以为数值、引用或文本字符串。 Table_array 为需要在其中查找数据的数据表。可以使用对区域或区域名称的引用,例如数据库或列表。 Col_index_num 为table_array 中待返回的匹配值的列序号。Col_index_num 为 1 时,返回 table_array 第一列中的数值;col_index_num
excel2019表格数据透视表如何筛选重复
excel2019表格数据透视表如何筛选重复 篇一:EXCEL表格怎样把重复的名称和数据找出来 EXCEL表格怎样把重复的名称和数据找出来? 用了几个函数,不是重复的它显示是重复的,(显示重复的是数字相差10)盘头十字4*8 与盘头十字4*18它说重复,第一个不重复,第二个是重复了,这是什么原因?多谢高手 =IF(COUNTIF($A$1:A1,A1)>1,"重复","") 用单元格 =COUNTIF($A$1:A1,A1)>1 条件格式 不知道是不是要这样的,有问题在hi我。 追问 首先谢谢你,出现这样的情况,可能是数字原因,有办法不? 盘头十字4*18 盘头十字4*8 重复 盘头十字4*25 盘头十字4*5 重复 沉头十字3*14 沉头十字3*4 重复 因为你的*被excel当通配符处理了。所以你得先所里面的*给换掉。可以用excel的查找替换处理,也可以用公式 =IF(COUNTIF($A$1:A1,SUBSTITUTE(A1,"*",))>1,"重复","")
得说一下,你里面每个数据里都有*吗? 没有的话,就把上面公式里substitute的第三参数改一下,最好能改成数据里没有的。现在的公式是把所有的*给处删掉处理。但如果你的数据里有的没有*的话就会出错,比如“盘头4*18”和“盘头418”就一样了。 不是我想出来了,是经老师指点才知道 用的2019吧,用2019直接就有一个检查重复的工具,不用你去写啥函数.如图,选择重复值 我想把相同数据找出来然后都删掉,只保留不重复的数据应该怎么做 举个例子,比如 1 2 2 3 3 3 4 4 5 最后只保留 1
excel—数据透视表规范.docx
地区城市日期品牌车型 华北北京2011/02/23奥迪A8L 45 TFSI quattro豪华型 华北天津2011/03/04奥迪A8L 30FSI专享型 东北沈阳2011/06/09奥迪A8L 50 TFSI quattro豪华型 东北长春2012/01/14奥迪A8L 30FSI舒适型 东北哈尔滨2012/04/14奥迪A8L 50 TFSI quattro舒适型 华东上海2012/08/10奥迪A8L 45 TFSI quattro舒适型 华东南京2011/04/29宝马X5 xDrive35i领先型 华东杭州2011/05/24宝马X5 xDrive35i豪华型 华东合肥2012/01/13宝马X5 xDrive35i M运动型 中南郑州2011/02/26奔驰S400L HYBRID Grand Edition 中南武汉2011/06/10奔驰S300L 豪华型 Grand Edition 中南长沙2011/10/26奔驰S300L 商务型 Grand Edition 中南广州2011/12/06奔驰S350L 4MATIC Grand Edition 西南重庆2011/12/15奔驰S300L 尊贵型 Grand Edition 西南成都2012/01/20奔驰S350L Grand Edition 西南贵阳2011/06/04本田歌诗图 2.4L自动尊享版 西北西安2011/10/30本田歌诗图 2.4L自动豪华版 西北兰州2012/03/10本田歌诗图 3.5L V6自动尊贵版 东北大连市2012/03/19本田歌诗图 3.5L V6自动旗舰版 东北长春市2011/02/12别克君威 2.0L自动舒适版 华东苏州市2011/04/16别克君威 1.6T手动精英运动版 华东徐州市2011/09/11别克君威 2.4L自动旗舰版 华东扬州市2011/12/24别克君威 GS 2.0T豪情运动版 华东杭州市2012/07/15别克君威 2.4L自动精英版 华东合肥市2012/07/29别克君威 2.0L自动豪华版 华东厦门市2011/02/08大众辉腾 3.0 TDI自动精英定制型柴油版华东济南市2011/04/21大众辉腾 3.0L自动行政型汽油版 华东青岛市2011/08/22大众辉腾 3.0L自动精英定制型汽油版 华东烟台市2011/12/03大众辉腾 3.0 TDI自动行政型柴油版 中南安阳市2011/12/26大众辉腾 3.0L自动商务型汽油版 中南岳阳市2012/01/09大众辉腾 3.6L自动尊享定制型汽油版 中南张家界市2011/03/04丰田凯美瑞 2.0G自动豪华版 中南株洲市2011/05/22丰田凯美瑞骏瑞 2.0S 自动耀动版 中南佛山市2011/06/14丰田凯美瑞 200G 2.0L自动经典版 中南汕头市2012/04/13丰田凯美瑞 200E 2.0L自动经典版 中南中山市2011/10/19现代雅尊 2.4L自动豪华版 中南珠海市2011/11/08现代雅尊 2.4L自动旗舰版 中南北海市2012/07/26现代雅尊 2.4L自动尊贵版 中南柳州市2012/08/01现代雅尊 2.4L自动舒适版 中南南宁市2012/08/19现代雅尊 3.0L自动旗舰版
Excel创建动态数据透视表整理分析数据案例——科目明细表自动统计
财务黄姐发了一个科目明细表过来,对卢子说:你把这个表的各科目做个汇总表,比如银行存款借方是多少,贷方是多少,明白没? 卢子看了一下发过来的表格,回了一句:知道了。 如图1-14所示,表格设计得稍微有点不合理,就是一页A4纸的范围,就会插入一行空行跟标题,导致数据不连续。这样的数据如果用数据透视表汇总,可能会导致汇总出错,需要做一些处理才可以。 Step 01如图1 15所示,选择区域A:E,切换到“数据”选项卡,单击“筛选”按钮。
Step 02如图1 16所示,对一级科目这一列做筛选,单击“筛选”按钮,取消全选,只筛选一级科目跟空白,单击“确定”按钮。 Step 03如图1-17所示,选择筛选出来的行,右击选择“删除行”。
Step 04如图1-18所示,单击“清除”按钮。 这样就把多余的标题跟空白行删除掉了,得到标准的数据源,接下来就可以借助数据透视表轻松汇总。 Step 05如图1 19所示,单击明细表任意单元格如A1,切换到“插入”选项卡,单击“数据透视表”图表,在弹出的“创建数据透视表”对话框,会智能的帮你选择好区域,保持默认不变,单击“确定”按钮即可。
Step 06如图1-20所示,依次勾选一级科目、二级科目和明细,再将借方和贷方拉到值字段。
Step 07这样得到的借方跟贷方都是计数的,我们需要的是求和。如图1-21所示,单击“计数项:借方”这个单元格,右击选择“值汇总依据”为求和,用同样的方法将贷方也变成求和。
如图1 22所示,这时发现一级科目、二级科目和明细这3个内容堆在一起,看起来有点乱,正常我们都希望这些数据并排显示的。 Step 08如图1-23所示,单击数据透视表任意单元格,在“设计”选型卡,单击“报表布局”,“以表格形式显示”。
Excel_VBA编程常用实例(150例)
Excel_VBA编程常用实例(150例) 主要内容和特点 《ExcelVBA编程入门范例》主要是以一些基础而简短的VBA实例来对ExcelV BA中的常用对象及其属性和方法进行讲解,包括应用程序对象、窗口、工作簿、工作表、单元格和单元格区域、图表、数据透视表、形状、控件、菜单和工具栏、帮助助手、格式化操作、文件操作、以及常用方法和函数及技巧等方面的应用示例。这些例子都比较基础,很容易理解,因而,很容易调试并得以实现,让您通过具体的实例来熟悉ExcelVBA编程。 ■ 分16章共14个专题,以具体实例来对大多数常用的ExcelVBA对象进行讲解; ■ 一般而言,每个实例都很简短,用来说明使用VBA实现Excel某一功能的操作; ■ 各章内容主要是实例,即VBA代码,配以简短的说明,有些例子可能配以必要的图片,以便于理解; ■ 您可以对这些实例进行扩充或组合,以实现您想要的功能或更复杂的操作。VBE编辑器及VBA代码输入和调试的基本知识 在学习这些实例的过程中,最好自已动手将它们输入到VBE编辑器中调试运行,来查看它们的结果。当然,您可以偷赖,将它们复制/粘贴到代码编辑窗口后,进行调试运行。下面,对VBE编辑器界面进行介绍,并对VBA代码输入和调试的基本知识进行简单的讲解。 激活VBE编辑器 一般可以使用以下三种方式来打开VBE编辑器: ■ 使用工作表菜单“工具——宏——Visual Basic编辑器”命令,如图00-01所示;■ 在Visual Basic工具栏上,按“Visual Basic编辑器”按钮,如图00-02所示;■ 按Alt+F11组合键。
图00-01:选择菜单“工具——宏——Visual Basic编辑器”命令来打开VBE编辑器 图00-02:选择Visual Basic工具栏上的“Visual Basic编辑器”命令按钮来打开VBE编辑器 此外,您也可以使用下面三种方式打开VBE编辑器: ■ 在任一工作表标签上单击鼠标右键,在弹出的菜单中选择“查看代码”,则可进入VBE编辑器访问该工作表的代码模块,如图00-03所示; ■ 在工作簿窗口左上角的Excel图标上单击鼠标右键,在弹出的菜单中选择“查看代码”,则可进入VBE编辑器访问活动工作簿的ThisWorkbook代码模块,如图00-04所示; ■ 选择菜单“工具——宏——宏”命令打开宏对话框,若该工作簿中有宏程序,则单击该对话框中的“编辑”按钮即可进行VBE编辑器代码模块,如图00-05所示。
如何使用excel2020做数据透视表
如何使用excel2020做数据透视表 首先打开你要用来做数据透视表的excel文件,如图我自己弄了一个样本示例文件,预先选择好你要做数据透视的区域,如我的示例文件我选择A1:F24区域,记得要连带表头一起选择。 然后点击最顶端的菜单“插入”,这里有两个地方可以调用出“数据透视表”选项:第一个是靠最右上角的“数据透视表”按钮;第二个是靠中间位置有一个图形图标的“数据透视图”,里面有“数据透视图和数据透视表”,我用两种颜色做好了区分,习惯上一般不涉及做透视图,请使用最右上角那个方法。 触发“数据透视表”按钮后,会看到弹出“创建数据透视表”选项卡,这里面可以选择的有三个地方:第一个是你数据源区域,在这里你可以重新选择或更好数据源区域;第二个是你要在什么地方生成数据透视表,可以在新表生成或者指定在某个位置生成;第三个是选择好以后就点确认。我这个例子是默认在新表生成,你看我最后在新表位置生成了一个数据透视表。 这个时候大家可以看到右侧弹出的就是数据透视表工具栏,大家可以看到源数据表头的各个字段,这个时候就可以往右下角区域拖拽字段进行透视展现。例如我要知道各种产品的销售量汇总,我先把“产品”拖到“行”区域,然后把“销售量”拖到“值”区域,这样一个基于产品统计销售量的透视表就生成了。 有些同学会问,我可以同时选择两个列维度或两个行维度吗?当然可以,数据透视表提供了很大的灵活性,大家可以随便通过拖拽就能展现不同维度的数据,如图示例我在行区域选择了日期和产品两个维度查看销售量。 选择好展现维度好,大家也许会觉得这个透视表很“丑陋”,我们可以通过更改一下它的显示,美化一下。首先,我们先更改它的表头名字,你点击相应的表头,就可以为它取一个别名,如我将原来“求和项:销售额”更改为“总销售额”,其他的更改参考图;其
Excel 数据透视表应用大全
Error!Use the Home tab to apply标题1to the text that you want to appear here.Error!Use the Home tab to apply标题1to the text that you want to appear here. 2008 Excel 数据透视表应用大全 Microsoft Excel的功能真的可以用博大精深来形容。特别是自Excel2007 在原有的基础上又增加了一些更简单易用的功能。 特别是数据透视表功能,更被认为是Excel的精华所在。 本文从创建数据透视表到使用数据透视表查看、汇总、分析数据,还包括 数据透视表的布局控制,数据透视表的数据源更新与链接等功能都做了详 尽的介绍。 由于本人水平与时间关系。不足之处在所难免,希望您多提宝贵意见! 卢景德
Excel数据透视表应用详解 数据透视表和数据透视图表 A.数据透视表介绍 A.1什么是数据透视表? 数据透视表是一种可以快速汇总、分析大量数据表格的交互式工具。使用数据透视表可以按照数据表格的不同字段从多个角度进行透视,并建立交叉表格,用以查看数据表格不同层面 的汇总信息、分析结果以及摘要数据。 使用数据透视表可以深入分析数值数据,以帮助用户发现关键数据,并做出有关企业中关键 数据的决策。 数据透视表是针对以下用途特别设计的: 以友好的方式,查看大量的数据表格。 对数值数据快速分类汇总,按分类和子分类查看数据信息。 展开或折叠所关注的数据,快速查看摘要数据的明细信息。 建立交叉表格(将行移动到列或将列移动到行),以查看源数据的不同汇总。 快速的计算数值数据的汇总信息、差异、个体占总体的百分比信息等。 若要创建数据透视表,要求数据源必须是比较规则的数据,也只有比较大量的数据才能体现 数据透视表的优势。如:表格的第一行是字段名称,字段名称不能为空;数据记录中最好不 要有空白单元格或各并单元格;每个字段中数据的数据类型必须一致(如,“订单日期”字 段的值即有日期型数据又有文本型数据,则无法按照“订单日期”字段进行组合)。数据越 规则,数据透视表使用起来越方便。 如上图中的表格属于交叉表,不太适合依据此表创建数据透视表(不是不能使用数据透视表,只是使用上表创建数据透视表某些功能无法体现)。因为其月份被分为12个字段,互相比较
最新-excel2019数据透视表如何字段自动求和 精品
excel2019数据透视表如何字段自动求和篇一:2019之数据透视表和数据透视图技巧本章导读利用数据透视表可以快速汇总大量数据并进行交互,还可以深入分析数值数据,并回答一些预计不到的数据问题。 使用数据透视图可以将数据透视表中的数据可视化,以便于查看、比较和预测趋势,帮助用户做出关键数据的决策。 8数据透视表和数据透视图实战技巧数据透视表基本操作实战技巧使用数据透视表可以汇总、分析、浏览和提供摘要数据。 掌握了数据透视表的额基本操作,可以为数据分析打下基础。 数据透视表应用实战技巧如果要分析相关的汇总值,尤其是在要合计较大的数字列表并对每个数字进行多种比较时,使用数据透视表会很容易。 数据透视图操作实战技巧数据透视图是提供交互式数据分析的图表,用户可以更改数据,查看不同级别的明细数据,还可以重新组织图表的布局。 81数据透视表基本操作实战技巧例1利用数据透视表可以快速汇总大量数据并进行交互,还可以深入分析数值数据,并回答一些预计不到的数据问题。 其创建方法如下:打开工作表,选中数据区域中任意单元格,单击“插入”选项卡“表”组中“数据透视表”按钮下方的下拉按钮,在弹出的下拉菜单中选择“数据透视表”选项,如下图所示。 再次单击折叠按钮,展开对话框,其他选项保持默认,如下图所示。 在“创建数据透视表”对话框的“选择放置数据透视表的位置”选项区中选中“新工作表”单选按钮,则在创建数据透视表的同时新建新工作表;若选中“现有工作表”单选按钮,可在所选位置创建数据透视表。 弹出“创建数据透视表”对话框,单击“表区域”文本框右侧的折叠按钮,选择数据区域,如下图所示。 单击“确定”按钮,在新工作表中创建数据透视表,此时,新工作表中将显示“数据透视表字段列表”任务窗格,如下图所示。 在“数据透视表字段列表”任务窗格的“选择要添加到报表的字段”选项区中选中要在数据透视表中显示的字段,如下图所示。 在“选择要添加到报表的字段”列表中选中需要显示字段,此时的数据透视
excel数据透视表快速统计教师年龄段
excel数据透视表快速统计教师年龄段 5.10教师情况统计表(二) 案例背景 学校人事干部和相关管理人员平时就要注意将本校全体教师的各种信息完整的记录下来,并以数据库的形式加以保存并不断更新,这样一来既可以使自己对全校教师的整体情况了如指掌,又可以根据各级领导的要求随时汇总出所需报表,如果给您的报表再配加一幅数据图表,则会使得您的报表更加出彩。本例就在 5.9节的 基础上继续应用Excel的“数据透视表和数据透视图”来制作各类不同的统计表和精美的图表。关键技术点 要实现本案例中的功能,学员应该掌握以下EXCEL技术点。 ?基础知识选择性粘贴,负数显示为正数的自定义格式 ?图表条形图’、三丄图表的编辑""J ?综述数据透视表和数据透视图最终效果展示 5.10.1创建教师基础数据表 SteP 1新建、保存工作簿,重命名工作表 新建一工作簿,并保存为“教师统计表 2.xls ”,将“ SheetI ”和“ Sheet2”重名为“数据表”和“报表”,删除多余工作表。 SteP 2复制工作表
打开5.8节中“人事管理.XlS 工作簿,在“人事表中选中单元格区域Al: N58,按组合键复制。 SteP 3输入“教师情况统计表”原始信息 单击“教师统计表.x Is ”工作表的“数据表”工作表标签,按组合键粘贴。 5.10.2创建教师情况统计表 SteP 1创建基础统计报表 参照5.9.2的操作过成,只是在“布局“对话框中将“学科”换成“年龄”,生成教师年龄一性别统计表。 F??Π∏M Cp?O? 7≠iij? 耳审■■鼻4M. 口???5? t?!M '±14 I it= aFK -?包?> 寻时鸣 Jz l*丙寸Ii V J?g日耳 H I l. ? ≡Λ 8-?^?^.J???/IU- ?λffi X"B≈ U?tλ^! MlJ1?口一ZJ α 电匚匸銘丄-* - ?i- ul a -= £ 丄?J l] EN # *?|| I j∣?∣J * -I* -??M∣-#I???τc? 寸車』??W?[L斗二??机■- ?r?a?|卜:??I??* IiTH Fl Q 审Jr Il3 IΛ- 划 E 固 旳
- Excel_VBA编程常用实例(150例)
- 练习软件excel题目1-9套范文
- 销售数据数据透视表与透视图范例
- BIP报表开发示例
- Excel数据透视表范例资料
- Excel函数应用范例----数据透视表案例2015
- excel数据透视表字段列表如何显示隐藏
- Excel数据透视表范例
- 数据透视表应用范例
- 如何使用excel2020做数据透视表
- 2018-Excel 201X如何添加数据透视图标题-word范文模板 (1页)
- Excel如何利用透视表制作汇总报表
- Excle的VLOOKUP函数和数据透视在数据分析中神奇运用
- 数据透视表示例
- Excel高级应用范例的题目描述
- 基于Excel的SQL查询示例
- Excel2010大全习题答案.doc
- EXCEL复习题(答案)
- 工作薄、工作表事件一览表
- 公司销售情况-数据透视表(数据的高级分析,样例)
