SketchUp模型制作规范
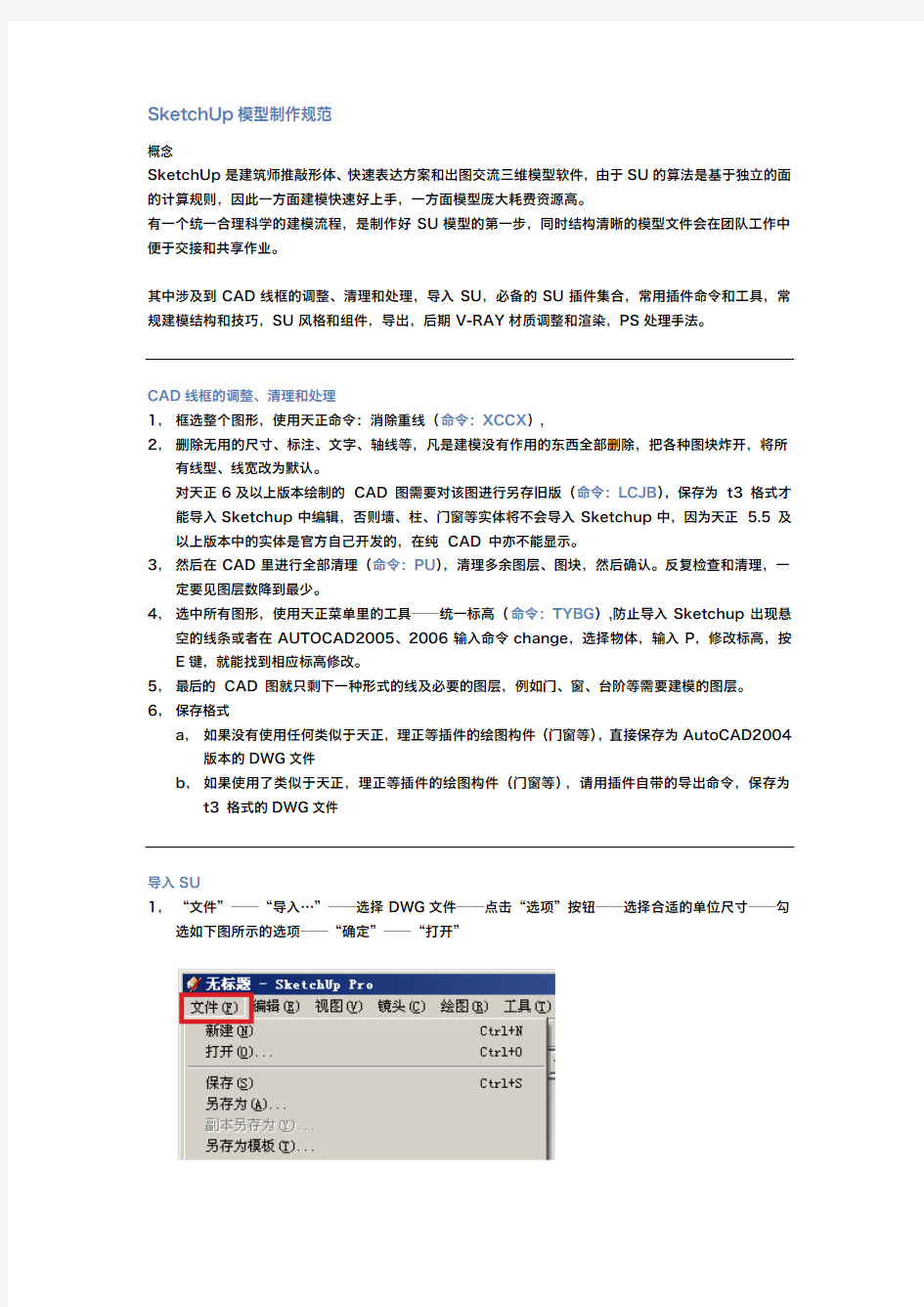

SketchUp模型制作规范
概念
SketchUp是建筑师推敲形体、快速表达方案和出图交流三维模型软件,由于SU的算法是基于独立的面的计算规则,因此一方面建模快速好上手,一方面模型庞大耗费资源高。
有一个统一合理科学的建模流程,是制作好SU模型的第一步,同时结构清晰的模型文件会在团队工作中便于交接和共享作业。
其中涉及到CAD线框的调整、清理和处理,导入SU,必备的SU插件集合,常用插件命令和工具,常规建模结构和技巧,SU风格和组件,导出,后期V-RAY材质调整和渲染,PS处理手法。
CAD线框的调整、清理和处理
1,框选整个图形,使用天正命令:消除重线(命令:XCCX),
2,删除无用的尺寸、标注、文字、轴线等,凡是建模没有作用的东西全部删除,把各种图块炸开,将所有线型、线宽改为默认。
对天正6及以上版本绘制的 CAD 图需要对该图进行另存旧版(命令:LCJB),保存为 t3 格式才能导入Sketchup中编辑,否则墙、柱、门窗等实体将不会导入Sketchup中,因为天正 5.5 及以上版本中的实体是官方自己开发的,在纯 CAD 中亦不能显示。
3,然后在CAD里进行全部清理(命令:PU),清理多余图层、图块,然后确认。反复检查和清理,一定要见图层数降到最少。
4,选中所有图形,使用天正菜单里的工具——统一标高(命令:TYBG),防止导入Sketchup出现悬空的线条或者在AUTOCAD2005、2006输入命令change,选择物体,输入P,修改标高,按E键,就能找到相应标高修改。
5,最后的 CAD 图就只剩下一种形式的线及必要的图层,例如门、窗、台阶等需要建模的图层。
6,保存格式
a,如果没有使用任何类似于天正,理正等插件的绘图构件(门窗等),直接保存为AutoCAD2004版本的DWG文件
b,如果使用了类似于天正,理正等插件的绘图构件(门窗等),请用插件自带的导出命令,保存为t3 格式的DWG文件
导入SU
1,“文件”——“导入…”——选择DWG文件——点击“选项”按钮——选择合适的单位尺寸——勾选如下图所示的选项——“确定”——“打开”
2,如果SU窗口中看不见导入的CAD内容,是因为CAD文件中的原点距离线框内容位置太远,这时点击SU的视图命令按钮(缩放范围):
3,开始描线成面(或者使用插件自动生成面,详见后面插件使用部分),即使使用插件自动成面,也会有遇到弧线和直线交接部位不能成面的情况,需要手动划线使之相交。
4,线宽可以修改细一点,方便模型的修改控制,“窗口”——“显示设置”/“风格”——“边线”按钮——勾选如图)
以上为CAD文件的导入,如果导入三维模型,可以选择3DS、DEM、DAE作为中间过渡格式,同时依然注意导入尺寸和三维坐标轴的对应。
必备的SU插件集合
1,图层管理器:用控制图层元素的快速显示、关闭、转换图层、锁定、隐藏,使用上类似于天正的图层快速控制,这个可以有效提高图元的选择排除等操作。
2,SUTool2012:优秀的建筑插件集,也是插件管理器,已包含及其全面的建筑插件,同时可以随意
添加插件,生成管理命令按钮等。
3, V-ray 渲染插件,用于深层次的渲染表达。
以上3个插件可以满足从模型制作到渲染表达的全部流程,安装包及其安装说明,见最后附录 插件的使用教程请见单独的教程文档,见最后附录
常用插件命令和工具
1, 联合推拉,用于非正交角度的自由推拉,平行推拉等; 2, 自由缩放,用于群组、组件的自定义坐标轴的缩放等;
3, 焊接,用于把非连续的线段和曲线处理成一条连续曲线,方便路径复制等后续处理; 4, 清理线面,用于快速处理面上的杂线,组件中的废线和可擦除线; 5, 拉线成面,单线双线快速建立墙体; 6, 添加多面,选择任何单线后,一键自动成面;
7, 组件落下,布置好组件后,快速将“浮空”的组件掉落在平面或者楼面上; 8, 贴图工具,改变贴图的UV 分布,在曲面上均匀贴图很有效。
常规建模结构和技巧
1, 建模需要很好的习惯,如果不是急于出图或者项目时间有限,应该严格要求,形成良好清晰的习惯。 2, 模型要合理利用图层来建立快速的排除选择集(利用图层插件):
对于需要反复开启关闭隐藏效果的时候,可以分图层后再建模再建立群组,这样控制图层的开关就能快速控制显示。
3, 对于常规的模型文件,应该以这样的规律设置图层:
地形——建立基地道路、广场、下沉开洞、人行道、绿化区域、交通设施、车辆、人物 地下层——地下室外墙、管道、地铁接驳、坡道、核心筒、电梯、设备房
一层——幕墙、外墙、门窗、外立面结构、LED 广告、内部空间、电梯、楼板开洞、家具、人物 二层——同一层 …
屋顶——采光玻璃、屋顶绿化区域、屋顶设备、屋顶花园、开放式餐饮布置 设备——用以布置特殊、综合的设备管道,风井,供水排水
环境——用以布置设计地形以外的周边原有建筑、周边地形、周边设施
绿化——用以布置除了绿化区域(草地)以外的所有树木、景观
小品——用以布置所有室内外的建筑家具,景观小品
参考——用以参考的CAD线框或者其他模型
4,对于同图层中的不同模型构件,应该合理制作群组或者组件:
对于反复重复使用的,且构造颜色材质完全一致的,请制作为组件后大量使用
对于单一不重复利用的构件,直接建立群组使用
建立一个楼层整套的群组,可以按照以下结构:
实际的分组结构可以增减,某些分类之间可以再合并为一组,但一定是符合清晰逻辑的。
5,建模技巧:
a,合理的鼠标双击,三击可以快速建立一个选择集,再利用ctrl、shift和ctrl+shift组合键增减选择
b,一个整面的碎线先使用柔化,不能柔化的擦除或者使用插件的线面清理,清理出错或者不能擦除的结构线在橡皮状态下按住shift键擦除隐藏
c,用不着的模型或者线面一定要删除干净,不要因为看不见而不管
d,利用视图角度进行有效框选
e,难以处理的结构可以先编组单独制作,再移动回原地
f,非正交角度下,借助必要的第三方插件进行推拉和缩放(详见插件部分说明)
SU风格和组件
1,利用SU的风格,可以直接渲染出不错的手绘或者线稿风格的图片:
从选择一类风格开始
点击图标将不同的预置效果应用到模型显示中,然后可以导出2D图片
2,组件应该有一套综合常用的收集,同时应该放入以下路径下的Components文件夹: “SketchUP的安装盘(C/D/E等)\Program Files\Google\Google SketchUp 7\ "
例如:"D:\Program Files\Google\Google SketchUp 8\ Components"
这样可以直接在SU的组件浏览器窗口中浏览选择需要的组件,快速直观
常用综合组件集资料,见最后附录
导出
1,在设置好风格,摄像机角度,两点透视图或者平行投影后,“文件”——“导出”——“二维图形”
——“选项”——先勾选“使用视图大小”确定图片的横纵比与窗口视图显示一致
然后取消勾选“使用视图大小”,并设置合适宽度=实际需要的分辨率X2
例如:最终需要一张2000像素的图片,为了达到最好效果,应该先导出4000像素的图片,再进入PS里ctrl+alt+i缩放回2000像素,这样的操作可以达到很优质的图片质量,减少SU自身的锯齿量:
2,导出3D模型的话,“文件”——“导出”——“三维模型”选择需要的三维格式,一般选择3DS。
如果后期在别的三维软件中需要修改,请选择“完整的层次结构”,如果是后期渲染,则选择“按材质”。
对于单位尺寸,一般3D软件都是厘米,因此这里需要换算下实际需要多大,不过在3D软件中可以再次整体缩放,因此尺寸在制作后期效果图中不是很重要。
3,导出2D图片时,增开太阳阴影或者较多场景组件都会显著增加导出时间,因此导图时可利用多台电脑同时作业。
4,每一个角度都要记得保存一个摄像机视图,以免丢失角度,造成不一致和浪费时间。
后期V-RAY材质调整和渲染
1,直接在SU中建模、增添组件、设置角度后渲染是比较方便高效的。
2,SU的V-RAY系统基本达到和3D版本一致,其材质、灯光、渲染设置等都很全面。
3,如果开始就决定直接在SU中的V-RAY渲染的话,给模型赋材质就必须在建模初期预备好。
4,在SU原有的材质体系基础上,通过V-RAY的材质系统窗口,可以增添更多的物理通道,例如反射、折射、透明、凹凸、模糊等,可以直接将设置好的V-RAY材质覆盖替换当前SU中的材质,然后略做修改即可。
5,设置完V-RAY材质,增加一个简单的面光源制造阴影,选择一套常用的预置渲染参数就可以渲染出不错效果的图片。
6,开始选择小尺寸预览渲染效果,然后渲染最终大尺寸的图。
详尽的V-RAY渲染教程见附件中的资料说明
PS处理手法
1,无论是导出的2D图片,还是V-RAY渲染的图片,适当的PS处理可以弥补光照、亮度、对比度、色彩的不足,也可以增加更多的图面效果。
2,在PS打开图片后,首先执行以下3个命令快速自动调整
3,然后再局部建立选区,再次调整色彩平衡、色阶、饱和度等,达到合适的效果
4,利用滤镜增加阳光的散射朦胧光感:
5,利用滤镜增加白天阳光的镜头光晕效果:
例如:
6,其他PS效果可按照个人意图合理使用,以达到改善图面,丰富氛围的目的。
附录及小技巧:
1-文中涉及到的插件集,请与我联系索取安装
2-V-ray渲染插件,,请与我联系索取安装
3-常用综合组件包,请与我联系索取安装
4-所有另外增添的插件包文件中,均包含安装使用手册和标准使用教程
5-SketchUP可另存低版本的文件,建议保存为7版本方便交换
6-建筑插件集SUAPP与SUTool2012不能共存
7-SketchUP插件不求多,但求简单高效稳定
8-使用中建议打开OpenGL硬件加速,并选择最低的抗锯齿(窗口-使用偏好-OpenGL) 9-常坐常保存
10-避免使用不重要且过于复杂多面的组件,例如小盆栽,小灌木等极多面组件
sketchup入门教程
我想大家能静下心来把这篇文章看完对下面的操作就会轻松很多了SKETCHUP初学者圣经 这是老外写的一篇初学者的指南,主要阐述了SKETCHUP的基本建模思路和原则及技巧,觉得很好,堪称圣经,我将它翻译过来,篇幅比较长,希望大家能够认真研读一下,虽说是初学者圣经,但里面的内容对于老手来说也堪称经典,同样可以读一读,里面有些内容需要读者由SketchUp的基本知识,大家可以再看本站FLASH教程的同时读一下这篇文章,我想收获会更大。 这是我自己的一些经验。如果你对SketchUp还没有很多的了解和经验,那么试试按照下面说得去做,直到你得出了自己的经验和见解。我采用下面这些方法,是因为它们适合我工作的习惯,其他人可能会有不同的适合自己的方法,如果你有更好的招数,拿出来和大家共享一下子吧! 建模--步骤 首先,一条原则是我们应该尽量将模型量控制在最简单,最小。当然,如果你以建立细致入微的模型为乐趣的话,那么可以不必遵循这个原则。但是,如果你是用SketchUp来养家活口,维持生计,那么过分细致的模型是没有必要的。你应该努力在完成工作的前提下,将模型建的尽量简单。一旦你不得不更改模型的时候,尤其是本来即将完成时,需要更改的话,越简单的模型越容易修改。 如果你的模型按照一定的原则清晰的分成了组或组件,那么其实你就
可以将任意组件保存成一个单独的文件,在需要改变组件的时候,只需要打开保存的那个文件,进行编辑并保存,然后在含有这个组件的模型中,重新调用就可以了,这样做不必受场景中其他东西的干扰,编辑速度也快。如果你边建模边推敲方案,那么就先建立一个大的体块,随着你设计的深入,逐渐将模型加入细节。你可以轻松的将一些粗糙的大体块替换为精致的模型,当然前提是你要有足够深入的设计。 导入CAD文件 将CAD文件导入SketchUp,然后通过简单地描一描线段,使它生成面,然后推推拉拉地建立起一个3D模型,这听起来确实令人兴奋。但是这样工作的效果实际上取决于你的CAD图的质量。 导入CAD的2D文件,实际上能产生许多令人头疼的麻烦。熟手画得简单的轮廓线的CAD图不会产生什么大的麻烦,生手画的细节繁多,杂乱无章的CAD图就不那么容易利用了。“带有小小的线段、转角处两条线没有相交、一条线和另外一条看上去平行实际上只差一点点”,有这些问题的CAD图,都会在你建立模型的时候成为你的绊脚石,似乎应该说是钢针,因为它们小的让你很难察觉和纠正。用这样的CAD图导入SketchUp作为底图,你花费在纠正错误上的时间反倒会比你节省的时间多。 接近完成的CAD图纸,实际上包含了大量你建模时用不着的信息。你在CAD制图中过分详细的分层方法或者是重叠的线等等,都是在
模型制作实验室设备安全操作章程
模型制作实验室设备安全操作规范 一、所有电动工具禁止在无指导教师监督下使用,禁止在操作间嬉笑打闹, 操作人员不得穿拖鞋,不得戴毛绒手套,女生需将头发扎起。 二、所有电动工具,需经指导教师示范后方可使用。 三、所有手持电动工具使用过程中均需使用夹具配合使用。 四、遇到设备故障,及时报告指导教师,不得擅自处理。 五、石材切割机、手提曲线锯使用规范:1、检查加工材料摆放平整,并使 用夹具将其夹持在操作台上;2、检查插座、插电板等电源设备没有漏电或错接情况;3、检查操作台上无其它影响切割的设备和材料;4、启动本设备开关,切割材料;5、切割完毕后及时关掉设备电源,将设备放回原处。六、电刨使用规范:1、检查加工材料摆放平整,并使用夹具将其夹持在操 作台上;2、检查插座、插电板等电源设备没有漏电或错接情况;3、检查操作台上无其它影响刨削的设备和材料;4、启动本设备开关,刨削材料;5、加工完毕后及时关掉设备电源,将设备放回原处。 七、手电钻、电锤使用规范:1、检查加工材料摆放平整,并使用夹具将其 夹持在操作台上;2、检查插座、插电板等电源设备没有漏电或错接情况;3、检查操作台上无其它影响钻孔的设备和材料;4、启动本设备开关,钻孔;5、加工完毕后及时关掉设备电源,将设备放回原处。 八、手提平板砂光机使用规范:1、检查加工材料摆放平整,并使用夹具将 其夹持在操作台上;2、检查插座、插电板等电源设备没有漏电或错接情况; 3、检查操作台上无其它影响打磨的设备和材料; 4、启动本设备开关,打磨 材料;5、加工完毕后及时关掉设备电源,将设备放回原处。 九、卧式砂光机使用规范:1、检查插座、插电板等电源设备没有漏电或错 接情况;2、检查砂光机上无其它影响打磨的设备和材料;3、启动本设备开关,打磨材料;4、加工完毕后及时关掉设备电源。 十、万能线锯机、台式曲线锯修边机、电热切割仪使用规范:1、本设备需 两人同时操作,保证材料平稳切割;2、检查插座、插电板等电源设备没有漏电或错接情况;3、检查操作台上无其它影响切割的设备和材料;4、启动
Su教程_Sketchup贴图的详细图解
Sketchup贴图按照使用需要分,大体可以分为3类。 1.普通贴图。 这种贴图是最普遍的,就是赋予一个平面一个贴图材质,这个贴图单元在这个平面上可以重复n次,也可以比平面大。 这种贴图的调整主要靠贴图坐标来调整。具体方法:在需要调整贴图的平面上点击右键,选择“texture(贴图) ”菜单内的各个选项,相信很多人已经知道了。 su扩展显示贴图,并在贴图上显示4个“别针”这4个别针非常有用:
注:图中十字箭头图标解释错误,此别针只有平移贴图的作用,无旋转贴图作用,感谢会员caohuafang的积极提醒! 3.更改完成后右键--完成,既可退出贴图坐标编辑模式。 贴图坐标编辑状态下,右键,如果“锁定别针”选项没有被勾选,那么别针的样子就不是上面说的,功能也不一样。这个状态下别针的功能和使用方法是:
按鼠标左键抓起一个别针,松开鼠标,把它放到一个需要的基点上,点击鼠标左键将别针放下,然后你就可以拖动这个别针(按住鼠标左键,抓起别针,但不放开鼠标)到你需要的点,那么贴图的这个点就会有基点移动到新的点,贴图也产生了变形。
贴图坐标编辑模式下,其他右键菜单功能我就不多说了,比较简单,试试就知道了。 2.包裹贴图 类似一个盒子外面包装纸的贴图需要,适用于包裹贴图,如下图: 此主题相关图片如下,点击查看大图:
图中标出的位置明显看到贴图在转折处是对缝无错位的,这就是包裹贴图,贴图像一张包装纸那样包裹在物体表面。 这种贴图实现起来并不困难,需要的是先给一个平面赋予贴图,用贴图坐标调整好大小位置后,用吸管吸取这个平面的材质,然后赋给其他相邻的平面。注意,关键是要用吸管吸取这个平面的材质,而不是在材质管理器中选择这个平面的材质。因为这个平面的材质被调整大小和坐标后,具有自己独立得属性,这些属性是贴图无错缝得关键,我们需要给其他平面赋予的是和这个平面具有相同属性的贴图,而不是没有调整过的原始贴图(材质管理器中的那个贴图)。 包裹贴图也有其弱点,下图可以看出,我们以正对相机的面为基本面,吸取材质赋给其他面,虽然相邻面与基本面贴图实现了无缝相接,但是其他面之间由于贴图的大小位置等原因,还是出现错缝: 此主题相关图片如下,点击查看大图:
unityd模型制作规范
u n i t y d模型制作规范 This model paper was revised by the Standardization Office on December 10, 2020
Unity3D模型制作规范 Posted on 2013年03月21日 by U3d / /被围观 519 次 模型制作规范 一.单位,比例统一 在建模型前先设置好单位,在同一场景中会用到的模型的单位设置必须一样,模型与模型之间的比例要正确,和程序的导入单位一致,即便到程序需要缩放也可以统一调整缩放比例。统一单位为米。 二.模型规范 ⒈所有角色模型最好站立在原点。没有特定要求下,必须以物体对象中心为轴心。 ⒉面数的控制。移动设备每个网格模型控制在300-1500个多边形将会达到比较好的效果。而对于桌面平台,理论范围1500-4000。如果游戏中任意时刻内屏幕上出现了大量的角色,那么就应该降低每个角色的面数。比如,半条命2对于每个角色使用2500-5000个三角面。 正常单个物体控制在1000个面以下,整个屏幕应控制在7500个面以下。所有物体不超过20000个三角面。 ⒊整理模型文件,仔细检查模型文件,尽量做到最大优化,看不到的地方不需要的面要删除,合并断开的顶点,移除孤立的顶点,注意模型的命名规范。模型给绑定之前必须做一次重置变换。 ⒋可以复制的物体尽量复制。如果一个1000面的物体,烘焙好之后复制出去100个,那么他所消耗的资源基本和一个物体消耗的资源一样多。 三.材质贴图规范
⒈我们目前使用的Unity3D软件作为仿真开发平台,该软件对模型的材质有一些特殊的要求,在我们使用的3dsMax中不是所有材质都被Unity3D软件所支持,只有 standard(标准材质)和Multi/Sub-Objiect(多维/子物体材质)被Unity3D软件所支持。注:Multi/Sub-Objiect(多维/子物体材质)要注意里面的子材质必须为standard(标准材质)才能被支持。 ⒉Unity3D目前只支持Bitmap贴图类型,其它所有贴图类型均不支持。只支持DiffuseColor(漫反射)同self-Illumination(自发光,用来导出lightmap)贴图通道。Self-Illumination(不透明)贴图通道在烘焙lightmap后,需要将此贴图通道channel 设置为烘焙后的新channel,同时将生成的lightmap指向到self-Illumination。 四.贴图文件格式和尺寸 原始贴图不带通道的jpg,带通道的为32位tga或者 png,尺寸最大别超过2048,贴图文件尺寸须为2的N次方(8、16、32、64、128、256、512、1024)最大贴图尺寸不能超过1024x1024,特殊情况下尺寸可在这些范围内做调整。 五.贴图材质应用规则 ⒈贴图不能为中文命名,不能有重名; ⒉材质球命名与物体名称一致,材质球的父子层级的命名必须一致; ⒊同种贴图必须使用一个材质球; ⒋除需要用双面材质表现的物体之外,其他物体不能使用双面材质; ⒌材质的ID和物体的ID号必须一致; ⒍若使用completemap烘焙,烘焙完毕后会自动产生一个shell材质,必须将shell 材质变为standard标准材质,并且通道要一致,否则不能正确导出贴图; ⒎带Alpha通道的贴图存储为tga或者png格式,在命名是必须加_al以区分。
SketchUp2015基础教程
SketchUp2015基础教程 1、工具栏 视图工具栏、、、、、 常用得工具栏 标准、大工具集、实体工具、截面、沙盒、视图、图层、样式、阴影也可以右键单击工具栏,在弹出得“ 上下文菜单”中,勾选自已想要得工具,google 工具,仓库 比如:工具。 2、样式设置窗口样式、、、、、、单击“编辑”,单击“边线设置” ,一般只保留“ 边线” 3、系统设置窗口系统设置、、、、、、常规设置自动保存时间为15 分钟关闭自动检测问题与自动修正问题窗口模型信息、、、、、、、、 单位设置十进制mm 精确度为0mm SketchUp 默认图像编辑器,就是电脑系统自带得图片查瞧器应用程序选择、、、、、、一般就是选择“ photoshop ”来做默认得图像编辑器4、模板 文件另存为模板、、、、、对我们刚刚优化与设置得绘图环境进行保存记得勾选“ 设为预设模板” 等于我们每一次打开SketchUp 都将会打开我们创建得这个模板如果不需要,可以在窗口系统设置模板、、、更改它 5、术语与概念鼠标得用法单击左键单击移动不按住任何键(盘)得情况下,移动鼠标拖动按住鼠标左键得同时移动鼠标旋转指按住鼠标中键(滚轮)不放得同时移动鼠标双击快速连续单击鼠标左键两次三击快速连续单击鼠标左键三次 滑动滚轮前后推动鼠标左键与右键之前得滑轮 框选就就是从左向右拖动鼠标 叉选就就是从右向左拖动鼠标 对象指在SketchUp 中创建得任何项目,包括图形、文本等控制面板SketchUp 里面可以设置参数得控制按钮或者滑块得集合捕捉动画捕捉,对一些特殊得地方可能会出现一个比较亮 得小点夹点用于调整与控制对象等操作得点 填充贴图或者材质赋予在创建好得对象里面 锁定就就是限定操作方式 上下文菜单在SketchUp 中右键单击弹出得选项面板 闪退SketchUp 得一种突然自动关闭行为 “卡”死SketchUp 在处理复杂模型时计算机在运算得这个过程 6、标准工具 新建Ctrl+N 打开Ctrl+O 保存Ctrl+S 剪切Ctrl+X 复制Ctrl+C 粘贴Ctrl+V 删除Delete 撤销Ctrl+Z 重做Ctrl+Y 打印Ctrl+P 7、相机工具环绕观察:可以使相机绕着对象(绘图区)旋转,方便得观察到我们创建得对象。 按住鼠标中键不放,可以旋转绘图区
草图大师基础教程
1、选择的时候,双击一个单独的面可以同时选中这个面和组成这个面的线。 2、双击物体上的一个面,可以选择该面的面和线三击物体上的一个面,可以选择该物体的所有面和线。 3、使用漫游命令和相机命令的时候,可以在右下角的输入框里面输入视线的高度。 4、使用动态缩放命令的时候,可以输入数字+deg(例:60deg)来调整相机视角。 5、使用动态缩放命令的时候,可以输入数字+mm(例:35mm)来调整相机焦距。 6、把物体做成组群或者组件,可以在右键菜单里面的沿轴镜相里面选择镜相方式。 7、选择物体,用比例缩放命令,选择缩放方向以后输入-1,可以镜相物体。 8、利用推拉命令一次,下次运用推拉命令时双击可重复上次的尺寸。 9、选择物体时按住ctrl可以增加选择,按住shift可以加减选择,同时按住ctrl和shift为减选择。 10、shift+鼠标中键为pan功能。 11、当锁定一个方向时(如平行,极轴等)按住shift可保持这个锁定。 12、选择状态下单击物体是选线或面双击是线和面而三击可以选体选择物体后按住CT RL 用移动复制命令可以直接复制物体而如果该物体已经做成组的话复制出来的物体依然在同一组里使用橡皮檫只能删除线而不能删除面所以如果要删除一个面上杂乱的线用橡皮檫要比框选物体后用DEL命令方便。 13、滚轮+左键全按是pan哦,注意先按滚轮,在按左键。 14、在复制移动(按CTRL复制)后输入x/ 的数值时,如输入5/则两物体之间出现4个物体,如输入4/则两物体之间出现3个物体,阵列也一样! 15、在导出cad时有一个选项(options,在save/cancel键下方),进入其中并选择边线(edges)和面(faces),导出后就线和面都有了。 16、查看--显示隐藏组件,快捷键是shift+a。crtl+A全选,同时按住Shift和ctrl点击不想隐藏的物体,再按隐藏的快捷键就可以了。 17、SU-技巧-空间分割, 用画直线的工具在一表面停留(不要点击鼠标),按住SHIF T键,移动鼠标,会有一条平行于此表面的辅助线(虚线)出现,用来画空间分割是一个很好的方法。 18、su的捕捉就好象cad里面的极轴,就是比如当你移动一个物体的时候,大致的移动方向接近某个轴方向的时候,会自动捕捉,分别显示红绿蓝三色辅助线,当然画线等等操作的时候也是同样的。 19、快捷键在窗口-系统属性-快捷键里面可以设置 20、在确定方向以后,可以点住SHIFT键来锁定方向 21、缩放视图的时候按住shift可变为广角镜头。 22、在一个新的面上双击可以重复上次拉伸的尺寸。 23、用右键点取面可以让视图或者坐标轴对齐到这个面。
3dsMax模型制作规范标准
数字模型制作规范 本文提到的所有数字模型制作,全部是用3D MAX建立模型,即使是不同的驱动引擎,对模型的要求基本是相同的。当一个VR模型制作完成时,它所包含的基本内容包括场景尺寸、单位,模型归类塌陷、命名、节点编辑,纹理、坐标、纹理尺寸、纹理格式、材质球等必须是符合制作规范的。一个归类清晰、面数节省、制作规范的模型文件对于程序控制管理是十分必要的。 首先对制作流程作简单介绍: 素材采集-模型制作-贴图制作-场景塌陷、命名、展UV坐标-灯光渲染测试-场景烘培-场景调整导出 第一章模型制作规范 1 在模型分工之前,必须确定模型定位标准。一般这个标准会是一个CAD底图。制作人员必须依照这个带有CAD底图的文件确定自己分工区域的模型位置,并且不得对这个标准文件进行任何修改。 导入到MAX里的CAD底图最好在(0,0,0)位置,以便制作人员的初始模型在零点附近。 2 在没有特殊要求的情况下,单位为米(Meters),如图所示。 3删除场景中多余的面,在建立模型时,看不见的地方不用建模,对于看不见的面也可以删除,主要是为了提高贴图的利用率,降低整个场景的面数,以提高交互场景的运行速度。如Box底面、贴着墙壁物体的背面等。 4 保持模型面与面之间的距离推荐最小间距为当前场景最大尺度的二千分之一。例如:在制作室内场景时,物体的面与面之间距离不要小于2mm;在制作场景长(或宽)为1km的室外场景时,物体的面与面之间距离不要小于20cm。如果物体的面与面之间贴得太近,会出现两个面交替出现的闪烁现象。模型与模型之间不允许出现共面、漏面和反面,看不见的面要删掉。在建模初期一定要注意检查共面、漏面和反面的情况;
unity模型制作要求规范v1.5修正版
unity模型制作规范v1.5修正版 本文提到的所有数字模型制作,全部是用3D MAX建立模型,即使是不同的驱动引擎,对模型的要求基本是相同的。当一个VR模型制作完成时,它所包含的基本内容包括场景尺寸、单位,模型归类塌陷、命名、节点编辑,纹理、坐标、纹理尺寸、纹理格式、材质球等必须是符合制作规范的。一个归类清晰、面数节省、制作规范的模型文件对于程序控制管理是十分必要的。 首先对制作流程作简单介绍: 素材采集-模型制作-贴图制作-场景塌陷、命名、展UV坐标-灯光渲染测试-场景烘培-场景调整导出 第一章模型制作规范 1 在模型分工之前,必须确定模型定位标准。一般这个标准会是一个CAD底图。制作人员必须依照这个带有CAD底图的文件确定自己分工区域的模型位置,并且不得对这个标准文件进行任何修改。 导入到MAX里的CAD底图最好在(0,0,0)位置,以便制作人员的初始模型在零点附近。 2 在没有特殊要求的情况下,单位为米(Meters),如图所示。 3删除场景中多余的面,在建立模型时,看不见的地方不用建模,对于看不见的面也可以删除,主要是为了提高贴图的利用率,降低整个场景的面数,以提高交互场景的运行速度。如Box底面、贴着墙壁物体的背面等。 4 保持模型面与面之间的距离推荐最小间距为当前场景最大尺度的二千分之一。例如:在制作室内场景时,物体的面与面之间距离不要小于2mm;在制作场景长(或宽)为1km 的室外场景时,物体的面与面之间距离不要小于20cm。如果物体的面与面之间贴得太近,会出现两个面交替出现的闪烁现象。模型与模型之间不允许出现共面、漏面和反面,看不见的面要删掉。在建模初期一定要注意检查共面、漏面和反面的情况; 5 可以复制的物体尽量复制。如果一个1000个面的物体,烘焙好之后复制出去100个,那么他所消耗的资源,基本上和一个物体所消耗的资源一样多。
Sketchup的实例应用教程
1 Sketchup 教程网络上有很多,但从我个人从事多年设计的经验上,以及软件的运用上,整理出这套教程。Sketchup 是一个展示立体空间的软件,其真实度跟3dmax 相比存在一定差距,因此在室内设计这块,sketchup 主要是为了从立体角度展现整个空间的布局,让客户更直观的理解初步空间设计方案。建筑设计或景观设计中,也可做成动画,展现设计全貌。当然sketchup 所建出来的模型也可以导入到3d 或者新版sketchup 也可安装渲染器进行渲染。 这套教程是针对家装空间的,我将一步一步进行图文解说,并将其中会出现的情况,特殊的运用进行讲解。操作顺序并非固定,此教程绘制顺序是针对普通房型,以及考虑绘制过程中减少多余步骤的经验顺序。具体可按自己的绘图习惯来定! a 、 导入cad 图纸,首先要确认cad 软件的默认尺寸是否跟Sket 一致 b 、 由于电脑配置问题,为了保证sket 绘制过程中的顺畅,导入cad 图纸前对图纸进行进一步调整。将所要建模的图纸单独建块,保留墙体及家具外结构,内部线条删除 c 、 使用sket ,必须熟知软件内各工具用处,鼠标箭头放在工具上,就会显示出工具的名称
2 d、导入cad图纸时,在右侧选项栏中确认比例单位与图形尺寸一致,导入后进一步确认 e、每个人开始使用软件前,都可以按需修改色彩精度,快捷键等
3 f、导入图纸后,要学会使用视口工具,,一般在开始 勾选平面图时,在俯视图上进行,并最大化显示图形,。 g、在框选图纸时,要灵活运用各类选择工具,将所有空间、家具、墙 体都独立框选出来,删除局部多余线条 h、为了操作方便(个人经验),将所有物体选中ctrl+a填充为墙体材质,然后将各空 间地面材质填充进去
(完整版)SketchUp草图大师最全教程
SketchUp?草图大师 1、设计相关软件分类与分析 目前在设计行业普遍应用的CAD软件很多,主要有以下几种类型: 第一种是AUTOCAD,及以其为平台编写的众多的专业软件。这种类型的特点是依赖于AUTOCAD本身的能力,而AUTOCAD由于其历史很长,为了照顾大量老用户的工作习惯,很难对其内核进行彻底的改造,只能进行缝缝补补的改进。因此,AUTOCAD固有的建模能力弱的特点和坐标系统不灵活的问题,越来越成为设计师与计算机进行实时交流的瓶颈。即使是专门编写的专业软件也大都着重于平、立、剖面图纸的绘制,对设计师在构思阶段灵活建模的需要基本难以满足。 第二种是3DSMAX、MAYA、SOFTIMAGE等等具备多种建模能力及渲染能力的软件。这种类型软件的特点是虽然自身相对完善,但是其目标是“无所不能”和“尽量逼真”,因此其重点实际上并没有放到设计的过程上。即使是3DSVIZ 这种号称是为设计师服务的软件,其实也是3DSMAX的简化版本而已,本质上都没有对设计过程进行重视。 第三种是LIGHTSCAPE、MENTALRAY等等纯粹的渲染器,其重点是如何把其它软件建好的模型渲染得更加接近现实,当然就更不是关注设计过程的软件了。 第四种是RIHNO这类软件,不具备逼真级别的渲染能力或者渲染能力很弱,其主要重点就是建模,尤其是复杂的模型。但是由于其面向的目标是工业产品造型设计,所以很不适合建筑设计师、室内设计师使用。 目前在建筑设计、室内设计领域急需一种直接面向设计过程的专业软件。什么是设计过程呢?目前多数设计师无法直接在电脑里进行构思并及时与业主交流,只好以手绘草图为主,因为几乎所有软件的建模速度都跟不上设计师的思路。目前比较流行的工作模式是:设计师构思—勾画草图—向制作人员交待—建模人员建模—渲染人员渲染—设计师提出修改意见—修改—修改—最终出图,由于设计师能够直接控制的环节太少,必然会影响工作的准确性和效率。在这种情况下,我们欣喜地发现了直接面向设计过程的SKETCHUP。 2、软件公司简介 AtlastSoftware公司是美国著名的建筑设计软件开发商,公司最新推出的SketchUp建筑草图设计工具是一套令人耳目一新的设计工具,它给建筑师带来边构思边表现的体验,产品打破建筑师设计思想表现的束缚,快速形成建筑草图,创作建筑方案。SketchUp被建筑师称为最优秀的建筑草图工具,是建筑创作上的一大革命。 SketchUp是相当简便易学的强大工具,一些不熟悉电脑的建筑师可以很快的掌握它,它融合了铅笔画的优美与自然笔触,可以迅速地建构、显示、编辑三维建筑模型,同时可以导出透视图、DWG或DXF格式的2D向量文件等尺寸正确的平面图形。这是一套注重设计摸索过程的软件,世界上所有具规模的AEC(建筑工程)企业或大学几乎都已采用。建筑师在方案创作中使用CAD繁重的工作量可以被SketchUp的简洁、灵活与功能强大所代替,她带给建筑师的是一个专业的草图绘制工具,让建筑师更直接更方便的与业主和甲方交流,这些特性同样也适用于装潢设计师和户型设计师。 SketchUp是一套直接面向设计方案创作过程而不只是面向渲染成品或施工图纸的设计工具,其创作过程不仅能够充分表达设计师的思想而且完全满足与客户即时交流的需要,与设计师用手工绘制构思草图的过程很相似,同时其成品导入其它着色、后期、渲染软件可以继续形成照片级的商业效果图。是目前市面上为数不多的直接面向设计过程的设计工具,它使得设计师可以直接在电脑上进行十分直观的构思,随着构思的不断清晰,细节不断增加,最终形成的模型可以直接交给其它具备高级渲染能力的软件进行最终渲染。这样,设计师可以最大限度地减少机械重复劳动和控制设计成果的准确性。 3、软件特色 1、直接面向设计过程,使得设计师可以直接在电脑上进行十分直观的构思,随着构思的不断清晰,细节不断增加。这样,设计师可以最大限度地控制设计成果的准确性。 2、界面简洁,易学易用,命令极少,完全避免了像其它设计软件的复杂性。 3、直接针对建筑设计和室内设计,尤其是建筑设计,设计过程的任何阶段都可以作为直观的三维成品,甚至可以模拟手绘草图的效果,完全解决了及时与业主交流的问题。 4、在软件内可以为表面赋予材质、贴图,并且有2D、3D配景形成的图面效果类似于钢笔淡彩,使得设计过程的交流完全可行。 5、可以惊人方便地生成任何方向的剖面并可以形成可供演示的剖面动画。 6、准确定位的阴影。可以设定建筑所在的城市、时间,并可以实时分析阴影,形成阴影的演示动画。 4、受众分析 1、建筑和室内设计师。主要针对方案设计师,尤其对不熟悉电脑的设计师、不懂英文的设计师、对做照片级效果图制作师没有兴趣的设计师有更加重要的意义。
美术模型制作规范
美术模型项目工程的创建规范 如下图所示 文件夹内所有文件必须英文或字母命名(游戏引擎导入模型或贴图如果含有汉字会报错)2.文件提交规范 .一工程内文件,材质球,贴图命名规范 例如 1模型文件叫红色大门 Door-red-01 (这里模型加颜色加编号是为了区别大项目中出现重名的情况) 2材质球命名 Door-red-01-mat (mat是材质球的缩写、必须保证文件名,材质球名,贴图名的统一性) 3贴图名 Door-red-01-cm(颜色贴图)Door-red-01-sm(高光贴图) Door-red-01-nm(法线贴图)
(注意;如果模型是放在地面上那么以模型底部为坐标轴原点,如果模型是挂在墙上那么以靠墙侧中心点为坐标轴原点,) 二模型轴心,模型属性重置,正反面 首先使用reset XForm重置模型而后打开背面消隐检查模型是否有反面 之后检查模型是否有废点废线废面 再模型以及轴心归到世界坐标原点模型三个旋转轴向数值清零缩放三轴向数值100%
一.单位,比例统一 在建模型前先设置好单位,在同一场景中会用到的模型的单位设置必须一样,模型与模型之间的比例要正确,和程序的导入单位一致,即便到程序需要缩放也可以统一调整缩放比例。统一单位为米。 二.模型规范 ⒈所有角色模型最好站立在原点。没有特定要求下,必须以物体对象中心为轴心。 ⒉面数的控制。移动设备每个网格模型控制在300-1500个多边形将会达到比较好的效果。而对于桌面平台,理论范围1500-4000。如果游戏中任意时刻内屏幕上出现了大量的角色,那么就应该降低每个角色的面数。比如,半条命2对于每个角色使用2500-5000个三角面。 正常单个物体控制在1000个面以下,整个屏幕应控制在7500个面以下。所有物体不超过20000个三角面。 ⒊整理模型文件,仔细检查模型文件,尽量做到最大优化,看不到的地方不需要的面要删除,合并断开的顶点,移除孤立的顶点,注意模型的命名规范。模型给绑定之前必须做一次重置变换。 ⒋可以复制的物体尽量复制。如果一个1000面的物体,烘焙好之后复制出去100个,那么他所消耗的资源基本和一个物体消耗的资源一样多。 三.材质贴图规范 ⒈我们目前使用的unity3d软件作为仿真开发平台,该软件对模型的材质有一些特殊的要求,在我们使用的3dsMax中不是所有材质都被Unity3D软件所支持,只有standard(标准材质)和Multi/Sub-Objiect(多维/子物体材质)被Unity3D软件所支持。注:Multi/Sub-Objiect(多维/子物体材质)要注意里面的子材质必须为standard(标准材质)才能被支持。 ⒉Unity3D目前只支持Bitmap贴图类型,其它所有贴图类型均不支持。只支持DiffuseColor(漫反射)同self-Illumination(自发光,用来导出lightmap)贴图通道。Self-Illumination(不透明)贴图通道在烘焙lightmap后,需要将此贴图通道channel设置为烘焙后的新channel,同时将生成的lightmap指向到self-Illumination。 四.贴图文件格式和尺寸 原始贴图不带通道的jpg,带通道的为32位tga或者png,尺寸最大别超过2048,贴图文件尺寸须为2的N次方(8、16、32、64、128、256、512、1024)最大贴图尺寸不能超过1024x1024,特殊情况下尺寸可在这些范围内做调整。 五.贴图材质应用规则 ⒈贴图不能为中文命名,不能有重名; ⒉材质球命名与物体名称一致,材质球的父子层级的命名必须一致;
建筑用草图大师建模的步骤
建筑用草图大师建模的 步骤 Company Document number:WUUT-WUUY-WBBGB-BWYTT-1982GT
建筑用草图大师建模的步骤SKETCHUP建模基本步骤 1、准备导图的准备工作 2、导入CAD文件 3、拉伸各个楼层体块 4、开窗开门(是否建窗框,根据实际情况需要进行) 5、添加阳台(阳台制作的按实际情况需要进行)室外楼梯等需要制作的。 6、添加页面,确定模的观测定位。 7、导出至JPG文件,为后期处理阶段提供。 一、在导入CAD之前须先做以下准备工作: ⒈在DWG文件中根据实际情况把不需要的,,全部清除掉。 注意: ①清理要充分考虑体块的进退关系,保证需要的不被清除。 ②将CAD导出,在导出图形时根据需要可以将主体和阳台等分开导出。) 2. 在SKETCHUP打开中,选择“查看”中“用户设置”命令,在出现的对话框中: ①将“设置基本单位”选择项中“单位形式”选择为“十进位”模式。 ②在“渲染”选项中将“显示轮廓”选择一项进行取消选择。此项操作是为了保证导入的dwg文件中线条变成细线,以便精确的建模。(此操作步骤也可以在导入dwg文件之后进行,产生效果前后是一样的。) 二、DWG文件的导入: 1. 选择菜单中的“文件”选项,选择其中的“导入”命令,在其子菜单中选择“导入DWG/DXF”选项。之后系统会自动跳出一个对话框,在对话框的右下角有一个“选
项……”,点击之后会出来一个新的对话框,在此对话框中选择“单位”为mm,(此选项中建议使用此单位,选择此单位是为了保证导入sketchup的cad图与cad中的图比例保持1:1,这样在建中就可以保证在由生成立体的时候,高度按照来进行拉伸。 2. 然后选择要导入的dwg图文件选择“导入”命令。cad图自动导入sketchup中。 三、模型的建立: 一、导入sketchup中的cad图的处理: 1. 将导入sketchup中的cad图进行编组 A,B,C,D……(各层平面分别编组,如有导入的立面,立面也要进行分别编组)。 2. 将A,B,C,D……copy一个A’,B’,C’,D’……,作为参照。放在第一次编组 A,B,C,D……旁。 (以便在建模型时候遇到有的或者是不容易做的图形的时候,将此组 A’,B’,C’,D’……炸开,从中选择所需要的部分进行拉伸,将拉伸后所形成体块放入主体模型中。)。 二、sketchup模型的建造: 1. 墙体制作 在A,B,C,D……上建立模型,充分利用矩形命令在平形成平面闭合图形(平面只要是闭合的,闭合部分内部就自动带有一种填充颜色,)以便进行拉伸平面生成立体。[面A (一层平面)只是起到建模定位衡量的作用。] 在体块拉伸高度时候,在建模型右下侧数据框中可以输入相应的高度,要注意将建立的模型按照实际需要进行清楚的编组。如果没有特殊情况一般方法都是分层拉伸,之后建立,将建好的各个层组块进行上下拼接。形成的主体。 2. 窗户制作
角色模型制作规范
角色模型制作规范 一、MAX环境制作要求: 1.MAX版本不要高于MAX 2012。 2.环境单位Units Setup设置为Centimeters: 3.文件里环境光统一: 4.MAX文件保存前,需将Shift+T中,贴图的路径清空: a.贴图位置清空前:
b.选中所有贴图,右键,点击 Strip Path,清空贴图路径。 c.贴图位置清空后 5.模型制作过程中,不能出现和模型贴图无关的东西,例如下图中的关键帧、多余的物件等. 二、模型制作要求:
1.模型格式为:Poly 2.模型面数要求: 主角根据裸模各职业身高为标准。NPC、怪物原画中NPC、怪物与主角对比的高度进行制作。 一般情况下,模型面数为: 主角: 2000以下 怪物:1500以下、BOSS : 2500以下 NPC :1500以下 翅膀:300以下 武器:300以下 ...... PS:如果面数有特殊需要,及时沟通、确认。同时确认文件中Unhide All显示所有模型,没有隐藏多余物体. 3.主角模型拆分: 主角模型分为五大部分,每个部分独立制作模型以及贴图。 A:主角装备制作应基本以裸模为准,避免换装后人物的形体发生较大变化。 主角制作时请切记: 为确保换装后套装之间的无缝拼合,拆分线接口处的位置、布线、大小等不能有任何的修改(即模型拆分部分的点与线不能有移动,旋转或者缩放等任何的操作----即红线表示部分),但可以根据情况将部件模型接口处放大、封口,处理成穿插关系。
4.所有模型布线要合理规范、关节处布线要符合动作需要. 5.所有模型制作过程中,所有模型只能由三角面或者四边面组成。 6.模型中不要出现多余的点、线或者未合点、合点。 (建议:通过模型的开口边选项,检查模型制作过程中可能出现的模型合并但是点没有合并的情况:) 合点时请根据模型自身材质球的使用情况合理并点,切记不要全部框选所有的点进行合并!使用不同材质球的元素绝对不能合并在一起:
su教程基础
Sketchup教程 一、基本界面 如工具未出现,选择视图/工具栏或在按钮灰色部分反键。 主要勾选标准、大工具集 单位设置 窗口/系统设置/模板毫米 窗口/模型信息/单位 二、基本工具使用 打开模型1 1.选择工具快捷键空格。 可点选面和线,点选后双击选择全部物体。三击相连物体全选。 按住ctrl加选、shift加或减选。 可框选。从左上向右下框选,全选物体被选中。反向则碰到的物体全部选中。点选物体,反键可选择需选部位。
2材质编辑器快捷键B 材质,选择里可选种类,编辑里可改变颜色,大小。 绘制矩形,推拉成立方体。给与木纹。 换成选择工具,选择材质后反键纹理/位置,可对齐、旋转。 可使用材质生成器将图片生成材质,课后看录像学习。 3擦除
点选擦除点、线、面或组件。 也可食用选择工具选择再Delete。 4矩形 可绘制矩形。绘制时按一下左键,可在右下角输入尺寸。如1000,1000回车。 矩形可在已有形体表面绘制并推拉。反键/实体信息可查看面积,图层等信息。 5直线快捷键A 视图换为平面图,画直线。推拉。 可在已有模型上绘制,蓝色线表示垂直,红色线水平,绿点是端点,蓝色中点。在已有图形上画形状,推拉出空洞,再用直线工具描一边刚才画的形状(描一个边),封口。
6园快捷键c 可捕捉圆心绘制同心圆。 可输入半径确定圆的大小 7弧线快捷键A 建立一个方形1000,1000。弧线连接两个端点外拉化弧线,弧线大小可输数值500确定。推拉与方形平齐,鼠标确认。 弧线也可单独画。 8多边形快捷键g 点选多边形,右下角出现边数,7回车。绘制。可输数值确定大小。 9手绘快捷键 刻画复杂形。画错可擦除。 10移动工具快捷键m
SketchUp草图大师最全教程
SketchUp ?草图大师 1、设计相关软件分类与分析 目前在设计行业普遍应用的 CAD软件很多,主要有以下几种类型: 第一种是AUTOCAD,及以其为平台编写的众多的专业软件。这种类型的特点是依赖于AUTOCAD 本身的能力,而AUTOCAD由于其历史很长,为了照顾大量老用户的工作习惯,很难对其内核进行彻底的改造,只能进行缝缝补补的改进。因此,AUTOCAD固有的建模能力弱的特点和坐标系统不灵活的问题,越来越成为设计师与计算机进行实时交流的瓶颈。即使是专门编写的专业软件也大都着重于平、立、剖面图纸的绘制,对设计师在构思阶段灵活建模的需要基本难以满足。 第二种是3DSMAX、MAYA、SOFTIMAGE等等具备多种建模能力及渲染能力的软件。这种类型软件的特点是虽然自身相对完善,但是其目标是“无所不能”和“尽量逼真”,因此其重点实际上并没有放到设计的过程上。即使是3DSVIZ 这种号称是为设计师服务的软件,其实也是3DSMAX的简化版本而已,本质上都没有对设计过程进行重视。 第三种是LIGHTSCAPE、MENTALRAY等等纯粹的渲染器,其重点是如何把其它软件建好的模型渲染得更加接近现实,当然就更不是关注设计过程的软件了。 第四种是RIHNO这类软件,不具备逼真级别的渲染能力或者渲染能力很弱,其主要重点就是建模,尤其是复杂的模型。但是由于其面向的目标是工业产品造型设计,所以很不适合建筑设计师、室内设计师使用。 目前在建筑设计、室内设计领域急需一种直接面向设计过程的专业软件。什么是设计过程呢?目前多数设计师无法直接在电脑里进行构思并及时与业主交流,只好以手绘草图为主,因为几乎所有软件的建模速度都跟不上设计师的思路。目前比较流行的工作模式是:设计师构思一勾画草图一向制作人员交待一建模人员建模一渲染人员渲染一设计师提岀修改意见一修改一修改一最终岀图,由于设计师能够直接控制的环节太少,必然会影响工作的准确性和效率。在这种情况下,我们欣喜地发现了直接面向设计过程的 SKETCHUP。 2、软件公司简介 AtlastSoftware 公司是美国著名的建筑设计软件开发商,公司最新推出的SketchUp建筑草图设计工具是一套令人耳 目一新的设计工具,它给建筑师带来边构思边表现的体验,产品打破建筑师设计思想表现的束缚,快速形成建筑草图,创作建筑方案。SketchUp 被建筑师称为最优秀的建筑草图工具,是建筑创作上的一大革命。 SketchUp 是相当简便易学的强大工具,一些不熟悉电脑的建筑师可以很快的掌握它,它融合了铅笔画的优美与自然笔触,可以迅速地建构、显示、编辑三维建筑模型,同时可以导岀透视图、DWG或DXF格式的2D向量文件等尺寸正确 的平面图形。这是一套注重设计摸索过程的软件,世界上所有具规模的AEC (建筑工程)企业或大学几乎都已采用。建筑 师在方案创作中使用 CAD繁重的工作量可以被 SketchUp的简洁、灵活与功能强大所代替,她带给建筑师的是一个专业的草图绘制工具,让建筑师更直接更方便的与业主和甲方交流,这些特性同样也适用于装潢设计师和户型设计师。 SketchUp 是一套直接面向设计方案创作过程而不只是面向渲染成品或施工图纸的设计工具,其创作过程不仅能够充分表达设计师的思想而且完全满足与客户即时交流的需要,与设计师用手工绘制构思草图的过程很相似,同时其成品导入其它着色、后期、渲染软件可以继续形成照片级的商业效果图。是目前市面上为数不多的直接面向设计过程的设计工具,它使得设计师可以直接在电脑上进行十分直观的构思,随着构思的不断清晰,细节不断增加,最终形成的模型可以直接交给其它具备高级渲染能力的软件进行最终渲染。这样,设计师可以最大限度地减少机械重复劳动和控制设计成果的准确性。 3、软件特色 1、直接面向设计过程,使得设计师可以直接在电脑上进行十分直观的构思,随着构思的不断清晰,细节不断增加。这样,设计师可以最大限度地控制设计成果的准确性。 2、界面简洁,易学易用,命令极少,完全避免了像其它设计软件的复杂性。 3、直接针对建筑设计和室内设计,尤其是建筑设计,设计过程的任何阶段都可以作为直观的三维成品,甚至可以模拟手绘草图的效果,完全解决了及时与业主交流的问题。 4、在软件内可以为表面赋予材质、贴图,并且有2D、3D配景形成的图面效果类似于钢笔淡彩,使得设计过程的交流完全可行。 5、可以惊人方便地生成任何方向的剖面并可以形成可供演示的剖面动画。 6、准确定位的阴影。可以设定建筑所在的城市、时间,并可以实时分析阴影,形成阴影的演示动画。 4、受众分析 1、建筑和室内设计师。主要针对方案设计师,尤其对不熟悉电脑的设计师、不懂英文的设计师、对做照片级效果图制作师没有兴趣的设计师有更加重要的意义。
sketchup基础教程
精心整理 第1章操作界面与绘图环境的设置 SketchUp 以明快简易的操作风格在三维设计软件中占有一席之地。该软件的界面非常简洁,很容易上手。通常,用户打开软件后就开始绘制,其实这种方法是错误的。因为很多工程设计软件,如3dsmax 、AutoCAD 、ArchiCAD 、MicroStation 等,其默认情况下都是以英制单位作为绘图基本单位,所以绘图的第一步,必须进行绘图环境的设置。 1.1.1 ? ? ? ? 图1.2顶视图(平面图)图1.3前视图(立面图) 图1.4剖面图图1.5透视图 1.1.2切换视图 平面视图有平面视图的作用,三维视图有三维视图的作用,各种平面视图的作用也不一致。设计师在三维作图时经常要进行视图间的切换。而在SketchUp 中只用一组工具栏,即【视口】工具栏就能完成,如图1.6所示。
精心整理 图1.6【视口】工具栏 【视口】工具栏中有6个按钮,从左到右依次是【等角透视】、【顶视图】、【前视图】、【右视图】、【后视图】和【左视图】。在作图的过程中,只要单击【视口】工具栏中相应的按钮,SketchUp将自动切换到对应的视图中。 注意:由于计算机屏幕观察模型的局限性,为了达到三维精确作图的目的,必须转换到最精确的视图来操作。真正的设计师往往会根据需要即时地调整视口到最佳状态,这时对模型的操作才准确。 1.1.3 1.8 在 种方法:一种是直接单击工具栏中的【转动】按钮,然后按鼠标左键,在屏幕上任意转动以达到希望观测的角度,再释放鼠标;另一种方法是按住鼠标中键不放,在屏幕上转动以找到需要的观看角度,再释放鼠标。 在 注意: 1.1.4 平移视图有两种方法:一是直接单击工具栏中的【平移】按钮 进行视图的平移。这两种方式都可以实现对屏幕视图的水平方向、垂直方向、倾斜方向的任意平移。具体操作如下: (1)在任意视图下单击工具栏中的【平移】按钮,光标将变成手的形状,如图1.10所示。 (2)向任意位置移动鼠标,以达到观测的最佳视图。 图1.10【平移】工具
SketchUp草图大师教程
草图大师师 SketchUp?草图大 1、设计相关软件分类与分析 目前在设计行业普遍应用的CAD软件很多,主要有以下几种类型: 第一种是AUTOCAD,及以其为平台编写的众多的专业软件。这种类型的特点是依赖于AUTOCAD本身的能力,而AUTOCAD 由于其历史很长,为了照顾大量老用户的工作习惯,很难对其内核进行彻底的改造,只能进行缝缝补补的改进。因此,AUTOCAD 固有的建模能力弱的特点和坐标系统不灵活的问题,越来越成为设计师与计算机进行实时交流的瓶颈。即使是专门编写的专业软件也大都着重于平、立、剖面图纸的绘制,对设计师在构思阶段灵活建模的需要基本难以满足。 第二种是3DSMAX、MAYA、SOFTIMAGE等等具备多种建模能力及渲染能力的软件。这种类型软件的特点是虽然自身相对完善,但是其目标是“无所不能”和“尽量逼真”,因此其重点实际上并没有放到设计的过程上。即使是3DSVIZ这种号称是为设计师服务的软件,其实也是3DSMAX的简化版本而已,本质上都没有对设计过程进行重视。 第三种是LIGHTSCAPE、MENTALRAY等等纯粹的渲染器,其重点是如何把其它软件建好的模型渲染得更加接近现实,当然就更不是关注设计过程的软件了。 第四种是RIHNO这类软件,不具备逼真级别的渲染能力或者渲染能力很弱,其主要重点就是建模,尤其是复杂的模型。但是由于其面向的目标是工业产品造型设计,所以很不适合建筑设计师、室内设计师使用。 目前在建筑设计、室内设计领域急需一种直接面向设计过程的专业软件。什么是设计过程呢?目前多数设计师无法直接在电脑里进行构思并及时与业主交流,只好以手绘草图为主,因为几乎所有软件的建模速度都跟不上设计师的思路。目前比较流行的工作模式是:设计师构思—勾画草图—向制作人员交待—建模人员建模—渲染人员渲染—设计师提出修改意见—修改—修改—最终出图,由于设计师能够直接控制的环节太少,必然会影响工作的准确性和效率。在这种情况下,我们欣喜地发现了直接面向设计过程的SKETCHUP。 2、软件公司简介 AtlastSoftware公司是美国著名的建筑设计软件开发商,公司最新推出的SketchUp建筑草图设计工具是一套令人耳目一新的设计工具,它给建筑师带来边构思边表现的体验,产品打破建筑师设计思想表现的束缚,快速形成建筑草图,创作建筑方案。SketchUp被建筑师称为最优秀的建筑草图工具,是建筑创作上的一大革命。 SketchUp是相当简便易学的强大工具,一些不熟悉电脑的建筑师可以很快的掌握它,它融合了铅笔画的优美与自然笔触,可以迅速地建构、显示、编辑三维建筑模型,同时可以导出透视图、DWG或DXF格式的2D向量文件等尺寸正确的平面图形。这是一套注重设计摸索过程的软件,世界上所有具规模的AEC(建筑工程)企业或大学几乎都已采用。建筑师在方案创作中使用CAD繁重的工作量可以被SketchUp的简洁、灵活与功能强大所代替,她带给建筑师的是一个专业的草图绘制工具,让建筑师更直接更方便的与业主和甲方交流,这些特性同样也适用于装潢设计师和户型设计师。 SketchUp是一套直接面向设计方案创作过程而不只是面向渲染成品或施工图纸的设计工具,其创作过程不仅能够充分表达设计师的思想而且完全满足与客户即时交流的需要,与设计师用手工绘制构思草图的过程很相似,同时其成品导入其它着色、后期、渲染软件可以继续形成照片级的商业效果图。是目前市面上为数不多的直接面向设计过程的设计工具,它使得设计师可以直接在电脑上进行十分直观的构思,随着构思的不断清晰,细节不断增加,最终形成的模型可以直接交给其它具备高级渲染能力的软件进行最终渲染。这样,设计师可以最大限度地减少机械重复劳动和控制设计成果的准确性。 3、软件特色 1、直接面向设计过程,使得设计师可以直接在电脑上进行十分直观的构思,随着构思的不断清晰,细节不断增加。这样,设计师可以最大限度地控制设计成果的准确性。 2、界面简洁,易学易用,命令极少,完全避免了像其它设计软件的复杂性。 3、直接针对建筑设计和室内设计,尤其是建筑设计,设计过程的任何阶段都可以作为直观的三维成品,甚至可以模拟手绘草图的效果,完全解决了及时与业主交流的问题。 4、在软件内可以为表面赋予材质、贴图,并且有2D、3D配景形成的图面效果类似于钢笔淡彩,使得设计过程的交流完全可行。 5、可以惊人方便地生成任何方向的剖面并可以形成可供演示的剖面动画。 6、准确定位的阴影。可以设定建筑所在的城市、时间,并可以实时分析阴影,形成阴影的演示动画。 4、受众分析 1、建筑和室内设计师。主要针对方案设计师,尤其对不熟悉电脑的设计师、不懂英文的设计师、对做照片级效果图制作师没有兴趣的设计师有更加重要的意义。
