电脑不能上网的处理方法
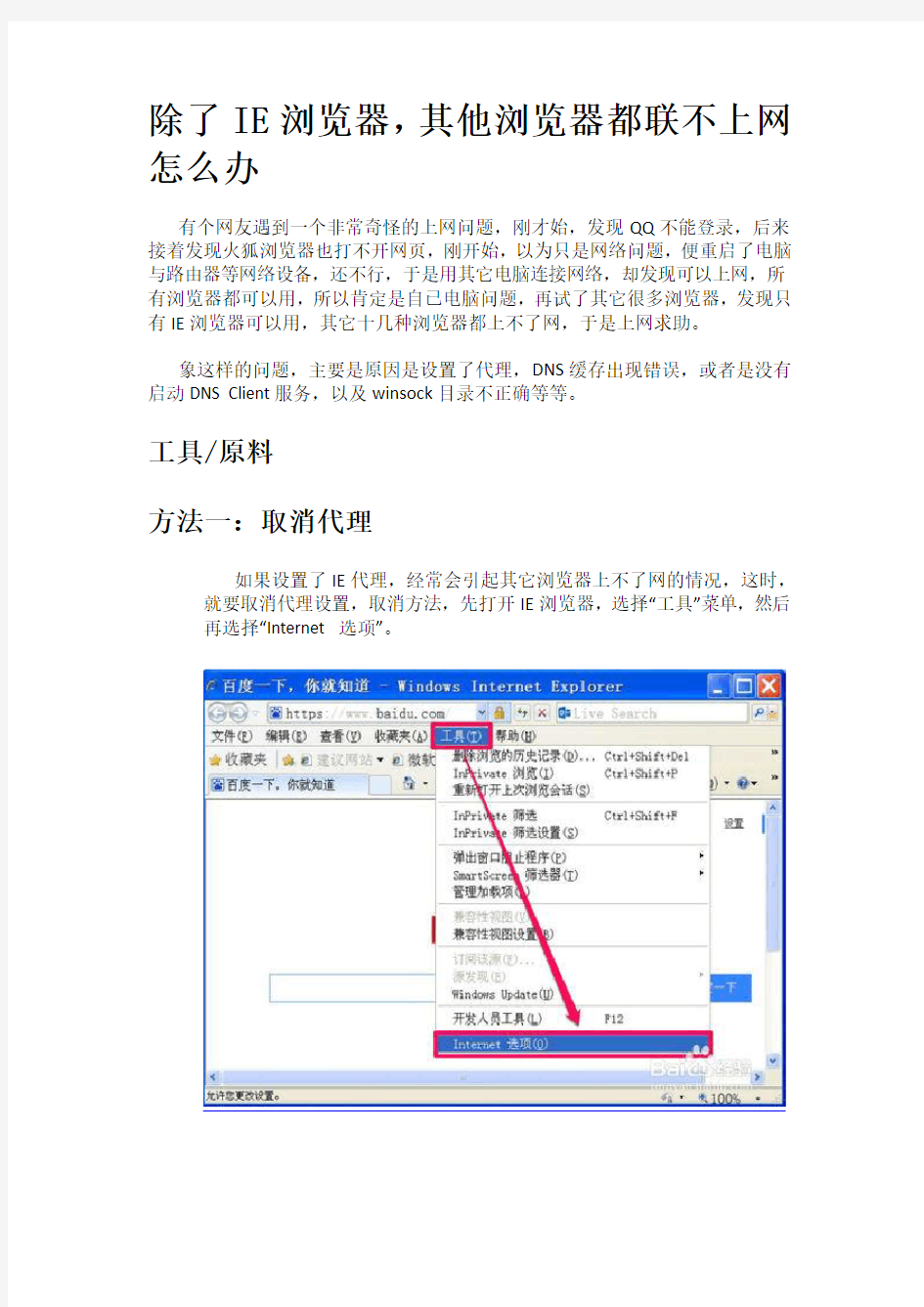

除了IE浏览器,其他浏览器都联不上网怎么办
有个网友遇到一个非常奇怪的上网问题,刚才始,发现QQ不能登录,后来接着发现火狐浏览器也打不开网页,刚开始,以为只是网络问题,便重启了电脑与路由器等网络设备,还不行,于是用其它电脑连接网络,却发现可以上网,所有浏览器都可以用,所以肯定是自已电脑问题,再试了其它很多浏览器,发现只有IE浏览器可以用,其它十几种浏览器都上不了网,于是上网求助。
象这样的问题,主要是原因是设置了代理,DNS缓存出现错误,或者是没有启动DNS Client服务,以及winsock目录不正确等等。
工具/原料
方法一:取消代理
如果设置了IE代理,经常会引起其它浏览器上不了网的情况,这时,就要取消代理设置,取消方法,先打开IE浏览器,选择“工具”菜单,然后再选择“Internet 选项”。
进入Internet 选项窗口后,选择“连接”选项卡,然后在其界面中找到“局域网(LAN)设置”下的“局域网设置”按钮。
在设置窗口,将“为LAN使用代理服务器”这一项的勾选去掉,然后按“确定”按钮。
经过以上设置后,试试能不能上网,如果还不能,就选择“高级”选项卡,然后点击“重置”按钮,将浏览器所有设置都恢复到默认设置状态。
进入重置窗口,勾选“删除个性化设置”这一项。然后按下面的“重置”按钮,如果是因为代理引起的不能上网,问题就可以解决了。
方法二:重置winsock目录
如果不是因代理引起的不能上网,就可能是winsock目录错误引起,其修复方法是,先从开始菜单打开“运行”程序,然后输入cmd命令,确定。
进入命令提示符窗口后,在光标处,输入netsh winsock reset命令,按键盘enter(回车)键。
当成功出现“成功地重置winsock目录,你必须重新启动计算机才能完成重置”时,表明重置成功,重启电脑即可。
方法三:启动DNS服务
如果以上方法都无效,就可能是DNS服务没有启动,或者DNS缓存服务有错引起,解决方法是,重启DNS服务,并清理DNS缓存,具体方法,用运行cmd命令打开命令提示符。
在命令提示符窗口,先输入sc config dnscache start= auto命令,先配置DNS缓存。
当出现“[SC] ChangeServiceConfig SUCCESS”,表明成功,然后再输入sc start dnscache命令,这回启动这个DNS缓存配置。
当成功启动DNS服务后,接下来刷新一下,刷新方法,输入ipconfig /flushdns命令,回车即可。
当出现“SuccessFully flushed the DNS Resolver Cache.”时,说明刷新DNS 缓存成功,如果是因DNS服务没启动或缓存错误,到此,问题就应该解决了。
注意事项
如果以上方法还不能解决,就是系统有问题了,可能用重装系统的方法解决。
电脑不能正常上网的几种情况
电脑不能正常上网的几种情况 先询问是家用电脑还是单位局域网用电脑?先说家用,首先要查看电脑右下角的本地连接标志(两个小电脑)还在不?情况如何?如果说是打着红X就说明网线没有接好或上网设备(MODEM或路由器)没有工作,重新接下线或打开上网设备即可;如果没有了,在桌面点网上邻居右键----属性,会看到本地连接标志,如果上面显示已禁用,双击此标志即可启用,如果没有此标志,则说明电脑网卡坏了或有故障,比如说驱动程序没有安装或是损坏,需要重新安装或更换,如果说本地连接也正常,可双击本地连接看下发送数据的接收数据的情况,正常情况下两值应该是相近的,如果相差很大就证明有问题,下一步查看下此电脑连接是MODEM直接连接还是用路由器连接的,如果用MODEM连接的,先查看MODEM的工作情况,正常情况应该是四个灯都亮,标有INTERNET的灯应该是闪烁的,如果此灯不闪的话,可以先查看下线路连接是否正常,上网的电话线路是否通畅?可用串联的电话机试下,如还不行就把此设备的电源关掉几分钟后重新打开,重新拨号上网,如果出现错误代码678或691则证明上网用户名或密码不对,可以联系网络运行商,确认上述都正常的话,那则有可能是MODEM 坏了,建议更换,电信和铁通的宽带的拨号工具使用电脑自带的宽带连接即可,网通的必须使用专用的网通客户端才行,如果电脑没有安装,在确认电脑和MODEM及网络都正常的情况下,打开电脑桌面上的宽带连接,在用户名上输入CNC@CNC,密码为cnc,即可登录到网通官网上下载网通客户端进行安装即可。如果电脑是通过路由器连接的,首先看下路由器和MODEM连接是否正确?正确的连接方法应该电话线上MODEM,MODEM上的网线上路由器,路由器的网线上电脑,第二看电脑右下角的本地连接工作是否正常,如出现禁用或打红X 则不行,检查设置或线路,具体方法参照以上所述,如果一切正常,可以先把路由器和MODEM关掉几分钟后重新打开试下看能不能正常上网,如果还上不去则查看下路由器设置是否正常,常见路由器设置一般都是在打开的网页的地址栏内输入:192.168.1.1或192.168.0.1,用户名一般都为ADMIN,密码也为ADMIN 或空,在打开路由器登录界面后,找设置向导下一步,上网方式选择PPOE方式,输入上网帐号和密码后进行保存即可,无线路由器可根据向导提示设置无线密码,需要注意的是网通用户在设置上网帐号时有时需要用专用的网通算号器进行算号才行,直接输入是不能上网的。如果路由器设置都正常的话还是上不去网,可以把路由器去掉直接把电脑和MODEM进行相连,通过拨号方式进行上网,如果能上去的话,就证明路由器可能是坏的或者网络运行商把路由功能给封掉了,如果还上不去的话则可能是MODEM或线路的故障。 如果是单位的局域网用户的电脑,首先也要查看本地连接是否正常?及线路是否通畅?网络IP是指定还是自动获取?有些电脑是重做系统后无法自动上网就是IP地址设置错误,需要重新设置下IP和子网掩码类的信息,这些信息的获取方式可以向单位网络管理员索取,具体设置方法,可以在桌面上点网上邻居右键---属性---本地连接右键---属性---INTERNET TCP/IP协议---属性—使用下面的IP,把正确的IP和相关信息输入即可,最好能先禁用下然后重启用。 如果上网正常但网速较慢,掉线率高,则有以下几种可能 1.电脑有病毒,系统过慢,电脑配置太低 2.上网设备有故障,比如MODEM和路由器 3.网线速率
电脑常用软件基本故障解决方法
1.电脑常用软件基本故障解决方法 2.1、开机后找不到D盘? 答:这是因为在组策略里面把D盘瘾藏起来了,解决方法: 开始——运行——GPEDIT——用户配置——管理模板——Windows组件——资源管理器——从我的电脑中瘾藏这些驱动器。打开后把他设置成“末配置” 2、任务栏栏跑到显示器的右边去了,如何返原? 答:点击动作栏右键,看“锁定任务栏前是否有勾”如果有的话,就去掉,原后,点击栏按住鼠标左键,拖动到你想放到的地方。 3、因为调整显示器的分辨率后,倒至显示器黑屏。如何解决? 答:重启动电脑,按F8键,选择VGA模式,进入系统后,把显示分辨率调到最底,再重启动电脑,进到正常模式。问题可以解决。 4、发现桌面没有我的电脑、我的文档等常用的图标,如何把找出来? 答:在桌面空白处点击鼠标右键,在显示属性对话框中点击桌面选项卡,选择自定义桌面,把我的电脑,我的文档,前面的勾勾钩上,确定就OK 了。 5、计算机上不了网,如何解决? 答:这种问题要分几步走, (1)先看网线是否接好(电脑的右下角的地方有一个两台电脑的图标,上面是否是有个红色的X,如果有,说明网线没有接好,重新接好网线就可以解决问题)。 (2)看计算机的IP是否正确,如不正确,把他改过来就可解决。 (3)、以上两点都没问题,那就是当前网络不通。
6、我的电脑右下边的小喇叭不见了,如何找出来? 答:开始——设置——控制面板——声音和音频设备,把将音量调节图标放入任务栏前面的勾勾上就可以了。 7、我的电脑右下角的网络连接的图标不见了,如何找出来? 答:开始——设置——网络连接——本地网络连接——属性——连接后在通知区域显示图标。 1.8、发现系统越来越慢了。 答:操作系统使用时间长了后,多少都会出现系统越来越慢的情况,这是因为有很多垃圾文件的原因,可以使用“优化大师,超级兔仔”等工具优化一下, 9、系统无缘无故重启? 答:首先看硬件是否有问题(CPU风扇是不是好的),如硬件没有问题则多数是因为系统带病毒了,安装杀毒软件杀毒就可。 10、word选中一段文字后,按空格键选中文字无法删除;按退格键无效; 按delete键有效,选中文字删除。 最佳答案: 你打开word,选择菜单栏“工具”下面的“选项”,在选择编辑,把"键入内容替换所选内容"这个打钩就好了
TP-Link路由器设置好却无法上网的解决方法
TP-Link路由器设置好却无法上网的解决方法 现在家家都有一个无线WiFi路由器,但是对于不熟悉路由器的用户来说,经常会遇到设置好路由器后却无法上网,这是怎么回事呢?最近有使用TP-Link路由器的用户反映,明明设置好了路由器,却无法正常上网,该如何解决这个问题呢?下面就给大家介绍TP-Link路由器设置好却无法上网的解决方法。 解决办法: 一、判断宽带是否有问题 先不要使用TP-Link TL-WR847N路由器,让光猫或者是上网的网线,直接连接电脑,然后看下电脑能否上网? 重要说明: 1、有宽带账号、宽带密码的用户,当光猫(宽带网线)直接连接电脑时,电脑上需要用“宽带连接”拨号,拨号成功后,电脑才能上网的。 2、如果电脑直接连接猫(宽带网线)后,电脑不能正常上网。说明是宽带有问题,或者是把宽带账号、宽带密码弄错了。 此时,请拨打宽带客服电话(电信宽带拨打10000、联通宽带拨号100010、移动宽带拨打10086即可),进行故障申报,让运营商安排工作人员上门检测。确保在不用路由器时,电脑可以正常上网。 3、如果电脑直接连接猫(宽带网线)后,电脑可以正常上网。说明宽带没有问题,是TP-Link TL-WR847N 路由器的连接、设置上有问题,导致连不上网的。解决办法参考后面部分的文章。 二、TL-WR847N路由器设置问题 1、TL-WR847N路由器连接问题 (1)TP-Link TL-WR847N路由器上有5个接口,1个WAN接口,4个LAN接口。 (2)TL-WR847N路由器上的WAN接口,一定要连接猫或者宽带网线 (3)TL-WR847N路由器的LAN(1\2\3\4)接口,是用来连接电脑的。
部分简单电脑问题解决方案
office出现错误the setup controller has encountered a problem during install. Please review the log files for further informatin on t 就是office里面出现错误提示 Setup Error the setup controller has encountered a problem during install. Please review the log files for further informatin on the error. 网上找到了两种方法,不过要根据实际情况使用: 1、修改目录的方法 针对Office 2010就直接将 C:/Program Files/Common Files/Microsoft Shared/OFFICE14/Office Setup Controller 目录改名或者删除,这招对我管用,很简单就解决了这个问题!
针对Office 2007,那就是 C:/Program Files/Common Files/Microsoft Shared/OFFICE12/Office Setup Controller 这个目录了。 意思是:可以把/Office Setup Controller文件删除了 隐藏文件夹的扩展名 在网上下载的一些歌曲,文件名是一行数字和字母,根本就不知道下载的是什么歌,想重命名,可是系统提示一旦改名,将无法播放该文件怎么办? 最佳答案 那是因为你把文件的扩展名也改了,所以导致文件无法正常播放. 建议在文件夹选项---查看里面---点选隐藏已知文件类型的扩展名然后你就可以随意重命名了. 可以在工具——文件夹选项——查看,构选隐藏已知文件类型的扩展名,重命名就不会出现这个问题了
台式电脑的常见故障及处理方法
台式电脑的常见故障及处理方法
一、CPU的常见故障及处理方法 故障一:CPU温度过高导致经常死机 故障现象:电脑在启动后,运行一段时间就会慢下来,而且经常出现无故死机和自动重启的形象。 处理方法:在排除了病毒和使用不当的原因后,应检查一下CPU和内存。CPU的性能是引起死机的一个常见的原因,如果CPU的温度过高就会引起死机或自动重启的现象,可考虑更换一个优质的散热风扇解决CPU工作时温度过高的情况。故障二:导热硅胶造成CPU温度升高 故障现象:为了CPU更好地散热,在芯片表面和散热片之间涂了很多硅胶,可是CPU的温度没有降低反而升高了。 硅胶的作用是提升散热效果,正确的方法是在CPU芯片表面薄薄地涂一层,基本能覆盖芯片即可。如果涂的过多,反而不利于热量传导。而且硅胶很容易吸附灰尘,硅胶与灰尘的混合物会大大影响散热效果。 注意:如果硅胶涂抹得过多,从芯片和散热片之间被挤出,会有烧毁主板的危险。因为硅胶中含有少量导电的物质,容易引起线路短路。 故障三:开机工作时,机箱内发出“嚓嚓”的碰撞声,时有时无。 故障现象:从现象分析,应该是CPU的散热风扇在转动过程中碰到了机箱中的数据线。打开机箱,将机箱中的电源线和数据线进行整理,并且用扎带或卡子将数据线,电源线分组扎在一起,不要碰到CPU的风扇。 故障四:CPU超频导致蓝屏 故障现象:CPU超频后使用,在Winds操作系统中经常出现蓝屏现象,无法正常关闭程序,只能重启电脑。 处理方法:蓝屏现象一般在CPU执行比较繁重的任务时出现,例如,运行大型的3D游戏,处理非常大的图像和影像等。并不是CPU的负荷一大就出现蓝屏,这通常无规律可循,但解决此问题的关键在于散热,首先应检查风扇和CPU的表面温度和散热风扇的转数,并检查风扇和CPU的接触是否良好。如果仍不能达到散热的要求,就需要更换更大功率的散热风扇,甚至水冷设备。如果还是不行,将CPU的工作频率恢复为正常值就行。 故障五:CPU超频导致黑屏故障 故障现象:CPU超频后,开机后无任何响应,屏幕一片漆黑,显示器进入节能模式,硬盘灯也不闪烁。 处理方法:经过分析和细致检查,排除硬件毁坏的可能,应该是CPU无法超频的原因。此时,可以试试提高CPU电压的方法,如果不行就需要考录更换一块超频能力较强的主板或将CPU恢复到正常的频率。 二、主板的常见故障及处理方法 故障一:系统时钟经常变慢 故障现象:电脑时钟出现变慢现象,经过校正,但过不久有会变慢。处理方法:出现时钟变慢的情况,大多数是主板上CMOS电池电量不足造成的。如果换电池
电脑无法上网的软件类原因
软件类问题 1、Vista无法上网 解决这个问题的方法很简单,如果你的任务栏上有宽带连接的图标(画差的)那你就可以在开始中(就是关机按钮上面的那些),上面有一控制面版,进入那里你可以一个图标(图标的样式:四个电脑底下有一根电缆连接的,中文版的就是"网络中心"),进入他,在他的左边的上面有六个选项选中第六个选项(管理网络连接),进入,就会发现有两个电脑的图,在第一个图标上点击右键,选择最下边的属性按钮,在弹出的框里找带有 TCP/IPv4的字样,点他,再点他下面的(有三个按钮中最后的那个)按钮也就是属性,在这里你可以调整你的IP 地址,调好就OK了.连接宽带在开始的控制面版的上面的那个,就可以连接宽带。 2、Windows 2003 无法上网 1)、打开注册表编辑器,在注册表中删除以下两个键(删除前最好先导出备份): HKEY_LOCAL_MACHINESystemCurrentControlSetServicesWinsock HKEY_LOCAL_MACHINESystemCurrentControlSetServicesWinsock2 2)、在系统目录的inf 目录里面找到nettcpip.inf 文件,打开,找到: [MS_TCPIP.PrimaryInstall] ; TCPIP has properties to display Characteristics = 0xA0 ; NCF_HAS_UI NCF_NOT_USER_REMOVABLE 把此处的0xA0 改为0x80 保存退出(该设置就是允许用户修改TCP/IP协议) 3)、打开“本地连接”的属性——安装——添加协议——从磁盘安装,找到刚刚保存的nettcpip.inf 文件,按“确定”后,回到列表,选择最后一项“Internet 协议(TCP/IP)”(左侧没有图标的,注意不是那个“Microsoft TCP/IP 版本6”),会提示没有数字签名,按确定安装即可。 经过这一步之后,又返回网络连接的窗口,这个时候,选择“TCP/IP”后,那个“卸载”按钮已经是可用的了(未做这一步之前是灰色的)。点这个“卸载”按钮来把TCP/IP 协议删除,然后重启一次机器。 4)、重启后,把nettcpip.inf 文件改回来,再照着第3步,重新安装一次TCP/IP 协议(此时它不会再提示没有数字签名了,呵呵)。 5)、安装好协议后重启一次,重新设置“本地连接”的连接属性,就可以联网了,如果还不行,就再重启一下,呵呵。 我深刻以为出这样的问题,是由于我的硬盘老化,导致TCP/IP 协议相关数据损坏了,所以我赶紧把硬盘ChkDsk 了,呵呵。 3、Windows XP无法上网
电脑老是无法上网该如何处理
电脑老是无法上网该如何处理 1 首先检查电话线有无问题可以拨一个电话测试,如果正常,接着检查信号分频器是 否连接正常其中电话线接Line口,电话机接Phone口,ADSL Modem接Modem口。 2 如果信号分频器的连接正常,接着检查ADSL Modem的“Power电源”指示灯是否亮,如果不亮,检查`ADSL Modem电源开关是否打开,外置电源是否插接良好等。 3 如果亮,接着检查“LINK同步”指示灯状态是否正常常亮为闪烁;如果不正常,检 查ADSL Modem的各个连接线是否正常从信号分频器连接到ADSL Modem的连线是否接在 Line口,和网卡连接网线是否接在LAN口,是否插好,如果连接不正确,重新接好连接线。 4 如果正常,接着检查“LAN”或“PC”指示灯状态是否正常。如果不正常,检查ADSL Modem上的LAN口是否接好,如果接好,接着测试网线是否正常,如果不正常,更换网线;如果正常,将电脑和ADSL Modem关闭30秒后,重新开启ADSL Modem和电脑电源。 5 如果故障依旧,接着依次单击“开始/控制面板/系统/硬件/设备管理器”命令,打 开“设备管理器”窗口中双击“网络适配器”选项,打开“网络适配器属性”对话框,然 后检查网卡是否有冲突,是否启用,如果网卡有冲突,调整网卡的中断值。 6 如果网卡没有冲突,接着检查网卡是否正常是否接触不良、老化、损坏等,可以用 替换法进行检测,如果不正常,维修或更换网卡。 7 如果网卡正常,接着在“网上邻居”图标上单击鼠标右键,在打开的快捷菜单中选 择“属性”命令,打开“本地连接属性”对话框。在“本地连接属性”对话框中检查是否 有“Internet协议TCP/IP”选项。如果没有,则需要安装该协议;如果有,则双击此项, 打开“Internet协议TCP/IP属性”对话框,然后查看IP地址、子网掩码、DNS的设置, 一般均设为“自动获取”。 8 如果网络协议正常,则为其他方面故障,接着检查网络连接设置、浏览器、PPPOE 协议等方面存在的故障。 一、手动设置IP:方法是打开“控制面板”——“网络连接”,找到当前的本地连接,右击它,选“属性”,在“常规”选项卡中双击“Inter net协议TCP/IP”,选择“使用 下面的IP地址”,在“IP地址”中填写“192.168.0.1”,在“子网掩码”中填写 “255.255.255.0”,其他不用填写,然后点“确定”即可解决该问题。如果当前计算机 加入工作组或域,就要根据情况而设置 用指定IP的方法解决,但是用这种方法有时也无法解决问题表现为“连接限制”的 提示会消失,本地连接正常,但是不能上网; 二、设置网卡:
台式机总是无法上网该怎么解决
台式机总是无法上网该怎么解决 关于台式机总是无法上网的问题,你们是否懂得该怎么解决呢?下面就由小编来给你们说说台式机总是无法上网的原因及解决方法吧,希望可以帮到你们哦! 台式机总是无法上网的解决方法一 一、手动设置IP:方法是打开“控制面板”——“网络连接”,找到当前的本地连接,右击它,选“属性”,在“常规”选项卡中双击“Internet协议(TCP/IP)”,选择“使用下面的IP地址”,在“IP地址”中填写“192.168.0.1”,在“子网掩码”中填写“255.255.255.0”,其他不用填写,然后点“确定”即可解决该问题。(如果当前计算机加入工作组或域,就要根据情况而设置) 用指定IP的方法解决,但是用这种方法有时也无法解决问题(表现为“连接限制”的提示会消失,本地连接正常,但是不能上网); 二、设置网卡: 1、把网卡禁用一下,再启用; 2、将机箱电源拔掉,机箱的那头,还有小猫或陆游器的电源.全部关闭断电并拔出电源线,然后把机箱打开,把网卡拔出,然后按原来位置插好!将机箱安装好,装上电源,连接好网络线!其余的线都连好,启动电脑!进入XP故障排除! 三、关闭防火墙; 四、本地连接属性中有一选项为“在连接受限制或无连接时
不要通知我”在它的前面打上勾; 五、命令提示符(运行cmd)处键入netshwinsockreset,然后按Enter。运行此命令后重新启动计算机。 六、在“网络连接”中,用鼠标右键单击“本地连接”,在弹出菜单中选择“属性”,而后在弹出对话框中查看“常规”标签页中的“此连接使用下列项目”列表,去除其中默认的“Internet协议”对话框中的对号。确认操作后,网络连接受限的提示就会消失,此时看看是否能够上网。 如果还是无法上网,则再次调出“本地连接属性”对话框,在“常规”标签页中点击“按钮”按钮,弹出“选项网络组件类型”对话框,在其中的列表中选择“协议”,再点击“添加”按钮,弹出“选择网络协议”对话框,选择“厂商”为“Microsoft”,“网络协议”为“MicrosoftTCP/IP版本6”,逐层确认操作后,即可解决问题。 台式机总是无法上网的解决方法二 一般情况下,其实是不会出现这种电脑无法连接网络的情况的,大多情况下都是因为操作不当导致连接不上网络的。首先你应该先要确认,你的网线连接电脑是否有问题。 然后你需要确定你连接宽带时输入的账号和密码是正确的,有时会因为是同时使用键盘和笔记本上的键盘冲突,导致有些数字输入时输入的是其他字符,导致连不上。 然后还有一种情况是输入的账号和密码都是正确的,但是还
PC不能联网之常见解决方法
作为一名网络工作者,我们通常重点关注网络拓扑中的各种路由器交换机。但我们有没有去关注过接入层交换机下挂着的那几台小小的PC呢?如果作为一名工程师,你可以解决路由器不能ping通,却不能解决电脑不能上网的话,那岂不是会被人笑话。或许我们已经对路由交换很熟悉,但从一位网络从业者的角度来说,你敢说自己精通PC吗? 作为一名网络工程师或者系统工程师,不管以后是否用的到,精通PC是必须的!下面我们来看看这既简单又复杂的Computer troubleshooting! 在一个园区网中,如果有人说网络有问题,首先从能否上外网或内网开始分析,下面的问题再慢慢细分。 一、不能上外网,可以上内网 正常情况下能够上外网的话肯定可以上内网,其中理由我就不多说了大家都了解,除非特殊情况。如果只是对方一个人不能上外网而其他人都可以上的话,这个一般是被防火墙或上网行为管理阻止了。我所遇到的还没有开通了外网却不能上网的情况,只是有人反应部分网站打不开,原因主要是一些政府的网站(如厦门人才网、国税局和地税局网站)安全级别较高,可能需要使用到一些常规网站无须用到的协议或端口,因此经常会被上网行为管理阻止。目前解决方法就是开通所有权限,还没有找到更好的办法。 二、不能上内网和外网 不能上内网肯定不能上外网,这我也不多说了。不能上内网的话,这个问题就说来话长了,里面包含着各种玄机!这里可以分为三个方向去探讨:本地连接已连接、未连接和根本没有本地连接。 1、本地连接未连接 这个相对比较好办,首先不是检查物理设备的问题,而是先将电脑关机,然后再打开,注意是关机不是重启。有的系统有这个毛病,显示本地未连接,怎么弄都没效果,然后关机一下再开又好了,很无语~~ 检查网线是否有问题,如果没有则检查墙上的插槽,方法是往别人的插槽上试一下就知道了,不过插槽出问题的可能性很小。如果用别人的网线插槽可以的话,一般来说都是机架那边对应的配线架模块出了问题,或者接交换机的线被拔掉了。这个时候可以把对应的配线架模块重新做一个,或者连交换机的线重新插一次应该就没问题了。如果用别人的插槽也不行,那有可能是网卡坏了,当然这种可能性也很小,不过也不是没有可能,坏了的话可以换个独立网卡就可以了。 2、本地连接已连接 这个就相对比较棘手,有很多原因会导致这个问题。首先清空ARP缓存,再静态绑定ARP。可以在命令行下arp –d,arp –s (网关IP) (网关MAC) 。如果绑定后可以联网的话,说明内网中存在ARP欺骗或IP地址冲突的情况。IP地址冲突或被盗用的典型症状就是
计算机网络常见故障及解决方案
一、计算机网络常见故障及解决方案 1 无法连接上网的故障 解决方案:检查调制解调器的驱动是否正常。检查调制解调器是否处于可以使用状态:双击“控制面板→系统→设备管理”,在列表中选择调制解调器并单击“属性”,确认是否选中“设备已存在,请使用”选项。检查端口的正确性:双击“控制面板→调制解调器”,单击选择调制解调器,然后单击“属性”,在“通用”选项卡上,检验列出的端口是否正确。如果不正确。请选择正确的端口,然后单击“确定”按钮。确认串口的I/O地址和IRQ设置是否正确:双击“控制面板→系统→设备管理”,再单击“端口”,选取一个端口,然后单击“属性”。单击“资源”选项卡显示该端口的当前资源设置,请参阅调制解调器的手册以找到正确的设置,在“资源”对话框中。检查“冲突设备列表”以查看调制解调器使用的资源是否与其它设备发生冲突,如果调制解调器与其它设备发生冲突,请单击“更改设置”,然后单击未产生资源冲突的配置。检验端口设置:双击“控制面板→调制解调器”,单击选择调制解调器,然后单击“属性”,在出现的菜单中选择“连接”选项卡以便检查当前端口设置,如波特率、数据位、停止位和校验等。 2 无法浏览网络 解决方案:第一是因为在Windows启动后,要求输入Microsoft网络用户登录口令时,点了“取消”按钮所造成的,如果是要登录NT服务器。必须以合法的用户登录,并且输入正确口令。第二种是与其它的硬件产生冲突。打开“控制面板→系统→设备管理”。查看硬件的前面是否有黄色的问号、感叹号或者红色的问号。如果有,必须手工更改这些设备的中断和 I/O地址设置。第三是防火墙导致网络不通。在局域网中为了保障安全,安装了一些防火墙。这样很容易造成一些“假”故障,例如Ping不通但是却可以访问对方的计算机,不能够上网却可以使用QQ等。判断是否是防火墙导致的故障很简单,你只需要将防火墙暂时关闭。然后再检查故障是否存在。例如用户初次使用IE访问某个网站时,防火墙会询问是否允许该程序访问网络,一些用户因为不小心点了不允许这样以后都会延用这样的设置,自然导致网络不通了。比较彻底的解决办法是在防火墙中去除这个限制。 3 IE默认的搜索引擎被篡改 在IE工具栏中有一个搜索引擎的工具按钮,点击之可以进行网络搜索。IE默认使用微软的搜索引擎。如果IE的搜索引擎被恶意网站篡改,只要你点击那个“搜索”按钮,就会链接到恶意网站。 解决方案:单击“开始/运行”,输入“Regedit”打开注册表,定位到 HKEY_LOCAL_MACHINE\Software\Microsoft\Internet Explorer\Search分支,找到“SearehAssistant”键值名,在右面窗口点击“修改”,将其值改为某个搜索引擎的网址,然后再找到“CustomizeSeareh”键值名,将其键值改为某个搜索引擎的网址。 4 上网速度慢 解决方案:
电脑无法上网解决方法
本地连接无法禁止。这个连接可能在用一个或多个不支持即插即用的协议,或者它是由其他用户或系统账户初始化的后来在楼下那时上网查资料得到: C:\WINDOWS\system32\CatRoot2\{F750E6C3-38EE-11D1-85E5-00C04FC295EE}和C:\WINDOWS\system32\CatRoot2\{127D0A1D-4EF2-11D1-8608-00C04FC295EE}目录下的CATDB 文件被修改,从正常的系统中复制此文件替换. 然后把楼下兄弟电脑里的CATDB用U盘拷回来, 然后替换,再试试,真的好了。注: 如果在正常模式下不能替换,请重启后按F8,进安全模式下 上次我也是这个问题,是在朋友的电脑里复制过来的。那个大小无关 如果不嫌麻烦重装系统吧 1、单击开始> “运行,键入cmd ,然后单击确定; 2、键入netsh winsock reset catalog 然后按Enter键; 3、键入netsh int ip reset reset.log 然后按Enter键; 4、重新启动计算机。 开机后再次“禁用本地连接”如果不行,尝试以下步骤: 1、单击开始> “运行,键入cmd ,然后单击确定; 2、键入net stop cryptsvc 然后按Enter键; 3、键入ren %systemroot%\System32\Catroot2 oldcatroot2 然后按Enter键; 4、重新启动计算机。 解决办法:1、直接禁用不行,我们可以在设备管理器里面禁用的。打开我的电脑的属性--硬件--设备管理器,然后选择需要禁用的网卡,右键“禁用”或者“卸载”即可。2、系统文件被(CATDB)修改了拔掉网线,到一个正常的电脑上去拷贝CATDB文件,在系统盘WINDOWS\system32\CatRoot2\{F750E6C3-38EE-11D1-85E5-00C04FC295EE}文件夹下,拷贝后再用其替换自己电脑里的文件就可以了。在WIN XP带网络工作的情况下是无法拷贝和替换的,你需要进安全模式才行!在使用第一个方法之前你可以试试注销一下当前用户.注销当前用户会结束一些系统还在后台运行的进程.可能这些进程使你的本地连接无法禁止.3、卸载网卡驱动,重装一次网卡驱动。4、要是上面的都不行,那么只有备份好资料之后;重新装系统,装驱动。
电脑常见问题即解决方案
?浏览:10268 ?| ?更新:2014-03-01 21:21 ?| ?标签:计算机 计算机已经变成我们生活中不可或缺的工具,在日常使用中,难免会出现很多问题而没有办法解决。在这里根据平时积累的一些经验,加上在网上搜索的一些资料,在这里晒出来,希望能给大家的学习和工作带来一些帮助。 我们日常使用计算机中出现的问题一搬可以分为硬件问题和软件问题两大类。我们在处理计算机问题的时候,一搬遵守以上原则:首先怀疑软件问题,再怀疑硬件问题。 桌面常见问题 1. 1 一、当把窗口最大化后,任务栏被覆盖,不是自动隐藏,怎么回事? 最佳答案 1.在任务栏上右击,在弹出的菜单中单击“属性”, 2.然后在弹出的"任务栏和开始菜单属性"对话框中选择下面两个选项: "锁定任务栏"和"将任务栏保持在其它窗口的前端"
二、IE窗口的大小在哪里设置? 最佳答案: 先把所有的IE窗口关了;只打开一个IE窗口;最大化这个窗口;关了它;O K,以后的默认都是最大化的了也可以用鼠标直接将IE窗口拖动为最大或最小) 三、桌面不显示图标,但有开始任务栏? 最佳答案: 1、右击桌面---->排列图标---->显示桌面图标把它选上! 2、右击桌面---->属性---->桌面(标签)---->自定义桌面--->把需要的显示项目前打勾,应用确定! 四、桌面IE图标不见了(桌面上自定义桌面没有IE选项) 最佳答案: 右键点击我的电脑->资源管理器->在窗口左侧选择“桌面”->把这里的I E图标拖到桌面上即可。 五、任务栏的快速启动图标不见了? 最佳答案: 右键任务栏---工具栏---快速启动---打勾. 六、显示桌面的快捷键丢失了,怎么找回? 最佳答案 打开“记事本”: 把下面内容复制上去:
电脑不能上网问题解决方法
客房电脑不能上网问题解决方法 备注:此内容以WindowsXP系统为基础(因酒店电脑目前无法安装Windows V ista和Windows7系统) 1、首先查看电脑屏幕的右下角网络链接图标有无打叉。如图一 图一 如果打叉了,就是网络不通。解决方法: (1)网线没插紧。再将电脑上插的网线和墙上插板上的网线都插紧,直到不再打个叉为止。 (2)网线坏了。换条网线即可。 (3)网线卡不紧,再换条网线即可。 2、如果没有打叉,将IP地址设为自动获取即可。如下图二 图二 点击如图中的“网络连接”,打开“网络连接”窗口,如下图三
图三 如上图,选中本地连接图标并双击,打开“本地连接状态”对话框,如图四 图四 注意:有的客人电脑的设置不一样,会出现以下的情况,如图五,
图五 如上图,如果“网络连接“右边有个三角符号,则从中直接选”本地连接“即可,打开如图四的“本地连接属性”对话框。 打开如图四的“本地连接属性”对话框后,单击左下角的“属性“按钮,打开”本地接连属性“对话框,如图六 图六 ,打开以后单击里面的“Internet 协议(TCP/IP)”一行,然后再单击“属性”按钮,打开“Internet 协议(TCP/IP)属性”窗口,如图七
图七 客人的电脑一般都设有IP地址,我店上网不需设置IP地址,如上图,均先成自动获取即可,(上下两个均选第一项)。 3、两个小电脑图标上没打叉,出现了感叹号,如图八 图八 解决:一般是因为网线没插好的缘故,将网线插紧或换条网线试试。 4、IP是自动获取,但是获取的不对,重新获取即可。 先打开如图四的“本地连接状态”对话框,单击上面的“支持“按钮,如图九
windows操作系统常见故障及解决办法
Windows操作系统常见故障解决方法汇总 在使用电脑享受上网的乐趣的同时,我们也不得不面对电脑出现的各种各样怪异的问题,今天小编在网络上收集了一些Windows操作系统常见故障解决方法汇总(本文适用于Windows XP/Vista/Win7/Win8)。 一、在Windows下经常出现蓝屏故障 出现此类故障的表现方式多样,有时在Windows启动时出现,有时在Windows下运行一些软件时出现,出现此类故障一般是由于用户操作不当促使Windows系统损坏造成,此类现象具体表现在以安全模式引导时不能正常进入系统,出现蓝屏故障。有时碎片太多也会引发此类故障,有一次笔者在整理碎片后就解决了该故障,如若排除此项可能则有以下几种原因可能引发该故障。 1、内存原因。由于内存原因引发该故障的现象比较常见,出现此类故障一般是由于芯片质量不佳所造成,但有时我们通过修改CMOS设置中的延迟时间CAS(将其由3改为2)可以解决该问题,倘若不行则只有更换内存条。 2、主板原因。由于主板原因引发该故障的概率较内存稍低,一般由于主板原因出现此类故障后,计算机在蓝屏后一般不会死机,而且故障出现频繁,对此唯有更换主板一途。 3、CPU原因,由于CPU原因出现此类故障的现象比较少见,一般常见于cyrix的CPU上,对此我们可以降低CPU频率,看能否解决,如若不行,则只有更换一途。 二、计算机以正常模式在Windows启动时出现一般保护错误 出现此类故障的原因一般有以下几点: 1、内存条原因。倘若是内存原因,我们可以改变一下CAS延迟时间看能否解决问题,倘若内存条是工作在非66MHz 外频下,例如75MHz 、83MHz 、100MHz甚至以上的频率,我们可以通过降低外频或者内存频率来试一下,如若不行,只有将其更换了。 2、磁盘出现坏道。倘若是由于磁盘出现坏道引起,我们可以用安全模式引导系统,再用磁盘扫描程序修复一下硬盘错误,看能否解决问题。硬盘出现坏道后,如不及时予以修复,可能会导致坏道逐渐增多或硬盘彻底损坏,因此,我们应尽早予以修复。 3、Windows系统损坏。对此唯有重装系统方可解决。 4、在CMOS设置内开启了防病毒功能。此类故障一般在系统安装时出现,在系统安装好后开启此功能一般不会出现问题。 三、计算机经常出现随机性死机现象 死机故障比较常见,但因其涉及面广,是以维修比较麻烦,现在我将逐步予以详解。 1、病毒原因造成电脑频繁死机 由于此类原因造成该故障的现象比较常见,当计算机感染病毒后,主要表现在以下几个方面: ①系统启动时间延长; ②系统启动时自动启动一些不必要的程序;
电脑使用过程中的软件硬件出现的问题及解决方案
软 硬 件 故 障 及 解 决 方 案 学院:年级: 专业:姓名: 学号:
随着计算机相关技术的普及以及大众对于计算机进行学习、工作、生产等需求的不断增长,计算机的普及已经达到了前所未有的程度,它已经成为人们工作和学习不可缺少的高科技产品之一。同时,这也使计算机的维护受到了前所未有的重视,计算机的维护对于计算机的运行效率和使用寿命也产生着越来越重要的作用。现在,计算机已经进入广泛的实际用阶段,有越来越多的人拥有、使用计算机,同时他们也希望掌握计算机维护方面的技术。 电脑出现的故障原因扑朔迷离,让人难以捉摸。并且由于Windows 操作系统的组件相对复杂,电脑一旦出现故障,对于普通用户来说,想要准确地找出其故障的原因几乎是不可能的。那么是否是说我们如果遇到电脑故障的时候,就完全束手无策了呢?其实并非如此,使电脑产生故障的原因虽然有很多,但是,只要我们细心观察,认真总结,我们还是可以掌握一些电脑故障的规律和处理办法的。 主板 常见故障一:开机无显示 电脑开机无显示,首先我们要检查的就是是BIOS。主板的BIOS 中储存着重要的硬件数据,同时BIOS也是主板中比较脆弱的部分,极易受到破坏,一旦受损就会导致系统无法运行,出现此类故障一般是因为主板BIOS被CIH病毒破坏造成(当然也不排除主板本身故障导致系统无法运行。)。一般BIOS被病毒破坏后硬盘里的数据将全部丢失,所以我们可以通过检测硬盘数据是否完好来判断BIOS是否被破坏,如果硬盘数据完好无损,那么还有三种原因会造成开机无显示
的现象:1. 因为主板扩展槽或扩展卡有问题,导致插上诸如声卡等扩展卡后主板没有响应而无显示。2. 免跳线主板在CMOS里设置的CPU频率不对,也可能会引发不显示故障。3. 主板无法识别内存、内存损坏或者内存不匹配也会导致开机无显示的故障。 常见故障二:CMOS设置不能保存 此类故障一般是由于主板电池电压不足造成,对此予以更换即可,但有的主板电池更换后同样不能解决问题,此时有两种可能: 1. 主板电路问题,对此要找专业人员维修; 2. 主板CMOS跳线问题,有时候因为错误的将主板上的CMOS跳线设为清除选项,或者设置成外接电池,使得CMOS数据无法保存。 常见故障三:在Windows下安装主板驱动程序后出现死机或光驱读盘速度变慢的现象 常见故障四:安装Windows或启动Windows时鼠标不可用 常见故障五:电脑频繁死机,在进行CMOS设置时也会出现死机现象 常见故障六:主板 COM口或并行口、IDE口失灵 硬盘 1.出现S.M.A.R.T故障提示。这是硬盘厂家本身内置在硬盘里的自动检测功能在起作用,出现这种提示说明您的硬盘有潜在的物理故障,很快就会出现不定期地不能正常运行的情况。 2.在Windows初始化时死机。这种情况较复杂,首先应该排除其他部件出问题的可能性,比如内存质量不好、风扇停转导致系统过热,或者是病毒破坏等,最后如果确定是硬盘故障的话,再另行处理。
电脑的网络连接不上的解决办法
电脑的网络连接不上的解决办法 电脑网络技术的不断发展,对社会各个领域都产生了较大的影响,在班级管理中纳入电脑网络技术是时代所需,也是推动班级教学和班级发展的重要途径。下面是小编为大家整理的关于电脑的网络连接不上的解决办法,一起来看看吧! 电脑的网络连接不上的解决办法 点击刷新网络列表时出现“Windows无法配置此连接”的提示,则打开金山卫士的“系统优化”功能,点击“开机加速”选项卡,点击“服务项”,选中左下角的“显示已禁止启动的项目”,然后在列表中找到“Wireless Zero Configuration(无线配置服务)”,点击右侧的“开启”即可。然后在开始-运行中,输入net start wzcsvc,回车即可。笔记本无线网络连接不上的症状即可解决。
如果搜索不到无线网络,则须查看笔记本的无线网络硬开关是否打开。有些笔记本在打开硬件开关后,还需要使用键盘左下角的Fn键+F5键进行开启(具体型号不同,可在F1-F12处的蓝色功能图标中找到无线图形)。有些联想笔记本需要打开电源管理软件才能使键盘上的无线开关正常使用,所以确保安装电源管理,并在金山卫士的“开机加速”-“启动项”(同样要选中左下角的“显示已禁止启动的项目”)中开启电源管理utility的开机启动。 如果开关打开但仍然搜不到无线网络,右键点击右下角托盘处无线网络图标,点击“打开网络连接”,再右键点击打开窗口中的无线网络图标,点击“属性”,点击“无线网络配置”选项卡,在“用Windows配置我的无线连接设置”前打勾后“确定”,再次打开“查看可用的无线连接”查看是否可以。
如果能搜到无线网络,但连接后无法打开网页,则同样打开无线网络连接的属性,在“常规”选项卡下的中间白框中,找到“Internet 协议(TCP/IP)”,选中,点击“属性”,看IP地址及DNS配置是否正确,一般设为“自动获得IP地址”及“自动获得DNS服务器地址”。
电脑不能上网的解决方法
电脑不能上网的解决方法 想必大家都和笔者一样,常常能遇到电脑不能上网的状况,这种状况一出现,我们该怎么办呢?笔者就自己的经验与大家共享一下:一、网络设置的问题 这种原因比较多出现在需要手动指定IP、网关、DNS服务器联网方式下,及使用代理服务器上网的。仔细检查计算机的网络设置。 二、D NS服务器的问题 当IE无法浏览网页时,可先尝试用IP地址来访问,如果可以访问,那么应该是DNS的问题,造成DNS的问题可能是连网时获取DNS出错或DNS服务器本身问题,这时你可以手动指定DNS服务(地址可以是你当地ISP提供的DNS服务器地址,也可以用其它地方可正常使用DNS 服务器地址。)在网络的属性里进行,(控制面板—网络和拔号连接—本地连接—右键属性—TCP/IP协议—属性—使用下面的DNS服务器地址)。不同的ISP有不同的DNS地址。有时候则是路由器或网卡的问题,无法与ISP的DNS服务连接,这种情况的话,可把路由器关一会再开,或者重新设置路由器。 还有一种可能,是本地DNS缓存出现了问题。为了提高网站访问速度,系统会自动将已经访问过并获取IP地址的网站存入本地的DNS缓存里,一旦再对这个网站进行访问,则不再通过DNS服务器而直接从本地DNS缓存取出该网站的IP地址进行访问。所以,如果本地DNS缓存出现了问题,会导致网站无法访问。可以在“运行”中执行ipconfig/flushdns 来重建本地DNS缓存。 三、IE浏览器本身的问题 当IE浏览器本身出现故障时,自然会影响到浏览了;或者IE被恶意修改破坏也会导致无法浏览网页。这时可以尝试用“金山毒霸安全助手”来修复。 四、网络防火墙的问题 如果网络防火墙设置不当,如安全等级过高、不小心把IE放进了阻止访问列表、错误的防火墙策略等,可尝试检查策略、降低防火墙安全等级或直接关掉试试是否恢复正常。 五、网络协议和网卡驱动的问题 I E无法浏览,有可能是网络协议(特别是TCP/IP协议)或网卡驱
笔记本电脑Windows7常见问题解决方案(仍在修改中)
笔记本电脑Windows7常见问题解决方案 笔记本电脑上网专题 目录: 问题1:我的笔记本电脑有无线上网的功能,为什么我上不了网? 问题2:无线网络应该怎么架设?怎么连接? 问题3:有“可以使用”的无线点,连接上了却无法上网,还出现了一个黄色的感叹号? 问题4:在户外看见其他用户在上网,为什么我却搜不到信号?问题5:怎么使用3G上网?问题5:怎么使用3G上网? 问题6:我想用宽带,但不知道怎么设置。 ------------------------------------------笔记本电脑上网专题------------------------------------------------- 问题1:我的笔记本电脑有无线上网的功能,为什么我上不了网? 现在的笔记本电脑大都可以无线上网,但买回来后却上不了网,访问什么网页都无 法找到该页。 想要用无线上网,要做的准备工作很多: (1)部分笔记本电脑会在机身两旁设置独立的无线功能开关,将开关调至“on”的状态,才能打开笔记本电脑的无线功能;如果没有独立的无线功能开关,可以通过两种方法:1.摁住“Win”+“X”键,即可打开Windows移动中心找到“无线网络”,摁下“打开无线”就完成了;2.笔记本电脑都有“Fn”键,摁住“Fn”+“F2”(有些电脑不同,如LenovoTinkpad,只需找到无线标识,然后摁“Fn”+无线标识所在的键),启用之后,大多会在屏幕上显示无线功能以开启。Ok,现在你已经完成了笔记本电脑上的准备工作,接下来要搜索网络。 (2)在此之前请先确定路由器和线的连接没有问题(如果在公共场所即可跳过)。之后搜索附近可供连接的无线点,有些须要密码,有些咖啡厅、连锁快餐店、火车站、机场等地有设置可连接上网的无线点。如果你在特殊的地点,如公司,要连接请询问公司网络管理员即可。 问题2:无线网络应该怎么架设?怎么连接? 在架设无线路由器之前,用户应有一ADSL调制解调器。 请按以下步骤操作:1.把两个路由器的变压器分别安装好2.打开电源开关。3.正确地连接网线。4.执行设置:一、先找到账户信息。二、打开IE浏览器,在输入网址栏 输入“http://192.168.1.1”,就会弹出一个窗口,把帐号密码输进去。三、找到“网 络参数”,单击进入,进入后有三个选项,请选择“ADSL虚拟拨号”一项,之后会 有设置向导,输入上网账号及密码,之后就设置成功了,可以上网了。 附:固定宽带的连接方式:与上列差不多,得清除原本在笔记本电脑上的宽带设置,才能连接。打开Internet协议版本4,单击“自动获得IP地址”,之后请参考上文。 请先确认问题1中上网前先准备的工作,之后请看以下步骤。 【1】单击通知区域内的网络图标。 【2】单击要连接的无线点(如出现“通过此网络发送的信息可能对其他人可见”,即说明该无线点未加密,这是不安全的网络),在右上角可以看信号强度,若连接
- 宽带连接正常却无法上网_打不开网页_上不去QQ
- 公司电脑被限制了不能上网怎么办
- 家里的台式电脑老是无法上网如何解决
- 局域网个别电脑无法上网,显示本地连接受限制,无法连接网络的部分解决
- 电脑不能上网的解决方法
- 电脑不能上网的原因以及解决方法
- 解决电脑网络受限制或无法连接造成无法上网的方法
- 电脑不能上网的原因以及解决方法
- 电脑能上qq但不能上网的原因及解决办法
- win7电脑无法上网的常见原因及解决办法
- 解决win7有两个未知网络、不能上网
- 电脑不能上网的原因以及解决办法
- 电脑不能正常上网的几种情况
- 电脑无法上网解决方法
- 用Ping命令自己检测判断电脑不能上网的原因
- 电脑不能上网只能上qq解决方法
- 电脑无法上网,显示本地连接受限制,无法连接网络的部分解决方法
- 台式机总是无法上网该怎么解决
- 电脑不能上网原因
- 电脑无法上网的各种常见故障的处理
