(8)无人值守安装Windows7(WSIM)
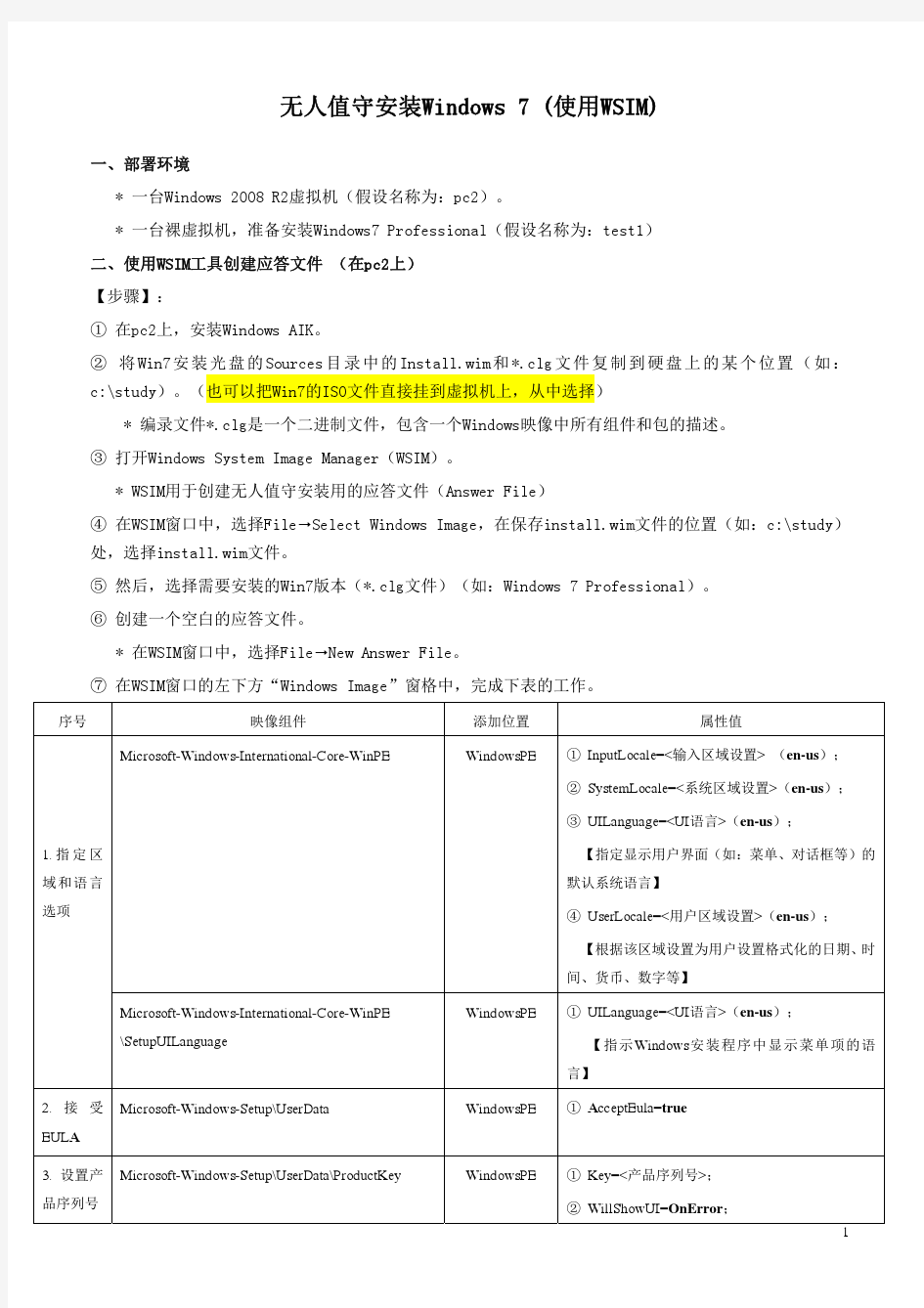
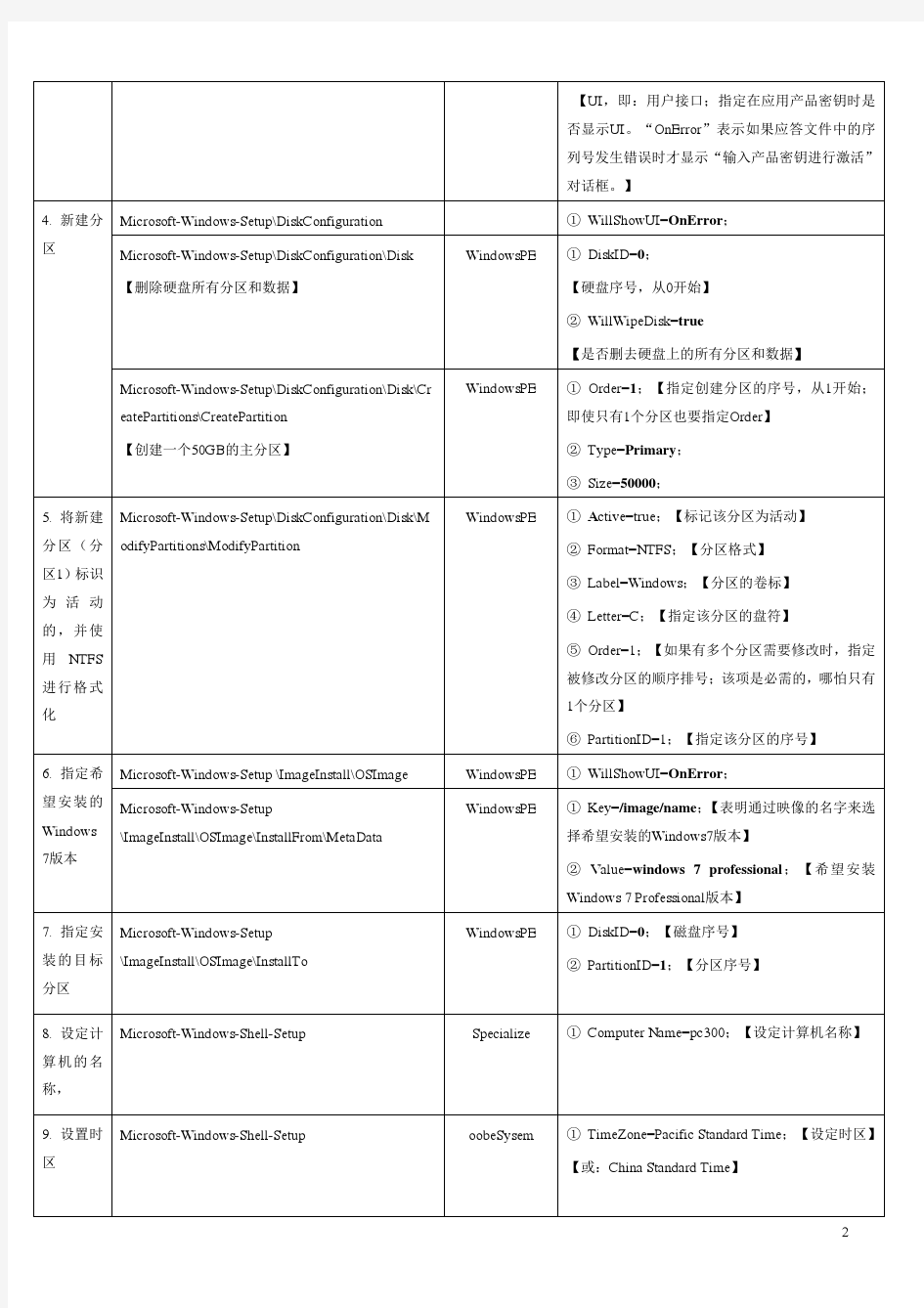
微软Windows7旗舰版光盘安装图解教程(带详细步骤)
Windows7光盘安装教程 将Windows7安装光盘放入光驱,在电脑启动时进入BIOS并把第一启动设备设置为光驱,按F10保存设置并退出BIOS。 1.电脑自动重启后出现下图提示,请按键盘任意键从光驱启动电脑。 2.电脑从光驱启动后开始加载安装程序文件 3.安装程序文件加载完成后出现Windows7安装界面,因为Windows7安装光盘是简体中文的,所以这里全部选择默认值,点击下一步。 4.点击现在安装按钮开始安装。 5.出现许可协议条款,在“我接受许可条款”前面打上勾,接着下一步。 6.出现安装类型选择界面,因为我们不是升级,所以选择自定义(高级)选项
7.出现安装位置选择界面,在这里选择安装系统的分区,如果要对硬盘进行分区或格式化操作,点击驱动器选项(高级)。 8.这里可以对硬盘进行分区,也可对分区进行格式化。选择好安装系统的分区后,点击下一步。由于Windows7在安装时会自动对所在分区进行格式化,所以这里我们可以无需对安装系统的分区进行格式化。 9.Windows7开始安装。 10.安装完成后,电脑需要重新启动。 11.电脑重新启动后开始更新注册表设置。 12.启动服务。
13.这时才进入最后的完成安装阶段。 14.完成安装阶段完成后,电脑需要重新启动。 15.电脑重新启动后,安装程序为首次使用计算机做准备。 16.输入用户名和计算机名称,点击下一步。 17.为帐户设置密码,如果这里不设置密码(留空),以后电脑启动时就不会出现输入密码的提示,而是直接进入系统 18.设置系统更新方式,建议选择推荐的选项。
19.设置电脑的日期和时间。 20.设置网络位置,有家庭、工作和公用三个选项,其中家庭网络最宽松,公用网络最严格,根据自己的实际情况进行选择。 21.完成设置。 22.准备桌面。 23.欢迎界面,开始登录系统。 24.进入系统桌面。
win7换XP系统安装教程全解
此下内容皆本人参照论坛方法以及自我实验所得心得,传授于大家,谢谢各位光顾 win7换XP系统安装教程前言: 大家都在对Win7期待的时候,是否有很多人因为用不习惯Win7而想换回XP,那么在这里就给大家介绍一下最方便,最快速的把换win7系统回XP系统。 首先下载一个XP操作系统,现在我拿“深度技术GhostXP_SP3快速装机专业版V20.0”做演示,先下载操作系统:https://www.wendangku.net/doc/928031884.html,/soft/2002.htm下载好后文件为ISO文件,所以我们要先把它全部解压出来(最好把文件放在D盘,面且文件目录最好不带中文),如图 解压过程,就不作介绍。
解压完成之后得到如图的文件,然后运行“硬盘安装”
解压完成运行之后看到下边的图片,我们点确定就可以了,进入下一步 会弹出最终确认项,我们只管点是就可以了。 当我们操作完以后,就可以基本不用管了,因为只要用教程中所说的系统或者Ghost硬盘安装器就可以全自动完成所有安装步骤。那么我们现在为方便大家可以把安装截图给大家看
一下!
到这里我们的XP操作系统已经换回来了。 你先将下的镜像刻成光盘,或者去买张xp的盘,然后按下面操作: 1、在Windows7系统下,先下载安装EasyBcd,运行后单击EasyBCD主界面左边的添加/删除(项目)按钮,在Name(名字)右边的文本框内输入自己喜欢的文字(如Windows XP),然后单击右边的Type(类型)那儿的下拉箭头,选择Windows NT/2K/XP/2K3选项。接着在Drive(驱动器)右边的下拉框选择C:\(早期EasyBCD版本是要手动输入C:)。最后点击右下角的Add那个添加和保存按钮,就添加一个了启动XP的菜单选项。 2、将Windows XP的安装盘放入光驱,重新启动电脑,执行安装XP的操作,将XP操作系统安装到C盘以外(注意不是c盘)的任意一个分区。 2、安装完毕后,如果要启动电脑,暂时只能进入和登录XP系统,这是由于Windows7引导信息被XP安装程序覆盖,这个时候,可以按下面操作修复: 登录XP并运行EasyBCD,然后单击“管理引导项目”按钮,再勾选“重新设置Windows7引导项目”单选框,并单击写入按钮即可。 1 回答
一键U盘安装Win7系统教程
一键U盘安装Win7系统教程 如今安装操作系统变得超简单,菜鸟也可以轻松一键U盘安装Win7系统了。下面本文与大家分享下如何轻松使用U盘一键安装Win7系统,每个菜鸟朋友均可以轻松学会U盘装Win7系统,大家知需要准备U盘,然后制作下U盘启动,再将系统文件放置U盘即可,非常容易上手,下面一起来看今天的教程吧。 准备:一键U盘安装Win7系统所需工具: 1、U盘一个(容量至少8G以上,4G勉强也可以); 2、下载好Win7系统,制作好U盘启动; 说明:如今U盘都很便宜,8G以上U盘也不过几十元,大家可以到电脑城或者网购U盘均可,最好选用8G以上U盘,因为如今的Win7系统文件普遍在4G左右,Win8系统更大,因此U盘容量过小,系统文件无法放入。 购买好之后,将U盘插入电脑,然后再网上下载一个U盘启动软件,一键制作U盘启动,此类软件很多,比如大白菜、U大师、电脑店、老毛桃等等均可,随便下载一个软件安装,之后即可按照提示,一键制作好U盘启动,超简单。 将U盘制作成了启动盘之后,我们就需要下载Win7系统了,由于Win7系统很大,下载需要很长时间,建议大家可以提前晚上睡觉前将迅雷7打开挂着电脑下载Win7系统文件,记得设置一下下载完成之后自动关机,然后就去睡觉吧,第二天起来就下载好了,无需干等着下载。
百度搜索Win7系统下载 找到自己喜欢的Win7系统下载 猜你用的到:迅雷7下载完成后自动关机的设置方法 至此制作好了U盘启动,并且下载好了Win7系统,那么准备工作就完成了,下面就可以进入一键U盘安装Win7之旅吧,以下演示的是使用U大师制作的U 盘启动教程,其他诸如大白菜、电脑店等基本大同小异。 一键U盘安装Win7系统步骤:
Windows7安装方法有多少种
Windows7安装方法有多少种 Windows7安装方法可分为:光盘安装法、模拟光驱安装法、硬盘安装法、优盘安装法、软件引导安装法、VHD安装法等。以下是的Windows7安装方法,希望大家认真阅读! 一、光盘安装Windows7法: 简述:光盘安装法可以算是最经典、兼容性最好、最简单易学的安装方法了。可升级安装,也可全新安装(安装时可选择格式化旧系统分区),安装方式灵活。不受旧系统限制,可灵活安装Windows7的32/64位系统。而且,现在有个软件,让你可以把你的Windows7光盘变成任意一种版本,可以随便切换喔,具体的参看Windows7之家文章:《想装啥版装啥版:Windows7安装光盘版本转换软件》方法: 1、下载相关系统安装盘的ISO文件,刻盘备用。(有光盘可省略此步骤) 2、开机进BIOS(一般硬件自检时按DEL或F2或F1键进,不同电脑设定不同),设定为光驱优先启动。按F10保存退出。 3、放进光盘,重启电脑,光盘引导进入安装界面。按相应选项进行安装。选择安装硬盘分区位置时,可选择空白分区或已有分区,并可以对分区进行格式化。其他不再详述。 缺点:在WIN7测试版本满天飞的情况下,这种刻盘安装无疑是最奢侈、最浪费、最不环保的方法了。只有在不具备或不能胜任其他安装方法的情况下才建议使用。
二、模拟光驱/虚拟光驱安装Windows7法: (特定情况下可能安装不能成功) 简述:模拟光驱(或称为虚拟光驱)安装法安装最简单,安装速度快,但限制较多,推荐用于多系统的安装。 方法: 在现有系统下用模拟光驱程序加载系统ISO文件,运行模拟光驱的安装程序,进入安装界面,升级安装时C盘要留有足够的空间。多系统安装最好把新系统安装到新的空白分区。 缺点: 1、由于安装时无法对现有系统盘进行格式化,所以无法实现单系统干净安装。因旧系统文件占用空间,也比较浪费磁盘空间。要有旧的操用系统。 2、因无法格式化旧系统分区,残留的病毒文件可能危害新系统的安全性。 3、旧32位系统无法安装64位系统,旧64位系统无法安装32位系统。 三、Windows7硬盘安装法: (特定情况下可能安装不能成功) 硬盘安装法可分两种: 1、最简单的硬盘安装法:把系统ISO文件解压到其他分区,运行解压目录下的SETUP.EXE文件,按相应步骤进行,不再详述。 此方法限制与缺点同模拟光驱安装法。同样不能格式化旧系统及32/64位不同系统不能混装。推荐用于多系统的安装。
U盘安装win7系统原版安装版图文教程
安装原版Win7的方法 注意备份驱动程序 设置U盘启动教程参考地址: https://www.wendangku.net/doc/928031884.html,/view/6c5d476327d3240c8447ef2a.html U盘制作教程参考地址: https://www.wendangku.net/doc/928031884.html,/view/6ac2d192dd88d0d233d46a35.html? st=1 Win旗舰版下载地址: ed2k://|file|cn_windows_7_ultimate_with_sp1_x86_dvd_u_6774 86.iso|2653276160|7503E4B9B8738DFCB95872445C72AEFB|/ 电脑店U盘工具地址:https://www.wendangku.net/doc/928031884.html,/ 进PE利用虚拟光驱工具进行安装 以下安装过程是在虚拟机上完全安装的,和实际安装过程完全一样。 具体步骤: 1、先使用电脑店U盘启动盘制作工具制作完U盘启动。 注意:进入启动菜单,然后选择第十一个菜单,进入第一个PE。
2、插入U 盘进入PE,先把要装系统的盘格式化一下。
行加载。
4、打开光盘镜像后如图所示,之后把这个程序最小化就不用管他了,现在打开“我的电脑”,是不是多了一个盘符,这就说明光盘镜像已经顺利得加载到虚拟光驱中了。下面执行光盘根目录下的 SETUP.EXE 开始安装(这个步骤,每个安装盘可能有所不同,有的就是SETUP.EXE ,也有叫做 WINNT32.BAT,也可能叫做 XP安装器之类的,本文章的例子就是SETUP.EXE)(打开SETUP.EXE安装之前注意拔掉U盘,不然文件会自动写进U盘里,无法进行下一步重启安装)。 5、双击SETUP.EXE打开,会出现安windows7安装欢迎安装窗口,点击“现在安装”。
windows7系统安装及更新
如何安装或重新安装Windows7 如何重新安装或更新windows7 解决方案 因安装系统需要对硬盘进行格式化操作,为了避免重要数据的丢失,请事先把硬盘上的重要数据进行备份。需要备份的数据包括: 个人撰写的文档,电子邮件等资料 重要的图片、音乐或视频资料 IE的收藏夹内容 办公软件生成的各种数据和报表 程序安装文件(没有光盘只备份在硬盘上的重要程序的安装文件) 一、更新安装 您可以升级或执行自定义安装。升级将保留您的文件、设置和程序(这是安装Windows 最简便的方法)。自定义安装不会保留您的文件、设置或程序。您可以使用自定义安装来完全替换当前的操作系统,或在您 选择的特定设备或分区上安装Windows。 安装Windows 的基本步骤是: 1. 打开PC。 2. 安装程序应该会自动启动,如果没有,请依次单击「开始」按钮和“计算机”,打开DVD 驱动器中的 Windows 7 安装光盘,然后双击setup.exe。
3. 在“安装Windows”页面上,单击“立即安装”。 4. 在“获取安装的重要更新”页面上,我们建议获取最新的更新,以帮助确保成功安装及保护您的计算机受 到安全漏洞威胁。在Windows 安装过程中,计算机需要连接到Internet 才能获取这些更新。
5. 在“请阅读许可条款”页面上,如果接受许可条款,请单击“我接受许可条款”,然后单击“下一步”。
6. 在“您想进行何种类型的安装?”页面上,单击“升级”或“自定义”。您可能会看到兼容性报告。继续按说明 完成安装Windows 7。 二、光驱引导安装程序 1. 设置光驱引导:将安装光盘放入光驱,重新启动电脑,当屏幕上出现“LENOVO”的开机LOGO时,按下 键盘上的“F12”键,选择“CD/DVD(代表光驱的一项)”,按下回车(Enter)键确定。
Win7系统安装过程中硬盘分区
Win7系统安装过程中硬盘分区 阿斯兰萨拉发表于 2012-10-12 Win7在安装过程中建立的都是主分区,只能有4个,所以如果想要分出超过4个分区,就需要分出扩展分区,而扩展分区默认是无法用的,我们需要在扩展分区上再次分区,分出逻辑分区,这样才可以用。 一、安装系统过程中分区 Win7在安装过程中分区和XP有两个最大的不同: 1、会多一个系统保留分区(主分区) 2、新建的分区都是主分区 1、在下图的步骤时,必须选择“自定义(高级)” 2、选择“驱动器选项(高级)”
3、这时会多出删除、格式化、新建三个选项,而新建默认是灰色的无法选择
4、选中未分配的空间,新建变成彩色,点击新建。如果是重新分区,先删除原有分区。 5、按照默认的分区建立顺序,第一个建立的就是C盘,输入你要建立分区的大小,这里的单位是MB,1G=1024MB
6、点击确定 7、按照刚才的方法,建立其它分区,但要注意,就像本楼最开始说的,在安装过程中建立的都是主分区,只能有4个,如下图,一个系统保留分区,3个主分区,虽然还有19.5GB的未分配磁盘空间,但是“新建”又变成了灰色,无法新建。
所以,(1)如果你正好想要建立4个分区的话,可以参考此帖(删除系统保留分区的方法),那么分 区就完毕了,选择C盘的分区,就可以装系统了;(2)如果想要建立超过4个分区,可以只分出C盘,剩下的保持原来的未分配状态,请看(超过4个分区的分区方法) 二、超过4个分区的分区方法 上面介绍了主分区和扩展分区,所以,如果想要分出超过4个分区,就要使用扩展分区 A、建立扩展分区 1、下载并运行DiskGenius(下载地址) 另外装win7一定不能用PQmagic分区,不然系统必死。 2、右键点击灰色的未分区空闲空间,选择建立新分区
Win7主题破解及安装和使用教程
Win7主题破解及安装和使用教程 第一步:第三方主题破解 对于非官方主题来说,必须打上第三方主题破解补丁之后才可以正常安装使用。 破解方法如下: 下载这个工具: 如果你是32位系统解压后运行UniversalThemePatcher-x86.exe(如果你的是64位系统运行UniversalThemePatcher-x64.exe) Windows7中需要破解3个文件:uxtheme.dll, shsvcs.dll, themeui.dll。破解完成后需要重新启动生效。 第二步:常用主题介绍 Win7主题主要有四种: 1、.themepack后缀主题(这种主题即为官方主题,使用比较简单,直接双击即可运行并启用) 2、.theme后缀主题(这种主题即为visual style主题,简称vs,由一个XXX.theme 文件和一个含有XXX.msstyles文件的XXX文件夹构成,甚至一些VS主题没有XXX.theme 文件,仅有一个含有XXX.msstyles文件的XXX文件夹) 3、.wba后缀主题(这种主题即为windows blind主题,简称wb,需安装windows blind 这个软件方能运行) 4、.exe后缀主题(这种主题其实就是压缩的,双击它即会自动运行帮你安装主题到Windows\Resources\Themes下,然后桌面右键点击“个性化”切换主题) 第三步:主题安装详解 由于第一种和第四种主题简单易用,不再多做介绍,这里详细介绍一下最流行的VS主题,并简单说明一下很强大的WB主题安装及使用方法: (1)VS主题 将下载到的主题文件夹打开,找到XXX.theme文件和XXX文件夹,他俩在同一目录下 将XXX.theme 文件和XXX文件夹同时复制到X:\Windows\Resources\Themes\ 目录下(X为系统所在的盘符通常都为C盘) 如图:
雨林木风Windows7系统下载后安装激活完整教程
雨林木风Windows7系统下载后安装激活完整教程 ?收藏书签: 加入收藏夹 ?作者:51ylmf ?时间:20090828 随着Windows7(以下简称WIN7)的出现,着实让使用Vista的用户可以喘口气了,传说中WIN7有着Vista的华丽效果,XP的速度,在配置要求方面也是普通机器就可以玩转的,而且在兼容方面已经可以跟XP比拟了,当然,最大的消息就是预装了Vista正版操作系统的用户可以免费升级至WIN7操作系统。 虽然微软并没有正式发布出WIN7正式版提供下载,但是网上出现的众多所谓的7600RTM旗舰版被称为微软的泄密版,Windows 7 RTM Build 7600.16385 x86下载地址:https://www.wendangku.net/doc/928031884.html,/ylmfxt/1005.htm,Windows 7 RTM Build 7600.16385 x64下载地址:https://www.wendangku.net/doc/928031884.html,/ylmfxt/1006.htm经过1个星期的测试,确实可以实现正版激活,虽然测试阶段并不想微软公布那样好,但是已经接近90%了,相比Vista而言已经好了不知道多少倍了,而且对比XP那简单的画面以及安全方面也提高了不少,相信大家已经很期待尝试WIN7了吧! 经过了长时间的观察,想使用WIN7操作系统的人确实不在少数,但多部分人都不懂得如何安装,看别人使用,而自己却不能使用,总感觉心理挺难受的吧。好了废话不多说了,现在我就教大家如何使用虚拟光驱安装WIN7系统吧。(注意:本教程只负责教授安装单系统的WIN7,想装双系统只须将WIN7系统安装在原系统以外的分区即可,这里不进行详细讲述。) 虚拟光驱Daemon Tools 4.30下载地址:https://www.wendangku.net/doc/928031884.html,/ylmfxt/880.htm 下面我们正式开始: 1.我们将下载好的WIN7镜像用虚拟光驱载入,如果电脑开启了自动播放功能就会弹出如下图所示对话框
UG8.0在win7 64位上的安装教程
UG8.0在win7 64位上安装教程 提醒: ug8.0安装方法与之前版本是类似的,主要分为7以下几个步骤 1 修改许可证文件--将许可证文件改为自己的计算机名称 2 替换注册文件--一个是替换NX8.0下面的文件,一个是替换ugslicensing下的文件 3 启动许可证服务器(本文将会为您介绍,安装多个版本的ug如何启动服务器及之安装ug8一个版本的服务器如何启动) 安装ug也就遵循这三个步骤。 UG8.0安装步骤: 安装之前,请先确认您下载的安装程序为完整的。一般解压以后ug8的32位系统大小为1.83G左右,64位操作系统的2.03G 第一步解压分段的压缩包,将安装程序解压成一个文件,如图所示: 当然您下载的可能是整个的压缩包,这都无所谓,只要解压以后文件的大小正确即可! 解压完成的UG8.0安装程序包如图所示:
对安装程序包进行解压(此为iso文件,用虚拟光驱打开也行,直接解压也可以) 解压完成的UG8.0安装程序如图所示: 第二步解压破解文件,解压完成的破解文件如图所示: 有的破解文件可能在一个文件夹里面,比如:NX8.0
第三步修改许可证文件 在破解文件中找到UGSLicensing,打开文件夹,复制许可证文件 拷贝到一个非中文目录下,比如D盘的一个文件夹,下图所示文件的路径为非中文: 见笑,crack拼写错误!(主要是ug暂不支持中文,所以在安装的时候尽可能地避免出现中文字符的路径或者文件)
用记事本打开‘nx8‘文件,然后,用自己电脑计算机的名称修改,下图红色方框内的“this_host”,在下面步骤教大家如何找到自己的计算机名称。
win7双系统安装教程 两个系统都用Win7
不少使用Win7的朋友都有过安装双系统的体验,这里的双系统是指两个Win7系统,有人会觉得纳闷,那还不如Win7系统里面装个虚拟的Win7测试系统来的实在。然而,当你的Win7系统崩溃无法进入时,虚拟系统还会存在吗?因此,当主力的Win7系统健在时,我们还是要未雨绸缪,安装一个备用系统,这样才不会在关键时刻措手不及呢。当然,安装第二个Win7,大家都会如数家珍地谈起操作步骤。不过,通过虚拟光驱或者硬盘都不是最快速的,而且,你不能在32位的系统中安装64位系统。今天,我们为大家带来最为简洁的Win7备用系统安装法。 一、将Win7安装文件解压到分区 我们首先要准备一款名叫GimageX(点击下载)的强大映像安装工具,Win7已经采用了最新的映像安装技术,所有的系统文件都打包成映像了,如果再使用Ghost会被人笑掉大牙的,而且兼容性也打了折扣。根据Win7的系统版本选择运行的gimagex.exe的版本,64位选择x64目录下的,32位选择x86目录下的(如图1)。 ▲图1 这时,我们要将Win7的安装ISO光盘映像加载到虚拟光驱盘符。右键单击Daemontools (点击下载)的图标选择“虚拟设备→SCSI媒体→载入映像”命令(如图2)载入Win7安装映像。
▲图2 接着,我们在打开的GimageX窗口单击“应用映像”选项按钮,开始下面的操作。在“应用映像”下的“选择映像”旁边单击“浏览”按钮选择Win7虚拟盘符中的"instll.wim"映像文件,然后,单击“应用到”旁边的“浏览”按钮选择一个安装系统的盘符,接下来单击“选择要应用的映像卷”旁边的“选择”按钮选择Win7的版本(如图3)。 ▲图3 回到刚才的GimageX界面继续操作。这时,我们只需单击“应用”按钮即可将Win7的安装映像展开到盘符了(如图4)。这时,所有的Win7的系统文件将复制到安装盘符(如图5)。
Windows7安装方法
Windows7安装方法 Windows 7 Ultimate: 7YWX9-W3C2V-D46GW-P722P-9CP4D Windows 7 Professional: VTDC3-WM7HP-XMPMX-K4YQ2-WYGJ8 Windows 7 Home Premium: V2HHT-47JXK-3YMXJ-9MCH3-RYQGW Windows 7 Home Basic: BMDHM-HCRHH-JFBC8-9R8DT-YQB23r Windows 7 Starter or Small Notebook: BQXR3-84D93-G2RK7-HDKH2-X938C H7X92-3VPBB-Q799D-Y6JJ3-86WC6;55041-914-0000007-85515;55041-00170-914-000000-00 -1049-7600.0000-2362009;170;b793ff2d-9d80-407c-b521-85111c51028c;Enterprise;X15-39053; Retail;Retail 74M4B-BTT8P-MMM3M-64RRJ-JCDDG;55041-972-8000024-85527;55041-00170-972-800002 -00-1049-7600.0000-2522009;170;8dffd6e4-0497-4c35-b7d7-e47cf464cf30;Enterprise;X15-3893 9;Retail:TB:Eval;EV AL 33PXH-7Y6KF-2VJC9-XBBR8-HVTHH;55041-918-5000002-85398;55041-00170-918-500000-03-1049-7600.0000-2362009;170;ae2ee509-1b34-41c0-acb7-6d4650168915;Enterprise;X15-3916 6;V olume:GVLK;V olume H3V6Q-JKQJG-GKVK3-FDDRF-TCKVR;55041-917-3750006-85100;55041-00170-917-375000 -00-1049-7600.0000-2362009;170;6eb02c88-98e6-4623-8edd-59fed8fb5b11;EnterpriseE;X15-89 133;Retail;Retail C29WB-22CC8-VJ326-GHFJW-H9DH4;55041-259-7448856-85430;55041-00170-259-744885-0 3-1049-7600.0000-2362009;170;46bbed08-9c7b-48fc-a614-95250573f4ea;EnterpriseE;X15-8914 0;V olume:GVLK;V olume BQ4TH-BWRRY-424Y9-7PQX2-B4WBD;55041-940-0000007-85157;55041-00170-940-000000 -00-1049-7600.0000-2362009;170;33eda5ad-ad65-4507-b585-abcac3cabae5;EnterpriseN;X15-39 055;Retail;Retail YDRBP-3D83W-TY26F-D46B2-XCKRJ;55041-940-2250005-85746;55041-00170-940-225000-03-1049-7600.0000-2362009;170;1cb6d605-11b3-4e14-bb30-da91c8e3983a;EnterpriseN;X15-39 168;V olume:GVLK;V olume 37X8Q-CJ46F-RB8XP-GJ6RK-RHYT7;55041-112-0161526-86511;55041-00172-112-016152-00 -1049-7600.0000-2292009;172;6c7afc31-950c-4fa8-93ee-3e880aa97e5d;HomeBasic;X15-39017; Retail;MSDN 4JCWB-FVHJJ-XCPKC-CTWDP-QQQ9M;55041-112-0161562-86908;55041-00172-112-01615 6-00-1049-7600.0000-2292009;172;6c7afc31-950c-4fa8-93ee-3e880aa97e5d;HomeBasic;X15-39 017;Retail;MSDN 72C8D-KQ9Y4-FGBCD-WY9WG-BD92C;55041-112-0161544-86740;55041-00172-112-01615 4-00-1049-7600.0000-2292009;172;6c7afc31-950c-4fa8-93ee-3e880aa97e5d;HomeBasic;X15-39 017;Retail;MSDN CW4KD-MK47X-JYQ7Y-DKKTR-86TH7;55041-112-0161517-86244;55041-00172-112-016151 -00-1049-7600.0000-2292009;172;6c7afc31-950c-4fa8-93ee-3e880aa97e5d;HomeBasic;X15-390 17;Retail;MSDN FGTCF-8JBG2-4BK4G-36JWB-PFQXB;55041-112-0161501-86059;55041-00172-112-016150-0 0-1049-7600.0000-2292009;172;6c7afc31-950c-4fa8-93ee-3e880aa97e5d;HomeBasic;X15-39017 ;Retail;MSDN GDK6B-87QP9-F9WYK-PP327-BQ622;55041-112-0161535-86170;55041-00172-112-016153-0 0-1049-7600.0000-2292009;172;6c7afc31-950c-4fa8-93ee-3e880aa97e5d;HomeBasic;X15-39017
正版Windows7系统安装方法
随着Windows7的普及,想使用WIN7操作系统的人确实不在少数,但多部分人都不懂得如何安装,看别人使用,而自己却不能使用!去电脑城买个盗版的系统盘吧,总是被强制安装很多软件,有时还有毒,很不安全!那就只能用XP,总感觉心理挺难受的吧。 好了废话不多说了,现在我就教大家如何使用虚拟光驱安装官方正版的WIN7系统吧。(注意:这里教安装的是单系统的WIN7,想装双系统只须将WIN7系统安装在原系统以外的分区即可,这里不进行详细讲述。) 虽然微软并没有免费发布出WIN7旗舰版提供下载,但是只要你想要。一切还是有的,嘿嘿 Windows 7 x86版下载地址:https://www.wendangku.net/doc/928031884.html,/ghostxp/966.htm Windows 7 x64版下载地址:https://www.wendangku.net/doc/928031884.html,/ghostxp/965.htm x64 是指CPU是64位版本的。x86 是指CPU是32位版本的。如果你的CPU是64位的。可以安装64位的,也可以安装32位的,反过来只能安装32位的。又普及了一个知识,这时 候可以有掌声了 下面我们正式开始: 1.我们将下载好的WIN7镜像用虚拟光驱载入,如果电脑开启了自动播放功能就会弹出如下图所示对话框
如果没有这个对话框的用户不要着急,我们可以进到虚拟光驱将这个程序打开就可以实现相同的效果。
在上图中,我们看到的这些文件就是用虚拟光驱载入的WIN7镜像文件所产生的,此时我们只需要运行“setup.exe”程序就会出现如下图所示的对话框
我们点击“现在安装(I)”按扭开始安装。等会就会出现如下图窗口
如何全新安装windows7系统
步骤/方法 1. 设置光驱引导:将安装光盘放入光驱,重新启动电脑,当屏幕上出现“LENOVO”的开机LOGO时,按下键盘上的“F12”键,选择“CD/DVD(代表光驱的一项)”,按下回车(Enter)键确定。 2. 选择光驱,几秒后,屏幕上会出现“Press any key to boot from cd…”的字样,此时需要按下键盘上的任意键以继续光驱引导。如下图所示: 3. 光驱引导起来后,会连续出现如下界面: 文件载入......开始视窗出现进度滚动条安装程序启动界面 4. 此处保持默认状态即可,“要安装的语言”选择“中文(简体)”,“时间和货币格式”选择“中文(简体,中国)”,“键盘和输入方法”选择“中文(简体)-美式键盘”,点击“下一步”。 5. 版本选择,选择你希望安装的版本,此处可能略有不同,直接点击“下一步”即可。 6. 同意许可条款,勾选“我接受许可条款(A)”后,点击下一步 7. 进入分区界面,点击“驱动器选项(高级)” 8. 点击“新建(E)”,创建分区 9. 设置分区容量并点击“下一步”。 注:分区大小不能超过该磁盘本身的容量。 10. 如果是在全新硬盘,或删除所有分区后重新创建所有分区,Windows 7系统会自动生成一个100M的空间用来存放Windows 7的启动引导文件,出现如下图的提示,点击“确定”。 11. 创建好C盘后的磁盘状态,这时会看到,除了创建的C盘和一个未划分的空间,还有一个100M的空间。 12. 与上面创建方法一样,将剩余空间创建好。 13. 选择要安装系统的分区,点击“下一步”。 14. 系统开始自动安装系统。 15. 完成“安装更新”后,会自动重启。 16. 出现Windows的启动界面。 17. 安装程序会自动继续进行安装。 18. 此处,安装程序会再次重启并对主机进行一些检测,这些过程完全自动运行。 19. 完成检测后,会进入用户名设置界面。输入一个用户名 20. 设置密码。需要注意的是,如果设置密码,那么密码提示也必须设置。如果觉得麻烦,也可以不设置密码,直接点击“下一步”,进入系统后再到控制面板—用户账户中设置密码。 21. 设置时间和日期,点击“下一步”。 22. 系统会开始完成设置,并启动。 23. 如在密码设置界面设置了密码,此时会弹出登录界面,输入刚才设置的密码后确定。 24. 进入桌面,安装完成! 。
Windows7系统下载安装(7600旗舰版)+激活方法图文教程
Windows7系统下载安装(7600旗舰版)+激活方法图文教程 旗舰, 教程 随着Windows7(以下简称WIN7)的出现,着实让使用Vista的用户可以喘口气了,传说中WIN7有着Vista的华丽效果,XP的速度,在配置要求方面也是普通机器就可以玩转的,而且在兼容方面已经可以跟XP比拟了,当然,最大的消息就是预装了Vista正版操作系统的用户可以免费升级至WIN7操作系统。虽然微软并没有正式发布出WIN7正式版提供下载,但是网上出现的众多所谓的7600RTM旗舰版被称为微软的泄密版,下载地址:https://www.wendangku.net/doc/928031884.html,/windows7xt/504.htm,经过1个星期的测试,确实可以实现正版激活,虽然测试阶段并不想微软公布那样好,但是已经接近90%了,相比Vista而言已经好了不知道多少倍了,而且对比XP那简单的画面以及安全方面也提高了不少,相信大家已经 很期待尝试WIN7了吧! 经过了长时间的观察,想使用WIN7操作系统的人确实不在少数,但多部分人都不懂得如何安装,看别人使用,而自己却不能使用,总感觉心理挺难受的吧。好了废话不多说了,现在我就教大家如何使用虚拟光驱安装WIN7系统吧。(注意:本教程只负责教授安装单系统的WIN7,想装双系统只须将WIN7系统安装在原系统以外的分区即可,这里不进行详细讲 述。) 虚拟光驱Daemon Tools 4.30下载地址:https://www.wendangku.net/doc/928031884.html,/ghostxp/834.htm 下面我们正式开始: 1.我们将下载好的WIN7镜像用虚拟光驱载入,如果电脑开启了自动播放功能就会弹出如下 图所示对话框
重装win7系统图解
怎样安装Win7操作系统 因安装系统需要对硬盘进行格式化操作,为了避免重要数据的丢失,请事先把硬盘上的重要数据进行备份。需要备份的数据包括: 个人撰写的文档,电子邮件等资料 重要的图片、音乐或视频资料 IE的收藏夹内容 办公软件生成的各种数据和报表 程序安装文件(没有光盘只备份在硬盘上的重要程序的安装文件) 一.更新安装 您可以升级或执行自定义安装。升级将保留您的文件、设置和程序(这是安装Windows 最简便的方法)。自定义安装不会保留您的文件、设置或程序。您可以使用自定义安装来完全替换当前的操作系统,或在您选择的特定设备或分区上安装 Windows。 安装 Windows 的基本步骤是: 1.打开 PC。 2.安装程序应该会自动启动,如果没有,请依次单击「开始」按钮和“计算 机”,打开 DVD驱动器中的 Windows 7 安装光盘,然后双击 setup.exe。 3.在“安装Windows”页面上,单击“立即安装”。
4.在“获取安装的重要更新”页面上,我们建议获取最新的更新,以帮助确保成功安装及保护您的计算机受到安全漏洞威胁。在Windows 安装过程中,计算机需要连接到Internet 才能获取这些更新。
5.在“请阅读许可条款”页面上,如果接受许可条款,请单击“我接受许可条款”,然后单击“下一步”。 6.在“您想进行何种类型的安装?”页面上,单击“升级”或“自定义”。您可能会看到兼容性报告。继续按说明完成安装Windows 7。
二.光驱引导安装程序 1.设置光驱引导:将安装光盘放入光驱,重新启动电脑,当屏幕上出现“LENOVO”的开机LOGO时,按下键盘上的“F12”键, 选择“CD/DVD(代表光驱的一项)”,按下回车(Enter)键确定。 2.选择光驱,几秒后,屏幕上会出现“Press any key to boot from cd…”的字样,此时需要按下键盘上的任意键以继续光驱引导。如下图所示:
windows7安装方法
●全新安装 Windows 7 RC并非Windows 7的最终版本,因此不保证它与您之前安装的软件或驱动程序完全兼容。因此,建议您选择全新安装(有关升级安装的介绍,请参见关于升级安装部分)。 将Windows 7 RC版安装光盘插入光驱,重新启动计算机,使用本测试光盘作为启动盘,然后根据提示步骤操作,即可顺利进行Windows 7 RC的全新安装。重启计算机后,需要根据提示键入键盘任意键引导Windows 7 RC安装光盘。如果在重新启动计算机后未出现下图的“光盘启动提示”,从而导致无法进入Windows 安装界面。有可能是您的电脑并没有设定成“优先以光盘驱动器启动”。您可以在主板BIOS 中修改这一规则(不同的主板中该选项的位置可能并不相同,请您参考您的主板说明书进行具体设置或咨询购买电脑的经销商)。 Windows 7安装程序顺利启动后,请选择操作系统的语言(英语)、所在时区
和键盘语言的设置。 小提示: 因Windows 7 RC为英文版本,所以可选择的语言只能是“English”。您可以在安装完毕后通过Windows Update 下载和安装简体中文语言包,更改系统显示语言为简体中文。具体方法请见“安装中文语言包”。 点选Next,直到出现软件许可条款,阅读后勾选Accept后,点击Next就可以继续进行安装,建议您选择Custom(自定义)安装模式。
请选择Type为System的分区,然后选择Drive options对磁盘进行格式化操作再安装操作系统(请确认该分区中的重要文件都已进行备份,一旦安装操作系统,以前的数据将无法恢复)。点击Next进行安装,安装完成后,计算机会
Windows 7操作系统的安装方法及步骤
Windows 7操作系统的安装方法及步骤 Windows 7发布已久了,想必很多同学早已体验到这一新系统带给大家的各种精彩,对于那些还徘徊在WIndows XP以及Windows Vista的朋友,是不是也想来个百步跨栏,体验一下微软带给大家的精美礼物呢!为了便于大家能够顺利部署到Windows 7,我将详细讲解Windows 7的安装步骤 工具/原料 ?微软正版Windows 7安装光盘(正版激活密钥) ?带光盘驱动器的计算机 购买Windows 7 您还可以从零售商处购买 Windows 7,您也可以购买已安装 Windows 7 的计算机。在某些国家或地区,还可以在线购买 Windows 7。对于不含内置 DVD 驱动器的上网本或其他电脑,这是安装 Windows 7 的一种简便方法。 安装Windows 7前的准备工作 为了节省时间并避免安装期间出现问题,请执行以下操作: 1.查找您的产品密钥。您可以在您的电脑上或 Windows 包装盒内的安装光 盘盒上找到产品密钥。如果您在线购买并下载了 Windows 7,则还可以在确认电子邮件找到它。产品密钥不干胶标签与此类似: 产品密钥:XXXXX-XXXXX-XXXXX-XXXXX-XXXXX 以下为零售Windows
COA 以下为大型制造商预安装的 Windows COA以下为小型制造商预安装的 Windows COA以下为再供应 PC 预安装 Windows COA 2.记下您的电脑名称。如果您的电脑当前连接到网络,则在 Windows 7 安 装完毕后可能会要求您提供电脑名称。 3.备份文件。可以将文件备份到外部硬盘、DVD 或 CD,或者网络文件夹。 我们建议您使用 Windows 轻松传送备份您的文件和设置。 4.下载并运行免费的 Windows 7 升级顾问。它会帮您找出电脑硬件、设备 或程序的所有潜在兼容性问题,这些问题可能会影响 Windows 7 的安装。 5.决定要安装 32 位还是 64 位版本的 Windows 7。Windows 7 安装光盘盒 同时包含 32 位和 64 位版本的 Windows 7。如果您从 Microsoft 商店下载 Windows 7,则需要在 32 位版本和 64 位版本之间作出选择。 6.更新、运行然后关闭防病毒程序。安装 Windows 后,请记得重新启动防 病毒程序,或安装适用于 Windows 7 的新防病毒程序。
最新UG2.0在win7系统中的安装方法(免费)
最新[图文教程]如何在WIN7下安装UG2.0(NX2.0) 教程写得比较啰嗦,希望各位看得懂 .说白了,就是用安装ug8.5在win7运行方式,用ug4.0.lic就行了,不用开机重启许可证了。下面有些步可不用. UG2.0在WIN7下安装,需要用到UG4.0的License Servers,先将UG4.0的license安装成功,再安装UG2.0主程序就好了。 注意:1.安装过程中需要通过防火墙的步骤全都选择“允许” 2.安装路径必须全为英文 3.此教程的安装目录皆默认为C:\program files 首先,修改下载的NX4.0的证书文件 证书文件在文件夹NX4.0→MAGNiTUDE→ugnx4.lic 双击打开→选择使用记事本打开“ugnx4.lic”↓(如下图)
打开后我们对其进行修改,我们要将下图红框标出部分替换为我们自己的计算机名称 WIN7下查看自己本机计算机名称:开始》右键点击计算机》属性即可看到本机名称(如图)↓
由图片可以看到,这台计算机名为freedom,那么我们把刚才红框标出的部分替换为freedom即可。(如图)↓ 注意:如果计算机名称为中文,则必须将其改为英文名称并重启才可安装 修改好后的证书文件我们可以随便放在一个我们方便找到的目录里即可,但必须路径中没有中文,如C:/ugnx4.lic 接下来我们开始正式安装
打开下载下来的NX4.0文件夹,找到launch.exe,双击运行
选择第二项:Install License Server 一路确定点下来,会提示你浏览你的证书文件,这时候我们浏览到刚才已经修改好的证书文件(ugnx.lic)即可
windows7 用光盘装系统的步骤
windows7 用光盘装系统的步骤 一、用安装版全新安装WIN7 1、C分区容量要在20GB以上,文件系统格式为NTFS。 2、设置光驱启动,首先将电脑设置CD-ROM为第一启动。 Award BIOS 6.0设置 重启,按Del进BIOS,找到Advanced Bios Features(高级BIOS参数设置)按回车进Advanced Bios Features(高级BIOS参数设置)界面。 找到First Boot Device ,用PgUp或PgDn翻页将HDD-O改为CDROM(光驱启动),按ESC,按F10,按Y,回车,保存退出。 AMI BIOS 8.0设置 启动电脑,按Del进入AMI BIOS设置程序主界面-在上方菜单中用→←方向键选中“Boot”-回车-在打开的界面中用方向键↑↓选中“ Boot Device Priority”使其反白-回车-在Boot Device Priority界面中用↑↓键选“1st Boot Device”,使其反白-回车-在“options”对话框中用↑↓键,选中“PS-ATAPI CD-ROM”(光驱启动),使其反白-回车-可以看到“1st Boo t Device”,第一启动已成为光驱启动-按F10-选OK-回车,保存退出。 笔记本默认是光驱启动,已改动的可再改过来。启动电脑,按F2(联想)进入AMI BIOS 设置程序主界面,在上方菜单中找到“Boot”选中,回车,在打开的界面中将CD-ROM Drive(光驱启动)用键盘+和-键设置在最上端,按F10,再按Y,回车,保存退出。 将光盘放入光驱。重启进入系统安装界面,会出现选择语种的窗口,此时点“下一步”。 3、出现安装确认的窗口,中间有个按钮“现在安装(I)”,但不要点这里,点左下角的“修复计算机(R)” 4、“获取安装的重要更新”,选“不获取最新安装更新”,选“32位版本”。 5、确认接受许可条款,点“我接受许可条款”然后点“下一步” 6、选择安装类型,选第2个“自定义(高级)”。 7、选择安装到哪个分区,我选磁盘0分区1,即C盘,点击高级,格式化C盘,点击“下一步”(注意:一定要格式后再继续往下安装)。 8、开始安装win7了,这个过程很慢,在致是,“复制windows 文件”,“展开windows 文件”,“安装功能”,“安装更新”,“安装完成”。 9、重启数次进设置界右,设置用户名计算机名,下一步。 10、设置密码,不设的直接点击下一步。 11、输入密钥,点击下一步。也可以直接取消勾选“联机自动激活”,然后点下一步,再点“否” 个人选择,以后提醒我。然后点击下一步。 12、选择“帮助自动保护计算机,以及提高Windows性能”,选择“推荐设置”。 13、设置时区和时间、日期,下一步。14、选择计算机当前位置,下面有家庭网络、工作网络、公用网络,里面都有说明,你可根据自己的情况选择,我电脑在家里,自然家庭网络了。 15、点击桌面激活图标激活。 二、用Ghost WIN 7克隆盘安装 1、借或到电脑专卖、音像专卖行花4-5元买Ghost WIN 7系统光盘,用这类光盘装系统,除系统文件外,还集成了大量的硬件驱动程序,设置光驱启动,放入光盘,将原C 盘中的所有文件删除,对其它分区不做任何改动,约10分钟完成安装,便能正常运行,一般不会缺少什么驱动。注意装前要将C盘中需要保存的文件移到其它分区。 2、设置光驱启动。 3、将光盘放入光驱,重启,在看到屏幕底部出现CD……字样的时候,及时按任意键,否则计算机跳过光启又从硬盘启动了。 4、用键盘方向键↑选“安装WIN 7系统到硬盘第一分区”,回车。 5、进复制安装界面,以下是自动进行,什么也不要动,大致是:显示复制进度,重启,自动安装驱动,更新注册表,启动服务,安装设备,应用系统设置,重启,首次使用计算机做准备,显示“欢迎”后进入桌面,完成安装。
- win7旗舰版官方原版镜像安装系统图解
- WIN7操作系统安装作业指导书
- 如何安装Win7系统,Windows 7光盘全新安装教程
- U盘安装win7系统原版安装版图文教程
- windows7安装图解(完全版)
- win7旗舰版安装
- 最简单的Windows 7 系统安装方法(图文教程)
- 如何安装Win7系统,Windows 7光盘全新安装教程
- [教程]电脑店U盘装系统-安装原版Win7教程(V3.1智能装机版)
- win7旗舰版官方原版镜像安装系统图解
- Windows 7操作系统安装过程
- U盘安装win7系统原版安装版图文教程
- ghost win7系统安装教程
- windows7安装教程配详细图解(U盘系统制作及安装方法)
- 原版Win7系统安装教程
- 如何全新安装windows7系统
- win7系统安装详细图文教程
- 电脑安装win7系统重装
- WIN7旗舰版安装教程
- 如何装windows7系统
