PS新手套餐七日成魔2.0版第四讲
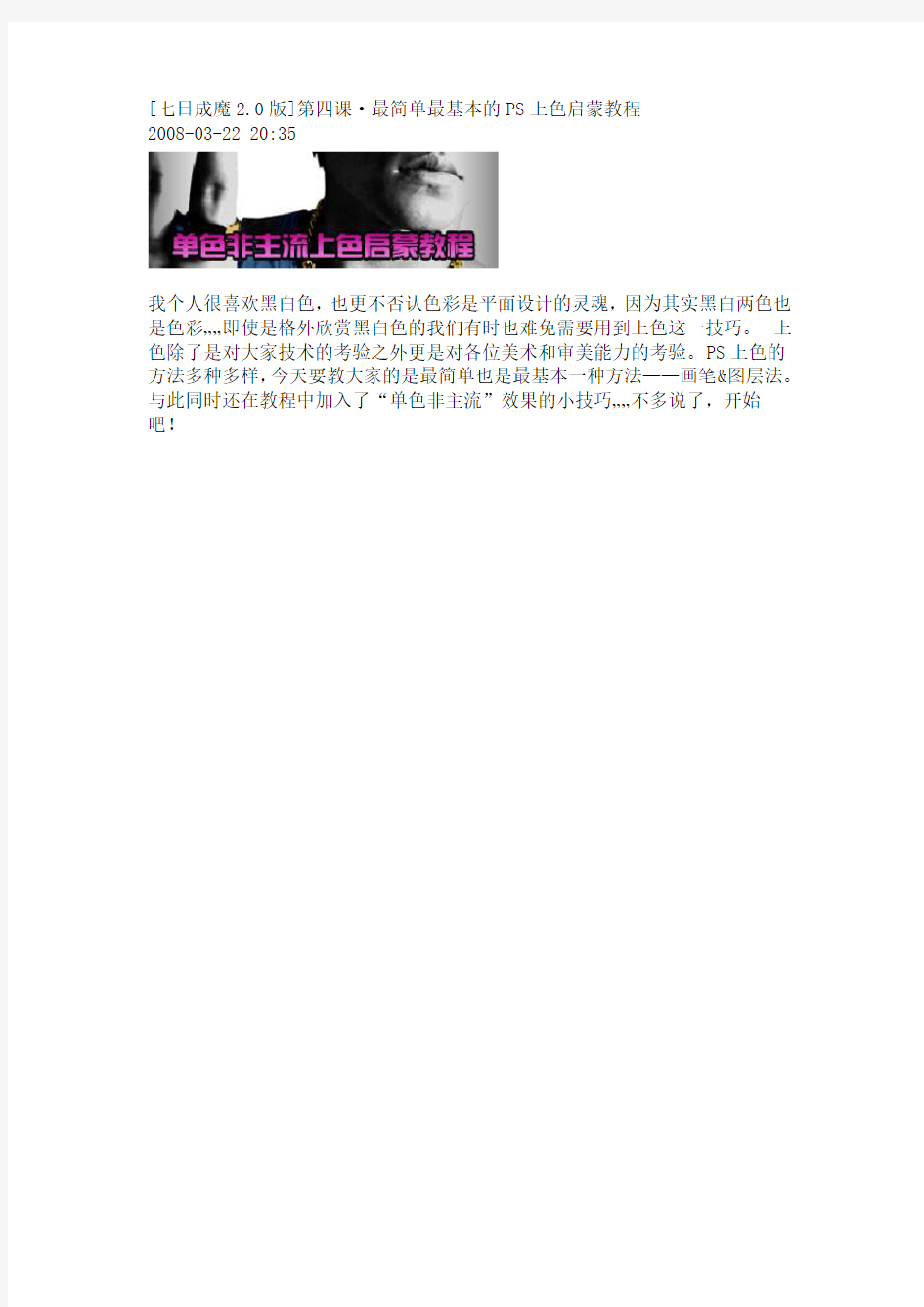
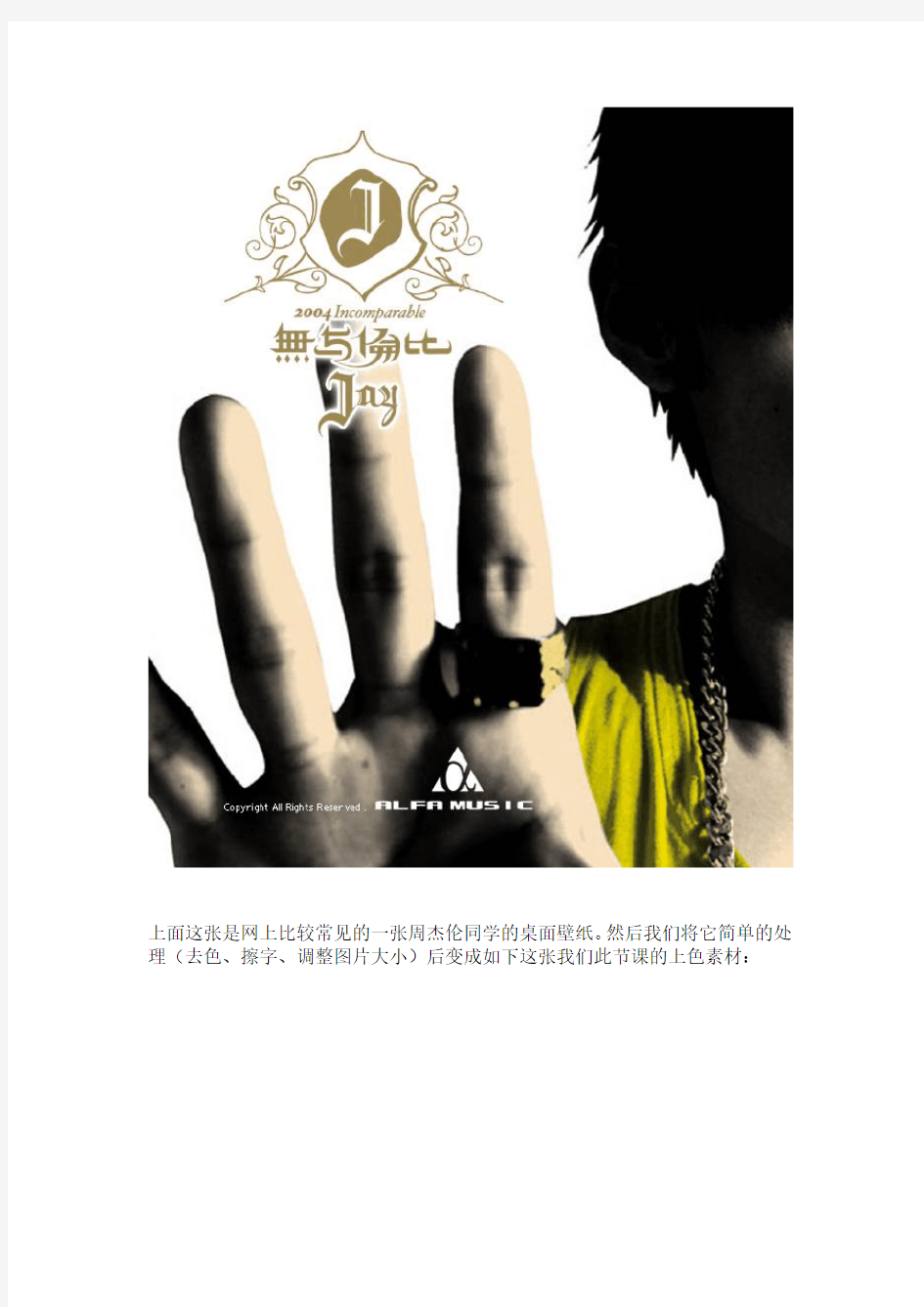
[七日成魔2.0版]第四课·最简单最基本的PS上色启蒙教程
2008-03-22 20:35
我个人很喜欢黑白色,也更不否认色彩是平面设计的灵魂,因为其实黑白两色也是色彩……即使是格外欣赏黑白色的我们有时也难免需要用到上色这一技巧。上色除了是对大家技术的考验之外更是对各位美术和审美能力的考验。PS上色的方法多种多样,今天要教大家的是最简单也是最基本一种方法——画笔&图层法。与此同时还在教程中加入了“单色非主流”效果的小技巧……不多说了,开始吧!
上面这张是网上比较常见的一张周杰伦同学的桌面壁纸。然后我们将它简单的处理(去色、擦字、调整图片大小)后变成如下这张我们此节课的上色素材:
“单色非主流”的效果图如下,还有一张完整的上色效果图在教程当中……好,我们再次正式开始!
教程部分:
打开上色素材后,我们先点击图层窗口下面的文件夹图标——创建新组。
然后再点它右面的创建新图层。
用鼠标左键双击“组1”的文字名称,为其重命名,以便我们后期更加容易区分和查找。图层名也做同样处理。
根据素材所需,我们建立了如下图中的两个图层组,共八个图层,并分别为其重新命好了名字对应待用。(这样处理的原因是因为在上色处理中经常会遇到图层非常多的情况,如果不分组或对应命名的话后期想找到所要找的图层的话会更加麻烦。)然后将选中“皮肤”层,将混合模式改为“柔光”。
选前景色如下(其实选什么颜色都可以,我们可以后期再做对应的调整,这就是图层法上色的最大好处)
使用适中大小的柔角画笔,在人物皮肤上上色。
随时调整画笔大小来应对一些细节部分,该细致的地方绝对不要马虎。
皮肤层完成后会大致如图。注意要留出眼睛和嘴唇的部分,而且我个人建议再用不透明30%的柔角橡皮擦擦拭一下人物的眉毛和头发与皮肤相接的刘海部分,使毛发不至于过分浸染上皮肤的颜色。
然后选中“腮红”层,拾色器选色如下:
用套索工具大致选出需要加“腮红”的部分(按SHIFT键为叠加选区)。
用油漆桶为选区填入粉色,取消选区,执行高斯模糊。
高斯模糊参数如下,如果感觉色彩还是没有散开就按CTRL+F执行一次上步滤镜效果。(颜色还是没散开?检查一下上一步你有没有取消选区)
将腮红层混合模式改为“柔光”,不透明度40%。(不用在乎效果似乎不明显了。我们做每一步的目的并不是为了让“观众”清楚地发现我们都做了什么,往往是最细微的细节才会产生非常好的微妙效果。)
选中嘴唇层(处理对应的部分前千万别忘了转换到对应的图层),选红色画笔(稍偏黄一点点)为嘴唇上色。混合模式“颜色”,不透明度40%。
为JAY弄个绿眼睛吧(混合模式“正片叠底”)。其实眼白的部分也应该用15%不透明度的粉色或深黄色处理一下,篇幅有限,这里就不多罗嗦了。
混合模式“柔光”,选任意颜色给上衣上色,别落下食指和中指间的那部分。
对上衣的颜色不满意?没关系,按CTRL+U调节色相和饱和度到你满意为止。(注意一定要等到把整个衣服上完色之后再调整。因为你画笔的颜色可不会随你调节色相而变化,调整完色相再落笔的话那所在图层上可就不是一个颜色了。)
混合模式“叠加”,用黄色画笔帮项链镀金。(大家可以自己改改混合模式,看看不同的效果,注意比较把握。)同理,给戒指上色,不多说了。
混合模式“叠加”,红色画笔为标志上了。(大面积涂抹即可,你会发现涂出LOGO的部分根本没有显示出来。这是因为用该混合模式为图象上色时只对中性灰度色有效,对纯黑白两色是没有任何效果的……顺便提一下,LOGO与手相接的那部分就得用心点了。
对不满意部分再调整一下色相、饱和度、不透明度、混合模式等等。如果没有然后,那就可以收工了!
Photoshop经典教程10000例设计和作图高手
精心整理Photoshop经典教程10000例与常见问题处理177例 很多朋友都很羡慕那些处理图片的高手,后期制作,总可以把拍下的片子处理的哪么好看,唯美。 其实想想,咱自自己就可以学习的,俗话说的好,自己动手丰衣足食,谢谢支持本人精心整理PS美丽生活! 1.About互动媒体行业分析(平面媒体、网络媒体、商业插画、FLASH高级设计、数字摄影) 2.About建筑设计行业分析(建筑表现与动画、建筑表现、室内设计) 3.about影视动画行业分析(影视模型与渲染、影视特效与合成、剪辑与包装、数字角色动画) 4.About游戏设计行业分析(游戏原画美术、游戏模型贴图、游戏动画特效) 5.2010 CG年度热点新闻盘点 今天在网络上整理了一些不错的Photoshop教程,只要大家坚持学习我相信一点可以成功!~ 大家遇到问题可以在这里提问我能帮助大家的一点帮助解决!~ 下面是为大家推荐的一些15个优秀教程,如果喜欢可以看更多的教程: 1.Photoshop制作水花飞溅的艺术字效果 2.Photoshop制作创意十足的耐克球鞋广告
03.Ph Photoshop制作花纹艺术字体教程 04.Photoshop调出外景人像精细的淡黄调 05.Photoshop调出性感梦幻的柔粉色调 06.Photoshop设计充满活力的多彩酒精产品的广告
07.Photoshop CS5画笔制作逼真的墨迹效果 08.Photoshop设计一款花纹3D文字效果 09.Photoshop给清晰的美女照转手绘
10.Photoshop CS5有哪些值得关注的新功能 11.Photoshop设计颓废的苹果标志 12.Photoshop制作一幅创意的餐厅广告 13.Photoshop调出人物漂亮的刘方黄色调
Photoshop经典教程例
Photoshop经典教程10000例---寒假轻松成为设计和作图高手来源:于红林地日志 主页君个人微博地址: 很多朋友都很羡慕那些处理图片地高手,后期制作,总可以把拍下地片子处理地哪么好看,唯美. 其实想想,咱自自己就可以学习地,俗话说地好,自己动手丰衣足食! 1.About互动媒体行业分析<平面媒体、网络媒体、商业插画、FLASH高级设计、数字摄影) 2.About建筑设计行业分析<建筑表现与动画、建筑表现、室内设计) 3.about影视动画行业分析<影视模型与渲染、影视特效与合成、剪辑与包装、数字角色动画) 4.About游戏设计行业分析<游戏原画美术、游戏模型贴图、游戏动画特效) 5.2018 CG年度热点新闻盘点 今天在网络上整理了一些不错地Photoshop教程,只要大家坚持学习我相信一点可以成功!~大家遇到问题可以在这里提问我能帮助大家地一点帮助解决!~教程搜索: 下面是为大家推荐地一些15个优秀教程,如果喜欢可以看更多地教程: 1.Photoshop制作水花飞溅地艺术字效果 2.Photoshop制作创意十足地耐克球鞋广告
03.Ph Photoshop制作花纹艺术字体教程 04.Photoshop调出外景人像精细地淡黄调 05.Photoshop调出性感梦幻地柔粉色调
06.Photoshop设计充满活力地多彩酒精产品地广告
07.Photoshop CS5画笔制作逼真地墨迹效果
08.Photoshop设计一款花纹3D文字效果 09.Photoshop给清晰地美女照转手绘
10.Photoshop CS5有哪些值得关注地新功能 11.Photoshop设计颓废地苹果标志
ps教程之魔法书制作
效果图看上去的确非常强大,给人一种无限遐想的空间,仿佛又回到童年时代嬉戏的时光。不管是创意,配色,细节等都是无可挑剔。可见作者在制作的时候是花了一定心思的。用到的素材极其丰富,不过遗憾的是没有提供原始的素材图,如果喜欢这个效果的话可以下载类似的素材去完成效果。 原图 1、新建一个尺寸为1200×600 像素的文件. 找一圆桌面的素材,调整图片位置和大小如下: 2、我需要一面光滑点的墙,所以我随便下载了一个好看的素材。调整素材大小,把它平铺在原先的墙面上。使用橡皮工具使圆桌显示出来。
3、再下载一个打开的书本素材,调整大小和位置,使其位于桌面的中心。把书本从它的背景中抠取出来。 4、在书本下面新建一个图层,命名为书影。选择黑色画笔工具,选择35pt软画笔(约为46px,pt:px=9:12,),软化边缘,从书本底部画出阴影部分。
5、在上方新建一层,重名名为:渐变叠加,使用渐变工具拉出垂直渐变,顶部颜色为#F19025,底部颜色为#000000. 6、然后选择该层的图层混合模式为:柔光. 你将得到一个温暖的环境图片。 7、再新建一层,命名为“黑边”。为其填充黑色。
8、使用软化边缘的橡皮擦,大小为700pt(约为933px)在画布中央擦拭一到两次,以便露出书本。 9、Ctrl+L调整色阶,数值为:9,0.60,255. 10、下载一幅常见的绿地蓝天图片,调整大小使其只覆盖书本的左边。将图层命名为草地。
11、在草地图层上拉一个图层蒙版,使用黑白笔刷涂抹(黑色表示隐藏,白色表示示)让其只显示草地。右键点击草地图层,选择图层样式,设置阴影,角度:35,距离:3,大小:1 ,其余的保持默认值。 12、使用同样的方法为书本右侧做草地,2片草地中间为后面要做的小河留点距离。 13、找一张水塘素材,把素材调整如下图,调整图层不透明度为80%
