彻底关闭ACDSEE 弹出的注册ID对话框
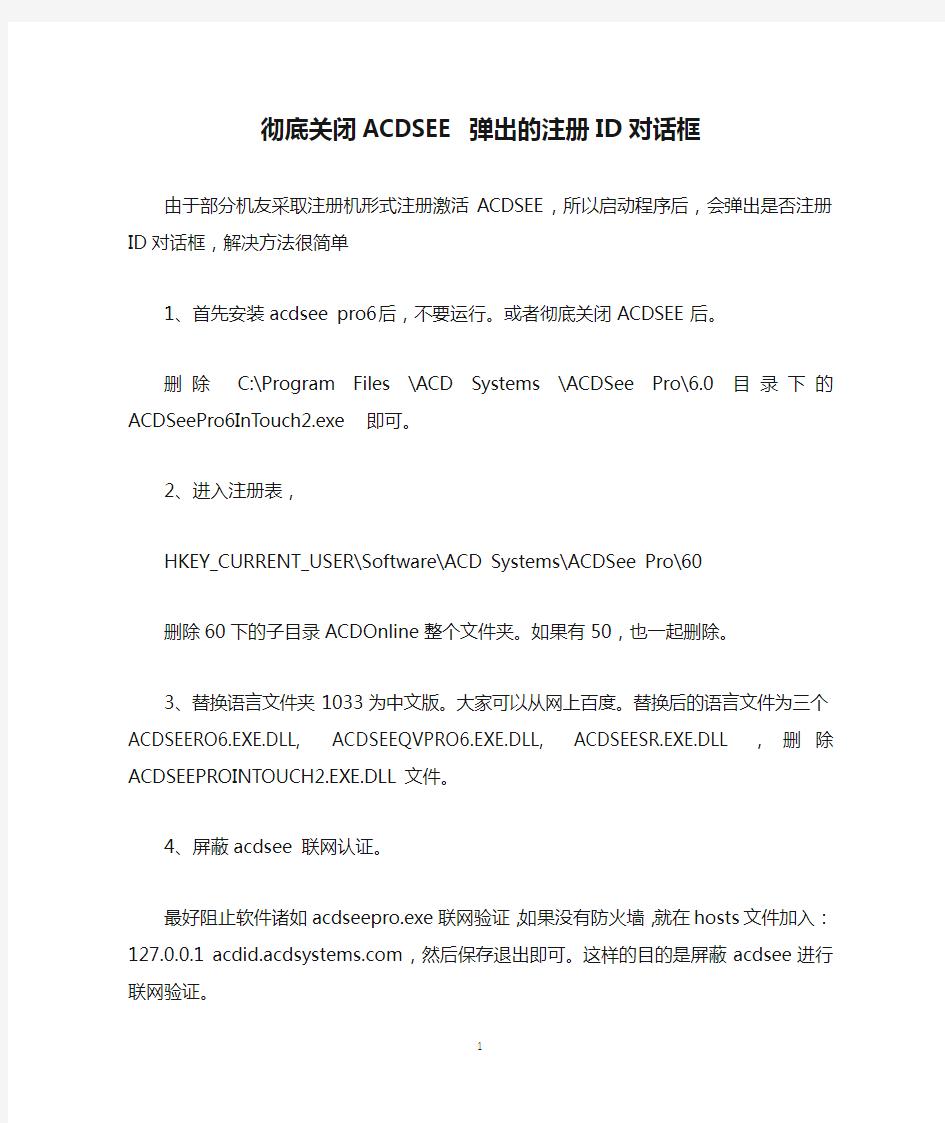

彻底关闭ACDSEE 弹出的注册ID对话框
由于部分机友采取注册机形式注册激活ACDSEE,所以启动程序后,会弹出是否注册ID对话框,解决方法很简单
1、首先安装acdsee pro6后,不要运行。或者彻底关闭ACDSEE后。删除C:\Program Files\ACD Systems\ACDSee Pro\6.0目录下的ACDSeePro6InTouch2.exe 即可。
2、进入注册表,
HKEY_CURRENT_USER\Software\ACD Systems\ACDSee Pro\60
删除60下的子目录ACDOnline整个文件夹。如果有50,也一起删除。
3、替换语言文件夹1033为中文版。大家可以从网上百度。替换后的语言文件为三个ACDSEERO6.EXE.DLL,ACDSEEQVPRO6.EXE.DLL,ACDSEESR.EXE.DLL,删除ACDSEEPROINTOUCH2.EXE.DLL文件。
4、屏蔽acdsee 联网认证。
最好阻止软件诸如acdseepro.exe联网验证,如果没有防火墙,就在hosts文件加入:127.0.0.1 https://www.wendangku.net/doc/9816012924.html,,然后保存退出即可。这样的目的是屏蔽acdsee进行联网验证。
windows 7版本hosts文件在什么位置如下:
C:\Windows\System32\drivers\etc
5、打开acdsee,输入注册码:
WRLLEZ-SUFPGN-6FCTUK-WNCE2C-R8ELOB-AVOG94-D6FFBV
MMNUNR-SVUPG7-D8DU23-JA6MQ7-R8ELOB-AVOG94-SFT4QQ
YT2F2W-SCKN2L-WHYEJM-AUSW42-R8ELOB-AVOG94-V5F92P
M4RRJV-SEXUKE-5FUDM6-MUQUVU-R8ELOB-AVOG94-W3UL5M
对弹出的注册选择以后注册,然后重新启动acdsee就可以了。
解决“ACDSee遇到系统错误”方法
1、首先暂时改一下数据库路径(随意指定一个文件夹),打开成功后。
2、在把数据库路径改会默认
3、复制第一次改路径下的所有文件到默认路径下去
4、搞定了:)
注意:有人问打不开软件怎么改,有办法的了,双击任意一图片到预览状态,到工具-选项-数据库或者walter8250 网友的解决办法:安装后出现问题的话,删除用户目录下的ACD Systems即可。
XP路径:
C:\Documents and Settings\AdministratorApplication\ Data\ACD Systems
Vista/win7路径:
C:\用户你的用户名\AppData\Local\ACD Systems
看不见文件夹的去文件夹选项点击显示所有文件。
常用的注册表项目编辑
二、桌面外观的修改实例 1.全面定制“开始”菜单中的图标(适用范围:Windows 9x/Me/NT/2000/XP) “开始”菜单是用户最常使用的,它里面有“程序”、“文档”、“设置”、“搜索”、“帮助”、“运行”和“关机”等几项图标,我们可以通过修改注册表来加以改变。 首先运行注册表编辑器,进入到注册表项HKEY_LOCAL_MACHINE\Software\Microsoft\Windows\CurrentVersion\ Explorer\Shell Icons。如果该注册表项不存在,则创建它。 在该注册表项下创建如下表中罗列的字符串类型的值项,并且修改它们的值为新的图标。(如图表) 重新启动计算机,“开始”菜单中的图标就全部换成了新的图标。 提示:图标可以直接使用可执行文件中的图标。例如“explorer.exe,3”,表示使用explorer.exe文件中的第4个图标。 2.增加和删除“开始”菜单中的项目 一般情况下,“开始”菜单中有“程序”、“文档”、“设置”、“搜索”、“帮助”、“运行”和“关机”这几项。通过修改注册表,我们可以将一些不常用的项
从“开始”菜单中删除。如果有特殊的目的,例如网吧中的计算机可能不想让使用者使用“开始”菜单中的“控制面板”来随意改变计算机的设置,也可以使用此方法。 下表中的值项,都位于注册表项HKEY_CURRENT_USER\Software\Microsoft\Windows\ CurrentVersion\Policies\Explorer中。(如图表) 3.增加和删除桌面的固定项目(适用范围:Windows 9x/Me/NT/2000/XP)一般情况下,桌面上都有“我的电脑”、“网上邻居”、“回收站”、“我的文档”等。通过修改注册表,我们可以不让这些项目显示在桌面上。这对于不希望使用者胡乱操作的场合是有用处的。例如对于网吧中的计算机,就可以将全部的桌面项目隐藏起来,以防止使用者通过“我的电脑”
注册表使用方法
一、什么是注册表啊 windows操作系统的注册表实际上是一个庞大的数据库,它包括操作系统的硬件配置、软件配置、用户环境和操作系统界面的数据信息。注册表是Windows操作系统的核心文件,它存放着各种参数,直接控制系统启动、硬件驱动程序的装载以及系统应用程序运行。注册表包括以下几部分内容。 ①软、硬件的相关配置和状态信息,应用程序和资源管理器外壳的初始条件、首选项和卸载数据。 ②联网电脑的整个系统的设置和各种许可信息,文件扩展名与应用程序的关联信息以及硬件部件的描述、状态和属性等信息。 ③性能记录、用户自定义设置以及其他数据信息。 注册表涵盖了软、硬件等多方面的设置信息,如果对这些设置修改得当,将会对系统本身和其中的软件进行优化。但注册表中存放着系统的所有配置信息,如果进行了错误的设置还会导致系统的瘫痪,所以不明白的键值一定不要随便修改。 二、修改注册表的作用 1、提高系统性能。通过修改注册表可以优化注册表,达到提高系统性能的目的。如加快系统启动速度及加速网上邻居访问速度。 2、增强系统安全性。如禁止修改IE主页。 3、解决系统常见故障。如解决IE窗口突然关闭的问题。 4、个性化操作系统。如在右键菜单中添加“在新窗口中打开”。 5、便于远程管理。 三、注册表编辑器的启动 启动注册表有两种方法: 1、开始—运行,输入“regedit"或者"regedt32" 2、在CMD中输入regedt32.exe,回车。 四、如果使注册表修改生效 1、重启电脑。一般情况下,如果修改与系统相关的内容,即HKEY_LOCAL_MACHINE根键下的内容,需要重新启动电脑才能生效。 2、刷新桌面。对桌面设置或效果的注册表值进行修改,系统是实时读取的,修改之后立即生效,但有时候也需要在桌面上刷新一下才能显示效果。 3、重启桌面。即按Ctrl+Alt+del,调出任务管理器,结束“Explorer.exe”,然后再
win7更改文件类型图标
Win7更改文件类型图标 使用过win7的人,肯定都知道win7没有一个现成的提供你更改文件图标的工具。比如.*.rmvb、*.doc,我们并不想使用其原先的默认图标;或者是某个软件因为下载的是硬盘版,所以没有进行文件关联,从而进行关联的时候,致使这类文件图标并不美观,等等。因为这些原因的存在,使我们对win7的图标功能感觉并不方便。 在一般情况下,我们可以通过安装其它软件从而达到修改文件图标的目的。但是在这里,我将向大家介绍修改注册表的方法更改文件图标。 下面我以*.sai(一种绘图软件的文件)这类文件作为例子,向大家介绍如何在win7里面不用其它软件,通过修改注册表更改文件图标。 首先,这款软件我下载的是硬盘版,所以在最初,这款软件并没有关联上其所对应的程序。我们可以看到这个文件还是以白色的纸张为文件图标(图①)。 图① 于是接下来我们通过右击文件→属性→在常规选项卡里选择更改…(图②)
图② 接着在弹出的对话框中选中我们要用来打开的文件。因为是硬盘版的程序,所以我们只能通过选择浏览找到我们需要的程序。(图③) 图③ 然后选择我们的程序,点击确定。这样一来,我们的文件就可以直接用对应的程序运行了。但是文件的图标却并不好看。(图④) 图④ 接下来,我们就要开始修改图标。 在该程序的图标上点击右键→属性→更改图标…,在弹出的对话框里我们发现有一个类似于文件的图标。正好我们将它用来做*.sai文件类型的图标比较合适。(图⑤)*其实也可以不用这样查找图标,只要你能确定你所想要的图标位于哪个文件内,是第几个就行了(竖排顺序)。第一个是0,按照顺序依次加1。
(图⑤) 接下来,我们进入注册表。点击开始,在搜索程序和文件中输入regedit,然后按下回车。在弹出来的用户账户控制对话框中选择是(如果有的话)。 通过搜索关键字sai,发现有两个位置存储着有关后缀名的信息。 这两个地址分别为: HKEY_CLASSES_ROOT/.sai HKEY_CURRENT_USER\Software\Microsoft\Windows\CurrentVersion\Explorer\FileExts\.sai 在第一个地址中,存在一个字符串值:(图⑥) 图⑥ 在第二个地址中的OpenWithProgids目录下,存在一个二进制值:(图⑦) 图⑦ 我们发现,其都指向了sai_auto_file这个值。 以它为关键字,最终我们在HKEY_CLASSES_ROOT下找到了这个它,这里也就是我们要用来改图标的关键。(图⑧) 图⑧
部分单机游戏的注册表项目
部分单机游戏的注册表项目,方便重装系统的朋友们导入,解决重新下载、安装游戏的烦恼-------------------------------------------------------------------------------- windsage2007-10-25 16:41 ; 战地2注册表 RegWrite ('HKEY_LOCAL_MACHINE\SOFTWARE\Electronic Arts\EA Games\Battlefield 2',"Language","REG_SZ","Chinese") RegWrite ('HKEY_LOCAL_MACHINE\SOFTWARE\Electronic Arts\EA Games\Battlefield 2',"Locale","REG_SZ","zh_TW") RegWrite ('HKEY_LOCAL_MACHINE\SOFTWARE\Electronic Arts\EA Games\Battlefield 2',"InstallDir","REG_SZ",$GamePath&"Battlefield 2") RegWrite ('HKEY_LOCAL_MACHINE\SOFTWARE\Electronic Arts\EA Games\Battlefield 2\ergc',"","REG_SZ","6YPXFR7MQBCGY6267RLD") RegWrite ('HKEY_LOCAL_MACHINE\SOFTWARE\Electronic Arts\EA Games\Battlefield 2\wdc',"","REG_SZ","false") ; CS1.5注册表 RegWrite ('HKEY_CURRENT_USER\Software\Valve\CounterStrike\Settings',"Key","REG_SZ","401205 2616264") ; CS1.6注册表 RegWrite ('HKEY_CURRENT_USER\Software\Valve\Half-Life\Settings',"ValveKey","REG_SZ","5RP2E-EPH3K-BR3LG-KMGTE-FN8PY") RegWrite ('HKEY_CURRENT_USER\Software\Valve\Steam',"Language","REG_SZ","schinese") RegWrite ('HKEY_CURRENT_USER\Software\Valve\Steam',"Skin","REG_SZ","") RegWrite ('HKEY_CURRENT_USER\Software\Valve\Steam',"Rate","REG_SZ","") ; 实况足球8注册表 RegWrite ('HKEY_LOCAL_MACHINE\SOFTWARE\KONAMIWE8IU\WE8IU',"lang_e","REG_DWORD",' 0') RegWrite ('HKEY_LOCAL_MACHINE\SOFTWARE\KONAMIWE8IU\WE8IU',"lang_f","REG_DWORD",'0 ') RegWrite ('HKEY_LOCAL_MACHINE\SOFTWARE\KONAMIWE8IU\WE8IU',"lang_g","REG_DWORD",' 0') RegWrite ('HKEY_LOCAL_MACHINE\SOFTWARE\KONAMIWE8IU\WE8IU',"lang_i","REG_DWORD",'0') RegWrite ('HKEY_LOCAL_MACHINE\SOFTWARE\KONAMIWE8IU\WE8IU',"lang_s","REG_DWORD",'1
命令编写注册表文件修改注册表项
命令编写注册表文件修改注册表项 2009年03月29日星期日 13:28 命令编写注册表文件修改注册表项 1、何谓REG文件 REG文件实际上是一种注册表脚本文件,双击REG文件即可将其中的数据导入到注册表中。利用REG文件我们可以直接对注册表进行任何修改操作,它对注册表的操作可以不受注册表编辑器被禁用的限制,因此功能更为强大、灵活,另外,由于REG文件可以用任何文本文件编辑工具(例如记事本)进行修改,因此通过它对注册表数据进行修改后,如果发生错误,还可以通过改回REG文件中的数据后再导入,从而实现恢复操作,因此它又较之直接用注册表编辑器修改更安全,所以熟练掌握REG文件的运用,有时可以起到事半功倍、意想不到的效果。 2、创建REG文件 REG文件的创建是非常简单的,可以通过任何一个文本文件编辑工具来实现。我们就以创建一个可以解除注册表禁用限制的REG文件restore.reg为例来介绍一下具体过程。 打开记事本,在记事本文件中输入以下内容: REGEDIT4 空一行 [HKEY_CURRENT_USER\Software\Microsoft\Windows\CurrentVersion\Policies\System]"DisableRegistryTools"=dword : 00000000 保存此文件,在打开的“另存为”对话框中选择好保存路径,再单击“保存类型”中的下拉箭头选择“所有文件”(一定要选择此步,不然保存后的文件会自动加上TXT的扩展名),然后在“文件名”中输入“restore.reg”后按“保存”按钮。以后你就可以通过双击这个 restore.reg来直接解除禁用注册表的限制。 3、对REG文件进行修改 我们在利用REG文件对注册表进行操作时,要操作的对象有两种:一种是对主键进行操作,一种是对主键下的键值项目进行操作。对主键的操作有添加、删除两种,而对键值项目的操作则分为添加、修改和删除三种。下面我们就一个一个来实现。 1、对主键的操作 (1)添加主键 要想利用REG文件在注册表中添加一个主键是非常方便的,只需要在文件体部分直接以“[ ]”的形式写上要添加的主键路径即可。 例如:在HKEY_LOCAL_MACHINE\Software主键下添加一个名称为“软件工作室”的主键,内容如下: REGEDIT4 空一行 [HKEY_LOCAL_MACHINE\Software\软件工作室] (2)删除主键 要用REG文件在注册表中删除一个主键,在文件体部分“[ ]”括起来的主键路径前面加上一个“-”符号即可,删除主键操作将会一并删除该主键下的所有子键及其键值项目,所以这是个比较危险的命令,使用要十分注意。例如要删除我们刚才添加的那个主键,内容如下:REGEDIT4 空一行 [-HKEY_LOCAL_MACHINE\Software\软件工作室]
注册表修改之桌面篇
注册表修改之桌面篇.txt我爸说过的最让我感动的一句话:“孩子,好好学习吧,爸以前玩麻将都玩儿10块的,现在为了供你念书,改玩儿1块的了。”(01) 屏蔽桌面所有图标 第一步:在“运行”里键入 regedit 打开注册表编辑器。 第二步:在注册表编辑器中进入到 HKEY_CURRENT_USER\Software\Microsoft\Windows\CurrentVersion\Policies\Explorer 第三步:新建或修改Dword值NoDesktop=1 包括鼠标右键。桌面将一片空白,而且在桌面上鼠标右键也点不出来啦!很讨厌的…… (02) 禁止别人修改你的桌面布局 HKEY_CURRENT_USER\Software\Microsoft\Windows\CurrentVersion\Policies\Explorer 下,新建或修改Dword值NoSaveSettings=1 (03) 禁止桌面右键菜单中的"活动桌面"选项 HKEY_CURRENT_USER\Software\Microsoft\Windows\CurrentVersion\Policies\Explorer 下,新建或修改Dword值NoActiveDesktop=1 (04) 禁止改动>>活动桌面 HKEY_CURRENT_USER\Software\Microsoft\Windows\CurrentVersion\Policies\Explorer 下,新建或修改Dword值NoActiveDesktopChanges=1 (05) 禁止任务栏右键菜单 HKEY_CURRENT_USER\Software\Microsoft\Windows\CurrentVersion\Policies\Explorer 下,新建或修改二进制值NoTrayContextMenu=01,00,00,00 同时也禁止了对“开始”的右键,大大提高了系统安全 (06) 以12小时格式显示时间 在HKEY_CURRENT_USER\Control Panel\International下。新建或修改串值 sTimeFormat=h:mm tt 其中h表示小时, 如果用hh则表示使用两位数字;冒号“:” 表示时间分隔符;mm代表分钟,用两位数字表示;tt表示上午和下午的符号。 (07) 让任务栏>>显示时间的地方>>显示任意文字 在 HKEY_CURRENT_USER\Control Panel\International下。新建或修改串值 sTimeFormat="很爱很爱你"或sTimeFormat="很爱很爱你 hh:mm"(同时也显示时间), 其中的 hh:mm 表示时间显示格式为:小时:分钟。 想让任务栏不显示时间,只要改sTimeForamt=" ",就OK! 要是想重新恢复显示时间, 删掉 sTimeForamt 键就可以了。 (08) 禁止用户运行任务管理器 HKEY_CURRENT_USER\Software\Microsoft\Windows\CurrentVersion\Policies\System 主键下。如果是为别的用户指定该功能,则进入到 HKEY_USERS下相应的用户设置中。 新建DWORD键值DisableTaskMgr=1,重启后生效。 (09) 如何恢复“网上邻居”图标 由于误操作或者系统错误,导致了桌面上的“网上邻居”图标不见了,这样就使用户无
最通常的办法是找到相应的注册表文件
最通常的办法是找到相应的注册表文件,把它改回来。 以IE首页的注册表文件修改为例,我们首先要启动Windows的注册表编辑器,具体方法是点击Windows界面左下角的“开始”按钮,再选择“运行”,在弹出的对话框中输入“regedit”就可以进入注册表编辑器了。 IE首页的注册表文件是放在 HKEY_CURRENT_USER\Software\Microsoft\Internet Explorer\Main\Start Page下的,而这个子键的键值就是IE首页的网址。以笔者的电脑为例,键值是https://www.wendangku.net/doc/9816012924.html,,它是可以修改的,用户可以改为自己常用的网址,或是改为“about:blank”,即空白页。这样,你重启IE就可以看到效果了。 如果这种方法也不能奏效,那就是因为一些病毒或是流氓软件在你的电脑里面安装了一个自运行程序,就算你通过修改注册表恢复了IE首页,但是你一重新启动电脑,这个程序就会自动运行再次篡改。 这时候,我们需要对注册表文件进行更多的修改,运行“regedit”,然后依次展开HKEY_LOCAL_MACHINE\Software\Microsoft\Windows\Current Version\Run 主键,然后将其下的registry.exe子键删除,然后删除自运行程序c:\Program Files\registry.exe,最后从IE选项中重新设置起始页就好了。 除了上面的情况外,有些IE被改了起始页后,即使设置了“使用默认页”仍然无效,这是因为IE起始页的默认页也被篡改啦。对于这种情况,我们同样可以通过修改注册表来解决,运行“regedit”展开HKEY_LOCAL_MACHINE\Software\Microsoft\Internet Explorer\Main\Default_Page_URL子键,然后将“Default_Page_UR”子键的键值中的那些篡改网站的网址改掉就好了,或者设置为IE的默认值。
常用注册表命令大全
常用注册表命令大全 开始菜单及相关设置》 [HKEY_CURRENT_USER\Software\Microsoft\Windows\CurrentV ersion\Policies\Explorer] "NoRecentDocsMenu"=dword:00000001(隐藏开始->文档菜单)"NoRecentDocsHistory"=dword:00000001(禁止将打开的文档存入历史记录)"ClearRecentDocsOnExit"=dword:00000001(退出系统自动清除历史记录,包括文档、运行和查找) "NoFavoritesMenu"=dword:00000001(隐藏开始->收藏夹菜单) "NoSMHelp"=dword:00000001(隐藏开始->帮助菜单)(WIN2000/ME/XP) "NoFind"=dword:00000001(禁用查找/搜索) "NoRun"=dword:00000001(禁用运行,禁止IE访问本地资源,除非输入"桌面",禁止WIN2000/XP通过任务管理器创建新任务) "NoLogOff"=dword:00000001(禁用注销)(WIN9X) "StartMenuLogOff"=dword:00000001(禁用注销)(WIN2000/XP) "NoClose"=dword:00000001(禁用关闭系统/关闭计算机) "NoSetFolders"=dword:00000001(隐藏控制面板、打印机/网络连接,WIN2000/XP仅从开始菜单隐藏;此外还禁用WIN+E快捷键) "NoSetTaskbar"=dword:00000001(禁止设置任务栏和开始菜单)"NoFolderOptions"=dword:00000001(从开始->设置菜单和资源管理器菜单中删除文件夹选项) "NoWindowsUpdate"=dword:00000001(从开始菜单中删除Windows Update,禁止到Windows Update网站升级) "NoSetActiveDesktop"=dword:00000001(从开始->设置菜单中删除活动桌面)(WIN9X)"NoActiveDesktop"=dword:00000001(禁用活动桌面,WIN9X/2000在桌面右键菜单和显示属性里不出现相关项目) "NoActiveDesktopChanges"=dword:00000001(禁止更改活动桌面,在显示属性里不出现相关项目) 《资源管理器设置》 [HKEY_CURRENT_USER\Software\Microsoft\Windows\CurrentV ersion\Policies\Explorer] "NoFileMenu"=dword:00000001(隐藏Explorer中的文件菜单)"NoNetConnectDisconnect"=dword:00000001(禁止使用资源管理器或网上邻居映射或断开网络驱动器) "NoWebView"=dword:00000001(禁止按Web页查看)(WIN2000/XP) 1《隐藏桌面图标》 [HKEY_CURRENT_USER\Software\Microsoft\Windows\CurrentV ersion\Policies\Explorer] "Nodesktop"=dword:00000001(隐藏桌面所有图标) "NoNetHood"=dword:00000001(隐藏桌面网上邻居图标) "NoInternetIcon"=dword:00000001(隐藏桌面Internet Explorer图标) 2《禁止使用鼠标右键》 [HKEY_CURRENT_USER\Software\Microsoft\Windows\CurrentV ersion\Policies\Explorer]
如何制作简单的reg(注册表)文件
如何制作简单的reg(注册表)文件 阅读原文 - 发给好友 - 收藏 | 更多 作者:regedit |来自:01regedit 很多时候需要用到注册表导入,而部分初学朋友没有接触过注 册表,怕弄错,又不敢弄,今天,虚心利用一个简单的小教程帮 助大家解决这一问题。 第一步:在任意位置空白处,用鼠标右键,选择新建“文本文档”。
第二步:看到新建的文本文档并打开它。 第三步:粘贴要制成注册表文件的代码。 例:U盘没有写保护的开关,制成.reg文件,导入即可。 ___________________________ __________________ Windows Registry Editor Version 5.00 [HKEY_LOCAL_MACHINE\SYSTEM\ CurrentControlSet\Control\S torageDevicePolicies] "WriteProtect"=dword:000000 00 ___________________________
_________________ 第四步:粘贴到我们新建的记事本中。 第五步:选择“文件”、“另存为”。
第六步:这是原有的文件名称及扩展名。 第七步:主文件名改成我们容易记的名称,扩展名必须写成 reg ,而中间的分隔符必须为实心的“.”,初学的朋友最好不要动它,再选择文件存储位置,点“保存”即可。
第八步:看到我们成功制作的reg文件,大家要记好它的样子。 第九步:双击或右击打开这个文
件,请大家在第一次使用前认真阅读提示框中的文字。 第十步:成功导入我们电脑中的注册表中。
添加和删除文件关联的方法(注册表)
这里全是修改注册表的方式。 网上找了半天,有的仅有添加文件关联的方法,却没有添加到打开方式列表里面的方法;有的有添加到文件列表的方法,却是使用控制面板-》文件夹选项的。 好难得才找齐所有, 从添加文件关联,到删除文件关联, 全手动修改注册表完成,适用于编程操作注册表实现。 添加文件关联:(演示添加一个*.lfw格式文件关联) 在HKEY_CLASSES_ROOT键增加项“.lfw”
设置“.lfw”项的默认值为“lfwfile”(名字可以任取)
在HKEY_CLASSES_ROOT下增加项“lfwfile” 在新项“lfwfile”中添加“DefaultIcon”和“shell” 在项“shell”下建立项“open”,“open”下建立“command” 修改项“DefaultIcon”的默认值为图标路径,这里是设置扩展名为*.lfw的文件的图标:图标路径:
修改项“command”的默认值为程序路径 程序路径: 在路径后面加上“"%1"”,表示双击时,用此路径的程序打开双击的.lfw文件。
试验成果: 新建文本文档 修改扩展名为.lfw 回车,系统会提示,直接按确定。图标会变成如下: 双击打开,则用程序“E:/李峰维/vc/RichEditView/Debug/lfw.exe”将其打开了。这是MFC做的示例小程序,和文本文档很象,但不是文本文档。 示例小程序:
文本文档: 这个时候对其点击右键,选择“属性”,选择“更改”打开方式,打开方式里面就会出现自己新添加的文件类型(但是有的时候没有出现,不知道什么原因)。 删除文件关联类型: 首先删除这两个键 /HKEY_CLASSES_ROOT/.lfw /HKEY_CLASSES_ROOT/lfwfile 这样文件关联关系基本上删除了,可是在打开方式列表里面仍然有该类型,这时再删除下面这个键 /HKEY_CLASSES_ROOT/Applications/lfw.exe 这里的lfw.exe是关联到的应用程序的名称。这样,在打开方式列表里面就没有该是类型了。但该类型文件的图标仍然没变,当我第二天打开电脑时图标关联就消失了,不知道是不是重启电脑后才会消除。 但还有几个键里面有残留记录,如下六个键
REG注册表文件编写全攻略
REG注册表文件编写全攻略 2009-02-14 01:56:29 https://www.wendangku.net/doc/9816012924.html, 来源:计算机应用技巧资讯站 Windows 中的注册表文件(system.dat 和user.dat )是Windows 的核心数据库,因此,对Windows 来说是非常重要的。通过修改注册表文件中的数据,可以达到优化Windows 性能的效果。但修改注册表也可能 ... Windows 中的注册表文件(system.dat 和user.dat )是Windows 的核心数据库,因此,对Windows 来说是非常重要的。通过修改注册表文件中的数据,可以达到优化Windows 性能的效果。但修改注册表也可能导致整个Windows 系统的崩溃!所以,在对注册表进行操作前或者是在安装一些软件前先对注册表进行备份。 下面介绍REG 文件的编写方法。 一、对主键的操作 1.新建一个主键 例如我们想在主键HKEY_CURRENT_USER\Software 下新建一个名叫“我的软件”的 主键。那么,你可以打开记事本,写入如下内容: 说明: (1) 第一行的REGEDIT4 必须用大写。第二行必须为一个空行。在最后必须要有一个回车。 (2) Windows 95/98/ME/NT4.0等的REG文件开头第一行是“REGEDIT 4”。而Windows 2000/XP则是“Windows Registry Editor Version 5.00”,用以区分所使用的操作系统。事实
上,“REGEDIT4”适合目前任何Windows 操作系统(9X/2000/XP/2003)。 然后将这个文件保存成为REG 格式。例如,reg.reg 双击运行此文件,会弹出两次确认信息,确定后计算机就会把我们写的注册表项目写入注册表文件中。你可以打开Regedit.exe 来检查一下。 2.删除一个主键 例如我们想把刚才我们建的那个名叫“我的软件”的主键删除掉,那么我们可以在记事本中这么写: 注意到前面的减号“ - ”了吧,这就是删除的意思。将它保存成reg 格式,运行。“我的软件”这个主键就被删掉了。 二、对键值项的操作
如何找出WinPE的注册表文件并进行修改
Windows注册表文件在哪里?如何修改注册表文件? 我们知道Windows系统(无论是Windows XP还是Windows 7或是其他版本)的许多设置都是写入到注册表的。注册表文件就像是一个数据库,存放着许多与各种应用相关的重要信息。修改注册表可以改变Windows的许多应用。首先的问题是:注册表文件在哪里? 在网上一提及注册表文件,不少人就会自告奋勇说:“regedit.exe就是注册表文件,只要双击就可以打开”。这是完全错误的。regedit.exe不是注册表文件,它只是一个编辑注册表的工具,就如同我们用Office中的EXCEL.EXE打开编辑表格文件.xls文件一样,regedit.exe仅仅是一个功能简单的注册表修改工具,而且只能修改当前系统的注册表,不能修改一个未打开系统的注册表,譬如:我们要修改WinPE中打包文件WIM内的注册表,就不能使用regedit.exe来操作。问题的关键是:注册表文件到底在哪里?答案是:注册表文件不是一个文件,而是一组文件,在\WINDOWS\SYSTEM32\CONFIG 下。 首先简单讲解下系统注册表的位置吧,这里假设系统安装在C盘,那么在C:\WINDOWS\SYSTEM32\CONFIG 下就是系统的注册表,一般情况下,这里面会有以下几个文件: Default:默认注册表文件 SAM:安全账号管理(如果忘记了密码或找回密码其实就是对这个文件的操作)SECURITY:安全方面的注册表设置 Software:应用软件注册表 System:系统注册表
具体地,系统中的windows\system32\config\SOFTWARE 文件对应[HKEY_LOCAL_MACHINE\SOFTWARE] 注册表项。以此类推。 第二个问题是:如何修改注册表文件? 现在知道了位置,那么剩下的事情就简单了,我们不仅要修改当前系统的注册表文件,还希望修改打包在其他文件中的注册表文件,譬如我们希望定制自己的Windows PE系统,修改PE中的一些信息。那个自带的regedit.exe只能直接修改当前使用的注册表文件,不方便去修改当前未使用的其他注册表文件。我们需要用到一个工具,我推荐的是Registry Workshop 这个工具。网上有汉化绿色版下载。当前最新版本是Registry Workshop 4.6.0 。 打开工具后默认是打开自己的机器上的注册表。我们暂且不修改这个注册表,我们要修改在别处的注册表文件。
怎样修改系统注册表
修改系统注册表(转载) 修改系统注册表(转载) Windows 98 注册表的应用 Windows 98注册表(Registry)是一个巨大的数据库,它包含了Windows 98 中软件和硬件的有关配置信息,是Windows 98 成功启动和正常使用不可缺少的初始化文件。一般情况下,普通用户无需与注册表打交道。但是运用本文所介绍的方法小心地使用注册表,却能给用户带来诸多方便。 1.确定文件的类型注册表中含有计算机中所有文件栏名与应用程序的关联记录,当不能确定某一文件类型时,可以请注册表帮忙。具体步骤为:(1)使用“开始”菜单的“运行”命令,启动Regedit 程序,打开注册表(Regedit 程序在Windows 目录下);(2)单击HKEY-CLASSES-ROOT 前面的加号,打开HKEY-CLASSES-ROOT 分支;(3)滚屏找到不认识的那个栏名,单击其文件夹图标,打开文件夹。同时,登记库右边的窗口将显示有关该文件的信息,主要是与之相关的程序,根据与之相关的程序我们可以确定文件的类型。 2.查看已安装的设备驱动程序在Windows 3.x中,我们可以用Notepad或Sysedit等编辑器打开SYSTEM.INI来查看已安装的设备驱动程序,但在Windows 98中尽管也有SYSTEM.INI 文件,但从该文件中我们只能查看到16 位的驱动程序。要了解32位的驱动程序安装情况,就必须利用注册表。打开注册表,查看下面这个子关键词窗口,可以获知计算机中已安装的设备驱动程序:
HKEY-LOCAL-MACHINE 3?在开始”菜单上创建控制面板”(Control Panel)文件夹(1)右键单击任务栏上的“开始”按钮,弹出快捷菜单。(2)单击“资源管理器”。(3)单击“文件”菜单的“新建文件夹”命令。(4)输入如下长文件名:Control Panel.21 EC2020-3AEA-1069-A2DD-08001B30309D 并回车。其中的串值来自于注册表中的一项,它告诉Windows 98,该项是一个特殊的“开始”菜单值,它在开始采单上显示“ControlPanel"。(5)关闭资源管理器”,再一次显示开始”菜单,发现“ControlPanel'文件夹已添加到其顶部,我们可以从中快捷地访问控制面板中的各项内容。 4.从快捷图标中删去小箭头为一个应用程序创建快捷方式后,其图标的左下方都有一个向上的箭头。我们可以通过修改注册表使这个小箭头消失。(1)运行Regedit,打开注册表;(2)滚屏找到“ HKEYCLASSES-ROO”关键词,选中“Inkfile和“Piffile的”“lsShortCu项;(3)打开菜单中的编辑”菜单,单击“删除”命令,将选中的项删除;(4)关闭注册表,重新启动Windows 98。你 会发现令人讨厌的小箭头已不复存在。 5.加速桌面下级菜单的显示我们打开“开始”菜单,指向“程序”项时,会发现其下级菜单显示有些“迟钝”。通过下面的修改可以加速其显示速度:(1)运行Regedit,打开注册表;(2)滚屏找到HKEY-CURRENT-USERPanel分支, 在右边窗口空白处单击鼠标右键,然后从弹出的快捷菜单中选择“新建” “串值”(String value),输入“ MenuShowDela”后回车,创建此键值;(3)在 “ MenuShowDelayt单击鼠标右键并选择修改”(Modify ),在键值数据(value
注册表修改大全
1、在开始/设置/屏幕里出现竖屏/横屏的手动调节菜单 HKLM\System\GD\Rotation\HideOrientationUI 键值从"1"改为"0" 2、垂直滚动条变粗点(避免误操作) HKEY_LOCAL_MACHINE\System\GWE cyHScr改为15 3、来电时,将显示屏朝下关断铃声 HKEY_LOCAL_MACHONE\Software\HTC\PHONE中,FaceDownMuteRing 的键值改为"1" 4. 关掉开机动画和声音 HKEY_LOCAL_MACHONE\Software\HTC\HTCAnimation中"StartupGif"和"StartupWav"两个键改成其它名字; [这个方法我感觉是只是不显示不美观,但仍有停留时间,我喜欢在设备配置的待机界面将微软和运营商的待机界面显示时间由30000改为10000] 5、关闭“短信已发送”的提示信息 HKEY_LOCAL_MACHINE/SOFTWARE/icrosoft/Inbox 底下新建一个叫做Settings的项然后增加名字为SMSNoSentMsg 的Dword值,值设定为1 [另一种方法:在系统配置的信息设置中,将SMS已发送提示由“启用”改为“禁用”]
6、内存卡改名 HKEY_LOCAL_MACHONE\system\storagemanager\profiles Folder值由“存储卡”改为英文名“Storage Card”,或相反 7、防止通话时屏幕自动关闭 HKLM\Drivers\BuiltIn\RIL\EnableFastDormantDisplayDuringCall 键值设为"0" HKCU\ControlPanel\Phone Sleep置为"0" [第一次起作用,后来装了其它的通话录音软件就不行了] 8、调整屏幕灵敏度 HKLM\Drivers\TouchPanel\PressureThreshold 键值改为"240"(十进制,缺省值为"39") 9、更改TouchFLO 3D首页和主页左右软键功能 [网上介绍的注册表修改太复杂了,完全可用“KeySwop 0.4.1 左右软键设置工具”的软件修改更为方便] 10、新接收短信唤醒 HKLM\Drivers\BuiltIn\RIL DisableSMSWakeUpEvent的键值缺省值为"1",改为"0";
自己做一个注册表文件导入就OK了
自己做一个注册表文件导入就OK了。 在电脑任意文件夹里面,新建一个文本文档,将下面代码复制进去,保存为"123.reg" (含引号),双击打开"123.reg",确定即可。 Windows Registry Editor Version 5.00 [HKEY_CLASSES_ROOT\.lnk] @="lnkfile" [HKEY_CLASSES_ROOT\.lnk\ShellEx] [HKEY_CLASSES_ROOT\.lnk\ShellEx\{000214EE-0000-0000-C000-000000000046}] @="{00021401-0000-0000-C000-000000000046}" [HKEY_CLASSES_ROOT\.lnk\ShellEx\{000214F9-0000-0000-C000-000000000046}] @="{00021401-0000-0000-C000-000000000046}" [HKEY_CLASSES_ROOT\.lnk\ShellEx\{00021500-0000-0000-C000-000000000046}] @="{00021401-0000-0000-C000-000000000046}" [HKEY_CLASSES_ROOT\.lnk\ShellEx\{BB2E617C-0920-11d1-9A0B-00C04FC2D6C1}] @="{00021401-0000-0000-C000-000000000046}" [HKEY_CLASSES_ROOT\.lnk\ShellNew] "Command"="rundll32.exe appwiz.cpl,NewLinkHere %1" [HKEY_CLASSES_ROOT\lnkfile] @="快捷方式" "EditFlags"=dword:00000001 "IsShortcut"="" "NeverShowExt"=""
注册表常用编辑
刪除IE工具栏图标 HKEY_LOCAL_MACHINE\Software\Microsoft\Internet Explorer\Extensions msconfig中启动里的多余项如果删除 HKEY_LOCAL_MACHINE\SOFTWARE\Microsoft\Shared Tools\MSConfig\startupreg 删除msconfig里的记录 HKAY_CURRENT_USER\SOFTWARE\MICROSOFT\WINDOWS\CurrentVersion\RUN或RUNONCE和HKAY_LOCAL_MACHINE\SOFTWARE\MICROSOFT\WINDOWS\CurrentVersion\RUN或RUNONCE或RUNONCEEX或RUNSERVERS 删除桌面上不必要的图标 HKEY_LOCAL_MACHINE\Software\ Microsoft\Windows\CurrentVersion\explorer\Desktop/Namespace 怎样把桌面上的回收站隐藏? 三种方法: 运行-gpedit.msc-用户配置-管理模板-桌面-从桌面上删除回收站图标-(配置为启用,保存OK) 开始--运行输入regedit,打开注册表,找到 HKEY_CURRENT_USER\Software\Microsoft\Windows\CurrentVersion\Policies\NonEnum(没有该项则新建) 在该项下新建一个DWORD值,并命名为{645FF040-5081-101B-9F08-00AA002F954E},修改其参数为1即可; HKEY_LOCAL_MACHINE\SOFTWARE\Microsoft\Windows\CurrentVersion\Explorer\Desktop \NameSpace 将{645FF040-5081-101B-9F08-00AA002F954E}项删除便可重新登录后生效~隐藏桌面所有图标 在开始-运行输入regedit进入注册表,找到子键“HKEY_CURRENT_USER\Software\Microsoft\Windows\CurrentVersion\Policies\Explorer”,新建“DWORD”值“NoDesktop”,其值为“1”。重新启动系统后,会发现任务栏的快速启动图标消失了~ 如何隐藏桌面图标 这里说得狭隘一点,桌面图标就是指系统的桌面图标:my computer、Recycle Bin、My Document、My Network Places之列。
win7系统各种图标修改
Windows 7的内核结构更为紧凑合理,资源管理流畅高效,安全机制大幅提升,但相应地,留给用户的自定义空间却大大缩减了。这和foobar2000自1.0版本后的改变如出一辙,对于普通用户来说这些当然是好事,但喜欢diy的朋友就不高兴了,如取消了编辑启动菜单的boot.ini,去除了文件夹选项中的“文件类型”卡,严密的用户权限机制让你伸手受限,连XP中好看的文件夹背景图片也一去不返了。 如果你爱美,你会对朝夕相对的电脑界面有所不满;如果你爱炫,更不希望自己的Win7千人一面,那么就来diy 吧!我们先从个头虽小却无处不在的图标(.ico)起义,平时只见看图收图的,没听说收集图标吧?图片只是挂在相框中的风景,可远观不可近玩,图标却是标签,点缀墙角路边,芬芳入夜润物无声,平时精心培植显示图标,就能自下而上地重塑系统界面,而且Windows 7提供了超大图标显示,不搞搞美丽图标岂非暴殄天物? 1、任务栏与开始菜单 任务栏与开始菜单中都是我们自己固定的快捷方式,快捷方式图标在右键属性中就可更改。 任务栏与开始菜单图标 拿更改“库”图标来说,右键任务栏图标,在快捷菜单中右键“Windows 资源管理器”点击属性,当然对开始菜单只需右键一次。 更改任务栏“库”的图标 调出“属性”对话框,就看到“更改图标”了,选择自己收藏的图标确定即可。
选择“库”图标 但是确定后我们发现任务栏/开始菜单中的图标并未变化,但属性窗中确实变了啊!别急,这是图标缓存没有刷新,而且Windows 7的图标缓存管理更为复杂,如何刷新呢?重启、注销、重建快捷方式、清理磁盘,百折千回肝肠寸断,蓦然回首那最简单有效的办法,竟是给快捷方式重命名。 重命名快捷方式以快速刷新图标 如图,在快捷方式属性的常规卡中,给快捷方式重命名,确定后图标就变过来了。当然如果有需要,可以再次给重命名回来。 最后,我们自选自扮的任务栏和开始菜单快捷方式包含图标都保存 在%USERPROFILE%\AppData\Roaming\Microsoft\Internet Explorer\Quick Launch\User Pinned里,设置完后可备份之。
