HFSS微带线仿真
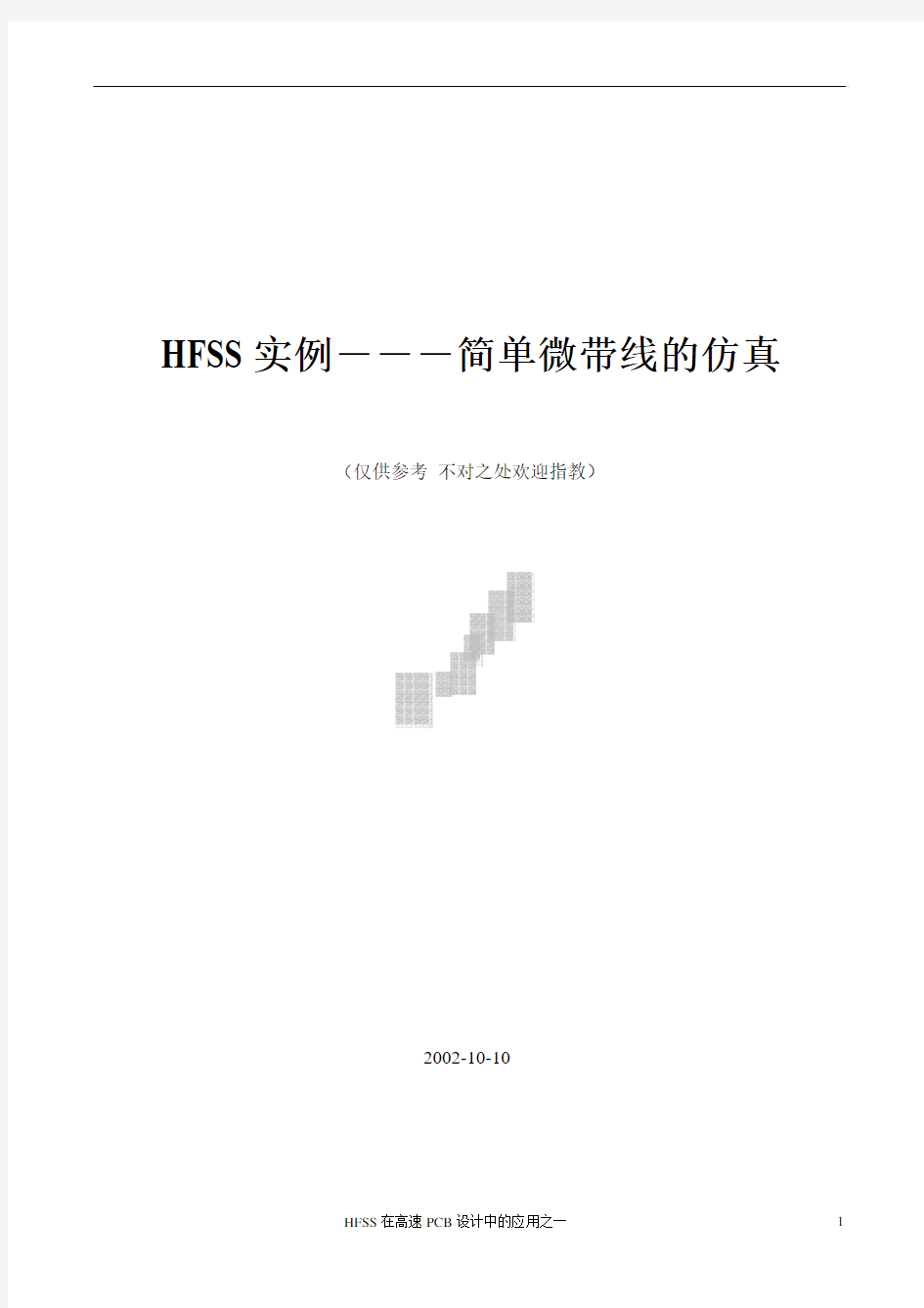

HFSS 实例――简单微带线实例
Poqi055
HFSS 实例―――简单微带线的仿真
(仅供参考 不对之处欢迎指教)
2002-10-10
HFSS 在高速 PCB 设计中的应用之一
1
HFSS 实例――简单微带线实例
Poqi055
HFSS 实例―――简单微带线的仿真 2002-10-10 0.5 英寸长微带线 HFSS 分析题例 一) 建模 1.1 首先在 OPTION 中设置所需的单位本例设为:MIL 1.2 建立地线层 1.3 建立介质层(为了显示方便从此步骤开始模型尺寸略有变化) 1.4 建立导线(面) 1. 5 建立第二个介质层 1.5.1 建立带状线的第二个介质层 1.5.2 建立微带线的第二个介质层 1.6 建立物体的封闭空间 1.6.1 建立侧面 A1,A2(方法同 TRCE 的建立相同) 1.6.2 建立端面 P1,P2 1.6.3 建立完成的图见 1.12,点击文件菜单中的退出,确认保存后完成建模步骤. 二) 定义材料 2.1 在程序执行区域点击 三) 建立边界条件和定义源端口 3.1 确定边界条件(导线 TRCE) 3.2 确定边界条件(两个侧面) 3.3 确定端口(源 P1 P2) 3.3.1 设置端口 PORT1(源) 3.3.2 设置负载(TERMINALS) 3.3.3 设置端口 PORT2(端) 3.4 查看边界,端口设置 四) 设置解算参数 五)解算 5.1 浏览解 六)数据的后期处理 6.1 扩展模型的 S 参数(DE-EMBED MODEL S-PARAMETERS 如果需要的话) 6.2 计算 TERMIANNAL S-PARAMETERS (参数 D_2) 6.3 求解端口阻抗参数 6.4 输出 MAXWLL SPICE 模型
HFSS 在高速 PCB 设计中的应用之一
1 1 4 4 4 4 5 6 6 6 7 8 8 8 8 9 按钮进入材料设置窗口 9 10 10 10 10 11 11 11 12 13 15 15 16 16 17 17 18
2
HFSS 实例――简单微带线实例
Poqi055
七) MAXWELL 模型的路分析 7.1 建立电路图 7.2 激励源的设置 7.3 运行 7.4 设置运行条件 7.5 打印图形 7.6 打印结果
19 20 21 21 22 22 23
HFSS 在高速 PCB 设计中的应用之一
3
HFSS 实例――简单微带线实例
Poqi055
0.5 英寸长微带线 HFSS 分析题例
本例题是一根微带线,长度 0.5 英寸; 线宽 7mil;线高 1.58mil; 介质 FR4 介质常数 4.4; 介质层高度 4.33mil 地线层高速 1.38mil 边界模型:1000mil ×20mil×7.29mil
与 L2 相似但是,将线上方的空间定义为层(还是 100mil)
进入图形剪辑界面首先确定单位 定义了任何一个物体后一定注意要给建立的对象起名字,否则在后面的操作中,不太好区 分.
一)
建模
1.1 首先在 Option 中设置所需的单位本例设为:mil 1.2 建立地线层
由于目前还不太清楚的原因,地线层不能建立,直接使用介质层的底面.但是作为建立平面的操作还 是保留下来.所以实际第一步应从 1.3 建立介质层开始.
设起始坐标: X=0 Y=0 Z=0 ; 选择主菜单中 Line/Rectangle 项 (由于地线宽 >> 线 高,可以用面代替体) ,屏幕左边出现图 1 的画面.然后点击 Enter,进入下级栏目.
在此处设置好起始点
点击 Enter
图 1.1 确定地线原点坐标参数
HFSS 在高速 PCB 设计中的应用之一 4
HFSS 实例――简单微带线实例
Poqi055
在这个栏目中需要的操作(图 1.2): 首先需要确定物体建立的平面(选择 XY 平面) ; 填入所建物体的(平面)尺寸:X=1000;Y=20 选中 Covered(默认选项) 输入所建物体的名字 Cu 为所建物体选择颜色后,键入 Enter
图 1.2 确定地线坐标参数
键入 Enter 后在三个平面出现所建物体,图 1.3 是在 XYZ 面上且经过"着色"处理后 的图形:
Z
Y X
图 1.3
底层 Cu 平面
1.3 建立介质层(为了显示方便从此步骤开始模型尺寸略有变化) 同 1.2 中的方法,注意 Z 轴的起始坐标依然是 0,因为 Cu 做的是一个平面.由于介质是 一个"体" ,所以在建立物体时,必须有 Z 轴增量. 设置起始坐标:X=0 Y=0 Z=0,选择主菜单中 Solid/BOX 项,或点击图标 ,出
现图 1.1,确定起始坐标后点击 Enter, 屏幕左边出现图 1.4 的画 面(三维). 由于选定 BOX,自动出现 X,Y,Z 坐标选项 填入所建物体的尺寸:X=500;Y=100;Z=4.00 选中 Covered(默认选项)注 1 输入所建物体的名字 FR 为所建物体选择颜色后,键入 Ente 图 1.4 确定介质坐标参数
HFSS 在高速 PCB 设计中的应用之一
5
HFSS 实例――简单微带线实例
Poqi055
图 1.5 是完成两种物体设置后的放大图形(YZ 轴上的立体图)
图 1.5
1.4 建立导线(面) 设置起始坐标:X=0 ;Y=46.5 ;Z=4 ;选择主菜单中 Line/Rectangle 项,出现 图 1.1,确定起始坐标后点击 Enter,屏幕左边出现图 1.6 的画面. 实际上,每当进行坐标设置的时候,设置的点会以闪烁的形式出现在相 应的视图上,比如这个步骤,当设定起始点后,就出现右图,点的位置 就是(0,6.5,4.33),用这个特点可以随时观察坐标设置正确与 否. (随计算机速度,画面出现的速度不同) 导线建立 在 XY 面
不要忘了起名
选定 XY 坐标选项 填入所建物体的尺寸:X=1000;Y=7; 选中 Covered(默认选项) 输入所建物体的名字 Trace 为所建物体选择颜色后,键入 Enter
图 1.6 确定导线坐标参数 从主菜单 File 中选择 Exit,在出现的提示栏中点击 OK,完成建模操作. 1.5 建立第二个介质层 如果是带状线该层介质同样为 FR4,且层厚根据实际需要确定.但是若为微带线, 则该介质材料应选为空气,并且它的层厚要大大大于第一个介质层! 1.5.1 建立带状线的第二个介质层 建立该层的方法可以使用 1.3 中的方法,也可以使用"复制"的方法,这样如果是仿真 多层 PCB 会更加节省时间,复制既可以纵向,也可以横向. 首先点击主菜单的 Edit\Select,在物体列表框中选定需要复制的目标
HFSS 在高速 PCB 设计中的应用之一 6
HFSS 实例――简单微带线实例
Poqi055
点击主菜单的 Edit\Duplicate\Along Line 相出现图 1.7 该图为向量表示,X,Y,Z 分别代表,在哪一个轴的方向进行复制,
此层的下面必须 与第一层的上面 重合,所以为 4
由于我们现在需要再做一个介质层,所以选择 Z 方向,高度仍然为 4mil,是为了保证于第一个面重合.点击 Enter 后出现图 1.8,询问建立几个拷贝, 填入 2,点击 Enter 完成第二层介质的建立
图 1.7 拷贝方向
图 1.8 拷贝数量
导线以面的 形式在两介 质层中间
图 1.9 带状线结构
1.5.2 建立微带线的第二个介质层 由于前面提到的原因,空气介质层的厚度需要大大大于 FR 层的厚度,所以不能使用复制 的方法,仍然使用建立 FR 层的方法: 设置起始坐标:X=0, Y=0, Z=4,选择主菜单中 Solid/BOX 项,或点击图标 出现图 1.1,确定起始坐标后点击 Enter. 由于选定 BOX,自动出现 X,Y,Z 坐标选项 填入所建物体的尺寸:X=500;Y=100;Z=196
因为起始 Z 坐 标是 4 不是 0
,
选中 Covered(默认选项) 输入所建物体的名字 Air 为所建物体选择颜色后,键入 Enter
图 1.10 微带线结构
此时完成了微带线结构的建立(图 1.11)
HFSS 在高速 PCB 设计中的应用之一 7
HFSS 实例――简单微带线实例
Poqi055
图 1.11 1.6 建立物体的封闭空间
微带结构模型
HFSS 要求为研究对象建立封闭空间 由于本对象的顶面和地面分别是性质相同的介质面, 所以进行封闭时, 这两个面可以不作. 对图 1.11 的物体,做四个面,侧面 A1,A2;断面 P1,P2 且将这两个面将来作为端口.
1.6.1 建立侧面 A1,A2(方法同 Trce 的建立相同) 设置起始坐标:X=0 ;Y=0 ;Z=0 ;选择主菜单中 Line/Rectangle 项,出现图 1.1,确定起始坐标后点击 Enter,屏幕左边出现图 1.6 的画面. 输入面的端点坐标(注意:侧面是做在 XZ 坐标面上的)X=500 ;Z=200 命名为 A1,选择颜色后点击 Enter,则建立了在物体的左侧面 用复制的方法在 Y 轴上选取位移向量 100,建立第二个侧面 A2 1.6.2 建立端面 P1,P2 设置起始坐标:X=500 ;Y=0 ;Z=0 ;选择主菜单中 Line/Rectangle 项,出现图 1.1,确定起始坐标后点击 Enter,屏幕左边出现图 1.6 的画面. 输入面的端点坐标(注意:端面是做在 YZ 坐标面上的)Y=100 ;Z=200 命名为 P1,选择颜色后点击 Enter,则建立了在物体的前端面 用复制的方法在 Y 轴上选取位移向量-500,建立后断面 P2 1.6.3 建立完成的图见 1.12,点击文件菜单中的退出,确认保存后完成建模步骤.
HFSS 在高速 PCB 设计中的应用之一
8
HFSS 实例――简单微带线实例
Poqi055
图 1.12 完成的建模(微带线) 二) 定义材料
在 HFSS 中所有 2D 物体只被定义为边界, 只有 3D 物体具有材料属性. 此例, 导线以及定义的封闭平面都是 2D 物体,所以在材料列表中只有介质层 FR 和空 气的材料需要定义.
2.1 在程序执行区域点击 首先在 objiect 列表中选择 FR 在 material 列表中选定 FR4_epoxy 点击 Assign 按钮完成设置
按钮进入材料设置窗口
以同样的方法将 Air 材料定义为 air,图 2.1 注意:每当为一个材料选定介质后,一定要点击 Assign 按钮确认
此按钮是为了自定义材 料时候使用的
注2
选定材料后一定要点击从按钮确认, 确认后变成禁用状态,除非选择新的 材料
完成后点击退出,并确认存盘完成材料设置步骤. 图 2.1 材料定义
HFSS 在高速 PCB 设计中的应用之一 9
HFSS 实例――简单微带线实例
Poqi055
三)
建立边界条件和定义源端口 按钮后进入边界条件和源定义界面.
在程序执行区域点击
图 3.1 边界定义窗口菜单栏 3.1 确定边界条件(导线 Trce) 选择 Edit/Select/By Name 命令: 选择类型:Objiect 选择目标:Trce 并按下 Done (图 3.2) 选择边界: 选择 Perfect E ,输入名称 Trce 后(图 3.3), 点击 Assign 确认. 图 3.2 边界选择窗口
在这里改名为 Trace
图 3.3 导线边界定义
3.2 确定边界条件(两个侧面) 与 3.1 相同在 Edit/Select/Object 中选择 A1 和 A2 两个面,将它们起名以后,在按钮 的下拉列表中选定为"Radiation" ,见下图
图 3.4 电场边界定义 3.3 确定端口(源 P1 P2)
图 3.5 端口特性
HFSS 在高速 PCB 设计中的应用之一
10
HFSS 实例――简单微带线实例
Poqi055
3.3.1 设置端口 Port1(源) 与 3.1 相同在 Edit/Select/Object 中选择 P1 面,起名 port1 以后,点击"源"单选按 钮,并将类型按钮选择为"Wave Port"
a
b c d
g
f
图 3.6 源端口定义 a) 设置名称为"port1" b) 定义为"源"属性 c) 类型选择"Wave Port"(该下拉菜单中另一选项是缝隙特性,天线用) d) 选中"Define Terminals" e) 选择"View Terminals" f) 由于只有一根导线负载数量选择 1 3.3.2 设置负载(Terminals) g) 在 Edit Line 的下拉列表中选择 Set h) 起始点:X=500;Y=50;Z=0 向量(增量) :X=0;Y=0;Z=4.0 起始点,终点和做成的 向量图,基层指向导线.
线 trace 的界面
Fr 介质的界面
图 3.7 负载向量定义 3.3.3 设置端口 Port2(端)
HFSS 在高速 PCB 设计中的应用之一 11
HFSS 实例――简单微带线实例
Poqi055
用同样的方法,在 abc4 面上定义端口 Port2(名) ,并在此口上做负载向量,做这个向量 的时候,只是 X 坐标从 500 改到 0,其余方法完全一样. 3.4 查看边界,端口设置 在图 3.1 边界定义窗口菜单栏中执行 Mode\Boundary Display 命令
边界列表.选中一个后,用 下面的触发按钮,进行边界 范围的显示(隐藏)
图 3.8 检验边界设定 注 1:关于 Covered 选项在作图时的作用 Covered 这个选项非常重要,在使用 Polyine(多义线),Circle 以及 Rectangle 做物体的时候, 如果 Covered 是选中的,则,做出的物体或是封闭的四边形,园盘都以面的形式出现.相反,如 果 Covered 没有选中,则用上述方法做出的物体均为"壳-Shell" ,没有实际的面,就是说 是有"型"没有"状"的一个东西.用 3D 画图主菜单中 Surface/Connect 命令可以将几个没 有封闭的用 Polyine(Circl,Rectangle)做的形状进行 Connect(连接) ,但是如果是选用 了 Covered 项做的物体就不能使用 Connect 命令了. 这里还要说明的是,Connect 可以连接 Un-Covered 的东西,一旦对一个 Un-Covered 的 东西进行了 Covered,这个东西就变成了平面. 一旦对两个以上且不在一个平面的东西进行 Covered,将出现"曲面" ;还要说明的的 是:用 3D 画图主菜单中 Solid/Unit 命令,它是只能对体进行联合,对面以及面和体都不能
HFSS 在高速 PCB 设计中的应用之一 12
HFSS 实例――简单微带线实例
Poqi055
进行联合.下图是几个例子: 图中 A,D 是使用 UnCovered 命令做的矩形和园, 3D 渲染时 在 仍然没有颜色. 图中 B, 使用 Covered 做的 C 矩形和园,在 3D 渲染时有颜色. 图中 E 是用 A 以向量扫描方 式做的拄面 注意这里已经是面了, ( ,而 F 则是用 Cylinder 有颜色) 做的圆柱体. 图中 G 是不在一个平面的两 个用 UnCovered 做的 shell,使用 Surface/Connect 命令可将其组成异型表面. 在这里还要说明,只有 3D 物体才有"材料"属性,Shell,面都没有这个属性 注 2: 材料设置中的 Solve Inside 中 Yes 和 No 的含义 当你设置材料时,在 Object 中有两种显示方式:Yes 和 No.如果对某个材料的设置显示 了 Yes,就表明,HFSS 将在物体内部建立网格并通过网格求解.默认的,材料的电导率小于 106 /米时,HFSS 将自动设为 Yes. 注 3:关于边界条件的设置的一点提示 定义边界时最好从外到内,从大到小的顺序来定义它们的性质.要后设置被其它物体包 围(环绕)对象的性质.有限导体边界用来描述非理想导体. 四) 设置解算参数 按钮后进入设置解算参数设置界面.在这里
在程序执行区域点击
一些参数如频率,扫描(是/否)数量,均可安要求自行设置.扫描是必要的,除非你只需要 某一个参数,没有进行后续分析的操作. 解算参数设置 注意起始频率的值不能太小,这是求解本征模的起始频率,因为 Minimum Frequency 用 于使某些矩阵正常化,如果频率太低,求解器会终止解一个近似的奇异矩阵,这样就会
HFSS 在高速 PCB 设计中的应用之一 13
HFSS 实例――简单微带线实例
Poqi055
影响计算的精度.一般来说,当输入的最小 频率比建议的或缺省的最小频率值的 1%小时 会出现这种情况.注 3 保留选项 Adaptive.这表明 Ansoft HFSS 重复迭代求解这个问题,改善存在大误差的网 格区域.使用以下的适应解的标准: 在 Requested Passes 输入 10.这样,仿真器产生问题的 10 个连续解,在产生下个解之 前先改善网格. 在 Tet. Refinement 输入 20.这决定了每次迭代后四面体数目的增加百分比. 在 Maximum Delta Frequency 输入 0.02.这一收敛标准基于这次迭代到下次迭代的每个 模式的计算频率的变化.对于这个问题,每一个网格计算 10 个谐振频率,网格改善,就 要再计算改善网格的 10 个频率.对于每个模式,要计算出网格改善前后频差.这些频差 中最大的就是 Delta Frequency,如果这个频差比 Maximum Delta Frequency 小,该问题 就收敛了. 例如,在一个两个模式的问题中,模式 2 在两次迭代中的频差大于 Maximum Delta Frequency,该问题就不收敛,即使模式 1 在两次迭代中的频差小于 Maximum Delta Frequency. 保留其他参数为默认值.选择 OK.
图 4.1 解算参数设置
HFSS 在高速 PCB 设计中的应用之一
14
HFSS 实例――简单微带线实例
Poqi055
五)解算 按下 按钮进行解算后得到 S_1 参数(根据单频还是扫描有提示)
5.1 浏览解
1
2
3
矩阵显示解
收敛情况(步骤)
解算过程简介
点击"2"按钮,在随后的界面中按下"Convergence Display"按钮(图 5.1),并在 下拉菜单中选择"Plot matrix Parameters"项.出现窗口"Convergence Plot Setup"(图 . 5.2)
图 5.1 显示收敛
图 5.2 选择打印参数 在该窗口中选择,一般选择矩阵的(X1,Y1)和(X1,Y2) ,因为其余两项是与其对 应相等的.此外此图选择的是列的印端口阻抗(图 5.3)
HFSS 在高速 PCB 设计中的应用之一
15
HFSS 实例――简单微带线实例
Poqi055
端口 P1
端口 P2
图 5.3 列印的端口阻抗图
六)数据的后期处理 6.1 扩展模型的 S 参数(De-embed Model S-parameters 如果需要的话) 打开数据阵列处理器(图 6.1),选择 Matrix Data 后出现图 6.2 数据处理器窗口
图 6.1 数据后处理菜单
图 6.2 数据处理器窗口 在 Slusions 列表栏中选中 S_1 项(一般为最后一项,也就是求解后的第一个数据) 选中 S_1 项后,在 Compute 菜单栏选择 De-embed(扩展)注 4 在端口列表中选择 port1
HFSS 在高速 PCB 设计中的应用之一 16
HFSS 实例――简单微带线实例
Poqi055
选择 Out from objiect 项 Distance basis 选择 Value 点击"Set Distance" 点击 OK,在出现的提示框中选择"Yes" ,扩展后的结果标记为 D_1,图形见 6.4 6.2 计算 Termiannal S-parameters (参数 D_2) 通过 6.1 反编译模型 S 参数操作后从 S_1 数据 得到了 D_1 数据,选择它. 选择 Terminal Matrices 命令 点击 OK,计算结果为 D_2,出现在 Slutions 图 6.3 负载数据处理 列表框中.
此步计算得到 D_1
S_1:解算以后首先得到 D_1:扩展后得到 D_2:从 D_1 求解 Terminal Matrices 得到,同时得到计算阻抗
图 6.4 进行反编译 S 参数时设定向量 6.3 求解端口阻抗参数 选中图 6.5 中 port1: T1 和 port2:T1,在下面的 Set Impedence 栏中输入参考阻抗值(图 6.4),然后点 OK,就求出了 D_3(端口的阻抗参数)同时列出了选择频率点的阻抗矩阵
HFSS 在高速 PCB 设计中的应用之一 17
HFSS 实例――简单微带线实例
Poqi055
图 6.6 微带线阻抗计算
图 6.5 设置参考阻抗
6.4 输出 maxwll Spice 模型 再次在图 6.3 中选择 D_2,然后在 File 菜单中选择 Export,再选择 maxwll Spice 格式 起名后进行输出.默认格式为 *(建模时的名称).spc,此时弹出图 6.8 的保存文件位置的 设置菜单,进行设置.确定后,再弹出图 6.9 maxwll Spice 的参数设置框 注意: 如果在进行解算参数设置时的扫描起始频率设置得太高 (象图 4.1 中那样设为 0.5GHz) , 在进行 Export maxwll SpiceExport 时,首先会弹出下面一个提示框:
图 6.7 关于最低频率设置得提示
在这个提示中,告诉你了应该的最低频率的设置:0.3167GHz,由于设置是 0.5GHz,所以 HFSS 将进行自动插值(一般到零) .但是尤其重要的是如果出现这种情况,一定要校验插入 的低频点数据的有效性,这一点非常重要,否则在进行路仿真实会出现,输出幅度大于输入 幅度的现象.这一点在下面会进行详细的说明.实际上一般如果设置扫描的起始频率低一些 如:.1GHz,就不会出现这种现象.
HFSS 在高速 PCB 设计中的应用之一
18
HFSS 实例――简单微带线实例
Poqi055
HFSS 自动在项目子目录下建立了 若干 子目录, 可以将不同阶段的数据 存入相应的子目录中,以免文件太多 造成混乱
图 6.8 的保存文件位置的设置菜单
修改后,点击此处
图 6.9 maxwll Spice 的参数设置框 在图 6.9 中当前的光标处于 0GHz 频处,可以看到在箭头所指处的实部数据大于 1,这就 是上面所讲的"校正低频数据的正确性" 问题,必须将它们修改成 1,否则就会在进行路仿 真时出现输出大于输入的情况.修改的步骤: 首先选中要修改的插入频率(本例为 0GHz) 在对应矩阵大于 1 的实部数据处点击,该数据出现修改框,同时这个数据出现在上面 Magnitude 栏(黄色标记处) 在 Magnitude 栏将这个数字改为 1,然后点击 Modify 按钮 对两个端口实部大于 1 的数据进行同样处理 对所有频率点做同样处理后,点击 OK 完成修改 七)Maxwell 模型的路分析
HFSS 在高速 PCB 设计中的应用之一 19
HFSS 实例――简单微带线实例
Poqi055
7.1 建立电路图 退出 HFSS 的建模操作,起名后建立新的 Schematic Capture 项目(在 HFSS 建项的下拉 菜单中选择 在 Add 主菜单栏中选择: ) ,进入 Schematic Capture 界面. 命令.弹出选择框:
图 7.1 导入 maxwll 模型窗口 点击 Edit,出现子电路定义窗口,选择 出现文件定位窗口 选项
图 7.2 maxwll 子模型定位窗口 选定前面 Export 出来的.SPC 文件,点击 Done 点击 OK 按钮,并移动鼠标将模块置于图版之上 建立路的拓扑图(电源,电阻,地线,测试探针…),建立完整的拓扑图. 在放置元件的同时需给各个部件定义属性(数值,源类型等) 建立的电路图见图 7.3
HFSS 在高速 PCB 设计中的应用之一
20
