长文档编辑
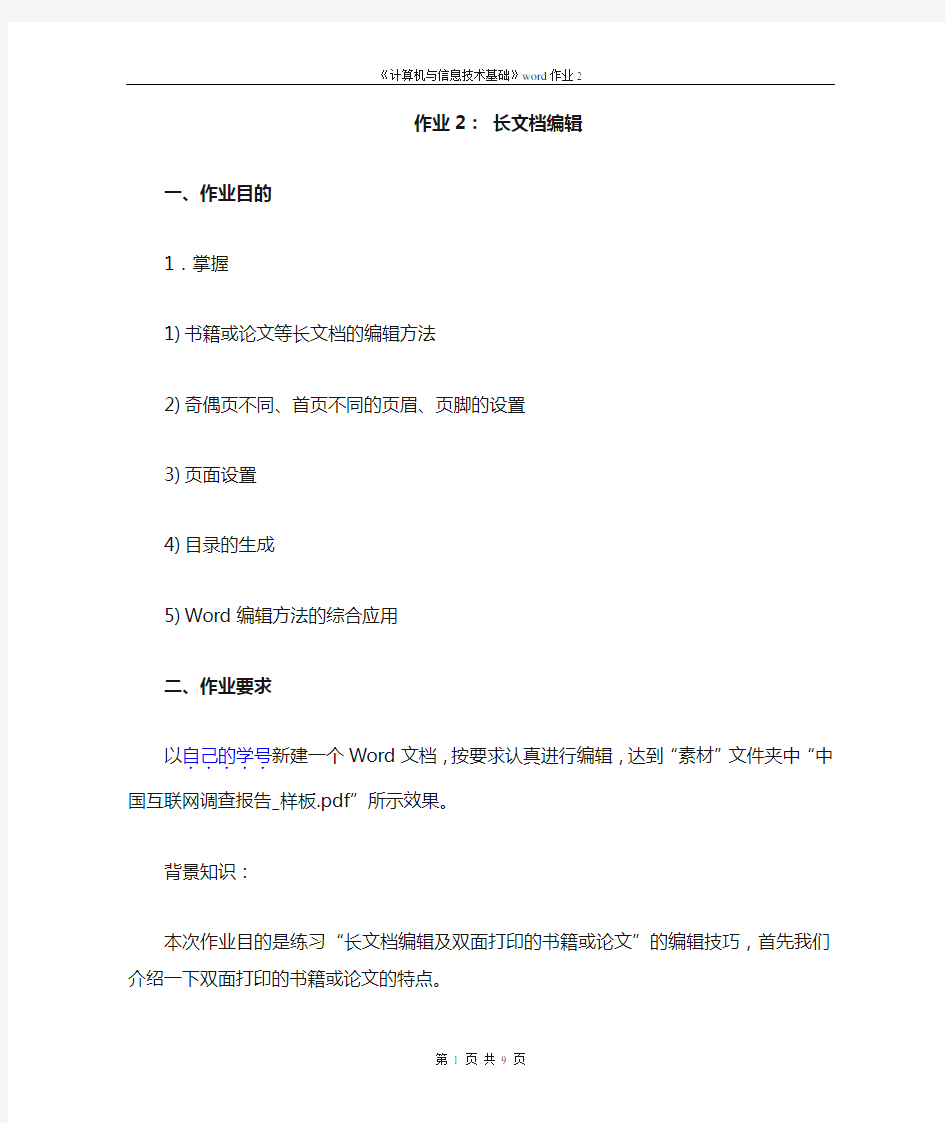

作业2:长文档编辑
一、作业目的
1.掌握
1) 书籍或论文等长文档的编辑方法
2) 奇偶页不同、首页不同的页眉、页脚的设置
3) 页面设置
4) 目录的生成
5) Word编辑方法的综合应用
二、作业要求
以自己的学号
.....新建一个Word文档,按要求认真进行编辑,达到“素材”文件夹中“中国互联网调查报告_样板.pdf”所示效果。
背景知识:
本次作业目的是练习“长文档编辑及双面打印的书籍或论文”的编辑技巧,首先我们介绍一下双面打印的书籍或论文的特点。
1.正反面打印或印刷
2.如果杂志或书比较厚,每页的左侧会留出一些空白,以便装订后不会遮挡文字。
3.奇数页总是位于翻开书的右侧页上,偶数页总是位于左侧页上。
4.对于书而言,每一章的首页总是位于右侧页(奇数页)。如果某章的前一页没有内容,会保留空白页,空白页总是位于左侧页(偶数页),奇偶页的页眉可以不同,一般偶数页可显示文章或书名,奇数页显示本章标题。
5.每一章的首页都没有页眉
6.目录和正文部分采用不同的页码格式,(例如目录用罗马数字,正文用阿拉伯数字),并且都从1开始编号。
大致情况如下图:
图7.1 页面情况显示
三、步骤提示
说明:作业中用到的素材均在“素材”文件夹中。
1.插入文件“中国互联网调查报告_原文.docx”
2.通过“页面设置”设置双面打印的一些参数
1)页边距:上2.54厘米,下2.54厘米,左3.17厘米,右3.17厘米;装
订线为1.5厘米,装订线位置为“左”
2)页码范围:对称页边距
3)预览:应用于“整篇文档”
4)纸张大小:A4
3.分节设置
本文共分为六个部分,每一部分从奇数页开始,它们分别是:
1)封面
2)目录
3)1~3章正文
4)附录
提示:
方法一:分节通过插入分节符来实现(分节符选择“下一页”)。但为了体现双面打印的书籍的特点,我们应通过“页面设置”对话框下的“版式”选项卡做如下的设置:
①节:节的起始位置选择“奇数页”
②预览:应用于“整篇文档”
方法二:插入奇数页的分节符,然后再设置“版式”下的预览:应用于“整
篇文档”。
4.设置样式和格式
正文样式(即文中黑色字体部分)
1)字体:宋体、小四、
2)段落:1.25倍行距;首行缩进 2字符
封面的制作
1)文字:中国互联网统计报告
2)字体:黑体
3)字号:小初
4)位置:水平居中;垂直位置为中部偏上
初期目录的制作
2)文字:目录
3)字体:黑体
4)字号:三号
5)位置:水平居中,垂直在首行,单倍行距
第1~3章及附录的样式设置
1)红色的段落:标题1,其样式为:三号、黑体、段前0行,段后2行,
单倍行距
为1-3章加入第1章.....,第2章.....(附录不加章节号)
在“开始选项卡”中的“段落”组,选择“多级列表”命令,再选择“定义新的多级列表”命令。自定义级别1的编号格式为“第1章”,并将级别1链接到标题1再单击“确定”。
2)橙色的段落:标题2:其样式为:四号黑体;段前、段后间距各1行, 单
倍行距
3)绿色的段落:标题3:其样式为:小四号黑体;段前、段后间距各1行,
单倍行距
题注设置
4)文中的图、表格一律用阿拉伯数字按章节连续编号,如图1.1,表2.2。
5)文中的粉红色字体为图标题;文中的水绿色字体为表格标题
6)表格一般放在同一页内显示。(提示:可以选中表格,然后选择“开始”
/“段落”/ “换行和分页”中的“与下段同页”)
7)图、表标题采用小五号黑体;段前、段后间距为1行
8)图片、表格居中显示
5.设置页眉
本文共分六节,每一节的页眉不尽相同,具体要求发下:
1)封面:不设页眉
2)目录:不设页眉
3)文章正文:首页都不设页眉;偶数页页眉为“互联网统计报告”,左对齐;
奇数页页眉为每章的标题,右对齐(简便方法:插入域StyleRef,选择
“标题1”);页眉设置“上粗下细”的双线底框,线宽1.5磅。页眉的字
体为“仿宋”,字号为“五号”
4)附录:不设页眉
6.插入页码
通过使用“插入”选项卡中“页眉和页脚”组中的“页码”命令来插入页码;
本文共分六节,每一节的页码不尽相同,具体要求如下:
1)封面:不设页脚
2)目录:位置为“页面底端(页脚)”;页码格式为“罗马数字”,起始页码
为“罗马数字的I”,奇数页页码右对齐,偶数页页码左对齐。
3)文章正文:页码连续;页码格式为“阿拉伯数字”,起始页码为“阿拉伯
数字的1”,位置为“页面底端(页脚)”;每章的首页不设页码;奇数页页码右对齐,偶数页页码左对齐。
7.添加脚注
1)为封面的标题添加脚注:
①位置:页面底端
②编号格式:阿拉伯数字①
③编号方式:连续
④应用更改于:本节
⑤脚注内容:本报告版权归中国互联网络信息中心(CNNIC)所有
8.后期目录制作
将插入点设置到目录页,使用“引用选项卡”的“目录”组“插入目录”自动插入目录
1)选中“显示页码”和“页码右对齐”
2)显示级别:2
3)目录正文用小四号宋体,行距1.5倍
9.附录制作
将插入点设置到附录页,使用“引用选项卡”的“题注”组“插入图表目录”
分别插入图目录和表格目录
四、操作技巧与注意事项
1.为使每一节都从奇数页开始,可以在插入分节符时,选择分节符类型为“奇数页”
五、思考题:
1.如何在插入表格、图表、公式或其他对象时自动添加题注?
备注:
题注设置部分的内容可以选做。
Word长文档的制作技巧
Word长文档的制作技巧 2004-03-10 18:03作者:罗庆丰出处:天极办公软件责任编辑:Shiny 在日常使用Word办公的过程中,长文档的制作是我们常常需要面临的任务。比如营销报告、毕业论文、宣传手册、活动计划等等类型的长文档。由于长文档的纲目结构通常比较复杂,内容也较多,如果不注意使用正确的方法,那么整个工作过程可能是费时费力,而且质量还不能让人满意的。 本部分课程专门讨论长文档的制作的方方面面,在介绍合理制作观念的同时,提供长文档制作过程中有助于提高效率的必备技能,如果你能坚持和完成课程中相应的练习,掌握相应的方法和技巧,那么相信你以后再面对长文档的制作任务时,将会倍感轻松。文章中提供处理前和处理后的.doc文件供大家下载参考。 文章导读: 一、应用性任务 (一) 如何制作长文档的纲目结构? (二) 如何为长文档设置多级标题编号? (三) 如何在文档中让插图自动编号及交叉引用题注? (四) 如何为长文档编制目录和索引? 二、基本应用能力练习 (一) 合理的工作观念 (二) 在大纲视图中工作 在大纲视图中建立纲目结构 在大纲视图中调整纲目结构 (三) 多级标题编号 (四) 插图的编号和交叉引用题注 (五) 目录和索引的制作 目录的制作 索引的制作 三、总结 一、应用性任务 (一) 如何制作长文档的纲目结构? 文档的纲目结构是评价文档好坏的重要标准之一。同时,若要高效地完成一篇长文档,文档的纲目结构应当是首先完成的工作,大纲视图是构建文档纲目结构的优秀途径,在后面的“在大纲视图中工作”应用能力练习部分,将介绍完成这个任务的具体方法。
(二) 如何为长文档设置多级标题编号? 在样式部分的课程中,我们曾经初步介绍文档的多级标题编号。对于长文档来说,用Word提供的编号功能来完成任务就更为必要,因为这比手动编号效率高出不少。在后面的“多级标题编号”应用能力练习部分,将介绍完成这个任务的具体方法。 (三) 如何在文档中让插图自动编号及交叉引用题注? 为了加强文档的表达力,图文并茂是有效的方法。但是长文档的图片可能有很多,难道还是一幅一幅地手动添加编号和题注吗?不!让我们充分利用Word的自动化功能吧。在后面的“插图的编号和交叉引用题注”应用能力练习部分,将介绍完成这个任务的具体方法。 (四) 如何为长文档编制目录和索引? 目录和索引也是长文档的重要组成部分,利用Word的相应功能可以快速高效地制作它们。在后面的“目录和索引的制作”应用能力练习部分,将介绍完成这个任务的具体方法。 一、应用性任务 (一) 如何制作长文档的纲目结构? 文档的纲目结构是评价文档好坏的重要标准之一。同时,若要高效地完成一篇长文档,文档的纲目结构应当是首先完成的工作,大纲视图是构建文档纲目结构的优秀途径,在后面的“在大纲视图中工作”应用能力练习部分,将介绍完成这个任务的具体方法。 (二) 如何为长文档设置多级标题编号? 在样式部分的课程中,我们曾经初步介绍文档的多级标题编号。对于长文档来说,用Word提供的编号功能来完成任务就更为必要,因为这比手动编号效率高出不少。在后面的“多级标题编号”应用能力练习部分,将介绍完成这个任务的具体方法。 (三) 如何在文档中让插图自动编号及交叉引用题注? 为了加强文档的表达力,图文并茂是有效的方法。但是长文档的图片可能有很多,难道还是一幅一幅地手动添加编号和题注吗?不!让我们充分利用Word的自动化功能吧。在后面的“插图的编号和交叉引用题注”应用能力练习部分,将介绍完成这个任务的具体方法。 (四) 如何为长文档编制目录和索引? 目录和索引也是长文档的重要组成部分,利用Word的相应功能可以快速高效地制作它们。在后面的“目录和索引的制作”应用能力练习部分,将介绍完成这个任务的具体方法。 二、基本应用能力练习
word文档排版技巧
Word长篇文档排版技巧(一) 市场部经常要出各种分析报告,一写就是洋洋洒洒几十页。文字功底深厚的小王写东西自然不在话下,然而每每困扰他的却是排版的问题,每次都要花大量的时间修改格式、制作目录和页眉页脚。最头疼的是上司看完报告后让他修改,整篇文档的排版弄不好就要重来一遍。制作目录也是出力不讨好的事,尽管小王知道Word中有插入目录的功能,可是尝试了几次就弃之不用了,原因是系统总是提示有错误。现在只能手工输入目录,加班加点数页码居然成了家常便饭。为了让自己有时间下班后享受生活,小王花了半天的时间学习了一下长篇文档的排版技巧,这才发现,这半天的时间,可以让他享受无数个闲暇的傍晚和周末。 小王把自己的体会重点总结为两点: 1.制作长文档前,先要规划好各种设置,尤其是样式 设置 2.不同的篇章部分一定要分节,而不是分页 下面就看看他是怎样用新学的技巧制作一篇几十页的长文 档的。
单面打印的简单报告 这份报告要求的格式是:A4纸;要有封面和目录;单面打印;除封面和目录外,每页的页眉是报告的题目;页码一律在页面底端的右侧,封面和目录没有页码,目录之后为第1页。 设置纸张和文档网格 写文章前,不要上来就急于动笔,先要找好合适大小的“纸”,这个“纸”就是Word中的页面设置。 从菜单中选择【文件】|【页面设置】命令,显示“页面设置”对话框,选择【纸张】选项卡,如图1所示。
图1 选择纸张 通常纸张大小都用A4纸,所以可采用默认设置。有时也会用B5纸,只需从“纸张大小”中选择相应类型的纸即可。 很多人习惯先录入内容,最后再设纸张大小。由于默认是A4纸,如果改用B5纸,就有可能使整篇文档的排版不能很好地满足要求。所以,先进行页面设置,可以直观地在录入时看到页面中的内容和排版是否适宜,避免事后的修改。 考虑到阅读报告的领导年龄都比较大,对于密密麻麻的文字阅读起来比较费力,还可以调整一下文字。通常,很多人都
[整理]word长文档的编辑(素材).
鹤鸣 【诗经?小雅?彤弓之什】 鹤鸣于九皋,声闻于野。 鱼潜在渊,或在于渚。 乐彼之园,爰有树檀,其下维萚。 它山之石,可以为错。 鹤鸣于九皋,声闻于天。 鱼在于渚,或潜在渊。 乐彼之园,爰有树檀,其下维榖。 它山之石,可以攻玉。 诗歌大意 仙鹤深泽长声叫,声音四野能听到。 鱼儿潜伏在深潭,或者游到小洲边。 想去那个园中游,园中生长有紫檀。树下黄叶飘满地。他山石头多又多,可做石头多又多。 仙鹤深泽长声叫,声音朗朗播满天。 鱼儿游在小洲旁,或者潜伏在深潭。 想去那个园中看,园中生长有紫檀。还有楮树生其间。他山石头多又多,磨石可以把玉磨。 击鼓 【诗经?国风?邶风】 击鼓其镗,踊跃用兵。土国城漕,我独南行。 从孙子仲,平陈与宋。不我以归,忧心有忡。 爰居爰处爰丧其马于以求之于林之下。 死生契阔,与子成说。执子之手,与子偕老。 于嗟阔兮,不我活兮。于嗟洵兮,不我信兮。 诗歌大意 大鼓敲得响咚咚,蹦蹦跳跳练刀兵。 人留家乡筑漕城,我独随军去南征。 随从军师孙子仲,南下平定陈和宋。 打完不带我回家,愁得心里打扑通。 这里驻来那里扎,慌乱丢了那战马。 哪里去把他来找,在那荒野山林下。 叹今天生死两道,想当初同你誓约。 紧拉着你的手儿,愿和你白头到老。 天高地阔啊,我要活也不得活呀。 生死离别啊,不让我言而有信啊。
埃菲尔铁塔 提起法国首都巴黎,人们自然会想起犹如巨人般耸入云天的埃菲尔铁塔。1887年1月26日动工,1889年5月15日开放的,距今已有100多年的历史了。巴黎铁塔有如巴黎圣母院,卢浮宫,凯旋门,香榭丽舍大街一样是巴黎的地标性建筑。 浪漫的巴黎人给铁塔取了一个美丽的名字——“云中牧女”。以设计人法国著名建筑工程师埃菲尔的名字命名,并在塔下为埃菲尔塑了一座半身铜像。如果说,巴黎圣母院是古代巴黎的象征,那么,埃菲尔铁塔(Eiffel Tower )就是现代巴黎的标志。 埃菲尔铁塔(又译“艾菲尔铁塔”)是法国巴黎著名铁塔,坐落在塞纳河南岸马尔斯广场该塔建在巴黎市内塞纳河畔,除四座塔墩是水泥浇灌外,塔身全是钢铁结构,重达7000吨之多。组成铁塔的18038个大小部件,用1050846个铆钉铆成一体。塔呈四方狭长的金字塔形,高米,塔分三层,第一层高57米,第二层115米,第三层274米。除了第三层平台没有缝隙外,其他部分全是透空的。从塔座到塔顶共有1711级阶梯,现已安装电梯,故十分方便。每一层都设有酒吧和饭馆,供游客在此小憩,领略独具风采的巴黎市区全景:每逢晴空万里,这里可以看到远达70公里之内的景色。铁塔的设计者埃菲尔先生当初交付图纸时就曾说:“只有适当的油漆,才能保障这座金属建筑的寿命。”这句话对于铁娘子的维护很是适用,它是不是同时也更适合于现今人们情感的维系:细致关怀,善始善终,这才是人间大美之所在。 埃菲尔是法国著名的建筑工程师。毕业于巴黎中央工程和艺术学院。在西班牙、马尼拉和匈牙利都留有他设计的建筑物。埃菲尔建筑艺术的特点,是勇于实践,敢于创新,富有首创精神。 这永久性的高大铁塔对外正式开放。塔上开有饭馆,搭过戏台,举行过演讲会,塔下举行过赛车、赛马和体育比赛等等。每年都有大批各国游客登上埃菲尔铁塔,俯视巴黎市容,无不心旷神怡。
Word编辑长文档的方法与技巧答辩
Word编辑长文档的方法与技巧 Word是目前应用广泛的文字处理软件,功能十分强大。其中一些用于编辑长文档的功能具有很高的实用价值。试想一下,在编辑一些长达几十或是几百页的文档时,如不掌握一定的方法和技巧,那你将花大量的时间在翻动滚动条上,这样的文档在结构上层次不清,在内容上难于查找,从而使编辑效率大大降低。笔者在此针对长文档的编辑,并以Word97为例,介绍一些方法和技巧,来提高组织和管理文档时的工作效率。 一.用大纲视图使文档层次结构清晰化 用大纲视图来编辑和管理文档,可使文档具有象文件菜单一样能逐层展开的清晰结构,能使阅读者很快对文档的层次和内容有一个从浅到深的了解,从而能快速查找并切换到特定的内容。 首先,新建一文档,并单击“视图”菜单中的“大纲视图”选项或按文档左下方工具条上的“大纲视图”按钮来切换到大纲视图。分别输入各级标题的名称(在每个标题前都有一个“□”记号)。 其次,分别向左或向右拖动“□”记号可使对应的标题升级或降级(也可选中某一标题后,点击大纲工具条上的“升级”或“降级”按钮)。经升/降级后,各标题之间的关系就像一般文件夹那样逐层相套。若某标题以“╋”标示,则表示该标题下是有内容的(即是可以展开的);若某标题以“□”标示,则表示该标题下是没有内容的(即不可以展开)。另外,可用大纲工具条上的按钮对各标题进行上移、
下移、展开和折叠。 最后,在某个标题按回车,将光标移至下一空行的开头,用“复制”、“粘贴”的方法将特定的内容插入到文档中。在选定这整篇文章内容的前提下,按下大纲工具条上的“降级为正文”按钮,可将其转换成正文内容(即非标题)。如此类似地插入各篇文章的内容,进行整理、编辑后存盘即可。 二.利用书签功能进行迅速查找 Word 97中可将选定的文件、图形等标识为书签,从而可以通过定位功能迅速切换到长文档中书签所在的位置。例如要将“利用书签功能进行迅速查找”这段文字标识为书签,可先将其选中,再单击“插入”菜单中的“书签”选项,在出现的对话框中输入书签的名称后按“添加”即可(在此对话框中也可对已有的书签进行删除)。此时,若“工具”-〉“选项”-〉“视图”中的“书签”项被选定,则文中“利用书签功能进行迅速查找”这些文字会被方括号括出,表示是已被标识为书签。在长文档中按自己需要将一些关键项标识为书签后,可在“编辑”-〉“定位”中的“定位”选项卡中对某一书签进行定位,从而使文档迅速切换到被标识为此书签的地方。此外,在该选项卡中还可对页、节、行、批注、图形、公式等13个项目进行定位,若灵活运用,可大大提高查找、编辑文档的效率。 三.创建超级链接,实现快速切换 上过网的朋友们都知道,超级链接是指一个计算机文档(页面)的特定区域能引入其它文档或程序。鼠标放在超级链接上会变成手
Word长文档排版与打印技巧
Word 长文档排版与打印技巧 下面就看看他是怎样用新学的技巧制作一篇几十页的长文档的。 单面打印的简单报告 这份报告要求的格式是:A4纸;要有封面和目录;单面打印;除封面和目录外,每页的页眉是报告的题目;页码一律在页面底端的右侧,封面和目录没有页码,目录之后为第1页。 设置纸张和文档网格 写文章前,不要上来就急于动笔,先要找好合适大小的“纸”,这个“纸”就是Word 中的页面设置。 从菜单中选择【文件】|【页面设置】命令,显示“页面设置”对话框,选择【纸张】选项卡,如图1所示。 通常纸张大小都用A4纸,所以可采用默认设置。有时也会用B5纸,只需从“纸张大小”中选择相应类型的纸即可。 很多人习惯先录入内容,最后再设纸张大小。由于默认是A4纸,如果改用B5纸,就有可能使整篇文档的排版不能很好地满足要求。所以,先进行页面设置,可以直观地在录入时看到页面中的内容和排版是否适宜,避免事后的修改。考虑到阅读报告的领导年龄都比较大,对于密密麻麻的文字阅读起来比较费力,还可以调整一下文字。通常,很多人都采用增大字号的办法。其实,可以在页面设置中调整字与字、行与行之间的间距,即使不增大字号,也能使内容看起来更清晰。在“页面设置”对话框中选择“文档网格”选项卡,如图2所示。 选中“指定行和字符网格”,在“字符”设置中,默认为“每行39”个字符,可以适当减小,例如改为“每行37”个字符。同样,在“行”设置中,默认为“每页44”行,可以适当减小,例如改为“每页42”行。这样,文字的排列就均匀清晰了。 设置样式 现在,还是不用急于录入文字,需要指定一下文字的样式。通常,很多人都是在录入文字后,用“字体”、“字号”等命令设置文1. 制作长文档前,先要规划好各种设置,尤其是样式设置 2. 不同的篇章部分一定要分节,而不是分页
长文档编辑步骤
长文档编辑步骤 1.实践教程中所提及的操作步骤,是指用来完整的编辑好一篇论文所需要的全部操作环节的详细步骤,在论文排版的过程中,请根据个人的操作习惯,自行调整先后顺序,来完成整篇论文版式的设计。 2.论文要求,首页,中文摘要,英文摘要,目录,所有章节,结论,致谢,参考文献各自独立一页。 3.论文部分文字修饰效果,请参照实验指导书的要求完成(在“开始”菜单中:“字体”---设置文字效果;“段落”-----设置段落格式; 注意:在字体和段落选区,右下角,单击“箭头”标识,用以完整展开所有相关功能。特别提示:建议先按照要求,设置好全部正文文字格式,再做其他格式设置。 4.所有“一级标题”例如:第一章,摘要,参考文献等大标题,统统设置成“标题1”格式;所有“二级标题”例如:1.1、2.1、 3.1统统设置为“标题2”格式;所有“三级标题”例如:1.1.1、 2.1.1、 3.1.1统统设置为“标题3”格式;(设置方法如下:“开始” 菜单----“样式”---右下角的“箭头”---“标题1”的向下箭头---“修改”----按照实验指导书要求,设置“标题1”文字格式;标题2、标题3使用相同方法进行设置)。特别提示:只有设置好标题格式的标题,才能够显示在“目录”中。 5.重要提示:对于设置好文字、段落格式的论文内容,请仔细,认真的按照每一个章节,独立成页的原则,调整好每页内容及位
置。 6.页眉的设置方法:(1)首页无页眉页码(2)光标放置到首页最后的位置,选择“页面布局”-----“页面设置”---“分隔符”---打开下拉箭头选择“分节符”---“下一页”(此操作的目的,是为了把两页分隔开,相互不影响)。(2)在中文摘要页,选择“插入” 菜单----“页眉和页脚”----“页眉”---选择一种页眉样式----在“导航”选项卡中,点击“链接到前一条页眉”(始其变为灰色,相当于取消这个功能;如果有同学在进行此项操作的过程中,发现,此功能本就为灰色,不可选取,那请重新插入分页符,再进行此项操作。)(3)输入页眉内容,设置好文字格式。关闭页眉页脚。7.光标放置到中文摘要页最后,采用第6步的操作方法,设置英文摘要页眉。 8.光标放置到英文摘要最后,采用第6步的方法,设置第一章的页眉。特别提示,后面每一个独立章节的页眉设置,都采用此步骤完成。 9.页码的设置方式:按照要求,首页无页码。第一章前,首页后的内容,页码设置为罗马数字格式,“插入”菜单---“页脚”-----“导航”---取消“链接到前一条页眉”----“插入”菜单-----选择“页码”---“设置页码格式”---格式编号选择罗马数字标号----起始页码选择第一页。其他设置不变。 10.在第一章中,采用第9步,同样的设置方法,重新设置正文的页码,数字改用阿拉伯数字,从1开始。
word-2010-长篇文档排版方式
word 2010 长篇文档排版案例教程 姓名:学号: 1 前言 本文将以一本图书书稿为例,来详细讲解涉及到的排版技巧。本文还将顺带讲解大量的Word 基本知识与操作技巧。 我们假设书稿的基本格式要求有: 整体要求:按双面打印格式来排版,要求封面、序、目录没有页眉,正文和参考文献的页脚是靠外侧显示的页码,正文的奇数页页眉为当前章的标题,偶数页眉为书名,每一章的起始位置是下一个奇数页。 1、封面,封面不显页码,内容自定义 2、序言,不显页码,从封面后的奇数页开始。 3、目录,在页脚居外侧显示大写罗马数字格式的页码,目录内容由Word自动生成,目录内的样式可自定义 4、正文,可设三级标题,样式自定义;正文各段原则要求首行缩进两个字符;在页脚居外侧显示页码,阿拉伯数字,从1开始。 5、正文的图、表,图和表无缩进居中,图表标题居中,其它样式自定义;图标题位于图下,表标题位于表上。 6、参考文献,要求正文中以[1]的格式标注,在正文的最后以尾注方式写明所引文献的详细内容,序号由Word自动生成,不要尾注分隔符及尾注延续分隔符 我也将以上述要求为顺序,介绍长篇文档的排版方法。 2、设置所需样式 与网页设计一样,Word中也可以实现样式与内容分离。即我们在页面中仅输入内容,然后再另外创建格式要求的样式,在文字中以段落为单位套用相应的样式,即可实现调用此样式来修饰该段文字。这样做的好处是,可以非常快速地实现成段文字内容样式的设置,并且一次设置,多处调用,如果需要修改,仅修改样式即可,套用此样式的文字也会在样式被修改后自动地更新样式,这样就再也不用选中内容设置一下样式这样累到吐血的低效率工作了。样式既可以全部自已来定义,还可以修改系统中已有的样式。 2.1 创建/修改样式的方法 我们新建一个Word文档后,建议立即保存。并且在编辑文档的过程中,一定要习惯性地及时保存,ctrl+s。
Word长文档排版与打印技巧
Word长文档排版与打印技巧 1. 制作长文档前,先要规划好各种设置,尤其是样式设置 2. 不同的篇章部分一定要分节,而不是分页 下面就看看他是怎样用新学的技巧制作一篇几十页的长文档的。 单面打印的简单报告 这份报告要求的格式是:A4纸;要有封面和目录;单面打印;除封面和目录外,每页的页眉是报告的题目;页码一律在页面底端的右侧,封面和目录没有页码,目录之后为第1页。 设置纸和文档网格 写文章前,不要上来就急于动笔,先要找好合适大小的“纸”,这个“纸”就是Word中的页面设置。 从菜单中选择【文件】|【页面设置】命令,显示“页面设置”对话框,选择【纸】选项卡,如图1所示。 通常纸大小都用A4纸,所以可采用默认设置。有时也会用B5纸,只需从“纸大小”中选择相应类型的纸即可。 很多人习惯先录入容,最后再设纸大小。由于默认是A4纸,如果改用B5纸,就有可能使整篇文档的排版不能很好地满足要求。所以,先进行页面设置,可以直观地在录入时看到页面中的容和排版是否适宜,避免事后的修改。考虑到阅读报告的领导年龄都比较大,对于密密麻麻的文字阅读起来比较费力,还可以调整一下文字。通常,很多人都采用增大字号的办法。其实,可以在页面设置中调整字与字、行与行之间的间距,即使不增大字号,也能使容看起来更清晰。在“页面设置”对话框中选择“文档网 格”选项卡,如图2所示。 选中“指定行和字符网格”,在“字符”设置中,默认为“每行39”个字符,可以适当减小,例如改为“每行37”个字符。同样,在“行”设置中,默认为“每页44”行,可以适当减小,例如改为“每页42”行。这样,文字的排列就均匀清晰了。 设置样式 现在,还是不用急于录入文字,需要指定一下文字的样式。通常,很多人都是在录入文字后,用“字体”、“字号”等命令设置文字的格式,用“两端对齐”、“居中”等命令设置段落的对齐,但这样的操作要重复很多次,而且一旦设置的不合理,最后还要一
最新整理WORD长文档排版技巧
WORD长文档排版技巧 1.题注 题注:为表格、图表进行编号标注如图1-1,表格2-1等 无章节号的表格编号:如表1,表2的编号 定位至表格中,【引用】【插入题注】【标签】选择表格或表,【确定】即可 有章节号的表格编号:如表1-1,表2-1 需执行【引用】【插入题注】【标签】选择表格或表,【编号】勾选【包含章节号】 注:如果没有表格和表的标签,请点击题注对话框中【新建标签】进行创建 图片题注的创建方法与表格相同 2.交叉引用 交叉引用与题注配合使用,出现效果如:请参看表格1-1 方法: 定位至需插入引用的光标处,执行【引用】【交叉引用】【引用类型】选择相应题注,如表格下方出现文档中所有加了题注的表格项,选择对应项,点击【插入】 3.插入表目录 作用:将文档中出现的所有图片,表格所在位置进行目录制作 前提:为表格或图表添加了题注
生成表目录 【引用】【插入表目录】【题注标签】选择【表格】【确定】 更新表目录 文档中表格题注内容发生更改时,在表目录上右击【更新域】【更新整个目录】进行更新 4.页面方向特殊设置 举例,三页文档,其中第二页希望纸张方向为横向,其余两页为纵向 关键点:分节符,节是进行页面设置的最小单位 第1步:定位至第1页末尾,插入【布局】【分隔符】【分节符】【下一页】 第2步:定位至第2页末尾,插入【布局】【分隔符】【分节符】【下一页】 第3步:定位至第2页,执行【布局】【纸张方向】【横向】 5. 脚注与尾注 脚注:在当前页页脚处进行注释标注 尾注:在整个文档末尾进行注释标注 作用:为文档中的内容进行标注说明,出处说明 方法:光标定位至待插入脚注的地方,执行【引用】【插入脚注】 脚注编号为域,会自动进行号码编注,默认为1.2.3的形式 小技巧:将1.2.3形式变为[1][2][3]的方法? 查找:脚注标记^f 替换:查找内容[^&] 6.审阅与修订 如果文件需别人帮助进行修改,在发给对方之前,请启动“修订”功能 启用方法:【审阅】【修订】 保护修订状态:【审阅】【保护】【限定编辑】勾选【仅允许在文档中进行此类型的编辑】选择【修订】(注:此操作可以防止对方取消修订模式) 接受与拒绝修订
简易常用-Word文档使用技巧方法大全(超全)
Word文档使用技巧方法大全 Word2000、2003、2007、2010快捷键使用大全总结常用快捷键 快捷键作用 一、字体类 Ctrl+B 使字符变为粗体 Ctrl+I 使字符变为斜体 Ctrl+U 为字符添加下划线 Ctrl+Shift+D 双下划线 Ctrl+Shift+< 缩小字号 Ctrl+Shift+> 增大字号
Ctrl+] 逐磅增大字号 Ctrl+[ 逐磅减小字号 Ctrl+Shift+F 改变字体 Ctrl+Shift+P 改变字号 Ctrl+D 改变字符格式("格式"菜单中的"字体"命令) Shift+F3 切换字母大小写(一次首字母变成大写,两次单词变成大写) CTRL+SHIFT+A 将所选字母设为大写 二、格式类 Ctrl+Shift+C 复制格式 Ctrl+Shift+V 粘贴格式 Ctrl+1 单倍行距(1为主键盘的数字键) Ctrl+2 双倍行距
Ctrl+5 1.5 倍行距 Ctrl+0 在段前添加一行间距 Shift+F1(单击)需查看文字格式了解其格式的文字Ctrl+E 段落居中 Ctrl+J 两端对齐 Ctrl+L 左对齐 Ctrl+R 右对齐 Ctrl+Shift+J 分散对齐 Ctrl+M 左侧段落缩进 Ctrl+Shift+M 取消左侧段落缩进 Ctrl+T 创建悬挂缩进 Ctrl+Shift+T 减小悬挂缩进量
Ctrl+Shift+S 应用样式 Ctrl+Shift+N 应用"正文"样式 Alt+Ctrl+1 应用"标题1"样式 Alt+Ctrl+2 应用"标题2"样式 Alt+Ctrl+3 应用"标题3"样式 三、编辑和文字移动 Backspace 删除左侧的一个字符 Ctrl+Backspace 删除左侧的一个单词 Delete 删除右侧的一个字符 Ctrl+Delete 删除右侧的一个单词 F2(然后移动插入移动选取的文字或图形点并按Enter键)
如何编辑长文档
第五章编辑长文档 5.1创建文档大纲 进入大纲视图 创建文档纲目结构 ●建立一个空白文档 ●单击位于水平滚动条左侧的[大纲视图]按钮切换到大纲视图 ●此时在文档的左上角会出现一个减号和一个不断闪烁的插入点, 格式工具栏中的样式下拉列表框显示字体样式为“标题1” ●输入文档标题 ●接着输入下一个标题,而样式仍被设置为标题1。如果要将其转 换为较低级的标题,则选中此标题单击大纲工具栏中的降低按钮即可。每单击一次降低一级。 ●创建了更低级别的标题后将在高级别的大纲项旁边显示[+]。 创建文档正文 ●文档纲目创建完毕后,就可以在对应的大纲项下输入文档正文。 ●在要输入的大纲项后按一下回车键,此时插入点将开始新的一行。 ●单击大纲工具栏中的降为正文文本选项,就可以开始输入正文文 本。此时正文段落前将显示一个小方格。
5.2脚注和尾注 脚注和尾注是对文档中特殊术语的解释、说明或对文档中特定文本提供的参考资料。脚注出现在文档每一页的末尾,尾注出现在文档的末尾。脚注和尾注由两个部分组成:注释的参考标记和对应的注释文本。插入脚注和尾注 单击注释参考标记的插入点 单击插入菜单“引用”下的“脚注和尾注”选项,出现对话框。 单击“脚注”或“尾注”选项按钮选择插入位置等….. 按“确定”按钮,这时输入的焦点发生改变,出现输入编辑框,此时可以输入注释文本。 输入完注释文本后,单击文档任意位置就可以结束输入,继续处理正文。 查看脚注和尾注 要查看插入的脚注和尾注,只要将光标指向文档中的注释引用标记,注释文本就出现在标记上,如果要在屏幕底部的注释窗口中显示注释文本,只要双击标记即可。 移动、复制或删除脚注和尾注 和正文的操作完全一样。只要操作引用标记即可。 脚注和尾注的转换
复杂超长Word文档编辑方法大全【超全】
复杂文档编辑方法
目录 1前言 (1) 2单面打印的普通长文档 (2) 2.1 文档特点 (2) 2.2 制作要点 (2) 2.3 设置纸张和文档网格 (2) 2.4 设置样式 (4) 2.5 查看和修改文章的层次结构 (9) 2.6 对文章的不同部分分节 (11) 2.7 为不同的节添加不同的页眉 (12) 2.8 在指定位置添加页码 (13) 2.9 插入目录 (14) 2.10 插图自动编号和引用 (15) 2.10.1图表自动编号 (15) 2.10.2交叉引用题注 (17) 2.11 索引的制作 (18) 2.12 小结 (18) 3双面打印的复杂文档 (20) 3.1 文档特点 (20) 3.2 制作关键 (20) 3.3 预留装订线区域 (21) 3.4 设置节和页眉页脚 (21) 3.5 添加不同内容的页眉 (22) 3.6 添加不同类型的页码 (25) 3.7 双面打印设置 (27) 3.7.1手动双面打印 (27) 3.7.2分别打印奇数页和偶数页 (27) 3.7.3全自动双面打印 (28) 3.8 小结 (28) 4超长文档 (29) 4.1 创建主控文档 (29) 4.2 插入子文档 (31) 4.3 展开和折叠子文档 (32) 4.4 重命名子文档 (33) 4.5 重新排列子文档 (34) 4.6 合并和拆分子文档 (34) 4.7 锁定主控文档和子文档 (36) 4.8 在主控文档中删除子文档 (37) 4.9 在子文档之间移动或复制文本或图形 (37) 4.10 将子文档转换为主控文档的一部分 (37)
5论文 (39) 5.1 论文W ORD技巧小结 (39) 5.2 几条用W ORD排论文的技巧 (39) 5.3 用W ORD编辑论文的几个建议 (40) 5.3.1原则:内容与表现分离 (40) 5.3.2一定要使用样式 (41) 5.3.3一定不要自己敲编号,一定要使用交叉引用。 (41) 5.3.4一定不要自己敲空格来达到对齐的目的。 (41) 5.3.5绘图 (41) 5.3.6编辑数学公式建议使用MathType5.0 (42) 5.3.7参考文献的编辑和管理。 (42) 5.3.8使用分节。 (42) 5.3.9使用子文档。 (43) 5.3.10及时保存 (43) 5.3.11多做备份 (43) 5.3.12插入的图片、和公式最好单独保存到文件里另做备份。 (43) 5.3.13使用大纲视图 (43) 5.3.14使用文档结构图 (44) 5.3.15使用文档保护 (44) 图表目录 图1纸张大小设置 (3) 图2文档网格 (3) 图3样式 (5) 图4样式显示选项 (6) 图5进入设置样式快捷键 (7) 图6指定样式的快捷键 (8) 图7修改样式 (9) 图8大纲工具栏 (10) 图9插入分页符 (11) 图10插入题注 (16) 图11设置自动插入题注 (16) 图12设置图标标题的交叉引用 (17) 图13装订线设置 (21) 图14奇数页设置 (22) 图15插入域引用标题1 (24) 图16页眉页脚横线设置 (25) 图17大纲视图 (30) 图18创建子文档 (30) 图19插入子文档 (32) 图20选定要拆分出去的子文档 (35) 图21拆分后的子文档 (36)
word教程之长篇文章排版技巧
Word教程之长篇文档排版技巧一 简介 市场部经常要出各种分析报告,一写就是洋洋洒洒几十页。文字功底深厚的小王写东西自然不在话下,然而每每困扰他的却是排版的问题,每次都要花大量的时间修改格式、制作目录和页眉页脚。最头疼的是上司看完报告后让他修改,整篇文档的排版弄不好就要重来一遍。制作目录也是出力不讨好的事,尽管小王知道Word中有插入目录的功能,可是尝试了几次就弃之不用了,原因是系统总是提示有错误。现在只能手工输入目录,加班加点数页码居然成了家常便饭。为了让自己有时间下班后享受生活,小王花了半天的时间学习了一下长篇文档的排版技巧,这才发现,这半天的时间,可以让他享受无数个闲暇的傍晚和周末。小王把自己的体会重点总结为两点: 1.制作长文档前,先要规划好各种设置,尤其是样式设置 2.不同的篇章部分一定要分节,而不是分页 下面就看看他是怎样用新学的技巧制作一篇几十页的长文档的。 单面打印的简单报告 这份报告要求的格式是:A4纸;要有封面和目录;单面打印;除封面和目录外,每页的页眉是报告的题目;页码一律在页面底端的右侧,封面和目录没有页码,目录之后为第1页。 设置纸张和文档网格 写文章前,不要上来就急于动笔,先要找好合适大小的“纸”,这个“纸”就是Word 中的页面设置。 从菜单中选择【文件】|【页面设置】命令,显示“页面设置”对话框,选择【纸张】选项卡,如图1所示。
通常纸张大小都用A4纸,所以可采用默认设置。有时也会用B5纸,只需从“纸张大小”中选择相应类型的纸即可。 很多人习惯先录入内容,最后再设纸张大小。由于默认是A4纸,如果改用B5纸,就有可能使整篇文档的排版不能很好地满足要求。所以,先进行页面设置,可以直观地在录入时看到页面中的内容和排版是否适宜,避免事后的修改。 考虑到阅读报告的领导年龄都比较大,对于密密麻麻的文字阅读起来比较费力,还可以调整一下文字。通常,很多人都采用增大字号的办法。其实,可以在页面设置中调整字与字、行与行之间的间距,即使不增大字号,也能使内容看起来更清晰。 在“页面设置”对话框中选择“文档网格”选项卡,如图2所示。 P.S小贴士:一个决窍如何让我成为销售之星 一个英语培训师,像地产商一样,在4个月赚了500万
Word长文档制作的4大步骤
Word长文档制作的4大步骤: 1、制作长文档的纲目结构;(将视图方式切换到大纲视图,输入1级标题,默认为1级标题,完毕后输入2级标题,将1级标题变为2级标题的方法是按“TAB键”,注:降级按 “TAB键”,升级按“SHIFT+TAB”键,把所有的二级标题输入完成后,含有下属标题的 一级标题段落前面的段落控制符有原来的小矩形变成十字形,单击十字形,可选中该段落以 及它的下属段落) 2、为长文档设置多级标题编号;(长文档的多级标题输入完成之后,执行全选,选择菜单“格式→项目符号和编号”命令,打开“项目符号和编号”对话框,选择“多级编号”选项卡, 选中第二行第二种编号方案然后单击“自定义”按钮,打开“自定义多级符号列表”对话框。选 中“级别”列表框内的“1”,然后选择编号样式为“一、二、三”,在编号格式框内“一”字符之前 输入“第”,之后输入“章”,选中级别列表框内的“2”,在“编号格式”框中可能显示的 是“一.1 ”这样的编号格式,如果要把该2级标题段落的标号格式设置成正规的“1.1 ”编号格式,则需要按下“高级”按钮,然后在“正规形式编号”复选框前打上钩即可。编号完成后,就可以切换到“页面视图”,进行文档正文内容的填充工作。) 3、在文档中让插图自动编号及交叉引用题注;(为了让文档更具表达力,我们可能需要插入很多图片。插入图片之后,随之而来的工作就是为插图编号,用Word的术语讲,针对图片、表格、公式一类的对象,为它们建立的带有编号的说明文字,即称为“题注”。通俗的说法就是插图的编号。 为插图编号后,还要在正文中设置引用说明。引用说明文字和图片是相互对应的,我们称这 一引用关系为“交叉引用”。具体设置为,插入图片,选中图片,单击右键,在弹出的菜单中 选择“题注”命令,打开“题注”对话框。假设我们需要的编号格式为“如图1、如图2”等,那 么单击“新建标签”按钮,在弹出的“新建标签”对话框中输入“如图”,注意不要输入任何数字,实际编号的数字Word会自动处理的。输入完成后单击“确定”返回“题注”对话框,由于我们希望每次插入图片后Word能够自动为插图编号,所以单击“自动插入题注”按钮,在打开的对话框中进行设置。在插入时添加题注列表框中勾选“Microsoft Word图片”复选框,然后选择使用标签为“如图”,默认的编号输入为“1、2、3”,如果你要更改编号数字,可以单击“编号”按钮,在弹出的对话框中进行设置。设置完成,单击“确定”后返回Word编辑窗口。以后插入图片时,Word就会自动为它们添加编号。接下来把光标定位到第2张图片的插入位置,插入第2张图片,也可以看到Word自动在它下方添加了题注“如图2”。插入所有图片之后,接下来为图片设置引用说明。将光标定位于正文中需要添加插图1引用说明的位置,选择菜单命令“插入→引用→交叉引用”命令,打开“交叉引用”对话框,在“引用类型下拉”列表内选择“如图”,在“引用内容”下拉列表内选择“只有标签和编号”,然后在“引用哪一个题注”列表框内选中“如图1”,单击“确定”,这时“交叉引用”对话框并没关闭,我们可以把插入点定位于需要添加图2的引用说明的位置,然后选中“引用哪一个题注”列表框内的“如图2”,单击“插入”按钮即可为如图2添加引用说明。用同样的方法为其它插图在正文中添加引用说明。使用交叉引用的好处是:如果删除其中某一个图片,包括它的题注以及引用说明。如果我们是用常规方法手动为插图输入题注和引用说明,那么现在被删除的这幅图片后面的所有插图的题注和引用说明的编号就都不对了,需要重新手动修改。不过由于前面我们是使用的是Word自动添加题注以及“交叉引用”功能为插图添加的引用说明,所以现在就只需把文档内容全部选中,按下键盘“F9”,Word就可以自动更新域,让后面的题注和引用说明中的序号自动更新为正确状态。) 4、为长文档编制目录和索引。(所谓“目录”,就是文档中各级标题的列表,它通常位
复杂超长Word文档编辑方法大全【超全】
复杂文档 编辑方法 目录1前言 2单面打印的普通长文档 2.1文档特点 2.2制作要点 2.3设置纸张和文档网格 2.4设置样式 2.5查看和修改文章的层次结构 2.6对文章的不同部分分节 2.7为不同的节添加不同的页眉 2.8在指定位置添加页码 2.9插入目录 2.10插图自动编号和引用 2.10.1图表自动编号 2.10.2交叉引用题注 2.11索引的制作 2.12小结 3双面打印的复杂文档 3.1文档特点 3.2制作关键 3.3预留装订线区域 3.4设置节和页眉页脚 3.5添加不同内容的页眉 3.6添加不同类型的页码 3.7双面打印设置 3.7.1手动双面打印 3.7.2分别打印奇数页和偶数页 3.7.3全自动双面打印
3.8小结 4超长文档 4.1创建主控文档 4.2插入子文档 4.3展开和折叠子文档 4.4重命名子文档 4.5重新排列子文档 4.6合并和拆分子文档 4.7锁定主控文档和子文档 4.8在主控文档中删除子文档 4.9在子文档之间移动或复制文本或图形 4.10将子文档转换为主控文档的一部分 5论文 5.1论文Word技巧小结 5.2几条用Word排论文的技巧 5.3用Word编辑论文的几个建议 5.3.1原则:内容与表现分离 5.3.2一定要使用样式 5.3.3一定不要自己敲编号,一定要使用交叉引用。 5.3.4一定不要自己敲空格来达到对齐的目的。 5.3.5绘图 5.3.6编辑数学公式建议使用MathType5.0 5.3.7参考文献的编辑和管理。 5.3.8使用分节。 5.3.9使用子文档。 5.3.10及时保存 5.3.11多做备份 5.3.12插入的图片、和公式最好单独保存到文件里另做备份。 5.3.13使用大纲视图 5.3.14使用文档结构图 5.3.15使用文档保护
Word长文档编辑
Word长文档编辑 实验目的 1. 了解篇幅较长的Word文档的排版技巧。 2. 掌握大纲视图的使用方法。 3. 掌握设置大纲级别的方法。 4. 掌握长文档目录的创建方法。 5. 掌握多级符号的设置方法。 6. 掌握Office公式编辑器的使用方法。 7. 掌握流程图的制作方法。 8. 了解撰写毕业论文时的一般方法和技巧。 实验内容 本实验我们以撰写文档“毕业论文(草稿).doc”为例,练习用Word制作毕业论文,掌握编辑长文档的方法和技巧。论文的格式我们以“青岛大学硕士论文规范”为要求。 首先了解一下大纲视图: 1. 大纲视图用缩进文档标题的形式代表标题在文档结构中的区别,也可以使用大纲视图来处理主控文档。 2. 大纲极别:用于为文档段落指定等级结构的段落格式,分为1级~9级。 一、页面设置 1. 单击【文件】→【页面设置】,打开“页面设置”对话框。 2. 在“页边距”选项卡中,设置上边距: 3.5cm;下边距:2.6cm;左边距:2.6cm;右边距:2.6cm;装订线:0.5cm。 3. 切换至“纸张”选项卡中,在“纸型”下拉列表框中选择“A4”。 4. 切换至“版式”选项卡中,设置页眉2.5cm,页脚2cm。 二、利用样式创建纲目结构 因为毕业论文篇幅较长,所以首先应该完成的工作是确定各部分的主要内容,然后创建文档的纲目结构。我们首先创建一个空白的Word文档,文件名“毕业论文.doc”。 1. 定义各级标题样式 在论文中,共有三级标题,而这些标题的格式与Word的内建标题样式不同,所以我们修改以下三个内建标题样式和内建正文样式。 样式名格式 标题1 小三号、黑体、段前段后0.5行、居中对齐 标题2 四号、黑体、段前段后0.5行 标题3 四号、黑体、段前段后0.5行 正文小四号、宋体,标准字间距、1.25倍行间距、首行缩进2个字符
WORD长文档技巧
第1章处理长文档 教学目的和要求: 1、掌握使用大纲组织文档的方法; 2、掌握主控文档的使用; 3、掌握交叉引用的使用; 4、掌握目录和索引的编制。 教学重点和难点: 1、使用大纲组织文档的方法; 2、目录和索引的编制 教学方法及手段:实例教学,讲授与演示结合。 教学内容: 1.1使用大纲视图组织文档 1.1.1从头开始创建一个大纲 1、在一个新的文档中,切换到大纲视图。 输入每一个标题,然后按 Ent中“标题1” 的样式来设置标题。 2、若要为不同的级别指定标题并应用相应的标题样式,请将插入点置于标题中,然后在“大纲”工具栏中单击“提升”或“降低”,将标题调整至所需级别。 3、若要将标题移动到不同的位置,请将插入点置于标题中,然后单击“大纲”工具栏上的“上移”或“下移”,将标题移动至所需位置(标题的从属文本随标题移 动)。 4、如果对当前的布局满意,请切换到普通视图、页面视图或 Web 版式视图来添加详细的正文和图片。 提示: 也可以向上、向下、向左或向右拖动标题和正文文字的大纲符号(、和)来重新排列文本。当拖动标题的符号时,其包含的子标题和正文文字也随之移动或改变级别。 1.1.2使用大纲视图重新组织文档 在大纲视图中,可以通过向上或向下移动标题和文字,或对其进行提升或降低重新组织标题和文字。若要在大纲视图中查看文档的结构,必须用一种内置标题样式或大纲级别设置文档格式。 如果选定的标题中包含折叠的从属文本,则同时选定折叠的文本。 单击“视图”菜单上的“大纲”。 使用“大纲”工具栏上的按钮显示所需的标题和正文。 将插入点置于您要移动的文本中,然后进行以下操作: 将标题或正文向上或向下移动
关于word长篇文档排版技巧学习总结(修改)
第八组关于word长篇文档排版技巧学习总结(修改) 随着计算机的广泛运用,以word为代表的办公软件逐渐的改变着我们的工作、学习和生活的方式,把我们从过去的纸质时代带到了信息时代,而这个过程中如何学习使用这些技巧成为我们需要迫切的解决的问题,我组同学为了学习这种技巧,在观看《word长篇文档排版技巧》后作出了总结,为我们自身在以后的生涯中提供借鉴,也使我们掌握了如何快速做好一个专业的文档。 以下是我组同学对王宁讲师的授课内容记录,简单的向我们描述如何来进行对长篇文档的排版。 视频的内容主要分为三大块,分别从单面打印的简单报告、双面打印的复杂报告和难点答疑来向我们解释。 一、单面打印的简单报告处理。这个部分从纸张的设置和文档的网格、设置样式、层次结构、文章分节、页眉的处理、页码的添加和插入目录共七个方面来介绍如何处理。做一个文档首先应该做的就是纸张设置,我们需要以多大的纸张来完成我们的文档要求,所以在页面布局里面我们需要根据实际要求对纸张进行调整,如边距、方向的设置。在完成纸张设置后就是对需要编辑文字进行设置,在编辑前就应该知道我们以怎样的行间距、字数来设置页面。在做完纸张和文章的设置后,我们需要做的是对文档的样式和层次结构处理,对于不同的文字我们需要给与不同的格式,而这些格式在一起就形成了样式,有了样式可以为我们目录生成等操作带来了便利,所以文档的样式处
理很重要。打开文档的样式,我们既可以通过格式刷来对文字进行样式处理,如标题一、标题二、正文等来区别不同文字,同时也可以利用格式刷对文字进行格式处理,但是总的来说各种处理都有优缺点,择需而用。在利用样式时,我们也可以对样式设置成模板,这对我们在处理一些固定格式性文档具有很大的方便性。在我们完成对文档的格式设置后,我就可以查看到文章的层次,因为在设置格式时我就运用了不同的层次,如大标题、小标题、正文等把文档内容层次性区分开来。然后,需要做的就是对文档的节和页眉页码进行添加。一篇文档根据需求可以分出不同的节,一般把封面和目录各做成一节,其他每一章作为一节。分节使用插入分隔符选择下一节来处理,这里王宁讲师建议我们最好使用分节符而不是使用分页符。这里有一个便利就是如果中间我们需要打印一张横排的文档,我们就可以利用分节来操作,不必单独拿出来打印了。把不同章节部分出来就是为了添加页眉和页码方便,添加页眉时封面和目录不添加等不同要求具有不同的操作方法。在这个过程中注意使用下一节这个按钮,会简便操作程序。在页码的处理也需要对封面和正文页码的处理,这个过程与页眉设置具有一定的相通性。最后一项就是对目录的处理,文档目录不是自己输入进去的,而是插入引用索引来添加进去的,这样可以简便我们很多操作,同时生成的目录也方便我们查询等。 在做完以上的步骤我们可以对简单的单页打印文档进行处理,在这里王宁讲师也给了我们两点小结:○1制作长文档前,先要规划好各种设置,尤其是样式设置○2不同的篇章部分一定要分节而不是分页。
