wiki表格编辑

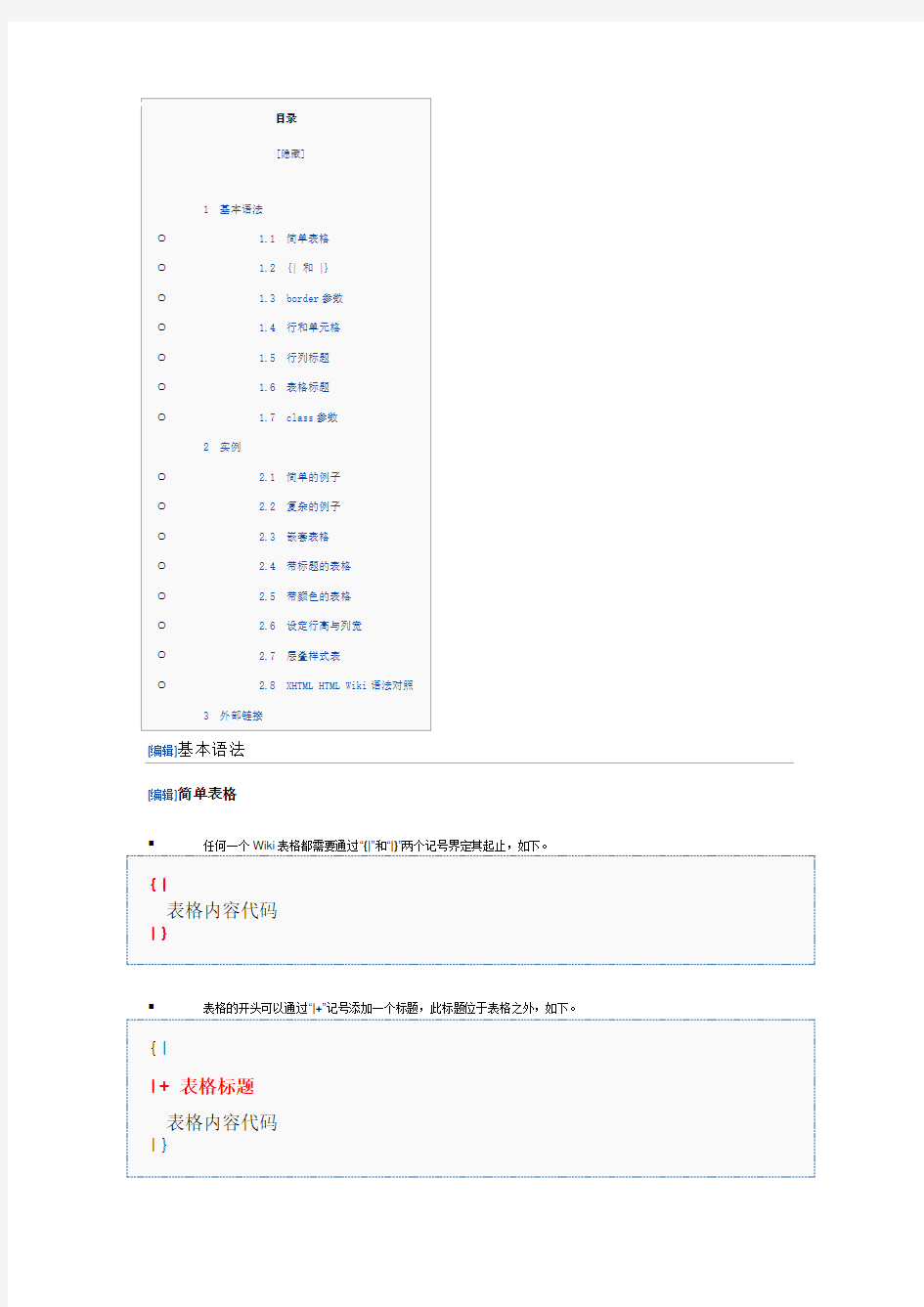
帮助:表格
(重定向自Wikipedia:表格)
尽管在维基百科中可以使用HTML语法创建表格,但是Wiki语法通常会更加简便。以下所讲的语法在2003年12月8日为MediaWiki所支持。如果想要熟练地使用Wiki语法制作表格,可能还是需要一些HTML语法知识。
一段最简单的表格代码是这样的:
{| class="wikitable" border="1"
|-
! 表头1
! 表头2
! 表头3
|-
| 第1行第1列的单元格
| 第1行第2列的单元格
| 第1行第3列的单元格
|-
| 第2行第1列的单元格
| 第2行第2列的单元格
| 第2行第3列的单元格
|}
它会显示成:
表头1 表头2 表头3
第1行第1列的单元格第1行第2列的单元格第1行第3列的单元格
第2行第1列的单元格第2行第2列的单元格第2行第3列的单元格
将其中的样例文字替换为您想要的内容,即可成为一个具有实际作用的表格。
目录
[隐藏]
1 基本语法
o 1.1 简单表格
o 1.2 {| 和 |}
o 1.3 border参数
o 1.4 行和单元格
o 1.5 行列标题
o 1.6 表格标题
o 1.7 class参数
2 实例
o 2.1 简单的例子
o 2.2 复杂的例子
o 2.3 嵌套表格
o 2.4 带标题的表格
o 2.5 带颜色的表格
o 2.6 设定行高与列宽
o 2.7 层叠样式表
o 2.8 XHTML HTML Wiki语法对照
3 外部链接
[编辑]基本语法
[编辑]简单表格
?任何一个Wiki表格都需要通过“{|”和“|}”两个记号界定其起止,如下。
{|
表格内容代码
|}
?表格的开头可以通过“|+”记号添加一个标题,此标题位于表格之外,如下。{|
|+ 表格标题
表格内容代码
|}
?使用标记“|-”可以添加一个新行,而其中的单元格会在其后加入。{|
|+ 表格标题
|-
单元格内容代码
|-
单元格内容代码
|}
?每一个记号“|”开始一个单元格。
{|
|+ 表格标题
|-
|单元格内容
|-
|下一行的单元格
|另一列的单元格
|}
?其中,隔行的标记“|”可以替换为不用换行的“||”,如:
{|
|+ 表格标题
|-
|单元格 || 单元格 || 单元格
|-
|单元格
|单元格
|单元格
|}
?注意,如果在同一行中包含多个“|”标记,则会产生一些意想不到的问题,如:
{| border="1"
|-
|格式修饰符(不显示) |这些 |(包括“|”标记) |进入了 |第一格
|-
|}
会显示为
这些 |(包括“|”标记) |进入了 |第一格
?注意,上面提到的格式修饰符很有用!例如:
{| border="1"
|-
|第一格(不用修饰符——没有对齐)
|-
|align="right" |第二格(右对齐)
|-
|}
会显示为:
第一格(不用修饰符——没有对齐)
第二格(右对齐)
?将表格中的管道符“|”置换为“!”,||”置换为“!!”,则会显示加粗的表头。
[编辑]{| 和|}
它们是做什么用的?我们把它们擦掉看看。
border="1"
|-
| 第一部分 || 第二部分
|-
| 第三部分 || 第四部分
得到:
border="1" |- | 第一部分|| 第二部分|- | 第三部分|| 第四部分
什么都不是了。说明这两个标记定义了表格的起止,是表格起止符号。[编辑]border参数
再来看看典型的wiki表格。
第一部分第二部分
第三部分第四部分
{| border="1"
|-
| 第一部分 || 第二部分
|-
| 第三部分 || 第四部分
|}
如果将其中的border="1"改成border="5",则会看到这样的情况。
{|
border="5"
|-
| 第一部分 || 第二部分
|-
| 第三部分 || 第四部分
|}
第一部分第二部分
第三部分第四部分
要是改成10呢?
{| border="10"
|-
| 第一部分 || 第二部分|-
| 第三部分 || 第四部分|}
第一部分第二部分
第三部分第四部分
如果改成20……
{| border="20"
|-
| 第一部分 || 第二部分|-
| 第三部分 || 第四部分|}
第一部分第二部分
第三部分第四部分
改成100的话,屏幕能装下吗?……
{| border="100"
|-
| 第一部分 || 第二部分|-
| 第三部分 || 第四部分|}
第一部分第二部分
第三部分第四部分
太大了。索性不要框框了。
{| border="0"
|-
| 第一部分 || 第二部分|-
| 第三部分 || 第四部分|}
第一部分第二部分
第三部分第四部分
如果没有border= ,会是什么样?
{|
|-
| 第一部分 || 第二部分|-
| 第三部分 || 第四部分|}
第一部分第二部分
第三部分第四部分
跟border="0"是一样的。
因为表格的默认样式就是没有border 。[编辑]行和单元格
这个典型的表格,我觉得有不足的地方。
{| border="1"
|-
| 第一部分 || 第二部分|-
| 第三部分 || 第四部分|}
第一部分第二部分
第三部分第四部分
让我改改。
{| border="1"
|-
|| 第一部分 || 第二部分
|-
|| 第三部分 || 第四部分
|}
第一部分第二部分
第三部分第四部分
哈哈,没有变。不过这样改的好处是,使得格子与格子之间都是“|| xxx”
“格子”的学名叫单元格。
不如就用这样的格式,作为我们的典型格式好了。
如果我们要增添一横排的话,怎么做?
{| border="1"
|-
|| 第一部分 || 第二部分
|-
|| 第三部分 || 第四部分
|-
|| 第五部分 || 第六部分
|}
第一部分第二部分
第三部分第四部分
第五部分第六部分
因此可以看出,“|-”表示新增一横排,同时也能看出表格是以横排加横排的方式组成的。而“|| xxx”则是在一横排之中新增一个单元格,内容就是xxx。
如果把|- 去掉,就成这样了。
第一部分第二部分第三部分第四部分
{| border="1"
| 第一部分 || 第二部分
| 第三部分 || 第四部分
|}
全部成了一行。
开始一个新行,可以使用“|-”,或者“|-----------”,或者“|-------------------”。它们都相当于
有的表格是这样写的:
{| border="1"
|-
| 第一部分
| 第二部分
|-
| 第三部分
| 第四部分
|}
第一部分第二部分
第三部分第四部分
每增加一个格,就换一行用
| xx
来表示。
但是,虽然机器读得懂这种方式,但却让人搞不懂横竖了。
[编辑]行列标题
如果我们想创建这样一个乘法表
× 1 2 3
1 1
2 3
2 2 4 6
怎样才能做出行列标题(默认显示粗体字)的效果呢,很简单。将[ | ]全部换成[ ! ]。
{| border="1"
|-
! × !! 1 !! 2 !! 3
|}
× 1 2 3
不过,第一个单元格只能有一个 ! ,两个 !! 会显示错误
{| border="1"
!! × !! 1 !! 2 !! 3
|}
! × 1 2 3
那么,行列标题和普通格子(表格资料)混合是如何制作的?如下
{| border="1"
|-
!1
|| 1 || 2 || 3
|}
1 1
2 3
行列标题的单元格必须和普通格子的单元格分开。
如果不分开。
{| border="1"
! 1 || 1 || 2 || 3
|}
1 1
2 3
就全成行列标题了。
现在来试着自己写出开头那样的乘法表吧。
[编辑]表格标题
表格的标题
第一部分第二部分
第三部分第四部分
这是一个带有总标题的表格,它的源文件是:
{| border="1"
|+ 表格的标题
|-
|| 第一部分 || 第二部分
|-
|| 第三部分 || 第四部分
|}
记住总标题的位置。总标题默认在表格的顶端,所以|+ 要写在|- 的上面。
我们再来创建一个带有总标题的乘法表。
乘法表
× 1 2 3
1 1
2 3
2 2 4 6
{| border="1"
|+ 乘法表
|-
! × !! 1 !! 2 !! 3 |-
! 1
|| 1 || 2 || 3
|-
! 2
|| 2 || 4 || 6
|}
标题的参数可以这样添加:
|+ 参数标题
[编辑]class参数
维基百科中最常用的表格是这样的。
乘法表
× 1 2 3
1 1
2 3
2 2 4 6
{| class="wikitable" |+ 乘法表
|-
! × !! 1 !! 2 !! 3 |-
! 1
|| 1 || 2 || 3
|-
! 2
|| 2 || 4 || 6
|}
或者使用模板{{wt}}
乘法表
× 1 2 3
1 1
2 3
2 2 4 6
{{subst:wt}}
|+ 乘法表
|-
! × !! 1 !! 2 !! 3 |-
! 1
|| 1 || 2 || 3
|-
! 2
|| 2 || 4 || 6
|}
这样就可以不去管border了。
[编辑]实例
[编辑]简单的例子
{| border=1
| 单元1,行1
| 单元2,行1
| 单元3,行1
|-
| 单元1,行2
| 单元2,行2
| 单元3,行2
|-
| 单元1,行3
| 单元2,行3
| 单元3,行3
|}
将生成:
单元1,行1 单元2,行1 单元3,行1
单元1,行2 单元2,行2 单元3,行2
单元1,行3 单元2,行3 单元3,行3
[编辑]复杂的例子
注意这个表格将右对齐。
{| align=right border=1 | 单元1, 行1
|rowspan=2| 单元2, 行1+2 | 单元3, 行1
|-
| 单元1, 行2
| 单元3, 行2
|-
| 单元1, 行3 | 单元2, 行3 | 单元3, 行3 |}
同时使用COLSPAN和ROWSPAN:
{| border="1" cellpadding="5" cellspacing="0"
|-
! 栏目一 !! 栏目二 !! 栏目三
|-
| rowspan=2| A
| colspan=2 align="center"| B |-
| C
| D
|-
| colspan=2 align="center"| E | F
|-
| rowspan=3| G
| H
| I
|-
| J
| K
|-
| colspan=2 align="center"| L |}
将有这样的效果:
栏目一栏目二栏目三
A
B
C D
E F 单元1, 行1
单元2, 行1+2
单元3, 行1 单元1, 行2 单元3, 行2 单元1, 行3 单元2, 行3 单元3, 行3
G H I J K
L
[编辑]嵌套表格
{| border=1
|原有
|
{| style="background:blue; color:white" border=2 |插入
|-
|表格
|}
|表格
|}
生成:
原有
插入
表格
表格
[编辑]带标题的表格
{| border=1 align=center
|+
'''这是标题'''
请参看:
|[[建国]]||[[1949年]] |-
|[[国家]]
|[[中华人民共和国]]
|-
|[[时区]]||[[UTC]]+8
这是标题请参看:建国1949年
国家中华人民共和国时区UTC+8
国歌义勇军进行曲域名 .cn
|-
|[[国歌]]||[[义勇军进行曲]]
|-
|[[域名]]||.cn
|}
[编辑]带颜色的表格
有两种方法让表格里的字和背景出现颜色,下面是第一种:
{| border=1
| bgcolor=blue | 字黃背景藍
| 沒設定顏色
| style="background:red; color:yellow" | 字黃背景紅| 沒設定顏色
|}
生成:
字黄背景蓝没设定颜色字黄背景红没设定颜色
这种方法能指定单格的颜色和背景。如果要让一行、一列或一整个表格都是同样的颜色,则使用第二种方法:
{| style="background:yellow; color:blue" border=1 |-
| 這行是
| 藍字
| 黃背景
|- style="background:navy; color:white"
| 這行是
| 白字
| 深海藍
|-
| 這行
| style="background:white" | 比較
| 不一樣
|}
生成:
这行是蓝字黄背景
这行是白字深海蓝
这行比较不一样
像其他参数一样,颜色参数指定的优先级为:单格→一行(列)→整个表格。
HTML4.01制定16种颜色名称,附上16进位值如下所示:
black#000000 silver#c0c0c0 maroon#800000 red#ff0000
navy#000080 blue#0000ff purple#800080 fuchsia#ff00ff
green#008000 lime#00ff00 olive#808000 Yellow#ffff00
teal#008080 aqua#00ffff gray#808080 white#ffffff
请参见:色彩列表
[编辑]设定行高与列宽
整个表格的行高(height)和列宽(width),以及任意列的列宽可以进行设定。要设定任意行的行高,可以通过设定该行任意一个单元格的行高来实现。如果存在行、列的高、宽没有设定,那么表格的显示结果可能随浏览器的不同而不同。
{| style="width:50%; height:200px" border="1"
|-
| abc
| def
| ghi
|- style="height:50px;width:50px"
| jkl
| style="width:120px" |mno
| pqr
|-
| stu
| vwx
| yz
|}
将得到这样的结果:
abc def ghi
jkl mno pqr
stu vwx yz
[编辑]层叠样式表
WP内置了CSS,用于格式化表格,可以通过在{|之后加入class="wikitable"或使用{{wt}}模板使用。例如:
{| class="wikitable" style="text-align:center"
|+乘法表
|-
! × !! 1 !! 2 !! 3
|-
! 1
| 1 || 2 || 3
|-
! 2
| 2 || 4 || 6
|-
! 3
| 3 || 6 || 9
|}
或
{{subst:wt}} style="text-align:center"
|+乘法表
|-
! × !! 1 !! 2 !! 3
|-
! 1
| 1 || 2 || 3
|-
! 2
| 2 || 4 || 6
|-
! 3
| 3 || 6 || 9
|}
都可以得到:
乘法表
× 1 2 3
1 1
2 3
2 2 4 6
3 3 6 9
[编辑]XHTML HTML Wiki语法对照
XHTML HTML & Wiki-td Wiki-pipe
Table
Caption
Data cell
| cell1
| cell2
Data cell
| cell1 || cell2 ||
cell3
word2020表格使用技巧
word2020表格使用技巧 去除表格线 Tab键为选定下一单元格的内容;Shift+Tab选定上一单元格的内容;按住Shift并重复按某箭头键将所选内容扩展到相邻单元格;单 击列的第一个或最后一个单元格,按住Shift并重复按上箭头或下 箭头选定列;按Ctrl+Shift+F8,然后用箭头键扩展所选内容(或块),按Esc键可取消选定模式;Shift+F8则为缩小所选内容;Alt+数字键 盘上的5键将选定整张表格(NumLock键需处于关闭状态)。 巧用橡皮合并单元格 在“表格和边框”工具栏上单击“橡皮”图标,然后用鼠标左键在需要要合并的单元格上拖动出一个红色的矩形框,最后释放鼠标,矩形框内的单元格就合并到一起了。 word表格行列互换 让表格列宽自动变化 在word中,表格的列宽可自动调整尺寸以适应文本或图形。如 果键入的文字长度超过了列宽,word将调整列宽以包含文字。只要 选中表格,再选择“表格”→“表格属性”,选择“表格”选项卡,单击“选项”按钮,清除“自动重调尺寸以适应内容”复选框,单 击“确定”按钮即可。 取消部分隐藏文字 如果在表格某单元格中键入了文字,但这些文字没有全部显示出来,这时可能的原因有两个:一是可能需要调整单元格中文字的缩 进量,单击该单元格,然后选择“格式”→“段落”,选择“缩进 和间距”选项卡,在“缩进”标题下,重新指定缩进量,最后单击“确定”按钮。二是可能要显示的文本高度超过了指定的固定行高。请单击该单元格,选择“表格”→“表格属性”,选择“行”选项
卡,在“行高值是”框中,单击“最小值”,最后单击“确定”按钮。如果清除“指定高度”复选框,word会自动调整文本的高度。 让表格随窗口改变大小 如果已经将表格设为在窗口尺寸改变时自动调整尺寸,请确认在“We b版式视图”中查看文档。因为在“普通视图”、“页面视图”或“大纲视图”中,表格不能调整尺寸。 禁止跨页断行 大型表格必须在分页符处被分割。如果分页符拆分了表格中单独的一行,对于新的一页上位于该行以外的其他各行,word有时会在 状态栏中显示不正确的行号。如果需要准确的行号,可禁止表格跨 页断行,单击表格,选择“表格”→“表格属性”,选择“行”选 项卡,清除“允许跨页断行”复选框,最后单击“确定”按钮。 避免表格在页面末尾被切断 如果word表格长度超过了一页,但在页面末尾被切断,那表格 极有可能具有“文字环绕”格式。请选中表格,选择“表 格”→“表格属性”,然后单击“表格”标签,在“文字环绕”标 题下,单击“无”,最后单击“确定”按钮。 左右移动表格 如果移动表格时,可以上下移动,但无法左右移动,那可能是在“Web版式视图”中查看文档,并且对表格应用了“文字环绕”格式。如果不是处理Web页,请切换到“普通视图”或“页面视图”。如果是处理Web页,并且要移动表格,则必须先取消“文字环绕” 格式。 避免表格所有格式都发生改变 如果修改现有的表格样式,文档中基于该样式的所有表格将发生改变。为避免更改文档中的其他表格,可新建一个样式,而不是改 变现有的样式。若要新建样式,请选择“格式”→“样式和格式”,打开“样式和格式”任务窗格,然后单击“新样式”。
Wiki笔记(MediaWiki安装流程)
Wiki ●基本概念:Wiki源自夏威夷语的“WikiWiki”,本意是“快点快点”,翻译为 维客、围纪、快纪、共笔、维基等。Wiki是一种在网络上开放、可供多人协同创作的超文本系统,由沃德-坎宁安于1995年首先开发,他将Wiki定义为“一种允许一群用户通过简单的标记语言来创建和连接一组网页的社会计算机”。 ●基本功能:Wiki包含一套能简易制作、修改HTML网页的系统,它允许 任何造访他的人快速轻易的添加、删除、编辑所有内容。 ●Wiki引擎: ?概念:就是Wiki软件,用来架设Wiki网站的软件 ?常用Wiki引擎介绍: ◆ASP的WiKi程序。ASP的WiKi程序总体感觉比较弱,或许开放的WiKi更喜欢开放的linux系统吧 1,Operator Wiki 0.3 语言环境:ASP+ACCESS 官方主页:https://www.wendangku.net/doc/ae2583549.html,/projects/operatorwiki/ 演示:https://www.wendangku.net/doc/ae2583549.html,/maxzone/operatorwiki/wiki.asp 下载:https://www.wendangku.net/doc/ae2583549.html,/codepubcom/2006/4/8/operatorwik03.rar 介绍:免费开源的国产WIKI程序,ASP+JavaScript写的Wiki 引擎,支持多语言、ACL,综合各种WIKI 的功能。 Operator Wiki 升级日志0.3:. * 完整的用户权限 * 支持ACL 进行权限控制 * 修正了一个标记冲突问题 * 修正登录问题 * 源代码采用Tab 代替空格,进一步缩小体积,主程序目前仅34.4K * 更良好的多语言支持 * 修正数十个关于表格和列表的问题 2,OpenWiki 中文版Build20060328 语言环境:ASP+ACCESS/SQLServer 官方主页:https://www.wendangku.net/doc/ae2583549.html,/ 演示:https://www.wendangku.net/doc/ae2583549.html,/yow/ 下载:https://www.wendangku.net/doc/ae2583549.html,/codepubcom/2006/4/8/openviki_yow.rar 介绍:国外的一个ASP Wiki程序,3d-gis汉化。 3, JsWiki - 开源ASP WIKI程序 语言环境:ASP 官方主页:https://www.wendangku.net/doc/ae2583549.html,/projects/jswiki/ 演示:https://www.wendangku.net/doc/ae2583549.html,/ 下载:https://www.wendangku.net/doc/ae2583549.html,/codepubcom/2006/2/10/jswiki.rar
合并相同单元格,对应列合并
用VBA方法合并A列中的相同单元格同时合并B列中相应单元格内容,并用逗号隔开 Sub test() Application.ScreenUpdating = False n = 1 Set d = CreateObject("scripting.dictionary") arr = [a1].CurrentRegion For i = 1 To UBound(arr) d(arr(i, 1)) = d(arr(i, 1)) & arr(i, 2) & "," Next [e1].Resize(d.Count) = Application.Transpose(d.keys) cnt = d.Count k = d.items d.RemoveAll For j = 0 To cnt On Error Resume Next brr = Split(k(j), ",") For m = 0 To UBound(brr) d(brr(m)) = "" Next Cells(n, "f") = Join(d.keys, ",") Cells(n, "F") = Left(Cells(n, "f"), Len(Cells(n, "f")) - 1) n = n + 1 d.RemoveAll Next Cells(Rows.Count, "F").End(3).Delete Application.ScreenUpdating = False End Sub
多个excel表格文件合并一个新表格 Sub 合并当前目录下所有工作簿的全部工作表() Dim MyPath, MyName, AWbName Dim Wb As workbook, WbN As String Dim G As Long Dim Num As Long Dim BOX As String Application.ScreenUpdating = False MyPath = ActiveWorkbook.Path MyName = Dir(MyPath & "\" & "*.xls") AWbName = https://www.wendangku.net/doc/ae2583549.html, Num = 0 Do While MyName <> "" If MyName <> AWbName Then Set Wb = Workbooks.Open(MyPath & "\" & MyName) Num = Num + 1 With Workbooks(1).ActiveSheet .Cells(.Range("B65536").End(xlUp).Row + 2, 1) = Left(MyName, Len(MyName) - 4) For G = 1 To Sheets.Count Wb.Sheets(G).UsedRange.Copy .Cells(.Range("B65536").End(xlUp).Row + 1, 1) Next WbN = WbN & Chr(13) & https://www.wendangku.net/doc/ae2583549.html, Wb.Close False End With End If MyName = Dir Loop Range("B1").Select Application.ScreenUpdating = True MsgBox "共合并了" & Num & "个工作薄下的全部工作表。如下:" & Chr(13) & WbN, vbInformation, "提示" End Sub
word表格合并单元格或者插入单元格后为什么没了边框
竭诚为您提供优质文档/双击可除 word表格合并单元格或者插入单元格后 为什么没了边框 篇一:word表格行列的添加与删除 word表格行列的添加与删除 一、在表格中添加列 先将插入点置于要添加位置的左边一列或右边一列中 的任意一个单元格中。 方法一:打开“表格”菜单,根据需要选择“插入”项下的“列(在左侧)”或“列(在右侧)”。方法二:利用“表格与边框”工具栏中的“在左侧插入列”按钮。 注意:如果要使用此按钮在表格的最后一列后添加一列,可以将插入点置于表格行后 的任意一个段落标记前,然后再使用此按钮。如果选择了多列中连续的单元格,则可以用上述两种方法插入相应数目多列。 二、删除表格列 如果只删除一列,将插入点置于要删除列的任意一个单元格中;如果要删除连续多列,则需先要选中这些列中的连
续单元格。 方法一:打开“表格”菜单,选择“删除”的子命令“列”。 方法二:利用“表格与边框”工具栏中的“删除列”按钮。 注意:word20xx版本可以按住ctrl键在表格中选择不连续的单元格,但这样选择以后不能进行增删行列的操作。 三、删除表格行 如果只删除一行,将插入点置于要删除行的任意一个单元格中;如果要删除连续多行,则需先要选中这些行中的连续单元格。 方法一:打开“表格”菜单,选择“删除”的子命令“行”。 方法二:利用“表格与边框”工具栏中的“删除行”按钮。 四、在表格中添加行 先将插入点置于要添加位置的上一行或下一行中的任 意一个单元格中。 方法一:打开“表格”菜单,根据需要选择“插入”项下的“行(在上方)”或“行(在下方)”子命令。 方法二:利用“表格与边框”工具栏中的“插入行”按钮,可以在插入点所在行上面插入一新行。注意:如果要使用此按钮在表格的最后一列后添加一列,可以将插入点置于表格行后的任意一个段落标记前,然后再使用此按钮;如果
wiki介绍以及常见wiki比较
? 源文档
Wiki环境下的大学英语协作教学模式,海外英语.doc
Wiki环境下的大学英语协作教学模式,海 外英语, 《海外英语》 【摘要】基于Wiki在教育领域的发展,在大学英语教学中引入Wiki教学理念。Wiki教学模式是充分利用信息技术,教师与学生协作构建知识、分享知识,共同参与教学的一种协作式教学。wiki模式的有效开展需要教师精心的设计、不断激发学生兴趣和师生共同构建知识。Wiki教学模式着眼于提高学习者学习的参与性、创造性及协作意识。 【关键词】Wiki;共享;构建;协作;大学英语教学 【中图分类号】G420 【文献标识码】A 【编号】 一基于Wiki的理解 Wiki一词源于夏威夷的一个词,意为“快捷”。“Wiki是一种在线协作的写作工具,是一种可以马上创建的网页”[1]。是一个“协作网络空间,任何人都可以添加已经公布的内容”[2] 。Wiki
环境下,在线的学生都可以积极参与整合共同创建的知识的过程中。“基于Wiki的设计用于促进团体合作、共享,并建立网上的内容,特别适用于时空分开的远程学习者”[3] 。Wiki环境下,参与者共享空间,利用Wiki技术通过撰写、讨论、评论、编辑、反馈和评估等过程最终完成一个共享的成果。 “Wiki是目前信息时代中我们教育环境下可能是最为有效的工具。教师要最大化他们与学生联系的能力,就必须知道和了解这一工具”【同1】。“教育工必须学会接受一个新的“参与时代”,指导学生在创建和分享信息和知识方面的在线协作能力”[4]。教师创建Wiki既可以促进信息管理,同时也能为学生提供一种工具以系统化、组织、和分类各类信息、统计数据和观点,从而提高学生学习能力和效益。Cumming等[5]认为相对于单纯的网络,Wiki的特点在于,一方面Wiki网页用于服务和提供信息时是静态的实体,另一方面,Wiki是交互式的,多人可以同时进入操作进行编辑、修订和补充列单,任务的完成和修订都是可以同时进行。这样合作花费的时间少,复杂程度低,而最后的成果在线可以提供给每一个人使用和了解。对于教师来说,当教师没有时间面对面和学生进行逐一教学讨论时,Wiki是最好的载体。学生在课外完成指定作业需要相互讨论时,Wiki是最佳的选择。Wiki环境下的教学,能促进技术在课程中的综合利用和便利教学。 二Wiki用于大学英语教学的可行性
Excel自动调整合并单元格行高
自动调整合并单元格行高原型 原理是: 因为独立单元格设置了自动换行后,高度会自动变化,利用这个特点,将合并单元格的内容复制到一个独立单元格,并将这个单元格格式设置成自动换行,且其宽度设置为合并区域宽度(合并区域宽度=合并区域中各列宽度之和),再将此时独立单元格的行高值设置到合并区域所在的行即可。 运行条件:创建一个名字为temp的Sheet表单,将下内容粘贴到Excel模块中。 VBA程序如下: Sub main() MergeCellAutoFit "sheet1", 6, 2 End Sub Sub MergeCellAutoFit(sSheet As String, mRow As Integer, mCol As Integer) Dim mWidth As Double Dim mSt, mEd As Integer If Sheets(sSheet).Cells(mRow, mCol).MergeCells Then mSt = Sheets(sSheet).Cells(mRow, mCol).MergeArea.Column mEd = mSt + Sheets(sSheet).Cells(mRow, mCol).MergeArea.Columns.Count() - 1 For i = mSt To mEd mWidth = mWidth + Sheets(sSheet).Columns(i).ColumnWidth Next i Sheets("temp").Columns(1).ColumnWidth = mWidth + (mEd - mSt) * 0.6 With Sheets("temp").Range("A1") .HorizontalAlignment = xlGeneral .VerticalAlignment = xlTop .WrapText = True .Orientation = 0 .AddIndent = False .IndentLevel = 0 .ShrinkToFit = False .ReadingOrder = xlContext .MergeCells = False End With Sheets(sSheet).Cells(mRow, mCol).Copy Sheets("temp").Range("A1").PasteSpecial Paste:=xlPasteValues, Operation:=xlNone, SkipBlanks:=False, Transpose:=False Sheets(sSheet).Rows(mRow).RowHeight = Sheets("temp").Rows(1).RowHeight Sheets("temp").Columns(1).Delete
word合并单元格的方法步骤详解.doc
word合并单元格的方法步骤详解 word合并单元格的方法一 1.打开Word2010文档页面,选择表格中需要合并的两个或两个以上的单元格。 word合并单元格的方法图1 2.右键单击被选中的单元格,选择合并单元格菜单命令即可。 word合并单元格的方法图2 word合并单元格的方法二 1.打开Word2010文档,选择表格中需要合并的两个或两个以上的单元格。 2.单击布局选项卡。 word合并单元格的方法图3 3.在合并组中单击合并单元格按钮即可。 word合并单元格的方法图4 word合并单元格的方法三 1.打开Word2010文档,在表格中单击任意单元格。单击设计选项卡。 word合并单元格的方法图5 2.在绘图边框组中单击擦除按钮,指针变成橡皮擦形状。 word合并单元格的方法图6
3.在表格线上拖动鼠标左键即可擦除线条,将两个单元格合并。 word合并单元格的方法图7 4.按ESC键或再次单击擦除按钮取消擦除状态。 Word和Excel中查找替换通配符使用方法 有哪些 输入? 国就可以找到诸如中国、美国、英国等字符; 输入???国可以找到孟加拉国等字符。 二、任意多个字符:* 可以代表任意多个字符。如: 输入*国就可以找到中国、美国、孟加拉国等字符。 三、指定字符之一:[] 框内的字符可以是指定要查找的字符之一,如: 输入[中美]国就可以找到中国、美国。又如: 输入th[iu]g ,就可查找到thigh 和thug 。 输入[学硕博]士,查找到的将会是学士、士、硕士、博士。 输入[大中小]学可以查找到大学、中学或小学,但不查找求学、开学等。 输入[高矮]个的话,Word查找工具就可以找到高个、矮个等内容。
excel小运用之如何批量合并相同数值的单元格
Excel小运用之批量合并相同内容的单元格 在日常办公中经常会遇到很多看似很难完成的小问题,其实只要我们开动脑筋,把excel 的一些常用操作、函数等技巧结合起来、很多看似困难的问题就迎刃而解了。下面我想介绍一下怎样把excel中相同单元格合并起来的小方法。(小生我第一次写关于excel的东西,各位高手看了见笑一下,不要喷我哦) 问题:如下图所示,我想把相同的种类合并到1个单元格中。 很多童鞋会说“那还不容易,把相同内容的单元格都选中,然后单击合并单元格就搞定。”事实上这种方法确实也是可行的。但是如果我们要合并的单元格不是3种,而是几千上万种怎么办?那就要选几千上万次,并且单击几千上万次合并。下面我将介绍一种相对较简单的方法给大家。 第一步:我们在C列标题行下面的第一行(即c2单元格)写下这样的公式 “=IF(A2=A1,C1,C1+1) ”,然后双击填充。我们发现每 个种类获得了一个编号,如图: 公式的意思是如果当前行的种类和上一行的种类相同的 话则我们的编号不变,否则我们的编号加1.这样我们的 编号就随着种类的变更得到1个等差数列。
第二步:我们在D列标题行下面的第一行(即D2单元格)写下这样的公式“=-1^C2”,然 后双击填充。如图: 公式的意思是:D列单元格的数值为以-1 为底,其对应的C列单元格数值次幂。我 们发现奇数序号对应的d列单元格数值变 成了-1,偶数序号对应的d列单元格数值 变成了1. 第三步:我们在E列标题行下面的第一行(即D2单元格)写下这样的公式 “=IF(D2>0,1,"a")”,然 后双击填充。如图: 公式的意思是:如果本行d 列单元格的数值大于0,则本 行e列的单元格的值为数值 1,否者为文本a。我们发现 编号为奇数的种类e列变成 了a,偶数的变成了1。 第四步:我们选中e列按f5定位如图: (这里我们选择)
word把表格两列合并成一列
竭诚为您提供优质文档/双击可除word把表格两列合并成一列 篇一:将word表格多行内容转成一列的技巧 将word表格多行内容转成一列的技巧 在日常办公应用中,我们经常会遇到将一个表格中各行内容连接起来作为一列形成新表的情况(如图1),word中没有现成的功能,忽然想起excel中“选择性粘贴”中的“转置”功能,但实际操作一下才发现,它只能将表格的行、列位置互换一下,不能达到上述目的。笔者经过多次实践,终于找到一套可以让表格任意纵、横的方法。 方法主要是借助word中“文字与表格相互转换”功能 与“高级替换”功能的配合使用,具体步骤如下: 1.将表格转换成文字 选定整个表格后,执行“表格→转换→表格转换成文字”,在弹出的“将表格转换成文字”对话框中选择默认的文字分隔符“制表符”,然后单击[确定]按钮。此时原表格中的表 格线全部消失,各列内容以空格分隔。 图1 2.将各行内容连接起来,以列的形式出现
(1)选中文字中两列间的空格部分(如图2),并从“编辑”菜单中执行“复制”命令,将列间空格存放在剪贴板中,待稍后替换时使用。 图2 (2)选中刚刚转换好的文字内容部分,执行“编辑→替换”,在弹出的“查找和替换”对话框中的“查找内容”文本框后单击鼠标,定位好插入点,将步骤1中复制的空格从剪贴板上粘贴出来。 注意:由于此对话框中不支持鼠标右击,也不支持菜单中的“粘贴”操作,所以此处只能使用“粘贴”命令的快捷键:“ctrl+V”。 (3)用鼠标将插入点定位在对话框中“替换为”文本框的后边,点击对话框左下角的[高级]按钮,将对话框下部折叠部分展开,单击[特殊字符]按钮,在弹出的列表中选择最上方的“段落标记”,此时“替换为”文本框中的内容显示为“^p”(如图3)。 (4)单击对话框中部的[全部替换]按钮,在出现的“word 已完成对所选内容的搜索,共替换xx处。是否搜索文档其余部分?”提示信息中点击[否]结束替换操作。 3.去除出现的空白行 再次执行“编辑→替换”,用上述方法,将两个“段落标记”全部替换为一个“段落标记”(即在“查找内容”后
最新宏:把excel中多个单元格的内容合并到一个单元格
把excel 中多个单元格的内容合并到一个单元格 或许现在的你正为没有找到一个方便快捷的方法将excel 中多个单元格的内容合并到一个单元格里而烦恼,没关系,我下面介绍的这个方法可以轻松为你解决烦恼。 用excel 自带的功能显然是没办法轻松解决这个问题的,但是运 用excel 提供的VBA 宏编程功能,即可迎刃而解. 闲话少说,马上开始。 一、首先新建或打开一个exceI文档,然后按“ ALT+F11 ”组合键, 打开VBA 窗口,按顶部菜单“插入-模块” 插入一个模块 (模块名称可以自己修改) ,把下面代码复制进去,如图-1 所示。 (注意:此功能只对单个文档有效,如果在其他的exceI 文档使用此法要从新输入下面代码才可以使用) : Sub 合并行单元格内容() AppIication.DispIayAIerts = FaIse Set tt = SeIection ' 赋值选定区域 a = tt.Rows.Count ' 选区行数x = tt.Row ' 第一个格行号y = tt.CoIumn ' 列号s = tt.CoIumns.Count - 1 ' 列数减1 For j = x To x + a - 1 For i = 1 To s CeIIs(j, y) = CeIIs(j, y) & CeIIs(j, y + i) Next Range(CeIIs(j, y), CeIIs(j, y + s)).Merge ' 合并 Next AppIication.DispIayAIerts = True End Sub Sub 合并列单元格内容() Illi Set tt = Selection x = tt.Row '第一个格行号
wiki表格编辑方法
维基表格有多种形式,并可进行自定义。该页介绍的是创建维基表格的语法。尽管在维基百科中可以使用HTML语法创建表格,但是Wiki语法通常会更加简便。 一段最简单的表格代码是这样的: {| class="wikitable" |- ! 标题文字 !! 标题文字 !! 标题文字 |- | 示例 || 示例 || 示例 |- | 示例 || 示例 || 示例 |- | 示例 || 示例 || 示例 |} 提交编辑后,该表格即显示为: 标题文字标题文字标题文字 示例示例示例 示例示例示例 示例示例示例 将其中的样例文字替换为您想要的内容,即可成为一个具有实际作用的表格。 使用工具栏[编辑] 编辑器工具栏 要自动插入一个表格时,可点击工具栏上的插入表格按钮:或。即出现插入表格设置对话框,默认设置如下所示。取消“添加标题行”,表格标题行即消失;取消“显示边框”,表格边框即消失;选择“使表格内容可排序”,表格标题行每个单元格右侧都会出现两个上下排列黑色实心三角的排序标记,表格创建后,点击某单元格的排序标记即可以该单元格内容对表格进行重新排序。行与列下的数字即为之后所创建表格的行与列的数量。
插入表格设置对话框 以上图所示设置点击插入后,在光标所在处即会出现以下表格代码。其中,!与!之间为一个标题行单元格;|与|之间为一个单元格;|-表示转至下一行。 {| class="wikitable" |- ! 标题文字 !! 标题文字 !! 标题文字 |- | 示例 || 示例 || 示例 |- | 示例 || 示例 || 示例 |- | 示例 || 示例 || 示例 |} 提交编辑后,该表格即显示为: 标题文字标题文字标题文字 示例示例示例 示例示例示例 示例示例示例 Pipe语法教程[编辑] Pipe代码功能与HTML表格标记完全相同。 表格起始由大括号({和})及竖线字符(|)组成。{|表示表格开始,|}表示表格结束。每个表格必须有完整的开始符与结束符。
wiki表格编辑教学内容
w i k i表格编辑
帮助:表格 (重定向自Wikipedia:表格) 尽管在维基百科中可以使用HTML语法创建表格,但是Wiki语法通常会更加简便。以下所讲的语法在2003年12月8日为MediaWiki所支持。如果想要熟练地使用Wiki语法制作表格,可能还是需要一些HTML语法知识。 一段最简单的表格代码是这样的: 它会显示成: 将其中的样例文字替换为您想要的内容,即可成为一个具有实际作用的表格。
目录 [隐藏] 1 基本语法 o 1.1 简单表格 o 1.2 {| 和 |} o 1.3 border参数 o 1.4 行和单元格 o 1.5 行列标题 o 1.6 表格标题 o 1.7 class参数 2 实例 o 2.1 简单的例子 o 2.2 复杂的例子 o 2.3 嵌套表格 o 2.4 带标题的表格 o 2.5 带颜色的表格 o 2.6 设定行高与列宽 o 2.7 层叠样式表 o 2.8 XHTML HTML Wiki语法对照 3 外部链接 [编辑]基本语法 [编辑]简单表格 ?任何一个Wiki表格都需要通过“{|”和“|}”两个记号界定其起止,如下。 ?表格的开头可以通过“|+”记号添加一个标题,此标题位于表格之外,如下。
?使用标记“|-”可以添加一个新行,而其中的单元格会在其后加入。 ?每一个记号“|”开始一个单元格。 ?其中,隔行的标记“|”可以替换为不用换行的“||”,如:
?注意,如果在同一行中包含多个“|”标记,则会产生一些意想不到的问题,如: 会显示为 ?注意,上面提到的格式修饰符很有用!例如: 会显示为: ?将表格中的管道符“|”置换为“!”,||”置换为“!!”,则会显示加粗的表头。 [编辑]{| 和 |} 它们是做什么用的?我们把它们擦掉看看。
Confluence基础教程
Confluence基础教程 一、Wiki和Confluence 1.1什么是Wiki Wiki 是一个Web 站点,它使得人们可以容易地发布信息并把这些信息链接在一起。Wiki 是一种在线交流软件,非常适用于在线的信息协作和交流。 1.2Wiki有哪些好处 在管理知识和协作方面,Wiki 是一个简单而有效的软件工具: ◇Wiki 很容易学习和使用。它不像其它类型的内容管理系统那样复杂和难于使用。 ◇用Wiki,知识和信息就不会被隐藏在大量的Email里、硬盘里或服务器里面。 ◇Wiki 是在线的,人们可随时随地在访问Wiki来共享知识和文件,进行协作交流。 ◇Wiki 也是非常的灵活。您能够对Wiki进行定制,将Wiki与其它的应用系统,数据库和文件系统进行连接。 ◇和大部分的企业软件相比,Wiki 的投入成本是比较小的。 1.3什么是Confluence Confluence 作为一个企业Wiki 软件,它为企业提供创新的方案来解决团队的信息共享和协作问题。任何企业组织、部门、团队都可以使用Wiki 来分享信息和内容。 在安全性方面,Confluence 具有完善和精细的权限控制,可以很好地控制用户在Wiki 中创建、编辑内容和添加注释。 Confluence 直观易于使用,您不需要学习任何新的语言就可以使用它,用所见即所得的方式在Confluence 中添加内容。 二、Confluence 基本概念 2.1数字面板 数字面板(Dashboard)是您的Confluence 系统的主页,包含了Confluence 站点中的所有空间列表,还有一个最近更新内容的列表。 2.2空间 空间是Confluence 系统中的一个区域,用于存储您的Wiki 页面。您可以把空间当作一个子站点,或者一个小站点,每一个空间有自己的主页。 2.3页面
宏:把excel中多个单元格的内容合并到一个单元格
把excel中多个单元格的内容合并到一个单元格 或许现在的你正为没有找到一个方便快捷的方法将excel中多个单元格的内容合并到一个单元格里而烦恼,没关系,我下面介绍的这个方法可以轻松为你解决烦恼。 用excel自带的功能显然是没办法轻松解决这个问题的,但是运用excel提供的VBA宏编程功能,即可迎刃而解. 闲话少说,马上开始。 一、首先新建或打开一个excel文档,然后按“AL T+F11”组合键, 打开VBA窗口,按顶部菜单“插入-模块”插入一个模块(模块名称可以自己修改),把下面代码复制进去,如图-1所示。 (注意:此功能只对单个文档有效,如果在其他的excel文档使用此法要从新输入下面代码才可以使用): Sub 合并行单元格内容() Application.DisplayAlerts = False Set tt = Selection '赋值选定区域 a = tt.Rows.Count '选区行数 x = tt.Row '第一个格行号 y = tt.Column '列号 s = tt.Columns.Count - 1 '列数减1 For j = x To x + a - 1 For i = 1 To s Cells(j, y) = Cells(j, y) & Cells(j, y + i) Next Range(Cells(j, y), Cells(j, y + s)).Merge '合并 Next Application.DisplayAlerts = True End Sub Sub 合并列单元格内容() t = ""
Set tt = Selection x = tt.Row '第一个格行号 y = tt.Column '列号 For Each a In Selection t = t & a.V alue a.V alue = "" Next Cells(x, y) = t Selection.Merge Selection.WrapText = True '自动换行 End Sub 图-1 二、复制好后,关闭这个窗口,回到EXCEL,选择你要合并内容的单 元格,再按AIT+F8调用程序,点执行即可!过程如下面图示:
EXCEL 合并单元格 快捷键
工具 -; 自定义 -; 右键点你在工具栏平时用来合并的按钮 -; 点总是用文字. 这时平时用来合并的按钮就变成了合并及居中(M),这个(M)就是你想要的快捷方式了,现在点关闭,然后选几个单元格,再按组合键: ALT + M ,怎样? 感觉爽了吧?!~ 处理工作表 Shift+F11 或 Alt+Shift+F1 插入新工作表。 Ctrl+Page Down 移动到工作簿中的下一张工作表。 Ctrl+Page Up 移动到工作簿中的上一张工作表。 Shift+Ctrl+Page Down 选定当前工作表和下一张工作表。若要取消选定多张工作表,请按 Ctrl+Page Down,或者,若要选定其他工作表,请按 Ctrl+Page Up。 在选定区域内移动 Enter 在选定区域内从上往下移动。 Shift+Enter 在选定区域内从下往上移动。 Tab 在选定区域中从左向右移动。如果选定单列中的单元格,则向下移动。 Shift+Tab 在选定区域中从右向左移动。如果选定单列中的单元格,则向上移动。 Ctrl+句号
按顺时针方向移动到选定区域的下一个角。 Ctrl+Alt+向右键 在不相邻的选定区域中,向右切换到下一个选定区域。Ctrl+Alt+向左键 向左切换到下一个不相邻的选定区域。 选定单元格、行和列以及对象 Ctrl+空格键 选定整列。 Shift+空格键 选定整行。 Ctrl+A 选定整张工作表。 Shift+Backspace 在选定了多个单元格的情况下,只选定活动单元格。 Ctrl+Shift+空格键 在选定了一个对象的情况下,选定工作表上的所有对象。Ctrl+6 在隐藏对象、显示对象和显示对象占位符之间切换。 用于输入、编辑、设置格式和计算数据的按键 输入数据 Enter 完成单元格输入并选取下一个单元格。
2.1创建编辑维基子页面
创建编辑维基子页面 第4步:页面的编辑操作 页面的编辑操作将分几步向大家介绍: (1)添加子页面 子页面是在另一个页面下一级的页面。您可以通过在导航页面点击添加子页链接来创建一个子页。具体方法是,单击“页面选项”>>“添加子页面”,如图所示: 注意:只有当您登录以后,并且有编辑页面的权限,才会在页面显示编辑按钮。 也可以采用另外一个方法添加子页面,在主页面中输入热区文字,比如要创建一个教学参考资料的子页面,在主页面中先输入“教学参考资料”几个字,然后选中这几个字,单击右键,出现菜单,选中“创建链接”,出现“插入/修改链接”对话框,选择“新建维基页面”,如图所示:
特别说明: 百会维基保存您所做的任意更改到维基页面,并保存为不同的版本。您可以通过点击维基页面上方的显示版本按钮来查看不同的版本。如果您想还原到一个较老的版本,只需在下拉列表中选择相应的版本并点击返回。 (2)在页面中插入链接和图片 首先,单击页面左上角的“编辑”按钮,注意:只有当您登录以后,并且有编辑页面的权限,才会在页面显示编辑按钮。 1)插入链接 您可以链接外部网站或链接您维基中的其它页面。只需下面简单三步: ①在编辑模式,选择要链接的文本并单击插入Web链接图标 ②弹出一个有多个链接选项的窗口,如图所示。
③输入链接名称、URL并保存。 2)插入图片 通过插入图片来优化您的页面,单击工具条上的插入/修改图片图标。您还可以通过图片属性来修改图片。 (3)插入视频 你可以插入自己的或从外部网站获取的视频。以插入优酷网站中“未来教室”的视频为例,讲解如何在维基页面中插入视频。 1)进入优酷网站https://www.wendangku.net/doc/ae2583549.html, 在搜索栏中输入“未来教室”,获得“未来教室”视频,如图所示。(教师如果在优酷上注册一个账户,也可以上传自己的视频。)
ppt表格合并单元格
竭诚为您提供优质文档/双击可除ppt表格合并单元格 篇一:在word20xx文档表格中合并单元格 在word20xx文档表格中合并单元格在word20xx文档表格中,通过使用(ppt表格合并单元格)“合并单元格”功能可以将两个或两个以上的单元格合并成一个单元格,从而制作出多种形式、多种功能的word表格。用户可以在word20xx 文档表格中通过三种方式合并单元格,分别简述如下。方式1:打开word20xx文档窗口,选中准备合并的两个或两个以上的单元格。右键单击被选中的单元格,在打开的快捷菜单中选择“合并单元格”命令,如图20xx080906所示。 图20xx080906选择“合并单元格”命令 方式2:选中准备合并的两个或两个以上的单元格,在“表格设计”功能区中切换到“布局”选项卡。然后在“合并”分组中单击“合并单元格”命令,如图20xx080907所示。 图20xx080907“合并”分组 方式3:除了使用“合并单元格”命令合并单元格,用户还可以通过擦除表格线实现合并单元格的目的。单击表格
内部任意单元格,在“表格设计”功能区中切换到“设计”选项卡。在“绘图边框”分组中单击“擦除”按钮,鼠标指针呈橡皮擦形状。在表格线上拖动鼠标将其擦除,可以实现两个单元格的合并。完成合并后按下键盘上的esc键或者再次单击“擦除”按钮取消擦除表格线状态,如图20xx080908所示。 图20xx080908擦除表格线合并单元格 篇二:合并单元格的快捷键 excle快捷键大全 对工具栏进行操作的快捷键 激活菜单栏,F10,alt 选定前一个或下一个工具栏,ctrl+tab或 ctrl+shift+tab 选定工具栏中的下一个或前一个按钮或菜单,tab或shift+tab(当某个工具栏被激活时) 打开选定的菜单,enter 运行选按钮的操作,enter 在选定的文本框中输入文本,enter 在对话框中使用的快捷键 取消当前任务,esc 单击相应命令,alt+下划线字母 单击选定的按钮,enter
基于维基的学习过程监控
基于维基的学习过程监控 【情境导入】 金华中学(化名)王老师在给学生上完课后,还给学生提供了额外的在线学习课程来帮助学生学习,同时还布置了作业,王老师为了监督学生完成在线学习课程以及作业的状况,专门请教了本地区的教育技术专家,专家告诉他可以通过技术的方式监控学生自主学习的情况,王老师对此非常感兴趣。接下来让我们和王老师一起,学习有关“学习过程监控”的具体实施办法。 所谓学习过程监控是指为了保证学习者学习的成功、提高学习效果和质量、达到学习目的而对他们的学习活动进行的计划、检查、评价、反馈、监控和调节的一系列过程。在学生的平常学习过程中,我们通常会遇到课堂监控,作业监控,当然,除了这些,还应当包括学习者的在线学习监控,课外研究监控,基于项目的学习监控等等。过程性监控在整个的学习中起着重要的作用,尤其对于缺乏学习规划性和自控力的学生能随时督促他们学习。随着数字化学习越来越受欢迎,对于网络学习的监控也越来越受到重视。 在线学习是一种师生分离的自主学习方式,它对学习者的自主性、独立性和自我控制力提出了很高的要求。对学习者的学习进行监控,可以帮助学习者知晓自己的学习情况,及时进行反思,有效地提高在线学习效率。现在好多网络教学平台的交互功能与管理功能都很完善,但是大多都缺少对学生学习过程的监控。下面给大家介绍一个维基平台,它提供了相当好的学生学习监控功能。 1.了解维基平台 维基平台是一个很好的教师监控学生学习的平台,学生的作业上传到维基上,教师可以通过查看学生的作业进度,以及在哪个时间点修改了作业等等来督促学生学习。下图是一个维基平台页面:
此维基平台包含了很多功能,有班级维基,学习日志,上传作业,签到簿和在线讨论功能等。 2.班级维基 大家可以将好的作品,对同伴学习有用的东西分享到班级维基上供大家一起学习。比如一个好的视频,一张好看的图片,一份有用的学习资料等等,可以将他们放在网盘上(百度云、微云、360云盘、115网盘等都可以),将生成的链接放到维基上就可以,或者是将生成的二维码上传到维基,大家扫一扫就可以直接下载共享文件了。 (1)先将文件上传到网盘(自己登陆百度云或微云注册一个账号就可以使用了),如下图所示: (2)将文件“给老师的一百条建议”上传到维基页面,供大家一起学习,右键点击此文件,会有分享和获取二维码两个选项,点击分别如下图所示:
Word中表格的制作与设计
Word中表格的制作与设计 一、表格 表格是我们在日常生活中常用的一种组织文字的形式。指按照所需的内容项目画成格子,分别填写文字或数字的材料形式。比如:课程表,花名册,成绩单,各类报表等。使用表格的材料形式可以给阅读者直观,明了,整齐的版面观感,轻松获取材料信息等优点。 二:关于表格的几个概念 1、单元格:单元格是表格中行与列的交叉部分,它是组成表格的 最小单位,可拆分或者合并。单个数据的输入和修改都是在单元格中进行的。 2、列线与行线:分别是指表格中垂直的线和表格中水平的线。 3、行与列:表格中垂直方向的单元格组成列; 水平方向的单元格组成行。 三:表格的插入 1、规则表格的插入
方法一:通过菜单栏中“表格”——“插入”——“表格”;弹出“插入表格”窗口。 方法二:工具栏中“插入表格” 2、不规则表格的插入 方法一:通过菜单栏中“表格”——“绘制表格” 方法二:工具栏中“表格与边框”中绘制表格 活动一:通过上面讲解的表格的插入方法,插入一个行数为3行,列数为4列的规则表格。 四:表格的基本操作 1、表格的整体移动与缩放 表格左上角的与表格右下角的 2、表格;行;列;单元格的选中 表格的选中:(1)菜单栏中“表格”——“选择”——“表格” (2)点击左上角的 (3)选中表格首行首列的第一个单元格,按住鼠标左键
向下拖选 行的选中:(1)菜单栏中“表格”——“选择”——“行” (2)将鼠标移动到该行的左端边沿处,单击鼠标左键 列的选中:(1)菜单栏中“表格”——“选择”——“列” (2)将鼠标移动的该列的顶端边缘处,当鼠标变成向下的黑色箭头时,单击鼠标左键 单元格的选中:(1)菜单栏中“表格”——“选择”——“单元格” (2)将鼠标移动到该单元格的左下角处,当鼠标变成右斜上的黑色箭头时,单击鼠标左键。 3、增加(删除)行、列与单元格 在菜单栏中选择“表格”——“插入”或“删除”——“行”或“列”或“单元格” 或“表格与边框”工具栏中合并与拆分单元格 4、合并与拆分单元格 “表格”——“合并单元格”或“拆分单元格” 题目:将下面表格中的“语文”与“数学”两个单元格合并;将“政治”单元格拆分为两个单元格,分别改为“信息”与“体育”
