各种电脑接口简介(配图)

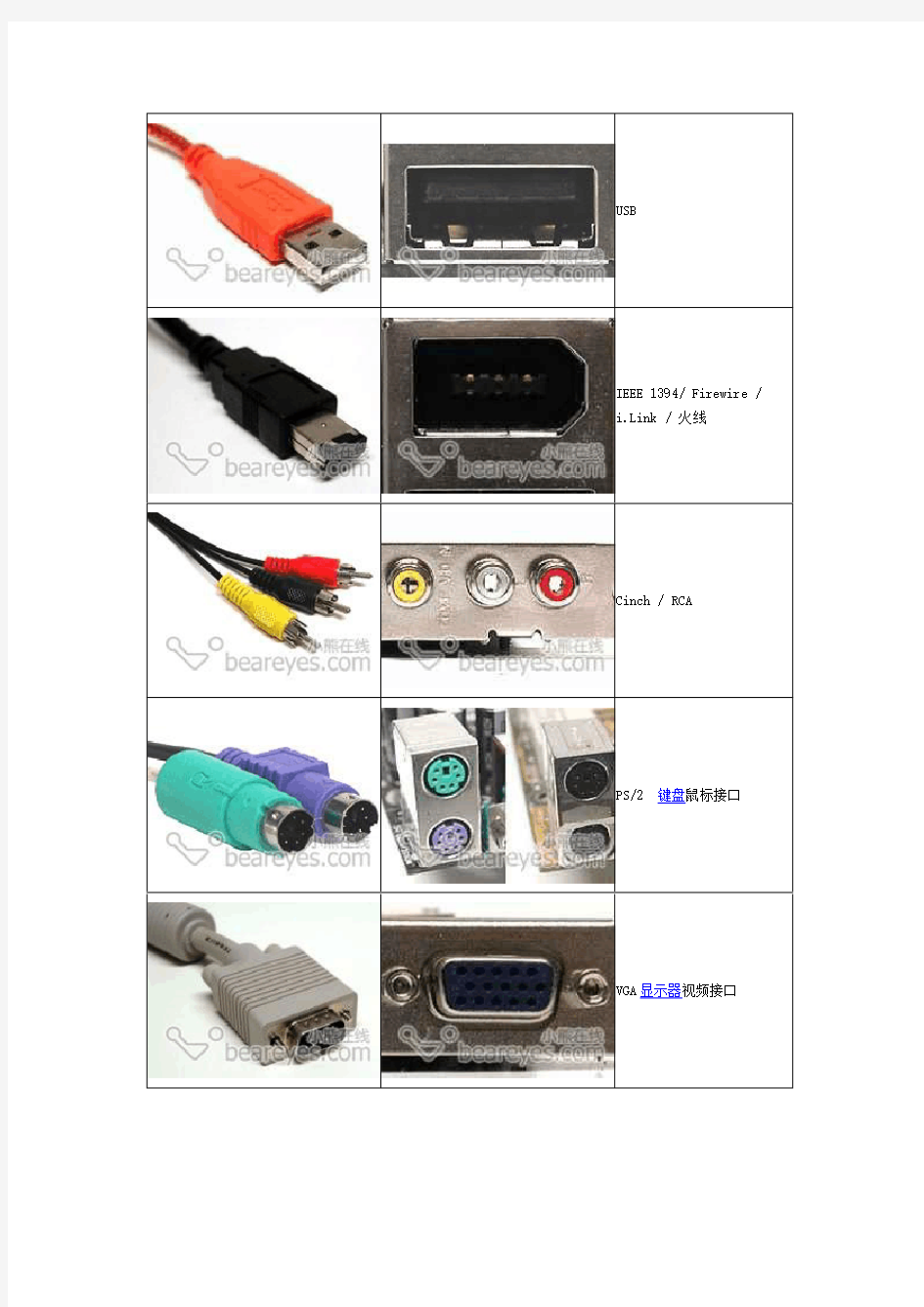
每个计算机系统,不论台式PC还是笔记本电脑,都会有很多接口。你能正确识别每一个接口么?尽管他们触手可及,却总是出现各种各样的状况。
这篇文章包罗万象,为新用户和经历问题的使用者提供帮助。通过大量图片和注释,将告诉你电脑各种接口、插槽、插头的作用。值得安慰的是,大多数接口都不太容易弄错,主要依靠“防呆”设计;如果有特殊情况,文章中会特别注明。
(防呆设计:通过一些突出或凹陷的部分,使接口不能或不容易被插反插错,从而保护接口与硬件)
我们将接口整体分为两部分:
外部接口:电脑的外设联接接口
内部接口:计算机系统里的接口
Universal Serial Bus (USB)万用串行总线,被设计为联接各种外部设备。譬如鼠标、键盘、移动硬盘、数码相机、VoIP电话(Skype)或打印机。理论上一个USB控制器,可以联接127个USB设备(当然,理想与现实总是有些差距^_^)。USB 1.1峰值传输速率为12Mbps,USB 2.0峰值为480Mbps。USB 2.0可以向下兼容,当USB 2.0设备插入1.1接口,将只有12Mbps的传输速率。USB可以通过线缆传送电力,能够为移动硬盘提供电能(最大500mA、5V)。
USB接口分为三种:
接口类型A:通常在PC上出现
接口类型B:通常在USB设备上出现
Mini-USB:数码相机和摄像机、移动硬盘等设备经常使用。
左侧为最常见的A类型USB接口,右侧是B类型USB接口。
USB延长线接头(最长不应该超过16.4英尺/5米)
Mini-USB接口
USB LOGO
USB分插接头,通过2个USB接口供电,获得更大电能。譬如为USB移动硬盘供电,500mA×2=1000mA。
USB接口电池冲电器。以USB供电为电池充电。
USB->PS/2转接头,很多鼠标会付送这种转接头。不过有些USB键盘并不能使用转接头。
一边是6-PIN IEEE1394接口,另一头是4-PIN火线接口。
IEEE 1394通常在数码摄像机等外部设备,和各种网络设备使用。它常被称之为Firewire(Apple苹果的名称),和i.Link(sony的名称)。目前,800Mbps IEEE 1394总线(也可以称之为Firewire-800)正在逐渐取代400Mbps IEEE 1394总线。6-PIN接口包含4条信号线和2条电源线,不需要额外供电,而4-PIN 接口只有信号线。Firewire-800接口增加一面针脚,使用9-PIN联接线。
这个Firewire扩展卡,提供1×4-PIN接口和2×6-PIN火线接口。
细节:整合供电的6-PIN接口
细节:没有供电的4-PIN接口,常用在数码摄像机和笔记本。
典型的以色彩来区分端口设备——机顶盒:黄色接口为VIDEO,一对白色和红色接口为模拟立体声音响,底部红色/蓝色/绿色插头为HDTV信号接口。
这些传输不同信号的接口,使用不同的颜色进行区分:
这些接口可能会混淆,安装前需要一照说明书,根据颜色和用途进行正确的安装。例如模拟右声道音频与HDTV接口同为红色,请根据用途进行安装。
RCA接口根据不同颜色,拥有不同的用途。
两种类型的SPDIF(数字音频):一个RCA/coax同轴接口(左)、和一个TOSLINK光纤接口(右)。
光纤接头
一个从SCART到RCA接口的转接器,
名词解释:
RCA=radio Corporation of America SPDIF=sony/Philips Digital Interfaces
容易区分的彩色PS/2接口和普通单色接口
名字源自于IBM PS/2,只用于联接鼠标与键盘,目前正在逐渐被USB接口所取代。接口的颜色有着独有的定义:
紫色:键盘;绿色:鼠标
有些主板的PS/2接口没有颜色,当然即便你插错也无妨,因为你可以很快了解到错误,只要将他们反过来安装就好了。
USB -> PS/2转接头。
标准的PC到显示器的模拟视频信号传输接口,15-PIN Mini-D-SUB接口。通过转接头,你也可以将模拟显示器连接到DVI-I (DVI-integrated) 数字接口。VGA接口包含RGP(红绿蓝),以及水平同步(H-Sync)和垂直同步(V-Sync)信号。
VGA接口
较新的显卡通常具有2个DVI接口,通过转接头可以联接模拟VGA接口。
DVI转接头
名词解释:
VGA = Video Graphics Array
DVI数字接口主要用于显示器信号传输,它免除显卡到显示器之间传统的2次数/模转换,避免信号损失。
具有两个DVI接口的显卡
显卡正慢慢从模拟信号转换为数字信号传输,显卡开发商允许两个视频接口同时使用;这就使显卡可以达到双头显示,联接两台显示器。
最常用的DVI-I接口包含模拟与数字信号(一部分针脚模拟、一部分针脚数字)。尽管纯数字信号的DVI-D 接口很稀少,但我们偶尔也会看到,DVI-D接口没有任何模拟信号。
各种类型的DVI接口(大多数显卡都使用模拟+数字信号的DVI-I)
名词解释:
DVI = Digital Visual Interface
RJ45网络接口
我们平时主要使用的就是这种以太网双绞线。现在,100Mbps网络正在为1000Mbps网络让路(不鸣思意,1Gbps传输速率)。
网线有两种类型:
1、普通网线,通常是预先制作好的双绞线。
2、交叉线,为特别的情况和联接使用
所有的网络联接,都是通过网关或HUB,这些设备进行网络数据的分配管理。如果你想将两台电脑联接在一起,譬如PC和笔记本之间传输数据,可以用交叉线或者交换机、HUB。
PCI网卡
网卡指示灯
电脑内 外所有连接线 图解
电脑内、外所有连接线(图解) 作为一个初级菜鸟,要组装一台可以使用的电脑,我们首先要解决的问题是如何将诸多电脑配件和连线顺利地连接起来?为了完成这个任务,就必须深入认识电脑内外各种连线。笔者把这些连线分为主机外连线、主机内连线和主机内跳线三个部分来给大家讲解。 主机外连线 主机外的连线虽然简单,但我们要一一弄清楚哪个接口插什么配件、作用是什么。对于这些接口,最简单的连接方法就是对准针脚,向接口方向平直地插进去并固定好。 电源接口(黑色):负责给整个主机电源供电,有的电源提供了开关,笔者建议在不使用电脑的时候关闭这个电源开关(图1)。 ps/2接口(蓝绿色):PS/2接口有二组,分别为下方(靠主板PCB方向)紫色的键盘接口和上方绿色的鼠标接口(图2),两组接口不能插反,否则将找不到相应硬件;在使用中也不能进行热拔插,否则会损坏相关芯片或电路。
USB接口(黑色):接口外形呈扁平状,是家用电脑外部接口中唯一支持热拔插的接口,可连接所有采用USB接口的外设,具有防呆设计,反向将不能插入。 LPT接口(朱红色):该接口为针角最多的接口,共25针。可用来连接打印机,在连接好后应扭紧接口两边的旋转螺丝(其他类似配件设备的固定方法相同)。 COM接口(深蓝色):平均分布于并行接口下方,该接口有9个针脚,也称之为串口1和串口2。可连 接游戏手柄或手写板等配件。 LineOut接口(淡绿色):靠近COM接口,通过音频线用来连接音箱的Line接口,输出经过电脑处理的各种音频信号(图3)。 Line in接口(淡蓝色):位于Line Out和Mic 中间的那个接口,意为音频输入接口,需和其他音频专业设备相连,家庭用户一般闲置无用。 Mic接口(粉红色):粉红色是MM喜欢的颜色,而聊天也是MM喜欢的。MIC接口可让二者兼得。MIC接口与麦克风连接,用于聊天或者录音。 显卡接口(蓝色):蓝色的15针D-Sub接口 是一种模拟信号输出接口(图4),用来双向传输视 频信号到显示器。该接口用来连接显示器上的15针视
电脑主板接口图解说明
电脑主板接口图解说明 一、认识主板供电接口图解安装详细过程 在主板上,我们可以看到一个长方形的插槽,这个插槽就是电源为主板提供供电的插槽(如下图)。目前主板供电的接口主要有24针与20针两种,在中高端的主板上,一般都采用24PIN的主板供电接口设计,低端的产品一般为20PIN。不论采用24PIN和20PIN,其插法都是一样的。 主板上24PIN的供电接口 主板上20PIN的供电接口
电源上为主板供电的24PIN接口 为主板供电的接口采用了防呆式的设计,只有按正确的方法才能够插入。通过仔细观察也会发现在主板供电的接口上的一面有一个凸起的槽,而在电源的供电接口上的一面也采用了卡扣式的设计,这样设计的好处一是为防止用户反插,另一方面也可以使两个接口更加牢固的安装在一起。 二、认识CPU供电接口图解安装详细过程 为了给CPU提供更强更稳定的电压,目前主板上均提供一个给CPU单独供电的接口(有4针、6针和8针三种),如下图:
主板上提供给CPU单独供电的12V四针供电接口
电源上提供给CPU供电的4针、6针与8针的接口 安装的方法也相当的简单,接口与给主板供电的插槽相同,同样使用了防呆式的设计,让我们安装起来得心应手。 三、认识SATA串口图解SATA设备的安装 SATA串口由于具备更高的传输速度渐渐替代PATA并口成为当前的主流,目前大部分的硬盘都采用了串口设计,由于SATA的数据线设计更加合理,给我们的安装提供了更多的方便。接下来认识一下主板上的SATA接口。
以上两幅图片便是主板上提供的SATA接口,也许有些朋友会问,两块主板上的SATA 口“模样”不太相同。大家仔细观察会发现,在下面的那张图中,SATA接口的四周设计了一圈保护层,这样对接口起到了很好的保护作用,在一起大品牌的主板上一般会采用这样的设计。
电脑接口大全【图解】
每台电脑,无论台式机还是笔记本,里里外外都有许多接口和插槽,你全都认识吗?也许你已经对USB、PS/2、VGA等常用接口非常熟悉,但是你知道SCART、HDMI,抑或USB接口分为Type A、Type B等类型吗?总之这是一篇主要面对电脑初学者的文章,但那些有经验的用户也许也能从本文学到一些新知识 第一部分外部接口:用于连接各种PC外设 USB USB(Universal Serial Bus 通用串行总线)用于将鼠标、键盘、移动硬盘、数码相机、VoIP电话(Skype)或打印机等外设等连接到PC。理论上单个USB host 控制器可以连接最多127个设备。 3 X1 H8 g) q6 [5 y# `3 W0 L硬件技术、网络技术、病毒安全、休闲娱乐,软
件下载USB目前有两个版本,USB1.1的最高数据传输率为12Mbps,USB2.0则提高到480Mbps。注意:二者的物理接口完全一致,数据传输率上的差别完全由PC 的USB host控制器以及USB设备决定。USB可以通过连接线为设备提供最高5V,500mA的电力。 接口有3种类型:- Type A:一般用于PC - Mini-USB:一般用于数码相机、数码摄像机、测量仪器以及移动硬盘等 左边接头为Type A(连接PC),右为Type B(连接设备) USB Mini USB延长线,一般不应长于5米
请认准接头上的USB标志 USB分离线,每个端口各可以得到5V 500mA的电力。移动硬盘等用电大户可以使用这种线来从第二个USB端口获得额外电源(500+500=1000mA) 你见过吗:USB接口的电池充电器
电脑主板接口图解
主板内存插槽、扩展插槽及磁盘接口: DDR2内存插槽 DDR3内存插槽 内存规范也在不断升级,从早期的SDRAM到DDR SDRAM,发展到现在的DDR2与DDR3,每次升级接口都会有所改变,当然这种改变在外型上不容易发现,如上图第一副为DDR2,第二幅为DDR3,在外观上的区别主要是防呆接口的位置,很明显,DDR2与DDR3是不能兼容的,因为根本就插不下。内存槽有不同的颜色区分,如果要组建双通道,您必须使用同样颜色的内存插槽。
目前,DDR3正在逐渐替代DDR2的主流地位,在这新旧接替的时候,有一些主板厂商也推出了Combo主板,兼有DDR2和DDR3插槽。 主板的扩展接口,上图中蓝色的为PCI-E X16接口,目前主流的显卡都使用该接口。白色长槽为传统的PCI接口,也是一个非常经典的接口了,拥有10多年的历史,接如电视卡之类的各种各样的设备。最短的接口为PCI-E X1接口,对于普通用户来说,基于该接口的设备还不多,常见的有外置声卡。
有些主板还会提供迷你PCI-E接口,用于接无线网卡等设备 SATA2与IDE接口
横向设计的IDE接口,只是为了方便理线和插拔 SATA与IDE是存储器接口,也就是传统的硬盘与光驱的接口。现在主流的Intel主板都不提供原生的IDE接口支持,但主板厂商为照顾老用户,通过第三方芯片提供支持。新装机的用户不必考虑IDE设备了,硬盘与光驱都有SATA版本,能提供更高的性能。 SATA3接口 SATA已经成为主流的接口,取代了传统的IDE,目前主流的规范还是SATA 3.0Gb/s,但已有很多高端主板开始提供最新的SATA3接口,速度达到6.0Gb/s。如上图,SATA3接口用白色与SATA2接口区分。 主板其他内部接口介绍:
主板各种接口图案详解
主板各种接口图解(插槽跳线) 一、主板供电接口图解 在主板上,我们可以看到一个长方形的白色插槽,这个白色插槽就是电源为主板提供供电的插槽(如下图)。目前主板供电的接口主要有24Pin与20Pin两种,在中高端的主板上,一般都采用24 Pin,低端的产品一般为20 Pin。 主板上24Pin的供电插槽
主板上20Pin的供电插槽 电源上为主板供电的24Pin接口 为主板供电的插槽采用了防呆式的设计,只有按正确的方法才能够插入。这样设计的好处一是为防止用户反插,另一方面也可以使两个接口更加牢固的安装在一起。
二、CPU供电接口图解 为了给CPU提供更强更稳定的电压,目前主板上均提供一个给CPU单独供电的插座(有4Pin、6Pin和8Pin三种),如下图:
主板上提供给CPU单独供电的12V四pin供电插座 电源上提供给CPU供电的4Pin、6Pin与8Pin的接口 与给主板供电的插槽相同,同样采用了防呆式的设计,让我们安装起来得心应手。
三、SATA串口设备的安装图解 SATA串口由于具备更高的传输速度渐渐替代PATA并口成为当前的主流,目前大部分的硬盘都采用了串口设计。主板上的SATA接口如下图: 以上两幅图片都是主板上提供的SATA接口,但是“模样”不太相同。下面的那张图中的SATA接口四周设计了一圈保护层,这样对接口起到了很好的保护作用,现在一些大品牌的主
板上一般会采用这样的设计。 SATA接口的安装也相当的简单,接口采用防呆式的设计,方向反了根本无法插入。如下图: 另外需要说明的是,SATA硬盘的供电接口也与普通的四针梯形供电接口有所不同,下图分别是SATA供电接口与普通四针梯形供电接口对比。 SATA硬盘供电接口
电脑常见的接口大全
电脑常见的接口大全 每一台计算机,不管是台式机还是笔记本,里里外外都有很多的接口,你能把它们 每一个都认出来而且知道它们的用途吗?通常一些相关的文章介绍起来都缺乏耐 心,而且也没有足够的插图之类,更使得大家犯迷糊。 本文旨在综合参考之用,不仅是帮助新人菜鸟,希望也能够对经验丰富的人有所帮 助。通过大量的图片和简单的解释文字,我们将向您介绍在PC上各种各样的插槽、端口、接口,以及通常是什么样的设备来连接在上面。因此本文对于那些对电脑内 外接口不太清楚的人会更有帮助一些,而不是一篇电脑连接故障的快速参考书。 PC的部件连接性方面比较让人欣慰的是:不兼容的接口配件等根本就不能连接在一起。当然也不排除极少的情形出现,还好因此导致硬件损害的事情现在也是非 常少见了。 USB
USB(Universal Serial Bus)接口大家可能最熟悉了吧,USB是设计用来连接鼠标、键盘、移动硬盘、数码相机、网络电话(VoIP的skype之类)、打印机等外围设备的,理论上一个USB主控口可以最大支持127个设备的连接。USB分为两个标准,USB1.1最大传输速度为12Mbps,USB2.0为480Mbps,这两种标准的接口是完全一样的,也可向下兼容,传输速度的不同取决于电脑主板的USB主控芯片和USB设备的芯片。USB接口可以带有供电线路,这样USB设备例如移动硬盘等就不用再接一条 电源线了(最高500mA 5V电压),现在支持USB接口的手机也可以通过电脑来充电。 USB接口方式有三种:PC上常见的是Type A型,一些USB设备上(一般带有连接线缆)常使用Type B,而Mp3、相机、手机等小型数码设备上通常是mini USB接口。
电脑常见的接口大全
每一台计算机,不管是台式机还是笔记本,里里外外都有很多的接口,你能把它们每一个都认出来而且知道它们的用途吗通常一些相关的文章介 绍起来都缺乏耐心,而且也没有足够的插图之类,更使得大家犯迷糊。 本文旨在综合参考之用,不仅是帮助新人菜鸟,希望也能够对经验丰富的人有所帮助。通过大量的图片和简单的解释文字,我们将向您介绍在PC 上各种各样的插槽、端口、接口,以及通常是什么样的设备来连接在上面。因此本文对于那些对电脑内外接口不太清楚的人会更有帮助一些,而不是一篇电脑连接故障的快速参考书。 PC的部件连接性方面比较让人欣慰的是:不兼容的接口配件等根本就不能连接在一起。当然也不排除极少的情形出现,还好因此导致硬件损害的事情现在也是非常少见了。 USB USB(Universal Serial Bus)接口大家可能最熟悉了吧,USB是设计用来连接鼠标、键盘、移动硬盘、数码相机、网络电话(VoIP的skype 之类)、打印机等外围设备的,理论上一个USB主控口可以最大支持127个设备的连接。USB分为两个标准,最大传输速度为12Mbps,为480Mbps,这两种标准的接口是完全一样的,也可向下兼容,传输速度的不同取决于电脑主板的USB主控芯片和USB设备的芯片。USB接口可以带有供电线路,这样USB设备例如移动硬盘等就不用再接一条电源线了(最高500mA 5V 电压),现在支持USB接口的手机也可以通过电脑来充电。 USB接口方式有三种:PC上常见的是Type A型,一些USB设备上(一般带有连接线缆)常使用Type B,而Mp3、相机、手机等小型数码设备上通常是mini USB接口。 这条线的左边就是接电脑的Type A型口,右边就是接设备的Type B 型口,这种线常用在打印机、大移动硬盘盒等设备上面。 USB延长线,一般在5米之内,如果你嫌电脑的USB接口在后面不方便,可以买一条这样的线把它导出到前侧来。 小型数码设备、测量设备等上面的mini USB接口,miniUSB和TypeA 的转接线非常容易买到。 接头上一般都有USB的Logo。
电脑接口大全【图解】
左边是带颜色标示的PS/2接口,右边的没有颜色标示 PS/2是一种古老的接口,广泛用于键盘和鼠标的连接。现在的PS/2接口一般都带有颜色标示,紫色用于连接键盘,绿色用于连接鼠标。 有些主板上的PS/2接口可能没有颜色标示,别担心,插错接口并不会损坏设备,但此时鼠标键盘将无法工作,电脑也可能无法启动,很简单,将鼠标键盘对调一下接口肯定就对了。 前面提到的USB - PS/2转接器 VGA显示接口 显卡上的VGA显示接口 显示器使用一种15针Mini-D-Sub(又称HD15)接口通过标准模拟界面连接到PC上。通过合适的转接器,你也可以将一台模拟显示器连接到DVI-I界面上。VGA接口传输红、绿、蓝色值信号(RGB)以及水平同步(H-Sync)和垂直同步(V-Sync)信号。 显示信号线上的VGA接头电脑 新款显卡一般都提供2个DVI接口,可使用一种DVI-VGA转接器来在两种接口之间转换。
术语表:VGA = Video Graphics Array 视频图像阵列 DVI显示接口 DVI是一种主要针对数字信号的显示界面,这种界面无需将显卡产生的数字信号转换成有损模拟信号,然后再在数字显示设备上进行相反的操作。数字TDMS信号的优点还包括允许显示设备负责图像定位以及信号同步工作。 一块具备两个DVI端口的显卡,可同时连接两个(数字)显示器 因为数字显示取代模拟显示的进程还比较缓慢,目前这两种技术还处于并存阶段,现在的显卡通常可以支持双显示器。广泛使用的DVI-I接口可以同时支持模拟和现实信号。而少见的多的DVI-D接口只能输出数字信号,无法输出任何模拟信号。许多显卡以及部分显示器都提供了DVI-I - VGA转接器,这样那些只提供15针D-Sub-VGA接头的老显示器也可以在DVI-I接口上继续工作。 DVI接口类型及其阵脚分布(显卡上最经常使用的是DVI-I) 术语表:DVI = Digital Visual Interface 数字视觉接口硬 RJ45,用于LAN和ISDN: 有线网络主要使用我们都很熟悉的双绞线进行互连。现在,千兆以太网正在逐步
台式电脑主板接口说明附详细图解
电脑主板接口 1.前言 主板作为电脑的主体部分,提供着多种接口与各部件进行连接工作,而随着科技的不断发展,主板上的各种接口与规范也在不断升级、不断更新换代。其中比较典型的就是CPU接口,Intel方面,有奔腾、酷睿2系列的LGA 775,酷睿i7的LGA 1366接口,i5、i3的LGA 1156;AMD方面也从AM2升级到了AM2+以及AM3接口。其他如内存也从DDR升级到最新的DDR3,CPU供电接口也从4PIN扩展到8PIN等。面对主板上如此多的接口,你都知道它们的用途吗? 如此繁多的接口,你全都认识吗? 在本文中,我们将对主流主板上的各种接口进行介绍,使用户能清楚、明白主板上各种接口的作用。 1、CPU接口 首先是CPU接口部分,目前PC上只有Intel和AMD两个公司生产的CPU,它们采用了不同的接口,而且同品牌CPU 也有不同的接口类型。 Intel:
Intel的LGA 775接口
IntelLGA 1366和LGA 1156接口 Intel的CPU采用的是LGA 775、LGA 1366和LGA 1156这三种接口。除了酷睿i7系列采用的是LGA 1366接口,酷睿i5和i3采用的是LGA 1156,市面上其他型号的CPU都是采用LGA 775接口,可以说LGA 775仍是主流,各种接口都不兼容。在安装CPU时,注意CPU上的一个角上有箭头,把该箭头对着图中黄色圆圈的方向装即可。 AMD: 2009年2月中,AMD发布了采用Socket AM3接口封装的Phenom II CPU和AM3接口的主板,而AM3接口相比AM2+接口最大的改进是同时提供DDR2和DDR3内存的支持。换句话说,以后推出的AM3接口CPU均兼容现有的AM2+平台,通过刷写最新主板BIOS,即可用在当前主流的AM2+主板(如AMD 770、780G、790GX/FX等)上,而用户也不必担心升级问题。
电脑电源接口详解(图解)
电脑主板电源接口图解 计算机的ATX电源脱离主板是需要短接一下20芯接头上的绿色(power on)和黑色(地)才能启动的。启动后把万用表拨到主流电压20V档位,把黑表笔插入4芯D型插头的黑色接线孔中,用红表笔分别测量各个端子的电压。上列的是20芯接头的端子电压,4芯D型插头的电压是黄色+12V,黑色地,红色+5V。 主板电源接口图解 20-PIN ATX主板电源接口 4-PIN“D”型电源接口
主板20针电源插口及电压:在主板上看: 编号输出电压编号输出电压 1 3.3V 11 3.3V 2 3.3V 12 -12V 3 地13 地 4 5V 14 PS-ON 5 地15 地 6 5V 16 地 7 地17 地 8 PW+OK 18 -5V 9 5V-SB 19 5V 10 12V 20 5V 在电源上看: 编号输出电压编号输出电压20 5V 10 12V
19 5V 9 5V-SB 18 -5V 8 PW+OK 17 地7 地 16 地 6 5V 15 地 5 地 14 PS-ON 4 5V 13 地 3 地 12 -12V 2 3.3V 11 3.3V 1 3.3V 可用万用电表分别测量。 另附:24 PIN ATX电源电压对照表 X电源几组输出电压的用途 +3.3V:最早在ATX结构中提出,现在基本上所有的新款电源都设有这一路输出。而在AT/PSII电源上没有这一路输出。以前电源供应的最低电压为+5V,提供给主板、CPU、内存、各种板卡等,从第二代奔腾芯片开始,由于CPU的运算速度越来越快,INTEL公司为了降低能耗,把CPU的电压降到了 3.3V
最全的电脑各种接口接法讲解
https://www.wendangku.net/doc/a04327158.html, USB接法 一、概述 因为每个USB接口能够向外设提供+5V500MA的电流,当我们在连接板载USB接口时,一定要严格按照主板的使用说明书进行安装。绝对不能出错,否则将烧毁主板或者外设。相信有不少朋友在连接前置USB插线时也发生过类似的“冒烟事件”,因此到现在我都怕一不小心把自己的U盘在别人的机器上被烧了,所以在使用U盘拷文件时,一直都使用键盘口附近后置的USB接口,因为主板集成的接口安全,不会有电源接反的可能。 今天客户打电话投诉说自己的电脑等了半个多月才修好,可把自己的移动硬盘 往上面一接,屏幕上闪了一下发现新硬件,然后移动硬盘就没有动静了,再把移动硬盘接到办公室的电脑里也不能用了。当时我一听头就嗡的一下,马上派人上门检查,结果当用我自己做的测试线接到后置的USB接口,指示灯亮,但接到前置就根本不亮。拆机一看,果真接反了。后面的事就不用说了...。 由此前置USB数据线接反的严重性大家应该都知道了,但是如何防止类似的情况发生呢,这就需要我们能够准确判别前置USB线的排列顺序,可以正确连接前置USB接线。新机器倒还可以,有使用手册,翻一翻就可以了。但是旧主板呢,拿去修理的机器呢?没有主板手册怎么办?到网上下载主板的使用手册,太浪费时间了,更何况也不一定能够找到该型号主板的接线图。不过,如果我们晓得USB接口的基本布线结构,那问题不是就迎刃而解了吗。 二、USB接口实物图 主机端: 接线图: VCC Data- Data+ GND 实物图: 设备端: 接线图: VCC GND Data-
三、市面上常见的USB接口的布线结构 这两年市面上销售的主板,板载的前置USB接口,使用的都是标准的九针USB接口,第九针是空的,比较容易判断。但是多数品牌电脑使用的都是厂家定制的主板,我们维修的时候根本没有使用说明书;还有像以前的815主板,440BX,440VX主板等,前置USB的接法非常混乱,没有一个统一的标准。当我们维修此类机器时,如何判断其接法呢? 现在,我把市面上的比较常见的主板前置USB接法进行汇总,供大家参考。(说明:■代表有插针,□代表有针位但无插针。) 1、六针双排 这种接口不常用,这种类型的USB插针排列方式见于 精英 P6STP-FL(REV:1.1)主板,用于海尔小超人766主机。其电源正和电源负为两个前置USB接口共用,因此前置的两个USB接口需要6根线与主板连接,布线如下表所示。 ■DATA1+ ■DATA1- ■VCC ■DATA2- ■DATA2+ ■GND 2、八针双排 这种接口最常见,实际上占用了十针的位置,只不过有两个针的位置是空着的,如精英的P4VXMS(REV:1.0)主板等。该主板还提供了标准的九针接法,这种作是为了方便DIY在组装电脑时连接容易。 ■VCC ■DATA- ■DATA+ □NUL ■GND ■GND □NUL ■DATA+ ■DATA- ■VCC 微星 MS-5156
(完整word版)各种接口针脚定义大全,推荐文档
3.5mm插头 最常见的立体声耳机分三层,标准分布为“左右地红白”(从端部到根部依次是左声道、右声道、地线,其中左声道常用红色线皮,右声道常用白色的)。 最常见的是银白色的和铜黄色的,银色的是铜镀银,铜黄色的就是铜。由于银的稳定性和电子工程性优于铜,所以铜镀上银后可以升级使用该插头设备的用户体验。 USB接口 USB是一种常用的pc接口,他只有4根线,两根电源两根信号,故信号是串行传输的,usb接口也称为串行口,usb2.0的速度可以达到480Mbps。可以满足各种工业和民用需要.USB接口的输出电压和电流是: +5V 500mA 实际上有误差,最大不能超过+/-0.2V 也就是4.8-5.2V 。usb接口的4根线一般是下面这样分配的,需要注意的是千万不要把正负极弄反了,否则会烧掉usb设备或者电脑的南桥芯片:黑线:gnd 红线:vcc 绿线:data+ 白线:data-
USB接口定义图 USB接口定义颜色 一般的排列方式是:红白绿黑从左到右 定义: 红色-USB电源:标有-VCC、Power、5V、5VSB字样 白色-USB数据线:(负)-DATA-、USBD-、PD-、USBDT- 绿色-USB数据线:(正)-DATA+、USBD+、PD+、USBDT+ 黑色-地线: GND、Ground USB接口的连接线有两种形式,通常我们将其与电脑接口连接的一端称为“A”连接头,而将连接外设的接头称为“B”连接头(通常的外设都是内建USB数据线而仅仅包含与电脑相连的“A”连接头)。 USB接口是一种越来越流行的接口方式了,因为USB接口的特点很突出:速度快、兼容性好、不占中断、可以串接、支持热插拨等等,
主板插线接口大全
主板插线接口大全 - 装机必看 2007-11-04 09:57 主板插线接口大全 - 装机必看 前段时间好多同学跟我反映说装机已经基本可以了 但是插个种线很困难所以小鱼就搜集了一些这方面的资料 让大家参考一下 很多朋友对各种接口和线缆的连接方法还不是很清楚,那么这里同样以Intel 平台为例,借助两块不同品牌的主板,对各种接口及其连接方法进行一下详细的介绍。 一、认识主板供电接口图解安装详细过程 在主板上,我们可以看到一个长方形的插槽,这个插槽就是电源为主板提供供电的插槽(如下图)。目前主板供电的接口主要有24针与 20针两种,在中高端的主板上,一般都采用24PIN的主板供电接口设计,低端的产品一般为 20PIN。不论采用24PIN和20PIN,其插法都是一样的。
主板上24PIN的供电接口 主板上20PIN的供电接口
电源上为主板供电的24PIN接口 为主板供电的接口采用了防呆式的设计,只有按正确的方法才能够插入。通过仔细观察也会发现在主板供电的接口上的一面有一个凸起的槽,而在电源的供电接口上的一面也采用了卡扣式的设计,这样设计的好处一是为防止用户反插,另一方面也可以使两个接口更加牢固的安装在一起。 二、认识CPU供电接口图解安装详细过程 为了给CPU提供更强更稳定的电压,目前主板上均提供一个给CPU单独供电
的接口(有4针、6针和8针三种),如下图: 主板上提供给CPU单独供电的12V四针供电接口
电源上提供给CPU供电的4针、6针与8针的接口 安装的方法也相当的简单,接口与给主板供电的插槽相同,同样使用了防呆式的设计,让我们安装起来得心应手。 三、认识SATA串口图解SATA设备的安装 SATA串口由于具备更高的传输速度渐渐替代PATA并口成为当前的主流,目前大部分的硬盘都采用了串口设计,由于SATA的数据线设计更加合理,给我们
计算机接口大全
关于电脑上面的各种接口,,别再问我拉 每台电脑,无论台式机还是笔记本,里里外外都有许多接口和插槽,你全都认识吗?也许你已经对USB、PS/2、VGA等常用接口非常熟悉,但是你知道SCART、HDMI,抑或USB接口分为Type A、Type B等类型吗?总之这是一篇主要面对电脑初学者的文章,但那些有经验的用户也许也能从本文学到一些新知识。 第一部分外部接口:用于连接各种PC外设 USB
USB(Universal Serial Bus通用串行总线)用于将鼠标、键盘、移动硬盘、数码相机、VoIP电话(Skype)或打印机等外设等连接到PC。理论上单个USB host 控制器可以连接最多127个设备。 USB目前有两个版本,USB1.1的最高数据传输率为12Mbps,USB2.0则提高到480Mbps。注意:二者的物理接口完全一致,数据传输率上的差别完全由PC的USB host控制器以及USB设备决定。USB可以通过连接线为设备提供最高5V,500mA的电力。 USB接口有3种类型: -Type A:一般用于PC -Type B:一般用于USB设备 -Mini-USB:一般用于数码相机、数码摄像机、测量仪器以及移动硬盘等 左边接头为Type A(连接PC),右为Type B(连接设备) USB Mini
USB延长线,一般不应长于5米 请认准接头上的USB标志 USB分离线,每个端口各可以得到5V500mA的电力。移动硬盘等用电大户可以使用这种线来从第二个USB端口获得额外电源(500+500=1000mA)
你见过吗:USB接口的电池充电器 比较常见的USB转PS/2接口 IEEE-1394/Firewire/i.Link IEEE-1394是一种广泛使用在数码摄像机、外置驱动器以及多种网络设备的串行接口,苹果公司又把它称作Firewire(火线),而索尼公司的叫法是i.Link。目前,数据传速率为400Mbps的IEEE-1394标准正被800Mbps的IEEE-1394b(或Firewire-800)所取代。普通火线设备使用的6针线缆可提供电源,另外还有一种不提供电源的4针线缆。Firewire-800设备使用的是9针线缆以及接口。 一头6针,一头4针的1394连接线
电脑组装之接口线(主板电源线)图解
DIY攒机的详细步骤过程,在《菜鸟晋级必修功课!图解Intel电脑组装全过程》这篇文章中我们已经为大家做了详细的介绍。通过查看网友的留言,小编感觉到很多朋友对各种接口和线缆的连接方法还不是很清楚,那么这里同样以Intel平台为例,借助两块不同品牌的主板,对各种接口及其连接方法进行一下详细的介绍。 一、认识主板供电接口图解安装详细过程 在主板上,我们可以看到一个长方形的插槽,这个插槽就是电源为主板提供供电的插槽(如下图)。目前主板供电的接口主要有24针与20针两种,在中高端的主板上,一般都采用24PIN的主板供电接口设计,低端的产品一般为20PIN。不论采用24PIN和20PIN,其插法都是一样的。 主板上24PIN的供电接口 ? 主板上20PIN的供电接口 ? 电源上为主板供电的24PIN接口
为主板供电的接口采用了防呆式的设计,只有按正确的方法才能够插入。通过仔细观察也会发现在主板供电的接口上的一面有一个凸起的槽,而在电源的供电接口上的一面也采用了卡扣式的设计,这样设计的好处一是为防止用户反插,另一方面也可以使两个接口更加牢固的安装在一起. 二、认识CPU供电接口图解安装详细过程 为了给CPU提供更强更稳定的电压,目前主板上均提供一个给CPU单独供电的接口(有4针、6针和8针三种),如
图:? 主板上提供给CPU单独供电的12V四针供电接口 电源上提供给CPU供电的4针、6针与8针的接口
? 安装的方法也相当的简单,接口与给主板供电的插槽相同,同样使用了防呆式的设计,让我们安装起来得心应手。 ? 三、认识SATA串口图解SATA设备的安装 SATA串口由于具备更高的传输速度渐渐替代PATA并口成为当前的主流,目前大部分的硬盘都采用了串口设计,由于SATA的数据线设计更加合理,给我们的安装提供了更多的方便。接下来认识一下主板上的SATA接口。 这张图片跟下面这张图片便是主板上提供的SATA接口,也许有些朋友会问,两块主板上的
电脑各种主板USB接线方法图解
电脑各种主板USB接线方法图解 主板USB管脚接口大全 一、概述 因为每个USB接口能够向外设提供+5V500MA的电流,当我们在连接板载USB接口时,一定要严格按照主板的使用说明书进行安装。绝对不能出错,否则将烧毁主板或者外设。相信有不少朋友在连接前置USB插线时也发生过类似的“冒烟事见“。这就需要我们能够准确判别前置USB线的排列顺序如果我们晓得USB接口的基本布线结构,那问题不是就迎刃而解了吗。 二、USB接口实物图 主机端: 接线图: VCC Data- Data+ GND 实物图: 设备端: 接线图: VCC GND Data- Data+三、市面上常见的USB接口的布线结构 这两年市面上销售的主板,板载的前置USB接口,使用的都是标准的九针USB接口,第九针是空的,比较容易判断。但是多数品牌电脑使用的都是厂家定制的主板,我们维修的时候根本没有使用说明书;还有像以前的815主板,440BX,440VX主板等,前置USB的接法非常混乱,没有一个统一的标准。当我们维修此类机器时,如何判断其接法呢? 现在,把市面上的比较常见的主板前置USB接法进行汇总,供大家参考。(说明:■代表有插针,□代表有针位但无插针。) 1、六针双排 这种接口不常用,这种类型的USB插针排列方式见于精英P6STP-FL(REV:1.1)主板,用于海尔小超人766主机。其电源正和电源负为两个前置USB接口共用,因此前置的两个USB 接口需要6根线与主板连接,布线如下表所示。 ■DATA1+ ■DAT A1- ■VCC
■DATA2+ ■GND 2、八针双排 这种接口最常见,实际上占用了十针的位置,只不过有两个针的位置是空着的,如精英的P4VXMS(REV:1.0)主板等。该主板还提供了标准的九针接法,这种作是为了方便DIY在组装电脑时连接容易。 ■VCC ■DATA- ■DATA+ □NUL ■GND ■GND □NUL ■DATA+ ■DATA- ■VCC 微星MS-5156主板采用的前置USB接口是八针互反接法。虽然该主板使用的是Intel 430TX芯片组,但首先提供了当时并不多见的USB1.0标准接口两个,只不过需要使用单独的引线外接。由于该主板的USB供电采用了限流保护技术,所以即使我们把USB的供电线接反,也不会导致主板无法启或烧毁USB 设备的情况产生。 ■VCC ■DATA- ■DATA+ ■GND ■GND ■DATA+ ■DATA- ■VCC 以下这种接口比较常见,多使用于815,或440BX较早的主板上。 ■VCC ■DATA+ ■DATA- ■GND ■VCC
图解---主板前置面板接线方法!
图解:主板电线接法(电源开关、重启等)图解:主板电源线接法(电源开关、重启开关、USB、耳机麦克风等) 一般,主板电源开关和重启线不分正负,只要接上电源开关线就可以正常开机和关机了;电源和硬盘灯就分正负,不过些线接不接都不影响电脑正常使用。 一般,主板电源线等共有8根,每两根组成一组,电源开关一组,重启一组,电源灯一组(分正负),硬盘灯一组(分正负)。 一般电源线接口如下: 电源LED灯 + -电源开关 。。。。 。。。。。 + -重启未定义接口(这果多一个接口,貌似没用的) 硬盘LED灯 一般只需注意以上电源线的接法就行了,其他基本不用记,只要接口接合适就行了。 其他线如USB线、音频线、耳麦线都是整合成一组一组的,只要接口插得进就对了。 菜鸟进阶必读!主板跳线连接方法揭秘 初级用户最头疼的跳线连接 作为一名新手,要真正从头组装好自己的电脑并不容易,也许你知道CPU应该插哪儿,内存应该插哪儿,但遇到一排排复杂跳线的时候,很多新手都不知道如何下手。
钥匙开机其实并不神秘 还记不记得你第一次见到装电脑的时候,JS将CPU、内存、显卡等插在主板上,然后从兜里掏出自己的钥匙(或者是随便找颗螺丝)在主板边上轻轻一碰,电脑就运转起来了的情景吗?是不是感到很惊讶(笔者第一次见到的时候反正很惊讶)!面对一个全新的主板,JS总是不用看任何说明书,就能在1、2分钟之内将主板上密密麻麻的跳线连接好,是不是觉得他是高手?呵呵,看完今天的文章,你将会觉得这并不值得一提,并且只要你稍微记一下,就能完全记住,达到不看说明书搞定主板所有跳线的秘密。
这个叫做真正的跳线 首先我们来更正一个概念性的问题,实际上主板上那一排排需要连线的插针并不叫做“跳线”,因为它们根本达不”到跳线的功能。真正的跳线是两根/三根插针,上面有一个小小的“跳线冒”那种才应该叫做“跳线”,它能起到硬件改变设置、频率等的作用;而与机箱连线的那些插针根本起不到这个作用,所以真正意义上它们应该叫做面板连接插针,不过由于和“跳线”从外观上区别不大,所以我们也就经常管它们叫做“跳线”。
各种接口图片
作为局域网的主要连接设备,以太网交换机成为应用普及最快的网络设备之一,同时,也是随着这种快速的发展,交换机的功能不断增强,随之而来则是交换机端口的更新换代以及各种特殊设备连接端口不断的添加到交换机上,这也使得交换机的接口类型变得非常丰富,为了让大家对这些接口有一个比较清晰的认识,我们根据资料特地整理了一篇交换机接口的文章: 1、RJ-45接口 这种接口就是我们现在最常见的网络设备接口,俗称“水晶头”,专业术语为RJ-45连接器,属于双绞线以太网接口类型。RJ-45插头只能沿固定方向插入,设有一个塑料弹片与RJ-45插槽卡住以防止脱落。 这种接口在10Base-T以太网、100Base-TX以太网、1000Base-TX以太网中都可以使用,传输介质都是双绞线,不过根据带宽的不同对介质也有不同的要求,特别是1000Base-TX千兆以太网连接时,至少要使用超五类线,要保证稳定高速的话还要使用6类线。 2、SC光纤接口 SC光纤接口在100Base-TX以太网时代就已经得到了应用,因此当时称为100Base-FX(F是光纤单词fiber的缩写),不过当时由于性能并不比双绞线突出但是成本却较高,因此没有得到普及,现在业界大力推广千兆网络,SC光纤接口则重新受到重视。 光纤接口类型很多,SC光纤接口主要用于局网交换环境,在一些高性能千兆交换机和路由器上提供了这种接口,它与RJ-45接口看上去很相似,不过SC 接口显得更扁些,其明显区别还是里面的触片,如果是8条细的铜触片,则是RJ-45接口,如果是一根铜柱则是SC光纤接口。 3、FDDI接口 FDDI是目前成熟的LAN技术中传输速率最高的一种,具有定时令牌协议的特性,支持多种拓扑结构,传输媒体为光纤。 光纤分布式数据接口(FDDI)是由美国国家标准化组织(ANSI)制定的在光缆上发送数字信号的一组协议。FDDI 使用双环令牌,传输速率可以达到 100Mbps。 CCDI 是 FDDI 的一种变型,它采用双绞铜缆为传输介质,数据传输速率通常为 100Mbps。
完整word版各种接口针脚定义大全
3.5mm 插头 最常见的立体声耳机分三层,标准分布为“左右地红白”(从端部到根部依次是左声道、右声道、地线,其中左声道常用红色线皮,右声道常用白色的)。 最常见的是银白色的和铜黄色的,银色的是铜镀银,铜黄色的就是铜。由于银的稳定性和电子工程性优于铜,所以铜镀上银后可以升级使用该插头设备的用户体验。 USB接口 USB是一种常用的pc接口,他只有4根线,两根电源两根信号,故信号是串行传输的,usb接口也称为串行口, usb2.0的速度可以达到480Mbps。可以满足各种工业和民用需要.USB接口的输出电压和电流是: +5V 500mA 实际上有误差,最大不能超过+/-0.2V 也就是4.8-5.2V 。usb接口的4根线一般是下面这样分配的,需要注意的是千万不要把正负极弄反了,
否则会烧掉usb设备或者电脑的南桥芯片:黑线:gnd 红线:vcc 绿线:data+ 白线:data- 1 USB接口定义图 USB接口定义颜色 一般的排列方式是:红白绿黑从左到右 定义: 红色-USB电源:标有-VCC、Power、5V、5VSB字样 白色-USB数据线:(负)-DATA-、USBD-、PD-、USBDT- 绿色-USB数据线:(正)-DATA+、USBD+、PD+、USBDT+ 黑色-地线: GND、Ground USB接口的连接线有两种形式,通常我们将其与电脑接口连接的一端称为“A”连接头,而将连接外设的接头称为“B”连接头(通常的外设都是内建USB数据线而仅仅包含与电脑相连的“A”连
接头)。 USB接口是一种越来越流行的接口方式了,因为USB接口的特点很突出:速度快、兼容性好、不占中断、可以串接、支持热插拨等等, 2 所以如今有许多打印机、扫描仪、数字摄像头、数码相机、MP3播放器、MODEM等都开始使用USB做为接口模式,USB接口定义也很简单: 1 +5V 2 DATA-数据- 3 DATA+数据+ 4 GND 地 串口 主板一般都集成两个串口,可Windows却最多可提供8个串口资源供硬件设置使用(编号COM1到COM8),虽然其I/O地址不相同,但是总共只占据两个IRQ(1、3、5、7共享IRQ4,2、4、6、8共享IRQ3),平常我们常用的是COM1~COM4这四个端口。我们经常在使用中遇到这个问题——如果在COM1上安装了串口鼠标或其他外设,就不能在COM3上安装如Modem之类的其它硬件,这就是因为IRQ设置冲突而无法工作。这时玩家们可以将另外的外设安装在COM2或4。 标准的串口能够达到最高115Kbps的数据传输速度,而一些增强型串口如ESP(Enhanced Serial Port,增强型串口) 、Super
全程详细图解电脑主板各个部位及安装
全程详细图解电脑主板各个部位及安装 ================================================================ 全面讲解电脑主板(图解) --------------------------------------------------------------- 一、主板图解一块主板主要由线路板和它上面的各种元器件组成 --------------------------------------------------------------- 1.线路板 PCB印制电路板是所有电脑板卡所不可或缺的东东。它实际是由几层树脂材料粘合在一起的,内部采用铜箔走线。一般的PCB线路板分有四层,最上和最下的两层是信号层,中间两层是接地层和电源层,将接地和电源层放在中间,这样便可容易地对信号线作出修正。而一些要求较高的主板的线路板可达到6-8层或更多。 主板(线路板)是如何制造出来的呢?PCB的制造过程由玻璃环氧树脂(Glass Epoxy)或类似材质制成的PCB“基板”开始。制作的第一步是光绘出零件间联机的布线,其方法是采用负片转印(Subtractive transfer)的方式将设计好的PCB线路板的线路底片“印刷”在金属导体上。这项技巧是将整个表面铺上一层薄薄的铜箔,并且把多余的部份给消除。而如果制作的是双面板,那么PCB的基板两面都会铺上铜箔。而要做多层板可将做好的两块双面板用特制的粘合剂“压合”起来就行了。 接下来,便可在PCB板上进行接插元器件所需的钻孔与电镀了。在根据钻孔需求由机
器设备钻孔之后,孔璧里头必须经过电镀(镀通孔技术,Plated-Through-Hole technology,PTH)。在孔璧内部作金属处理后,可以让内部的各层线路能够彼此连接。在开始电镀之前,必须先清掉孔内的杂物。这是因为树脂环氧物在加热后会产生一些化学变化,而它会覆盖住内部PCB层,所以要先清掉。清除与电镀动作都会在化学过程中完成。接下来,需要将阻焊漆(阻焊油墨)覆盖在最外层的布线上,这样一来布线就不会接触到电镀部份了。然后是将各种元器件标示网印在线路板上,以标示各零件的位置,它不能够覆盖在任何布线或是金手指上,不然可能会减低可焊性或是电流连接的稳定性。此外,如果有金属连接部位,这时“金手指”部份通常会镀上金,这样在插入扩充槽时,才能确保高品质的电流连接。 最后,就是测试了。测试PCB是否有短路或是断路的状况,可以使用光学或电子方式测试。光学方式采用扫描以找出各层的缺陷,电子测试则通常用飞针探测仪(Flying-Probe)来检查所有连接。电子测试在寻找短路或断路比较准确,不过光学测试可以更容易侦测到导体间不正确空隙的问题。 线路板基板做好后,一块成品的主板就是在PCB基板上根据需要装备上大大小小的各种元器件—先用SMT自动贴片机将IC芯片和贴片元件“焊接上去,再手工接插一些机器干不了的活,通过波峰/回流焊接工艺将这些插接元器件牢牢固定在PCB上,于是一块主板就生产出来了。 另外,线路板要想在电脑上做主板使用,还需制成不同的板型。其中AT板型是一种最基本板型,其特点是结构简单、价格低廉,其标准尺寸为
计算机主板接口大全(菜鸟必看)
计算机主板接口大全(菜鸟必看) 2007/05/07 上午06:29 主板接口大全 种类繁多,品目多样的接口和BIOS设置,很容易就让不熟悉的菜鸟晕头转向不知所措,如果你正在为这而烦恼那就看看这篇文章吧。虽然文中介绍的不能含概过去将来所有的种类,但是对目前市面上绝大部分标准还是都有所涉及。好了如果你是那只不知所措的菜鸟那就请阅读本文吧。 处理器接口:
上图为AMD Athlon雷鸟或XP处理器Socket462 CPU插座,在插槽中间我们可以看到可以测量核心温度的测温探头以及测温电阻。 上图为Intel Socket478奔腾四处理器插座。 通常处理器插座上有一个挤压杆,通过挤压杆使处理器同插座间结合更加紧密,并且使处理器更稳固地安装在主板上。
南北桥:北桥以及南桥是主板的中枢,不同芯片组厂商的南北桥芯片各不相同,当然也提供了相近或不同的功能。 上面图中覆盖着银色散热片的就是主板的北桥芯片,北桥芯片是主板上离CPU最近的一块芯片,负责与CPU的联系并控制内存、AGP、PCI数据在北桥内部传输。由于原来的控制芯片一直摆放在主板的上部而被命名为北桥芯片,而Intel从815时开始就已经放弃了南北桥这种说法,Intel的MCH就相当于北桥芯片。MCH是内存控制器中心,负责连接CPU,AGP总线和内存。
南桥:主板上的一块芯片,主要负责I/O接口以及IDE设备的控制等。相对于北桥,南桥芯片在主板的位置要相对靠下。Intel的ICH芯片相当于南桥芯片,ICH是输入/输出控制器中心,负责连接PCI总线,IDE设备,I/O设备等。内存接口: 上图为支持168pin SDRAM内存的内存插槽。SDRAM为上一代的内存标准,SDRAM内存最大特征是有168个金手指,并且在接口处有两个缺口,这样可以避免内存插反,导致计算机硬件
