CNCKAD 9.0 安装步骤

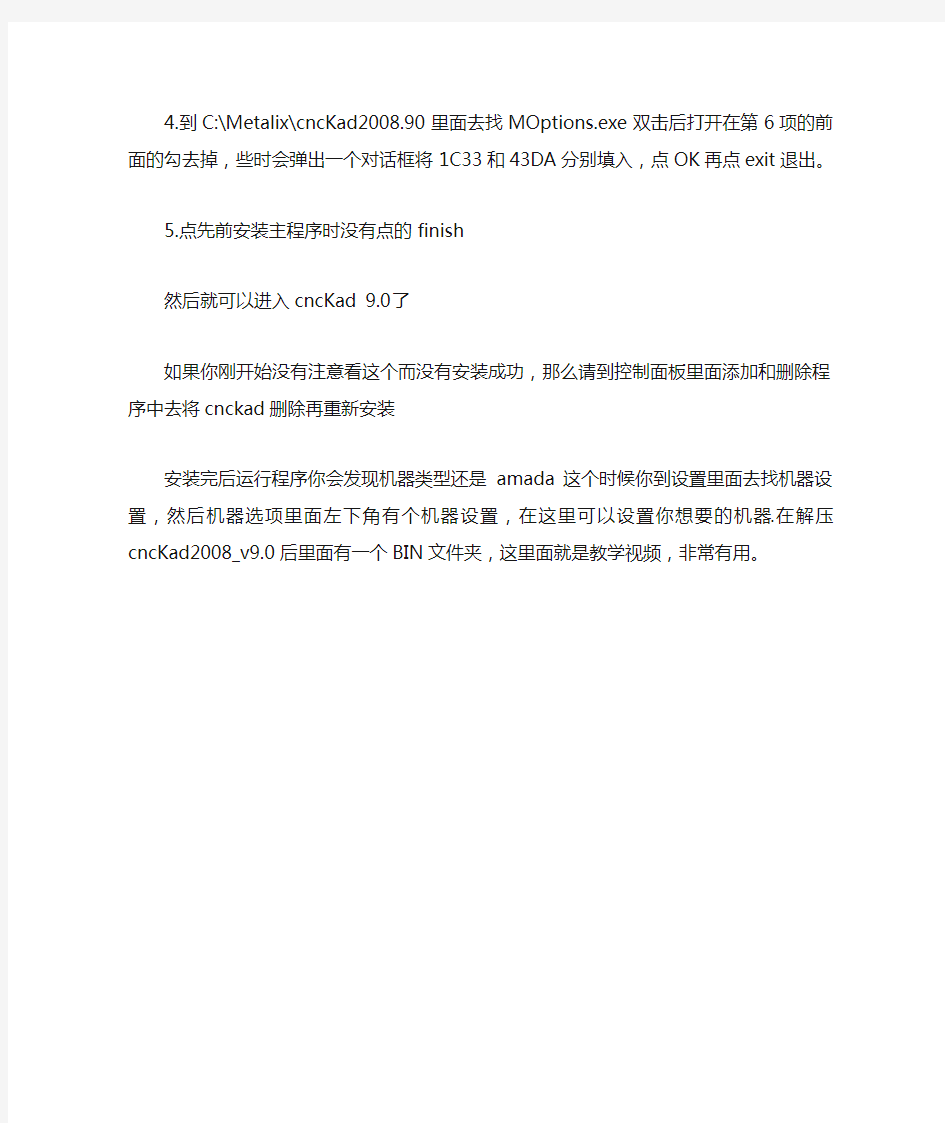
CNCKAD 9.0 安装步骤
下载好cncKad2008_v9.0和cncKad2008_9.0_crack这两个文件。虽然cncKad2008_v9.0的后缀名为ISO光盘映像文件。但要用解压软件解压
1.解压cncKad2008_v9.0压缩文件到单独的文件夹。然后找到cncKad.90文件夹里面Disk1里面的MACHINES.INF文件(这个文件只有1KB大小,图标是一个文本文档的图标),双击打开MACHINES.INF将MACHINES=AMADA中的AMADA改为ALL(这样安装后就有所有机器的型号),然后再找到GUILANG=English将English改为Chinese(这样安装出来后就是中文版的了)然后保存退出
2.双击setup.exe图标,按提示安装,选择安装语言时去掉english的勾,勾上chinese 然后点next,下一个选项可以不管,再点next到选择单位时选择MM
。选好后点next在选择机器类型时要选择所有的机器类型,选好后直接点nexet不要改变安装路径。安装到最后时会提示launch cnckad2008 now下面为finish此时不要点finish要先launch cnckad2008 now前面的勾去掉。去掉后仍然不要点finish
3.然后将cncKad2008_9.0_crack解压。找到emul文件夹里面的cncKad9注册表项,双击将注册文件导入注册表。导入完后再点install批处理文件(这个是解密狗虚拟器,如果你在安装之前就点了,那么你要到设备管理器里面去把通用串行总线控制器中的Aladdin HASP HL Key和Aladdin HASP Key和Aladdin USB Key这三个虚拟硬件卸载掉。卸载后不要扫描硬件改动,要不然一扫描就又装上了)。这些步骤都做完后再将patch文件夹里面的所有文件都复制到C:\Metalix\cncKad2008.90里面去覆盖原来的文件。
4.到C:\Metalix\cncKad2008.90里面去找MOptions.exe双击后打开在第6项的前面的勾去掉,些时会弹出一个对话框将1C33和43DA分别填入,点OK再点exit退出。
5.点先前安装主程序时没有点的finish
然后就可以进入cncKad 9.0了
如果你刚开始没有注意看这个而没有安装成功,那么请到控制面板里面添加和删除程序中去将cnckad删除再重新安装
安装完后运行程序你会发现机器类型还是amada这个时候你到设置里面去找机器设置,然后机器选项里面左下角有个机器设置,在这里可以设置你想要的机器.在解压cncKad2008_v9.0后里面有一个BIN文件夹,这里面就是教学视频,非常有用。
安装程序的步骤
电脑做系统及安装软件步骤 请首先查看第八项 然后在进行安装由此字段下开始 安装系统图的时候要对电脑进行BIOS设置,开机时点击Delete,对BIOS进行设置,将硬盘启动改为CD –ROM 启动,由光盘进行引导。做完系统后将其恢复硬盘启动就可。(一定要改回来否则取出光盘后电脑无法启动),最好是有两台电脑一台可以上网的,不明白的随时查看电脑,电脑的品牌不一样设置也不一样要根据实际情况而定。但大部分的BIOS设置几乎一样。 1.首先安装(1)号盘Windows xp SP3.简体中文专业版(纯 净版),不用进行系统分盘,只需要选择“C”盘按操作进行即可。安装过程中会出现提示“语言的选择”,必须选择“中文(中国)”不能选择英语,否则安装的系统会是英语。在进行语言选择后,会提示添加激活码(序列号),激活码(序列号)为:MRX3F-47B9T-2487J-KWKMF-RPWBY,输入以上序列号按提示进行。 2.系统盘安装结束后,安装(2)号盘(Office 2003),点击 内部的setup.exe 即可进行安装。 3.(2)号盘(Office 2003)安装结束后,安装步骤为:电脑 左下角“开始”--“控制面板”--“添加或删除程序”--
“添加删除windows”--“windows组件向导”在这里选择“Internet信息服务(IIS)”和“消息队列”两项,最好把内部的东西全部安装,接下来按步骤选择(前提是电脑里必须有IIS),每次都要选择第一个(会进行三次选择,第二次时要选择网页格式的那个,位置在最上面)。接下来进行注册表的改写:使用快捷键windows +R 输入“regedit”点击“回车”后,按下列步骤进行相应的设置,HKEY_LOCAL_MACHINE\SOFTWARE\Microsoft\Update s\Windows XP\SP3\KB319740(红色的没有必须自己添加)添加步骤:选中Windows XP“右键”新建“项”将项目命名为SP3,接下来在选中SP3,右键新建“项”将项目命名为KB319740,新建一个字符窜值名称为“Des cription “,选中Des cription 右键进行数值数据修改,数据值为:KB319740。 4.第三步结束后,针对本单位的电脑,安装(3)号盘无线驱动 (选择360的版本)安装结束后,下载一个驱动精灵让系统自行安装驱动,因为系统是纯净版的,所以要进行驱动的安装,安装驱动精灵是为了让其进行自检,快速搜索缺少的驱动,而进行安装,(此步骤必须连接网络) 5.安装s7-200 v4.0 sp9共291MB.首先将脚本语言改为英语, 为了安装结束后不至于出现部分汉化,更改后不用再将其该回,如果安装其他软件出现英语时,将其改回来,在安
ArcGIS10软件的详细安装步骤
ArcGIS_10_Desktop的下载及安装 PS:根据勇敢的心1986的帖子,结合了我自己的安装经历,有补充,仅供参考。 详见https://www.wendangku.net/doc/ab5319848.html,/thread-7448712-1-1.html win 7 用户在下面需要填localhost 的地方一律填计算机名(可以在我的电脑点右键,在属性里查看,暂且保证是英文吧)。再就是不要开启网络拨号和VPN,目前发现它们和授权服务有时候会冲突,暂无法解决。 win 7 用户无法启动ArcGIS 10 Desktop 的话,是因为ESRI的授权服务和拨号上网相互冲突,请在断开网络(最简单就是拔掉网线)并关闭系统防火墙的情况下重启一次机器,实验能否正常启动,因本人对win 7 确实不熟悉,很多问题暂时还无法解决!所以我是推荐在XP 下安装的! ------------------------------------------------------------------------------------------------------------------ 一、下载ArcGIS Desktop 10 我们得到的ArcGIS Desktop 10 的安装文件一般是一个ISO格式的光盘镜像(个别网盘上下载的也有可能是zip 或rar 格式的压缩包),现在能下载到就是英文版和中文版,中文版其实就比英文版多安了一个中文语言包,其路径为中文版光盘目录下\Desktop\Supplement,所以安装过英文版的完全没有必要再下载中文版的,可以直接下载中文包就可以了(中文包下载见下面)。从安装界面上也能看出来。如下图:
电脑软件装机流程图
创建流程图或者工作流程图时仍然有困难?什么阻挡了您的进程?需要解决问题然后加快进度?为什么不试试亿图流程图软件?通过搭配方便使用的界面和帮助支持菜单,大大简化了复杂流程图的创建过程。亿图无疑是初学者绘制专业流程图的理想选择。 无需绘图技巧 使用这个功能丰富的流程图软件,您就不必在如何才能创建视觉上很有吸引力的流程图问题很专业了。您只需输入您的数据,剩下就交给亿图就行了,亿图会自动为您排列所有形状,为获得专业设计应用专业设计主题等。这个软件让任何层次的用户都能用更短的时间创建更好的流程图。此外,亿图为您节省更多资金,免费为您进行科技支持和升级。 智能地创建视觉流程图
亿图也可以帮助您将文本和图表中的复杂信息翻译成为视觉图表。用这种方式用户就能够识别 瓶颈和低效现象,这些也是过程需要精简的地方。亿图提供智能连接线和高级的文本设计和矢量符号,通过显示浮动对话框告诉你该怎么做。 几分钟获得一个专业的流程图 亿图赋予您能力,简简单单,有效地使用特殊工具,免费的模板和精简的工作流示例就能够创 建出有专业水准的流程图,帮助您快速建立新的流程图、工作流程图、NS图、BPMN图、跨职能 流程图、数据流图和高光流程图等。所有这些图形的绘制仅需短短几分钟即可。 轻松创建交互流程图 插入超链接和插画功能同样包括在内。您可以将图表和基础数据连接起来展示更多地细节信息,这样能够增强效率、影响和交流。为了更加具体一些,你可以通过增加链接到网站、插入附件、添 加注释或者链接到亿图其他视图工具等方式把任何图表转换成信息关口。它们是交互图形,任何人 都可以轻松使用亿图轻松创建。 无缝地分享与合作
simufact安装教程
Simufact.forming软件安装方法 1、打开安装包,找到setup图标,以管理员方式打开,注意安装路径是英文路径 2、选择安装语言,点击next 3、根据需要选择安装内容,默认全选,一些项目已经安装,可以取消勾选,点击next选择目标安装路径 4、选择创建快捷图标,安装用户
5、点击next,install,next,ok,next,……,最后点击Finish,即完成软件的安装
6、License配置,以管理员权限打开软件,在Tools中点击simufact.license或从开始菜单中,在simufact文件下的simufact.utilities中找到simufact.license并以管理元权限打开; 7、点击General settings,勾选Local license,点击文件夹图标,找到license存放路径; 6、点击Information信息选项,选中本地链接,并点击右侧勾,使HostID与MAC地址相同,
7、检查licenses信息,点击OK,即完成软件的安装,版本可以支持简体中文,值得期待。 Simufact.welding软件安装方法 1、打开安装包,找到setup图标,以管理员方式打开,注意安装路径是英文路径 2、选择安装语言,点击next
3、根据需要选择安装内容,默认全选,若一些项目已经安装,可以取消勾选,点击next,选择目标安装路径,等待软件安装完成,点击Finish即可 4、从开始菜单或桌面图标以管理员权限打开软件,并从File文件中找到simufact.license选项,点击打开 5、点击General settings,勾选Local license,点击文件夹图标,找到license存放路径; 6、点击Information信息选项,选中本地链接,并点击右侧勾,使HostID与MAC地址相同,
各版本arcgis安装步骤及新手指导
ArcGIS desktop各版本下载+新手安装步骤 license, DESKTOP, ARCGIS, 破解 ARCGIS DESKTOP 安装步骤:本人亲自写的,希望新手能用的着,适用于任何版本的安装同时也是适用于wildfire之类软件的安装。转载请注明来自华夏土地网。下面是适用于9.2之前所有版本的安装过程,ArcGIS9.3和ArcGIS9.4(10.0)的安装方法请看后面,不过原理基本一样。各版本arcgis下载地址见附件及2楼 ArcGIS9.2破解安装过程:(适用于以前版本)arcgis9.2下载地址见附件arcgis9.2破解下载地址 https://www.wendangku.net/doc/ab5319848.html,/file/508a93932/arcgis9.2crack.rar.html 一、先安装ARCGIS LICENSE MANAGER : 1.安装前先找到授权文件license.lic或者license.dat,用记事本打开编辑里面的内容, 将第一行主机名改为你机器的名字或者IP。 (如改为SERVER 192.168.10.100 ESRI_SENTINEL_KEY=37102011 27001)这里我写的是自己计算机的ip,你可以写计算机名,不知道自己机器的名字或者IP的可以点击开始-运行-输入cmd回车-输入ipconfig /all查看IP Address后面的就是你的IP 这里提醒下你的机器名绝对不要是中文名,一定要是英文名,否则写IP都没用。更改计算机名方法:打开我的电脑属性-计算机名-完整的计算及名称-这里如果是中文的话点击下面的“更改”输入一个英文名重启机器即可。 2.下面开始安装 ArcGis License Manager就是在License目录下LMSetup.exe 3.选择 "I received the license by email......." 然后单击 browse 4.选择刚修改的license.lic(或者license.dat)单击next,完成安装。 5.选择不重启机器 6.将Crack目录下arcgis.exe 和license.lic(或者license.dat)拷贝到如下目录覆盖(c:\program files\esri\license\arcgis9x) 7.点击电脑“开始菜单”“arcgis”“License Manager 9x”“License Manager tools"打开授权管理器 8.单击“Configuration using Services ”,选择 "ArgGIS license manager" 9.然后单击Configure Services选项卡,设置Path to the license file (c:\program files\esri\license\arcgis9x\license.lic) 10.单击 Save Service 11.单击 Start/Stop/Reread选项卡,先单击 Stop Server按钮,再单击 Start Server按钮。 12.检验是否成功安装授权文件方法:单击Server Diagnostic选项卡,单击Perform Diagnostic等待运行完毕如果看到This license can be checked out 说明OK了.如下图
电脑系统安装步骤图解
系统安装步骤说明: 一、准备工作: 如何重装电脑系统 首先,在启动电脑的时候按住DELETE键进入BIOS,选择Advanced BIOS Features选项,按Enter键进入设置程序。选择First Boot Device 选项,然后按键盘上的Page Up或Page Down键将该项设置为CD-ROM,这样就可以把系统改为光盘启动。 其次,退回到主菜单,保存BIOS设置。(保存方法是按下F10,然后再按Y键即可) 1.准备好Windows XP Professional 简体中文版安装光盘,并检查光驱是否支持自启动。 2.可能的情况下,在运行安装程序前用磁盘扫描程序扫描所有硬盘检查硬盘错误并进行修复,否则安装程序运行时如检查到有硬盘错误即会很麻烦。 3.用纸张记录安装文件的产品密匙(安装序列号)。 4.可能的情况下,用驱动程序备份工具(如:驱动精灵2004 V1.9 Beta.exe)将原Windows XP下的所有驱动程序备份到硬盘上(如∶F:Drive)。最好能记下主板、网卡、显卡等主要硬件的型号及生产厂家,预先下载驱动程序备用。 5.如果你想在安装过程中格式化C盘或D盘(建议安装过程中格式化C盘),请备份C盘或D盘有用的数据。 二、用光盘启动系统: (如果你已经知道方法请转到下一步),重新启动系统并把光驱设为第一启动盘,保存设置并重启。将XP安装光盘放入光驱,重新启动电脑。刚启动时,当出现如下图所示时快速按下回车键,否则不能启动XP系统光盘安装。如果你不知道具体做法请参考与这相同的-->如何进入纯DOS系统: 光盘自启动后,如无意外即可见到安装界面,将出现如下图1所示 查看原图 全中文提示,“要现在安装Windows XP,请按ENTER”,按回车键后,出现如下图2所示
ArcGIS desktop 10.0下载+安装步骤(新手安装教程) 2010.9.15
ArcGIS desktop 10.0下载+安装步骤(新手安装教程) license, DESKTOP, ARCGIS, 破解 ARCGIS DESKTOP 安装步骤:本人亲自写的,希望新手能用的着,适用于任何版本的安装同时也是适用于wildfire之类软件的安装。转载请注明来自华夏土地网。下面是适用于9.2之前所有版本的安装过程,ArcGIS9.3和ArcGIS9.4(10.0)的安装方法请看后面,不过原理基本一样。各版本arcgis下载地址见附件及2楼 ArcGIS9.2破解安装过程:(适用于以前版本)arcgis9.2下载地址见附件 arcgis9.2破解下载地址https://www.wendangku.net/doc/ab5319848.html,/file/508a93932/arcgis9.2crack.rar.html 一、先安装ARCGIS LICENSE MANAGER : 1.安装前先找到授权文件license.lic或者license.dat,用记事本打开编辑里面的内容, 将第一行主机名改为你机器的名字或者IP。 (如改为SERVER 192.168.10.100 ESRI_SENTINEL_KEY=37102011 27001)这里我写的是自己计算机的ip,你可以写计算机名,不知道自己机器的名字或者IP 的可以点击开始-运行-输入cmd回车-输入ipconfig /all查看IP Address后面的就是你的IP 这里提醒下你的机器名绝对不要是中文名,一定要是英文名,否则写IP都没用。更改计算机名方法:打开我的电脑属性-计算机名-完整的计算及名称-这里如果是中文的话点击下面的“更改”输入一个英文名重启机器即可。 2.下面开始安装 ArcGis License Manager就是在License目录下LMSetup.exe 3.选择"I received the license by email......." 然后单击 browse 4.选择刚修改的license.lic(或者license.dat)单击next,完成安装。 5.选择不重启机器 6.将Crack目录下arcgis.exe 和license.lic(或者license.dat)拷贝到如下目录覆盖(c:\program files\esri\license\arcgis9x) 7.点击电脑“开始菜单”“arcgis”“License Manager 9x”“License Manager tools"打开授权管理器 8.单击“Configuration using Services ”,选择"ArgGIS license manager" 9.然后单击Configure Services选项卡,设置Path to the license file(c:\program files\esri\license\arcgis9x\license.lic) 10.单击 Save Service 11.单击 Start/Stop/Reread选项卡,先单击 Stop Server按钮,再单击 Start Server按钮。 12.检验是否成功安装授权文件方法:单击Server Diagnostic选项卡,单击Perform Diagnostic等待运行完毕如果看到This license can be checked out说明OK了.如下图
Simufact.Welding6.0热源二次开发初步教程
Simufact.Welding 6.0 热源二次开发初步教程 1 主要目的:开始随时间变化的焊接热源,如脉冲热源 2 基本要求: 1) 脉冲热源频率:8Hz 2) 脉宽30ms 3) 其它略 3 软件安装 1) simufact.welding 6.0 2) VS2010 3) Intel Visual Fortran Composer XE 2013 3 基本步骤 3.1 软件设置 安装完之后需要配置path、Lib 和include 三个环境变量。以下列出环境变量值作为参考(需要根据VS 和fortran 的安装位置不同进行相应的修改) 。---注:以下部分为参考网上内容,需要根据具体实际修改,如下面采用的是VS2012,XE2015,根据需要修改 Path: C:\Program Files (x86)\Microsoft Visual Studio 12.0\Common7\Tools C:\Program Files (x86)\Intel\Composer XE 2015\redist\intel64\mkl C:\Program Files (x86)\Intel\Composer XE 2015\bin\intel64 C:\Program Files (x86)\Microsoft Visual Studio 12.0\Common7\IDE C:\Program Files (x86)\Windows Kits\8.1\Windows Performance Toolkit\ C:\Program Files (x86)\Microsoft Visual Studio 12.0\VC\bin\amd64 C:\Program Files (x86)\Microsoft Visual Studio 12.0\VC\bin C:\Program Files (x86)\Microsoft SDKs\Windows\v7.0A\Bin\x64 C:\Program Files (x86)\Microsoft SDKs\Windows\v7.1A\Bin C:\Program Files (x86)\Intel\MPI\5.0.1.037\intel64\bin C:\Program Files (x86)\Intel\Trace Analyzer and Collector\9.0.1.035\bin Lib: C:\Program Files (x86)\Intel\Composer XE 2015\compiler\lib\intel64 C:\Program Files (x86)\Intel\Composer XE 2015\mkl\lib\intel64 C:\Program Files (x86)\Microsoft Visual Studio 12.0\VC\lib\amd64 C:\Program Files (x86)\Microsoft Visual Studio 12.0\VC\lib C:\Program Files (x86)\Microsoft SDKs\Windows\v7.1A\Lib\x64
arcgis 10_2安装详细步骤
ArcGis10.2(中英文)安装详解 制作人:秦之纵横 QQ:773795342 第一步下载Arcgis 10.2 简体中文(完善版) 下载地址: https://www.wendangku.net/doc/ab5319848.html,/item.htm?spm=686.1000925.1000774.16.E41wPl&id=35708545571 只要一分钱,主要是希望增加点人气,有问题可以更好地交流。 说明:下载后如图1-1,该版本参考了其他版本,本人本着简单实用原则进行了归纳总结,希望大家喜欢,不足之处多交流。 图1-1 第二步卸载之前版本Arcgis产品 用\卸载之前版本\ 102UninstallUtility.exe;可以轻松卸载之前的9.3或者10.*,工具如图2-1。 经验:该方法对于360卸载或者程序管理器自带的卸载工具卸载不了,尤其有效,建议直接用该工具卸载。 图2-1 第三步安装LicenseManager(许可管理器)及替换破解文件 1、根据自己的操作系统安装相应的LicenseManager,这里以window为例,双击Arcgis 10.2 简体中文(完善版)\LicenseManager\windows下的setup,按照默认安装完成,如图3-1。
图3-1 2、将\破解包\License10.2\bin\下的ARCGIS.exe,service.txt两个文件复制替换C:\Program Files\ArcGIS\License10.2\bin\下的相应文件,如图3-2。 图3-2
然后打开service.txt,将红线范围内的字母替换为你自己计算机的名字,如图3-3,及图3-4,保存之后关闭。 图3-3 图3-4 第四步安装Arcgis Desktop(Arcgis桌面版)双击\安装包\setup.exe,直接按照提示安装就行了,如图4-1,需要注意: 1.如果提示需要安装framwork3.5,请直接安装\支持包 \\DotNet35\dotnetfx35sp1.exe。 2.尽量选择完全安装,这样所有的工具都能用,尤其是空间分析的,如图4-2。
安装电脑程序步骤和方法
安装电脑程序步骤和方法 第一步,设置光启: 所谓光启,意思就是计算机在启动的时候首先读光驱,这样的话如果光驱中有具有光启功能的光盘就可以赶在硬盘启动之询读取出来(比如从光盘安装系统的时候)。 设置方法: 1?启动计算机,并按住DEL键不放,直到出现BIOS设置窗口(通常为蓝色背 景,黄色英文字)。 2?选择并进入第二项,“BIOS SETUP" (BIOS设置)。在里面找到包含BOOT文 字的项或组,并找到依次排列的"FIRST" "SECEND" "THIRD"三项,分别代表 “第一项启动”“第二项启动”和“第三项启动”。这里我们按顺序依次设置为 “光驱”“软驱”“硬盘”即可。(如在这一页没有见到这三项E文,通常BOOT右边的选项菜单为“SETUP”,这时按回车进入即可看到了)应该选择“FIRST”敲回车键,在出来的子菜单选择CD-ROM。再按回车键 3?选择好启动方式后,按F10键,出现E文对话框,按键(可省略),并 回车,计算机自动重启,证明更改的设置生效了。 第二步,从光盘安装XP系统 在重启之前放入XP安装光盘,在看到屏幕底部出现CD字样的时候,按回车键。才能实现光启,否则计算机开始读取硬盘,也就是跳过光启从?盘启动了。 XP系统盘光启之后便是蓝色背景的安装界面,这时系统会自动分析计算机信 息,不需要任何操作,直到显示器屏幕变黑一下,随后出现蓝色背景的中文界面。 这时首先出现的是XP系统的协议,按F8键(代表同意此协议),之后可以见到硬盘所有分区的信息列表,并且有中文的操作说明。选择C盘,按D键删除分区 (之前记得先将C盘的有用文件做好备份),C盘的位置变成“未分区",再在原C 盘位置(即“未分区”位置)按C键创建分区,分区大小不需要调整。之后原C盘位置变成了“新的未使用”字样,按回车键继续。
ArcGis软件系统安装详细步骤
安装必备程序: 1.Oracle10. 2.0.1.0服务端安装包 2.Oracle10.2.0. 3.0服务端补丁集 3.Oracle10.2.0.3.0客户端安装包 4.desktop9.3安装包及ARCGIS 9.3LIC注册授权安装包 5.ArcSde9.3安装包 6.Server93安装包 安装顺序: Oracle10.2.0.1.0server端—>安装补丁集—>创建数据库(向导)—>安装客户端—>安装desktop—>安装sde—>ArcGisServer—>数据处理及发布 一、安装Arcdesktop及licence 1.先安装arcmap,启动f:\arcgis下desktop93.iso文件,弹出安装界面,选择ArcGIS Desktop,点击next。
2.选择稍后安装License Manager 3.选择安装ArcInfo,进入安装状态
4.开始安装Lincense Manager ,选择desktop93.iso安装程序集下 Desktop\License\LMSetup.exe文件。 5.选择第二个选项,并点击Create,在弹出的页面中选择edit,弹出如下界面,输入 “nniso love you”,点击ok后开始正式安装。
6.将F:\ARCGIS 9.3LIC\ArcGis.Desktop.v9.3.Crack.all\license_server_crackcrcak下所有文 件共5个,copy到C:\Program Files\ESRI\License\arcgis9x下,并修改Arc_Info9.lic,第一行server名字改成本机名,服务器为svr227。
安装电脑程序步骤和方法
第一步,设置光启: 所谓光启,意思就是计算机在启动的时候首先读光驱,这样的话如果光驱中有具有光启功能的光盘就可以赶在硬盘启动之前读取出来(比如从光盘安装系统的时候)。 设置方法: 1.启动计算机,并按住DEL键不放,直到出现BIOS设置窗口(通常为蓝色背景,黄色英文字)。 2.选择并进入第二项,“BIOS SETUP”(BIOS设置)。在里面找到包含BOOT文字的项或组,并找到依次排列的“FIRST”“SECEND”“THIRD”三项,分别代表“第一项启动”“第二项启动”和“第三项启动”。这里我们按顺序依次设置为“光驱”“软驱”“硬盘”即可。(如在这一页没有见到这三项E文,通常BOOT右边的选项菜单为“SETUP”,这时按回车进入即可看到了)应该选择“FIRST”敲回车键,在出来的子菜单选择CD-ROM。再按回车键 3.选择好启动方式后,按F10键,出现E文对话框,按“Y”键(可省略),并回车,计算机自动重启,证明更改的设置生效了。 第二步,从光盘安装XP系统 在重启之前放入XP安装光盘,在看到屏幕底部出现CD字样的时候,按回车键。才能实现光启,否则计算机开始读取硬盘,也就是跳过光启从硬盘启动了。 XP系统盘光启之后便是蓝色背景的安装界面,这时系统会自动分析计算机信息,不需要任何操作,直到显示器屏幕变黑一下,随后出现蓝色背景的中文界面。 这时首先出现的是XP系统的协议,按F8键(代表同意此协议),之后可以见到硬盘所有分区的信息列表,并且有中文的操作说明。选择C盘,按D键删除分区(之前记得先将C盘的有用文件做好备份),C盘的位置变成“未分区”,再在原C盘位置(即“未分区”位置)按C键创建分区,分区大小不需要调整。之后原C盘位置变成了“新的未使用”字样,按回车键继续。 接下来有可能出现格式化分区选项页面,推荐选择“用FAT32格式化分区(快)”。按回车键继续。 系统开始格式化C盘,速度很快。格式化之后是分析硬盘和以前的WINDOWS操作系统,速度同样很快,随后是复制文件,大约需要8到13分钟不等(根据机器的配置决定)。 复制文件完成(100%)后,系统会自动重新启动,这时当再次见到CD-ROM.....的时候,不需要按任何键,让系统从硬盘启动,因为安装文件的一部分已经复制到硬盘里了(注:此时光盘不可以取出)。 出现蓝色背景的彩色XP安装界面,左侧有安装进度条和剩余时间显示,起始值为39分钟,也是根据机器的配置决定,通常P4,2.4的机器的安装时间大约是15到20分钟。 此时直到安装结束,计算机自动重启之前,除了输入序列号和计算机信息(随意填写),以及敲2到3次回车之外,不需要做任何其它操作。系统会自动完成安装。 第三步,驱动的安装 1.重启之后,将光盘取出,让计算机从硬盘启动,进入XP的设置窗口。 2.依次按“下一步”,“跳过”,选择“不注册”,“完成”。 3.进入XP系统桌面。 4.在桌面上单击鼠标右键,选择“属性”,选择“显示”选项卡,点击“自定义桌面”项,勾选“我的电脑”,选择“确定”退出。 5.返回桌面,右键单击“我的电脑”,选择“属性”,选择“硬件”选项卡,选择“设备管理器”,里面是计算机所有硬件的管理窗口,此中所有前面出现黄色问号+叹号的选项代表未安装驱动程序的硬件,双击打开其属性,选择“重新安装驱动程序”,放入相应当驱动光盘,选择“自动安装”,系统会自动识别对应当驱动程序并安装完成。(AUDIO为声卡,VGA为显卡,SM 为主板,需要首先安装主板驱动,如没有SM项则代表不用安装)。安装好所有驱动之后重新启动计算机。至此驱动程序安装完成。 1、找一张带光盘启动的WIN 2000的光盘,然后在准备一张XP的安装盘! 2、现在电脑里下载好冲击波和震荡波病毒的免疫补丁,并保存在除C区外的分区里,比如D E都可以
simufact安装步骤
1.Install Sumufact.Forming 10.0.1 and Simufact.Forming 10.0.1.10064 update (optional) 2.Copy folder Simufact_LicGen_SSQ to your computer 3. Run SimuFact_LicGen_SSQ.exe (on Vista/Win7 computers be sure to run it as Administrator) Be sure that MAC Address displaying by LicGen is real MAC address of your computer network card If you want you can change license Expiry Date and Quantity of licenses Click Load License Template.. 4.Browse to Simufact.SSQ file and click Open 5.Click Generate License
6.Save license file license.dat It’s strongly recommended to save license.dat in folder with only English letters in name and path! For example you can save license.dat in
给电脑重装系统全过程(有图)
悠悠详细解析,给电脑重装系统全过程!!!适合菜鸟们。。。 一、准备工作: 如何重装电脑系统 首先,在启动电脑的时候按住DELETE键进入BIOS,选择Advanced BIOS Features 选项,按Enter键进入设置程序。选择First Boot Device 选项,然后按键盘上的Page Up或Page Down 键将该项设置为CD-ROM,这样就可以把 系统改为光盘启动。 其次,退回到主菜单,保存BIOS设置。(保存方法是按下F10,然后再按Y键 即可) 1.准备好Windows XP Professional 简体中文版安装光盘,并检查光驱是否支持 自启动。 2.可能的情况下,在运行安装程序前用磁盘扫描程序扫描所有硬盘检查硬盘错误 并进行修复,否则安装程序运行时如检查到有硬盘错误即会很麻烦。 3.用纸张记录安装文件的产品密匙(安装序列号)。 4.可能的情况下,用驱动程序备份工具(如:驱动精灵2004 V1.9 Beta.exe)将原Windows XP下的所有驱动程序备份到硬盘上(如:FDrive)。最好能记下主板、网卡、显卡等主要硬件的型号及生产厂家,预先下载驱动程序备用。 5.如果你想在安装过程中格式化C盘或D盘(建议安装过程中格式化C盘),请 备份C盘或D盘有用的数据。 二、用光盘启动系统: (如果你已经知道方法请转到下一步),重新启动系统并把光驱设为第一启动盘,保存设置并重启。将XP安装光盘放入光驱,重新启动电脑。刚启动时,当出现如下图所示时快速按下回车键,否则不能启动XP系统光盘安装。如果你不知道具体做法请参考与这相同的-->如何进入纯DOS系统:
ArcGis9.3安装步骤
ArcGis9.3破解版安装步骤 安装+破解所需文件: 1、arcgis9.3安装包(rar或者iso),约为3.5G; 2、License_server_setup文件夹(37102011.efl9,LMSetup.exe) 3、license_server_crack文件夹(Arc_info9.lic,Lmgrd,lmtools,arcgis,lmutil) 4、data_interop文件夹(fme_license)。 一、首先安装ArcGIS License Manager。在【License_server_setup】文件夹里面找到“LMSetup.exe”。点“Browse”,这里要选择License文件,就在LMSetup.exe同一个目录下面查找“37102011”文件,执行安装,装完后不重启。
二、合理配置 复制【license_server_crack 】文件夹中5个文件到C:\Program Files\ESRI\License\arcgis9x\目录下面,替换原来有的一些文件;用记事本打开37102011.efl9,把START_LICENSE与END_LICENSE之间的内容复制一下,打开c:\program files\esri\license\arcgis9x\目录下的Arc_Info9.lic,把原来的内容全覆盖,并将第一行主机名(SERVER与ESRI之间的“WWW-21BD4431758”)改为你机器的名字或者IP 。 三、在开始菜单中点击程序->ArcGIS->License Manager(9.x)->License Manager Tools.
simufact.welding焊接软件操作
在Simufact.welding 中整个焊接过程仿真按下述步骤进行: 1)生成新的焊接仿真分析项目 2)导入模型 3)设置边界条件 4)设置焊接路径 5)定义焊接热源 6)设置焊接材料 7)求解器设置 8)提交计算 9)结果后处理 具体分析过程如下: 1)生成新的分析项目 a)点击桌面simufact.welding 2.5.1快捷方式启动simufact.welding软件,或者 Windows开始菜单中点击simufact.welding 2.5.1。 启动之后整个simufact.welding界面如下:
b)选择并按下extras→settings菜单。 c)弹出settings对话框,选择units/unit system。Simufact.Welding焊接仿真软件提供五种单位制形式:International system of units (SI system) SI-mm unit system Imperial unit system——英制单位 United States Customary System——美制单位 User-defined unit system 选择user-defined unit system,自行设置单位。
比较重要的单位:时间(s)、温度(℃)、长度(mm)和压强(MPa),设置好之后点击apply。 d)点击directories设置存储路径。 点击按钮弹出对话框,设置存储路径,也可进行其它路径的设置,点击apply,点击OK,关闭settings窗口。 e)点击菜单栏project→new新建分析项目。
ARCGIS10安装方法
ArcGIS Desktop 10 详细下载安装方法!(图文并茂,3月13日更新,或许是最详 细的...) ArcGIS, Desktop, 破解 本帖最后由勇敢的心1986 于 2011-3-13 17:20 编辑 高手请飘过,会安装者请飘过~~本帖字数较多,为便于浏览,请将论坛样式设置为如图最右边样式 对于 ArcGIS 10 Desktop 的安装方法很早就有了,坛子上方法也不少,就是有点儿凌乱,很多朋友也感txt文件,其他文件都不用替换,稳定性也不错! 发此贴离不开各位朋友的关心支持,特别是老大kkriven、中村武宁人版主、meautumn版主和牛兄(提醒大家不要将方法用于商业目的,仅供学习测试用,如软件------------------------------------------------------------------------------------ 一、下载ArcGIS Desktop 10 我们得到的ArcGIS Desktop 10 的安装文件一般是一个ISO格式的光盘镜像(个别网盘上下载的也有直接下载中文包就可以了(中文包下载见下面)。从安装界面上也能看出来。如下图:
英文版光盘镜像下载地址:(也可到官方网站申请一个账号去下载,戳这里)
迅雷下载: https://www.wendangku.net/doc/ab5319848.html,/akdlm/software/arcgis/10.0/final/ArcGIS_Desktop10_122519.iso?dow 或者 ftp://168.179.252.58/Temp/Media/ArcGIS_Desktop10_122519.iso 电驴下载: ed2k://|file|%5BArcGIS%E5%9C%B0%E7%90%86%E4%BF%A1%E6%81%AF%E7%B3%BB% 中文版光盘镜像下载地址: 迅雷下载: https://www.wendangku.net/doc/ab5319848.html,/zh-cn/download/eca17843d14396e4174cebcbd0406494/ESRI.ArcG 或者 thunder://QUFodHRwOi8vY2FjaGVmaWxlLnJheWZpbGUuY29tL3poLWNuL2Rvd25sb2FkL2VjYTE3 0VTUkkuQXJjR0lTLjEwLkNTLmlzb1pa(复制到迅雷下载) BT种子下载: https://www.wendangku.net/doc/ab5319848.html,/file/xqiushi/1c680a34/(BT种子) 电驴下载: ed2k://|file|%5Barcgis.desktop%E5%AE%8C%E5%85%A8%E4%B8%AD%E6%96%87%E7%8 5D.ESRI.ArcGIS.10.CS.iso|4415162368|c48a3bd164b3328089104f9d8ccdff68|h=ofknrvrx4nnb 中文包下载地址: 飞速网下载:
图解步步教新手如何重装系统重装系统完整步骤图文版gt;
图解步步教新手如何重装系统重装系统完整步骤图文版gt; 使用Windows XP光盘来格式化C盘及安装Windows XP 系统中老年人在学习使用电脑时候最大的担心就是系统不能正常运转,就是不懂外文的界面提示,越是怕出毛病越不敢随便动电脑,这样对学习和使用电脑是非常不利的。系统的版本越来越进化,使用也越来越简单,朝着智能傻瓜型发展。WindowsXP系统的出现给不懂外文的人带来方便,安装界面是中文的,需要设置的地方越来越少,而且系统带了大部分硬件的驱动,省确了安装驱动的麻烦(SP2版本对一些主板某一些驱动不支持,SP1版本没有这个问题,本人在安装HP品牌机碰到SP2不认声卡和USB接口的问题)。学会自己安装系统就是给自己一个胆,给自己的学习插上翅膀,我个人认为安装系统是中老年必学的一门课。电脑的系统在微软发布它的操作系统起就是一个伟大的历程,早的不太清楚,从Windows95系统到Windows97系统,再出来Windows98系统,WindowsNT系统,WindowsME系统,Windows2000系统,WindowsXP系统,听说微软新的操作系统又要准备推出,这就是技术进步。操作系统在XP版本出来前的安装都不怎么方便,需要进入DOS去操作格式化,就是安装的过程时间需要2小时左右,系统安装完后还得将一个个驱动程序安装进电脑,不是熟练的人根本不敢去碰。
XP系统的推出给我们这一些菜鸟带来了方便,仅仅使用一张WindowsXP的光盘就可以做安装了。系统在安装使用后免不了会发生一些问题,如使用的时候中毒了,系统瘫痪不能使用。安装系统时间长了硬盘里的碎片越来越多,运行的速度越来越慢。或者象使用Windows98系统的朋友,现在微软不支持给用户打系统安全补丁了,与其在不安全状态使用不如更换操作系统。所以学会使用WindowsXP光盘来安装系统是菜鸟脱贫的一个步骤。网络上有一句话“大虾就是在N次格式化和安装系统中炼成的”。在安装前先得做一些准备工作,看看自己C盘里有没有自己需要保存的资料,把这一些文件复制到其他分区里,特别是在【我的文档】里的东西,有一些朋友还不知道【我的文档】所在的硬盘分区就是在C盘里的,当格式化硬盘安装好操作系统后才发现自己需要的资料已经不能找回来了,所以需要特别提醒一下。准备好一张Windows XP光盘,(最好是免激活的上海市人民=大用户版),在纸上记下光盘的安装序列号,然后就可以准备开始安装系统了。使用光盘安装就先要在BIOS里设置电脑从光盘启动,就是在电脑启动时候在自检就不断按Delete 重装系统图解全过程:启动电脑进入上面的界面后按“delete”键进入下图界面移动键盘左边的上下左右光标键,选择下图的指示,选择好上图效果后按回车进入看到那个圈圈住的地方了吗,按回车进入,选择下图所示的然后按光标选择
arcgis_10.1安装步骤_完整版
Arcgis10.1(英文版)安装步骤 安装前需要备齐: 1.arcgis10.1安装包 2.注册机(如果没有10.1的可以用10.0的代替,在下面会有说明)
3.认证服务(Pre-release_license_manager)不是ArcGIS for Desktop中的 服务认证,需要从网上下载。 安装步骤: 1.安装认证服务(Pre-release_license_manager),安装setup.exe(不是 ArcGIS for Desktop中的服务认证,),只需要next就可以了,安装成功后迅速停止服务(图)。 这一步安装就出了问题,直到安装完arcgis-desktop才发现问题,下载的服务认证有些可能无法启动服务,就不会有安装成功后迅速停止服务这一步,这需要再重新下载一个才行。
2.安装ArcGIS for Desktop
安装中只需要next和OK就行了,里面什么也不用动,中间可以改变保存路径,比如可以安装到D盘之类的。
3.注册机生成注册码: 将文本重命名——service保存格式为文本格式放到C:\Program Files (x86)\ ArcGIS\License10.1\bin覆盖原来的service.txt。(记得把this_host改为自己计算机名。不一定是在c盘,你安装在那个盘你就去那个盘找这个路径直至找到License10.1,但有时你可能找不到ArcGIS这个大文件,没事只要在你安装的文件夹里找到License10.1就行然后把service 复制到bin中替换bin中的原始service文件)
