如何向LTspice正确导入Spice模型
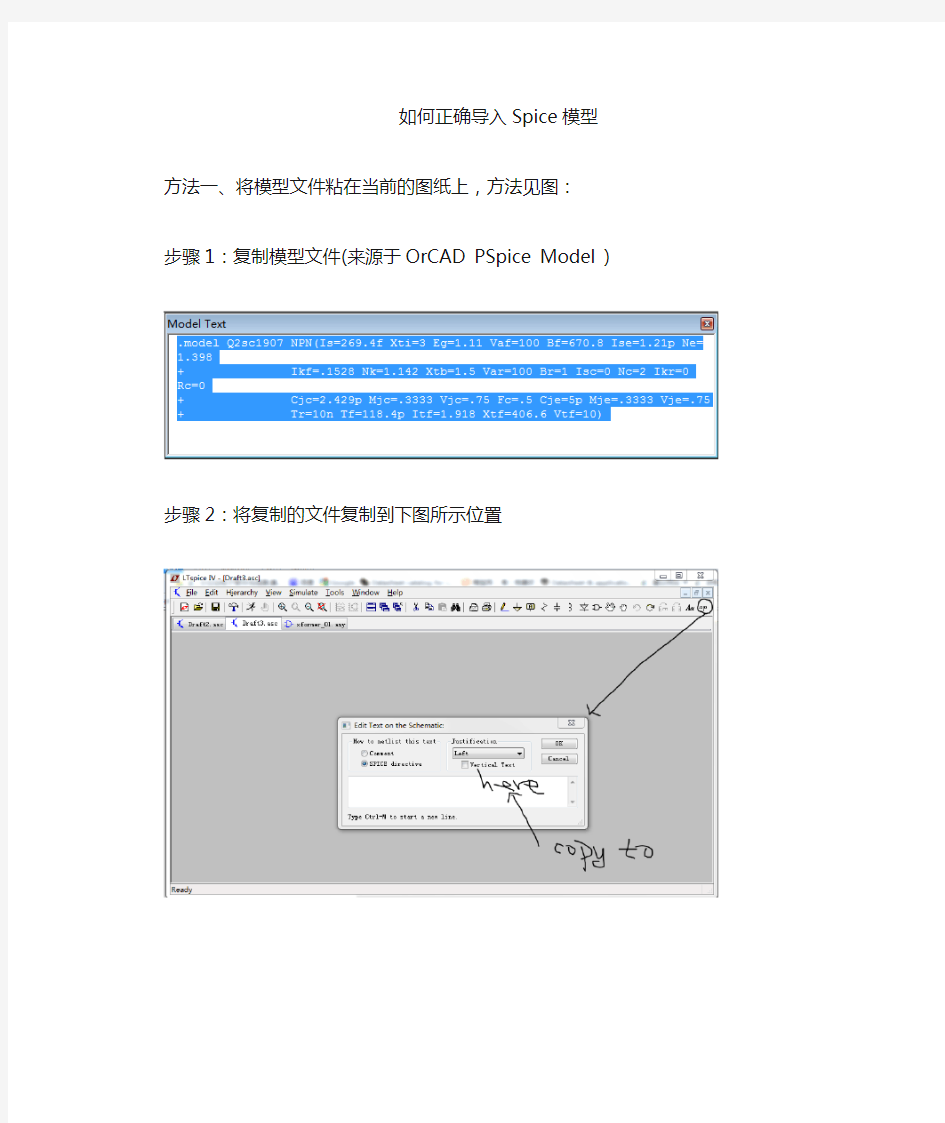

如何正确导入Spice模型
方法一、将模型文件粘在当前的图纸上,方法见图:步骤1:复制模型文件(来源于OrCAD PSpice Model )
步骤2:将复制的文件复制到下图所示位置
步骤3:点击上面框图中的OK,将文件粘贴在纸面上,然后从文件中拖一个三极管出来,将名字改成一样即可。
仿真效果见下图:
方法二、如有*.lib的库文件,比如PSPICE的日本晶体管库jbipolar.lib,将该文件考到LTC\LTspiceIV\lib\sub目录中。然后按图操作:
点击OK后,效果如下所示:
仿真效果图如下:
Q2sc1907相频特性(30MHz截止频率)
方法三:将模型文件直接粘贴到LTC\LTspiceIV\lib\ cmp中的相应文件中。如要将PSPICE的diode.lib的模型全导入到cmp中的standard.dio中。先用记事本打开diode.lib,全选,复制。而后用记事本打开standard.dio,在其适当的位置粘贴,关闭。发现二极管库里多了很多元件(见下图)。三极管同理。
原来二极管很少
多了很多二极管模型^_^
Spice基本语法
?无源器件:电阻、电感、电容 1、电阻 RXXX n1 n2
?子电路 1、子电路定义开始语句 .SUBCKT SUBNAM
SU导入3D的流程
Sketchup建模及导入3D的方法及选项设置 用su建模,一是推敲方案,二是在方案推敲完成导入3D后进入后期的渲染,出效果图。 SU建模注意:为了加快建模速度必须设定自己的一套快捷键,在建模的过程中必须每个体量编辑组件,以便以后的修改。为了能导入3D中进行渲染,Sketchup的模型必须面是统一 的,系统默认白色的是正面,蓝色的是反面,就必须把正面朝外反面朝里,要不然在3d里面反面是显示不出来。 第一,第二就是Sketchup 一定是专业版,只有它才能导出3ds格式和dwg格式。 第二,在Sketchup中把材质都赋好,记得一点是不要用Sketchup默认的材质,要新建材质赋你有的jpg格式贴图,这样在3d里面才能继续调整贴图,Sketchup默认的贴 图在3d里可是不认。 第三,就是导出了,在Sketchup里面:文件,导出,3d模型,第一个下拉菜单选所有图层,然后中间的全部都不要选择,最后一个把单位改成毫米就可以了。第一个不动直接确定,第二个点否,现在导进来了,打灯光,打摄像机,调Vary选项。 第四,在Sketchup中赋好的材质,先把模型选中然后在编辑菜单中选Poly Select (可编辑网格选择),下面有几个选项选倒数第二个Polygon,然后在Select By Material ID里面输入相应的材质ID,被选中的材质就会变成红色,这样就可以进行材质的调 整了。 第五,SU导出3DS格式说明:1、Sin gel Object勾选此选项时,整个场景将合并成一个物体被输出,在SketchUP中建立的群组和组件将不能被单独进行操作,在场景中线面数很大的情况 下有可能不能完成输出;(这视情况而定) 2、Objects By Geometry 此选项将以群组和组件为单位输出物体,SketchUP 最表面一层的群组和组件被保留为单独的物体,可以在max中进行单独灵活的各种 编辑,推荐使用。缺点是每一个群组和组件都会输出一个自身的多重子材质 3、Output Texture Maps 如果不勾选,输出材质中将不包含贴图信息;贴图 文件路径需要在max里添加,建议将所有贴图复制到max模型文件所在工作目录, 这样就不会出现找不到贴图的错误信息 4、Output 2-Sides 输出双面:一般情况下不需要,会额外增加模型量;但是 在SketchUP建模阶段必须保证面法线正反的正确性,否则反面在max里无法显示, 产生丢面现象。Materiar和Geometry分别以材质和物体产生双面。 5、Output Standalong Edges 输出边线,对于max 不必要。 6、Use “Color By Layer ” Mater用I层的颜色作为材质输出,是以层颜色进行管 理的材质,需要在建模起始阶段就规划好的材质管理方式,物体(或面)将以所在的层的颜色为自身的材质。因为SketchUP里组件和层是参插的,在组件具有复合 材质时好像不易管理。 7、Gen erate Cameras 产生相机,基本上每一个页面会产生一个相机,这个不用勾 选。
三维模型导入ADAMS的实用方法
三维模型导入ADAMS仿真的实用方法摘要:此文内容主要来源于 宋博士的博客(https://www.wendangku.net/doc/aa7310898.html,/doctorsongshaoyun)。 本文所提供的方法是现有ADAMS书籍上未曾提供的内容,是解决大家建模感觉繁琐的非常实用的方法。 下面谈谈我的一些经验:尽管ADAMS软件中提供了几何建模的工具,但相比现在成熟的三维专业设计CAD软件而言其功能非常薄弱。ADAMS/View提供的建模工具功能非常的原始,即使对于简单的几何模型,用户想直接在ADAMS/View中建立也需要非常熟练地掌握移动和旋转工作栅格才能实现,而对于复杂的机械装配模型,ADAMS/View基本无能为力,因此目前通常的做法是先用成熟三维设计软件(如CATIA,UG,Pro/E,Solidwork等)精确建立机械系统实体零件模型和虚拟装配模型,之后通过数据交换的方式(我一般使用parasolid格式)将模型导入到ADAMS软件中,根据实际情况抽象出相应的运动副添加适当的约束、驱动和负载等(此处在正确位置建立合适的Maker点很关键,对于不规则实体有时软件自动建立的cm点并非在仿真需要的地方,运动副位置设置错了容易导致仿真失败)建立起机械系统的虚拟样机,来模拟实际工况和真实运动情况。此外机械系统方面的仿真建议大家使用Adams/Machinery这个插件,可以极大的提高仿真效率。 欢迎访问我的新浪博客(https://www.wendangku.net/doc/aa7310898.html,/u/1774643737)。 基于SOLIDWORKS-ADAMS的机构动力学仿真对一个实际的机构做动力学仿真,是我们在机械设计实践中经常会遇到的的问题。一般我们会首先用某款三维软件(如SOLIDWORKS,SOLIDEDGE,PRO/E,UG,CATIA等)对所有零件进行建模,然后把零件组装成为装配体,接着把模型导入到机构动力学软件如ADAMS中进行动力学中仿真。 然而,从三维软件的装配模型导入到ADAMS中时,由于装配体中的零件很多,如果直接导入,会在ADAMS中出现许多零件,而其中许多零件之间并不存在相对运动,为了在ADAMS 中进行正确的仿真,就需要首先对没有相对运动的一系列零件之间建立固定副。对于简单的
PSpice添加SPICE模型
微波开关利用PIN管在直流正、反偏压下呈现近似导通或断开的阻抗特性,实现了控制微波信号通道转换作用。PIN二极管的直流伏安特性和PN结二极管是一样的,但是在微波频段却有根本的差别。由于PIN二极管I层的总电荷主要由偏置电流产生,而不是由微波电流瞬时值产生的,所以其对微波信号只呈现一个线性电阻。此阻值由直流偏置决定,正偏时阻值小,接近于短路,反偏时阻值大,接近于开路。因此PIN二极管对微波信号不产生非线性整流作用,这是和一般二极管的根本区别,所以它很适合于做微波控制器件。二三极管开关二极管、肖特基三极管、瞬变二极管、PIN结二极管、大/中/小功率三极管、高频管、带阴三极管、复合管、整流二极管、快恢复二极管、稳压二极管、整流桥、射频管、场效应管、达林顿管...... 品牌:PHILIPS、NEC、MOTOROLA、ROHM、TOSHIBA、ST、Panasonic、KEC、INFINEON 在用PSpice进行仿真时,很多时候会遇到需要仿真的器件在PSpice自带的仿真库无法找到。这时需要到该器件对应的官网上去下载对应的SPICE模型,而不同的公司提供的SPICE模型又都不尽相同,比如TI公司提供MOD文件或TXT文本,而ADI公司提供的是CIR格式的文件。如何将这些不同类型的SPICE仿真模型转换成Simulation可用的lib文件呢?下面介绍了一个方法,只需简单几步即可实现将不同类型的SPICE Model(*.mod/*.txt/*.cir等文本文件)转换成*.lib、*.olb文件。 1、打开Model Editor(in PSpice Accessories) 2、File -> Open,打开*.mod或*.txt或*.cir文件
DMAX模型导入到Unity3D的步骤
3DMAX模型导入到Unity3D的步骤 1、打开3DMAX,自定义-》单位设置,将系统单位和显示单位都设置为“厘米” 2、建立一个Polygon管状体,参数如下:内径20CM,外径30CM,高30CM 注:保证其坐标原点在0,0,0 3、选中模型右击鼠标转换为可编辑多边形。 多模型进行一些挤出操作。 4、开始导出模型。保持模型选中状态,点击左上角3DMAX图标菜单, 导出-》导出选定对象。导出格式为.FBX,名称必须为英文字母类, 跳出的选项框默认直接确定即可。 例如导出的名称为 5、接下来打开Unity3D,新建立一个项目。 因为是测试项目所以可不导入Unity提供的资源包 6、将之前在3DMAX里导出的模型复制到Unity项目所在文件夹中的Assets文件夹下。 Unity会自动刷新出资源并自动创建一个Materials材质文件夹。如下图示: 7、单击Tube资源,在旁边的Inspector视图中可以看到:Scale Factor的值 表示的比例
8、鼠标拖动Tube到场景中,保持选择状态,摁键盘“F”键,物体自动放大到场景最大 点。3DMAX模型导入到Unity3D的步骤完成。 9、在3DMAX里新建立一个圆柱,系统单位和显示单位仍为CM厘米,圆柱参数如下: 半径100cm,高100cm,模型中心在坐标原点,转换为可编辑多边形, 保存命名为。将复制到Unity项目的Assets文件夹下 10、拖动yuanzhu到主场景。接着在Unity里建立一个圆柱体 Unity里默认是直径1M,高1M的圆柱。我们之前在3DMAX里建立的圆柱半径100cm,导入到Unity后即直径是200cm了。 将Unity里建立的圆柱,Scale参数中的X和Z放大2倍,这个圆柱的半径才是100cm(直径200cm) 然后将从3DMAX里导入的圆柱与Unity里建立的圆柱比较:半径是一样大小的。 说明在3DMAX里建立对应到Unity的模型,系统单位和显示单位设置为“CM”最好。
导入spice模型方法
我从器件厂商那儿得到的spice模型文件是:T506.TXT *************************************************************** * SIEMENS Discrete & RF Semiconductors * GUMMEL-POON MODEL CHIP PARAMETERS IN SPICE 2G6 SYNTAX * V ALID UP TO 6 GHZ * >>> T506 <<< (CHIP) * Extracted by SIEMENS Semiconductor Group HL HF SI CDB * (C) 1998 SIEMENS AG * Version 1.0 December 1998 *************************************************************** .MODEL T506 NPN( + IS =1.5E-17 NF =1 NR =1 + ISE=2.5E-14 NE =2 ISC=2E-14 + NC =2 BF =235 BR =1.5 + V AF=25 V AR=2 IKF=0.4 + IKR=0.01 RB =11 RBM=7.5 + RE =0.6 RC =7.6 CJE=2.35E-13 + VJE=0.958 MJE=0.335 CJC=9.3E-14 + VJC=0.661 MJC=0.236 CJS=0 + VJS=0.75 MJS=0.333 FC=0.5 + XCJC=1 TF=1.7E-12 TR=5E-08 + XTF=10 ITF=0.7 VTF=5 + PTF=50 XTB=-0.25 XTI=0.035 + EG=1.11) *************************************************************** 在ads中新建一个schematic,选择file,选择import,就是上面贴得图了!
prescan 3D模型导入步骤
3D模型导入 一.把3D导入PreScan中有步骤: 1.从sketchup软件中导出目标模型文件 1)打开sketchup,右击“文件”——“3D模型库” ——“获取模型”,然后再弹出的模型库页面中 搜索目标模型; 2)选择目标文件并点击下载(保存为.dae格式,只有这个文件prescan才能识别)。 2.把下载下来的目标模型文件添加到prescan用户元素 库中 1)右击prescan上的“Tools”——“User Library Elments Wizard”; 2)弹出的菜单最上面是选择存放路径,下面的选项按钮点击“classic ULE”,然后点击“Add folder” 并对新生成的文件命名; 3)点击新生成的文件来激活对话框右边的“New Element”按钮并点击; 4)在弹出的对话框的第一页给文件命名以及选择元素类型并点击“next”; 5)在弹出的对话框的第二页给添加的心元素命名以及必要的描述并点击“next”; 6)在弹出的对话框的第三页选择第一步骤下载下
来的目标模型文件并点击“next”; 7)第四页是对目标模型进行尺寸设置,一般从sketchup中下载文件都已设置好,可以直接点 击“next”; 8)下面只要顺着点击“next”即可,最后点击“User Library Elments Wizard”对话框上的“refersh and close”就能在prescan的UL Elements中直接拖 拉该模型放置场景中。 注意:1)在3D模型库中下载的文件需有 textures.txt文件,不然导入的在3D viewer中看 到的模型将是一片漆黑。
Quest3D模型的导入教程
一、前期准备工作(本教程以3DSMax为建模工具作为使用参考) 1.使用3DSMax创作一个最简单的茶壶模式: 2.在File(文件)菜单栏中选择运行Export(输出)命令,然后在Select File to Export(选择输出文件)对话框中选择Quest3D公司自己开发支持的X文件格式,选定后点击"完成"按钮: 3.在"场景统计和文件选项"对话框中选择并完成相应的设置: 4.Quest3D公司为3DSMax开发的X文件输出插件会自动将模型保存为X文件,本实例中将文件名设置保存为teaport.X.
二、在Quest3D中导入模型: 1.双击快捷图标运行Quest3D程序,在File(文件)菜单栏中选择运行Import导入命令: 2.在Select File to Import(选择输入文件)对话框中选择teaport.x文件: 3.Quest3D在点击导入文件对话框中的"打开"按钮后会弹出X Object Importer Options(X对象导入选项)对话框,进行相应的载入类型和选项设置.完成设置后点击"OK"确认按钮:
4、在Load Channel Group(载入通道组合)警告提示框,用以确定文件名和文件类型,: 5、当Channel通道窗口中出现DX8 3D Object相应的模型结构关系图后,就完成了模型的导入任务: 三、在动画窗口正常显示3D模型 出现问题:当我们完成第二步骤的工作以后,却发现在动画窗口中看不到相应的模型,这就意味着在Run预览运行效果和打包输出后一无所见! 这可是一个及其严重的问题哟,怎么办呢,解决方法如下: 1.在template模板窗口中,拖动Quick Start中的ObjectInspectiong的链接到Channel通道窗口:
SPICE模型的导入及仿真
ADS SPICE模型的导入及仿真 一、SPICE模型的导入 1、打开一个新的原理图编辑视窗,暂时不用保存也不要为原理图命名。 2、导入SPICE模型: 1 2 3
3、 新建一个原理图,命名为“BFP640_all ”,利用刚导入的SPICE 文件并对照下载的SPICE 文件附带的原理图进行连接: 导入完成! 已经导入了: 选择要导入的SPICE 模型文件 4
连接好后的BFP640_all原理图如下: 4、为SPICE模型创建一个新的电路符号 ADS原理图系统默认的电路符号如下:
这里我们为BFP640创建一个新的NPN电路符号。 1、在原理图设计窗口中的菜单栏中选择【View】→【Create/Edit Schematic Symbol】命令中,出现“Symbol Generator”对话框后,单击【OK】按钮,出现如上图所示的默认符号; 2、在菜单栏中选项【Select】→【Select All】命令,并单击【Delete】按钮删除默认符号; 3、在菜单栏中选择【View】→【Create/Edit Schematic Symbol】命令回到原理图设计窗口; 4、在原理图设计窗口中选择【File】→【Design Parameters】,打开“Design Parameters”对话框; 5、按照下图所示,设置对话框中的参数
单击【OK】按钮,保存新的设置并自动关闭对话框; 6、最后,单击【Save】按钮保存原理图,电路符号就创建完成。 二、直流仿真 1、在ADS主视窗下单击【File】→【New design】,在弹出的对话框中输入新原 理图名称“BFP640_DC1”,并选择“BJT_curve_tracer”设计模版,如下图所示: 文件描述 元件名称Q 在下拉菜单中选择 ADS内建模型 选择元件封装
自建7spice模型
一.获得.LIB文件( 三种途径) 1.由网页下载pspice model,保存为.MOD文件; 启动PSpice Model Editor模型编辑器,File/New 建立一个新的.lib文件, model/Import..导入.MOD文件; File/Save AS,另存为 \Orcad\Capture\Library\PSpice\****.lib文件; 2.由网页下载获得描述语句; 利用记事本保存为.lib 文件; 启动PSpice Model Editor模型编辑器,File/open 打开.lib文件; 3.由网页直接下载获得描述语句; 启动PSpice Model Editor模型编辑器,File/open 打开.lib文件; 二. 获得.olb 文件(两种方案) 1. 由网页上直接下载.olb 文件 2. 启动PSpice Model Editor模型编辑 器,File/open打开步骤一的.lib文件;File/Create Capturearts Browse...在打开的窗口中 Enter Input Model Library :选择步骤一的lib 文件目录,选择相应的文 件输出即可得到.olb文件。 过程信息:PSpice Schematics to Capture translator 0 Error messages, 0 Warning messages;OK即可
三. 编辑元件外型 1.启动Capture CIS,File/Open/Library, 步骤二的. olb文件,编辑元件外型,放置PIN管脚; 然后在Options选part properties.在弹出的对话 框中,点击NEW.在NAME中填入PspiceTemplate , 在VAL中填入 形如X^@REFDES %1 %2 %3 @MODEL ,的字符串,其 中%1%2%3为新建的管脚,后保存即可; 2. 可参考步骤二网页下载的.olb文件图编辑元件外形,若复制过来的,一定要主要part properties中的设置。 四. 注册(防止出现ERROR -- Model .... used by .. is undefined的错误以致无法仿真) 用记事本打开 C:\Program Files\OrcadLite \Capture\Library \PSpice\nom.lib;把步骤一建立的.lib文件 内容复制粘贴到nom.lib文件中即可完成注册。 五.调用仿真 需要软件重启之后才能进行调用仿真。 注意:Capture原理图中,要想实现仿真,元件必须 从orcad\capture\library \pspice 中选择,自建的元 件必 须在其中nom.lib中注册才能调用,因为其他的库中没有仿真模型。
提取3D游戏模型的方法
提取3D游戏模型的方法 网络游戏工具【GameAssassin】是一个针对网络游戏和3D游戏的辅助工具,具有设置3D游戏的线框显示模式,截获3D游戏的模型贴图数据等功能,针对于网络游戏,此软件能够接获游戏所发出并且接受的网络消息,并且能够向服务器直接发送外部的自定义数据。 如果想截游戏模型,首先要到GA的官方下载相关软件和插件。 只需下载GA和导入MAX用的插件就可以。 首先是激活功能,这是必须做的一步,然后尽先一下简单的设置(如图) 再将游戏在任务栏上的完整名称输入到“自定义截取”中。然后在进入游戏。 切记是先运行GA再运行游戏,如果无法确认游戏的名称 可以在运行GA之前先运行游戏,记住游戏在任务栏上的名称 如果名称太长,显示不完整,可以查看任务管理器,确认后退出游戏。 在顺利进入游戏以后,我们会在屏幕的左上角看到“GA”两个彩色字母,这就说明在本游戏中GA运行成功,如果没有显示,就说明没有成功,就无法进行截取(如果不显示的话,就试着Alt+Tab切到GA主截面,选中游戏名称,点击“截取”,如果还不显示,可能就是操作步骤出现了错误)。如果没什么问题,就按下热键Alt+F7截取模型。 【建议在模型比较少的界面下截取,例如选人截面】
按下热键后,我们切到GA的主目录观察文件夹“魔兽世界”中是否已经生成OBJ模型文件,如果什么都没有,就再切回来,再按两遍热键。如果还没有OBJ文件,或是出现“非法操作”的话,那么退出GA,从新截取游戏。
如果没问题了,那么我们就进入模型观察器3D View中,将主人公的模型碎片从新组合,选择你认为是主人公身体一部分的模型,将其添加到组合物体中去。(如果在选取模型碎片文件时提示模型打开失败的话,那么建议你换个显卡。) 拼合好模型后,如果没问题的话,就将组合好的模型保存为列表文件
ADS中导入SPICE
向ADS中导入元件Spice模型的方法 由于在设计ADS电路仿真软件的时候,不可能把目前市场上所有的器件模型都包含在自己的元件库中,因此很多设计人员在设计自己的电路的时候,常常在ADS 的库中找不到自己所需的器件模型。要继续进行电路仿真,通常采用的两种方法是: [ 用S1P/S2P文件。通常在芯片的DATASHEET中,厂家会提供片子的S 参数、噪声性能等参数文件,可以用记事本或者写字板把这些参数按照一定的格式写入,保存为S1P/S2P文件,然后用Data Items面板中的S1P/S2P模块引用这些文件,那么该模块就可以作为芯片的一个S模型进行电路仿真。由于DATASHEET中的S参数和噪声性能是厂家的测量数据,是考虑了器件的封装结构的影响以后得到的,所以用S1P/S2P模块电路仿真,设计外围电路(输入/输出匹配电路)应该是比较接近实际电路的情况的。 但是,由于S参数仿真是小信号的线性仿真,对于大信号,如设计功放时能否也用这样的方法,暂时还没有实践过,做过的高手希望指点一下。 导入一些厂家为ADS提供的模型(单个芯片模型或者模型库)。在Agilent公司的网站上可以搜到该公司的很多芯片模型,后面将介绍自己的导入过程。还有器件库可到https://www.wendangku.net/doc/aa7310898.html,/rf/models网站上,进入到Models/Agilent EEsof ADS页面中有一些的器件库,其库的版本和安装的ADS版本是对应的,下载相关的安装指导和器件库的ZIP压缩包,按照安装指导在Design Kit中安装配置应该不会有什么问题。 下面介绍Agilent公司芯片模型的导入方法,这也有两种情况,一种是比较老的ADS版本(如ADS1.5以下的)生成的模型文件,一种是新的ADS版本(ADS200X)生成的模型文件。 我想,现在大部分人用的都是ADS200X的版本,所以,后一种情况比较简单,比如,我要t414xx系列的芯片,在网站上下载了其模型的.zip文件at414xx.zip,解压后发现里面就是一个PRJ的工程文件,可以直接在ADS程序中打开引用,这里不详细介绍。 后一种情况,ZIP文件解压后里面是一个.DEB文件,同时在压缩包里还会有一个记事本,说 ( 明如何把该DEB文件里的实际模型导入到ADS的器件库中。
Spice器件模型
在介绍SPICE基础知识时介绍了最复杂和重要的电路描述语句,其中就包括元器件描述语句。许多元器件(如二极管、晶体管等)的描述语句中都有模型关键字,而电阻、电容、电源等的描述语句中也有模型名可选项,这些都要求后面配以.MODEL起始的模型描述语句,对这些特殊器件的参数做详细描述。电阻、电容、电源等的模型描述语句语句比较简单,也比较容易理解,在SPICE基础中已介绍,就不再重复了;二极管、双极型晶体管的模型虽也做了些介绍,但不够详细,是本文介绍的重点,以便可以自己制作器件模型;场效应管、数字器件的模型过于复杂,太专业,一般用户自己难以制作模型,只做简单介绍。 元器件的模型非常重要,是影响分析精度的重要因素之一。但模型中涉及太多图表,特别是很多数学公式,都是在WORD下编辑后再转为JEPG图像文件的,很繁琐和耗时,所以只能介绍重点。 一、二极管模型: 理想二极管的I-V特性: 实际硅二极管的I-V特性曲线:折线 DC大信号模型: 电荷存储特性: 大信号模型的电荷存储参数Qd: 温度模型: 二极管模型参数表:
二、双极型晶体管BJT模型: Ebers-Moll静态模型:电流注入模式和传输模式两种 电流注入模式: 传输模式: 在不同的工作区域,极电流Ic Ie的工作范围不同,电流方程也各不相同: Early效应:基区宽度调制效应 带Rc、Re、Rb的传输静态模型: 正向参数和反向参数是相对的,基极接法不变,而发射极和集电极互换所对应的两种状态,分别称为正向状态和反向状态,与此对应的参数就分别定义为正向参数和反向参数。 Ebers-Moll大信号模型: Gummel-Pool静态模型: Gummel-Pool大信号模型:拓扑结构与Ebers-Moll大信号模型相同,非线性存储元件电压控制电容的方程也相同
如何将SPICE模型转成SABER模型(自整理)
如何将器件产商提供的SPICE模型转换为SABER(.sin)文件并建立可运行的模型文件(. ai_sym) 由于很多产商提供的器件模型都是spice模型,直接提供(.sin)文件模型的不多,所以我们需要都过saber自带的工具将其转换为我们所需要的模型。 在总结前辈经验的基础上,在saber2009版本的基础上实现spice模型转换为saber模型。步骤1,在网站下载SPICE模型 例如,上图是TI官方网上提供的一个高精度差分放大器的资料,其中提供INA149的spice 模型,将其下载到你指定的文件夹。 解压缩,里头有三个文件。 步骤2 启动SABER, 新建原理图
进入TOOL的MODEL ARCHIECT 如下图选择SPICE MODEL 点击ADD选择所需导入的文件
注意右下角选择导入文件的类型library。 转换后在原来的文件夹下多了三个文件和一个文件夹,所有转换后的模型文件就在INA149的文件夹里了,如以下两图。
现在需要给模型文件建立模型并与ina149.sin文件关联。建立Symbol文件,如下图。 右键点击选择Symbol from Model,并选择INA149文件夹下的ina149。
通过这样直接生成比自己画不同意出错,且可以省去前辈们所说的添加“primitive”的步骤,生产的模型已经做好这一步。点击Save,与ina149保存同一文件夹里。
F:\fa_saber\INA149_TINA_AIO\INA149 最后将INA149里所有的文件复制到工作路径的文件夹下,打开当前工作文件BUCK2,右键点击选择Get part>BY Symbol name.如下图输入ina149回车,搞定!
SU 导入3D的流程PDF.pdf
书山有路 Sketchup建模及导入3D的方法及选项设置 用su 建模,一是推敲方案,二是在方案推敲完成导入3D后进入后期的渲染,出效果图。SU建模注意:为了加快建模速度必须设定自己的一套快捷键,在建模的过程中必须每个体量编辑组件,以便以后的修改。为了能导入3D中进行渲染,Sketchup的模型必须面是统一的,系统默认白色的是正面,蓝色的是反面,就必须把正面朝外反面朝里,要不然在3d里面反面是显示不出来。 第一,第二就是Sketchup一定是专业版,只有它才能导出3ds格式和dwg格式。 第二,在Sketchup中把材质都赋好,记得一点是不要用Sketchup默认的材质,要新建材质赋你有的jpg格式贴图,这样在3d里面才能继续调整贴图,Sketchup默认的贴 图在3d里可是不认。 第三,就是导出了,在Sketchup里面:文件,导出,3d模型,第一个下拉菜单选所有图层,然后中间的全部都不要选择,最后一个把单位改成毫米就可以了。第一个不动 直接确定,第二个点否,现在导进来了,打灯光,打摄像机,调Vary选项。 第四,在Sketchup中赋好的材质,先把模型选中然后在编辑菜单中选Poly Select(可编辑网格选择),下面有几个选项选倒数第二个Polygon,然后在Select By Material ID里面输入相应的材质ID,被选中的材质就会变成红色,这样就可以进行材质的调整了。 第五,SU导出3DS格式说明:1、Singel Object 勾选此选项时,整个场景将合并成一个物体被输出,在SketchUP中建立的群组和组件将不能被单独进行操作,在场景 中线面数很大的情况下有可能不能完成输出;(这视情况而定) 2、Objects By Geometry 此选项将以群组和组件为单位输出物体,SketchUP 最表面一层的群组和组件被保留为单独的物体,可以在max中进行单独灵活的各种编辑,推荐使用。缺点是每一个群组和组件都会输出一个自身的多重子材质. 3、Output Texture Maps 如果不勾选,输出材质中将不包含贴图信息;贴图 文件路径需要在max里添加,建议将所有贴图复制到max模型文件所在工作目录,这样就不会出现找不到贴图的错误信息 4、Output 2-Sides 输出双面:一般情况下不需要,会额外增加模型量;但是 在SketchUP建模阶段必须保证面法线正反的正确性,否则反面在max里无法显示,产生丢面现象。Materiar和Geometry分别以材质和物体产生双面。 5、Output Standalong Edges 输出边线,对于max不必要。 6、Use “Color By Layer”Material 用层的颜色作为材质输出,是以层颜色进行管 理的材质,需要在建模起始阶段就规划好的材质管理方式,物体(或面)将以所在 的层的颜色为自身的材质。因为SketchUP里组件和层是参插的,在组件具有复合 材质时好像不易管理。 7、Generate Cameras 产生相机,基本上每一个页面会产生一个相机,这个不 用勾选。 1
2020年整理SU 导入3D的流程.doc
学海无涯 Sketchup建模及导入3D的方法及选项设置 用su 建模,一是推敲方案,二是在方案推敲完成导入3D后进入后期的渲染,出效果图。SU建模注意:为了加快建模速度必须设定自己的一套快捷键,在建模的过程中必须每个体量编辑组件,以便以后的修改。为了能导入3D中进行渲染,Sketchup的模型必须面是统一的,系统默认白色的是正面,蓝色的是反面,就必须把正面朝外反面朝里,要不然在3d里面反面是显示不出来。 第一,第二就是Sketchup一定是专业版,只有它才能导出3ds格式和dwg格式。 第二,在Sketchup中把材质都赋好,记得一点是不要用Sketchup默认的材质,要新建材质赋你有的jpg格式贴图,这样在3d里面才能继续调整贴图,Sketchup默认的贴 图在3d里可是不认。 第三,就是导出了,在Sketchup里面:文件,导出,3d模型,第一个下拉菜单选所有图层,然后中间的全部都不要选择,最后一个把单位改成毫米就可以了。第一个不动 直接确定,第二个点否,现在导进来了,打灯光,打摄像机,调Vary选项。 第四,在Sketchup中赋好的材质,先把模型选中然后在编辑菜单中选Poly Select(可编辑网格选择),下面有几个选项选倒数第二个Polygon,然后在Select By Material ID里面输入相应的材质ID,被选中的材质就会变成红色,这样就可以进行材质的调整了。 第五,SU导出3DS格式说明:1、Singel Object 勾选此选项时,整个场景将合并成一个物体被输出,在SketchUP中建立的群组和组件将不能被单独进行操作,在场景 中线面数很大的情况下有可能不能完成输出;(这视情况而定) 2、Objects By Geometry 此选项将以群组和组件为单位输出物体,SketchUP 最表面一层的群组和组件被保留为单独的物体,可以在max中进行单独灵活的各种编辑,推荐使用。缺点是每一个群组和组件都会输出一个自身的多重子材质. 3、Output Texture Maps 如果不勾选,输出材质中将不包含贴图信息;贴图 文件路径需要在max里添加,建议将所有贴图复制到max模型文件所在工作目录,这样就不会出现找不到贴图的错误信息 4、Output 2-Sides 输出双面:一般情况下不需要,会额外增加模型量;但是 在SketchUP建模阶段必须保证面法线正反的正确性,否则反面在max里无法显示,产生丢面现象。Materiar和Geometry分别以材质和物体产生双面。 5、Output Standalong Edges 输出边线,对于max不必要。 6、Use “Color By Layer”Material 用层的颜色作为材质输出,是以层颜色进行管 理的材质,需要在建模起始阶段就规划好的材质管理方式,物体(或面)将以所在 的层的颜色为自身的材质。因为SketchUP里组件和层是参插的,在组件具有复合 材质时好像不易管理。 7、Generate Cameras 产生相机,基本上每一个页面会产生一个相机,这个不 用勾选。
如何向LTspice正确导入Spice子模型
如何正确导入Spice子模型 方法一、修改库文件(以THS4001为例) 1.将ths4001.lib放到(F:\ProgramFiles\LTC\LTspiceIV\lib\sub)中。 2.在lib\sym中找一个与你要导入器件相似的模型,这样可以避免重新画模型(如果你要导入的模型在lib\sym中没有,那么需要自己重新画过。);然后将找到的模型文件拷到你新建的模型中THS4001.asy(模型文件以txt文本方式打开)。 3.修改模型文件: ■修改SYMATTR Prefix D 为 SYMATTR Prefix X(即我们要导入的模型是.subckt) ■修改SYMATTR Value D 为 SYMATTR Value THS4001(即模型图上要显示的名称是THS4001) ■添加一行SYMATTR ModelFile ths4001.lib,或者是修改SYMATTR ModelFile xxx.lib为SYMATTR ModelFile ths4001.lib(即ths4001.lib中有我们要导入的模型文件) ■添加一行SYMATTR SpiceModel THS4001,或者是修改SYMATTR SpiceModel xxx为SYMATTR SpiceModel THS4001(即我们将要导入的模型名称为THS4001) 4.效果图如下所示:
方法二、三 1.右击元件(与将要导入的模型相似),修改prefix属性为X,将value 的属性改为即将倒入模型的元器件名。为方法二与方法三的实现打下基础。 2.方法二、使用外部库文件 ■保存外部库文件到某一个目录下。 ■点击菜单edit里的 SPICE directive ,跳出如下框图: ■将.lib 文件目录填入(如.lib F:\ProgramFiles\ths4001.lib),贴到图纸上即可。 3.方法三、直接导入模型到图纸上
Unity3d模型导入技巧
Unity3d模型导入技巧 Unity3d导入3dMax模型会产生若干问题,按照官方的说明,将max模型导成fbx文件导入untiy似乎也不能解决 1、x轴向偏转 3dmax模型导入后自动有一个x轴270度的偏转,巧合的是,在unity中旋转模型的时候,你会发现y轴参照方向永远朝上,而x和z轴则以模型本身的局部坐标为准,这样当模型沿x轴旋转270度之后,z轴正好与y轴重合,这样你试图用程序控制方向的时候就会发现旋转y和旋转z效果相同,这显然不是你期望的结果。解决这个问题的方法是,将.max文件导出为.3ds文件再导入untiy,而不是官方说的导成.fbx 2、材质问题 模型在3dmax里赋予材质之后,不管通过何种方式导入到unity中,都是没有材质的,好在untiy自动生成了这些材质的材质球,我们需要做的是将贴图再重新设置一遍,如果你的材质还有其他效果,比如lightmap,则需要选择正确的shader之后再设置贴图。 另外一个是多重材质,多重材质暂时还不知道如何在unity中显示,所以在制作模型的之后,应该先确定哪些部件应该合在一起,而哪些需要独立,比如,对于一架直升飞机来说,身体和螺旋桨就可以分为两个部件,而不应该把螺旋桨与发动机合并成一个部件,这样程序就无法旋转螺旋桨了。 3、缩放因子问题 模型导入到untiy中,如果你之前在3dmax中没有关心过“单位”问题,则它在场景里的大小一定会出呼你的意料。 unity中的1单位是fbx文件中的1单位的100倍 所以,如果我们想unity中使用1单位=1米的话,那在max和maya中制作的时候,单位就设置成1厘米 如果我们想unity中1单位=100M,那单位就设置为1M 如果我们想unity中1单位=1厘米的话,那单位就设置为0.1毫米,或者在单位为1厘米的情况下把比例因子改为1 在max中,单设置应该像这样 1Unit = 1厘米,这样在unity中1格就等3dmax中的1M了 针对经常出现的问题,将需要注意的点罗列如下: 1、物体的头要朝下
3D模型嵌入PDF基本教程
3D PDF基本教程 基本说明: 1、如果需要转换DWG图纸,机器上需要安装AUTOCAD软件。 2、可以不用安装三维软件。 2、机器上需要安装ACROBAT 3D软件。建议ACROBAT 3D在AUTOCAD之后安装。安装完ACROBAT 3D以后会在系统中创建一个PDF打印机。如果系统中安装有AUTOCAD 及OFFICE等的话,会在这些程序你增加菜单和按钮。 第一部分:二维PDF图纸生成。 二维PDF图纸生成有两种方法,下面先介绍通用方法。 一、通用二维PDF图纸生成方法,可用于非AUTOCAD图纸,如三维软件的工程图等。 1、用相应软件打开二维工程图。 2、使用程序的打印功能,但打印机请选择PDF打印机。 3、打印即可以生产二维PDF图纸。 二、从AUTOCAD中生成,可生成带图层信息的PDF 1、用AUTOCAD打开DWG。 2、用AUTOCAD工具栏上面的ACROBAT工具栏中的“生成PDF”按钮(第一个按钮),然后安装对话框中的提示一步步做就好了。 第二部分:在二维PDF中插入三维模型 1、用ACROBAT 3D打开生成好了的二维PDF图纸。
2、点击菜单项“Tools”->“Advanced Edigting”->“3D Tool”。 3、在图纸的空白区域拖一个方框。然后会出现一个对话框。
4、点第一个“Browse”按钮,选择一个part文件。注意,如果后缀是数字的,可以把数字 那一截去掉。例如“part1.prt.4”可以改为“part1.prt”。 5、如果觉得必要的话,可以按“Default Background Color”后面的按钮,把三维的背景色 调成白色。 6、再按“OK”按钮,保存,就完成了。 有什么问题可以MSN交流:jhq3000@https://www.wendangku.net/doc/aa7310898.html,,QQ的没有,:)
利用SPICE模型的参数选择二极管
利用SPICE模型的参数选择二极管(2009-09-26 14:10:20)转载▼标签:spiceit 前言 仿真软件的使用大大缩短了电路设计的周期,而在大部分软件所提供的元件库中,仿真元件都是以其SPICE模型的参数作为基础的。因此,电路设计者在选择元器件进行电路设计仿真时往往面临诸如对元件的SPICE模型参数物理意义不了解及难于将公司提供的该芯片的数据资料中的物理量与其SPICE模型参数相对应等一系列问题。对此,文中给予了相应的解释和说明。 一.二极管的SPICE模型参数 二极管分为静态模型参数和动态模型参数两种。其中作为已知参数,可以直接由工艺过程或器件材料决定的有禁带宽度EG,饱和电流温度指数XTI,闪烁噪声系数KF和闪烁噪声系数AF。静态模型是通过I~V曲线来反映的,参数主要有反向饱和电流IS,反向击穿电压BV,发射系数N,反向击穿电流IBV,梯度系数M,内建电势VJ和串联电阻RS。动态模型是通过C~V曲线体现的,参数主要有零偏结电容CJ0,渡越时间TT。元件测量温度TNOM,XTI,EG则反映了饱和电流随温度变化的特性。根据不同种类二极管的应用,应对这些SPICE参数值进行有针对性的选取。 1.1 反映二极管静态特性的SPICE参数 1.1.1 (反向)饱和电流IS 单位(A) 考虑理想情况下变容二极管的I~V特性,关系如下[1]: (1) 其中, VT为半导体热电势,表达为: 。V为外加偏压,q为电子电荷,K为波尔兹曼常数,T为绝对温度。当外加反偏压的绝对值足够大时,I值约等于SPICE参数中的反向饱和电流IS。由半导体基本理论推出[1]: (2) A为势垒区截面积,np0和p n0分别为载流子产生与复合率相等情况下P区的单位体积的少子电子数和N区的少子空穴数(少子浓度),Ln和Lp分别为少子电子和少子空穴的扩散长度,和为空穴和电子寿命。 1.1.2 发射系数N 考虑非理想情况下少数载流子在穿越势垒区时的复合,(1)式被修正为: (3) 其中N为用来反映势垒区复合程度的发射系数,其取值范围为[1,2]。 1.1.3 VJ:内建电势(V) 二极管的内建电势VJ是由平衡PN结空间电荷区内的内建电场引起的,它是由图1. 二极管的I/V特性半导体的材料决定的。它是N区和P区间存在的电势差,定义如下[1]: (4) 其中,和分别代表P区的空穴浓度和N区的电子浓度,电子(空穴)从N(P)区到P(N)区必须克服势垒。由(5)式可知,本征载流子浓度越小,则VJ越大。由于禁带宽度EG影响着电子从价带底跃迁到导带顶的难易,从而决定了本征载流子浓度ni,因此,根据(5)还可推出在特定温度下,以下三种常用材料的VJ大小关系为:GaAs>Si>Ge。 1.1.4 IBV反向击穿电流(A)与BV反向击穿电压(V) 当外加反向偏压增至某值时,反向电流会迅速增加。发生击穿存在两种可能性,一种是由势垒区在高电场下共价键断裂产生的大量电子引起的齐纳击穿。另一种是因少子渡越P-N结空间电荷区时,受其电场加速获得足够大的动能以轰击晶格中的束缚电荷,电离出电子空穴对,引发连锁撞击导致雪崩击穿。I~V反向曲线上的反向击穿电流IBV参数的值是由半导体生产厂家确定的,对应该值的电压被定为反向击穿电压BV。分析可知,当二极管的禁带宽度EG
- 如何向LTspice正确导入Spice模型
- 向ads中导入元件spice模型的方法
- PSpice添加SPICE模型
- Spice器件模型
- SPICE模型的导入及仿真
- SPICE模型的导入和仿真
- 如何向LTspice正确导入Spice模型
- 如何向LTspice正确导入Spice模型
- 如何将SPICE模型转成SABER模型(自整理)
- 如何向LTspice正确导入Spice子模型
- SPICE基本模型参数
- 如何向LTspice正确导入Spice模型
- Altium Designer中添加Spice仿真器件模型的方法
- 如何向LTspice正确导入Spice模型
- 如何将SPICE模型转成SABER模型(自整理)
- SPICE模型的导入及仿真设计
- 如何向LTspice正确导入Spice模型资料
- spice模型.ppt
- 如何向LTspice正确导入Spice模型
- SPICE的器件模型分析
