pe

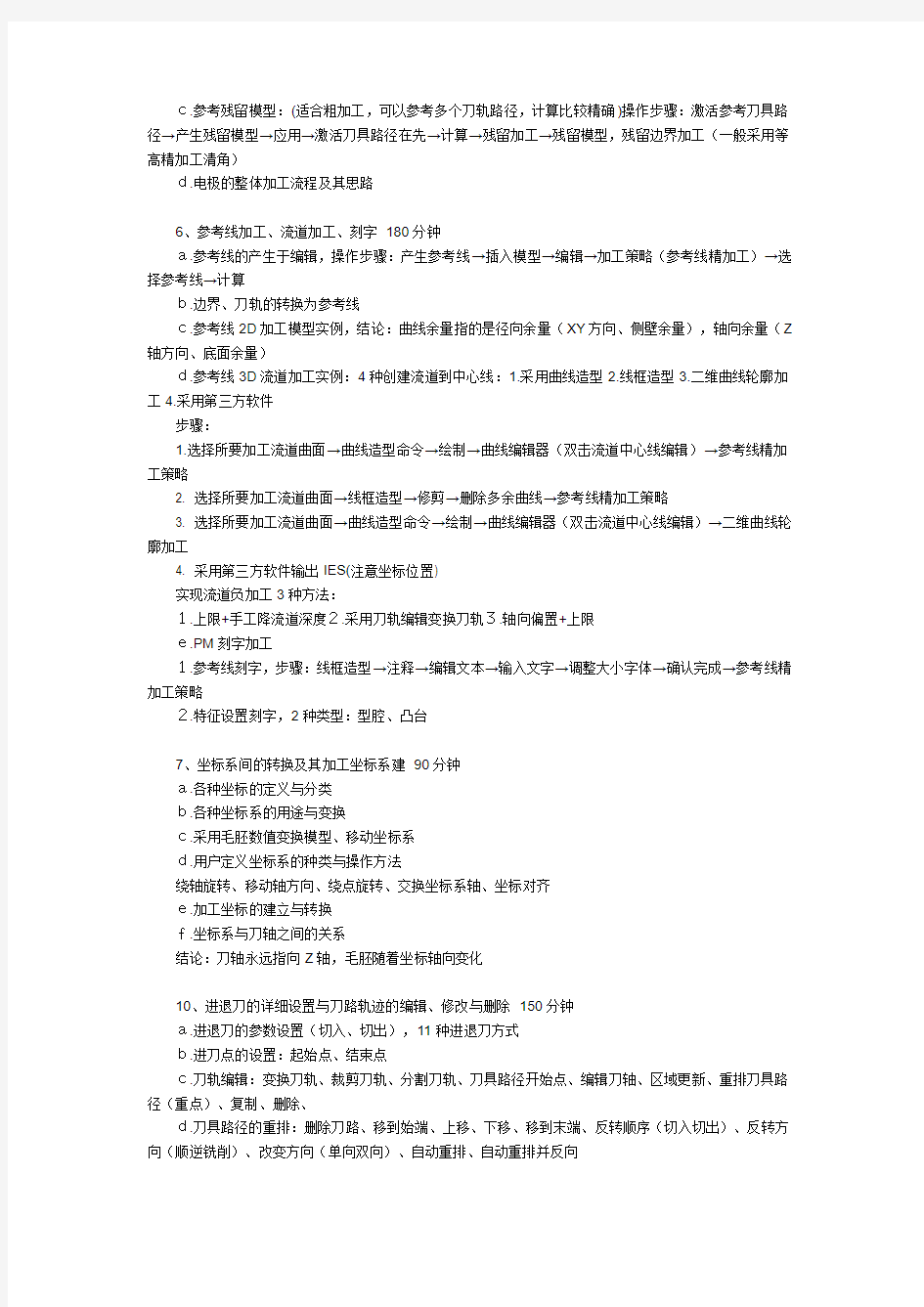
针对市场上缺乏细分、适用、系统的教程,数富开发powerMill2010教程将贯彻从实际生产加工出发、理论与实践完美结合的方针,融入实际工厂加工加工经验,以教程为学习模式,以实际生产为引导,严谨合理讲解,全面剖析powerMill2010编程加工的全过程!轻松掌握使用技巧,简单步入powerMill2010编程新领域!
试看视频联系QQ1367480162
1、powerMill2010全部命令系统讲解180分钟
a.PM刀路编写的操作流程:输入模型、分析模型、做毛胚、创建刀具、设进给率、快进高度、开始点/结束点、切入切出、创建刀轨
粗加工策略的使用:平行清除模型、偏置区域清除模、偏置全部区域清除模型
b.各参数设置的功能与应用:平行区域清除模型、偏置区域清除模型、偏置全部清除模型、模型轮廓、区域残留加工、轮廓残留加工、等高切面区域清除、等高切面轮廓、拐角区域清除
c.27种精加工策略的讲解:常用策略:等高精加工、最佳等高精加工、平行精加工、偏置平坦面精加工、平行平坦面精加工、笔试清角、螺旋精加工、放射精加工、参考线加工、轮廓精加工
2、2D加工、特征设置90分钟
a.2D加工策略介绍:二维曲线区域清除、二维曲线轮廓加工、特点:简单准确、计算速度快、
b.数据转换Exchange
c.2D加工向导的使用
d.特征设置的应用:特征区域清除模型、特征轮廓、特征残留加工、特征残留轮廓加工
e.倒角刀路、过切检查
3、边界加工、边界编辑修改180分钟
a.11种边界的介绍及其加工中不同的用途:毛胚边界、残留边界、已选面边界、浅滩边界、轮廓边界、碰撞边界、产生残留模型的残留边界、接触点边界、由接触点转换的边界、布尔操作边界、用户定义边界
b.各边界参数的设定:产生边界:残留边界(等高加工) 已选面边界(刀具局限性)、浅滩边界(边界角度与边界)产生残留模型的残留边界(新命令)接触点边界(优点)用户定义边界(最常用最灵活的方法)
c.边界编辑:由接触点转换的边界、布尔操作边界(和、差、交)、用户定义边界(模型、绘制、修改)
d.边界的编辑与修改:变换、复制、水平投影、偏置、使之无效、插入边界、插入模型、插入参考线、参入刀轨
4、毛坯使用、控制技巧60分钟
a.毛胚与坐标的关系:毛胚创建以世界坐标系、毛胚可以确立坐标的位置.
b.产生毛坯的5种方式及其毛坯参数的讲解:方框、图形、三角形、边界、圆柱体
c.边界毛胚的制作
d.采用毛坯控制模型余量、刀轨路径
5、残留加工的三种不同的方式90分钟
a.参数讲解:检测材料厚度、扩展区域、考虑前一Z高度
b.参考刀路径:(适合粗加工,只局限于参考一个刀轨路径,计算速度快)
c.参考残留模型:(适合粗加工,可以参考多个刀轨路径,计算比较精确)操作步骤:激活参考刀具路径→产生残留模型→应用→激活刀具路径在先→计算→残留加工→残留模型,残留边界加工(一般采用等高精加工清角)
d.电极的整体加工流程及其思路
6、参考线加工、流道加工、刻字180分钟
a.参考线的产生于编辑,操作步骤:产生参考线→插入模型→编辑→加工策略(参考线精加工)→选择参考线→计算
b.边界、刀轨的转换为参考线
c.参考线2D加工模型实例,结论:曲线余量指的是径向余量(XY方向、侧壁余量),轴向余量(Z 轴方向、底面余量)
d.参考线3D流道加工实例:4种创建流道到中心线:1.采用曲线造型2.线框造型3.二维曲线轮廓加工4.采用第三方软件
步骤:
1.选择所要加工流道曲面→曲线造型命令→绘制→曲线编辑器(双击流道中心线编辑)→参考线精加工策略
2. 选择所要加工流道曲面→线框造型→修剪→删除多余曲线→参考线精加工策略
3. 选择所要加工流道曲面→曲线造型命令→绘制→曲线编辑器(双击流道中心线编辑)→二维曲线轮廓加工
4. 采用第三方软件输出IES(注意坐标位置)
实现流道负加工3种方法:
1.上限+手工降流道深度2.采用刀轨编辑变换刀轨3.轴向偏置+上限
e.PM刻字加工
1.参考线刻字,步骤:线框造型→注释→编辑文本→输入文字→调整大小字体→确认完成→参考线精加工策略
2.特征设置刻字,2种类型:型腔、凸台
7、坐标系间的转换及其加工坐标系建90分钟
a.各种坐标的定义与分类
b.各种坐标系的用途与变换
c.采用毛胚数值变换模型、移动坐标系
d.用户定义坐标系的种类与操作方法
绕轴旋转、移动轴方向、绕点旋转、交换坐标系轴、坐标对齐
e.加工坐标的建立与转换
f.坐标系与刀轴之间的关系
结论:刀轴永远指向Z轴,毛胚随着坐标轴向变化
10、进退刀的详细设置与刀路轨迹的编辑、修改与删除150分钟
a.进退刀的参数设置(切入、切出),11种进退刀方式
b.进刀点的设置:起始点、结束点
c.刀轨编辑:变换刀轨、裁剪刀轨、分割刀轨、刀具路径开始点、编辑刀轴、区域更新、重排刀具路径(重点)、复制、删除、
d.刀具路径的重排:删除刀路、移到始端、上移、下移、移到末端、反转顺序(切入切出)、反转方向(顺逆铣削)、改变方向(单向双向)、自动重排、自动重排并反向
9、powerMill2010钻孔、仿真加工、手工编程90分钟
a.钻孔参数的解释与设置:间隙、开始高度、深度、停留时间、啄孔深度、钻孔顺序
b.最常用:1.单次啄孔:适合中心钻加工2.深钻:适合深孔加工,排切削好,盲孔加工3.间断切削:适合浅孔加工,节省时间,通孔加工
c.钻头的定义与创建
d.钻孔实例操作与讲解
e.刀轨模拟,仿真加工操作
f.手工编程钻孔加工
G81 G83 G80 G90 G91 G99 R Q P
G81 单次钻孔G82/G83高速循环钻孔
G74/G84 反攻牙/攻牙循环
G80取消固定循环
G90 绝对坐标G91相当坐标(增量)
G98返回到起始平面(PM深钻)
G99返回到R平面(PM间断切削)
R起始平面之上的数值(PM间隙)
Q每次进给量(PM啄孔深度)一般是增量输入
P钻头在孔底部的停留时间(时间单位秒)
%
G00 G90 G54 X-30.Y30.
MO3 S2500 主轴正转2500(每分钟/转)
M04 切削液开
G00 Z1. 快速移动到离开始点1mm
G98 X-30.Y30.Z-15. R1. Q3. P5. F1500(PM深钻)
G99 X-30.Y30.Z-15. R1. Q3. P5. F1500(PM间断切削)
X-15. Y15.(下一加工孔坐标点)
G80 取消固定循环
M05 切削液关
M30 程序结束
%
10、项目的定义与数据转换ps—exchange 60分钟
a.项目的定义与理解:项目,以文件夹的形式存在,包括我们在加工中做的所有操作,如:毛胚、边界、参考线等
b.输入与输出ps—exchange数转换
CAD→PM UG→PM
c.各种加工软件间数据转换问题
11、刀具库制作与加载70分钟
a.制作适合工厂各种加工的刀库
b.刀库的加载与使用
步骤:
1.选择工具→选项→刀具→自动装载进给率、自动装置切削深度
刀具→产生刀具→从数据库→选择毛胚材料
2.创建刀具→设置→切削数据→边界切削数据(双击)→轴向/径向切削深度、主轴转速/切削进给率、ok→增加刀具到刀具库,或者把所有刀具参数设置完成后选择刀具(右键)→增加全部刀具到数据库→定义毛胚材料→输出
c.刀具库制作原理及其制作2种方法:
创建所有刀具→保存形体模板→插入→模板形体→tool.ptf文件
拷贝tool.pdf文件到PM D:\powerMill2010\PowerMILL11.0.10\file\templates\新建文件夹→tool.pdf文件(缺点把所有刀具名称按顺序排列)
12、国内基本所有外挂使用、安装、赠送最全的数富外挂30分钟
a.常见外挂的安装:
1.复制pmill2文件到C:\dcam
2.我的电脑属性→高级选择→环境变量→系统环境变量→新建变量:home= C:\dcam
3.进入pmill2010→浏览器下→右击宏→宏路径,或者工具→自定义路径→添加文件夹C:\dcam\pmill2 b.外挂的使用
c.数富外挂的使用方法
13、外挂制作原理、宏程序的应用130分钟
a.做适合工厂各种加工外挂:模具加工外挂、电极加工外挂、电解木等外挂
操作方法:
拷贝xxx.pdf文件到PM D:\powerMill2010\PowerMILL11.0.10\file\templates\新建文件夹→xxx.pdf文件
b.外挂的制作与添加
U user_menu 用户命令菜单
T 名称
S 开始
M 右键主菜单
I右键子菜单
Z结束
c.宏的引应和制作方法
记录宏:文件→删除全部→右击宏→记录→保存D12平底刀.mac(记录宏时,宏图标为红色)→设置常用参数→点击停止
宏运行:右击宏→运行→D12平底刀.mac
d.外挂右键调用格式:pdf mac html exe pm指令5种
1.调用.ptf格式(模板形体)
I "铜公刀库" 1 "IMPORT TEMPLATE PROJECT FILEOPEN'C:\dcam\pmill2\刀具库\tool.ptf'"
2.调用.mac格式(宏程序)
I "D20R0.8=L70" 1 "macro 'C:\dcam\pmill2\刀具库\铜公刀具\D20R0.8=L70.mac'"
I "D12平底刀" 1 "macro 'E:\datafu-PM2010\13.外挂制作原理、宏程序的应用\D12平底刀.mac'"
3.调用. Html格式(网页格式)
I "程序单1" 5 "PMILLHELP URL 'C:\dcam\pmill2\后处理\yspm.html'"
I "数富程序单" 5 "PMILLHELP URL 'E:\datafu-PM2010\13.外挂制作原理、宏程序的应用\13.html'"
4.调用.exe格式(系统)
I "画图" 5 "ole fileaction 'open' 'C:\WINDOWS.0\system32\mspaint.exe'"
I "计算器" 5 "ole fileaction 'open' 'C:\WINDOWS.0\system32\calc.exe'"
I "熊族" 5 "ole fileaction 'open' 'E:\datafu-PM2010\13.外挂制作原理、宏程序的应用\数富熊族.exe'"
5.调用PM指令
I "全部刀路过切检查" 5 "ole fileaction 'open' 'C:\dcam\pmill2\VB程序\VerifyTP_ALL.exe'"
I "边界显示关" 1 "UNDRAW BOUNDARY ALL\r UNDRAW PATTERN ALL \r UNDRAW FEATURESET ALL\r"
宏程序解释:
CREATE TOOL ; ENDMILL FORM TOOL 创建平底刀具
EDIT TOOL "1" DIAMETER "12" 编辑刀具直径为12mm
RENAME TOOL "1" "D12平底刀" 编辑刀具名称为D12平底刀
TOOL ACCEPT 关闭刀具对话框
14、自动程序单的制作、自动编程100分钟
a.自动程序单
1.制作.html文件
2.复制添加到外挂中
3.外挂右键调用
S
I "数富程式单1" 5 "PMILLHELP URL 'C:\dcam\pmill2\FZ.html'"
I "数富程式单2" 5 "PMILLHELP URL 'C:\dcam\pmill2\13.html'"
b.自动编程步骤:
1.制作宏:制作毛胚宏、刀具宏、加工策略宏及其进给率、切入切出等
2.录制宏:右键宏→记录→录制宏目录→开始录制
3.调用宏:右键宏→调用→录制宏目录→确认ok
4.右键添加:复制所录制宏→ C:\dcam\pmill2→粘贴→user_menu→写字板打开→添加:
I "D12平底刀" 1 "macro ' C:\dcam\pmill2 \D12平底刀.mac'"
4.综合使用方法:制作毛胚宏、刀具宏、加工策略宏及其进给率、切入切出等综合加入右键调用
I "数富自动开粗" 1 "macro 'C:\dcam\pmill2\宏程序\数富自动开粗.mac'"
15、后处理调用、NC扩展名管理、赠送数富正在适用的后处理和5轴后处理60分钟
a.参数的设置:资源管理器→NC程序→右键→参数选择→参数对话框
b. 生成NC程序3种方法:
1.生成NC程序→右键→增加到NC程序(当前激活的)程序与程序是以安全高度链接→右键写入(简单)
2.生成NC程序→右键→产生独立的NC程序→右键写入(单个操作)
3.创建文件夹→添加同一不刀具所有操作→右键→复制为NC程序→右键写入(常用)
c.后处理器的安装(PMILL2010后处理器错误)
注意:PowerMILL支持两种后置方式,ductpost和pmpost,目前国内由于DELCAM软件公司还是推崇ductpost,以上安装完成PMILL2010 后处理出现:无法后处理,后处理器错误,请需要安装DuctPost1516.exe
d.程序的修改
1.直线G01
步骤:复制当前坐标(XY),查找上一Z轴数据,复制到G54坐标下,复制上一Z轴数据,粘贴第
一刀下刀位置,设置G01,F,控制下刀速度
2.圆弧G02\G03
步骤:复制当前圆弧G02\G03前一程序段的坐标(XY),圆弧的起点坐标,查找上一Z轴数据,复制到G54坐标下,复制上一Z轴数据,粘贴第一刀下刀位置,设置G01,F,控制下刀速度
G01 X1 Y 1 X1 Y 1 圆弧起点坐标
G02\G03 X2 Y2 R10 X2 Y2圆弧终点坐标R圆弧半径
G01 X1 Y 1 X1 Y1 圆弧起点坐标
G02\G03 X 2 Y2 I1 J1 X2 Y2 圆弧终点坐标
I圆弧X轴起点坐标与圆弧X轴终点坐标差值
J圆弧Y轴起点坐标与圆弧Y轴终点坐标差值
16、PowerSHAPE 2010曲线、曲面系统讲解40分钟
a.曲线的绘制、修改与编辑
1.曲线造型
2.线框造型
b.多段曲线转换为复合曲线的方法与加工用途
c.模型补面、补孔技巧
1.自毛胚
2.最佳拟合
3.投影
d.曲面造型
17、PowerSHAPE 2010拆电极45分钟
a.拆电极的思路与技巧
b.PMill2010拆电极的步骤
1.电极碰数面的设定,一般设置在大的分型面(平面)
2.坐标的确立,基准角位置(前模右下角,后模右下角)
3.分析,确定加工工艺流程CNC、EDM
4.选择需要放电的位置
5.产生电极
6.自动电极向导→框选所选择面→设定选取方法→方向矢量(Z轴) →下一步→用户自定义
c.电极向导的使用
d.拆电极命令的介绍
18、PowerSHAPE讲解、分模介绍70分钟
PowerMILL是CAM编程软件.(可以说是PM的主程序吧)
CopyCAD是逆向工程软件(也就是抄数软件)
DuctPost是PowerMILL的后处理程序.(用来产生NC程式的程序)
PMPost是PowerMILL的机床后处理文件修改与制作的程序,同时也可用于产生NC程式.
PowerSHAPE是CAD设计程序.(可用来建模.制图.等)
PS-Exchange是文件格式转换程序.(用来其它3D软件进行文件读取与输出的程序)
Moldmaker(在后来的版本中叫toolmaker)是用于PowerSHAPE作为一个用来分模的模块.(要先装好与其相对应版本的PS才能使用.
曲面命令、实体、特征
先选择编辑对象,然后选择命令
19、电极实例加工60分钟
a.电极加工思路
开粗→精加工底面→精加工基准台→平坦面精加工(火花位)→等高精加工(火花位)→后处理
b.电极的加工流程
开粗:
电极结构位置开粗:
1.创建毛胚→创建刀具→进给率→快进高度→开始点、结束点→切入、切出
2.刀具路径策略→三维区域清除→模型区域清除→设置参数
电极基准台开粗:
1.修改模胚
2.轮廓精加工
精加工:
精加工底面
1.修改模胚
2.刀具路径策略→精加工→平行平坦面精加工→计算→刀轨编辑
精加工基准台:
1.三维区域清除→模型轮廓→修改模胚→下帖步距→手动→Z高度→切削距离→水平切削数→行距
平坦面精加工:
1.刀具路径策略→精加工→平行平坦面精加工→计算→刀轨编辑
等高精加工:
1. 刀具路径策略→精加工→等高精加工→设置参数→计算→设置移动开始点
残留精加工;
1. 边界→残留边界→刀具→参考刀具→计算→删除多余残留编辑
2. 刀具路径策略→精加工→等高精加工→设置参数→选择残留编辑→保留内部→计算→设置移动开始点
后处理:
新建文件夹→把同把刀具的刀具路径添加到一个文件夹下→右键→复制为NC程序
c.采用外挂加工电极
20、模具实例加工80分钟
a.模具加工的流程
分析→考虑采用多大的刀具加工→分析加工工艺CNC EDM
b.PMILL2010模具编程的操作步骤:
1.创建毛胚
2.创建刀具
3.模型区域清除D12R0.5
4.残留模型D6
5.残留模型D3
6.半精加工平坦面D12
7.半精加工虎口D12
8.半精加工行为槽、胶位D6
9.精加工平坦面D12
10.精加工虎口D12
11.精加工行为槽D6
12.半精加工胶位R3
13.半精加工柱位D3
14. 精加工柱位D1.5
c.加工策略的合理选择
半精加工采用任意,精加工采用顺铣
粗加工,切入采用斜向,不安全段移去
d.后处理
21、手机模加工案例440分钟
1. 数据转换
2. pm加工操作流程
3.粗加工、二次加工
4.竖直面(行位槽)采用2D加工节省时间
5.补面避免掉刀、跳刀,PowerSHAPE 复合线进行补面
6.分析尺寸大小、拔模角、最小R角
7.移动坐标,后模仁坐标尽量设置在底部,避免开粗后无法补刀
8.残留加工:刀具路径与残留模型,优点:刀具路径,计算刀轨时间快。残留模型,残留计算比较精确
9.后处理:1>工具→自定义NC路径
2>复制为NC程序→参数选择→写入
22、超大模具加工案例171分钟
1.最佳等高与等高的区别:电极精加工最佳等高,钢料精加工采用等高+平行精加工
2.毛胚使用技巧:采用控制毛胚的大小,达到控制刀轨的产生并提高计算机计算速度从而提高加工效率
3.局部精加工:分区域、形状、结构特征等方法进行细化精加工
2.对于底部为R面的采用R刀等高精加工,避免底部为R面或者底部接不顺等问题
3.中加工采用任意,可以提高加工效率,为精加工节省时间
4.精加工采用顺铣,保证模具的光洁度和精度
5.工具→命令? Project Claim?? 档案解锁命令使用
23、深型腔曲面加工案例1 265分钟
1. PowerMILL 2010 确定中心的几种常用的方法
2.明确粗加工目的:最短时间内去除最多的残料
3.加工策略的选择:平行模型区域清除适合凸台类模型,偏置全部模型区域清除适合深型腔曲面加工
4.不安全段控制,避免实际生产加工中飞刀顶刀踩刀等异常现象的发生?
5.采用数富PM外挂后处理及其后处理的选择,赠送数富PowerMILL2010工厂常用后处理
6.手工制作PowerMILL NC程序单方法和操作步骤
24、深型腔曲面加工案例2 312分钟
1.采用边界做毛胚
2. 面对结构复杂,跳刀特别多的模具,采用局部毛胚进行局部加工
3.二次开粗采用等高,一定要注意夹刀问题。详细分析模具结构,采用模型区域清除+等高进行二次开粗,如果开粗刀具半径等于二次开粗刀具直接,可直接开粗,无需清角!
4.曲面位置直接采用接触点边界加工,中加工与精加工可同时使用,但采用所选曲面产生的边界受余量和刀具大小的控制!
5.对于直升面加工,可先制作局部毛坯,以控制刀轨的产生位置,节省计算时间,提高编程的速度
6.利用Microsoft Excel制作宏程序,自动出NC程序单!
25、打印机加工案例138分钟
1.对于CNC加工不到位置的简化和编程前处理
2. 跟随工件粗加工,跳刀多,该做如何处理?
3.2D加工的熟练运用及其加工顺序的排列
4.采用深度优先与层优先的条件或模具结构特点
winpe下安装winXP
WinPE下安装Windows XP完整教程 本文回复cs网友的WINPE下安装Windows XP问题,实际上很多内容天缘都已在一些文章中提到过,为了便于新手参考,本文再汇总一下做个完整的教程,文中提到的相关文章还是要仔细看一下,每种方法都有自己的利弊,下次再装系统很可能会用到虚拟光驱,还有可能是DOS下等等各种可能情况,比如本文的方法对于Window7安装就不能直接采用同样的双击方式进行(测试环境WinPE2.0),虽然本文是经过天缘全文测试通过的,但也不排除换个环境或操作者又会出现新的问题,值得庆幸的是问题总会让我们进步。 1、首先需要制作自己的WINPE U盘或WINPE光盘,如果已经有了跳过此步,制作方法,请参考: U盘WINPE、光盘WINPE系统的安装制作教程 2、根据启动媒质类型,把BIOS启动项修改为U盘或光驱优先加载项,比如制作的是WINPE U盘则要把BIOS启动项修改为从USB设置启动,如果是WINPE 光盘,则需要把BIOS设置从光盘启动。设置方法,请参考:几种最常用的BIOS设置方法综合 3、启动后,界面如下,数码相机要没电了,赶紧随便拍了一张,下面内容天缘实测环境为老毛桃WINPE 2.0 U盘版。 4、选择第一项进入WinPE迷你维护系统。等待启动完成,依次点击“开始”——“程序”——“磁盘光盘工具”,选择光盘映像工具UltraISO。如下图:
然后使用UltraISO把Windows XP的光盘镜像解压到D盘或E盘(假设将要安装到C盘系统盘)的XPSP3下,根据光盘镜像提取ISO的方法,请参考: UltraISO对光盘镜像的常用操作方法图解 5、提取完成后,如下图:
WinPE的DIY知识简介
WinPE DIY知识简介 一、WinPE系统内核 1、PECMD 常用指令简介(请参考 PECMD.INI,详细命令说明请查看 PECMD.EXE) FBWF:设置FBWF缓存,此处用来设置 X 盘大小 TEAM:执行一组指令 TEXT:在登录画面中或桌面窗口显示文字,可以设置文字的颜色、位置、字体大小WAIT:暂停或等待指定时间后再继续执行命令,单位毫秒 加前导“-”表示在指定的等待时间内遇到任何按键即中止等待,否则直至等待时间结束 FIND:依据条件表达式是否成立来确定执行后面两条指令的一条 ENVI:设置或清除环境变量 FILE:根据操作符操作文件或目录,没有操作符则表示删除操作 LOGS:启用日志以便记录每条命令的执行结果 配置文件结束之前,必须调用一次不带参数的"LOGS"命令,以关闭日志文件(确保日志写入文件) PATH:操作目录,用于设置PECMD.EXE的当前工作目录或建立目录或删除目录 INIT:执行最基本初始化 EXEC:执行 EXE 、BAT、CMD 程序 CALL:调用DLL函数或调用子过程 REGI:读取或设置、删除注册表数据 HOTK:设置系统热键,并指定该热键执行的命令 LINK:创建快捷方式,如桌面和程序菜单 RAMD:设置虚拟磁盘 LOAD:按顺序逐条运行配置文件中的命令 SHEL:加载指定的SHELL,并将SHELL锁定 LOGO:设置或关闭登录画面 WALL:设置壁纸 MOUN:将WIM文件中的某个映像挂载到指定的目录中或卸下已经挂载上的映像文件NUMK:控制小数字键盘的开关状态 IFEX:依据条件表达式是否成立来确定执行后面两条指令的一条 2、txtsetup.sif TXTSETUP.SI_为 cab 压缩格式,解压即可得 txtsetup.sif,其中包含了 sata、raid 驱动的描述(驱动程序在 SYSTEM32\DRIVERS),修改比较复杂。其中有一点常见的是 WinPE 启动时的提示,即 [SetupData] 中的 loaderprompt 天琴星座 WinPE 中为:loaderprompt="Starting Lyra SuperMicro Windows PE ..." 3、注册表修改
打造自己的PE系统
2.打造干净清爽的原生WINPE 3.0 天缘昨天介绍了制作WINPE 3.0的相关基础概念和一些准备工作,今天就来和大家一同进入制作WINPE 3.0正题,尽可能的采用图文对照方式讲解,此外,天缘今天还特地买了个金士顿品牌的4G U盘用来测试,就是想顺带把早前网友反馈的金士顿U盘启动问题一起验证一下,虽然手边已有几个,可惜都不是金士顿的一直无法确认早前的几个问题,言归正传,现在就开始制作自己的纯净版WINPE 3.0。 前提条件:上篇文章的相关条件已经“达标”,且已安装好AIK(本文示例就是在AIK工具包环境下),下载请参考上篇文章:共同学习:WINPE 3.0工具包介绍及制作准备。一、启动部署工具命令提示 在AIK安装完成后,我们可以在屏幕右下角的开始菜单中找到部署工具命令提示,至于这些工具的更多用途及下文的个别命令用法,大家可以参考AIK的Windows PE用户手册,限于篇幅,天缘只捡最必要的说一下。 启动部署工具命令提示,只需要在下图位置鼠标右键,选择以管理员身份运行即可,弹出安 全警告并确认即可。 部署工具命令启动界面如下图:
二、自己制作纯净版WINPE 3.0 制作说明:天缘系统Windows 7简体中文旗舰版,Winpe制作环境目标放在D:\mywinpe下面,请注意该目录mywinpe不需要自己创建,下面命令执行会自动创建,制作WINPE版本x86,制作结果ISO格式(可以刻录到光盘也可以写到U盘上)。 1、构建PE环境 命令:copype.cmd x86 D:\mywinpe 命令只需要在上面的执行界面中输入即可,特别注意符号一定要正确,比如反斜杠、分隔符等等,如果您的设置路径跟天缘相同可以直接拷贝本文设置命令,下同不再赘述。 执行结果,如下图:disD
WinPE安装系统详细操作图解——硬盘版
WinPE是一个小巧的winxp操作系统,利用WinPE我们可以实现无光驱、无软驱,全新NTFS硬盘安装Win 98/Win2000/winxp/Win203等操作系统。窗口下鼠标操作要比DOS 下键盘操作方便很多。 下载地址WinPE 老毛桃修改扬州烟花三月纪念版BootCD_XP_070418.ISO https://www.wendangku.net/doc/a39750109.html,/download/softinfo.as p?prod_id=prod20074218430571801 这里以WINXP为例介绍WinPE070418硬盘安装WINXP方法。无光驱、无软驱,全新NTFS 硬盘安装winxp的方法:内存必须大于128M,一般情况下现在的机器应该都可以。新版本WINPE请参阅WINPE 070911安装操作系统详细图解。 准备工作 1、下载WinPE,用WINRAR解压为ISO,利用虚拟光驱加载,也可以直接再解压,把ISO 里面的文件解压出来。 2、下载winxp的镜像文件,放在非系统盘一般不在C盘就可以。 安装WinPE 运行WINPE安装目录下的“安装.EXE”如图1。
图1 选择1,回车即开始安装WinPE,这种自动安装方式是默认在系统盘安装的,但关系不大。然后进入画面如图2
图2 设定外置程序存放在那个盘上,只输入字符,不是系统盘就行,然后进入如图3画面。
图3 复制文件,等待就是了。完成后如图4。
图4 按任意键退出安装程序。重新启动进入选择菜单如图5。
图5 使用上、下光标键选择“WinPE By :老毛桃”。然后进入画面如图6。
winpe安装操作系统详细图解(图文教程)
WinPE 安装操作系统详细图解(图文教程) WinPE是一个小巧的winxp操作系统,利用WinPE我们可以实现无光驱、无软驱,全新NTFS硬盘安装Win 98/Win2000/winxp/Win203等操作系统。窗口下鼠标操作要比DOS下键盘操作方便很多。 下载地址 https://www.wendangku.net/doc/a39750109.html,/index20070312/index_225_46797.ht ml 这里以WINXP为例介绍WinPE硬盘安装WINXP方法。无光驱、无软驱,全新NTFS硬盘安装winxp的方法:内存必须大于128M,一般情况下现在的机器应该都可以。 一、准备工作 1、下载WinPE,用WINRAR解压为ISO,利用虚拟光驱加载,也可以直接再解压,把ISO里面的文件解压出来。 2、下载winxp的镜像文件,放在非系统盘一般不在C盘就可以。 二、安装WinPE 运行WINPE安装目录下的“安装.EXE”如图1。 安装操作系统详细图解(图文教程)(轉)" border=0
alt="WinPE 安装操作系统详细图解(图文教程)(轉)" src="https://www.wendangku.net/doc/a39750109.html,/DownloadImg/2011/02/1 514/9186189_1.jpg" real_src="https://www.wendangku.net/doc/a39750109.html,/DownloadImg/2011/ 02/1514/9186189_1.jpg" src_cetemp="https://www.wendangku.net/doc/a39750109.html,/DownloadImg/20 11/02/1514/9186189_1.jpg"> 图1 选择1,回车即开始安装WinPE,这种自动安装方式是默认在系统盘安装的,但关系不大。然后进入画面如图2 安装操作系统详细图解(图文教程)(轉)" border=0 alt="WinPE 安装操作系统详细图解(图文教程)(轉)" src="https://www.wendangku.net/doc/a39750109.html,/DownloadImg/2011/02/1 514/9186189_2.jpg" real_src="https://www.wendangku.net/doc/a39750109.html,/DownloadImg/2011/ 02/1514/9186189_2.jpg" src_cetemp="https://www.wendangku.net/doc/a39750109.html,/DownloadImg/20 11/02/1514/9186189_2.jpg"> 图2 设定外置程序存放在那个盘上,只输入字符,不是系统盘就行,然后进入如图3画面。安装操作系统详细图解(图文教程)(轉)" border=0 alt="WinPE 安装操作系统详细图解(图文
Win7_PE制作(带图的哦)
win7 PE制作全过程 win7PE系统到底是怎样制作出来和想制作一个属于自己的windows7 PE系统,你可以DIY出一个属于自己的PE 系统。 网上都盛传着什么vistapebuilder,win7pebuilder等等软件,这到底是什么回事?其实原理是很简单的,我们制作winodws pe系统都是使用命令行完成的,所以外国哪些高手弄了个大杂烩出来,把所有用到的命令集在一起,让大家使用,而你也可以通过编写它们开放的脚本来DIY 这次给大家介绍制作windows pe系统使用工具微软官方的 Windows? Automated Installation Kit (AIK) for Windows? 7 ,我使用的是英文版,但中文版也有了,习惯就好。 按装过程就不多说了,因为是白痴的系next,next,next….done. 传统方法: 打造一个可引导系统的CD或DVD光盘。它的功能类似于Windows PE,引导系统后可以创建32位的图形界面操作环境,支持网络和远程管理功能,支持FAT32、NTFS、CDFS等各种分区格式,采用800×600的分辨率,可用于诊断或修复系统。目前最新版本支持Windows XP、Windows Server 2003。 步骤1:准备工作 首先在硬盘上腾出一个剩余空间较大的分区(至少有300MB剩余空间),预备存放ISO镜像文件或刻录临时文件,将下载回来的pebuilder3015.zip文件解压缩,然后双击运行pebuilder.exe文件,在弹出的窗口中点击“Next”按钮进入下一步。
步骤2:设置文件源 进入图1窗口,这里需要设置文件源,各个选项的含义如下: (1)Path to Windows installation files:Windows安装文件路径 可以选择安装光盘,也可以选择本机硬盘或网络(这需要事先将安装光盘中的文件复制到硬盘中),Bart’s PE Builder 支持Windows XP Home/Professional、 Windows Server 2003 Web Edition/Standard Edition/Enterprise Edition等版本,可惜的是不支持Windows 2000。 (2)Path to your already installed Windows:本机或网络中已存在的Windows系统 这里显示了从本机所侦测到的Windows系统,例如“C:\WINDOWS”,一般不用更改,当然你也可以选择网络中的其他Windows系统,但需要说明的是必须与“Path to Windows installation files”中的系统版本一致,主要是“\i386\ntdll.dll”文件的版本必须一致。例如系统中的Windows XP已经安装了SP1,但安装光盘却仍然是Windows XP,此时你就只能重新制作一张包含了SP1的Windows XP光盘,否则会提示出错。 (3)Add files/folders this(custom)directory to ISO:添加自定义文件或文件夹到ISO镜像文件我们可以在这里添加特定的文件或文件夹,例如将Foxmail、FlashGet、QQ等添加进去,直接点击右侧的浏览按钮即可。 步骤3:设置网络服务 如图2所示,如果选中了“Enable Network Support”复选框,那么以后用这张工具盘启动成功后就可以访问网络,不过如果你想使用这一功能的话,你需要事先准备好factory.exe、netcfg.exe这两个文件,或者是 x86factory.exe、x86netcfg.exe两个文件,而且factory.exe文件的版本必须高于5.2.3790,你可以从Windows Server 2003安装光盘的“\support\tools\deploy.cab”压缩包中获取这两个文件,或者从 Windows Server 2003 Resource Kit Tools工具包中获取,这两个文件的容量为12MB。
WinPE_之_DIY心得--定制自己的PE启动盘
WinPE 之DIY心得--定制自己的PE启动盘 要 DIY PE,将不可避免的接触到 PE 配置文件,在动手之前,最好先读一下 PECMD 的帮助。PECMD 的帮助花了作者很多时间,一个文本格式的帮助文件能做出如此清晰的表格是很不容易的,因为每一个换行、对齐都需要手工处理(我是这样猜想的,作者自己写个程序完成这个过程也说不定),如果使用了 PECMD 而不读一下帮助,就有些对不起它的作者了。 读过 PECMD 的帮助,再来看配置文件就很容易了(这里我要对老毛桃提点意见,配置文件没有进行结构化整理,也没有断行处理,读起来不是很方便,好在注释还是比较丰富的。有时间的话,新版本中应该改进),结合注释和 PECMD 帮助将配置文件从头到尾看一遍,肯定能读懂的。其实只要读懂了配置文件,就能够自己做一些简单的 DIY 了。 本文不涉及任何技术性的东西,期望目的在于让刚接触 PE 的朋友能对PE 进行简单的修改,以适合自己使用。本文的内容全部散见于本论坛中,我只是根据自己学习的过程,将它们整理到一起而已(有可能我自己认识错误导致后面的内容错误,请高手指正,如果高手们有耐心看的话)。 包含以下几个方面的内容: 1、增减外置程序 2、定制登录过程 3、修改外置程序目录名 4、修改系统设定(注册表) 5、添加驱动 需要会使用的几个工具软件: 1、UltraISO / WinRAR (毛桃PE中已含) 2、CAB 打包软件 废话结束,开始啰嗦: 一、增减外置程序 外置程序在光盘的“外置程序”目录中,对应的配置文件是该目录下的WinPE.INI 删除程序只须删除该软件在外置程序目录对应的子目录,再删除WinPE.INI 中相应的 LINK 创建快捷方式的语句行即可。 添加程序正好相反,将绿色软件放到外置程序目录中,在 WinPE.INI 中加入相应的 LINK 语句行创建快捷方式即可(参照其它 LINK 语句,复制一行,只须要改一下快捷方式的位置、名称/目标程序的目录名、可执行文件名)。 这里所说的绿色软件是指能在 PE 中运行绿软,网上所见的大多绿软并
制作WINPE启动盘的三种方法
如今Ghost系统安装盘满天飞,任何一个稍有点基础的电脑用户都可以轻松地用“重装系统”来替代“系统维护”,制作系统维护U盘还有没有必要呢?如果在你的生活圈里,你属于电脑“高手”,那么一个趁手的WinPE启动U盘或许会在以下关键时刻给你帮上大忙。 1、当你电脑里的光驱只能用来放杯具时; 2、当你想将当前Win7系统做镜像留念,Ghost却报错不给力时; 3、当你想短期尝试其他操作系统,之后又想让当前系统原始状态原地复活时; 4、当你“忘记”别人的Windows用户密码时; 5、当你误删“艳照.jpg”、“自拍.rmvb”和"隐私自传.txt"等三种超级重要文件时; 6、当你的硬盘因不明原因情绪不稳定时,哈哈; 以下的三种超级方法闪亮登场,让WinPE启动U盘带着电脑飞吧! 制作WinPE系统维护U盘一: 好的工具可以让你事半功倍,这个好工具的名字就叫通用PE工具箱。它好就好在用它制作启动U盘的方法超简单,完全就是安装软件的流程。还有一个好处就是小巧,可以让你闲置多时、小至64MB的U盘变废为宝。请看它的介绍: 通用PE工具箱 1.9.6 | 硬盘、光盘、U盘完美三合一 软件大小:38.5 MB 软件介绍:通用PE工具箱是一款极适合于网管、装机人员使用的多功能WinPE 系统维护工具箱。它基于WindowsPE制作,支持USB 2.0/SCSI/Netcard等设备,操作简便,界面清爽。你可以使用它进行磁盘分区、格式化、磁盘克隆、修改密码、数据恢复、系统安装等一系列日常应急维护工作。相比同性质的DOS系统维护工具,PE工具箱更容易操作、更容易上手。并且它有体积小,启动超快等特点。 STEP 1:通用PE工具箱是一个可执行的安装文件,运行后你需要选择将其安装到U盘。
个性化WinPE封装方法
个性化WinPE封装方法《第一讲----整体思路》 2011-12-03 16:18:15| 分类:Windows PE制作技|字号订阅 很早之前我的文章介绍过什么是WinPE,PE作为系统维护来说是一款非常好的工具,网上有各种版本的下载,本人也提供过本人修改的基于 “XP”“2003”内核的PE(WinPE ),今天提供的方法是自己动手制作“WinPE ”。做好后,和网上下载的别无二致。 对于“生手”来说,过程有些复杂,因此我力求用最“通俗”的语言,来说明制作方法。有必要先说一下制作思路,这样整体有个概念,更容易理解。 一、制作原材料:正在运行的Windows7系统。 二、主要制作工具:微软Windows AIK工具(微软“自动安装工具包AIK”)。 三、主要步骤: 1.设置Windows PE 构建环境(通过AIK工具的命令实现),通过这一步即可得到:映像包(后缀名为.wim,所有操作都是围绕“”文件)。 2.将以上得到的wim包进行“解压”(官方用语:装载映像) 3.将“解压”后的文件,进行“个性化设置”。(官方用语:添加自定义设置) 4.进行自定义操作后,“保存”并将其“压缩”成wim包。(官方用语:提交并卸载映像)
5.生成WinPE的ISO镜像。 四、只需以上步骤即可完成,在“自定义操作步骤”里,有必要做以下解释: 1.直接封装好的WinPE,只有命令行,为了方便,我会讲如何自己添加桌名环境。 2.我会讲如何配置桌名“图标”,添加应用程序。 (为了简化操作步骤,借助第三方软件BsExplorer,当然微软官方的Explorer 也可以)。 -------------------看了以上步骤,是不是感觉十分简单呢 接下来要分五部分讲解: 1.如何添加应用程序。 2.如何配置开始菜单。 3.配置文件。 AIK中的命令讲解。 5.最后的操作。 我写的这几讲,建议生手从开始到最后,仔细阅读,最好一个字都不落下。
WINPE 3.0 教程与制作
WINPE 3.0 教程与制作 第一讲:共同学习:WINPE 3.0工具包介绍及制作准备 前几天有网友希望天缘提供WINPE 3.0下载,目前网上也已经有几种现成的WINPE 3.0,各有特色,不过天缘暂时还没下载验证,所以关于这些WINPE 3.0的可用性安全性如何,暂不可知,不过从本文开始,天缘会有两三篇文章专题介绍自己DIY WINPE 3.0,根据自己的需求加入需要的驱动和工具软件、或是语言包,把这些集成方法看完了,下次再有WINPE 4.0自会变通制作,本文先来介绍一些WINPE 3.0制作基础概念,虽然本文暂不涉及具体操作,但有了本文,后面的制作才会思路清晰,水到渠成。 一、WINPE 3.0介绍 WINPE全称Windows Preinstallation Environment(Windows预安装环境),缩写WINPE,是一个基于在保护模式下运行的Windows个人版内核系统,也可以理解为一个MINI型的OS 系统,常作为安装、故障排除和恢复一个工具,几乎所有的基本功能在WINPE上全部可以实现。目前最新版本WINPE 3.0,请注意,WINPE并不是一个常规用途操作系统,无法作为日常工作使用。 WINPE具有优点有支持NTFS文件系统、TCP/IP网络、32位/64位驱动、WIN32 API、各种媒体(DVD/USB...)等特点,而这些优点正是DOS系统所欠缺或不完善的。 WINPE 3.0的主要功能有: 1、格式化硬盘、分区、安装Windows 7,当然了,早期的WINPE 2.0就支持早期的操作系统,对WIN7安装还是有些限制,这在天缘早前的文章中介绍过。 2、自动或手动排除系统故障,其中自动是指WINPE可以自动启动并运行Windows RE(恢复环境)。WIN RE就是大家在WINDOWS 7启动时按下F8进入的恢复环境,RE也是基于WINPE 的可扩展恢复平台。 3、系统恢复,该功能对OEM制作商和软件供应商(ISV)来说最为有用,比如你的品牌机出了问题,拿到维修哪儿去,他可能只需要插入一个光盘(U盘)然后两个回车就可以完全重建系统。对于用户来说一般作为恢复CD使用(自己DIY的功能可以更强大) WINPE的体系结构图(两个特点:有限服务和保护模式):
WIN PE制作教程 (一)
PE制作教程
1. 序言 (2) 2. 教程 (2) 2.1 1.Windows PE入门基础知识 (2) 2.2 2.Windows AIK的初步安装与使用 (5) 2.3 3.PE的基本制作步骤 (10) 2.4 4.对PE的初步DIY (13) 2.5 5.添加explorer (18) 2.5.1 5.1 复制文件 (20) 2.5.2 5.2 修改注册表 (20) 2.5.3 5.3 提交对PE镜像的修改 (35) 2.5.4 附:在已登录系统中修改注册表的办法 (36) 2.6 6. 对注册表的最后修改及添加主题 (37) 2.6.1 6.1 处理SOFTWARE (38) 2.6.2 6.2 处理SYSTEM (40) 2.6.3 6.3 处理Default (43) 2.6.4 6.4 启用主题 (44)
1. 序言 感谢您观看本教程,本教程将循序渐进地教您制作PE。本教程是根据网友地描述,微软帮助文档以及个人经验来写的,在这里感谢原作者!因为本人水平有限,教程中难免有些不足之处,也希望恁的指正,谢谢! 1. Windows PE入门基础知识:Windows PE的作用、命名规则、启动方式 2.Windows AIK的初步安装与使用 3.PE的基本制作步骤 4.对PE的初步DIY 5.添加explorer 6.对注册表的最后修改及添加主题 2. 教程 2.1 1.Windows PE入门基础知识 1. Windows PE入门基础知识:Windows PE的作用、命名规则、启动方式 1.1Windows PE的作用 Windows PE的全名是WindowsPreinstallationEnvironment(WinPE)直接从字面上翻译就是“Windows预安装环境”。微软的本意是:WinPE仅用做系统维护,并设置了各种限制。可以简单的理解为:PE是Windows系统的超级精简版、超级权限版(以系统system账户登录)!对于无法进入系统、修复系统、分区、重装系统等问题都可以进入PE进行操作,因此PE是系统维护强大的武器! 微软原版的PE,只有“命令行”即DOS窗口。网上流传的各种版本都是“高手们”修改出来的,甚至有的PE可以作为系统来使用,这都偏离了微软的本意。我不主张“肆意扩展”PE的功能来彰显“技术”,但是“可视化操作界面、常用功能的集成”这些都是必要且必须的,我会在以后的文章中逐一解说。 通常PE启动有两种方式:1.加载到内存2.直接在某个介质(例如光盘)启动。两种方式各有利弊:加载到内存就会对内存大小要求高;直接在某种介质启动速度就会减慢。但是就如今电脑配置飞速发展的趋势来看,内存大小已经不是限制因素,因此多数是以“加载到内存”的方式启动。 1.2Windows PE的命名规则 Windows PE 1.x表示Windows XP内核。(x表示系统版本,例如SP1)
U盘启动WinPE
一、图说WinPE启动U盘的制作 1、首先将U盘插入电脑的USB接口(重要提示:制作过程U盘会被格式化,注意备份资料); 2、解压下载的WinPEU.rar文件; 3、在WinPEU.rar解压目录打开UltraISO.exe程序; 4、在打开的UltraISO程序界面,双击打开WinPE.iso光盘映像文件; 5、然后在顶部菜单中选择“启动光盘”/“写入硬盘映像”; 6、在“硬盘驱动器”项目中,选择你要制作成启动盘的U盘(软件默认U盘); 7、在“写入方式”项目中选择“US B-HDD+”或“USB-ZIP+”(尝试选择,有效为准); 8、最后,点击“写入”,等待数秒,提示“刻录成功”后,点“返回”退出。 图1—第一步:解压下载的WinPEU.rar文件
图2—第二步:点击打开UltraISO.exe程序
图3—第三步:接着双击打开WinPE.iso光盘映像文件(光盘目录那里是“可引导光盘”标 志)
图4—第四步:选择上部菜单中的“启动光盘”/“写入硬盘映像”
图5—第五步:在“写入方式”项目中选择“USB-HDD+”或者“USB-ZIP+” 最后,点击“写入”,等待数秒,提示“刻录成功”后,就表明已制作完成 提示:“写入方式”可以尝试选择,只要制作完毕以后能够成功启动电脑即可 “硬盘驱动器”选项中,系统会默认你的U盘,不会对电脑的硬盘进行操作,故大可放心(本界面为8G的台电U盘制作情况,制作完成后曾在多台电台尝试启动并成功)
图6—第六步:提示“刻录成功”以后,点“返回”按钮退出制作(这是另一次使用1G的金士顿U盘制作的情况,该U盘制作也能成功启动电脑) 荞麦提示: 1)该下载包是荞麦使用下载的“通用PE工具箱”生成WinPE.iso映像文件,然后与UltraISO程序一并压缩成WinPEU.rar。使用UltraISO.exe程序,几秒钟即可制作好U盘WinPE启动盘,制作非常简单与方便。 2)可以使用UltraISO.exe查看WinPE.iso的内容,修改、替换有关文件,增删工具软件,打造自己的个性化WinPE启动U盘。当然,我们也可以在安装以后的PETOOLS目录中进行个性化设置。PETOOLS目录就是外置工具软件目录,Setting.ini是配置文件。对于1.9以前的版本,外置程序是可见的,可直接对照配置格式自己增删工具软件,配置对应的显示菜单;对于1.91以后的版本,外置程序是打包在PEtools.wim文件中的,程序不可见,我们可以先在PETOOLS目录下面的Extra目录,增加自定义程序文件夹,然后在启动的WinPE 中通过“加载自定义程序”,来自定义增加的工具软件的快捷方式。 3)使用U盘启动电脑的时候,事先要在BIOS中选择第一引导设备为USB,并对应选择“USB-HDD”或者“USB-ZIP”。因为主板不同,选择USB的方法有所不同,请具体尝试选择。荞麦使用“USB-ZIP+”格式制作,选择“USB-ZIP”引导启动,在多台电脑上成功引导与运行。
U盘WinPE制作教程
U盘版WinPE制作教程 一般U盘版WinPE都有以下功能: 1.破确登陆密码Win2000/WinXP 2.一键备份、还原系统 3.手动运行ghost备份、安装系统 4.常用分区工具(DM,PQ) 5.支持网络 总之,如果只是用U盘版WinPE重装一下系统的话,U盘版WinPE能完全替代安装光盘,只要一个小小的u盘就行了。 制作U盘启动盘所需软件和文件: ?UltraISO软件 ?PE镜像文件 ?(本教程以风车动力U盘PE的为例,你可以上网找一下这一个PE 文件和UltraISO软件,你可以上百度也可以上多特网搜索“风车动力PE”) 1:首先将U盘插入电脑的USB接口(重要提示:制作过程U盘会被格式化,注意要先备份资料); 2:运行UltraISO.exe程序,选择“文件”/“打开”,选择fcdlwinpe.iso文件,并点击“打开”命令;
3、选择“启动光盘”/“写入硬盘映像”;
4、在“硬盘驱动器”项目中,选择你要制作成启动盘的U盘盘符,如果电脑只连接了一个U盘,则电脑会自动为你选择好U盘,在“写入方式”项目中选择USB-HDD/USB-HDD+或者USB-ZIP/USB-ZIP+,个人建议选择USB-HDD; 5、最后,点击“写入”,等待数秒,程序提示制作成功完成后,就可以拔出U盘了。
6、经上述操作后,打开U盘可以看到以下文件和文件夹,一个一个地把它们的属性中的“只读”和“隐藏”全勾勒上。这样隐藏起这些文件后U 盘看起来不会那么乱,也防止误删除了一些重要文件,使PE不能正常工作。
不懂可以发邮件到:网易邮箱:tangyuantyl@https://www.wendangku.net/doc/a39750109.html,联系统我。
WinPE3.0入门教程
第一讲:共同学习:WINPE 3.0工具包介绍及制作准备 前几天有网友希望天缘提供WINPE 3.0下载,目前网上也已经有几种现成的WINPE 3.0,各有特色,不过天缘暂时还没下载验证,所以关于这些WINPE 3.0的可用性安全性如何,暂不可知,不过从本文开始,天缘会有两三篇文章专题介绍自己DIY WINPE 3.0,根据自己的需求加入需要的驱动和工具软件、或是语言包,把这些集成方法看完了,下次再有WINPE 4.0自会变通制作,本文先来介绍一些WINPE 3.0制作基础概念,虽然本文暂不涉及具体操作,但有了本文,后面的制作才会思路清晰,水到渠成。 一、WINPE 3.0介绍 WINPE全称Windows Preinstallation Environment(Windows预安装环境),缩写WINPE,是一个基于在保护模式下运行的Windows个人版内核系统,也可以理解为一个MINI型的OS系统,常作为安装、故障排除和恢复一个工具,几乎所有的基本功能在WINPE上全部可以实现。目前最新版本WINPE 3.0,请注意,WINPE并不是一个常规用途操作系统,无法作为日常工作使用。 WINPE具有优点有支持NTFS文件系统、TCP/IP网络、32位/64位驱动、WIN32 API、各种媒体(DVD/USB...)等特点,而这些优点正是DOS系统所欠缺或不完善的。 WINPE 3.0的主要功能有: 1、格式化硬盘、分区、安装Windows 7,当然了,早期的WINPE 2.0就支持早期的操作系统,对WIN7安装还是有些限制,这在天缘早前的文章中介绍过。 2、自动或手动排除系统故障,其中自动是指WINPE可以自动启动并运行Windows RE(恢复环境)。WIN RE就是大家在WINDOWS 7启动时按下F8进入的恢复环境,RE也是基于WINPE的可扩展恢复平台。 3、系统恢复,该功能对OEM制作商和软件供应商(ISV)来说最为有用,比如你的品牌机出了问题,拿到维修哪儿去,他可能只需要插入一个光盘(U 盘)然后两个回车就可以完全重建系统。对于用户来说一般作为恢复CD使用(自己DIY的功能可以更强大) WINPE的体系结构图(两个特点:有限服务和保护模式):
轻松制作winpe启动光盘
轻松制作winpe启动光盘 2008-07-28 09:50:38| 分类:电脑维护| 标签:|字号大中小订阅 软件DIY 制作一张超级系统维护启动光盘,用它可将电脑启动到类似Windows的图形界面中,并且还能连接到网络和支持FAT/NTFS/CDFS等文件系统。有了它即使电脑完全崩溃,不能启动也可以将数据轻松抢救出来,甚至还能备份到局域网的服务器中。另外,你还可以集成一些常用工具到该光盘,比如杀毒软件、压缩软件等。 系统出现问题时,我们通常使用启动软盘进入DOS解决问题。随着Windows 2000/XP/2003中NTFS 文件系统逐渐普及,问题变得更加复杂,仅仅使用启动软盘已经无法满足日常需要。微软" target="_blank" Preinstallation Environment,即Windows预安装环境)的启动光盘,提供了对网络和NTFS分区的支持,但它是为OEM和企业客户定制的,普通用户很难得到,而且它是命令行界面,用起来多有不便。 今天介绍的这款叫做Barts PE Builder的工具,可以创建一个完全图形界面的系统维护启动光盘,该光盘可以支持网络和远程管理功能,支持FAT/NTFS/CDFS等各种常见文件系统,可以在里面集成常用的系统维护工具,非常适合系统维护时使用。 Barts PE Builder小档案 软件版本:v3.0.13 软件大小:1060KB 软件性质:免费软件 适用平台:Windows XP/2003 下载地址:http://www.nu2.nu/nu2files/pebuilder3013.zip 一、准备工作 1.系统安装光盘。Barts PE Builder(以下简称BPEB)制作时需要从Windows XP或Windows Server 2003中提取文件,因此需要有相应安装光盘或在硬盘上备份的安装文件,其中Windows XP要求是打过SP1补丁的,家庭版或专业版均可。 2.网络支持文件。要使制作的光盘能支持网络,还需要有两个文件:factory.exe和netcfg.exe,这两个文件有时也叫做x86factory.exe和x86netcfg.exe。要得到factory.exe,可以从Windows Server 2003安装光盘Support\tools目录中的“deploy.cab”文件中找到,或从 https://www.wendangku.net/doc/a39750109.html,/download/8/e/c/8ec3a7d8-05b4-440a-a71e-ca3ee25fe057/rktools.exe下载Windows Server 2003的资源工具包,然后用WinRAR打开这个自解压文件中的“rktools.msi”,在其中的“deploy.cab”压缩包中可以找到。netcfg.exe文件可从WinPE1.2、ERD Commander 2002光盘中找到,
使用WinBuilder只需三步即可打造功能强大的Windows8 PE
使用WinBuilder只需三步即可打造功能强大的Windows8 PE—制作教程 今天提供的WinBuilder可以用来制作Windows8PE,即PE4.0。整个过程十分简单,只需要三步即可打造一个功能强大的PE。下面提供软件及教程:
制作教程: 第一步:将原版镜像解压缩后,放到一个文件夹例如F:\Windows8,使用7-ZIP将原版镜像sources目录下的boo.wim和install.wim中的文件分别提取出来,放到某个目录下例如F:\boot、F:\install。(boot.wim中有两个文件夹,提取文件夹2中的文件即可) 第二步:将WinBuilder软件放到C盘根目录下运行,具体设置参见下图。 第三步:设置完毕后点击第二张图片中的“Save/Get Wim Info”,若没有出错点击右上角“Play”。稍等几分钟即可在WinBuilder软件同目录的ISO文件夹中得到boot.wim文件,使用ultraiso把模板中的boot.wim替换即可大功告成 准备软件: 1.WinBuilder 2.7-ZIP绿色版 3.Windows8企业版 4.Windows8PE模板 5.UltraISO绿色版
下载地址: https://www.wendangku.net/doc/a39750109.html,/d/5WKJAAIaswBMzwBRf66 https://www.wendangku.net/doc/a39750109.html,/share/link?shareid=218053&uk=2903484382 https://www.wendangku.net/doc/a39750109.html,/down/index/12055728 https://www.wendangku.net/doc/a39750109.html,/blog/static/20922807420127166202916/ https://www.wendangku.net/doc/a39750109.html,/down/index/12055949
WinPE系统大全(经典珍藏版)
W inPE系统大全(经典珍藏版) P E,W indow s PE=W indow s P reInstallation Environment,中文意思即W indow s预安装环境,微软在2002年7月22日发布,带有限服务的最小W in32子系统,基于以保护模式运行的W indow s XP P rofessional内核。它包括运行W indow s安装程序及脚本、连接网络共享、自动化基本过程以及执行硬件验证所需的最小功能。 深山红叶W I NP E工具箱嫦娥一号纪念(正式版)(176MB) 迅雷专用高速下载地址 thunder://QUFmdHA6Ly9pc286bXlkaW dpdC5jbkBteW RpZ2l0LmNuL 8nuyb267NK2V0lOUEW5pL7fz+Tmz7bw0ru6xbzNxO4o1f3KvbDmKS 5yY XJaW g== ========================================== ====== 冷风W in2K3_EE_SP2_Vista_Full_080308版(完美发布)(460MB) 迅雷专用高速下载地址 thunder://QUFmdHA6Ly9pc286bXlkaW dpdC5jbkBteW RpZ2l0LmNuL 1dpbjJLM19FRV9TUDJfVmlzdGFfRnVsbF8w ODAzMDhfRml4Lmlzb1pa ========================================== ====== 老九W inP E老毛桃修改之撒手不管版(Build20070911)(108.59MB) 迅雷专用高速下载地址 thunder://QUFmdHA6Ly9pc286bXlkaW dpdC5jbkBteW RpZ2l0LmNuL 0Jvb3RDRF8w NzA5MTEucmFyW lo= ========================================== ======= W indow s2003企业版SP2+W indow sP E应急维护平台(579.43MB) 迅雷专用高速下载地址 thunder://QUFmdHA6Ly9pc286bXlkaW dpdC5jbkBteW RpZ2l0LmNuL 1dpbmRvd3MyMDAzc3AyUjI rV2luUEUrRE9TK0hERFRPT0w uSVNP W lo = ========================================== ====== 毛桃网络完整修改版(可64M内存启动)(135MB) 迅雷专用高速下载地址 thunder://QUFmdHA6Ly9pc286bXlkaW dpdC5jbkBteW RpZ2l0LmNuL 8OrzNI xMTFfSVNP uPHKvc34w ufN6tX70N64xLDmKL/JNjRNxNq05sb0 tq8pLm lzb1pa] ========================================== ======= 傻瓜化制作U盘启动盘[MaxDOS+W inPE](122MB) 迅雷专用高速下载地址
winpe下安装win7
WinPE下安装Windows 7完整教程 昨天介绍WINPE下安装Windows XP教程,今天顺便把WinPE下安装Windows 7教程也完善一下,作为之前硬盘安装Windows 7文章的一个补充,最主要是补充几张DOS下的抓图方便网友参考,毕竟很多文章都有描述立场上偏见,但是技术终归是技术,哪怕是再简单的操作,都有可能存在描述不清甚至是错误的可能,所以,网友一旦发现可以随时留言指出,不懂的地方尽可发问。 1、首先需要制作自己的WINPE U盘或WINPE光盘,如果已经有了请跳过此步,制作方法请参考: U盘WINPE、光盘WINPE系统的安装制作教程 2、根据启动媒质类型,设置BIOS从U盘启动或光驱启动,设置方法请参考: 几种最常用的BIOS设置方法综合 3、启动后界面如下,下面内容天缘实测环境为老毛桃WINPE 2.0 U盘版。 4、选择第一项进入WinPE迷你维护系统。等待启动完成,依次点击“开始”——“程序”——“磁盘光盘工具”,选择光盘映像工具UltraISO。如下图:
然后使用UltraISO把Windows 7的光盘镜像解压到D盘或E盘(假设将要安装到C盘系统盘)的WIN7目录下,光盘镜像的提取方法请参考: UltraISO对光盘镜像的常用操作方法图解 5、提取完成后,如下图:
6、请检查将要安装的系统盘(假设是C盘)是否还有数据需要备份,否则可以把该分区先快速格式化一下。 7、系统分区准备好、ISO解压完成后,我们如果直接双击win7下的setup.exe安装,报告如下图(Windows installation cannot be started from the current operating system....)错误: 8、所以上一篇安装Windows XP方式是不适合WIN7安装的(PE 3.0不知道是否可以暂未测试),不过可以采用传统硬盘安装方法,把Win7目录下的boot目录、bootmgr文件拷贝到C盘(假定是装到C盘),然后再把Win7 sources 目录的boot.wim拷贝到C盘的sources目录下(需自己创建一个sources目录),为将要进行Windows 7启动做准备文件,拷贝完成如下图: 9、下面开始设置启动引导,在WINPE的“开始”——“运行”,输入CMD并回车,如下图: 9、在CMD窗口,输入c:\boot\bootsect.exe /nt60 c:,并回车,如下图,会提示更新成功信息。
- 什么是WinPE系统
- WINPE命令详解
- WinPE安装系统详细操作图解——硬盘版
- U盘启动WinPE
- 用WinPE修改系统密码
- 为原生WinPE 3.0集成桌面环境和常用软件
- 个性化WinPE封装方法
- 制作WINPE启动盘的三种方法
- WinPE系统修改方法
- WINPE简介及功能介绍
- 如何手动定制完全属于自己的WinPE
- WinPE的DIY知识简介
- WinPE2018的使用说明(纯净版PE)
- winpe下安装win7
- 个性化WinPE封装方法
- WinPE定制教程[图解教程]
- WinPE_之_DIY心得--定制自己的PE启动盘
- Winpeshl_ini 参考
- WINPE制作
- WinPE下安装XP原版ISO镜像的方法
