看透庄家 主力运作揭密【PDF】 下载
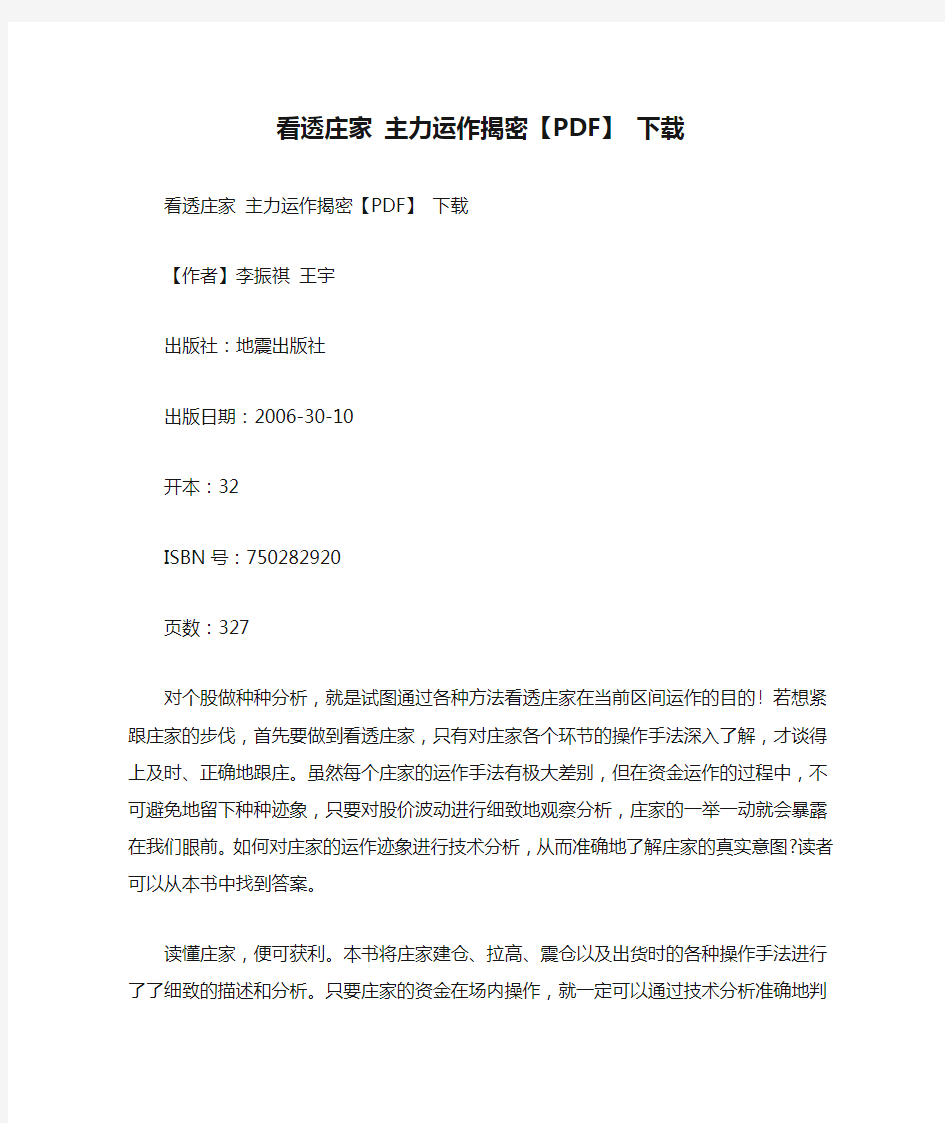

看透庄家主力运作揭密【PDF】下载看透庄家主力运作揭密【PDF】下载
【作者】李振祺王宇
出版社:地震出版社
出版日期:2006-30-10
开本:32
ISBN号:750282920
页数:327
对个股做种种分析,就是试图通过各种方法看透庄家在当前区间运作的目的! 若想紧跟庄家的步伐,首先要做到看透庄家,只有对庄家各个环节的操作手法深入了解,才谈得上及时、正确地跟庄。虽然每个庄家的运作手法有极大差别,但在资金运作的过程中,不可避免地留下种种迹象,只要对股价波动进行细致地观察分析,庄家的一举一动就会暴露在我们眼前。如何对庄家的运作迹象进行技术分析,从而准确地了解庄家的真实意图?读者可以从本书中找到答案。
读懂庄家,便可获利。本书将庄家建仓、拉高、震仓以及出货时的各种操作手法进行了了细致的描述和分析。只要庄家的资金在场内操作,就一定可以通过技术分析准确地判断庄家不同时期的目的!
第一章庄家建仓运作手法
第一节庄家建仓时需要的外部环境第二节区间波动建仓方式
第三节温和上涨建仓方式
第四节急速拉高建仓的方式
第五节打压建仓方式
第六节分时建仓方式
第二章庄家拉高运作手法
第一节庄家拉高需要的外部环境第二节锁仓拉抬手法
第三节放量对倒拉高手法
第四节震荡式拉高手法
第五节盘中拉高手法
第三章庄家震仓运作手法
第一节庄家震仓需要的外部环境第二节横盘震仓手法
第三节短线baodie震仓手法
第四节滞涨震仓手法
第五节放量震仓手法
第六节无量震仓手法
第七节盘中震仓方式
第四章庄家出货运作手法
第一节庄家出货需要的外部环境
第二节杀跌式出货手法
第三节拉高回落式出货手法
第四节诱多出货手法
第五节涨停出货手法
后记点击下载站地址:
下载方法:
用左键点击“点击下载站地址”,弹出下载站,选择“电信普通下载地址” 下载
附件
00.jpg (21.55 KB)
2009-5-20 12:12
搜索更多相关主题的帖子: PDF 庄家主力下载运作
提取图片中(或扫描版PDF)的文字
提取图片中(或扫描版PDF)的文字 如果在书上看到一篇好文章用相机拍下来,或是纸质文章需要输入到电脑时,如果数量比较大,手动输入会很慢,下面介绍几中方法将图片中的文字转化为文本,同样适用于影印版PDF。 1 ABBYY FineReader 11软件 泰比(ABBYY)FineReader提供直观的文件扫描和转换成可编辑、可搜索的电子格式工具。泰比(ABBYY)FineReader可以识别和转换几乎所有打印的文档类型,包括书籍、志上的文章与复杂的布局、表格和电子表格、图片,甚至以准确的精度发传真。 下载地址:网上随便一搜就很多例如: https://www.wendangku.net/doc/a410237649.html,/soft/Application/Processing/15768.html 破解补丁: https://www.wendangku.net/doc/a410237649.html,/space/file/l513980209/share/2011/11/2/ABBYY_F ineReader_11_Professional_Edition_-514d-5e8f-5217-53f7-65e0-9650-5236 -7834-89e3-7248-7834-89e3-6587-4ef6.rar/.page# 破解方法:将下载的文件替换安装文件即可。
2 Office200 3 自带组件Microsoft Office Document Imaging 如果Office装的是精简版,那么在就没装这个组件,可以自己装一下或是下载完整版。装完后如下图。 第一步:转换文件格式。用ACDSee打开你的.jpg文件,单击界面上的“浏览器”按钮(或者双击当前图片都可以进入到浏览器界面),在打开的浏览器中,右键这个文件,在右键菜单中选择“工具/转换文件格式”;在转换文件格式对话框中,选择TIFF格式,两次下一步后,就开始转换,结果是将你当前的.jpg 文件转换成了.tif文件。 第二步:将图片转换为文字。选择:开始/所有程序/Microsoft Office/Microsoft Office工具/Microsoft Office Document Imaging,打开这个工具后,菜单:文件/打开,找到你保存的那个.tif文件,打开它。然后选择菜单:工具/使用OCR识别文本;梢等一会儿,继续菜单:工具/将文本发送到Word。这样,这幅图片就到了Word中成了可以编辑的文字内容了。因为OCR识别并非百分之百成功,所以有些位置可能需要你进行手动修改。 界面如下:
如何将扫描版的PDF文件全部转换为一张张的图片
如何将扫描版的PDF文件全部转换为一张张的图片 用Adobe Acrobat 8 Professional软件可以完成。步骤是:单击菜单栏的“文件”再单击“输出”再单击“图像”选择JPEG格式,就出来一个保存对话框,选择文件保存的路径,再单击保存,稍等片刻,你的PDF文档就保存成一张张图片了,第一次发贴,希望对你有帮助! 但如果一时手头没有这些软件的话, 比较笨的方法就是打开PDF文件,一张一张选中图片, 然后复制到画图(或其它软件),然后再保存图片。 1.用Adobe Acrobat Proafessional 打开PDF后文件--另存为可以选择文件格式为JPG 或其他 2.用photoshop打开PDF PS会让你选择哪一页和定分辩率然后保存时把格式选成JPG就行了 如何将jpg bmp 等图片格式转换为PDF的图片格式 用adobe acrobat或者PDF虚拟打印机例如tinyPDF、PDF factory等~~ 免费的pdf虚拟打印机有很多,有pdfFactory、PDFCreator、PrimoPDF、Go2PDF、CutePDF Writer等等,到网上下载并安装,用Windows自带的画图软件将图片打开,操作菜单“文件”——“打印”,在“打印”对话框里选安装的虚拟打印机进行打印即可。也可以直接双击图片文件,打开“Windows图片和传真查看器”,点击查看器下方的打印图标,打开“照片打印向导”,在向导里选择虚拟打印机进行打印。就可以将JPG转换成pdf了。见 https://www.wendangku.net/doc/a410237649.html,/d%5Fzzn0470/blog/item/a4505252462b89020cf3e3db.html https://www.wendangku.net/doc/a410237649.html,/d%5Fzzn0470/blog/item/a15415ca17f77b4ef21fe789.ht ml photoshop CS可以 Adobe Acrobat 7.0 注册版 https://www.wendangku.net/doc/a410237649.html,/Soft/15/98/2005/2005101510404.html Adobe Acrobat 7.0 专业版软件提供了各种先进手段,创建、控制和发送更安全、更优质的Adobe PDF 文档。使用免费的Adobe Reader? 7.0 软件可以将电子文件或书面文件(甚至网站、工程制图和电子邮件)汇编到可靠的PDF 文档中,这样大大地方便了文件共享。 现在,您已习惯于向印前和印刷合作伙伴发送简洁而可靠的Adobe? 便携文档格式(PDF) 文件。但是,您是否知道Adobe Acrobat? 还可以简化您的校样和审查循环呢?Adobe Acrobat 7.0 Professional 软件提供了功能强大的新工具,有了这些工具,交换Adobe PDF 文件、进行电子审查、预检文档和传送最终文稿等工作将变得前所未有的简单—简而言之,这些工具可帮助您提高工作效率并及时交付各种紧急任务。
扫描版PDF文档转换成word文档的详细方法
PDF文件和图片如何转换成可以编辑word 世事无绝对,首先解密方面,试过几种软件,最好用的还是Passware_Acrobat Key,其次是Adult PDF Password Recovery v2.2.0和PDF Password Remover v2.2,再次,至于图像扫描的文本转换,中文的话,比较麻烦,将图片存为不压缩的TIF格式,用清华TH-OCR 9.0版或者汉王文本王进行识别转换,如只是部分识别也可以不存图片,用文通慧视小灵鼠进行屏幕捕获识别,上面这3个OCR软件可以在https://www.wendangku.net/doc/a410237649.html,上面下载,如果是文本格式可用Solid Converter PDF转换成Word编辑翻译,不过,Solid Converter PDF支持的语言较多,英文和繁体中文应该也没问题,至于英文方面,文本格式的PDF可以通过ABBYY PDF Transformer 1.0进行文本转换,格式为RTF可以在Word中编辑,图像格式可以使用最近刚推出的OCR软件_IRIS Readiris Pro v10.0,速度效果都还不错,最后翻译软件方面就看大家自己的喜好了。以上是个人的小小心得,仅供各位参考! 最近更新的Recosoft PDF2Office Personal v2.0软件也可以将PDF文件转换成DOC格式,也支持中文,如果有专业版就更好了。IRIS Readiris Pro v10.0也有亚洲语言支持包OCR,如果可以下载到带Keygen的最新版本就可以转换中文了!目前看来只有再等等看了! 部分软件可以在https://www.wendangku.net/doc/a410237649.html,的ISO和0day下载到,也可以去https://www.wendangku.net/doc/a410237649.html, 找不到部分! 如果是英文就太简单了,Abbyy.FineReader.v7.0.Professional可以直接将图片形式的PDF转化为DOC,而且文字和图表的格式都基本不变,可惜的是FineReader 连祖鲁语都支持,就是不支持中文。 abbyy 下载地址 https://www.wendangku.net/doc/a410237649.html,/down/list.asp?id=296 所以中文稍微复杂一些,先用Adobe Acrobat 5.0/6.0将PDF另存为JPG,然后想怎么OCR就怎么OCR了,Ken推荐的汉王6.0不错,我用过的所有中文OCR 软件中最好的。 看清楚,是Adobe Acrobat,不是Acrobat Reader哈!
PDF文件的扫描制作技巧
PDF文件的扫描制作技巧 许多时候,我们需要把书籍里的相关资料进行扫描,制作成PDF文件,这样就可以存入电脑,以便随时调用或与他人分享。 可往往,大家扫描的PDF文件总是效果欠佳:如清晰度差、对比度差、杂点多、文件过大等。 在这里,将我实践总结的PDF扫描制作过程整理出来,供大家分享: 一、所需工具 电脑,扫描仪。 二、所需程序 1、Adobe Photoshop 我一般使用Photoshop 6.0 或Photoshop 7.0 2、PDF文件分割合并软件(见https://www.wendangku.net/doc/a410237649.html,/read.php?tid=29858) 也可以使用FreePic2Pdf(见https://www.wendangku.net/doc/a410237649.html,/read.php?tid=26941),后者需要在扫描时将文件保存为BMP或TIF格式,修改后再合并转换为PDF格式。 3、相应的扫描仪驱动程序 三、制作过程详解 以内包材标准《聚酯/铝/聚乙烯药品包装用复合膜、袋》PDF制作过程为例。 1、单页扫描(只选择所要内容即可) “原稿”选“照片”: “扫描类型”(即模式)选“灰阶”:
“输出目的”(即像素)选“300”(已相当清晰)或“200”:
文件保存类型选“*.PDF”,并在保存后自动发送到Photoshop,以便下一步编辑: 2、Photoshop文件编辑 2.1 校正图片位置 如果图像扫偏,则需要进行“旋转画布”处理,具体“旋转角度”根据需要设定: 2.2 校正图片像素 扫描后的图片像素往往会偏离,需要进行修正:
2.3 亮度、对比度调整
调整目的是使图像清晰,经验参考值“亮度+80、对比度+100”: 2.4 删除杂点 使用Photoshop工具条的“矩形选框工具”或“椭圆选取框工具”(“橡皮擦工具”亦可),对原稿本身或由扫描产生的杂点以及多余部分进行删除(DeL)处理:
word转化为PDF的最简单的三种方法
PDF制作方法 因信息平台网上报名材料,仅接收PDF格式文档上传,请参照以下内容选取合适方案并进行pdf文档的制作,要求内容清晰,格式规范。 方法一、用虚拟打印方式制作PDF文档 安装Adobe Acrobat以后,在“开始”→“设置”→“打印机和传真”里会增加一个名为“Adobe PDF”的虚拟打印机,这个虚拟打印机和其它打印机一样可以用来在Word、Excel等所有能够打印的应用软件里进行打印,不一样的是,用虚拟打印机不会打印到纸上,而是将文档“打印”到PDF格式的文件里。 以Word为例,制作PDF文档的方法如下,先在Word中编辑文档,编辑好了以后,操作菜单“文件”→“打印”,在打印对话框里选择“Adobe PDF”虚拟打印机,点击“确定”进行虚拟打印,虚拟打印机就将Word文档转换成PDF文档并自动显示到屏幕上,最后要记得将PDF文档进行存盘保存。
简单的方法为右键文件,选择“转换为AdobePDF” 显然虚拟打印机不适用于将已有的纸质文件扫描成PDF文档的情况,扫描请参照方法四。 方法二、在Adobe Acrobat环境制作PDF文档 运行Adobe Acrobat,点击工具“创建PDF”,弹出的菜单上有“从文件”、“从多个文件”、“从网页”、“从扫描仪”等选项。 1. 点击了“从文件”,并选择了要转换成PDF文档的文件后,Adobe Acrobat 就会调用相应的应用程序打开该文件,并将它转换成PDF文档。该选项适合将单独一个源文档转换成PDF文档。 2. 如果选择了“从多个文件”,就会弹出“合并文件”对话框,在这里可以添加多个源文件,也可以添加包含一批源文件的文件夹,你还能够调整这些文件的排列次序。这些源文件可以是不同格式的文件,比方其中有Woed文档,也有Excel文档,甚至可以是PDF文档。要注意的是,计算机上需要安装有这些源文档格式相应的应用软件。
kindle看扫描版pdf的解决办法
相信你已经了解到kindle看扫描版pdf的各种不足了,我就不再熬述,直接开门见山了。当然,我的解决方案不会十分完美的解决问题,但还是有些效果的。我的方案需要你会一些ps的操作,但是不多。 首先我们来看一下处理前pdf在kindle上的效果(kindle截图): 接下来就开始处理pdf文件: ○1将pdf切边。 将pdf两边和上下的空白部分去掉,使得pdf上的文字尽量大一些。需要用到软件briss。打开软件后点file→ loadfile选择相应的pdf文件即可。紧接着会弹出个对话框,选择确定即可。软件会自动把有文字的部分用影阴划出来(如下),然后点action→ crop pdf就可以另存为pdf文件。 ○2将pdf文件变为图片文件。
这一步需要用到Adobe Acrobat DC,可以在网上找到破解版。 使用该软件打开上一步生成的pdf文件,点文件→另存为,保存类型选择jpeg, 旁边有个设置,点进去来进行相关设置。将色彩管理里的RDB选择“关”,转换下的色彩空间选择“灰度”,这样是为了减小图片的大小。设置如下: 设置好后,确定,选择好保存路径(最好新建一个文件夹),保存。这样pdf的每一页都变成了一个jpeg格式的图片。 ○3将图片进行处理。 这一步是关键。我们需要使用ps来处理上一步产生的图片。由于图片量大,我们不能手动一张一张进行处理,好在ps有批处理的功能。关于ps批处理的使用可以在网上找一些教程看看,不是很复杂。先从那一堆图片里选一张拷贝到其他文件夹下,来产生我们的处理动作: 打开ps→建立一个动作→开始录制动作→打开这张图片→ 然后修改图像大小(点图像→图像大小,如下图):先将比例约束取消掉;然后将分辨率(像素/英寸)改为kindle屏幕的分辨率:new kindle是167,kindle paperwhite是300,其他型号应该都能查的到;然后把宽度调整为800px,这是因为kindle屏幕的长是800px,我们看扫描版pdf一般都会横屏模式看;把长度调整为1250px左右即可。
扫描文件转为pdf文件过程详解
扫描文件转为pdf文件过程详解 整个过程需要几个小软件,都是绿色软件,不用安装,也不占资源,文件转换后体积和质量都没什么改变。 所需的软件:FreePic2Pdf、PDF Editor、Ap PDF Split-Merge 在这里我要把一些器件的说明书做成pdf文件,这些说明书大的大、小的小,说明书两面都需要扫描,所以还需要进行一些排版的工作。开始想用PS排版,但发现编辑时图片好象变小了,大概是我什么地方没设置好,后来改用PDF Editor来排版,非常方便好用。 先将文件扫描,然后用FreePic2Pdf转成pdf文件,设置时纸型设置成最终希望的大小,我这里设成A4幅面: 转换过程非常快,几张图片眨眼间已转换成pdf文件了,打开后可以看到,有的图片很小,可以几张排在一个页面:
下面要用PDF Editor来进行排版,先看这一页,希望把它设成横放的,居中放置:
在PDF Editor中打开后,点击菜单“文档”——“版面”,调出属性设置界面,在最后一栏“页面旋转”的“值”的,用鼠标点一下,可以看到页面旋转角度的下拉框,要把竖的页面改为横放的页面,可以选择旋转90°: 不过页面旋转后,页面上的图片也旋转了90°,现在再把图片再转回去:
先在图片上点击一下,激活图片编辑,这时可见图片四角为几个方点,中间一个小×: 再在中间小×上用鼠标点击一下,图片编辑模式改为外形编辑模式: 鼠标放在四个边上的双箭头上,可以拉动各个边,放在中间带圈的圆点上可以移动图片,放在四个角上的弧状双箭头上就可以旋转图片,编辑后的效果:
如果扫描的图片没有位于页面的中间,通过属性设置界面内有一个“调整内容大小”的按钮,可以指定内容部分,指定后在adobe reader中阅读及打印时,内容都自动处于页面中间位置:点击菜单“文档”——“版面”,进入属性设置界面,在其上部工具条中有一个“调整内容大小”的按钮,就是用作这个功能的。 如果要把两张图片放到一个页面内,可直接用剪切、粘贴的方法,然后把没有图片的页面删除就行了,删除页面时,点击菜单“文档”——“删除页面”可删除当前所在页面,当图片在激活编辑状态时,可直接点住图片拖动,因此可以很方便地放到想放置的地方。 最后用Ap PDF Split-Merge把做好的pdf文件合并到其它文件里。再用FoxitPDFPageOrganizer给pdf文件加上书签: 在FoxitPDFPageOrganizer中打开要加书签的pdf文件,翻到要加书签的那一页,然后点击左边的“书签”标签栏:
怎么把扫描件pdf转换成word
pdf扫描件转换成word 日常办公中常常会用到扫面议扫描一些书本或文字资料之类的资料,用扫描仪扫出来的文件打开发现全部是PDF 图片而且无法编辑,如果我们要对PDF扫描文件进行编辑,首先就要将PDF图片转换成Word,然后在Word中进行编辑。当然啦,扫描出来的PDF文档与我们平时见到的PDF 文件截然不同,它是一种图片格式的,不可轻易的复制其中的文字。下面就给大家讲一下怎么将PDF扫免检转换成Word? 世事无绝对,对于图像扫描的文本转换,可以使用最近刚推出的迅捷PDF转换成Word转换器免费版v6.0版具备扫描或图片型PDF文件转换功能操作简单快捷、一键即可实现扫描识别输出到Word文档外,它还能准确识别各种表格和图像,并新增加了批量工程处理、PDF文档合并、PDF解密、PDF图片压缩以及PDF图片提取等人性化功能设计。它配置了强大的超线程识别技术,对印刷问该识别率能达到95%以上,能够轻松识别百余种印刷字体和各种图文混排格式的文
本。 1.在线pdf转换成word法 步骤:单击“选择文件”,上传PDF文件,上传以后直接按下“生成Word文档”按键,耐心等待片刻。PDF成功转成Word格式后,显示的“下载Word文档”按钮下直接进行下载或者打开查看PDF文档。 2.一键扫入PDF扫描件转换成Word的方法/步骤: 在进行操作之前,我们需要进行一下准备工作:首先用公司的扫描仪将书本文字扫描成PDF图片格式,一般公司都有扫描仪的,注意扫描原价一定要摆放端正,这样扫描出来的PDF图片效果才会比较好,然后将扫描的图片拷贝到电脑上或是将扫面好的文件放入新建的文件夹中。 下一步需要安装PDF转换器(具体下载步骤这里不再详述),启动PDF转换器,在运行的程序窗口中单击选中“pdf 转换word”,用户还可根据自己的需要进行文件转Word、文件转Excel、文件转PPT、文件转换HTML、图片转PDF、文件转TXT、文件转IMG、Word转PDF、PPT转PDF、Excel 转PDF等格式转换。
把纸质文件快速扫描成PDF文档的使用方法
把纸质文件快速扫描成PDF文档的使用方法 你是否遇到过: 1、辛辛苦苦用纸张或笔记本做的会议纪要,没过多久就找不到了? 2、办公桌上大量纸质文档,每次需要某个文件的时候都要折腾一番? 3、出差发现需要查阅下之前整理的纸质文件,只能麻烦同事一页页拍照发过来? ……. 那有没有一种方式,可以快速文档扫描,把纸质文件快速扫描成PDF文档的使用方法? 答案是:当然有的。 1、坚果云扫描 智能手机秒变随身扫描仪 坚果云扫描可以方便快捷地记录管理您的各种文档,收据,笔记和白板讨论等。并通过智慧精准的图像裁剪和图像增强演算法,保证您扫描的内容清晰可读。
使用坚果云扫描,你的纸质笔记和文档可以快速变成PDF电子版或者图片。免费、无广告、无水印,手机拍摄完成自动上传到电脑。 使用方法: 1、手机拍摄文档,完成扫描 2、电脑直接打开文档,无需上传、下载保存等步骤 2、坚果云扫描搭配坚果云 安全存储,移动办公,随时查看 坚果云扫描的文件可以自动上传到坚果云。无需过多的操作,手机端拍摄文档成功之后,无需任何操作就可以在坚果云的文件夹中找到刚刚拍摄好生成的pdf文档。 坚果云的作用可不仅仅有普通网盘的存储和备份的功能,它还可以做到: 文件实时同步 保证所有设备中的文件版本一致与同事或朋友文件同步,协同办公 文档集中管理 统一管理成员权限及文件夹结构支持全文搜索,快速找到文件 随时移动办公 坚果云任意设备通用随时随地编辑、共享文件
文档集中管理 使用团队版,管理员可以在团队管理页面看到所有成员的同步状态,并进行统一管理,当团队人员发生变动时也能避免工作成果遗失,团队文件尽在掌握之中。
扫描的PDF 如何进行文本搜索
扫描的PDF如何进行文本搜索 作者:烁金超人 今天,我将与您分享一个技巧OCR(光学字符识别)功能,以帮助您更高效地在扫描的PDF文件中使用搜索功能。 你有没有遇到过这样的问题,当你开始使用PDF文件中的搜索功能来查找你需要的字符串? 通常情况下,尽管信息确实存在于文件中,但您什么也找不到。为什么?这是为什么? 这是因为PDF文件作为位图而不是矢量图存在。 那么,什么是位图,什么是矢量图? 很容易区分它们。 将文件放大到一定程度,如果屏幕上的内容变得模糊,则为位图,否则为矢量图形。 对于矢量图,我们可以很容易地使用搜索功能来找出我们需要的信息,没有什么大不了的。 位图PDF文件通常来自图片,扫描文件等,信息不能简单搜索。 因此,我正在讨论的问题是如何在PDF文件中搜索位图的字符? 如何让这一功能变为可能? 这很容易,以下2步将指导你做到。
在我们开始之前,您需要确保您的PDF 查看器必须是OCR 支持的查看器(Adobe Acrobat 通常支持它)。 打开PDF 文件,点击视图/工具,选择任何选项打开工具窗格(默认在屏幕右侧)。点击工具窗格中的识别文本, 那么屏幕上会显示一个弹出窗口,您可以选择想要进行文本识别的页面,有三个选项:所有页面,当前页面和页面范围,您可以选择任何你想要的。 我保留默认选项选择所有页面,然后单击确定继续。 识别文本 所有页面当前页面 页面范围
完成后,单击编辑/查找或,按Ctrl + F5,打开查找对话框,输入您想要搜索的字符串,结果将突出显示并呈现给你。完成!
How can we search character strings in a scanned PDF find? Today, I am going to share with you a trick OCR(optical character recognition) function to help you more efficiently to use the search function in a scanned PDF file. Have you ever come across such problems that when you start up to use the searching function in the PDF file for finding some character strings that you need? Often, you found nothing despite of the information is indeed inside of the file. Why? Why is it like this? This is because the PDF file is existed as a bitmap instead of a vector graph. Then, what is a bitmap and what is vector graph? It’s very easy to distinguish with them from each other. Magnify the file to a certain extent, if the contents on the screen becomes vague, it is bitmap, otherwise it is vector graph. For a vector graph, we can easily use the search function to find out the information we need, no big deal. The bitmap PDF files usually come from a picture, a scanning files etc., the information cannot be simply searched.
如何将扫描的PDF转word,两个超简单的方法一看就会
在工作中我们都会经常接触到PDF文件,但是这些都是比较常见的,有时候会因为工作的需要要接触扫描格式的文件,比较难的是需要将扫描PDF文件转换成Word,很多人就很头疼,不知道该从哪里开始下手去做,虽然网上也有很多方法可以实现,但是都太浪费时间和精力了,如果遇到的扫描PDF文件比较多,那在处理起来真的很累,那么如何将扫描PDF文件转换成Word,今天就来给大家介绍两个超简单的方法,让你一看就会,还在等什么赶紧来学习吧。 第一种方法:迅捷PDF转换器 软件介绍:这是一款及PDF转Word,PPT,图片,EXcel,语音转文字等多种转换功能于一体的软件,扫描PDF转换成Word对它来说简直太简单了。操作教程 一、【打开软件】 鼠标双击打开并运行迅捷PDF转换器软件,进入到功能页面。
二、【功能选择】 在软件的功能栏,选择“特色转换”之后会出现一个下拉框然后点击下面的扫描PDF转换成Word(OCR)。 三、【添加文件并设置】
点击软件下方的“添加文件”然后把PDF文件添加进去,然后对输出格式,和识别效果进行设置。 四、【开始转换】 设置好之后,可点击软件下方的“开始转换”等待一会当转换的状态为满格的时候就是转换成功啦。
五、【转换效果图】 上面就是通过迅捷PDF转换器来实现的扫描PDF文件转换成Word,是不是操作很简单呢?那么下面就来给大家介绍第二种方法哦。
第二种方法:迅捷OCR文字识别软件 立即下载 操作教程: 一、【打开软件】 可双击打开软件,然后开始运行软件。 二、【选择功能】 在软件左侧找到【极速识别】功能按钮,并单击选择。
- 提取图片中(或扫描版PDF)的文字
- 如何将扫描版的PDF文件全部转换为一张张的图片
- kindle看扫描版pdf的解决办法
- 把纸质文件快速扫描成PDF文档的使用方法
- PDF扫描件进行文本识别
- PDF文件的扫描制作技巧
- A4快速扫描至彩色 PDF 文件_1
- 扫描版PDF文档转换成word文档的详细方法
- 如何将多页文档或图片扫描成一个 pdf 格式的文件
- 如何识别提取pdf扫描件文字的技巧
- 如何识别提取pdf扫描件文字的技巧
- 如何将扫描图片或其它形式的图片文件生成PDF文件
- word转化为PDF的最简单的三种方法
- 怎么把扫描件pdf转换成word
- 如何将扫描的PDF转word,两个超简单的方法一看就会
- 如何将扫描的多个文件合并成一个pdf
- 扫描PDF怎样转Word
- 扫描文件转为pdf文件过程详解
- 【PDF】怎样将扫描的图片变成可编辑文件
- 如何将扫描的PDF文件转换成Excel格式文档
