EXCEL如何制作漏斗图

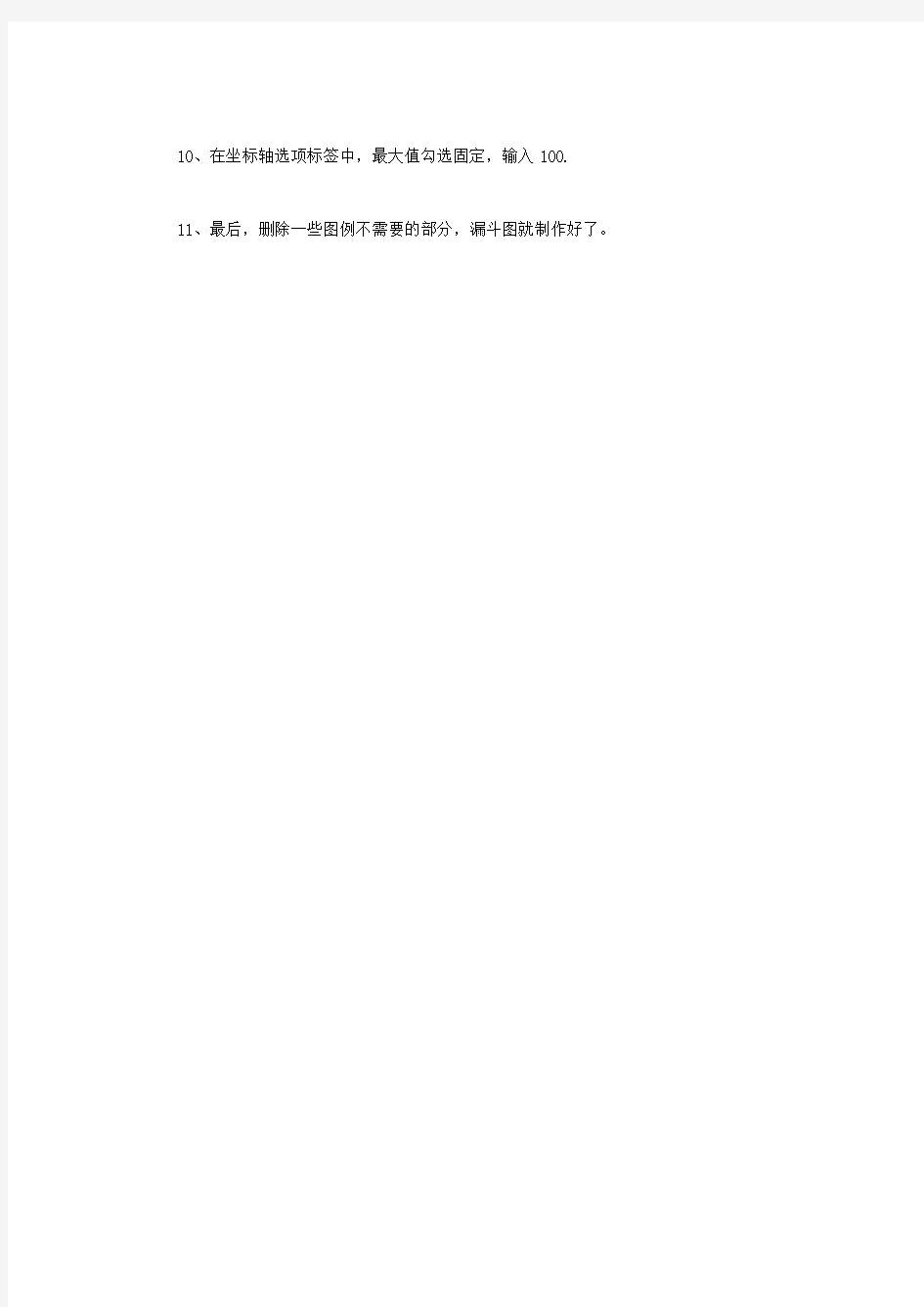
比方说出产一个商品从开端出产到结尾的上市经过环环筛选之后所定下来的上市数量,接下来,我们拿一组实例来讲解一下吧!
漏斗图是通过条形图结合辅助列制作出来的,具体操作步骤可以分为以下几步:
1、创建占位辅助列;
2、插入堆积条形图;
3、将占位填充为无颜色。
操作步骤
1、首先启动Excel表格,简单制作一个5行3列的表格,包含环节、数量和占位一些内容,在C3单元格输入公式,由于漏斗图看起来是按居中方式分布的,所以这里先用第一个环节(B2)的数量减去下一个环节的数量,算出差别是多少,然后在除以2,这样当将占位辅助列的柱子设置为无填充的时候就会出现居中分布的效果。
2、利用单元格填充的方法将表格中剩余的数据填充完整,选中表格区域,单击插入--条形图--二维条形图,选择第二种。
3、图表插入之后,鼠标右键单击坐标轴,选择设置坐标轴格式。
4、弹出设置坐标轴格式对话框,在坐标轴选项标签中,勾选逆序类别,标签与坐标轴的距离设置为100,单击确定。
5、然后右击图表空白区域,从右键菜单中单击选择数据。
6、选择数据源界面中,先点击向下的箭头,将图表数据区域中的数量移到下方,确定。
7、此时发现图表发生变化,鼠标选中这些红色矩形部分,右击,设置数据系列格式。
8、切换到填充标签,勾选无填充,这样红色的部分会变为无填充色,关闭界面。
9、右击上方的坐标轴,从右键菜单中单击设置坐标轴格式。
10、在坐标轴选项标签中,最大值勾选固定,输入100.
11、最后,删除一些图例不需要的部分,漏斗图就制作好了。
excel折线图技巧
折线图 折线图是用来表示某种现象在时间序列上的动态,或者某种现象随另一种现象而变化的情况,可以大致反映两者之间的数学函数关系。 由于折线图表现的是数据的动态或变化趋势,因此先必须明确表达资料的目的,尽可能的做到把主要概念表达出来。 如果要了解种群的消长规律时,一般采用单位时间的消长曲线,以时间单位为x轴,种群数量为y轴。 如果要了解种群的增长规律时,就必须把逐个单位时间的数据依次累加起来作为y轴的数据,这样的折线图称为增长曲线图。 例如诱蛾灯下每天的发蛾量可以做成消长曲线图。消长曲线可以清楚的看出每一个世代的发生型,如前峰型、中峰型、双峰型等,但不能够确切的了解任一单位时间的发蛾量在整个种群中的进度。只有把每个单位时间的发蛾量依次累加起来,才能表达出发蛾的增长规律。
实例 用下表数据,作三化螟发蛾消长曲线。 调查日期 6/246/266/286/307/27/47/67/87/10(月/日) 发蛾量(头)862066820690701209318459780782505625
1输入数据 启动Microsoft Excel 2003,在工作表里按上表的形式输入数据。然后将数据整理为如下图所示。 操作步骤: 定义为“文本”数据类型 定义为“数值”数据类型 定义为“数值”数据类型
2使用图表向导 在主菜“插入”中选中“图表”命令,或者直接点击工具栏里的快捷按钮启动图表向导
⑴选择图表类型 选中折线图选中这个子类 点击“下一步”
⑵设置图表数据源 选中系列产生在行 在数据区域栏输入表达式: =Sheet1!$A$3:$J$5 或者用鼠标在“Sheet1”工作表中框选 A3:J5 点击“系列”卡片按钮,进入数据源编 辑
最新-Excel2019柱形图与折线图怎么做 精品
Excel2019柱形图与折线图怎么做 篇一:如何在2019版插入图表中,要求柱形图和折线图同时显现、制作饼图2019版插入图表一、要求柱形图和折线图同时显现先可用做,做好后再贴到文档中。 下面以2019~2019年中国建筑业总产值、年增长率为例:要求2019~2019年度期间中国建筑业总产值显示为柱形图、期间年增长率显示为折线图在表中输入需要插入图表的区域范围选中该工作表点击插入——图标——柱形图,会弹出以下图表在中选中1~10图表区域范围,点击右键——选中数据打开选中数据源对话框——在图例项(系列)中选择“年度”,在水平(分类)轴标签点击编辑——打开对话框——点击轴标签区域——选择工作表中—点击确定,则图表中年度显示,如下图数据范围—上述操作已经选择数据并做好了柱状图,要将年增长率作为折线图,操作如下:将表中柱形图适当放大,可看见显示为年增长率的柱子(绿色),右键选择增长率的柱子——选择“设置数据系列格式”——“图标绘制在”选择“次坐标轴”,图标如下所示点击年增长率柱子选择“更改图标类型”——更改为折线图——确定。 图表如下所示在图标中,选中柱形或者折线项目——右键点击“添加数据标签”,即可在图表中显示该项具体数据,如总产值、年增长率项目在下图中显示二、制作饼图(文字显示在分区)以2019年,入围250强中国企业海外总承包收入的区域分布为例。 先可用做,做好后再贴到文档中。 在表格中选中该工作表选择插入——图标——饼图——选择二维饼图第一个,会弹出以下图表在该图中选择分区位置右键——添加数据标签,则可将分布比例添加图中,如下所示:其实这些每一个区域是可以拖动的,鼠标放在块行区域上,当光标变成单独环绕单块时候,拖动即可。 要在分区内容中添加文字,选中图标选择菜单栏中的设计,选择图表布局的第一项即布局1,输入图表标题,显示如下:篇二:如何在2019中绘制双轴柱状图和折线图如何绘制双轴柱状图和折线图?答:第1步,先将数据作成如下表格。 ××市2019--2019年农业灌溉用水有效利用系数第2步,将所需数据列选
最新-excel2019饼图如何分大类再分小类 精品
excel2019饼图如何分大类再分小类 篇一:2019饼形图特点及使用技巧在工作中如果遇到需要计算总费用或金额的各个部分构成比例的情况,一般都是通过各个部分与总额相除来计算,而且这种比例表示方法很抽象,现在我们可以使用一种饼形图表工具,能够直接以图形的方式直接显示各个组成部分所占比例,更为重要的是,由于采用图形的方式,更加形象直观,这就是使用的饼形图表工具。 下面以计算某个车间加工成本分析表的例子,来介绍这种工具的使用技巧。 打开某个车间加工成本分析表,执行插入图表菜单命令,在弹出的图表向导-步骤之一窗口中,从标准类型列表框中选择饼图,然后单击右侧的列表框中的饼图类型,单击下一步按钮(如图1)。 在图表向导-步骤之二窗口中,要选择数据区域,这里的数据区域是指车间加工成本分析表中的各个组成部分的名称以及数值,如:715,而不是整个表格的内容,如果选择整个表格区域,是不会正确计算各个组成部分所占比例的。 另外费用各个组成部分的名称,如电费、耗煤等项目均位于表中的列中,因此在窗口中的系列产生在选项中选择列,否则选择行。 设置完毕后,如果没有其他要求,可以直接单击完成按钮,这样一个形象的饼形图就会显示在工作表中,所插入的图表是以图片的方式添加进去的,因此可以任意缩放其大小以及改变位置(如图2)。 刚才所插入的图表毕竟比较简单,虽然能够从大体上看出某个费用组成部分的大体比例,但是还不明确,因此我们可以让在每个饼图的组成部分上自动显示所占比例。 使用鼠标右击插入的饼图,选择数据系列格式命令(如图3),在弹出的对话框中选择数据标志标签(如图4),然后选中其中的类别名称、百分比选项,单击确定按钮,这样在饼图的每个组成部分就会显示其所占比例以及项目名称了,如耗盐13%,而且当指向饼图中的某个部分,就会显示其具体数值,从而能够更加准确地判断其比例构成了。 需要注意的是,中的饼图还是一个能够自动更新的图表,因此当源数据区域中的数据变化时,其图表中对应各个部分,也会自动随之自动调整,因此当源数据需要改动时,就会直接看到其在饼图中的比例构成变化了。
Excel折线图的制作方法步骤详解
Excel折线图的制作方法步骤详解 Excel折线图制作步骤一:打开我们要制作的表格 Excel折线图制作步骤二:首先我们先制作一个人的折线图,点击插入——图表,选择折线图中的数据点折线图,因为我们只是要制作收入的变化,用这种类型的图适合。 Excel折线图制作步骤三:然后点击下一步,会让我们选择制图的数据区域 Excel折线图制作步骤四:然后选择前两行,因为我们要制作和尚的收入库,所以不需要选择尼姑的收入行。 Excel折线图制作步骤五:选择完以后点击对话框选择区域的图标,会演出一个源数据的对话框,我们确认以后继续点击下一步 Excel折线图制作步骤六:然后输入图表标题以及X轴和Y轴的名称,继续点击下一步 Excel折线图制作步骤七:弹出网格线格式的对话框,设置一下线条的形式,可根据自己实际需要的情况设置。 Excel折线图制作步骤八:然后点击刻度,因为和尚的收入在1000到1800之间,所以我就把最小值设置为1000,最大值设置为1800。点击确定,图表就出来了。 Excel折线图制作步骤十:在这里可以设置线形的形式和数据标记的形式,数据标记就是每一个月的数据和月份的交集。其他的选项大家可以根据自己的喜好来设置,我在这里就不一一的介绍了,然后设置完之后确定,图表就制作好了。如果想修改图标的大小直接选中图表后拉动就可以了。其他的文字都可以双击就行改动。 Excel折线图制作步骤十一:接下来制作两个人的图表,同样的插入图表,在选择区域的时候吧两个人的区域都选上就可以了。
Excel折线图制作步骤十二:然后接下来的设置和上述的方法一样,为了更清楚的显示两个人收入的差距,所以要把最小值和最大值设置的合理一些。 猜你喜欢:
Excel制作两轴散点图、两轴折线图
Excel制作两轴散点图、两轴折线图以及图例设置 一、单轴折线图与单轴散点图 单轴折线图和单轴散点图,从折线图的类型外表看似一样,不同的是:折线图的横坐标X轴是以默认的点或者以选择的点为标记单位,没有距离大小之分;而散点图的横坐标X轴则是以单位距离为标记。 根据上图数据分别插入折线图和散点图 折线图
散点图 相同的数据,相同的X,Y坐标,可以明显的看出两图的区别。由于折线图X轴的不规则性,常用的是散点图。 2003Excel的散点图制作很简单,点击图表,选择散点图,根据需要的图表形式选择适合的散点图,会弹出对话框,选择系列,提示选择X值和Y值,直接选择数据即完成。
完成后,如需修改,则可单击表格,修改图表区格式,类型,源数据,和图表的选项(可添加标题,XY坐标名称等)。点击坐标轴可修改坐标轴格式,包括字体,起始数值,数值间距等等。点击曲线,选择数据系列格式则可修改曲线的一些性质。 二、双轴散点图 学会了单轴图的制作,一些常用的图表则可轻而易举的制作出来。如何制作两轴图一直是比较困惑的问题,Excel2003提供了两轴折线图,操作比较简单,插入图表,选择自定义类型,即可选择两轴折线图,添加源数据与单轴也相似。如下。
然后两轴折线图与单轴折线图有相同的问题,X轴都是以所选数据为坐标,做出的图表不是标准形式。这时,只好做两轴散点图。 两轴散点图的做法很特别,首先选择插入的是单轴散点图,依次添加数据,与单轴散点图的做法完全相同。仍然以上述表格数据为例,做出的表格如下:
如此难看的图,如何处理呢?点击需要调整的曲线,即想要放在次坐标轴的曲线,这里是粉色的曲线,出现菜单,选择数据系列格式, 选择坐标轴栏,然后点次坐标轴,OK。
excel表格图表中有2种类型趋势图
竭诚为您提供优质文档/双击可除excel表格图表中有2种类型趋势图 篇一:在excel图表中显示多种图表类型的操作教程 在excel图表中显示多种图表类型的操作教程 在excel中,组合图表指的是在一个图表中包含两种或两种以上的图表类型——例如,可以让一个图表同时具有折线系列和柱形系列。当我们在图表向导的第一步选择“自定义类型”选项卡时,会在“图形类型”列表中找到这两种组合图表:柱状-面积图和线-柱图,如图1所示。 图1 许多win7旗舰版用户认为,在excel中只能创建这两种类型的组合图表。事实上,创建组合图表的弹性是很大的,关键是弄明白图表及图表类型的工作原理。当我们选择图表类型时,通常会以这两种方式工作:1.如果在图表中选中一个系列,则所选的图表类型只应用于所选的系列。2.如果不是选中图表的一个系列而是其它任何图表对象,则所选的图表类型会应用到图表中的所有系列。 例如,假设要创建一个同时显示柱形、折线和面积图的图表,可以按照如下步骤进行操作。
1、在工作表中输入数据后,选择“插入>图表”,在“图表向导”对话框中选择“柱形图”,然后单击“完成”,创建一个柱形工作表,如图2所示。 图2 2、单击第2个即2月的数据系列将其选中,然后选择“图形>图形类型”,打开“图形类型”对话框,选择“折线图”并单击“确定”按钮,如图3所示。 图3 3、用同样的方法将第3个和第4个数据系列的类型分别改为面积图和饼图,得到如图4所示的结果,这样我们就得到了一个同时具有4种类型的组合图表。 图4 需要注意的是,并非所有的图形类型能够用于创建组合图表。例如,excel不允许将三维图表类型用于组合图表。 篇二:[excel图表]制作动态分析图表(excel表格图表中有2种类型趋势图)的三种方法 制作动态分析图表的三种方法 (文/excelpro的图表博客) 动态图表是图表分析的较高级形式,一旦从静态图表跨入动态图表,则分析的效率和效果都会进入另一个境界,可以让用户进行交互式的比较分析。商业杂志上的图表都是静态图表,现在它们的在线杂志则经常提供交互式图表。作为
实用文库汇编之excel 趋势线的定义
作者:于椅上 作品编号:785632589421G 101 创作日期:2020年12月20日 实用文库汇编之excel 趋势线的定义 趋势线是数据趋势的图形表示形式,可用于分析预测问题。这种分析又称为回归分析。通过使用回归分析,可以将图表中的趋势线延伸至事实数据以外,预测未来值。例如,前面的图表使用预测未来四个季度的简单对数趋势线,清楚地表示未来的收入增长趋势。 那么,您可能会想:这些趋势线的可靠性有多大?答案涉及一个叫做R 平方的概念—或者,更具体地说,是趋势线的R 平方值(谈到数学了)。R 平方值是一个神奇的数字—在此情况下,是介于0 和1 之间的数字。 当趋势线的R 平方值为 1 或者接近 1 时,趋势线最可靠。如果您用趋势线拟和数据,Excel 会根据公式,自动计算它的R 平方值。如果您需要,还可以在图表中显示该值。请注意,特定类型的数据具有特定类型的趋势线。要获得最精确的预测,为数据选择最合适的趋势线非常重要。 线性趋势线:增长或降低速率比较稳定 对数趋势线:增长或降低幅度-开始比较快,逐渐趋于平缓
多项式趋势线:增长或降低的波动较多 乘幂趋势线:增长或降低的速度持续增加、且增加幅度比较恒定 指数趋势线:增长或降低的速度持续增加、且增加幅度越来越大 线性:线性趋势线是适用于简单线性数据集合的最佳拟合直线。如果数据点的构成的趋势接近于一条直线,则数据应该接近于线性。线性趋势线通常表示事件以恒定的比率增加或减少。 对数:如果数据一开始的增加或减小的速度很快,但又迅速趋于平稳,那么对数趋势线则是最佳的拟合曲线。 多项式:多项式趋势线是数据波动较大时使用的曲线。多项式的阶数是有数据波动的次数或曲线中的拐点的个数确定,方便的判定方式也可以从曲线的波峰或波谷确定。二阶多项式就是抛物线,二阶多项式趋势线通常只有一个波峰或波谷;三阶多项式趋势线通常有一个或两个波峰或波谷;四阶多项式趋势线通常多达3个。当然多项式形式的不定积分公式比较简单,求此类曲线下面积比较容易。
EXCEL制作常用统计图方法
Excel 制作常用统计图 Excel 有较强的作图功能,可根据需要选择各类型的图形。Excel 提供的统计图:包括柱形图、条形图、折线图、饼图、散点图、面积图、环形图、雷达图、曲面图、气泡图、股价图、圆柱图、圆锥图等,各种图的作法大同小异。 通过具体实例的演示,帮助大家掌握用Excel 绘制常用统计图的方法,如使用“图表”工具,绘制饼图、折线图。 (一)饼图的绘制 饼图也称圆形图,是用圆形及圆内扇形的面积来表示数值大小的图形。饼图主要用于表示总体中各组成部分所占的比例,即总体内部结构,对于研究结构性问题十分有用。 [资料]据中国互联网络信息中心2006年6月底的统计,我国目前网民的年龄分布如下表(表2-1),根据资料利用Excel 绘制饼图。 表2-1 我国目前网民的年龄分布表 图2-1 [步骤]先把数据输入到工作表中,如图2-1所示,可按下面的步骤操作。 第1步:选择“插入”下拉菜单,选择“图表”。 第2步:在图表类型中选择“饼图”,然后在子图表类型中选择一种类型,这里我们选用系统默认的方式。然后单击下一步按钮,打开“源数据”对话框。如图2-2 。 图2-2图2-3 第3步:在图表源数据对话框中填入数据所在区域,单击下一步,在图表选项中,对“标题”、“图例”和“数据标志”适当处理。如果要对图形修改,可用鼠标双击图表,然后用鼠标双击需要修改的部分,并进行修改。 结果:即可得如图2-3所示的饼图。 年龄(岁) 比重(%) 18以下18~2425~3031~3536~4041~5051~6060以上 14.90 38.9018.4010.107.507.002.400.80
用EXCEL进行长期趋势分析
用E X C E L进行长期趋 势分析 公司内部档案编码:[OPPTR-OPPT28-OPPTL98-OPPNN08]
实验指导书-------用Excel进行长期趋势分析(6) 一、实验目的 通过具体实例的演示和操作实验,帮助学生加深有关长期趋势分析的内容。 此实验,要求掌握用Excel中的“数据分析”等工具进行趋势方程中参数的拟合。 二、实验类型(含验证型、设计型或综合型) 综合性实验 三、实验资料 书例,后面的具体步骤中有范例。 四、实验原理 最小平方法和函数法。 五、实验操作步骤 用Excel拟合趋势方程有两种方法,一是利用函数计算,如“INTERCEP函数”和“SLOPE函数”、“LINEST”函数;另一种是利用“数据分析”功能回归分析宏计算。 [资料]根据下表资料,拟合直线趋势方程,并预测2010年一季度成交量。 时间序号t成交量 y 2002 一季度 二季度 三季度 四季度1 2 3 4 58 60 63 64 2003 一季度 二季度 三季度 四季度5 6 7 8 59 61 65 69 2004 一季度 二季度 三季度 四季度9 10 11 12 70 68 73 75 2005 一季度 二季度 三季度 四季度13 14 15 16 76 73 79 80 (一)利用“数据分析”功能回归分析宏拟合趋势方程
[步骤] 第1步:将数据输入Excel 工作表中。 第2步:选择“工具”下拉菜单,在“工具”菜单中选择“数据分析”选项。 第3步:在“数据分析”中选择“回归”。 第4步:当出现对话框时,在“输入Y的区域”方框内键入C2:C17,在“输入X 的区域”方框内键入B2:B17,在“输出选项”中选择输出区域(这里我们选择“新工作表”)。 [结果]:单击“确定”,即得到下图所示的结果。
Excel制作常用统计图方法
Excel制作常用统计图 Excel有较强的作图功能,可根据需要选择各类型的图形。Excel提供的统计图:包括柱形图、条形图、折线图、饼图、散点图、面积图、环形图、雷达图、曲面图、气泡图、股价图、圆柱图、圆锥图等,各种图的作法大同小异。 通过具体实例的演示,帮助大家掌握用Excel绘制常用统计图的方法,如使用“图表”工具,绘制饼图、折线图。 (一)饼图的绘制 饼图也称圆形图,是用圆形及圆内扇形的面积来表示数值大小的图形。饼图主要用于表示总体中各组成部分所占的比例,即总体内部结构,对于研究结构性问题十分有用。 [资料]据中国互联网络信息中心2006年6月底的统计,我国目前网民的年龄分布如下表(表2-1),根据资料利用Excel绘制饼图。 表2-1 我国目前网民的年龄分布表 图2-1 [步骤]先把数据输入到工作表中,如图2-1所示,可按下面的步骤操作。 第1步:选择“插入”下拉菜单,选择“图表”。 第2步:在图表类型中选择“饼图”,然后在子图表类型中选择一种类型,这里我们选用系统默认的 方式。然后单击下一步按钮,打开“源数据”对话框。如图2-2。 图2-2 图2-3 第3步:在图表源数据对话框中填入数据所在区域,单击下一步,在图表选项中,对“标题”、“图例” 和“数据标志”适当处理。如果要对图形修改,可用鼠标双击图表,然后用鼠标双击需要修改的部分,并进行修改。 结果:即可得如图2-3所示的饼图。
(二)折线图的绘制 折线图主要用于比较几类数据变动的方向和趋势,表现数据在不同时期发展变化的不同趋势。 [资料]根据我国2001-2005年外贸货物进出口总额资料(如表2-2),绘制折线图,描述我国近年来货物进出口额的变化趋势。 表2-2 我国2001-2005年外贸货物进出口总额(单位:亿元) [步骤] 第1步:资料输入工作表后,选择“插入”下拉菜单,再选择“图表”。 第2步:在图表类型中选择“折 线图”,然后在子图表类型中选择一 种类型,这里我们选用如图2-4的 方式。然后单击下一步按钮,打开“源 数据”对话框。 图2-4 第3步:在源数据对话框中,“数据区域” 中输入相关资料(可用用鼠标点击并框定数 据区域)。再在“系列”的“分类(x)轴标 志”区域输入年份区域,如图2-5。 第4步:资料输入后的下一步,进入“图 表选项”。分别对“标题”、“坐标轴”、“网格 线”、“图例”、“数据标志”和“数据表”等 选项进行设置,当然设置各选项时根据需要 进行取舍。最后点“完成”,就在工作表中得到折线图。 图2-5 [结果]经过上述各步骤,在工作表中得到折线图,如图2-6所示。
excelXX饼图教程
excelXX饼图教程 Excelxx双层饼图的制作 Excel饼图内容比较丰富,可以作成三维的,也可以使用复合饼图表达某一块饼的下属子集组成。但是如果对每一块饼,都要显示其下属子集的组成,这时,我们需要根据实际数据绘制多层饼图,如两层、三层乃至于更多层的饼图。绘制多层饼图,需要使用一些特殊的方法。有时要将饼图和圆环图结合起来。当然,最基本的是双层饼图,我就从双层饼图谈起。 例:某公司各地区及地区下属部门营业额如下: 根据上述具有隶属关系的数据做成以下图表: 图1 其中,地区分类为中间(内层)饼图,各地下属部门为外层数据。 使用Excel制作饼图时,应尽量避免合并单元格的数据,因此将上述表格改成以下形式:
【步骤01】:由于是要绘制双层饼图,因此要先绘制最里面一层饼图,这是非常重要的一点。选择A2:B5,绘制普通饼图,调整大小和字体,如图2所示。 图2 【步骤02】:增加外层饼图系列。选择图表,单击右键,执行【选择数据】命令,打开【选择数据】对话框,在“系列”选项卡中添加“系列2”,点击图例项(系列)【】按键,打开数据系列窗口,系列值选择D2:D13,确定。点击水平(分类)轴标签【】按键,打开轴标签窗口,轴标签区域选择C2:C13,单击【确定】按钮,如图3所示。单击【确定】按钮,关闭【选择数据】对话框。此时可见图表似乎没有任何变化。 图3 【步骤03】:选择当前图表中可见的系列1,打开【数据系列格式】,如图4。在【数据系列格式】对话框中,切换到“坐标轴”选项卡,选择“次坐标轴”单选按钮,如图5所示。单击【确定】按钮,关闭【数据系列格式】对话框。出现图表如图6所示。 建立
excel2010饼状图如何做
excel2010 饼状图如何做 篇一:excel 如何做饼状图 excel 如何做饼状图 excel 有多种图表功能,而饼状图则是其中一种。饼状图常用于市场份额分析,占有率分 析等场合,能非常直观的表达出每一块区域的比重大小。今天书生就为大家继续带来 excel 方 面的知识。 如何做饼状图 其实做这种 excel 教程,浏览量比其他忽悠人的东西来的少得多,付出也多得多。但是真 正的经验是洗尽铅华,历尽数年仍然受用。这才是真正的经验。也希望百度经验能够对学术性 的东西比重多一点。不吐槽了。 工具/原料 excel2007 方法/步骤 1 打开 excel,假设我们有下表数据,是关于目前只能手机市场份额的调查。那么如果我们 需要汇报工作,请选择使用饼状图来表述。 选择插入,饼图,选择二维饼图第一个。 在表格区域右击,选择数据 在弹出的窗口区域框选预先准备好的分析内容。 这样简单的饼图就做好了。这个时候有点粗俗。右击饼状图,选择添加数据标签 添加好后的效果 其实这些每一个区域是可以拖动的, 鼠标放在块行区域上, 当光标变成单独环绕单块时候, 拖动即可。(如下图)然后,选择设计,选择图标布局的第一项。 输入图标标题,右键整个图标区域,选择设置布标区域格式 篇二:怎么在 EXCEL 里制作饼图 怎么在 EXCEL 里制作饼图 在工作中,经常需要用到饼图来展示一些数据,就为大家制作怎么在 EXCEL 里制作饼图 方法/步骤 1. 1 先把数据在 EXCEL 表里填好,比如: 2. 2 选择:插入—图表—饼图 3. 3 点击下一步,会自动生成饼图,可以在下拉栏里选择数据 1 / 4
最新-excel2019饼图制作教程 精品
excel2019饼图制作教程 篇一:2019饼图制作过程2019饼图制作过程首先打开2019软件2点击图表选项(当然我们还可以通过快捷方式进入图表选项),这里除了饼图以外还有很多其他类型的图表,如果你对系统默认的标准类型的图表不是很满意的话,还可以点击自定义类型,制作自己喜欢的图表类型,这一切选择权都在于你。 3选中制作的主角儿饼图,然后点击下一步,我们可以清楚的看到,我们刚才填写的数据已经被一层黑色的虚线所包围,其中数据区域图表预览框中已经可以预览到根据你的数据所制作而成的一个饼图。 4然后我们来介绍下数据区域的参数含义,其中1就是当前工作表名,!和可以理解为从什么到什么。 $$1就代表指定的单元格,如果默认的数据不是我们想要的范围还可以更改,系列产生在千万不要选错了,默认的应该是正确的,不用更改即可,当然为了确保图表正确,还是看下预览为好。 5然后我们点击下一步,首先我们为图表写个标题,然后我们点击图例选项卡,用于更改显示图例的位置,根据自己喜好进行更改即可,完成标题和图例的修改之后,我们来看看最重要的数据标志选项。 6这里面的选项关系到我们图表最后成型的样式,我们可以一个一个来试试。 系列名称就不讲了,我们来看看类别名称,勾选之后我们可以看到右侧的预览框中出现了变化,依次勾选其他选项,然后看看效果,最后选择自己满意的效果之后点击下一步即可。 7接着我们就需要选择插入类型了,小编选择工作表对象插入,然后点击完成即可。 接着我们就可以看到工作表中已经出现了我们刚刚制作的饼图,而且跟我们预览的效果一样,至此一个简单的饼图制作就完成了。 篇二:2019双层饼图的制作2019双层饼图的制作饼图内容比较丰富,可以作成三维的,也可以使用复合饼图表达某一块饼的下属子集组成。 但是如果对每一块饼,都要显示其下属子集的组成,这时,我们需要根据实际数据绘制多层饼图,如两层、三层乃至于更多层的饼图。 绘制多层饼图,需要使用一些特殊的方法。
最新-excel2019饼状图如何做 精品
excel2019饼状图如何做 篇一:如何做饼状图如何做饼状图有多种图表功能,而饼状图则是其中一种。 饼状图常用于市场份额分析,占有率分析等场合,能非常直观的表达出每一块区域的比重大小。 今天书生就为大家继续带来方面的知识。 如何做饼状图其实做这种教程,浏览量比其他忽悠人的东西来的少得多,付出也多得多。 但是真正的经验是洗尽铅华,历尽数年仍然受用。 这才是真正的经验。 也希望百度经验能够对学术性的东西比重多一点。 不吐槽了。 工具原料2019方法步骤1打开,假设我们有下表数据,是关于目前只能手机市场份额的调查。 那么如果我们需要汇报工作,请选择使用饼状图来表述。 选择插入,饼图,选择二维饼图第一个。 在表格区域右击,选择数据在弹出的窗口区域框选预先准备好的分析内容。 这样简单的饼图就做好了。 这个时候有点粗俗。 右击饼状图,选择添加数据标签添加好后的效果其实这些每一个区域是可以拖动的,鼠标放在块行区域上,当光标变成单独环绕单块时候,拖动即可。 (如下图)然后,选择设计,选择图标布局的第一项。 输入图标标题,右键整个图标区域,选择设置布标区域格式篇二:怎么在里制作饼图怎么在里制作饼图在工作中,经常需要用到饼图来展示一些数据,就为大家制作怎么在里制作饼图方法步骤11先把数据在表里填好,比如:22选择:插入—图表—饼图33点击下一步,会自动生成饼图,可以在下拉栏里选择数据44点击下一步,可以描述表格主题55点击下一步,选择储存区域66一张饼图完成了篇三:制作饼状图的三种方法方法一:第1步:打开,准备数据第2步:插入-饼图-三维饼图,点第一个第3步:饼图区域右键---选择数据---弹出的虚线框选择数据,(也就是图例的黄色区域第4步:上面已经生成了饼图。
- 教你用excel做折线图,很实用
- EXCEL预测趋势功能
- Excel制作常用统计图方法
- excel折线图技巧
- Excel折线图的制作方法步骤详解
- 如何用EXCEL制作折线图PPT课件
- excel2020折线图的制作方法
- excel2020的折线图制作方法
- EXCEL制作常用统计图方法
- 怎么制作Excel折线图方法
- 如何用EXCEL制作折线图
- excel制作曲线图的方法
- 在excel中制作曲线图的方法步骤详解
- Excel 2007 折线图快速制作图文教程详解
- 实用文库汇编之excel 趋势线的定义
- excel趋势图制作方法
- Excel 制作曲线图时误差线的添加方法
- EXCEL 2007 如何制作双坐标轴图(堆积柱状图+折线图)
- excel制作曲线图的方法步骤
- 用excel制作趋势图的方法
