决策支持图表工具如何组件复用
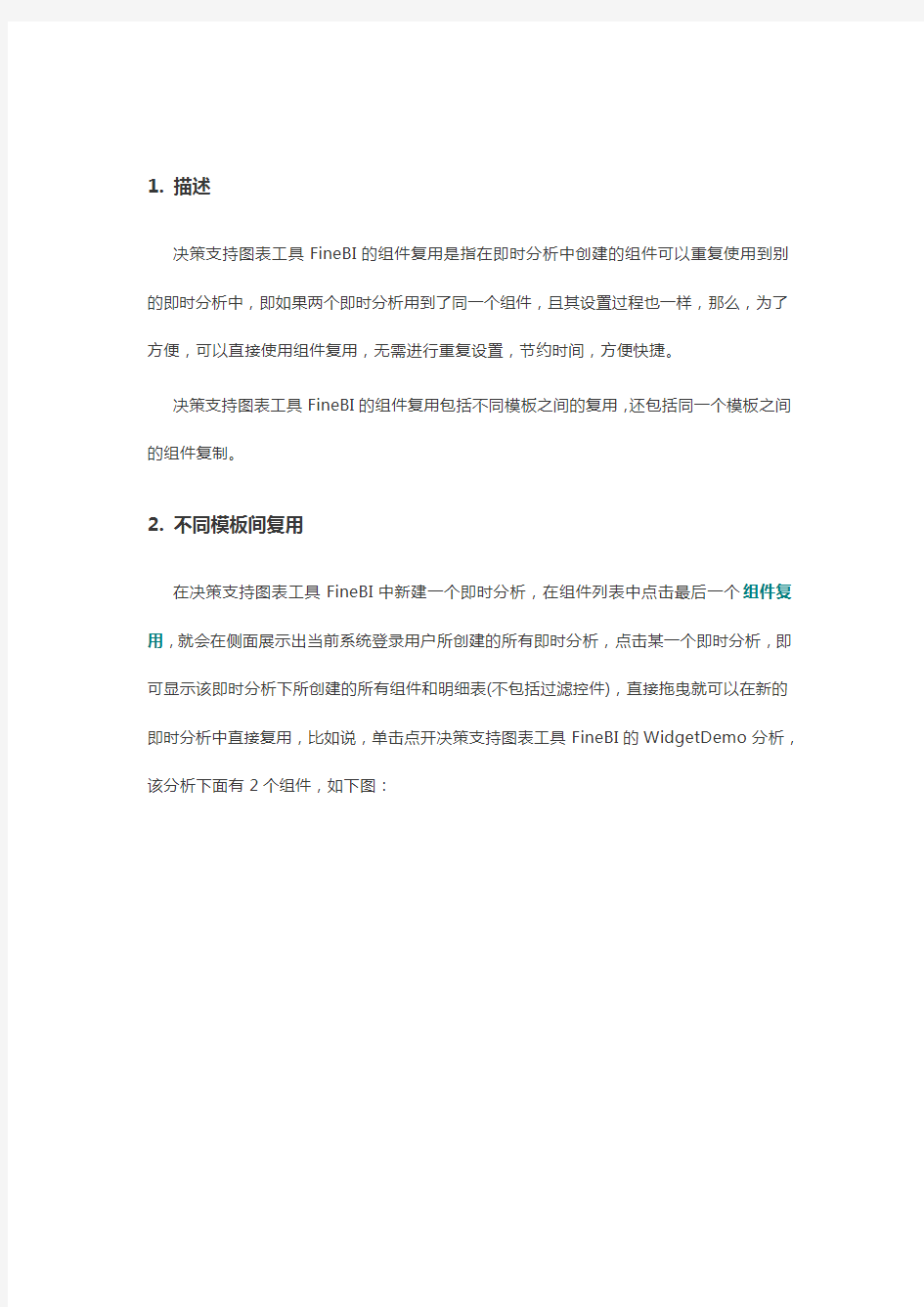
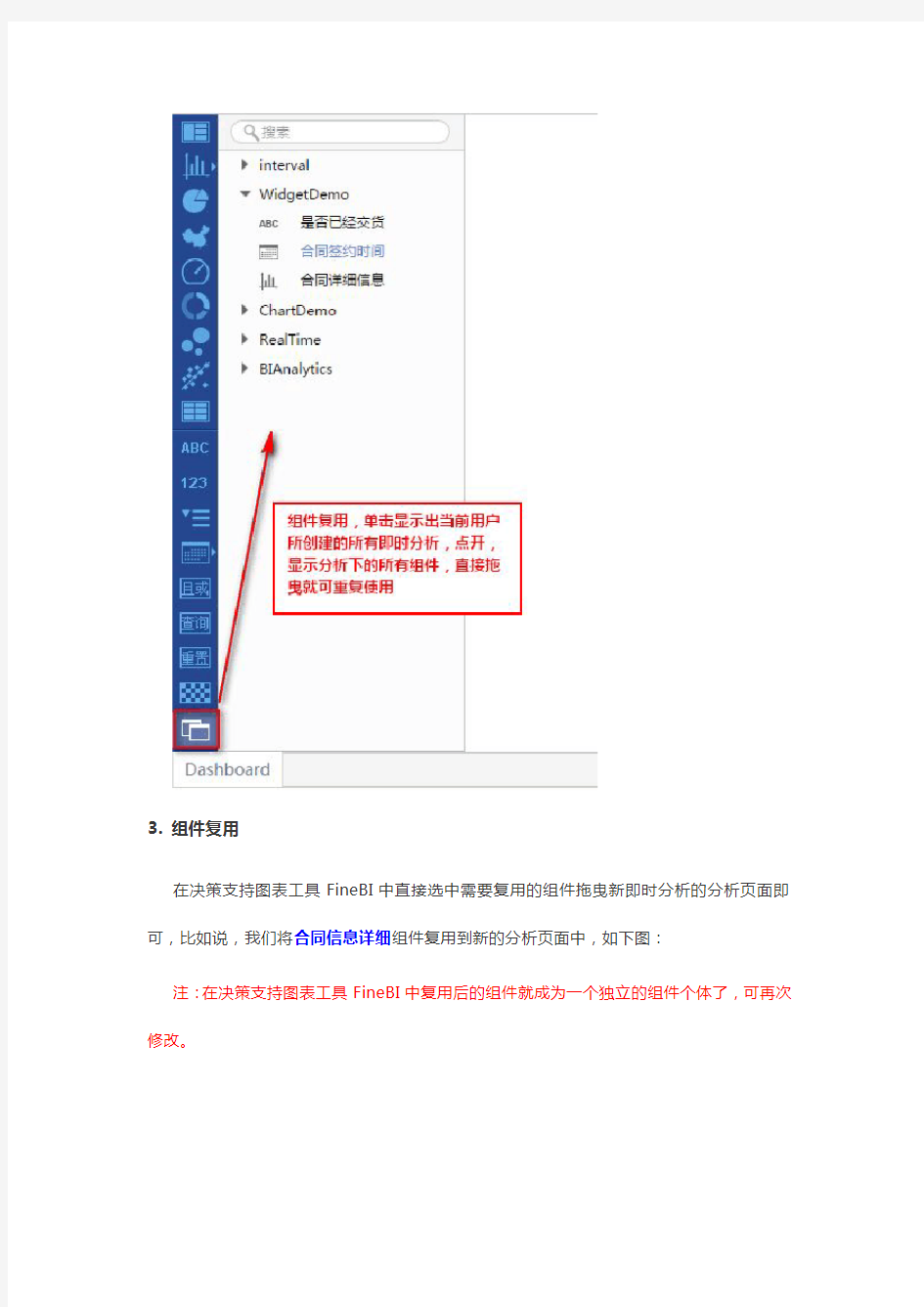
1.描述
决策支持图表工具FineBI的组件复用是指在即时分析中创建的组件可以重复使用到别的即时分析中,即如果两个即时分析用到了同一个组件,且其设置过程也一样,那么,为了方便,可以直接使用组件复用,无需进行重复设置,节约时间,方便快捷。
决策支持图表工具FineBI的组件复用包括不同模板之间的复用,还包括同一个模板之间的组件复制。
2.不同模板间复用
在决策支持图表工具FineBI中新建一个即时分析,在组件列表中点击最后一个组件复用,就会在侧面展示出当前系统登录用户所创建的所有即时分析,点击某一个即时分析,即可显示该即时分析下所创建的所有组件和明细表(不包括过滤控件),直接拖曳就可以在新的即时分析中直接复用,比如说,单击点开决策支持图表工具FineBI的WidgetDemo分析,该分析下面有2个组件,如下图:
3.组件复用
在决策支持图表工具FineBI中直接选中需要复用的组件拖曳新即时分析的分析页面即可,比如说,我们将合同信息详细组件复用到新的分析页面中,如下图:注:在决策支持图表工具FineBI中复用后的组件就成为一个独立的组件个体了,可再次修改。
4.同一个模板内的复用
在决策支持图表工具FineBI的同一个模板中,可能存在需要将同一个组件显示多次,或者说同样的数据配置,用不同的组件类型显示,此时可以使用复制来快速实现。
5.组件复制
点击组件右上角的下拉框,选择复制按钮,即可将该组件复制一个至当前模板中,如下图:
如何撰写医学科研论文
如何撰写医学科研论文 中国医学科学院基础医学研究所章静波 大家好,我今天讲课的题目是如何撰写医学科研论文。 正如莎伊斯协主编美国斯坦福大学及校长约翰·汉尼斯说的,我们所有的思考、分析、整理和数据收集工作,在撰写论文前就什么也不算,在学术领域我们的成果是以写出的文章来体现的,出版物变成货币是学术成果的具体表现形式,将其结果公布发表就等于轮流来做实验,这是不言而喻的事情,所以撰写内容十分重要十分必要,当然从这是从大的方面说 . 。 从小的方面说他也是对撰稿人综合分析、逻辑思维、表达能力的锻炼,写出篇好的或者是优秀的科研论文往往表明你是一位修炼有素的优秀科研工作者,当然在我国在国外也如此,是评审的主要依据之一,所以写好论文绝不可以等闲视之。 我讲一下规范论文的撰写格式,目前大多数医学杂志上的内容都采用 IMRAD 的格式撰写,就是分前言、方法、结果、讨论、结论,此外还有一个摘要( abstract ),有的文章后面还有一个致谢( Acknowledgements ),还有的要分别予以介绍。 首先还是先讲讲文题,文题就是文章的题目,我认为文题具有画龙点睛的作用,就那么一点人们或许感兴趣,全文也活了,所以它起着举足轻重的作用,一般情况下能反映作者的规划和思维能力,人家读你的文章首先读文题,有句成语叫文不对题,但是从审稿人来看,最怕的是题不对文,因此文题最直截了当的讲出你做什么,有什么结果,你的阐述点是什么,要简明准确地反映文章的主题。 这里我举几个例子,供大家参考,第一 DSPP mutation in dentingogenesis imperfecta Shields type Ⅱ这篇文章发表在 Nature,2001,27(2):151-152 ,那么说明一下,dentingogenesis imperfecta Shields type Ⅱ这么长得一个短语,是一种牙齿的常染色
EXCEL电子表格使用技巧大全
一、基本方法 1. 快速选中全部工作表 右键单击工作窗口下面的工作表标签,在弹出的菜单中选择“选定全部工作表”命令即可()。 2. 快速启动Excel 如果想在启动系统自动运行Excel,可以这样操作: 1.双击“我的电脑”图标,进入Windows目录,依次打开“Start Menu\Programs\启动”文件夹; 2.打开Excel所在的文件夹,用鼠标将Excel图标拖到“启动”文件夹,这时Excel的快捷方式就被复制到“启动”文件夹中,下次启动Windows就可快速启动Excel了。如果Windows系统已启动,你可用以下方法快速启动Excel: 方法一:单击“开始→文档”命令里的任一Excel工作簿即可。方法二:用鼠标从“我的电脑”中将Excel应用程序拖到桌面上,然后从快捷菜单中选择“在当前位置创建快捷方式”,以后启动时只需双击快捷方式即可。 3. 快速删除选定区域数据 如果用鼠标右键向上或向左(反向)拖动选定单元格区域的填充柄时,没有将其拖出选定区域即释放了鼠标右键,则将删除选定区域中的部分或全部数据(即拖动过程中变成灰色模糊的单元格区域,在释放了鼠标右键后其内容将被删除)。 4. 给单元格重新命名 Excel给每个单元格都有一个默认的名字,其命名规则是列标加横标,例如D3表示第四列、第三行的单元格。如果要将某单元格重新命名,可以采用下面两种方法: 1.只要用鼠标单击某单元格,在表的左上角就会看到它当前的名字,再用鼠标选中名字,就可以输入一个新的名字了。 2.选中要命名的单元格,单击“插入→名称→定义”命令,显示“定义名称”对话框,在“在当前工作簿中的名称”框里输入名字,单击“确定”按钮即可()。注意:在给单元格命名时需注意名称的第一个字符必须是字母或汉字,它最多可包含255个字符,可以包含大、小写字符,但是名称中不能有空格且不能与单元格引用相同。 5. 在Excel中选择整个单元格范围 在Excel中,如果想要快速选择正在处理的整个单元格范围,按下“Ctrl+Shift+ *”。注意:该命令将选择整个列和列标题,而不是该列表周围的空白单元格——你将得到所需的单元格。这一技巧不同于全选命令,全选命令将选择工作表中的全部单元格,包括那些你不打算使用的单元格。 6. 快速移动/复制单元格 先选定单元格,然后移动鼠标指针到单元格边框上,按下鼠标左键并拖动到新位置,然后释放按键即可移动。若要复制单元格,则在释放鼠标之前按下Ctrl即可。 7. 快速修改单元格式次序 在拖放选定的一个或多个单元格至新位置的同时,按住Shift键可以快速修改单元格内容的次序。方法为:选定单元格,按下Shift键,移动鼠标指针至单元格边缘,直至出现拖放指针箭头,然后进行拖放操作。上下拖拉时鼠标在单元格间边界处会变成一个水平“工”状标志,左右拖拉时会变成垂直“工”状标志,释放鼠标按钮完成操作后,单元格间的次序即发生了变化。 8. 彻底清除单元格内容 先选定单元格,然后按Delete键,这时仅删除了单元格内容,它的格式和批注还保留着。要彻底清除单元格,可用以下方法:选定想要清除的单元格或单元格范围,单击“编辑→清除”命令,这时显示“清除”菜单(),选择“全部”命令即可,当然你也可以选择删除“格式”、“内容”或“批注”中的任一个。 9. 选择单元格 选择一个单元格,将鼠标指向它单击鼠标左键即可; 选择一个单元格区域,可选中左上角的单元格,然后按住鼠标左键向右拖曳,直到需要的位置松开鼠标左键即可; 若要选择两个或多个不相邻的单元格区域,在选择一个单元格区域后,可按住Ctrl键,然后再选另一个区域即可; 若要选择整行或整列,只需单击行号或列标,这时该行或该列第一个单元格将成为活动的单元格; 若单击左上角行号与列标交叉处的按钮,即可选定整个工作表。 10. 为工作表命名 为了便于记忆和查找,可以将Excel的sheet1、sheet2、sheet3工作命名为容易记忆的名字,有两种方法:1.选择要改名的工作表,单击“格式→工作表→重命名”命令,这时工作表的标签上名字将被反白显示,然后在标签上输入新的表名即可。 2.双击当前工作表下部的名称,如“Sheet1”,再输入新的名称。 11. 一次性打开多个工作簿 利用下面的方法可以快速打开多个工作簿: 方法一打开工作簿(*.xls)所在的文件夹,按住Shift键或Ctrl键,并用鼠标选择彼此相邻或不相邻的多个工作簿,将它们全部选中,然后按右键单击,选择“打开”命令,系统则启动Excel 2002,并将上述选中的工作簿全部打开。方法二将需要一次打开的多个工作簿文件复制到C:\Windows\Application Data\Microsoft\Excel\XLSTART文件夹中,以后启动Excel 2002时,上述工作簿也同时被全部打开。方法三启动Excel
Excel图表生成技巧
?首先,将光标放在表格数据单元格中,按Ctrl+A选中全部表格(有数据内容的表格); ?在表格右下角可以找到一个小方块,切换到【图表】选项卡; ?选择你需要的图表类型就可以自动生成图表了。 02如何复制图表格式 ?光标选中已经生成的图表绘图区并复制; ?选中想要复制的图表绘图区域; ?点击【选择性粘贴】-【格式】,就可以将复制的图表格式粘贴到指定图表中啦。
当我们想要修改图例时,请先选中图例,然后在顶部编辑栏,修改并编辑需要修改的内容即可。 04如何创建动态图表 ?选中已经生成图例的表格; ?点击【插入】-【筛选器】-【切片器】; ?生成切片栏后,点击相关内容,图表即可随着切换。
?在Excel工作表,在数据表格中添加一个平均值的辅助列; ?在辅助系列单元格中输入average函数计算出平均值,下拉平均值单元格得到数据; ?然后选中全部数据,插入柱状图,在图表中选择“平均值系列”; ?选择“更改图表类型”,将辅助列图形改为折线图,点击“确定”就可以完成绘制啦! 06如何调整标签位置 ?在Excel软件中打开制作好图表的工作簿; ?右键调出【设置数据标签格式】选项卡,然后调整数据标签所在的位置即可。
?选中折线图,鼠标右键调出菜单栏,然后选择【设置数据系列格式】; ?在弹出的对话框中,左侧勾选【线型】; ?右侧勾选【平滑线】; ?点击【关闭】窗口,图表的折现样式就转变为了平滑线样式。 08Excel如何快速添加标题 ?选中图表标题,显示标题; ?在单元格内修改标题,图表内的标题也会随之改变; ?按住Ctrl键,选中图表和图表标题,点击【图片工具】-【组合】,将图表标题与图表组合在一起就好了。
论文图表制作教程
软件安装注意事项: 1、压缩包解压成文件夹后再安装。 2、关于软件的“安装文件夹”,桌面快捷方式上右键-打开文件位置。 3、右键-以管理员身份运行:就是让软件获取到足够权限,以便在系统任何文件夹写入文件。 origin: 故障说明:安装后打开程序时提示系统缺少文件(***.dll) 分析及解决:系统缺少VC运行库文件。百度搜索“VC 运行库”安装对应系统的版本(32位还是64位)后重启。其他还可能出现此问题的软件:photoshop、illustrator、会声会影等。 sigmaplot: 故障1: 能正常安装,但安装后打不开,跳出遇到错误停止。 解决:打开一张用sigmaplot制作的表格,在选项中去掉: 故障2: 安装时跳出永久性错误。 解决方法:大部分出现在win7自动升级到win10用户。 解决:控制面板-程序和功能- 3、其他版本操作系统安装跳出永久性错误。 win7系统。
以下下方法备用: 将安装文件改名sigmaplot.exe,并复制到D盘根目录下。 然后,开始菜单,所有程序-附件-命令提示符 d: sigmaplot.exe /a 寻问地址:输入 d:\soft 等结束后在d:\soft双击WIS730E22C0A5A94A1BAE66570573DCA0E8_12_5.exe 安装。 数据的结构:重要性五星级。 一维数据结构:indexed(索引过的),人脑不容易理解。但电脑软件喜欢这种数据结构。 二维数据结构:raw,特点考察的数值Y,不是书写在一列。人脑对这种数据结构具有很好的理解力,但是电脑软件对这种结构感觉很混乱不易理解。 如果将所有实验数据全部删除,只保留一张表,那么应该保留一维表。 科研图表软件的优缺点: graphpad: 优点: 1、软件小巧,制作简单图表十分方便,只需要输入数据图表就自动生成。 2、软件界面和制作的图表美观性较好。 3、软件有WINDOWS版本和mac版本。 4、针对生物医学专业有特别优化。 5、软件的帮助文件写的很好,有逻辑性,可以当教材学习。 6、曲线拟合功能非常友好和强大。 缺点: 1、所能制作的图表种类太少。 2、统计功能最薄弱。 3、随着学习,学习的越多,发现它越复杂。 sigmaplot: 优点: 1、所制作图表的外观样式是按照最终发表的论文设计。因此使用sigmaplot制作的图表要放置到论文中之前所需要做的后续修改最少。 2、所能制作的图表很多。
六西格玛中分析阶段的作用及常用工具
分析阶段就是六西格玛“D-M-A-I-C”与“D-M-A-D-V”流程中得一个中间环节,同时就是非常重要得环节。因为要解决问题,首先得发现问题得原因。在实际工作中,多数问题得原因就是未知得。六西格玛选项原则中就有一条就是:“根本原因未知,即所有得六西格玛项目在实施项目前其改善对象得问题原因就是未知或最少就是未确切知道得。得确,对于比较简单得问题,不用六西格玛方法也可以很好解决,这时就无须选其为六西格玛项目。比如生产线停线多发,原因就是物料供应不及时,或某个设备常发生故障。此问题原因清楚,解决方案已知,显然没必要选作六西格玛改善项目。反过来说,所有六西格玛项目均为问题较严重、客户抱怨大,或对公司造成重大损失得项目,其原因复杂,用普通方法无法分析或无法找到根本原因,无法知道最佳解决方案。 一、分析阶段得作用 六西格玛管理法得解决方案就是基于数据,通过定义问题、测量现状、分析原因、实施改善、进行控制,即D-M-A-I-C模式展开项目运作。对于普通方法无法分析得问题,六西格玛管理法采用一整套严密、科学得分析工具进行定量或定性分析,最终会筛选出关键影响因素x's。只有筛选出关键得x's,改善阶段才会有得放矢。所以分析质量得高低直接影响到改善效果与项目成败。分析阶段在六西格玛项目中得位置如同疾病治疗过程得诊断阶段一样,只有找到病因了,后续才能对症下药,否则可能毫无效果或适得其反。 二、分析阶段得输入 "D-M-A-I-C"模式中,各阶段衔接严密,环环相扣,后一个阶段得输入即为前一阶段得输出。因此,分析阶段得输入为测量阶段得输出。其输入(同时就是测量阶段得输出)为: 1、过程流程图。 在六西格玛测量阶段为把握现状,需绘制详细得过程流程图以对过程全貌有准确把握,这样测量得结果才能反映过程实际。现在得一般公司均有各个过程得详细流程图,可直接使用。 2、过程输出得量化指标即项目y。 过程输出得量化指标就是六西格玛项目得改善对象。在测量阶段,已取得项目y得详细现状测最数据。此数据就是分析与改善阶段得研究对象。
科技论文中图片的处理软件介绍
科技论文中图片的软件介绍 有位论文审稿人在自己的博文中写道:“我审稿时看稿件的顺序是题目、摘要、图表、前言、参考文献和正文”。可见论文中图片的质量是非常重要的,处理一张图可 能会花费大量的时间,正如焦老师所说的,那位德国小伙子处理一张图用了一个月时间。图片质量的好坏一定程度上决定了论文能否被录用。本文将结合自己的经验,介 绍一下科技论文中图片的处理方法,有不合理和不完善的地方请大家指出,为大家能 写出更完美的论文提供一些参考。 1. 常用的图片处理软件 我在写论文时,常用的图片处理软件有SnagIt、Photoshop、画图、Visio等。 SnagIt是非常好用的一种抓图软件,它可以抓取活动的窗口,还可以抓取任意大小的 图片(这时以数字×数字的形式实时显示图片像素数)等等,并可以将图片保存成tif、bmp、jpg等格式。 Photoshop估计大家也都熟悉,图片处理界的老大,功能强大,但科技论文一般只用到它的部分功能,如调节图片大小、亮度、对比度、锐度、柔和度,或者擦除图元、颜色反相、以任意角度旋转图像等。 画图软件能干的活,Photoshop都能搞定,一些简单的任务,如调节图片尺寸、擦除 图元等,用它就可以了,再开Photoshop就有点牛刀杀鸡的感觉了。 Visio是微软的Office软件之一,与Word联合使用,效果很好,比用Word直接处理 图片强多了。 2. 科技杂志对论文图片的要求 会议文章对图片质量的要求比较低,一般投了后基本都没有修改的机会,而杂志文章 对图片质量的要求相当高,可能来回改几次才能满足要求。如果论文投稿前就达到了 较高的质量,相信修改时会轻松很多。比较牛的科技杂志对论文的基本要求是: (1) 表达清晰。图片中各元素都清楚无误,不能出现多个字母堆在一起难在分辨的情况。 (2) 分辨率要高。这里所说的分辨率不是我们拍照时所说的总像素数,它的单位 是dpi(dot per inch),它代表了一英寸中的点数,科技杂志的要求是600dpi,这也是打印机的最高分辨率。关于如何做到600dpi的分辨率,会在后面Visio的使用技巧中讲到。 (3) 所有 图中的字号、箭头大小要保持一致,粗线、细线分明,各种线型粗细一致。关于这点 也会在后面讲到。 (4) 横纵坐标的物理量要标清楚,一些关键的临界值,需要标明其 数值。
《科研论文写作》-图表与PPT制作-PDF(第五次课)
?图表制作 照片、示意图、标绘图 基本原则 制作 PPT制作 照片(photograph)图件的种类:照片 图件的种类: 高清晰、高对比度;; ?高清晰、高对比度 标明所有相关的物体;; ?标明所有相关的物体 显微图中务必标明标尺;; ?显微图中务必标明标尺 ?如果是彩色照片,要事先 确定目标期刊是否接受;; 确定目标期刊是否接受 ?如果想说明原始放大倍 数,可在图注中中说明。 数,可在图注
图件的种类:图件的种类:示意图示意图(diagram)?用来说明基本原理或解释文字材料,包括流程图、框图、地图等框图、地图等;; 框图制作的注意事项:不超过8-10个框;框个框;框中表述中表述要与正文要与正文一致;使用箭头一致;使用箭头表表示主要作用和相互作用。 图件的种类:(数据)标绘图(graph)?用于展示数据之间的趋势、关系或模式。 散点图散点图::有助于寻找一组数据之间的关联,通过散点可画出条最佳拟合的线以寻找变量之间的关联和相应的公式一条最佳拟合的线以寻找变量之间的关联和相应的公式; 线图线图::用来做动态的比较,要以不同的粗细或式样来区别每条曲线,数据点之间用直线连接或拟合为最近似的平滑曲线;当实验结果不存在连续性或能够以不同方式分割和比较时,柱状图优先于线图; 用来比较一个整体的各部分,通常以从大到小的顺序安排各部分,把最大的一部分放在顶部; 有助于展示数据集之间的差异(最小值、下四分位数(Q1)、中位数(Q2)、上四分位数(Q3)、最大值)。箱形物各部分之间的空间有助于显示分散度或范围。
一图胜千言 A picture is worth a thousand words ?根据数据或观点表达的需要选择最合适的表达形式图表的设计要基于成果的表达, 突出作者的贡献图表的形式应尽量简洁, 所承载的问题不要过多图表的表述要考虑到读者的理解, 应具有“自明性” 图表是论文中的空白处(blank area) 根据数据或观点表达的需要 选择最合适的表达形式 ?表格:表格:可以方便地列举大量精确数据或资料可以方便地列举大量精确数据或资料;;有效地表达复杂数据有效地表达复杂数据,,尤其是不同组数据间的比较同组数据间的比较、、关联关联、、趋势等; 表格和图形应具有““表格和图形应具有自明性自明性””; 图表题名:准确而清楚地表达出数据或资料的含切忌简单地描述数据切忌简单地描述数据。。
最实用EXCEL个性化图表制作与修改技巧
Excel图表类型的修改技巧 一、修改图表的类型 当图表创建完成以后,如果需要修改图表的类型,直接调用“图表类型”命令即可。 1. 打开“修改图表类型(原始文件)”工作薄文件,进入“修改图表类型”工作表,可以看到一个已经创建好的图表,使用的类型是“柱形图”。 2. 假设我们的目标是想把该图表的类型该为“折线图”。用鼠标单击图表边缘,图表的四周出现了八个黑色的小方块,表示选中了图表。} 3. 这时单击鼠标右键,在弹出的菜单中选择“图表类型”命令(也可以选择菜单“图表→图表类型”命令),打开“图表类型”对话框。在这里选择需要的图表类型和子类型,单击“确定”按钮完成修改(图1)。 从这个操作中可以看到,当图表创建完成后,需要修改它的图表类型是相当方便的。 二、在一个图表中使用两种图表类型 有时候,为了更好地表达自己的观点,可能需要在一个图表中使用两种或者以上的图表类型。在这种情况下,需要理解:使用不同的图表类型是针对不同的数据系列而言的。因此在具体操作时,要注意选择恰当数据系列进行图表类型的修改。下面通过实际例子中,我们希望把“实际销售量”数据系列的图表类型修改为“折线图”。
1. 进入“组合使用图表类型”工作表,可以看到一个已经创建完成的图表,两个数据系列都使用的是柱形图表类型(图2)。 2. 为了修改系列“实际销售量”的图表类型,下面我们要先选中系列“实际销售量”。用鼠标单击任何一个代表实际销售量的棕色柱形图,可以看到四个棕色柱形图中间都出现了一个绿色小方块(图3),同时可以在编辑窗口左上方的名称框中看到“系列…实际…?”(图4),表明系列“实际销售量”已经被选中。
6SIGMA工具-简介
FMEA和FTA分析 故障模式与影响分析(FMEA)和故障树分析(FTA)均是在可靠性工程中已广泛应用的分析技术,国外已将这些技术成功地应用来解决各种质量问题。在ISO 9004:2000版标准中,已将FMEA和FTA分析作为对设计和开发以及产品和过程的确认和更改进行风险评估的方法。我国目前基本上仅将FMEA与FTA技术应用于可靠性设计分析,根据国外文献资料和我国部分企业技术人员的实践,FMEA 和FTA可以应用于过程(工艺)分析和质量问题的分析。质量是一个内涵很广的概念,可靠性是其中一个方面。 通过FMEA和FTA分析,找出了影响产品质量和可靠性的各种潜在的质量问题和故障模式及其原因(包括设计缺陷、工艺问题、环境因素、老化、磨损和加工误差等),经采取设计和工艺的纠正措施,提高了产品的质量和抗各种干扰的能力。根据文献报道,某世界级的汽车公司大约50%的质量改进是通过FMEA 和FTA/ETA来实现的。
Kano模型 日本质量专家Kano把质量依照顾客的感受及满足顾客需求的程度分成三种质量:理所当然质量、期望质量和魅力质量(如下图) A:理所当然质量。当其特性不充足(不满足顾客需求)时,顾客很不满意;当其特性充足(满足顾客需求)时,无所谓满意不满意,顾客充其量是满意。 B:期望质量也有称为一元质量。当其特性不充足时,顾客很不满意,充足时,顾客就满意。越不充足越不满意,越充足越满意。 C:魅力质量。当其特性不充足时,并且是无关紧要的特性,则顾客无所谓,当其特性充足时,顾客就十分满意。 理所当然的质量是基线质量,是最基本的需求满足。 期望质量是质量的常见形式。 魅力质量是质量的竞争性元素。通常有以下特点:
Excel表格使用技巧
E x c e l表格使用技巧本页仅作为文档页封面,使用时可以删除 This document is for reference only-rar21year.March
Excel表格使用技巧 也许你已经在Excel中完成过上百张财务报表,也许你已利用Excel函数实现过上千次的复杂运算,也许你认为Excel也不过如此,甚至了无新意。但我们平日里无数次重复的得心应手的使用方法只不过是Excel全部技巧的百分之一。本专题从Excel中的一些鲜为人知的技巧入手,领略一下关于Excel的别样风情。 目录: 1、建立分类下拉列表填充项 2、建立“常用文档”新菜单 3、让不同类型数据用不同颜色显示 4、制作“专业符号”工具栏 5、用“视面管理器”保存多个打印页面 6、让数据按需排序 7、把数据彻底隐藏起来 8、让中、英文输入法智能化地出现 9、让“自动更正”输入统一的文本 10、在Excel中自定义函数 11、表头下面衬张图片 12、用连字符“&”来合并文本 13、快速打印学生成绩条 14、Excel帮你选函数 15、同时查看不同工作表中多个单元格内的数据 16、为单元格快速画边框 17、控制特定单元格输入文本的长度 18、成组填充多张表格的固定单元格 19、改变文本的大小写 20、提取字符串中的特定字符 21、把基数词转换成序数词 22、用特殊符号补齐位数 23、创建文本直方图 24、计算单元格中的总字数 25、关于欧元的转换 26、给表格做个超级搜索引擎 27、Excel工作表大纲的建立 28、插入“图示” 29、熟悉Excel的“从文本到语音” 30、Excel中“摄影”功能的妙用 31、在多张表格间实现公用数据的链接和引用 32、“驯服”Excel 2002的剪贴板窗口 33、利用公式审核工具查看数据出处
如何制作科技论文中的图表
如何制作科技论文中的Figures (美国LetPub编辑:SCI论文写作系列4)统计图(Figure)是用图形将统计资料形象化,利用线条高低、面积大小代表数量,通俗易懂,比文本与统计表更便于理解和比较。 统计图种类较多,常用的包括直条图、百分直条图、直方图、线图和点图等。在科技论文中,应根据资料的类型及表达目的选用合适的统计图。例如,对不同性质分组资料进行对比时可选用直条图,说明事物各组成部分的构成情况可用圆形图或百分直条图,用于表达连续性资料频数分布可用直方图,为表明一事物随另一事物而变化的情况选用线图,表达两种事物的相关性和趋势可用点图。 统计图在绘制过程中对其结构组成[包括标题(Legend)、轴标(Axis Label)、数轴(Axis)、图例(Symbol and Key to Symbols)、误差棒(error bar)]、和正文引述(Describe)有一定的要求,以下就这几部分进行阐述,同时列举四种常用统计图[直条图(Bar Graph),频率直方图(Frequency Histogram),XY散点图(X,Y Scatterplot),XY线图(X,Y Line Graph)]的用法,希望对大家有所帮助。 下面两个示例图是典型的直条图和线图,红色字体标记了各组成部分。
图表要告诉读者尽可能多的信息,比如: (1)图表反映的结果,包括扼要的统计描述; (2)如果可以应注明实验的研究对象; (3)得出该结果的条件背景,如:采用的处理方法或显示的相互关系等;(4)实验地点(仅室外实验时需要); (5)需要详细的图解对图表反映的结果做出解释(许多杂志都强调图表需成为独立的部分,即读者可以不阅读正文章节而通过检视图表本身而理解论文结果,这一点经常被许多中国作者忽视); (6)如果可以应注明培养或处理的参数或条件(温度、媒介等); (7)实验的样本大小和统计检验结果; (8)不要在两坐标轴标签之间用“versus”对其简单重述。 一、结构组成 1. 标题(Legend) 标题一般位于表的下方。Figure可简写为“Fig.”,按照图在文章中出现的顺序用阿拉伯数字依次排列(如Fig.1,Fig.2……)。 对于复合图,往往多个图公用一个标题,但每个图都必须明确标明大写字母(A,B,C等),在正文中叙述时可表明为“Fig. 1A”。 复合图的标题也必须区分出每一个图并用字母标出各自反映的数据信息。 例如:
Excel中常见7种图表的绘制技巧
Excel中常见7种图表的绘制技巧 一、创建旭日图: (一)选择数据 (二)单击“插入”-“插入层次结构图表”-“旭日图” 也可以使用“推荐的图表”中的“所有图表”选项卡创建旭日图,但是只有当分层结构中存在空白单元格时才推荐使用旭日图。(单击““插入”-“推荐的图表”-“所有图表”选项卡) 提示:可使用“设计”和“格式”选项卡自定义图表的外观。如果你没有看到这些选项卡,请单击旭日图中的任意位置以向功能区添加“图表工具”。 二、创建树状图: (一)选择数据。 (二)单击“插入”-“插入层次结构图表”-“树状图”。 也可以使用“推荐的图表”创建树状图,但是只有当分层结构中存在空(空白)单元格时才推荐使用树状图(单击“插入”-“推荐的图表”-“所有图表”选项卡)。 提示:可使用“设计”和“格式”选项卡自定义图表的外观。如果未看到这些选项卡,请在树状图中的任意位置单击以将“图表工具”添加到功能区。 三、更改标签显示: Excel 会自动对每个顶级或父类别使用不同颜色。但是,也可以使用数据标签的布局来区分各个类别。 (一)右键单击图表上的一个矩形-“设置数据系列格式”。 (二)在“系列选项”-“标签选项”下,选取所需的显示选项。
四、插入漏斗图: (一)选择数据。 (二)单击“插入”-“插入瀑布或股价图”-“漏斗图”。 提示:在Excel 2016 中,使用“设计”和“格式”选项卡来自定义图表的外观。如果看不到这些选项卡,请单击漏斗图的任意位置,然后“图表工具”将显示在程序顶部。 五、创建排列图: (一)选择数据:通常,你会选择包含文本(类别)的一列以及由数字组成的一列。排列图随后会对相同类别进行分组并对相应的数字求和。 如果选择两列数字,而不是一列数字和一列相应的文本类别,则Excel 将把数据绘制为箱,就像直方图。你随后可以调整这些箱。 (二)单击“插入”-“插入统计图表”,然后在“直方图”下,选择“排列图”。 还可以使用“推荐的图表”中的“所有图表”选项卡创建排列图(单击“插入”-“推荐的图表”-“所有图表”选项卡)。 提示:可使用“设计”和“格式”选项卡自定义图表的外观。如果未看到这些选项卡,请在排列图中的任意位置单击以将“图表工具”添加到功能区。 六、创建瀑布图: (一)选择数据; (二)单击“插入”-“插入瀑布或股价图”-“瀑布图”,也可以使用“建议的图表”中的“所有图表”创建瀑布图。 提示:使用“设计”和“格式”选项卡自定义图表的外观。如果没有看到
18个常用六西格玛统计工具介绍
18个常用六西格玛统计工具介绍 六西格玛作为经典的质量管理手段,备受质量人追捧。以下天行健将整理出18种常用六西格玛统计工具供大家学习: 1、帕累托图(Pareto图) 帕累托图来源于一种称为帕累托原则的观点,该观点认为大约80%的结果来自20%的原因。 帕累托图可帮助您直观地了解此原则如何应用于您收集的数据。它是一种特殊类型的条形图,旨在将“少数几个”原因与“琐碎的”原因区分开来,使您能够专注于最重要的问题。 2、直方图
直方图是连续数据的图形快照。直方图使您能够快速识别数据的中心和范围。它显示了大部分数据落在哪里,以及最小值和最大值。直方图还显示您的数据是否为钟形,可以帮助您找到可能需要进一步调查的异常数据点。 3、Gage R&R 准确的测量至关重要。如果您无法准确测量过程,则无法对其进行改进,这时Gage R&R就有了用武之地。 4、属性一致性分析 另一个确保您可以信任您的数据的工具是属性一致性分析。Gage R&R评估连续型数据的重复性和再现性,而属性一致性分析评估的是属性数据,例如通过或失败。此工具显示对这些类别进行评级的人是否与已知标准,与其他评估者以及他们自己一致。 5、过程能力分析
几乎每个过程都具有可接受的下限和/或上限。例如,供应商的零件不能太大或太小,等待时间不能超过可接受的阈值,填充重量需要超过规定的最小值。能力分析向您展示您的流程与规范的完美程度,并深入了解如何改善不良流程。经常引用的能力指标包括Cpk,Ppk,Cp,Pp,百万机会缺陷数(DPMO)和西格玛水平(Z值)。 6、检验 我们使用t检验来比较样本的平均值与目标值或另一个样本的平均值。例如,工艺参数调整后,想确定钢筋抗拉强度均值是否比原来的2000要高。 7、方差分析 t检验将平均值与目标进行比较,或者将两个平均值相互比较,而ANOVA则可以比较两个以上总体的均值。例如,ANOVA可以显示3个班次的平均产量是否相等。您还可以使用ANOVA分析多于1个变量的均值。例如,您可以同时比较3班次的均值和2个制造地点的均值。
如何制作论文中的表和图
如何制作论文中的Table和Figures 1. 如何制作科技论文中的Tables:科技研究资料经过整理和计算各种必要的统计指标后,所得的结果除了使用适当的文字表达外,常常还需用统计表进行表达分析。统计表主要以列的形式展示分析结果,具有避免冗繁文字叙述,便于阅读、分析比较等优点。在制作统计表时,除了要求内容简明,重点突出,能正确表达统计结果,便于分析比较外,在标题(Caption)、标目(Heading)、分割线(Lines)、表格主体的数字(Data)、脚注(Footnotes)及其位置(Placement)和正文引述(Describe)也有一定的要求 2.统计图(Figure)是用图形将统计资料形象化,利用线条高低、面积大小代表数量,通俗易懂,比文本与统计表更便于理解和比较。 统计图种类较多,常用的包括直条图、百分直条图、直方图、线图和点图等。在科技论文中,应根据资料的类型及表达目的选用合适的统计图。例如,对不同性质分组资料进行对比时可选用直条图,说明事物各组成部分的构成情况可用圆形图或百分直条图,用于表达连续性资料频数分布可用直方图,为表明一事物随另一事物而变化的情况选用线图,表达两种事物的相关性和趋势可用点图。 统计图在绘制过程中对其结构组成[包括标题(Legend)、轴标(Axis Label)、数轴(Axis)、图例(Symbol and Key to Symbols)、误差棒(error bar)]、和正文引述(Describe)有一定的要求,以下就这几部分进行阐述,同时列举四种常用统计图[直条图(Bar Graph),频率直方图(Frequency Histogram),XY散点图(X,Y Scatterplot),XY线图(X,Y Line Graph)]的用法,希望对大家有所帮助。 下面两个示例图是典型的直条图和线图,红色字体标记了各组成部分。
用Excel制作图表的方法
用Excel制作图表的方法 所谓制作图表就是把在Excel文件中的数据用图形表示出来,使之更直观醒目。制作出来的图表可以是柱形图、条形图、饼图、圆柱图、散点图、折线图甚至三维图等。在Excel中把图表做好后,就可以把它们复制到Word文档中去。 制作图表也有专用的图表工具,在Excel窗口可以用“视图”→“工具栏”的命令调出“图表”工具。但是,如果不是经常作图表,最好利用“图表向导”来操作,只需四步操作即可完成一个图表。方法如下: 1.首先要在Excel窗口输入拟建立图表的数据(见下图,并选定它); 2.用“插入”→“图表”命令调出“图表向导 4步骤之1_图表类型”。本例选得是“柱形图”,而且还按下了“按下不放可查看示例”按钮,因此,在图中立刻就把数据变成图表的样子,供你参考了。“下一步”;
3.进入“图表向导 4步骤之2_图表源数据”。在“系列产生在”选项中选择一个你中意的后,“下一步”;
4. .进入“图表向导 4步骤之3_图表选项”。有“标题”、“网格线”等。可以根据需要做出选择。本例选择没有网格线,“下一步”; 5. 进入“图表向导 4步骤之4_图表位置”,即你打算把这个图表往哪里插,本例选择了“作为新工作表插入”。选定后即按“完成”钮,这样图表就完成了。
6.图表完成后如果对图表的填充色、颜色、字体和字形不满意,可以进行修改。例如你对哪个项(有图例的、标题的和坐标轴的项)的字体不满意,就右单击该项的文字,然后对其格式进行重新设定。如果对填充颜色等不满意,也可以利用菜单项进行修改。这样,你需要的图表就产生了。 下面的四张图表就是柱形图、带深度的柱形图、饼图和分裂饼图的效果。当然还可以制作出另外一些样子的图表。
Excel图表工具在哪里
Excel图表工具在哪里 导语: Excel图表工具在哪里?制作数据图表,我们往往都会想到用Excel来做,不过用Excel制作一些复杂图表的时候,还是需要一定技术的,而且非常麻烦繁琐。不仅如此,Excel中默认图表在视觉效果上并不是很好。接下来,小编教你一招,可以让图表制作更简单,更美观。 免费获取商务图表软件:https://www.wendangku.net/doc/ab16091590.html,/businessform/ 数据图表可以仿版地查看数据的差异和预测趋势,使数据比较或数据变化趋势变得一目了然,有助于快速、有效地表达数据关系。图表是生成它的工作数据相链接的。 专业的图表制作软件 一般制作商务图表制作通,我们会使用Excel、Word制作,但一些稍复杂的
图表使用这些软件制作便有些吃力,或者说又要借助其他软件才能绘制。 亿图图示,一款专业绘制各类图表的软件。软件可以绘制柱状图、饼图、条形图、雷达图、气泡图等一系列图表,操作使用简单,无需特意学习便可绘制,图种齐全,是新手绘制商务图表的不二选择。 使用亿图图示专家绘制图表有何优势? 1.可以通过模板、例子,快速创建出专业的图表; 2.图表数据可以进行实时修改; 3.自带多种主题、样式,可以一键更改整个主题风格; 4.可以通过导入数据快速创建图表; 5.可以将图表中的数据直接导出为Excel; 6.支持跨平台操作,可用于windows、Mmac以及 linux系统;
7.可以一键导入导出为visio,以及导出PDF、SVG、office、PowerPoint、 图片格式的文件; 8.支持云储存,个人云和团队云; 9.所见即所得的打印方式。 丰富的模板和例子:
22个实用在线制作图表工具
22个实用在线制作图表工具 习惯了ms office制作图表,也习惯了为它断断续续打补丁。在线制作图表工具用得不多,在信息终端越来越多元化的现在,在线工具的作用会越来越大。下面是我们翻译的文章: 你有过需要制作简洁美观的图表,但却只有浏览器这个工具的遭遇吗?图表能有效地展示事物之间的联系,但是手上没有你喜爱的制作软件时,怎样制作会是大挑战。 此文中,我们选出一些最好的在线图表制作应用工具,其能快速地创作出各种各样的图表。它们大部分易上手,也不用担心显示效果。输出结果就像下面的示意图一样精彩。 Rich Chart Live 在你的浏览器上创造出精彩悦目的flash图表
DIY Chart DIY(do it yourself/自己制作) chart(图表)是一个简单高效的在线工具,可以用任何脚本语言将静态或动态数据生成交互图表。 Online Chart Generator 最好的在线生成图表工具,可以快速地制作出迷人的3D效果
https://www.wendangku.net/doc/ab16091590.html, https://www.wendangku.net/doc/ab16091590.html,把在线数据可视化的复杂性拆卸了。它提供简单常见互动的在线图表生成器。 ChartGo chartGo通过让用户粘帖数据到图表数据区并点击生成按钮来快速在线制作图表。
Create A Graph 在这个网站上你可以制作一个细节丰富的图表,可预览,可打印,可下载,可email你的作品。
JS Charts JS charts是一个javascript图表生产工具(需要或不需要编写代码的知识)。用JS charts在各种条形图、饼形图、简单的线性图模板中可很容易地制作出图表。 Pie Chart Tool Pie Chart Tool根据你提供的数据生产一个饼形图。你所需做的是输入数据和类别名。 Piecolor Piecolor是各种颜色制作饼形图的工具。
EXCEL电子表格的使用方法与技巧
E X C E L电子表格的使用方法 与技巧 本页仅作为文档页封面,使用时可以删除 This document is for reference only-rar21year.March
EXCEL电子表格的使用方法与技巧 1、如何添加快捷按钮区的项目? 单击“视图”→“工具栏”→“X X X” 2、如何打开已有的EXCEL文件? 单击“文件”→“打开”→“文件名”→“确定” 3、如何调整EXCEL表格的栏宽和行高? 4、如何给单元格中输入文字、数字,并设置字形、字体、字号在单元格中的位置? ①按正常的输入方法输入文字。 ②将要设置的单元格处于编辑状态。 ③单击“格式”→“单元格”,出现对话框。 ④单元格对话窗口中。 “对齐”栏,是设定单元格中文字或数字的位置,是居中、靠上、靠下等方式。 “字体”栏,是设定单元格中文字的字体,颜色等。 5、如何设置单元格中数字的小数位数? 说明:有两种方法,一种是先设置后输入,另一种是先输入后设置。 第一种方法操作过程: ①将要输入的数字的所有单元格处理编辑状态。
②单击“格式”→“单元格”→“数字”→“自定义”,出现对话框 ③在对话框的类型栏,选定要设置的小数位数项单击,再单击“确定” 好处:在输入小数数字时,不足的小数位数计算机会自动补齐。 第二种方法操作过程: ①直接输入原始数据。 ②用第一种方法进行设置。 6、如何用自动填充方法进行序列号的设置? ①在序列的第一单元格输入第一个序列号。 ②将所有要输入序列号的单元格处于编辑状态。 ③单击“编辑”→“填充”→“序列”,出现对话框。 ④在对话框的“序列产生在”栏选“行”或“列”,在“类型”栏选“等差序列”或“等比序列”等,在“步长值”栏输入步长值。 ⑤单击“确定”取消编辑。 7、遇到几个,几十个单元格相邻,且内容一样,如何简便输入? ①在该编辑区的第一单元格输入内容。 ②将要输入相同内容的单元格处于编辑状态。
Excel电子表格使用技巧(全套)
Excel电子表格使用技巧大全 01、如何在已有的单元格中批量加入一段固定字符? 例如:在单位的人事资料,在excel中输入后,由于上级要求在原来的职称证书的号码全部再加两位,即要在每个人的证书号码前再添上两位数13,如果一个一个改的话实在太麻烦了,那么我们可以用下面的办法,省时又省力: 1)假设证书号在A列,在A列后点击鼠标右键,插入一列,为B 列; 2)在B2单元格写入: ="13" & A2 后回车; 3)看到结果为 13xxxxxxxxxxxxx 了吗?鼠标放到B2位置,单元格的下方不是有一个小方点吗,按着鼠标左键往下拖动直到结束。当你放开鼠标左键时就全部都改好了。若是在原证书号后面加13 则在B2单元格中写入:=A2 & “13”后回车。 02、如何设置文件下拉窗口的最下面的最近运行的文件名个数? 打开“工具”,选“选项”,再选“常规”,在“最近使用的文件清单”下面的文件个数输入框中改变文件数目即可。若不在菜单中显示最近使用的文件名,则将“最近使用的文件清单”前的复选框去掉即可。
03、在EXCEL中输入如“1-1”、“1-2”之类的格式后它即变成1月1日,1月2日等日期形式,怎么办? 这是由于EXCEL自动识别为日期格式所造成,你只要点击主菜单的“格式”菜单,选“单元格”,再在“数字”菜单标签下把该单元格的格式设成文本格式就行了。 04、在EXCEL中如何使它象WORD一样的自动定时保存文件? 点击“工具”菜单“自动保存”项,设置自动保存文件夹的间隔时间。如果在“工具”菜单下没有“自动保存”菜单项,那么执行“工具”菜单下“加载宏...”选上“自动保存”,“确定”。然后进行设置即可。 05、用Excel做多页的表格时,怎样像Word的表格那样做一个标题,即每页的第一行(或几行)是一样的。但是不是用页眉来完成? 在EXCEL的文件菜单-页面设置-工作表-打印标题;可进行顶端或左端标题设置,通过按下折叠对话框按钮后,用鼠标划定范围即可。这样Excel就会自动在各页上加上你划定的部分作为表头。 06、在Excel中如何设置加权平均? 加权平均在财务核算和统计工作中经常用到,并不是一项很复杂的计算,关键是要理解加权平均值其实就是总量值(如金额)除以总数量得出的单位平均值,而不是简单的将各个单位值(如单价)平均后得
医学论文中图表的正确使用
Education Research Frontier September 2014, Volume 4, Issue 3, PP.94-98 Using Graphs and Tables Properly In Medical Papers Ruimin Li #, Zejun Jia, Fen Lan #Email:daynes77@https://www.wendangku.net/doc/ab16091590.html, Abstract In medical papers, diagrams and graphs had been widely used, as one of the important ways to express scientific research results. In this paper, the author summarized several problems founded in editors’ daily work, and would like to discuss the importance of making a correct diagram or graph with authors and editors. Keywords: Medical Papers; Graphs; Diagrams; Standardize 医学论文中图表的正确使用 李睿旻1,贾泽军2,兰芬3 1. 《药学实践杂志》编辑部,上海市杨浦区国和路325号 200433 2. 《第二军医大学学报》编辑部,上海市翔殷路800号 200433 3. 《药学服务与研究》编辑部,上海市长海路168号 200433 摘要: 在医学论文中,图表作为表达科学研究结果的重要手段,已得到广泛应用。笔者对来稿中发现的问题进行归纳整理,从正确选用图表,精简不必要的图表,注意图表的位置,准确概括标题,合理安排表的横、纵标目,规范使用缩略语、备注和法定计量单位几个方面,阐述图表的编辑加工要点,以及规范编制图表的重要性,以期与作者及编辑同行探讨。 关键词: 医学论文;统计表;统计图;规范化 引言 医学论文是运用逻辑思维的科学方法,根据病例或实验材料和数据,将医学临床和科研的实践过程科学地表达出来。为了客观、准确地传播信息,常将实验、测量或观察到的一系列数据运用公式计算并进行统计分析,将得到的结果制成图和表[1]。图和表因其具有简单明了、形象直观、信息量大的特点而被广泛应用于科技论文。作者来稿中常存在不少图表问题,影响主旨的表达。本文以一些典型不规范的图表为加工案例,与读者及编辑同仁共勉。 1图表的基本特征和要素 1.1图表的特点和作用 图表被认为是一种能将对象属性和数据进行“可视化”的手段,主要有以下3个显著特点:①集中、概括:便于分析和比较,有利于发现各种变量之间的关系;②生动、形象:能使复杂、抽象的问题变得直观、清晰;③简洁、明了:可以代替大量的文字说明。特别是统计图能直观、简明地表达变量之间的关系,展示某一区域内不同量的分布、某变量的发展趋势。而统计表则能使数据或问题系列化,能更清晰、准确地说明问题。 1.2图表的基本要素
