maya建模真人头应用案例
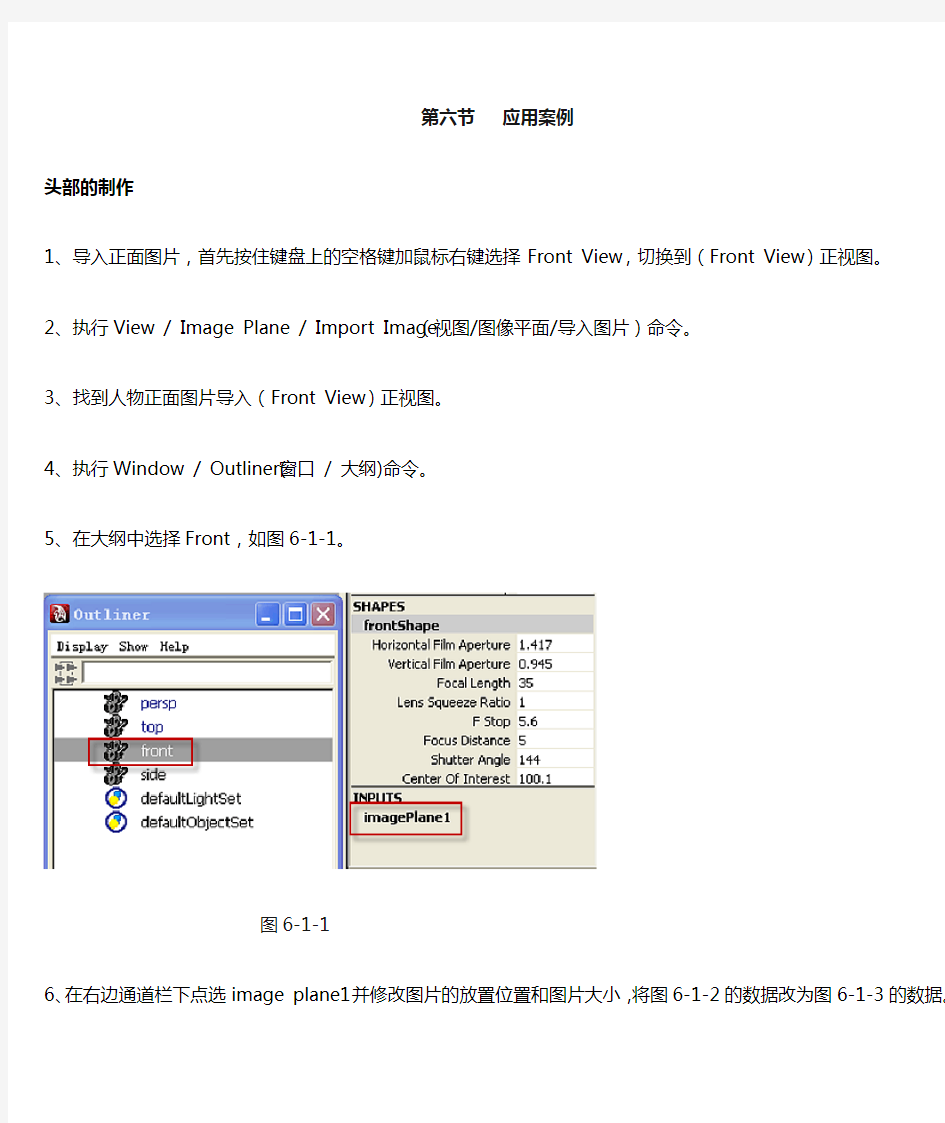
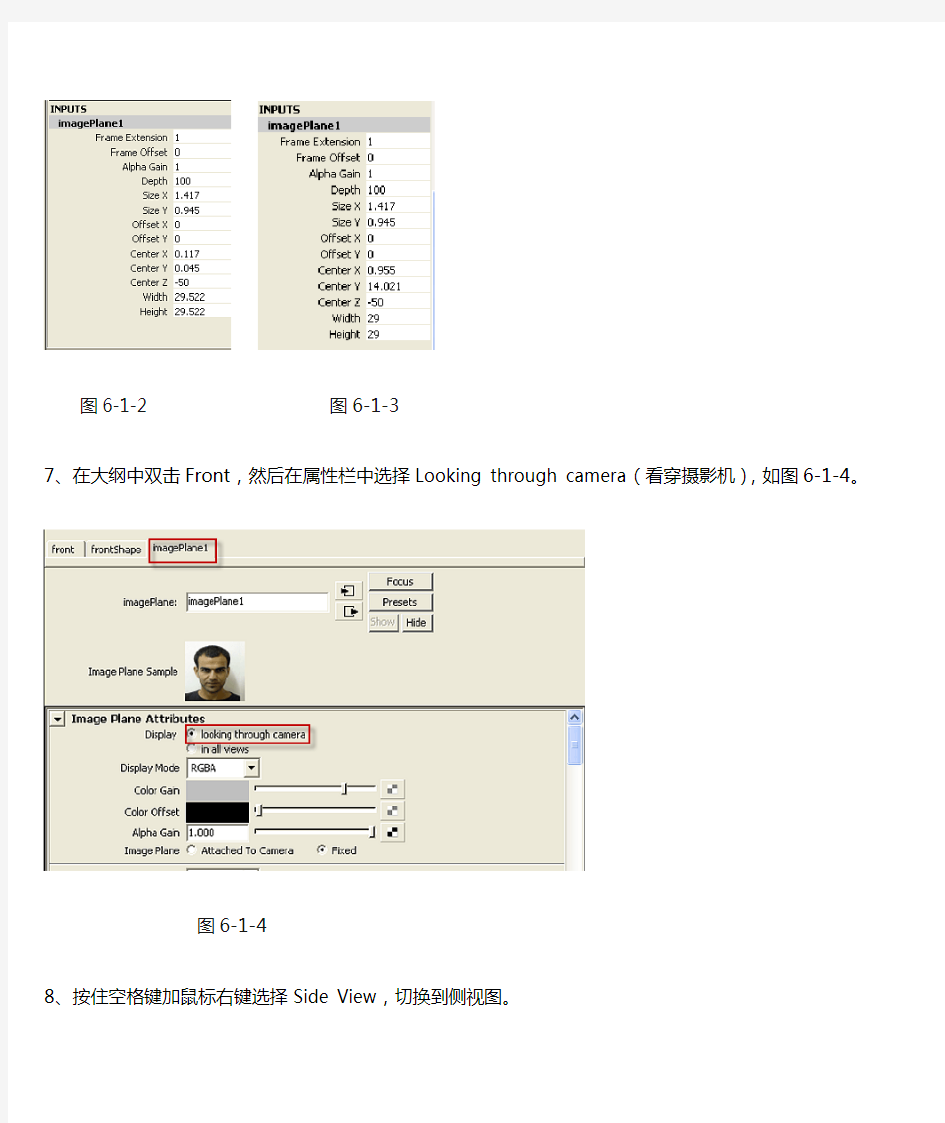
第六节应用案例
头部的制作
1、导入正面图片,首先按住键盘上的空格键加鼠标右键选择Front View,切换到(Front View)正视图。
2、执行View / Image Plane / Import Image(视图/图像平面/导入图片)命令。
3、找到人物正面图片导入(Front View)正视图。
4、执行Window / Outliner(窗口/ 大纲)命令。
5、在大纲中选择Front,如图6-1-1。
图6-1-1
6、在右边通道栏下点选image plane1并修改图片的放置位置和图片大小,将图6-1-2的数据改为图6-1-3的数据。
图6-1-2 图6-1-3
7、在大纲中双击Front,然后在属性栏中选择Looking through camera(看穿摄影机),如图6-1-4。
图6-1-4
8、按住空格键加鼠标右键选择Side View,切换到侧视图。
9、执行View / Image Plane / Import Image(视图/图像平面/导入图片)命令,如图6-1-5。
图6-1-5
10、找到人物侧面图片导入(Side View)侧视图。
11、在大纲中选择Side,如图6-1-6。
图6-1-6
12、在右边通道栏下点选image plane2并修改图片的放置位置和图片大小,将图6-1-7的数据改为图6-1-8中的数据。
图6-1-7 图6-1-8
13、在大纲中双击Side,然后在属性栏中选择Looking through camera(看穿摄影机),如图6-1-9。
图6-1-9
14、执行菜单命令Create>Polygon Primitives>sphere[创建>多边形基本几何体>球]。
15、选择球,在通道栏中将Subdivisions Axis(细分轴)/Subdivisions Height(细分高度)的值改为8,如图6-1-10所示。
图6-1-10
16、在大纲中选择pSphere1按下键盘上的R键,然后鼠标中键左右移动,使得整体缩放球体;按下键盘上的W键,向上移动Y轴,如下图6-1-11所示位置。
图6-1-11
17、按住空格键加鼠标右键选择Front View切换到正视图,X轴方向左右缩放。
18、鼠标右键选择Vertex,进入顶点选择模式。
19、调节顶点的位置,如图6-1-12:
图6-1-12
20、按住键盘上的空格键加鼠标右键,选择Side View,切换到side视图。
21、鼠标右键选择Edge,进入边的编辑模式。
22、框选下图6-1-13所示的线条延Y轴方向下移,这条线确定下巴的位置
图6-1-13
23、鼠标右键选择Vervex,进入顶点的编辑模式。
24、选择下图6-1-14的编辑点旋转、缩放并移动到脖子放置的位置。
图6-1-14
25、选择底部的点执行菜单命令Edit Mesh>Delete Edge/Vertex[编辑网格>删除边/点]
命令。如图6-1-15所示:
图6-1-15
26、鼠标右键选择Face,进入面的编辑模式。
27、选择底部的面,执行Edit Mesh>Extrude[编辑网格>挤出]命令,然后用操作手柄
控制向Z轴方向移动,挤压出脖子,如图6-1-16。
图6-1-16
28、切换到顶点编辑模式,对图调节头部的外形。
29、切换到Front(正视图),选择下图6-1-17中顶点,X轴方向缩放并Y轴上下移动,确定好下巴的宽度。
图6-1-17
30、执行Edit Mesh>Insert Edge Loop Tool[编辑网络>环形切分工具]命令,然后在眼睛中线的位置加线。用来制作眼眶。如图6-1-18所示:
图6-1-18
31、切换到透视图,鼠标右键选择Edge进入边的编辑模式,选择下图6-1-19中的线,按键盘上的Delete 键删除或执行菜单命令Edit Mesh> Delete Edge/Vertex。
图6-1-19
32、切换到正视图,鼠标右键选择Face,然后在框选模型的一半,直接按Delete键删除。选择模型执行菜单命令Edit>Duplicate Special[编辑>复制]命令。在弹出的对话框中选择Instance[关联],缩放X轴的值改为-1.点Apply.[使用]完成操作。如图6-1-20所示:
图6-1-20
33、选择以下顶点移动到鼻子底部,确定鼻子底部位置。如图6-1-21所示:
图6-1-21
34、执行菜单命令Edit Mesh>Split Polygon Tool[编辑网络>分割多变形]命令,然后回车结束操作。加线如下图,画出鼻子的宽度、鼻梁的宽度。如图6-1-22所示:
图6-1-22
35、切换到side(侧视图),移动点确定鼻子的高度位置。如图6-1-23所示:
图6-1-23
36、选择眼睛部位的线向Z轴方向右移动,确定眼睛的位置。如图6-1-24所示:
图6-1-24
37、执行Edit Mesh>Split Polygon Tool[编辑网络>分割多变形]命令,然后沿Z轴方向移动位置如下图6-1-25,固定脸蛋的形体。
图6-1-25
38、执行菜单命令Edit Mesh>Split Polygon Tool[编辑网络>分割多变形]命令,加线如下图6-1-26,画出下颌骨的位置。然后调节顶点做出下巴厚度。
图6-1-26
39、执行菜单命令Edit Mesh>Split Polygon Tool[编辑网络>分割多变形]命令,加在眼睛中线位置并向Z轴方向外移动,使其在圆弧线上面。
40、执行菜单命令Edit Mesh>Split Polygon Tool[编辑网络>分割多变形]命令,加线如图6-1-27,并向X和Z轴方向移动做出鼻梁的宽度。
图6-1-27
41、执行菜单命令Edit Mesh>Split Polygon Tool[编辑网络>分割多变形]命令,加线如下图6-1-28,画眼睛的形。
图6-1-28
42、编辑点调节如下图6-1-29效果。
图6-1-29
43、执行菜单命令Edit Mesh>Split Polygon Tool[编辑网络>分割多变形]命令,如下图6-1-30加线。加线时左图的绿点与右图红点标记的位置对好位,确定嘴唇的厚度和宽度。
图6-1-30
44、加线并调节顶点如下左图到右图变化。如图6-1-31所示:
图6-1-31
45、鼻翼的做法,执行菜单命令Edit Mesh>Split Polygon Tool[编辑网络>分割多变形]命令,加线如下图6-1-32,确定鼻翼的高度。
图6-1-32
46、如下图6-1-33加线并向X轴方向移动,做出鼻翼的厚度,注意从底面观察鼻子的形体。
图6-1-33
47、执行菜单命令Edit Mesh>Split Polygon Tool[编辑网络>分割多变形]命令,加线做出鼻翼的顶面,如下图6-1-34加线并调节顶点位置。
图6-1-34
48、如下图加线,然后从侧面调节顶点对图6-1-35如下。
图6-1-35
49、执行菜单命令Edit Mesh>Split Polygon Tool[编辑网络>分割多变形]命令,画出眉弓和下眼睑的形体,如图6-1-36中红色箭头标示的边,删除黄色箭头标示的边。
图6-1-36
50、从正视图和侧视图分别调节形体如下图6-1-37所示;
图6-1-37
51、执行菜单命令Edit Mesh>Split Polygon Tool[编辑网络>分割多变形]命令,如图
6-1-38中加边在红色箭头标示的方向,删除黄色箭头标示的边。
52、从正式图对图调节顶点或边的位置,如下图6-1-39所示。
53、从侧视图调节顶点,如图6-1-40。
图6-1-40
54、执行菜单命令Edit Mesh>Split Polygon Tool[编辑网络>分割多变形]命令,如图
6-1-41中在红色箭头标示的方向加线。
55、对图调节出嘴部的结构,如下图6-1-42所示;
图6-1-42
56、执行菜单命令Edit Mesh>Split Polygon Tool[编辑网络>分割多变形]命令,如图6-1-43中在红色箭头标示的方向加线,删除黄色部位标示的边。做出鼻唇沟,这样布
线有助于做笑的表情。如图6-1-43所示:
57、调节顶点使得鼻唇沟变形隆起。如下图6-1-44所示;
图6-1-44
58、选择下图6-1-45中左边图片的模型删除,然后选择下面右图模型,执行菜单命令
Mesh>Mirror Geometry[网络>镜像]命令。
图6-1-45
59、进入镜像]设置窗口,在对话框中选择-X轴,勾选Merge with the original,然后点
击Mirror( 镜像)。如图6-1-46所示:
图6-1-46
如果模型有很多点结合在一起的话,在右边的属性栏中点开INPUS>PolyMirror1.改Merge Threshold的值为o.oo1。在这里不用改该数值。如图6-1-47所示:
图6-1-47
嘴巴的制作
1、选择嘴部的面。检查菜单命令Edit Mesh>Keep Faces Together [编辑网络>保持面的连接]处于勾选状态。执行菜单命令Edit Mesh>Extrude[编辑网络>挤出]. 如图6-2-1所示:
图6-2-1
2、用操作手柄控制挤压效果,如下图6-2-2。
MAYA人头建模终极秘笈
转一篇MAYA人头建模教程。教程可谓经典到掉渣。深入的从MAYA人头建模各个层面详尽的介绍了人头建模的方法和所有应当注意的细节。转发飞特。和飞特学习MAYA的朋友们一起学习。 一、简介 建立可信的人脸,是每一个三维艺术家的最终目标之一。但是要获得真实和自然的作品需要我们在每一步都做到最好,包括资料的收集、模型的规划、纹理的绘制和最后的渲染等等。在这篇文章中我讲解研究建模的过程,谈论如何使用Maya或其它工具怎么一步步的完成模型。如:工作的流程、建模的不同方法、拓补的结构、常见的错误等等。 二、开始建模前的准备 在进入建模之前,我研究了怎样获得好的参考图片或是绘制的概念图。这些东西对我们后期的建模有非常重要的作用,参考图片和概念图的质量将直接影响到我的模型的准确性。如果我们在这个过程中犯了错误,那将在建模的时候遇到很多问题,可能我们模型会在匹配正面的图片,但侧面确看起来不是那么回事。这些错误将耗费我们大量的时间去修改。 如果我们要使用真人的照片来做参考,那么照片的角度是非常重要的,否则我们的模型将是错误的,而我们会不得不花费大量的时间来调整。另外我们也要考虑到照相机的焦距,焦距越长越接近我们参考模型用的视角。然而从理论上说因为视角的变化我们得到的照片总是和真人有区别的,我们参考图片做册模型会比真人略胖,当然这个问题可以通过后期的修改来解决。另外我们还需要考虑图片上灯光,太亮或太暗的光线的图片会隐藏很多细节,所以我们不能使用。 比较差的参考图片,尽量不要使用下面这样的图片 图片1 比较好的参考图片
图片2 在Maya里建立参考图片因为视角的差异,我们无法直接从照相机获得直接用于Maya的参考图片,我们应该在Photoshop中进一步修正我们需要的图片。 下面的正侧面细节不能匹配 我们通过修改让图片匹配
Maya常用多边形建模命令
Maya常用多边形建模命令 作者:未知文章来源:网络点击数:920 更新时间:2010-2-8 maya提供了三种强大的建模工具,多边型,细分,NURBS,其中Nurbs建模比较强大用途广,但对于初学者难于上手,无缝建模,贴图问题都难于解决。相比之下,多边型建模易于上手,不会有无缝问题,uv贴图坐标易于解决。加之可以转为细分,无疑是初学者的最佳选择,下面我把多边型常用的建模命令简单介绍一下,在介绍之前先了解一些多边型常识。 一个多边型,包含了三种原素,即点,线,(也称为边)面,点与点之间的连接形成了线,而线与线之间形成了面,所以多边型之中最小的原素为点,次之为线,再次为面。面与面之间有规律的衔接形成模型。多边型顾名思义,即允许n边的存在,最小边数为三边型,也就是三角型面。既然多边型包含了这三种原素,说白了,所有多边型建模命令也就是围绕这三种原素进行操作。 创建一个多边型立方体:Create > Polygons Primitives > Cube 创建多边型工具: polygons>create polygon tools 选中此工具,在视图中依次点击四次完成后回 车创建一个四边型面。 扩展多边型命令:选中刚才创建的四边型,选择,polygons>Append To Polygon Tool点击四边型中 任何一个边进括展边的操作。 多边型合并:两个多边型物体合并为一个物体polygon>combine
多边型布尔运算:多边型建模工具提供了三种布尔运算方式, polygon>booleans>union,difference,intersection合集,交集,差集。 多边型镜向:选择任意模型然后选polygon>mirror进行镜向,镜向同时可以指定是否合并边。光滑模型:选择任意多边型模然后选择,polygons>smooth进行光滑模型,可指定光滑等级。光滑代理方式:选择任意模型,然后选择,polygons>Smooth Proxy或使用快捷键Ctrl `。 平均点命令:选中模型或其中任意的顶点,然后选择polygons>Average Vertices进行平滑模型。 三边型转换命令:选中任意模型,然后选择polygons>Triangulate可将四边型模型转换为三边型模型。 四边型转换命令:选中任意模型,然后选择polygons>Quadrangulate 可将三边型模型转换为四边型模型。 多边型工具设定:keep faces together 这项工具用于设定挤出的边是否合并,此项设定上非常重要。 细分表面:在多边型表面方式下选择任意面,然后选择edit polygons>Subdivise 切线命令:选中多边型模然后选择edit polygons>split polygon tool 在模型边上任意点击回车完成切线。 挤出表面命令:在多边型面方式下,选择任意表面,然后选择edit polygons>extruder fac e 挤出边命令:在多边型边方式下,选择任意边,然后选择edit polygons>extruder edge 挤出点命令:在多边型点方式下,选择任意点,然后选择edit polygons>extruder vertex
Maya之多边形建模
多边形建模 在 Maya 中,建模就是指为 Maya 场景中的角色与对象创建虚拟的 3D 曲面。曲面对于创建有说服力的 3D 图像非常重要。 建模这一过程需要敏锐的视觉技能并精通建模工具。在对各形式建模时,大小、形状、细节与比例这些方面的精确度越高,最终场景就越有说服力。 Maya 中有两种建模曲面类型: ?多边形 ?NURBS 每个曲面类型都有特定的特性与优点。 多边形曲面就是由三个或更多边的平面(称为面)组成的网络,这些面连接在一起以创建多边形网格。多边形网格由顶点、面与边组成。 网格上的线框线表示每个面的边。这些边围住的区域称为面。这些边彼此相交的位置就是一个称为顶点的点的位置。
在渲染多边形网格时,其边可以设定为显示为硬边或平滑边。因此,多边形可以轻松地表示平面以及曲线式 3D 形状。在使用多边形建模时将连续使用这些组件类型。 多边形曲面具有多种应用,就是许多 3D 应用程序(包括交互式游戏与 Web 开发应用程序)的首选曲面类型。 可以使用所有 3D 曲面类型的最少量数据描述多边形曲面,因此,可以快速渲染这些曲面,从而为最终用户在游戏与其她应用程序中提供更高的速度与交互式性能。 若要确保课程按所述方式运行,请在开始之前执行下列步骤: 1.如果尚未进行这些操作,请从下载课程文件。将Getting Started with Maya 2014 Lesson Files Zip 文件复制到本地驱动器并解压缩该文件夹。 2.选择“文件 > 设置项目”(File > Set Project),然后 将GettingStarted2014LessonData\PolygonModeling目录设定为 Maya 项目。有关详细信息,请参见下载课程文件与设定 Maya 项目。 3.选择“文件 > 新建场景”(File > New Scene)。 4.确保“构建历史”(Construction History)(位于菜单栏下方)处于启用状态:。(如果 该图标处于禁用状态,则会出现一个大 X。) 5.选择“多边形”(Polygons)菜单集。 除非另有说明,本章中有关进行菜单选择的说明都假设已选择“多边形”(Polygons)菜单集。 6.确保“显示 > UI 元素 > 帮助行”(Display > UI Elements > Help Line)处于启用 状态。 您将在建模时使用“帮助行”(Help Line)。 7.当您学习这些课程时,请记住经常保存工作并以增量形式保存文件名(1、2 等)。 这样,可以在需要时返回到早期版本。 8.在“选择工具”(Select Tool)处于活动状态时通过打开“工具设置编辑器”(Tool Settings Editor)并禁用“软选择”(Soft Selection),确保“软选择”(Soft Selection)处于禁用状态。 第一课从引用图像建模多边形网络
MAYA坦克建模
MAYA tank modeling 这篇教程教飞特的朋友们介绍MAYA坦克建模的过程和具体的建模方法。教程很经典。写的也很详细。这里先感谢作者给我们制作这么好的MAYA建模教程。转发到飞特,也希望飞特的朋友们喜欢这篇教程。先看看最终的效果图: 目录 1.制作坦克模型的前期工作 2.模型的基础搭建 3.倒角的工具的应用 4.分析坦克上的一些部件的制作过程及其工具的应用 5.履带插件的运用方法 第一章制作坦克模型的前期工作 一.对于制作一个好的模型来说前期工作至为重要,所及充分的资料可以让你在制作中省去很多不必要的麻烦提高制作进度及其真实度。所以我在制作这个辆M1A2的时候就收集了大量的资料图片和散视图作为我所要制作的这两坦克的参考。 在补充一句如果你的经济条件允许的话最好买一个模型玩具当作参考这样效果会更加。
二.三视图的制作及其导入 1.首先在PS里打开我们所需要的三视图
这个步骤我想大家应该没什么问题。很简单运用剪切工具在配合ctrl+T来制作出右边的那三张不同角度的视图。 为了使视图的比例完全一直你可以把这三张截玩的视图托到一起运用降低透明度和变形命令(CTRL+T)来调整他们的大小。 调整完成后在分别保存一下为我们下一步工作做准备。 2.视图制作完毕现在我们打开MAYA。然后在front视图中的view/image plane/Imoport Image…点击一下然后导入相应的视图。 3.在执行一次view/image plane/你会发现Imoport Image…下面多出了个Image Plane Attributes点击一下他会出现image Plange点击他就可以进入你所在视图的编辑菜单。
Maya 常用多边形建模命令
Maya 常用多边形建模命令 Maya 常用多边形建模命令 maya提供了三种强大的建模工具,多边型,细分,NURBS,其中Nurbs建模比较强大用途广,但对于初学者难于上手,无缝建模,贴图问题都难于解决。相比之下,多边型建模易于上手,不会有无 缝问题,uv贴图坐标易于解决。加之可以转为细分,无疑是初学者的最佳选择,下面我把多边型常用的建模命令简单介绍一下,在介绍之前先了解一些多边型常识。 一个多边型,包含了三种原素,即点,线,(也称为边)面,点与点之间的连接形成了线,而线与线之间形成了面,所以多边型之中最小的原素为点,次之为线,再次为面。面与面之间有规律的衔接形成模型。多边型顾名思义,即允许n边的存在,最小边数为三边型,也就是三角型面。既然多边型包含了这三种原素,说白了,所有多边型建模命令也就是围绕这三种原素进行操作。 创建一个多边型立方体:Create ; Polygons Primitives ; Cube 创建多边型工具: polygons;create polygon tools 选中此工具,在视图中依次点击四次完成后回 车创建一个四边型面。 扩展多边型命令:选中刚才创建的四边型,选择,polygons;Append To Polygon Tool点击四边型中 任何一个边进括展边的操作。 多边型合并:两个多边型物体合并为一个物体polygon;combine 多边型布尔运算:多边型建模工具提供了三种布尔运算方式, polygon;booleans;union,difference,intersection合集,交集,差集。 多边型镜向:选择任意模型然后选polygon;mirror进行镜向,镜向同时可以指定是否合并边。 光滑模型:选择任意多边型模然后选择,polygons;smooth进行光滑模型,可指定光滑等级。 光滑代理方式:选择任意模型,然后选择,polygons;Smooth Proxy或使用快捷键Ctrl+`。 平均点命令:选中模型或其中任意的顶点,然后选择polygons;Average Vertices进行平滑模型。 三边型转换命令:选中任意模型,然后选择polygons;Triangulate可将四边型模型转换为三边型模型。 四边型转换命令:选中任意模型,然后选择polygons;Quadrangulate 可将三边型模型转换为四边型模型。
Maya之多边形建模
多边形建模 简介 在 Maya 中,建模是指为 Maya 场景中的角色和对象创建虚拟的 3D 曲面。曲面对于创建有说服力的 3D 图像非常重要。 建模这一过程需要敏锐的视觉技能并精通建模工具。在对各形式建模时,大小、形状、细节和比例这些方面的精确度越高,最终场景就越有说服力。 Maya 中有两种建模曲面类型: ?多边形 ?NURBS 每个曲面类型都有特定的特性和优点。 多边形曲面是由三个或更多边的平面(称为面)组成的网络,这些面连接在一起以创建多边形网格。多边形网格由顶点、面和边组成。 网格上的线框线表示每个面的边。这些边围住的区域称为面。这些边彼此相交的位置是一个称为顶点的点的位置。
在渲染多边形网格时,其边可以设定为显示为硬边或平滑边。因此,多边形可以轻松地表示平面以及曲线式 3D 形状。在使用多边形建模时将连续使用这些组件类型。 多边形曲面具有多种应用,是许多 3D 应用程序(包括交互式游戏和 Web 开发应用程序)的首选 曲面类型。 可以使用所有 3D 曲面类型的最少量数据描述多边形曲面,因此,可以快速渲染这些曲面,从而为 最终用户在游戏和其他应用程序中提供更高的速度和交互式性能。 课程准备 若要确保课程按所述方式运行,请在开始之前执行下列步骤: 1.如果尚未进行这些操作,请从https://www.wendangku.net/doc/a616444000.html,/maya-tutorials下载课程文件。 将Getting Started with Maya 2014 Lesson Files Zip 文件复制到本地驱动器并解压缩该文件夹。 2.选择“文件 > 设置项目”(File > Set Project),然后 将GettingStarted2014LessonData\PolygonModeling目录设定为 Maya 项目。有关详细信息,请参见下载课程文件与设定 Maya 项目。 3.选择“文件 > 新建场景”(File > New Scene)。 4.确保“构建历史”(Construction History)(位于菜单栏下方)处于启用状态:。(如 果该图标处于禁用状态,则会出现一个大 X。) 5.选择“多边形”(Polygons)菜单集。 除非另有说明,本章中有关进行菜单选择的说明都假设已选择“多边形”(Polygons)菜单集。 6.确保“显示 > UI 元素 > 帮助行”(Display > UI Elements > Help Line)处于启用状 态。 您将在建模时使用“帮助行”(Help Line)。 7.当您学习这些课程时,请记住经常保存工作并以增量形式保存文件名(filename1、 filename2 等)。 这样,可以在需要时返回到早期版本。 8.在“选择工具”(Select Tool)处于活动状态时通过打开“工具设置编辑器”(Tool Settings Editor)并禁用“软选择”(Soft Selection),确保“软选择”(Soft Selection)处于禁用状态。
MAYA多边形建模命令总结
Maya建模常用命令及快捷键集合 一、选择物体单击右键的标记菜单: Vertex:点层级Edge:边层级Face:面层级Object Mode:物体模式UV:UV顶点层级 二、数字键的快捷键菜单: 数字1 LowQualityDisplay:低质量显示 数字2 MediumQualityDisplay:中等质量显示 数字3 HighQualityDisplay:高质量显示 数字4:网格显示模式数字5:实体显示模式数字6:贴图显示模式 数字7:灯光显示模式数字8:切换到paint effect绘画模式 F8:物体模式F9:顶点层级F10:边层级F11:面层级F12:UV顶点层级 三、常用字母的快捷键: Q:选择工具 W:移动工具 E:旋转工具 R:缩放工具 T:显示操作手柄 Y:选择上一次使用的工具 A:满屏显示所有物体(在激活的视图) S:设置关键帧 F:满屏显示被选目标 C:吸咐到曲线 X:吸咐到网格 V:吸咐到点 B:键不放,按住鼠标左键拖动,缩放笔刷半径大小(雕刻刀工具)。修改笔刷上限半径G:重复上一次操作 Insert :插入工具编辑模式 Delete:删除所选中的物体和元素 + 增大操纵杆显示尺寸 - 减少操纵杆显示尺寸 四、常用组合快捷键: Ctrl+A:显示属性编辑器货通道框 Ctrl +H:隐藏所选对象 Alt+H:隐藏未选中的对象 Ctrl/Shift+H 显示上一次隐藏的对象
Shift/ Alt+D:删除选中物体的历史记录 Ctrl +G 组成群组 Shift Z 返回上次操作 Alt+鼠标左键旋转视图 Alt+鼠标中键移动视图 Alt+鼠标右键+鼠标中键缩放视图 Ctrl+D 原地复制对象 Shift+D 复制被选对象的转换 Shift+>:扩大选取 Shift+<:缩小选取 Ctrl +F9:将选中的多边形转化为点层级 Ctrl +F10:将选中的多边形转化为线层级 Ctrl +F11:将选中的多边形转化为面层级 Ctrl +F12:将选中的多边形转化为UV层级 五、多边形建模常用的操作命令: Modify菜单下 Align Tool(对齐工具):Modify菜单> Align Tool Freeze Transformations(冻结物体属性):Modify菜单> Freeze Transformations Center Pivot(坐标对齐到物体中心点):Modify菜单> Center Pivot Display菜单下 Backface Culling(背面消隐):Display菜单>Polygons> Backface Culling Face Normals(显示法线):Display菜单>Polygons>Face Normals Window菜单下 Hypershade(材质编辑器):Window菜单>Rendering Editors> Hypershade Outliner(大纲视图):Window菜单> Outliner Select菜单下 Select Edge Loop Tool:(选择循环边工具):Select菜单> Select Edge Loop Tool Select Edge Ring Tool:(选择环形边工具):Select菜单> Select Edge Ring Tool Select Edge Border Edge Tool:(选择边缘工具):Select菜单> Select Edge Border Edge Tool Mseh菜单下 Combine(合并):Mesh菜单>Combine Separate(分离):Mesh菜单>Separate Extract(分离面):Mesh菜单>Extract Smooth(圆滑):Mesh菜单>Smooth Transfer Attributes(传递属性):Mesh菜单> Transfer Attributes Triangulate(将面转化为三角面):Mesh菜单> Triangulate
三维动画制作:maya建模教程足球
按装后打开Maya,在script editor里运行createGeoSphereWindow.mel,选Icosahedron,Frequency 12,Radius 4,Apply and Close。 分析一下所产生的球体,很容易地能看出哪些是五边形,哪些是六边形,数一下,一共有12个五边形,20个六边形,并且每条边是由四段组成的。
先选所有五边形的面,create quick select set。
再选六边形,create Quick Select Set,选六边形的时候要注意,选完一个六边形后不要选相邻的六边形,要跳开选,使所选的六边形都是分开的。这样需要分几次,要生成几个set。 然后在outliner里选所有的set,Select Set Members。如果选五边形,六边形时没有选错的话,所有的 set 刚好选择组成一个完整的球体。
Polygon --> Tool Options --> Keep Faces Together。然后选一组将面extrude (Edit Polygons -- > Extrude Face). 注意 Extrude的轴心要在整个球的中心。(按那个黄色圆点. 如果还不在中心, 就按insert移到中心.) Extrude的时候要用scale,(x,y,z=1.033) 然后下一组,重复以上操作。图中是第一组,五边形。
全部完成后,delete history,Modify -- > Convert --> Poly to SubDiv。 贴图部分看这里: http://210.51.181.217/cgi-bin/ut/topic_show.cgi?id=18437&h=1&bpg=1&age=0
maya建模图文教程
[建模教程] MAYA制作动画人物头发教程详解 1 MAYA, 头发, 动画, 详解, 教程
maya里人物头发的几种一般做法: 1.面片+贴图. 2.长发用pfx--先用curves 编制发型,再将stroke粘贴到引导曲线上生成头发;短发用fur. 3.插件. 4.maya 6以后增加的hairSystem. 其中1,2是传统做法,网上教程已经很多了;3,根据需要看插件的help.本教程只讨论第4种做法,使用maya默认渲染器和pe进行渲染. 先总结一下使用maya hairSystem制作发毛的一般流程,也就是maya help里面建议的一般流程: 1.制作一个具有良好uv分布的面片以生成毛发。 2.在该面片上生成hairSystem。
3.编辑hairSystem的start curves,rest curves,使hair定型。 4.制作constraint,进行动力学解算。 5.动画。 理论上这个流程是可行的,但实际制作是却非常麻烦,主要原因是第3步,用正常的方法编辑start curves生成需要的发型是比较困难的。 下面我介绍一种用nurbs面片生成头发的引导曲线制作发型的方法,然后再用一个具体例子说明hairSystem在制作,运动,渲染时一些要注意的地方。 1.用任意方法制作一块nurbs面片,注意uv的起始位置在头发的根部(画黄线的地方) 2.选取多个isoparm,然后duplicat surface curves 3.不要删除历史,选择这些curves,然后Hair-Make select curves dynmic 4.选择生成的follicle,在属性里把point lock改成Base(默认是锁定2端) 5.现在你移动时间轴,可以看到这些curve可以运动了
maya实用多边形建模命令图解
maya实用多边形建模命令图解 maya提供了三种强大的建模工具,多边型,细分,NURBS,其中Nurbs建模比较强大用途广,但对于初学者难于上手,无缝建模,贴图问题都难于解决。相比之下,多边型建模易于上手,不会有无缝问题,uv贴图坐标易于解决。加之可以转为细分,无疑是初学者的最佳选择,下面我把多边型常用的建模命令简单介绍一下,在介绍之前先了解一些多边型常识。一个多边型,包含了三种原素,即点,线,(也称为边)面,点与点之间的连接形成了线,而线与线之间形成了面,所以多边型之中最小的原素为点,次之为线,再次为面。面与面之间有规律的衔接形成模型。多边型顾名思义,即允许n边的存在,最小边数为三边型,也就是三角型面。既然多边型包含了这三种原素,说白了,所有多边型建模命令也就是围绕这三种原素进行操作。 创建一个多边型立方体:Create > Polygons Primitives > Cube 创建多边型工具: polygons>create polygon tools 选中此工具,在视图中依次点击四次完成后回车创建一个四边型面。
扩展多边型命令:选中刚才创建的四边型,选择,polygons>Append To Polygon Tool点击四边型中任何一个边进括展边的操作。 多边型合并:两个多边型物体合并为一个物体polygon>combine 多边型布尔运算:多边型建模工具提供了三种布尔运算方式,polygon>booleans>union,difference,intersection合集,交集,差集。
多边型镜向:选择任意模型然后选polygon>mirror进行镜向,镜向同时可以指定是否合并边。 光滑模型:选择任意多边型模然后选择,polygons>smooth进行光滑模型,可指定光滑等级
maya教案——(MAYAnurbs建模)
教案 【课程】三维动画软件——maya 【班级】 【时间】 【教学目的】在全球三维数字动画及视觉特效制作领域中,Autodesk Maya是一个局于领导地位的软件。学习maya可以使用制作从建模、动画、动力学到绘制及渲染的全 部工作,因此需要学习如何初步地认识maya,并学会如何进行建模。 【教学内容】一、软件的认识 二、Nurbs建模 【授课方式】理论知识、上机讲授 【教学重点】培养学生三维感受,并学会Nurbs建模,
【课程】三维动画软件——maya 【班级】 【课时】4课时 【章节】第一章三维动画软件——maya的发展历史及广泛应用 【教学内容】一、三维动画软件——maya的发展历史及广泛应用 二、如何启动maya、如何学习和获取帮助 【教学目的】让学生了解三维动画软件——maya的发展历史及广泛应用 初步地认识maya并学会基础的使用方法 【教学重点】学习如何启动maya和如何获取帮助 【授课方式】理论知识、上机讲授 【教具】资料、图片 【教学过程之新课导入】maya软件将是学生今后主要的学习软件,有个好的认识开端是很 重要的,首先我们就学到界面认识。 【教学过程之要点提示】第一章三维动画软件——maya的概述 第一节三维动画软件——maya的发展历史及广泛应用 1998年诞生 Alias/wavefront公司——Alias公司——2005年10月Autodesk公司— —2007年9月Maya 2008 应用:1、游戏开发 2、可视化设计 3、电影 4、广播电视制作 第二节启动maya和获取帮助 1、启动maya:a、双击桌面图标 b、windows 开始>程序>Autodesk>Autodesk Maya 2008> Maya 2008 2、获取帮助:a、Help>Maya Help或F1打开帮助文件 b、帮助行 c、寻找菜单工具 d、其他学习资源 【小结】通过这节课的学习,学生们对三维动画软件——maya有了初步的了解和认识,能够正确的启动软件。
maya建模基础技巧
maya是现在最为流行的顶级三维动画软件,很多朋友都在学习使用,这里我们就整理带来了maya建模的基础技巧:(CG工具箱整理) 重点一: 关于工程文件 1.介绍: 工程文件是在制作maya开始就要做建立的项目文件,工程项目文件里包括了maya场景文件夹/输入/输出文件夹及其他关乎maya制作项目的所有文件集合。 2.创建: File_project_new 3.注意: 1.整个maya使用当中不要使用中文字,如果工程文件路径设置了,但还是连接不到场景文件夹 (scene),就要看是否是工程文件路径中出现了非英文字体。 2.换电脑或者打开其他maya文件前一定要进行工程文件设置,确保工程文件路径正确后再在进行场景 模型工作; 3.如果输入到maya中的图片显示错误,首先要检查的是工程文件的路径是否正确。 重点二: 关于图片输入 1.介绍: 图片输入是在塑造maya模型前需要进行的工作,作为模型的参考图片,图片存储的路径是工程项目文件中的sourceimages文件夹,图片名称为非中文。
2.方法: 1.Maya四视图分别输入四张参考图片,在视图菜单中的view_image plane_import image,; 2.修改图片属性是在import image下面的image plane attributes; 3.修改图片属性还可以在channel box中inputs中图片节点中的alpha gain 修改图片的透明度, center x/y/z修改图片位置,width/height修改图片高宽大小。 4.删除图片,在模型塑造到中等程度后,就可以在场景中把图片删除掉,操作方法为:菜单 window_hypergraph(超级节点编辑器),编辑器菜单graph_input and output connections(输入输 出连接),选中相机节点的输入节点(图片)后删除掉即可。 3.注意: 1.为避免在塑造模型的过程中不经意中修改了图片,就需要把图片保存在层里面,具体方法为在 channel box中,layer下,图片显示为R(只显示不操作); 重点三: 关于复制 1.介绍: 复制在maya中有复制和镜象,复制是A生成为B的分离关系,镜象是+A和-A 的连接关系,
maya建模基础入门-maya基础界面认识
Maya建模 教学目的: 在于培养学生的专业的动画3维软件制作能力,摆脱2维的思维方式,建立虚拟 的3维空间模式。并逐步掌握Maya的建模方式,最终制作出完美的三维模型。 教学要点: 正确理解Maya软件基本知识、基本理论,了解Maya在动画中的重要作用及优势;掌握三维动画的前期制作部分,学会运用所学知识并与结构学相联系,做出出色的模型。 学习方法: 理论与实践相结合。 第一节 MAYA软件基础简述 一、MAYA发展简史 Maya是一个强大的三维动画图形图像软件,她几乎提供了三维创作中要用到的所 有工具,能使您创作出任何问题的可以访问:武汉AAA数字教育与在线老师联系。只 要你想象到的造型、特技效果、任何现实中无法完成的工程,小到显微镜才能看到的 细胞,大到整个宇宙空间、超时空环境,换句话说您能想到的,她是完全可以办到的。 追本溯源,Maya是美国Wavefront的The Advanced Visualizer、法国ThomsonDigitallmage(TDI)的Explore和加拿大Alias的Power Animator这3个软件 的结晶。 1983年,史蒂芬·宾德汉姆(Stephen Bindham)、奈杰尔·麦格拉思(Nigel McGrath)、苏珊·麦肯娜(Susan McKenna)和大卫·斯普林格(David Springer)在加拿 大多伦多创办了一冢公司,主要业务是研发影视后期特技软件。出于该公司推出的第 一个商业软件是有关anti_alias的,所以公司和软件都叫做Alias。1984年,马 克·希尔韦斯特(Mark Sylvester)、拉里·巴利斯(Larry Barels)和比尔·考维斯 (Bill Ko-vacs)在美国加利福尼亚成立了一家名为Wavefront的数字图形公司。 很快,十年过去了。1995年,正在与微软进行着激烈市场竞争的软件开发公司Silicon Graphics Incorporated(SGI)在得知微软已经收购了Softimage后,迫于竞 争压力收购了Alias和Wavefront。而在此之前,Wavefront刚刚于1993年完成对Thomson Digital Image(TDI)的收购,整合了TDI在软件Explore中的部分技术。 被收购后的Alias和Wavefron合并在一起,即Alias Wavefron公司。此时Alias 开发完成了一套以苹果机为平台的软件Alias Sketch,把它移植到SGI平台,并加入 了许多新的功能,这个项目的代称就是
maya建模教程效果逼真的草地制作教程
第一步:建立一个平面(poly或者Nubrs都可以,我这里使用Nubrs)然后雕刻出高低不一的形状来作为我们的地面
然后打开Visor,选择这个Bermuda的草,这来作为我们的第一种草。(注意,我们需要2种草来建立真实可信的草地) 首先你需要把你的地面make paintable ( Rendering菜单下--Paint effect---make paintable) 然后调整你得比刷大小开始在上面涂刷,建立2种大小,一种特别小,另一种是最终的大小。我们会先测试小的那部分,调整到我们满意的效果之后,然后和第2种草共享笔刷来更新大范围的草地。
另外我们需要给地面一个材质,这里我只使用了简单的单一贴图和一个凹凸贴图 现阶段先别担心灯光和阴影之类的东西,先专心搞定我们需要的形状。这就是到这步为止测试渲染的效果 不是很真实是吧?因为每一片草的叶面太宽了并且也太统一了,叶片的顶部应该细,底部宽。而且我们还要改变草的颜色。我们可以先不管它的形状,先调整颜色,这样更容易看清楚。 我要把这些草体现出“山上的野草”的感觉。那么这些草就需要被体现被随机放置并且有些已经干枯的色调。我们将使用深绿色和黄色作为高光和每片草顶部的颜色。但是在改变夜色之前,让我们增加草的密度来覆盖整个地面。我们可以打开属性面板,选泽
"strokeShapeGrassBermuda1”里面的sample destiny,来提高它的密度。 这里还有些其他很重要的选项 seed: 控制地面上草的创建模式和位置的随机运算 display quality: 可以让你降低视图窗口的叶片的数量,但是并不影响它本身的密度。此选项降低你的计算机的实时载入(也就是说让你看着不卡。。)。这里是密度设置为3.2时的渲染
MAYA人头建模终极秘笈
MAYA人头建模终极秘笈 GJYW发布于:2012-3-9 21:25 |查看: 209167|?评论: 0|来自: 飞特网会员投稿教程?|原作者: 刘忆平转稿 简介: 本教程向FEVTE的朋友们推荐MAYA人头建模终极秘笈,教程主要介绍制作人物建模的理论知识和一些技巧性的问题,相信对朋友 们很有帮助,希望朋友们喜欢本教程! ... ... ... ... ... ... 本教程向朋友们介绍MAYA人头建模终极秘笈。教程可谓经典到掉渣。深入的从MAYA人头建模各个层面详尽的介绍了人头建模的方法和所有应当注意的细节。转发飞特。和飞特学习MAYA的朋友们一起学习。 一、简介 建立可信的人脸,是每一个三维艺术家的最终目标之一。但是要获得真实和自然的作品需要我们在每一步都做到最好,包括资料的收集、模型的规划、纹理的绘制和最后的渲染等等。在这篇文章中我讲解研究建模的过程,谈论如何使用Maya或其它工具怎么一步步的完成模型。如:工作的流程、建模的不同方法、拓补的结构、常见的错误等等。 二、开始建模前的准备 在进入建模之前,我研究了怎样获得好的参考图片或是绘制的概念图。这些东西对我们后期的建模有非常重要的作用,参考图片和概念图的质量将直接影响到我的模型的准确性。如果我们在这个过程中犯了错误,那将在建模的时候遇到很多问题,可能我们模型会在匹配正面的图片,但侧面确看起来不是那么回事。这些错误将耗费我们大量的时间去修改。 如果我们要使用真人的照片来做参考,那么照片的角度是非常重要的,否则我们的模型将是错误的,而我们会不得不花费大量的时间来调整。另外我们也要考虑到照相机的焦距,焦距越长越接近我们参考模型用的视角。然而从理论上说因为视角的变化我们得到的照片总是和真人有区别的,我们参考图片做册模型会比真人略胖,当然这个问题可以通过后期的修改来解决。另外我们还需要考虑图片上灯光,太亮或太暗的光线的图片会隐藏很多细节,所以我们不能使用。 比较差的参考图片,尽量不要使用下面这样的图片 图片1 FEVTE编注:更多 MAYA建模教程讨论交流和MAYA建模作品提交请进入飞特论坛三维作业板块,地址: 比较好的参考图片 图片2 在Maya里建立参考图片因为视角的差异,我们无法直接从照相机获得直接用于Maya的参考图片,我们应该在Photoshop中进一步修正我们需要的图片。 下面的正侧面细节不能匹配 图片3 我们通过修改让图片匹配 图片4 三、布线的规划和拓补 在建模前,我们需要对模型的布线进行规划,否则我们将获得很多不必要面、三角面或是超过四边的面等等。在一开始我们可以勾勒出头部的主要形状,然后以边为基础制作良好的拓补结构。 为什么要这么做? 因为好的拓补结构一方面决定了头部的主要特征,另一方面也可以让头部特写动画和表情动画更加准确和真 实。如果我们搞砸了头部的拓补,那么会让我们的动画看上去很不真实和自然。另外好的拓补结构也可以让我们用更 上的面来表现真实自然的头部模型。
maya多边形建模实例-制作茶几步骤
茶几制作步骤 一、准备工作 1.将菜单切换到polygons模块菜单,并熟悉Edit Mesh和Mesh菜单中的各个功能 2.将工具架也切换到polygons模块 3.分析场景中的各个元素的结构和组成 二、茶几部分的建模 1.茶几架子(先做其中一个,然后复制旋转做出另一个) a.创建polygongs的球体,观察它的轴向及两个顶点的方向 b.旋转90度(rotate x=90),并放大球体 c.进入顶视图top,进入子物体模式,选择面,将两边的面删掉,只留中间两条 d.选择点,可观察到共有三排紫色的点,选上边一排的点,并按shift键加选下边一排的点(即留下中间一排不选),用缩放工具缩放(注意: 点正中间的点进行缩放)e.上一步的目的: 使两边的边变直,不再是带弧度的弯曲弧线 f.整体缩放,变窄。 g.在persp中观察,得到一个薄片,按3键,观察光滑效果,显示是一个圆环,但是它还可以调整形状,更接近我们要求的架子的几何形状 h.进入front视图,直接用缩放工具,编辑点。(左右两侧各剩下三个点即可,其他点经过编辑,在上边框和下边框)使上边框平直,下边框平直,调整左右两侧边框为我们想要的效果 i.再调整侧面的点(用移动和缩放),使形状更自然 j.怎样做厚度,使其右厚度感?
k.在persp视图中,选所有的面,然后挤压(edit mesh extrude),拉蓝色箭头往内推注意: 挤压时,edit mesh菜单下的keep faces together选项必须为勾选,否则,各个面独立分散挤压,会做成花边效果 l.按3,观察光滑显示效果,发现拐角的地方非常光滑,如果想让拐角硬一点,怎么做?用插入边工具,edit mesh insert edge loop tool,对每个角插入两个循环边,然后按Q退出,再按3,观察光滑效果 m.上面步骤即做完一个架子,可以复制一个,然后旋转90度(rotate y=90) 2.茶几桌面 a.创建polygons的圆柱,将其压扁、放大 b.在front视图中,上下移动,使其与架子接触,并调整厚度 c.回到persp视图,做分段。将subdivisions Height值修改为2,subdivisions caps值修改为2,观察其变化,理解这两个参数分别代表什么 d.按3键观察桌子的光滑效果,发现桌面的边缘非常圆滑,不符合一般情况,那么想要让桌子的边缘硬朗一些,应该怎么做呢? e.老方法: 插入循环边。在桌子边缘拐角的地方,插入上下两个循环边(edit mesh insertedge loop tool)注意: 一定要紧挨着桌子边缘线差如循环边,做的时候可以将模型放大些 f.按3观察光滑效果,如果不理想,重新做上一步 三、提交作业 1.将后缀为.mb的场景文件提交即可,其他文件和文件夹不需要提交
MAYA头发建模与贴图
maya里人物头发的几种一般做法: 1.面片+贴图. 2.长发用pfx--先用curves 编制发型,再将stroke粘贴到引导曲线上生成头发;短发用fur. 3.插件. 4.maya 6以后增加的hairSystem. 其中1,2是传统做法,网上教程已经很多了;3,根据需要看插件的help.本教程只讨论第4种做法,使用maya默认渲染器和pe进行渲染. 先总结一下使用maya hairSystem制作发毛的一般流程,也就是maya help里面建议的一般流程: 1.制作一个具有良好uv分布的面片以生成毛发。 2.在该面片上生成hairSystem。 3.编辑hairSystem的start curves,rest curves,使hair定型。 4.制作constraint,进行动力学解算。 5.动画。 理论上这个流程是可行的,但实际制作是却非常麻烦,主要原因是第3步,用正常的方法编辑start curves 生成需要的发型是比较困难的。 下面我介绍一种用nurbs面片生成头发的引导曲线制作发型的方法,然后再用一个具体例子说明hairSystem 在制作,运动,渲染时一些要注意的地方。 1.用任意方法制作一块nurbs面片,注意uv的起始位置在头发的根部(画黄线的地方) 2.选取多个isoparm,然后duplicat surface curves
3.不要删除历史,选择这些curves,然后Hair-Make select curves dynmic 4.选择生成的follicle,在属性里把point lock改成Base(默认是锁定2端) 5.现在你移动时间轴,可以看到这些curve可以运动了
maya多边形建模常用命令
Mesh 菜单命令 https://www.wendangku.net/doc/a616444000.html,bine(合并命令):此命令用于将不同的两个或多个 Polygon物体合并成一个Polygon物体。与将多个物体合并在一个组不同,执行Combine命令后的多个物体只拥有唯一的中心点,在Outline总显示为一个物体名。 2.Separate(分离工具):此命令用于将包含多个独立物体的 单一Polygon物体分成多个物体。Separate命令可以看做是Combine命令的反向操作,可以将执行Combine命令后的物体再分离开。要判断一个完整Polygon物体是否能分成多个独立部分,要看物体构成各个部分之间是否有联系。例如,一个Polygon物体是由两个单一的立方体构成的,彼此没有联系,那就可以分离开。如果两个立方体之间有联系,有共同的点、边、面,则不能分离。 3.Extract(提取面命令):此命令用于从物体上提取一个或 多个面。可以选择物体上的任意一个或多个面来提取。如果被提取的多个面彼此相邻,有共同的边,则提取出的面依旧彼此相连。如果被提取的多个面彼此不相邻,没有共同的边,则提取出的面彼此独立。Separate extracted Faces:是否将提取出的面与原物体分离开。Offset:设置提取面与原物体之间的偏移数值,默认是0,保持在原位置。4.Booleans(布尔运算):此命令用于两个表面相交物体的3 种布尔运算,即Union(交集)、Difference(差集)、
Intersection(交集)。用于布尔运算的两个物体有主次之分,也就是运算后保留下哪个物体。这取决于选择物体的先后顺序,首先选择的物体为住物体。布尔运算可以快速准确地完成一些用常规工具耗时耗力的工作。 5.Smooth(光滑工具)此命令用于对物体进行光滑运算,使 物体表面看起来更柔和。Smooth命令一般用于生物建模的最后部分,当把基本布线完成后,通过smooth命令使模型表面过渡柔和,更接近生物的特质。Smooth命令方式分为Exponentially(指数模式)和Linearly(线性模式)两种。Division levels:设置细分次数。数值越高,物体表面越光滑。Continuity:设置表面的光滑程度。数值为0时,只对表面做细分处理,不改变外形。Map borders:是否对UV边也做光滑处理。Preserve:对物体光滑部分边的保护。 6.Average Vertices(平均点命令):此命令用于对模型上的点 之间的距离做平均化处理,使点与点之间过渡得更自然。 Smooth amount:设置均匀程度。数值越大点与点之间过渡越光滑。 7.Transfer Attribute(属性传递工具):此命令用于在不同拓 扑结构的Polygon物体之间传递点位置、uv、颜色等属性。 8.Paint Transfer Attributes Weights Tool(绘制传递属性权 重):此命令用于在不同拓扑结构的Polygon物体之间传
- Maya多边形模型建模的命令与工具Maya多边形模型建模的命令与工具
- MAYA多边形建模命令总结
- Maya之多边形建模
- MAYA多边形建模命令总结
- maya建模基础技巧
- 多边形建模法在Maya人物建模中的应用研究
- Maya多边形建模2
- Maya 常用多边形建模命令
- Maya三维动画制作基础教程
- Maya建模制作3个小例子
- Maya多边形角色建模技术初探
- Maya常用多边形建模命令
- Maya之多边形建模
- maya教案——(MAYAnurbs建模)
- 第4章 Maya多边形建模技术(Maya三维动画制作)
- maya基础建模教案完整
- Maya之多边形建模
- 多边形建模
- Maya 2014基础教程第4章 多边形建模
- maya多边形建模实例-制作茶几步骤
