Lattice Diamond用Active-HDL实现仿真教程

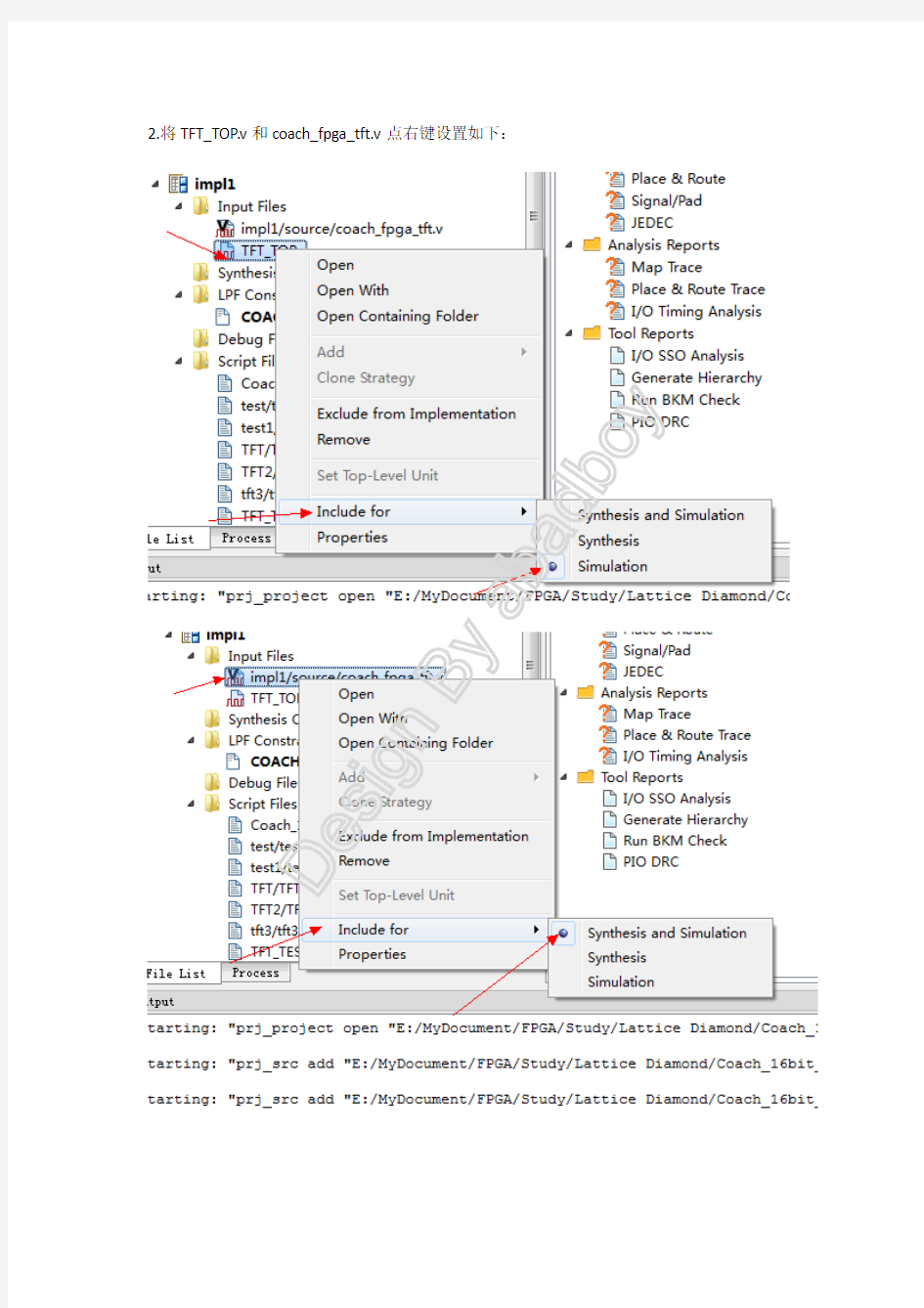
Lattice Diamond用Active-HDL实现仿真教程
2013-08-08 (原创)
作者:abadboy QQ: 1521638845
Lattice Diamond版本:1.42
Active-HDL版本:8.3
原Verilog代码:coach_fpga_tft.v
测试代码:TFT_TOP.v
1.导入原Verilog代码:coach_fpga_tft.v和测试代码:TFT_TOP.v
2.将TFT_TOP.v和coach_fpga_tft.v点右键设置如下:
3.建立仿真向导,NEXT
4.建立仿真名和路径, ,NEXT
选RTL,NEXT
确定源文件,NEXT
NEXT
NEXT
点击FINISH,自动开启进入Active-HDL软件界面
自动对两个源文件进行编译(未编译前,文件前为?)
点“运行”图标
跳转到以下界面:
展开TFT_TOP ,会列出要仿真内容的网络清单 全选网络,点右键选择“Add to Waveform”
要仿真的网络全部导入进了波形图内,如下所示
返回,重新再仿真运行
点“运行”
全图查看,得到了我们想要的波形
以RST, FP_TFTDATA_I, FP_TFTDATA_O为例进行说明1.为方便查看,可设置网络的颜色
2.效果如下:
3.为更加直观明了,可移动输出信号靠近输入信号选中FP_TFTDATA_O,鼠标拖动FP_TFTDATA_下
当RST 信号为“1”(高电平复位),FP_TFTDATA_O 取值16b0000000000000000
当RST 信号变“0”(即复位完成) FP_TFTDATA_O 取值FP_TFTDATA_I
仿真完成仿真完成!!谢谢谢谢!!
Diamond装机小技巧:Diamond与POV-RAY关联的问题
Diamond 装机小技巧:Diamond 与POV-RAY 关联的问题 作者:Monster 编辑:CCL 适读人群:正在学习晶体可视化软件的小菜鸟,被Diamond 装机以及与POV-RAY 关联问题困扰的朋友。最近小编在学习晶体可视化相关知识。工欲善其事必先利其器,小编选择了 较为流行的Diamond 软件。但在装软件的过程中却遇到了一些问题,最棘手的是如何实现Diamond 与POV-RAY 的关联。现将这些经验分享出来,希望能够帮到遇到同样问题的朋友们。1. Diamond 软件安装:本文所用的是Diamond 3 版本,电脑系统为win 10,32 位。目前,Diamond 已经更新到4.41,官方正式版软件是收费的(可以去度娘找找破J版)。对于Diamond 3,无 需安装得到系统C 盘,直接安装在非系统盘,比如D 盘;新建文件夹,然后按照引导按照即可。安装完成后在Diamond 3/Tutorial 文件夹下打开任意一个实例文件(本教程打开的是C60.cif ,如下图所示)。届时,Diamond 3 安装完成。 2. 安装POV-RAY:Diamond 安装完成后,软件中已经嵌入好 POV-RAY 选项。依次点击:'Tools' - 'POV-RAY' - 'Render into Bitmap...' ,会弹出如下图所示对话框。 因为你还没有装POV-RAY, 所以Diamond 无法调用POV-RAY 。POV-RAY 是免费的,直接前往POV-RAY 官网 下载即可。POV-RAY 最新版式POV-RAY 3.7 。但是POV-RAY3.7
之后,Diamond 无法直接调用。小编我尝试了多种方法都无法实现连用(如果你知道如何解决,或者知道什么原因,欢迎在评论区留言,以方便大家。)。无论是安装在Diamond 同一个文件夹下,还是按照在系统C 盘,都无法解决这个问题。3. 解决Diamond 与POV-RAY 的关联问题:不知道什么原因Diamond 无法调用POV-RAY3.7 。小编被迫无奈只能从POV-RAY 官网找到POV-RAY3.6 (请注意32 位还是64 位),安装到Diamond 相同文件夹下即可(也可以按照默认路径按照到C盘下)。如果你是32位系统的电脑,安装完成后可以在Diamond 里面直接调用了。但如果你是64 位系统,很有可能还无法调用。你需要前往POV-RAY 的Bin 文件夹下,将Pvengine64.exe改成Pvengine.exe,即可成功实现调用。声明:以上方法均为小编亲测,为了进行这些测试,软件是装了又卸,卸了又装,着实把小编的两台电脑折腾惨了。希望能够帮助到大家。小编BB :我们平时在做 实验、仪器表征、专业软件的使用和安装过程中经常会碰到各种小问题,就像本文中小编碰到的装机问题(在小木虫论坛上也有人在问类似的问题,但回答总是不全面和零散)。如果您在平时科研中费尽周折解决了某个“小”问题,不妨总结出来和大家分享,正所谓送人玫瑰手有余香。
diamond3教程系列1.01(可编辑修改word版)
第一章Diamond 3 界面选项的功能介绍在本章中我们首先介绍一下一个典型的diamond 3界面上所有选项的基本功能。 一个典型的diamond 3 的界面 打开C:\Program Files\Diamond 3\Tutorial\文件夹中的pyrene.cif文件(上图所示)。
第一节File菜单系列 1.1 File菜单简介 File菜单系列,包括Windows系统常规的几种选项(如图2 所示。) 图1.2 File菜单系列 1.2 常用选项 1.2.1Open 选项 点击该选项,可以看到diamond 3 可以打开的所有文件类型(如图3所示)。 图1.3 Diamond 3 支持的阅读格式
前三项是该公司开发的Diamond 及Endeavour软件的默认格式。其中Cif文件格式最为通用。ICSD/Crystin及CSD-FDat是两个晶体学数据库输出的文件格式。Protein Data Bank格式表示支持蛋白质晶体数据库文件。常用的格式还包括笛卡儿xyz座标格式,这在构建特殊结构模型时极为便利,比如我们会在后面章节中提到的螺旋体的构建。 1.2.2 Save 选项 这里默认的保存格式是Diamond 3 Document (*.diamdoc)格式。 1.2.3 Save as选项 共包括三个次级选项: 图1.4 Diamond 3 Save as的三个次级选项 在实际应用中,前两项功能相似,我们以Save Document As为例进行介绍: Save Document As提供14种文件格式: 图1.5 Diamond 3 支持的14结构储存格式
Saber 仿真实例
Saber 仿真 开关电源中变压器的Saber仿真辅助设计 (2) 一、Saber在变压器辅助设计中的优势 (2) 二、Saber 中的变压器 (3) 三、Saber中的磁性材料 (7) 四、辅助设计的一般方法和步骤 (9) 1、开环联合仿真 (9) 2、变压器仿真 (10) 3、再度联合仿真 (11) 五、设计举例一:反激变压器 (12) 五、设计举例一:反激变压器(续) (15) 五、设计举例一:反激变压器(续二) (19) Saber仿真实例共享 (25) 6KW移相全桥准谐振软开关电焊电源 (27) 问答 (27)
开关电源中变压器的Saber仿真辅助设计 经常在论坛上看到变压器设计求助,包括:计算公式,优化方法,变压器损耗,变压器饱和,多大的变压器合适啊? 其实,只要我们学会了用Saber这个软件,上述问题多半能够获得相当满意的解决。 一、Saber在变压器辅助设计中的优势 1、由于Saber相当适合仿真电源,因此对电源中的变压器营造的工作环境相当真实,变压器不是孤立地被防真,而是与整个电源主电路的联合运行防真。主要功率级指标是相当接近真实的,细节也可以被充分体现。
2、Saber的磁性材料是建立在物理模型基础之上的,能够比较真实的反映材料在复杂电气环境中的表现,从而可以使我们得到诸如气隙的精确开度、抗饱和安全余量、磁损这样一些用平常手段很难获得的宝贵设计参数。 3、作为一种高性能通用仿真软件,Saber并不只是针对个别电路才奏效,实际上,电力电子领域所有电路拓扑中的变压器、电感元件,我们都可以把他们置于真实电路的仿真环境中来求解。从而放弃大部分繁杂的计算工作量,极大地加快设计进程,并获得比手工计算更加合理的设计参数。 saber自带的磁性器件建模功能很强大的,可以随意调整磁化曲线。但一般来说,用mast模型库里自带的模型就足够了。 二、Saber 中的变压器 我们用得上的 Saber 中的变压器是这些:(实际上是我只会用这些
POV-Ray与Diamond_3_联用作图简介第二节
POV-Ray与Diamond 3 联用作图简介(第二节) 15151晶体论坛荣誉出品 窦伟 兰州大学化学化工学院
第二节Diamond中的POV-Ray设置 其实很多晶体类软件比如ORTEP-3,Mercury 2.2 等均可输出pov 文件。但是ORTEP-3功能过于简单,Mercury的POV设置没有完善。目前,相容性较好的应该属Diamond 3了。 按照我们前面的介绍,若想实现软件间的兼容必须先解决晶体结构中的原子和键的表达问题。Diamond 3软件使用的是Sphere(代表atom)和Cyclinder(代表bond)的组合方式,具体说来有以下几点:(1)将所有的原子(包括衍生出的)和化学键分别成组,联动操作要分别设置原子组和键组; (2)默认c轴方向为初始方向,在您进行任意旋转时,程序只需对比并记住您的旋转方向即可,采取rotate 命 令很容易实现;原子坐标的变化引起的大量数据的变 动得以巧妙解决; (3)文件编写简洁清晰,易于后期修改(这是我们本文一切的起点)。 1.基本设置 进入POV-Ray设置界面非常容易,下辖的五个选项中常用的是Global Settings、Render Into Bitmap和Create Scene File,其他两个选项实际上用处不大。
2.Global Setting里Settings 这里的选项和设置是整个作图程序的关键步骤,主要从四个方面设置图片效果。 2.1 Materials: 提供原子或键的材质选择,可供选择的材质非常多,但常用的是前五项。为了便于对效果进行对比,我们选择800*600分辨率,全充满模型进行作图,其他条件不变(限于篇幅,只演示了Default 模式的设置过程;不对图片进行后期处理,因而采用Render Into Bitmap 方式,得到.bmp格式的图片):
Saber仿真软件入门教程解析
SABER讲义 第一章使用Saber Designer创建设计 本教材的第一部分介绍怎样用Saber Design创建一个包含负载电阻和电容的单级晶体管放大器。有以下任务: *怎样使用Part Gallery来查找和放置符号 *怎样使用Property Editor来修改属性值 *怎样为设计连线 *怎样查找一些常用模板 在运行此教材前,要确认已正确装载Saber Designer并且准备好在你的系统上运行(找系统管理员)。 注: 对于NT鼠标用户:两键鼠标上的左、右键应分别对应于本教材所述的左、右键鼠标功能。如果教材定义了中键鼠标功能,还介绍了完成该任务的替代方法。 一、创建教材目录 你需要创建两个目录来为你所建立的单级放大器电路编组数据。 1. 创建(如有必要的话)一个名为analogy_tutorial的目录,以创建教材实 例。 2. 进入analogy_tutorial目录。 3. 创建一个名为amp的目录。 4. 进入amp目录。 二、使用Saber Sketch创建设计 在这一部分中,你将使用Saber Sketch设计一个单级晶体管放大器。 1. 调用Saber Sketch(Sketch),将出现一个空白的原理图窗口。 2. 按以下方法为设计提供名称
3) 通过选择File>Save As …菜单项,存储目前空白的设计。此时将出 现一个Save Schematic As对话框,如图1所示。 图 1 2) 在File Name字段输入名称Single_amp。 3) 单击OK。 3. 检查Saber Sketch工作面 1)将光标置于某一图符上并保持在那里。会显示一个文字窗口来识别该 图符。在工作面底部的Help字段也可查看有关图符的信息 2)注意有一个名为Single_amp的Schematic窗口出现在工作面上。 三、放置部件 在教材的这一部分你将按图2所示在原理框图上放置符号。图中增加了如r1、r2等部件标号以便参照。
Saber电源仿真--基础篇(DOC)
Saber电源仿真——基础篇 电路仿真作为电路计算的必要补充和论证手段,在工程应用中起着越来越重要的作用。熟练地使用仿真工具,在设计的起始阶段就能够发现方案设计和参数计算的重大错误,在产品开发过程中,辅之以精确的建模和仿真,可以替代大量的实际调试工作,节约可观的人力和物力投入,极大的提高开发效率。 Saber仿真软件是一个功能非常强大的电路仿真软件,尤其适合应用在开关电源领域的时域和频域仿真。但由于国内的学术机构和公司不太重视仿真应用,所以相关的研究较少,没有形成系统化的文档体系,这给想学习仿真软件应用的工程师造成了许多的困扰,始终在门外徘徊而不得入。 本人从事4年多的开关电源研发工作,对仿真软件从一开始的茫然无知,到一个人的苦苦探索,几年下来也不过是了解皮毛而已,深感个人力量的渺小,希望以这篇文章为引子,能够激发大家的兴趣,积聚众人的智慧,使得我们能够对saber仿真软件有全新的认识和理解,能够在开发工作中更加熟练的使用它,提高我们的开发效率。 下面仅以简单的实例,介绍一下saber的基本应用,供初学者参考。 在saber安装完成之后,点击进入saber sketch,然后选择file—> new—>schematic,进入原理图绘制画面,如下图所示: 在进入原理图绘制界面之后,可以按照我们自己的需要来绘制电路原理图。首先,我们来绘制一个简单的三极管共发射极电路。
第一步,添加元器件,在空白处点击鼠标右键菜单get part—>part gallery 有两个选择器件的方法,上面的左图是search画面,可以在搜索框中键入关键字来检索,右图是borwse画面,可以在相关的文件目录下查找自己需要的器件。 通常情况下,选择search方式更为快捷,根据关键字可以快速定位到自己想要的器件。 如下图所示,输入双极型晶体管的缩写bjt,回车确定,列表中显示所有含有关键字bjt的器件,我们选择第三个选择项,这是一个理想的NPN型三极管,双击之后,在原理图中就添加了该器件。 依照此方法,我们先后输入voltage source查找电压源,并选择voltage source general purpose 添加到原理图。输入resistor,选择resistor[I]添加到原理图(添加2个)。输入GND,选择ground(saber node 0)添加到原理图,ground(saber node 0)是必须的,否则saber仿真将因为没有参考地而无法进行。 添加完器件之后,用鼠标左键拖动每个器件,合理布置位置,鼠标左键双击该器件,即可修改必要的参数,在本示例中,仅需要修改电压源的电压,电阻的阻值,其他的都不需修改。然后按下键盘的W键,光标变成了一个十字星,即表示可绘制wire(连线),将所有的器件连接起来。如下图所示:
saber中文使用教程sabersimulink协同仿真
saber中文使用教程sabersimulink协同仿真Saber中文使用教程之软件仿真流程 今天来简单谈谈 Saber 软件的仿真流程问题。利用 Saber 软件进行仿真分析主要有两种途径,一种是基于原理图进行仿真分析,另一种是基于网表进行仿真分析。前一种方法的基本过程如下: a. 在 SaberSketch 中完成原理图录入工作; b. 然后使用 netlist 命令为原理图产生相应的网表; c. 在使用 simulate 命令将原理图所对应的网表文件加载到仿真器中,同时在 Sketch 中启动 SaberGuide 界面; d. 在 SaberGuide 界面下设置所需要的仿真分析环境,并启动仿真; e. 仿真 CosmosScope 工具对仿真结果进行分析处理。结束以后利用 在这种方法中,需要使用 SaberSketch 和 CosmosScope 两个工具,但从原理图开始,比较直观。所以,多数 Saber 的使用者都采用这种方法进行仿真分析。但它有一个不好的地方就是仿真分析设置和结果观察在两个工具中进行,在需要反复修改测试的情况下,需要在两个窗口间来回切换,比较麻烦。而另一种方法则正好能弥补它的不足。基于网表的分析基本过程如下: a. 启动 SaberGuide 环境,即平时大家所看到的 Saber Simulator 图标,并利用 load design 命令加载需要仿真的网表文件 ; b. 在 SaberGuide 界面下设置所需要的仿真分析环境,并启动仿真; c. 仿真结束以后直接在 SaberGuide 环境下观察和分析仿真结果。 这种方法要比前一种少很多步骤,并可以在单一环境下实现对目标系统的仿真分析,使用效率很高。但它由于使用网表为基础,很不直观,因此多用于电路系统结构已经稳定,只需要反复调试各种参数的情况;同时还需要使用者对 Saber 软
Diamond DSC 实用培训手册2
“Temperature Scan”:温度扫描程序,可以进行升温和降温扫描。结束温度和扫描速率在左下角的编辑控件里修改,如下所示(截取自页面左下角): “From”温度和上一步的结束温度或用户定义的初始温度有关。“To”表示扫描的终点。“Rate”是扫描速率。如果“To”的温度比“From”的温度高,则进行的是升温扫描,否则进行的是降温扫描。 “Isothermal”:等温温度程序,等温时间可以修改,如下所示(截取自页面左下角): “StepScan Scan Iso”:添加“StepScan”温度程序。共有5个参数供用户修改,分别是扫描速率(Rate)、第二点温度(2nd Temp.)、等温时间(Isothermal)、重复次数(Reps)和平衡判据,如下所示(截取自页面左下角):
这里的扫描速率是指从第一点温度(初始温度)到第二点温度这一小的温度区间的扫描速率;第二点温度实际上规定了温度程序的步长;这里的等温时间有时是真实的等温时间,有时不是真正的等温时间,因此说是名义等温时间更合适。等温过程实际上是热流平衡的过程,只有让热流充分地平衡,StepScan数据才能准确。对于何时算作充分平衡,由用户在平衡判据中规定。也就是说,不论用户规定等温时间多么长,只要热流满足平衡判据,就开始下一个温度区间的扫描。但如果用户给的平衡时间太短,热流还没有满足平衡判据就开始了下一个温度区间的扫描。因此,等温时间应给充分,根据样品量和实验条件而定,通常为30s~60s。重复步骤规定了StepScan的最终结束温度。如果用户需要变步长,在一个StepScan步骤中是不能完成的,需要另外添加新的StepScan 温度程序。 “Repeat Steps”:重复步骤。可以选择一步重复,也可以选择几个连续的步骤作为重复单元。需要注意的是Stepscan程序是不能重复的。 按下“Insert a Step”按钮,弹出的对话框和按下“Add a Step”弹出的对话框完全相同。区别是前者是将步骤加在当前步骤(高亮度显示)的前面,而后者是加在后面。“Delete Item”是将当前的步骤删除。有时,温度程序前后有牵连,如果当前步骤的删除对其他温度程序有影响,则软件会提示用户不能删除该步骤。这里用“Item”而不用“Step”是因为当前的方法步骤中还可能有动作(Action)和事件(Event)。 点下“Add Action”按钮,会给出三个选项,如下所示: “Switch Gases”:切换气体。OK后会出现气体选择对话框,用户可以选择气体的种
Lattice Diamond软件安装说明
Diamond软件安装说明 安装 点击“B1.1.00.50.42.10_Diamond.exe”进行软件安装。默认安装路径可更改为自己的安装路径。安装过程中都是默认进行下去,一般不需要修改什么。 Diamond安装成后会提示安装USB驱动。可以取消以后再安装驱动。驱动是在:“安装路径\ispvmsystem\Dr iver s\FTDIUSBDr iver”文件夹下。 软件环境变量位置(可以不改动) Diamond的环境变量在软件安装时,就默认建立了。默认指向license文件夹。环境变量名:“LM_LICENSE_FILE”。路径(指变量值)默认为:“\安装路径\ license\license.dat”。一般不需要改动环境变量,只需要将所给软件光盘里带的“license.dat”拷贝到“\安装路径\license\”文件夹下。如果安装了Diamond,并设置过环境变量,再安装IspLEVER Classic就不需要再设置环境变量了,证书文件直接使用的是Diamond路径下指定的“license.dat”即可。 我的电脑→属性→高级→环境变量
系统变量→LM_LICENSE_FILE \安装路径\license\license.dat 建立虚拟网卡 使用Lattice软件前,首先需要建立一个虚拟网卡,并使用网卡MAC地址修改软件将虚拟网卡的MAC(Physical Addr ess)值改为“license.dat”中HOSTID对应的值。
(虚拟网卡软件和网卡修改软件网上可以搜索到很多的。) 虚拟网卡MAC设置好了之后,将电脑重新启动,使设置好的MAC生效。安装完成。 运行软件 点击“「开始」菜单\程序\Lattice Diamond1.1”进入到软件界面。 梦幻晶格: E-mail:1162051686@https://www.wendangku.net/doc/a016673403.html,
Saber常见电路仿真实例介绍
Saber常见电路仿真实例 一稳压管电路仿真 (2) 二带输出钳位功能的运算放大器 (3) 三5V/2A的线性稳压源仿真 (4) 四方波发生器的仿真 (7) 五整流电路的仿真 (10) 六数字脉冲发生器电路的仿真 (11) 七分频移相电路的仿真 (16) 八梯形波发生器电路的仿真 (17) 九三角波发生器电路的仿真 (18) 十正弦波发生器电路的仿真 (20) 十一锁相环电路的仿真 (21)
一稳压管电路仿真 稳压管在电路设计当中经常会用到,通常在需要控制电路的最大输入、输出或者在需要提供精度不高的电压参考的时候都会使用。下面就介绍一个简单例子,仿真电路如下图所示: 在分析稳压管电路时,可以用TR分析,也可以用DT分析。从分析稳压电路特性的角度看,DT分析更为直观,它可以直接得到稳压电路输出与输入之间的关系。因此对上面的电路执行DT分析,扫描输入电压从9V到15V,步长为0.1V,分析结果如下图所示: 从图中可以看到,输入电压在9~15V变化,输出基本稳定在6V。需要注意的是,由于Saber仿真软件中的电源都是理想电源,其输出阻抗为零,因此不能直接将电源和稳压管相连接,如果直接连接,稳压管将无法发挥作用,因为理想电源能够输
出足以超出稳压管工作范围的电流。 二带输出钳位功能的运算放大器 运算放大器在电路设计中很常用,在Saber软件中提供了8个运放模板和大量的运放器件模型,因此利用Saber软件可以很方便的完成各种运方电路的仿真验证工作.如下图所示的由lm258构成的反向放大器电路,其放大倍数是5,稳压二极管1N5233用于钳位输出电压. 对该电路执行的DT分析,扫描输入电压从-2V->2V,步长为0.1V,仿真结果如下图所示:
晶体结构模型软件Diamond的使用技巧
晶体结构模型软件Diamond的使用技巧 摘要通过用Diamond软件构造C60笼型分子结构模型以及对笼型分子各个面的分别封闭,介绍了从“.CIF”格式文件中获得晶体结构数据;原子间距的测量;插入“dummy”原子辅助构造多面体及利用插入“dummy”原子对五边形、六边形分别进行封闭等Diamond软件的使用方法和技巧。 关键词Diamond软件C60 晶体结构模型 Diamond软件是由德国波恩大学Crystal Impact GbR公司开发研制的一个晶体结构模型专业软件,可免费从网上下载,网址为https://www.wendangku.net/doc/a016673403.html,/。由于其功能强大、界面友好、使用方便,越来越多的教师开始使用该软件进行晶体结构的教学,并介绍该软件的应用[1~3]。然而,这些介绍过于简单,不能满足构造复杂结构模型的要求。本文将以C60晶体结构模型和分子模型的构造为例,介绍该软件的操作。 1 从“.CIF”格式文件(晶体信息文件)中获得晶体结构数据 打开软件,点“File | Open”,找到安装软件的目录,比如“C:\Program Files \Diamond”,打开“Tutorial”文件夹,保证文件类型为“All Files(*.*)”或“CIF(*.CIF)”,双击名为“C60”的文件。弹出名为“File Import Assistant”的窗口,点击“下一步”,在弹出的“File Format”窗口中确保File后面为“Crystallographic Information File(CIF)”,点击“下一步”,在弹出的“Picture Creation”窗口中“If the dataset is a crystal”后面下拉选项中选中“Create a blank picture”,点击“下一步”,在弹出的窗口中点“完成”。出现一个“C60> S1252286>picture1”空白窗口,此 时观察右边的“Data brief”窗口,C60的晶体结构数据已经存在了。 2 利用C60晶体结构数据构造一个C60分子模型 点“Build | Add atoms”,出现名为“Add atoms”的窗口,选中其中任意一个C 原子,点“OK”,注意到在空白图片中出现了一个C原子。点名为“Complete Fragments”的按钮,就可以看到C原子都被连接起来的完整的C60分子(也可以
Diamond在线调试工具Reveal使用教程
Diamond3.8在线调试工具Reveal Analyzer使用教程 创建:2017-03-05 编辑:TONYXIE 第1页共7页
Diamond3.8在线调试工具Reveal Analyzer使用教程 1、插入Reveal Inserter。打开Diamond工程,点击图1的图标或者通过Tool->Reveal Inserter打开Reveal Inserter,弹出如图2所示的界面 图1Reveal Inserter图标 图2Reveal Inserter界面 2、需要看什么信号,就将“Design Tree”中的信号拖入“Trace”窗口中,将采样时钟拖入“Sample Clock”中,设置好“Buffer Depth”采样深度,如图3所示
图3拖入需要观察的信号到Trace窗口 3、点击右下角的“Trigger Signal Setup”选项卡,在“Trigger Uint”的 “Signals(MSB:LSB)”拖入某个信号作为触发信号,“Operator”中选择触发的类型,“Value”中设置触发值,并在“Expression”中填入对应的表达式即可。如图4
图4触发条件的设置 4、点击图5中的检查设置按钮,如以上设置有误,将提示错误,用户可根据错误提示检查以上的设置,如果没有错误提示,可以点击图5的按钮将设置好的Reveal插入到工程中,此时,软件将提示你保存Reveal设置(一般保存在工程目录下),并将Reveal 插入到工程中,如图6、7所示 图5
图6图7 5、对工程进行编译综合、映射、布局布线和生成比特流文件操作,然后通过仿真器将bit文件下载到器件中 6、点击图8中的“Reveal Analyzer”或者通过Tool->Reveal Analyzer点击打开新建Reveal Analyzer的对话框,根据该步骤新建Reveal Analyzer,如图9所示 图8打开Reveal Analyzer
小木虫-Diamond-软件问题集锦教学内容
小木虫-D i a m o n d-软件问题集锦
小木虫Diamond软件问题集锦 1. Diamond出图时怎么设置dpi数目 我在使用Diamond出图时分辨率并不算小,可是编辑说我的图只有 96dpi,但杂志要求至少 600dpi,请问我该怎么设置? 答: 在picture/layout.../对话框的Targets中选择Bitmap,然后就可以自己输入需要的分辨率了.要保存为位图格式才可以.如果是JPG格式,还是 96dpi. 答: 呵呵,发现在 tools 下拉菜单的option 里. 2. Diamond椭球图阴影画图如图中所示,怎么画出每个椭球中的阴影部分?我用的是 3.1d版本. 答 : 这个是在diamond中的 ' 原子设置中 ' 中选的 , 具体如下 : picture-------atoms design-------style and colors-------style 中选择 octant 即可. 3.怎样建立氢键我这儿有一个 cif 文件,一个 tab 文件和两个已经 用diamond作好的图,但不知道这两个图是怎么画出来的,想知道作图过程, 请diamond高手用 word 或 pdf 写出作图过程. 答:没什么技术含量的吧,堆积一下,删掉多余的原子,创建氢键就好. 4.怎样建立单个分子 diamond一打开 cif,就是堆积图,怎么才能显示一个分子. 答:好像最新的更新包已经改过这个 bug 了.但是因为没有对应的破解程序,所以俺还是用以前的 3.0,经常遇到这个问题.如果你的分子间没有作用,即:没有乱七八糟的键连在一起,选中一个原子,然后,ctrol+M, 选中一个分子,然后,反选,即选中除该分子之外的所有分子,然后一键 delete, 就 ok 了.如果分子连成片,就删吧. 对于非中心分子,即含反离子的分子结构要小心,不要把反离子漏掉了.当然,如果
Saber中文使用教程之软件仿真流程
Saber中文使用教程之软件仿真流程(1) 今天来简单谈谈 Saber 软件的仿真流程问题。利用 Saber 软件进行仿真分析主要有两种途径,一种是基于原理图进行仿真分析,另一种是基于网表进行仿真分析。前一种方法的基本过程如下: a. 在 SaberSketch 中完成原理图录入工作; b. 然后使用 netlist 命令为原理图产生相应的网表; c. 在使用 simulate 命令将原理图所对应的网表文件加载到仿真器中,同时在Sketch 中启动 SaberGuide 界面; d. 在 SaberGuide 界面下设置所需要的仿真分析环境,并启动仿真; e. 仿真结束以后利用 CosmosScope 工具对仿真结果进行分析处理。 在这种方法中,需要使用 SaberSketch 和 CosmosScope 两个工具,但从原理图开始,比较直观。所以,多数 Saber 的使用者都采用这种方法进行仿真分析。但它有一个不好的地方就是仿真分析设置和结果观察在两个工具中进行,在需要反复修改测试的情况下,需要在两个窗口间来回切换,比较麻烦。而另一种方法则正好能弥补它的不足。基于网表的分析基本过程如下: a. 启动 SaberGuide 环境,即平时大家所看到的 Saber Simulator 图标,并利用 load design 命令加载需要仿真的网表文件 ; b. 在 SaberGuide 界面下设置所需要的仿真分析环境,并启动仿真; c. 仿真结束以后直接在 SaberGuide 环境下观察和分析仿真结果。 这种方法要比前一种少很多步骤,并可以在单一环境下实现对目标系统的仿真分析,使用效率很高。但它由于使用网表为基础,很不直观,因此多用于电路系统结构已经稳定,只需要反复调试各种参数的情况;同时还需要使用者对 Saber 软件网表语法结构非常了解,以便在需要修改电路参数和结构的情况下,能够直接对网表文件进行编辑
saber仿真模拟前序
第二章仿真模拟前序 在SaberSketch中画完电路图后,就可以对设计进行仿真了 指定顶级电路图 要用Saber对设计进行模拟,必须让SaberSketch知道设计中哪个电路图是最上层的,因为Saber在打开时只能有一个网表,所以在SaberSketch中只能指定一个顶级电路图。如果电路图不包含层次设计,SaberSketch会默认打开的电路图为顶级电路图,可以略过此步,否则,要用SaberSketch中Design>Use>Design_name来指定顶级电路图。 当指定顶级电路图后,SaberSketch在用户界面右下角显示设计名称,同时创建一个包含其它模拟信息和层次管理的文件(Design.ai_dsn)。如果电路图是层次的,SaberSketch会增加一个Design Tool(选择Tools>Design Tool或者点击工具栏中的Design Tool图标),如图2-1所示,可以用Design Tool来打开、保存、关闭层次图中的电路图,也可以在各个层次间浏览。虽然只指定一个顶级图,但仍可以打开、浏览层次图以外的其它电路图。
图2-1 Design Tool 网表 由于Saber不能直接读取电路图,必须通过网表器产生的网表来进行模拟。产生的网表器是一个ASCII文件,包含元件名、连接点和所有非默认的元件参数。要进行模拟时,只要网表中的连接不同于设计中的,SaberSketch会自动对设计进行网表化。例如:如果增加或修改一条连线,下次分析时,SaberSketch会自动对设计进行网表化并重新调入到Saber中。如果改变连线的颜色,再去进行分析,Saber将使用原有的网表,因为设计的连接没有改变。如果改变属性,SaberSketch会自动发送一条Alter命令到Saber中,改变内存网表,因而减少了重新网表化的需要。 设定网表器和Saber实施选项 只有第一次运行分析时,Saber才会创建网表并运行,在SaberGuide中进行分析之前,应验证网表器和Saber实施选项。 1、在SaberGuide中验证网表器(Edit>Saber/Netlister Setting),网表器用下面的选
晶体模型绘制Diamond3.2
晶体结构立体模型建构软件(Diamond)教程 中国海洋大学材料科学与工程研究院 晶体结构立体模型建构软件-Diamond的使用 在使用Diamond软件构造晶体模型时,需要知道晶体的结构数据,即晶体的空间群、晶胞参数和原子坐标。晶体结构数据可以手动输入,也可以直接从晶体信息文件中获得。我们将通过几个例子来说明软件的使用方法。 一、NaCl晶体结构模型的构造 下面我们以NaCl为例手动输入晶体结构数据。NaCl晶体的结构数据为:空间群Fm-3m(225);晶胞参数a=5.64?;原子坐标Na:4a, Cl:4b。我们将通过这个例子学会如下操作: 1、学会手动输入晶体结构数据; 2、学会晶体模型的构造; 3、学会旋转晶体模型,从不同的角度观察; 4、学会改变背景和原子及晶胞的颜色等参数; 5、学会以一种原子为中心,另一种原子为配位原子构造配位多面体; 6、学会多面体外观的设计。 打开软件,界面如下图所示: 图1 点击“File| New”,出现一对话窗口,如下图,选择第二个选项,按“OK”。
图 2 结果生成一个名字为Diamond1的空白的页面,同时弹出一个名字为New Structure的对话窗口,点“下一步”,在新弹出的窗口中确认Crystal Structure with cell and Spacegroup被选中,在Cell length中输入5.64,如下图: 图 3 注意Space group(空间群)后是否我们需要的NaCl晶体的空间群Fm-3m(225),如果不是,点击Browse 按钮,在弹出的对话窗口中选中Fm-3m(225),即在Fm-3m(225)上点击使其变蓝色,如下图。点“OK”回到前面的对话窗口。
saber中文使用教程SaberSimulink协同仿真
Saber中文使用教程之软件仿真流程 今天来简单谈谈 Saber 软件的仿真流程问题。利用 Saber 软件进行仿真分析主要有两种途径,一种是基于原理图进行仿真分析,另一种是基于网表进行仿真分析。前一种方法的基本过程如下: a. 在 SaberSketch 中完成原理图录入工作; b. 然后使用 netlist 命令为原理图产生相应的网表; c. 在使用 simulate 命令将原理图所对应的网表文件加载到仿真器中,同时在Sketch 中启动 SaberGuide 界面; d. 在 SaberGuide 界面下设置所需要的仿真分析环境,并启动仿真; e. 仿真结束以后利用 CosmosScope 工具对仿真结果进行分析处理。 在这种方法中,需要使用 SaberSketch 和 CosmosScope 两个工具,但从原理图开始,比较直观。所以,多数 Saber 的使用者都采用这种方法进行仿真分析。但它有一个不好的地方就是仿真分析设置和结果观察在两个工具中进行,在需要反复修改测试的情况下,需要在两个窗口间来回切换,比较麻烦。而另一种方法则正好能弥补它的不足。基于网表的分析基本过程如下: a. 启动 SaberGuide 环境,即平时大家所看到的 Saber Simulator 图标,并利用 load design 命令加载需要仿真的网表文件 ; b. 在 SaberGuide 界面下设置所需要的仿真分析环境,并启动仿真; c. 仿真结束以后直接在 SaberGuide 环境下观察和分析仿真结果。 这种方法要比前一种少很多步骤,并可以在单一环境下实现对目标系统的仿真分析,使用效率很高。但它由于使用网表为基础,很不直观,因此多用于电路系统结构已经稳定,只需要反复调试各种参数的情况;同时还需要使用者对 Saber 软件网表语法结构非常了解,以便在需要修改电路参数和结构的情况下,能够直接对网表文件进行编辑 saber中文使用教程Saber/Simulink协同仿真 接下来需要在Saber中定义输入输出接口以便进行协同仿真,具体过程如下
saber教程1
稳压管电路仿真 今天是俺在网博电源网上开始写Blog的第一天,一直没想好写点什么,正好论坛上有网友问我在Saber环境中如何仿真稳压管电路,就以稳压管电路仿真做为俺在网博上的第一篇Blog吧。稳压管在电路设计当中经常会用到,通常在需要控制电路的最大输入、输出或者在需要提供精度不高的电压参考的时候都会使用。下面就介绍一个简单例子,仿真电路如下图所示: 在分析稳压管电路时,可以用TR分析,也可以用DT分析。从分析稳压电路特性的角度看,DT分析更为直观,它可以直接得到稳压电路输出与输入之间的关系。因此对上面的电路执行DT分析,扫描输入电压从9V到15V,步长为0.1V,分析结果如下图所示: 从图中可以看到,输入电压在9~15V变化,输出基本稳定在6V。需要注意的是,由于Saber仿真软件中的电源都是理想电源,其输出阻抗为零,因此不能直接将电源和稳压管相连接,如果直接连接,稳压管将无法发挥作用,因为理想电源能够输
出足以超出稳压管工作范围的电流。 带输出钳位功能的运算放大器 运算放大器在电路设计中很常用,在Saber软件中提供了8个运放模板和大量的运放器件模型,因此利用Saber软件可以很方便的完成各种运方电路的仿真验证工作.如下图所示的由lm258构成的反向放大器电路, 其放大倍数是5,稳压二极管1N5233用于钳位输出电压. 对该电路执行的DT分析,扫描输入电压从-2V-> 2V , 步长为0.1V, 仿真结果如下图所示: 从仿真结果可以看出,当输入电压超出一定范围时, 输出电压被钳位. 输出上限时6.5V, 下限是-6.5V. 电路的放大倍数A=-5.
注意: 1. lm258n_3 是Saber中模型的名字, _3代表了该模型是基于第三级运算放大器模板建立的. 2. Saber软件中二极管器件级模型的名字头上都带字母d, 所以d1n5233a代表1n5233的模型. 5V/2A的线性稳压源仿真 下图所示的电路利用78L05+TIP33C完成了对78L05集成稳压器的扩展,实现5V/2A 的输出能力。 为了考察电路的负载能力,可以在Saber软件中使用DT分析,扫描变化负载电流,得出输出电压与输出电流的关系,也就可以得到该电路的负载调整率了。DT分析参数设置为: Independent source = i_dc.iload sweep from 0.01 to 2 by 0.1.。 分析结果如下图所示:
diamond-3-教程系列1.01
diamond-3-教程系列1.01
第一章Diamond 3 界面选项的功能介绍 在本章中我们首先介绍一下一个典型的diamond 3界面上所有选项的基本功能。 一个典型的diamond 3 的界面 打开C:\Program Files\Diamond 3\Tutorial\文件夹中的pyrene.cif文件(上图所示)。
第一节File菜单系列 1.1 File菜单简介 File菜单系列,包括Windows系统常规的几种选项(如图 2 所示。) 图1.2 File菜单系列 1.2 常用选项 1.2.1Open 选项 点击该选项,可以看到diamond 3 可以打开的所有文件类型(如图3所示)。
图1.3 Diamond 3 支持的阅读格式 前三项是该公司开发的Diamond 及Endeavour软件的默认格式。其中Cif文件格式最为通用。ICSD/Crystin及CSD-FDat是两个晶体学数据库输出的文件格式。Protein Data Bank 格式表示支持蛋白质晶体数据库文件。常用的格式还包括笛卡儿xyz座标格式,这在构建特殊结构模型时极为便利,比如我们会在后面章节中提到的螺旋体的构建。 1.2.2 Save 选项 这里默认的保存格式是Diamond 3 Document (*.diamdoc)格式。 1.2.3 Save as选项
共包括三个次级选项: 图1.4 Diamond 3 Save as的三个次级选项 在实际应用中,前两项功能相似,我们以Save Document As为例进行介绍: Save Document As提供14种文件格式: 图1.5 Diamond 3 支持的14结构储存格式
《宝石迷阵3》超详细攻略
《宝?迷阵3》超详细攻略 D i a m o n d M i n e(钻?矿?(宝?迷阵原名)模式):通过消除宝?获得泥?中的?矿或宝物。 游戏?开始限时90秒,在时间耗尽之前消除基准线上的所有泥?块就会向下掘进两?(??为10?,深度达到1000?后深度计将会显? 为“M A X”),时间加30秒。如果消除了屏幕上所有的泥?块,时间奖励将变为90秒,每轮都这样进?直到时间耗尽为?。 随着泥?块的厚度的增加,玩家需要花费更多的时间去消除泥?块(?共有四级),还会出现只能?特殊宝?消除的熔岩。 该模式中会出现如下?种宝藏: ?块:价值$2,000-$6,000 钻?:价值$10,000-$25,000 ?物:价值$7,500-$150,000 最后?件价值15万的宝物被挖出后将只能挖到?块和钻?。 《宝?迷阵3》得分 1.C l a s s i c和Z e n模式得分 基本的消除(3枚宝?):50分 制造?枚?焰宝?:100分 引爆?枚?焰宝?:消除计50分,爆炸计20分,消除的宝??枚20分(包括?焰宝?本?) 制造?枚闪电宝?:150分 引爆?枚闪电宝?:爆炸计50分,消除的宝??枚50分 制造?枚超能宝?:500分 引爆?枚超能宝?:爆炸计50分,消除的宝??枚50分 同屏同时消除两组宝?:消除计50+50=100分,奖励50分,合计150分 ?动消除(C a s c a d e):每个奖励50分,依次累加(第?个50分,第?个100分,第3个150,以此类推) ?例:?次消除制造出两次?动消除,消除计50*3=100分,奖励计 50+100=150分,合计300分 C l a s s i c模式中,基本得分需乘以当前关卡数,如第三关需乘以3 2.L i g h t n i n g模式得分 基本分数要全部乘以5(制造超能宝?得分仍为500分) 消除时间宝?:250分 特殊得分如下:
saber仿真实例
稳压管电路仿真 稳压管在电路设计当中经常会用到,通常在需要控制电路的最大输入、输出或者在需要提供精度不高的电压参考的时候都会使用。下面就介绍一个简单例子,仿真电路如下图所示: 在分析稳压管电路时,可以用TR分析,也可以用DT分析。从分析稳压电路特性的角度看,DT分析更为直观,它可以直接得到稳压电路输出与输入之间的关系。因此对上面的电路执行DT分析,扫描输入电压从9V到15V,步长为0.1V,分析结果如下图所示: 从图中可以看到,输入电压在9~15V变化,输出基本稳定在6V。需要注意的是,由于Saber仿真软件中的电源都是理想电源,其输出阻抗为零,因此不能直接将电源和稳压管相连接,如果直接连接,稳压管将无法发挥作用,因为理想电源能够输出足以超出稳压管工作范围的电流。 带输出钳位功能的运算放大器
运算放大器在电路设计中很常用,在Saber软件中提供了8个运放模板和大量的运放器件模型,因此利用Saber软件可以很方便的完成各种运方电路的仿真验证工作.如下图所示的由lm258构成的反向放大器电路, 其放大倍数是5,稳压二极管1N5233用于钳位输出电压. 对该电路执行的DT分析,扫描输入电压从-2V-> 2V , 步长为0.1V, 仿真结果如下图所示: 从仿真结果可以看出,当输入电压超出一定范围时, 输出电压被钳位. 输出上限时6.5V, 下限是-6.5V. 电路的放大倍数A=-5. 注意: 1. lm258n_3 是Saber中模型的名字, _3代表了该模型是基于第三级运算放大器模板
建立的. 2. Saber软件中二极管器件级模型的名字头上都带字母d, 所以d1n5233a代表1n5233的模型. 5V/2A的线性稳压源仿真 下图所示的电路利用78L05+TIP33C完成了对78L05集成稳压器的扩展,实现5V/2A 的输出能力。 为了考察电路的负载能力,可以在Saber软件中使用DT分析,扫描变化负载电流,得出输出电压与输出电流的关系,也就可以得到该电路的负载调整率了。DT分析参数设置为: Independent source = i_dc.iload sweep from 0.01 to 2 by 0.1.。 分析结果如下图所示: 从上图可以看出,在整个范围内(0.01A
- 《宝石迷阵3》超详细攻略
- Diamond DSC 实用培训手册(新)
- POV-Ray与Diamond_3_联用作图简介第二节
- Lattice Diamond软件安装说明
- diamond--教程系列
- 结合diamond和3DS MAX画图
- Diamond基础操作指南(大全)
- 第3章 Diamond
- Diamond在线调试工具Reveal使用教程
- Lattice Diamond用Active-HDL实现仿真教程
- Lattice Diamond 入门操作手册
- diamond3教程系列1.01(可编辑修改word版)
- Diamond DSC 实用培训手册2
- 晶体模型绘制Diamond3.2
- Lattice Diamond 一步一步教你学
- Diamond用户手册
- diamond_3_教程系列1.01
- 晶体结构模型软件Diamond的使用技巧
- diamond-3-教程系列1.01
- Diamond FIFO生成和例化教程
