Saber教程全
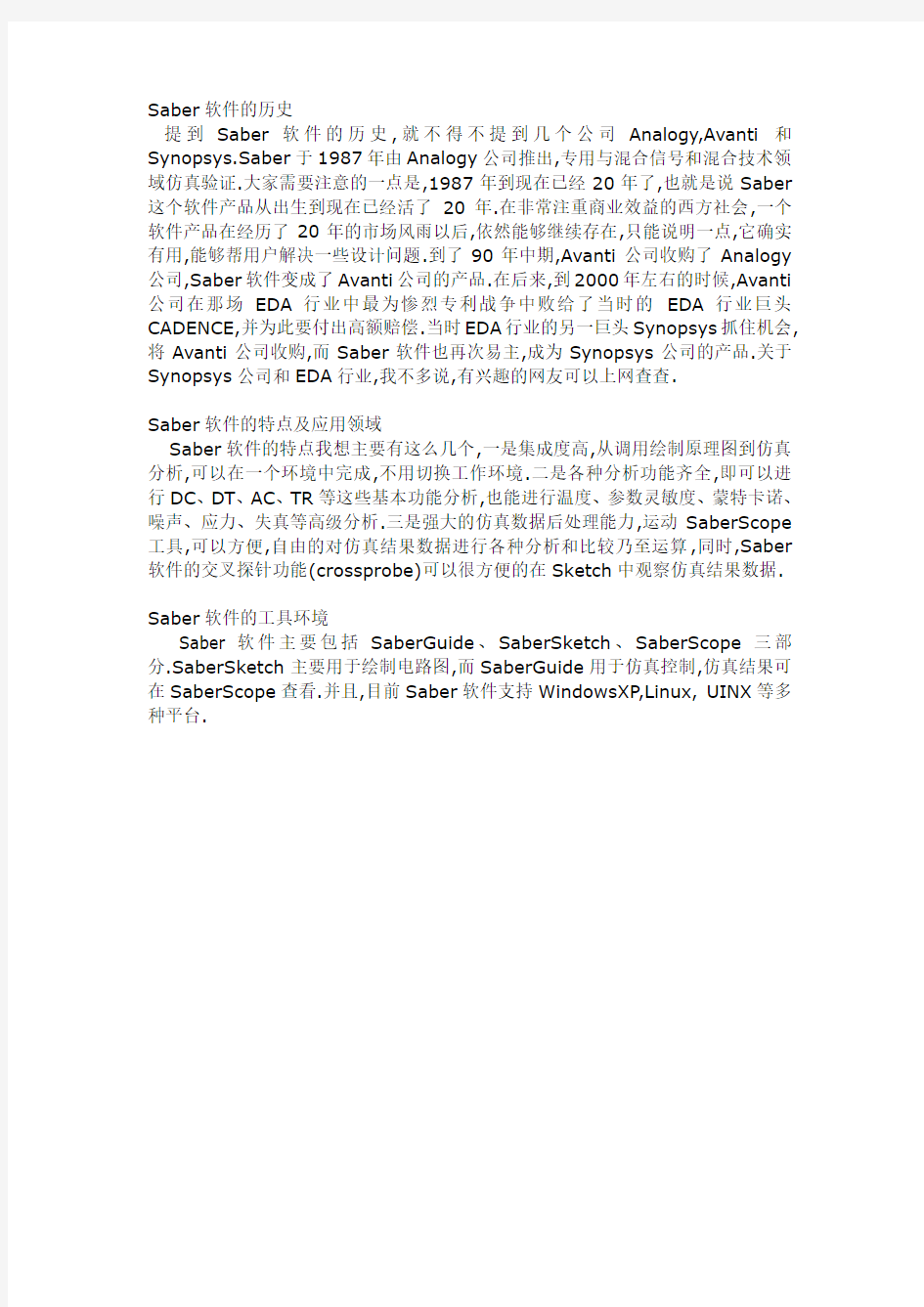

Saber软件的历史
提到Saber软件的历史,就不得不提到几个公司Analogy,Avanti和Synopsys.Saber于1987年由Analogy公司推出,专用与混合信号和混合技术领域仿真验证.大家需要注意的一点是,1987年到现在已经20年了,也就是说Saber 这个软件产品从出生到现在已经活了20年.在非常注重商业效益的西方社会,一个软件产品在经历了20年的市场风雨以后,依然能够继续存在,只能说明一点,它确实有用,能够帮用户解决一些设计问题.到了90年中期,Avanti公司收购了Analogy 公司,Saber软件变成了Avanti公司的产品.在后来,到2000年左右的时候,Avanti 公司在那场EDA行业中最为惨烈专利战争中败给了当时的EDA行业巨头CADENCE,并为此要付出高额赔偿.当时EDA行业的另一巨头Synopsys抓住机会,将Avanti公司收购,而Saber软件也再次易主,成为Synopsys公司的产品.关于Synopsys公司和EDA行业,我不多说,有兴趣的网友可以上网查查.
Saber软件的特点及应用领域
Saber软件的特点我想主要有这么几个,一是集成度高,从调用绘制原理图到仿真分析,可以在一个环境中完成,不用切换工作环境.二是各种分析功能齐全,即可以进行DC、DT、AC、TR等这些基本功能分析,也能进行温度、参数灵敏度、蒙特卡诺、噪声、应力、失真等高级分析.三是强大的仿真数据后处理能力,运动SaberScope 工具,可以方便,自由的对仿真结果数据进行各种分析和比较乃至运算,同时,Saber 软件的交叉探针功能(crossprobe)可以很方便的在Sketch中观察仿真结果数据.
Saber软件的工具环境
Saber软件主要包括SaberGuide、SaberSketch、SaberScope三部分.SaberSketch主要用于绘制电路图,而SaberGuide用于仿真控制,仿真结果可在SaberScope查看.并且,目前Saber软件支持WindowsXP,Linux, UINX等多种平台.
讨论SaberSketch的使用.如果我们采样基于原理图的仿真方式,那么Sketch是我们在整个仿真过程中主要操作的一个界面.先来看看要完成一次仿真,在Sketch中需要做些什么工作.
1.启动Sketch,新建一个原理图设计;(呵呵,有点废话)
2.选择和放置电路元件;
3.设置元件参数;
4.连线并设置网络节点名称;
5.对混合信号以及混合技术的情况下,对接口部分进行处理;
6.新建符号并添加到原理图中(如果需要)
7.添加图框;(如果需要)
8.保存设计,退出或启动SaberGuide界面,开始仿真设置.
这几个步骤中,1和8我想不用介绍了,5和6我曾经在以前的博客文章中介绍过,7 做为可选项我不准备介绍,毕竟大家在PartGallery里找找就能找到包含图框的目录.着重介绍一些2、3、4.
先来看看第二步选择和放置元件,关于如何放置元件,我想大家都会,在PartGalley里选中要放置的器件,双击鼠标左键就可以在原理图编辑界面中仿真一个符号了.新版的Saber中,支持鼠标的拖拽,即选中器件后,按住鼠标左键就可把元件拖入原理图编辑界面.下面主要介绍一下,如何在Sketch中找到需要的模型符号,在介绍这部分内容之前,先澄清几个概念,以便理解后面的一些过程.首先是符号和模型.对于仿真器而言,只能接受按固定语法描述的网表以及模型文件,无法理解符号以及由符号构成的原理图;而对于普通使用者而言,模型以及网表的语法过于抽象,不能直观的反映设计思想.为了解决这种矛盾,EDA工具中便有了符号和模型的概念.符号主要给人使用,用来编辑原理图;模型主要给仿真器(即计算机)用,用来建立数学方程.Saber中的符号和模型存在一一对应的关系,PartGallery中的每一个符号,都有一个模型与之对应.因此,用户在PartGellery中调用的符号就等于调用了模型,不过这种方式更为直观.需要注意的是,如果PartGallery中没有需要的模型符号,也就代表Saber的模型库中没有需要的模型,此时要想继续仿真,用户就必须自己提供(建模或者下载)模型并为模型建立相应的符号.另外,Saber软件中模型和网表问题的尾缀是一样的,都是*.sin,或许是因为它把网表也看成一个大的模型吧.
另外两个需要了解的概念是模板(template)和器件(component).Saber里的模型就分这两类.简单的说,模板(template)是基于某一类器件的通用模型,它需要用户根据需要设置各种参数以达到使用要求;而器件(component)是某一或者某一系列商用元件(如LM324)的模型,它无须用户进行任何设置,可直接使用.另外,Saber的component 库分两种,DX库和SL库,后者比前者缺少容差和应力分析参数.
来讨论一下如何在Sketch找到合适的器件.对一张原理图来讲,要完成对它的分析验证,首先是需要保证原理图中的各个元器件在Saber模型库中都有相应的模型;其次要保证在Sketch中绘制的原理图与原图的连接关系一致;再者就是根据目标系统的工作特点,设置并调整相应的分析参数.这三个条件都达到,应该能得到一个不错的分析结果.一张原理图中需要的模型涉及很多,但不管怎样,其所对应的模型正如我前面介绍的那样,只有template和component两种.对于需要设置参数template 模型,需要去PartGallery中寻找;而component模型则直接可以利用PartGallery 的search功能或者Parametric Search 工具进行进行查找.
对于template对应的模型,由于template是某一类元件的通用模型,因此我们要在PartGallery里按照器件分类去寻找,而PartGallery的库组织结构也正是按照类来划分的.以下面的PartGallery为例(对应版本是Saber2006.06,以前的版本会有一些区别).
在PartGallery中顶层目录按照大的应用领域和市场领域划分.比如Aerospace 目录下主要包含与宇航工业相关的一些模型;Automotive目录下主要包括与汽车行业相关的一些模型;Power System 目录下主要包括与电源系统设计相关的模型.这种分类方法的一个目地就是,如果你确定自己的目标系统属于其中的一个,就可以直接在该目录下查找所有需要的模型了.当然,还有一种分类方法,就是按照技术领域分类.个人认为,这种分类方法对于搞技术的人来说更加直观和方便.在上面的图中直接左键单击MAST Parts Library 目录,就可以得到如下图所示的展开.
从上图中看,就可以更为直观的按照技术领域寻找需要的template模型了.比如,要找电机之类的模型,可在Electro-Mechanical目录下找,要找机械负载模型,可在Mechanical目录下找,各种激励源或者参考地可在Sources,Power,Ground目录下找.各种模拟数字电路可在Electronics目录下找.
查找template模型的另一种方法是利用PartGalley的search功能.如下图所示:
在search栏里输入需要查找的关键字符就按回车就可以了,利用这个功能需要
对saber的template模型命名规则有一些了解.基本上,saber中template模型的名字都与其英文术语多少有些关系.比如,gnd 代表参考地,resistor 代表电阻,capacitor 代表电容, switch 代表开关之类的. 同时,还可以通过Search Object 和 Search Match去修改search的规则和范围,提高search 的效率.这些选项的具体含义看参考saber的帮助文档.需要注意的是,通常情况下,不用去改变这两个选项.
在PartGallery里查找component的方法主要有两种,一种直接利用PartGallery 的search功能去搜索,只要清楚的知道所需模型的名称,就可以在search中输入查找,如果Saber的模型库中有该器件的模型,则会在下面显示出来.如果下图所示,是查找运算放大器NE5532的结果.需要注意的是,不同的尾缀主要是器件封装上的区别.但有一种例外,以_sl结尾的属于前面介绍过的SL库,这种模型没有MC和STRESS特性,但仿真速度很快.
当用上述方法查找没有任何输出的时候,则表明Saber软件模型库中没有这个模型.这种情况下,可以去器件厂商的网站上找找,看看有没有提供该器件的模型,基于saber的或者基于spice都可以.如果是saber的,可直接为其建立符号并引用;如果是基于spice的,则需要用sketch中的Nspitos工具将其转换为saber模型以后在使用.但如果没法找到需要的模型,则需要对其进行建模,这是很多设计者不愿意做的
事情.除了建模以外,我们还可以利用sketch中的parametric search工具来近似的完成任务.利用这个工具在PartGallery中查找指标参数和所需器件相近或者一样的模型来替代原图中的器件进行仿真,这样也能达到验证的目地.Parametric search
工具如下图所示:
首先选择器件类型,然后在后面出现的对话框中设置各种参数,缩小匹配器件的
范围,如下图所示的运算放大器设置界面,在其中设置各种参数以后,单击finish按钮,可得到检索结果,在结果中选择一个可接受的,就可以作为替代模型使用了.
1. 基本参数及其含义
前面曾经介绍过Saber的模型库主要有两类模型,一类是component,不需要设置的任何参数,可以直接使用;另一类是template,需要根据目标器件的特点设置各种参数以达到使用要求.无论是哪一类模型,都含有最基本的两个参数,一个是primitive,另一个是ref.primitive参数表明符号对应的模型名称,而ref参数是该模型在原理图中的唯一标识符,我想这个概念用过其他原理图编辑软件的网友,都应该能了解.如下图所示:
上图是sketch电阻模型的参数设置界面,可以通过在sketch中双击该器件符号启动该设置界面.图中primitive属性的值为r,表明该符号对应的模型名称为r,在saber安装目录的template目录下,会有一个r.sin文件,里面包含着名字为r的模型.图中ref参数的值为r1,这表明这个器件在该图中的唯一表示符是r1,即在同一张原理图上,不能再出现ref值为r1的电阻模型,否则sketch会报错.值得一提的是,这两个参数都是软件自动指定的,其中primitive参数一般不允许用户更改,所以为锁定状态(蓝色的锁表示锁定该属性),而ref参数可由用户修改,因此在修改ref参数的时候要注意,不要把该参数设置重复了.另外,框中黑点表示该属性名称及值在电路图中不可见,半绿半黑表示该属性的值在电路图中可见,全绿表示该属性名称及值在电路图中都可见.对于上图中的设置,则在电路图中有如下显示:
2. 获取参数含义的基本方法
至于模型中的其他参数,就需要用户根据自己的需要进行设置了,由于saber软件template非常多,而且每个template带的参数也不少,因此不可能一一介绍参数的含义.这里给出几种查找参数定义的方法:
a. 在属性编辑器的下拉菜单中,选择Help>Help on Part,会启动Acrobat reader,并显示与模型相关的帮助文档.
b. 选中属性,在属性编辑器左下角的Help处会显示该属性的含义.
c. 在属性编辑器中选择Help>View Template,或者在电路图中,鼠标移至元件符号处,从右键快捷菜单中选择View Template,可以查看器件的MAST模板,在里面会有各种参数的解释.
3. 关于全局变量的设置
Saber软件提供了一种全局变量参数设置的方法.这种全局变量一旦设定以后,可以被整个原理图中所有元器件引用.该全局变量设置符号的名称为“Saber Include File”,可以利用它指定全局变量.有兴趣的网友可以去试试,但需要主要,元件的属性定义优先于全局变量定义的值.
4. 关于变量的分层传递
关于这个问题,我曾在我的博客文章《滤波器电路仿真》和《滤波器电路仿真续》中仔细介绍过,有兴趣的网友可以去查查看.
来谈谈sketch中如何布线的问题,这个问题不太复杂,在这里只是对布线方法和过程做一个简单的总结.
1. 如何开始一段布线?
先来看看如何在sketch中开始一段布线,通常有四种途径可以在sketch中开始一段布线:
a. 将鼠标移至元件管脚处,图标变成十字架,表示鼠标已在管脚处,点击左键即可开始画线;
b. 快捷键方式-按W键开始画线;
c. 点击图标栏中的布线按钮开始画线;
d. 选择Schematic>Create>Wire,或者从右键快捷菜单中选择Create>Wire 命令开始画线;
2.如何控制走线方向?
要改变布线方向,在指定位置点击左键,然后可以继续画下一段线.在布线过程中,如果按Escape键可取消整个布线;如果双击鼠标左键,可完成这段布线;布线完成以后,如果左键单击选中这段线并Delete键,可删除这段布线.这里需要注意的是两个问题,一是sketch中默认的布线都是正交方式,如何绘制任意角度的线呢?二是在布线过程中,如果只想取消到上一个端点的布线而不是整根布线,该如何处理(注意:Escape键是取消整根布线)?布线时,在未结束布线前,点击鼠标右键,可弹出快捷菜单,菜单中的Any-Angle Segment命令可以实现任意角度布线,而Delete Previous Vertex命令可以删除先前的端点.
3.如何给连线命名?
画完连线后,可以给它命名,如果不命名,Sketch会自动为连线生成一个名字(如_n183).虽然这样,但对于连线比较多的目标系统,还是建议针对关键节点进行命名,以便在scope中观察结果.给连线命名的方法如下:
a. 将光标移至连线上,高亮显示红色,单击鼠标右键,在弹出菜单中选择Attributes命令;
b. 操作显示连线属性框,在Name栏更改连线的名字,在Display栏选择是否sketch中显示连线名字;
c. 在连线属性框中的左下脚的Apply 按钮即可.
需要注意的是,连线名称应用字母和数字构成切不能和Saber的命令或者MAST 模板的保留字同名.另外,如果多个连线连到同一个点,只需命名一条连线,Sketch会将此命名应用到与其相连的其它连线.
4. 如何实现不直接连接但表示同一网络节点?
有时候,由于要绘制的原理图比较复杂,各种线相互交杂,使得阅读原理图非常不方便,这就需要一种不直接连接,但能表示为同一网络的方法以简化原理图.Sketch 中只要两条连线名称相同,就被认为是相连的,因此可用命名相同连线名称的方法实现,但这种方法相对不够直观.另一种方法是使用页间连接器(Same Page Connector),其符号位于Parts Gallery的MAST Parts Library>Schematic Only>Connector,编辑其Name属性即可改变连线名称,通过页间连接器来定义连
线名称,这样要更为直观一些.
5. 如何绘制一组线?
可以使用使用Bundle功能来绘制一组连线.在Sketch图标栏中选择bundle图标,如同画连线一样.要从bundle中添加或移走连线,仅连接或去除连到bundle上的连线即可.Sketch用附于bundle上的连线名来决定连线间的连接,连线名可以在电路图中直接编辑.要修改bundle的属性,高亮显示bundle,从右键快捷菜单中选择Attributes,或者双击bundle.
在Sketch中完成电路图后,就可以对设计进行仿真了.在开始今天仿真设置之前,建议对所绘制的原理图进行一次简单的检查.这一步是很有用,因为有很多仿真中出现的问题,都跟原理图有关系.检查的内容主要包括以下几个方面:
1. 原理图是否和目标系统一致,有没有连错线路,或者参数设置不对;
2. 如果是混合技术混合信号系统,各种接口设置是否正确;
3. 系统中有没有对地短路的节点;
4. 系统中有没有悬空的节点;
5. 如原理图分层次,确认当前的是不是顶层原理图.
在完成检查之后,可以通过在sketch中通过Design/Netlist 命令为原理图自动产生网表(关于网表和原理图的关系,以前已讨论过).如果报错,则根据出错信息修改原理图,如果没有报错,则表明已生成网表,可继续调用 Design/Simulate将网表文件加载到仿真器当中,同时启动SaberGuide仿真环境设置界面(注意:此时仍在Sketch框架内,不过菜单和快捷按钮发生了变化).如果一切正常,则会在右上角的状态栏上显示 Saber Ready或者 Simulator Ready(不同版本的区别),如果出错,则要根据出错信息修改原理图,并重复上述过程直至能够正常加载网表文件为止.到了这里,就进入了SaberGuide工具的管辖界内,可以开始仿真了.仿真的过程操作相对简单,通过快捷按钮或Analysis菜单下的相应命令启动所需进行分析的设置界面,根据要求进行设置,单击OK或者Apply按钮就可以开始仿真了.仿真结束以后,可以通过scope后者sketch中的probe工具观察仿真结果.
Saber软件提供的分析功能很多,每一种分析功能都有自己特定的应用领域.在这里不准备一一介绍,着重讨论一下4个基本也是最常用的分析功能,DC、DT、AC、TR.
1. 如何开始DC分析
a. 打开DC分析对话框(Analyses>Operating Point>DC Analysis)
b. 设置DC分析面板的内容,大多数情况下,Saber用默认设置就可以制定工作点.
c. 点击Apply按钮,执行DC分析.成功的DC分析会创建一个End Point File处指定的初始点文件,包含系统中每个节点的电压和电流.
2. DC分析的一些有用设置.
DC分析的设置界面如下图所示.
在设置界面中有两个参数可用于调试DC分析以得到合理的分析结果.一个是Monitor Progress,如果设为0,Transcript将报告分析的整个执行时间;如果设为-1,Transcript将报告执行概要和时间;如果设为正数,Transcript将报告电路系统的总体信息、运算法则、CPU时间等.另一个是Debug,它对Saber计算的每个可能方案进行统计,该特点通常用于当Saber用默认设置不能找到工作点或者要知道设计在工作点上是否收敛.另外,在Input Output标签栏,还有两个参数比较常用.一个是Starting Initial Point File,它包含在DC分析开始时,所有设计变量的初始值.默认文件名(zero),设置所有连续时间变量(模拟)为0,如果在数字管脚上,事件驱动(数字)或者不定义或者为一个初始值.另一个是 Ending Initial Point File,它
包含在DC分析完成处的节点值,用该文件作为其它Saber分析的初始点文件,如时域(瞬态)和小信号频域(ac).默认情况下,Saber为该文件命名dc.
3. 如何查看DC分析的结果.
在SaberGuide中有两种方法可以查看DC分析的结果,一种是通过DC分析报告查看,另一种是直接将DC分析结果反标到原理图上.在SaberGuide用户界面内,选择Results>Operation Point Report下拉菜单,可调出显示DC分析结果的设置对话框,采用默认设置,点击Apply按钮,则可在Report Tool中显示DC分析结果. 在SaberGuide用户界面内,选择Results>Back Annotation... 下拉菜单,可直接将DC分析结果反标到原理图上.
4. DC分析的意义.
DC分析的结果是一组数值,这些数值定义了在time=0时,非线性系统的稳定状态的值.DC分析遵循一下几个规则:
a. 将所有随时间变化的参数以及它们的衍生物设置为0;
b. 将所有噪声源设置为0;
c. 将所有ac源设置为0;
d. 将所有随时间变化的元件可以从电路中有效移走(如:电容器视为开路,电感视为短路);
e. 将所有与时间有关的源有效移走;
5. DC分析的作用
DC分析在Saber软件中地位非常重要,可以说它是其它分析的基础.具体来说,它有两个基本作用:
a. 它为其它分析的提供工作点,Saber用工作点作为时域分析的首个数据点.对小信号频率分析,Saber在工作点周围应用小正弦信号;
c. 提供快速检查,以查出可能不正确的部件参数.虽然大多数电路图工具有电气规则检查来验证设计的连接性,但是这些工具不能查出来指定的元件参数,如:如果100kΩ的电阻器上忘记“k”,或者与DC电源连接反向了,设计将会通过检查,但是系统功能是不正确的.
1. 如何开始DT分析
a. 打开DT分析对话框(Analyses>Operating Point>DC Transfer)
b. 设置DT分析面板的内容,Independence Source 和 Sweep range一定要设置,否则,就会出现lan_boy001网友在留言中提到的那种错误“Required Fields not Complete!!”
c. 点击Apply按钮,执行DT分析.在默认情况下,成功的DT分析会创建一个与原理图文件同名尾缀为.dt.ai_pl的波形文件.
2. DT分析的一些有用设置.
DC分析的设置界面如下图所示.
在设置界面中有两个参数一定要进行设置.一个是Independence Source,它用于制定DT分析所扫描的独立源,其输入可以是系统中的任何一个独立激励源,如电气上的电压源、电流源,后者电磁系统的磁通源和磁势源等,但一定要是独立源,受控源不能作为其输入,可以通过点击旁边的箭头选择Browse Design,通过弹出的对话
框进行选择并指定.另一个必须设置的参数是Sweep Range,它用于制定所扫描变化独立源的变化规则以及内容.系统默认的是变化规则是step by 模式,即所谓的步进模式,即从一个起始值开始按照固定的步长进行变化,到结束值为止.选择这种模式,下面的from 后面设置起始值,to后面设置结束值,by 后面设置步长.下面在来看看DT分析和后面要介绍的其他几种分析所共有的几个设置参数.一个是上图中的Plot After Analysis, 改参数用于确定在分析接受一个是否自动在Scope中打开分析结果文件以及打开的方式,默认设置的NO,不打开;可改选为Yes或者其它参数.在来看看Input Output标签栏的几个参数,Input Output 标签栏如下图所示:
其中常用的几个是Signal List,Include Signal Types以及Plot File和Data File 参数. Signal List栏用于设置分析结果文件中包含那些系统变量,它有一套固定的语法表达,这里就不仔细介绍了,只是简单看看它的设置菜单中的几个选项(单击旁
边的箭头可弹出下拉菜单).
a. All TopLevel Signals 表示所有顶层变量(默认值);
b. All Signals 表示系统中的所有变量;
c. Browse Design 可通过弹出的选择界面进行选择.
Include Signal Types用于设置分析结果文件中包含那种类型的系统变量.其中
a. Acoss Variables Only 只包含跨接变量;
b. Throught Variables Only 只包含贯通变量;
c. Acoss and Through Variables 包含跨接以及贯通变量;
通常情况下,Signal List 和Include Signal Types 需要配合使用. Plot File 和Data File用于指定输出波形文件和数据文件的名字.关于这几个参数设置的定义以及使用,看参考我以前的博客文章《Saber中如何控制TR分析的仿真数据大小》.
3. 如何查看DT分析的结果.
在SaberGuide中有两种方法可以查看DT分析的结果,一种是通过SCOPE查看分析结果的波形文件,另一种是利用交叉探针(Probe)功能直接在原理图上查看
分析结果波形.在SaberGuide用户界面内,选中一个系统节点并单击邮件,在弹出
菜单中选择Probe即可显示改节点的波形.另外,在Scope中打开分析结果文件,选择需要观察的信号,并双击,也可在Scope中显示分析结果.
4. DT分析的意义.
DT分析的实际上是在用户指定的范围内,对独立电压(电流)源按照指定步长进
行扫描变化,并计算系统的直流工作点.其基本功能还是计算系统的直流工作点.
5. DT分析的作用
DT分析常用于分析器件以及系统的各种直流特性,如BJT、MOSFET的转移特性等,如下图所示:
功能的运算放大器》提到的例子.
1. 如何开始AC分析
a. 打开AC分析对话框(Analyses>Frequency>Small Signal AC...)
b. 设置AC分析面板的内容,Start Frequency 和 End Frequency 一定要设置,否则,就无法进行仿真了,另外,进行AC分析之前,一定要将原理图中被当作AC激励源的模型的ac_mag参数修改为非零,否则AC分析无法得到正确的结果;
c. 点击Apply按钮,执行AC分析.在默认情况下,成功的AC分析会创建一个与原理图文件同名尾缀为.ac.ai_pl的波形文件;
2. AC分析的一些有用设置.
AC分析的设置界面如下图所示.
在设置界面中有两个参数一定要进行设置.一个是Start Frequency,它用于指定AC分析的起始频率点,单位为Hz,另一个是End Frequency, 它用于指定AC分析的结束频率点,单位和Start Frequency一致.一般情况下,要求End Frequency
Saber 仿真实例
Saber 仿真 开关电源中变压器的Saber仿真辅助设计 (2) 一、Saber在变压器辅助设计中的优势 (2) 二、Saber 中的变压器 (3) 三、Saber中的磁性材料 (7) 四、辅助设计的一般方法和步骤 (9) 1、开环联合仿真 (9) 2、变压器仿真 (10) 3、再度联合仿真 (11) 五、设计举例一:反激变压器 (12) 五、设计举例一:反激变压器(续) (15) 五、设计举例一:反激变压器(续二) (19) Saber仿真实例共享 (25) 6KW移相全桥准谐振软开关电焊电源 (27) 问答 (27)
开关电源中变压器的Saber仿真辅助设计 经常在论坛上看到变压器设计求助,包括:计算公式,优化方法,变压器损耗,变压器饱和,多大的变压器合适啊? 其实,只要我们学会了用Saber这个软件,上述问题多半能够获得相当满意的解决。 一、Saber在变压器辅助设计中的优势 1、由于Saber相当适合仿真电源,因此对电源中的变压器营造的工作环境相当真实,变压器不是孤立地被防真,而是与整个电源主电路的联合运行防真。主要功率级指标是相当接近真实的,细节也可以被充分体现。
2、Saber的磁性材料是建立在物理模型基础之上的,能够比较真实的反映材料在复杂电气环境中的表现,从而可以使我们得到诸如气隙的精确开度、抗饱和安全余量、磁损这样一些用平常手段很难获得的宝贵设计参数。 3、作为一种高性能通用仿真软件,Saber并不只是针对个别电路才奏效,实际上,电力电子领域所有电路拓扑中的变压器、电感元件,我们都可以把他们置于真实电路的仿真环境中来求解。从而放弃大部分繁杂的计算工作量,极大地加快设计进程,并获得比手工计算更加合理的设计参数。 saber自带的磁性器件建模功能很强大的,可以随意调整磁化曲线。但一般来说,用mast模型库里自带的模型就足够了。 二、Saber 中的变压器 我们用得上的 Saber 中的变压器是这些:(实际上是我只会用这些
SaberScope的使用
Scope的使用(一) 2006-10-06 09:59 分类:Saber基础使用教程 在SaberGuide中完成仿真之后,通常情况下要查看仿真的结果(否则,仿真也就没有意义了).在Saber软件中,仿真结果通常有以下四种方式查看. a. 通过Results>Back Annotation... 菜单命令将仿真结果反标回原理图(只有DC 分析的结果能够进行反标); b. 通过Report Tool 以文字方式显示(注意:仅有部分分析可以通过报告方式查看结果,如DC); c. 通过 Probe 工具,在原理图上直接显示分析结果; d. 在Scope环境中观察分析结果; 几种方式中,以最后一种方法最为全面,在Scope中,不仅可以查看分析结果,更可以利用波形计算器(Waveform Calculator)和测量工具(Measurement Tool)对分析结果数据进行各种后处理,更加直观的将分析结果数据与设计指标联系在一起. 在Scope的全名叫做CosmosScope,它是一个功能非常强大的仿真结果数据后处理工具,它不仅可以观察Saber仿真器的仿真结果,还可以观察其他仿真器如HSPICE等工具的分析结果.Scope中用信号管理器(Signal Manager)来管理和显示各种分析结果文件的信号,其界面如下图所示:
在Scope中查看分析结果波形过程如下: a. 利用File>Open>PlotFiles… 命令将分析结果文件添加到信号管理器的列表中,也可在SaberGuide中进行仿真分析时,将分析设置对话框中的Plot After Analysis处指定为Yes-Open Only、Yes-Append Plots或Yes-Replace Plots 中的任意一个,则SaberGuide
Saber仿真软件入门教程解析
SABER讲义 第一章使用Saber Designer创建设计 本教材的第一部分介绍怎样用Saber Design创建一个包含负载电阻和电容的单级晶体管放大器。有以下任务: *怎样使用Part Gallery来查找和放置符号 *怎样使用Property Editor来修改属性值 *怎样为设计连线 *怎样查找一些常用模板 在运行此教材前,要确认已正确装载Saber Designer并且准备好在你的系统上运行(找系统管理员)。 注: 对于NT鼠标用户:两键鼠标上的左、右键应分别对应于本教材所述的左、右键鼠标功能。如果教材定义了中键鼠标功能,还介绍了完成该任务的替代方法。 一、创建教材目录 你需要创建两个目录来为你所建立的单级放大器电路编组数据。 1. 创建(如有必要的话)一个名为analogy_tutorial的目录,以创建教材实 例。 2. 进入analogy_tutorial目录。 3. 创建一个名为amp的目录。 4. 进入amp目录。 二、使用Saber Sketch创建设计 在这一部分中,你将使用Saber Sketch设计一个单级晶体管放大器。 1. 调用Saber Sketch(Sketch),将出现一个空白的原理图窗口。 2. 按以下方法为设计提供名称
3) 通过选择File>Save As …菜单项,存储目前空白的设计。此时将出 现一个Save Schematic As对话框,如图1所示。 图 1 2) 在File Name字段输入名称Single_amp。 3) 单击OK。 3. 检查Saber Sketch工作面 1)将光标置于某一图符上并保持在那里。会显示一个文字窗口来识别该 图符。在工作面底部的Help字段也可查看有关图符的信息 2)注意有一个名为Single_amp的Schematic窗口出现在工作面上。 三、放置部件 在教材的这一部分你将按图2所示在原理框图上放置符号。图中增加了如r1、r2等部件标号以便参照。
Saber电源仿真--基础篇(DOC)
Saber电源仿真——基础篇 电路仿真作为电路计算的必要补充和论证手段,在工程应用中起着越来越重要的作用。熟练地使用仿真工具,在设计的起始阶段就能够发现方案设计和参数计算的重大错误,在产品开发过程中,辅之以精确的建模和仿真,可以替代大量的实际调试工作,节约可观的人力和物力投入,极大的提高开发效率。 Saber仿真软件是一个功能非常强大的电路仿真软件,尤其适合应用在开关电源领域的时域和频域仿真。但由于国内的学术机构和公司不太重视仿真应用,所以相关的研究较少,没有形成系统化的文档体系,这给想学习仿真软件应用的工程师造成了许多的困扰,始终在门外徘徊而不得入。 本人从事4年多的开关电源研发工作,对仿真软件从一开始的茫然无知,到一个人的苦苦探索,几年下来也不过是了解皮毛而已,深感个人力量的渺小,希望以这篇文章为引子,能够激发大家的兴趣,积聚众人的智慧,使得我们能够对saber仿真软件有全新的认识和理解,能够在开发工作中更加熟练的使用它,提高我们的开发效率。 下面仅以简单的实例,介绍一下saber的基本应用,供初学者参考。 在saber安装完成之后,点击进入saber sketch,然后选择file—> new—>schematic,进入原理图绘制画面,如下图所示: 在进入原理图绘制界面之后,可以按照我们自己的需要来绘制电路原理图。首先,我们来绘制一个简单的三极管共发射极电路。
第一步,添加元器件,在空白处点击鼠标右键菜单get part—>part gallery 有两个选择器件的方法,上面的左图是search画面,可以在搜索框中键入关键字来检索,右图是borwse画面,可以在相关的文件目录下查找自己需要的器件。 通常情况下,选择search方式更为快捷,根据关键字可以快速定位到自己想要的器件。 如下图所示,输入双极型晶体管的缩写bjt,回车确定,列表中显示所有含有关键字bjt的器件,我们选择第三个选择项,这是一个理想的NPN型三极管,双击之后,在原理图中就添加了该器件。 依照此方法,我们先后输入voltage source查找电压源,并选择voltage source general purpose 添加到原理图。输入resistor,选择resistor[I]添加到原理图(添加2个)。输入GND,选择ground(saber node 0)添加到原理图,ground(saber node 0)是必须的,否则saber仿真将因为没有参考地而无法进行。 添加完器件之后,用鼠标左键拖动每个器件,合理布置位置,鼠标左键双击该器件,即可修改必要的参数,在本示例中,仅需要修改电压源的电压,电阻的阻值,其他的都不需修改。然后按下键盘的W键,光标变成了一个十字星,即表示可绘制wire(连线),将所有的器件连接起来。如下图所示:
Simtrix.simplis仿真_中文教程
Simetrix/Simplis仿真基础 近4年开发电源的过程,在使用仿真软件的过程中,对仿真渐渐有了个了解,仿真不能代替实验。仿真软件显示电路不能工作,而实际确能工作,仿真不收敛,而实际电路永远不会不收敛。但是仿真软件可以测试未知电路,可以验证自己的想法,甚至大大缩短开发过程,在你仿真的过程中,也可以更深入的理解开关电源的拓扑结构,控制模式等,假如你要实验一个电路,发现库里没有现成的IC,在自己搭建IC之后,你对整个IC具体是如何运作的必定了解的非常清楚。 如果你的模型足够精确,你可以得到和实验室非常接近的结果。如果你的电路是错误的,你也不用担心“炸机”的危险。 Simetrix/Simplis是我个人比较喜欢用的一款仿真软件,相对与功能强大的SABER, Simetrix/Simplis具有操作简单,容易上手,速度快等特点,用来实验开关电源的各个功能电路非常不错,精通之后,也能进行更复杂的仿真实验,比如开关电源的损耗分析,环路分析,大信号分析,IC设计等。 “只要你能想到的,你就可以用电路实现!” 虽然这几年一直在接触这款软件,但离“精通”还相差很远,但我想利用它简单易学的特点,让更多的人了解使用它,对实际开发有所帮助。并希望引出玉来,使大家共同提高。 我打算先说一下软件操作过程,再举几个简单的实例,供大家参考。由于水平有些,只能说这些基础的东西。 先说一下目录 1.基础操作:放置元件 2.导入PSPICE模型 3.瞬态分析,DC分析,AC分析,参数扫描 4.自建子电路,元件库 5.用SIMETRIX仿真开环BUCK。 6.用SIMPLIS 仿真BUCK电路:POP分析,AC分析。 7.两个简单的实例:桥式整流带恒功率负载—表达式的应用 填谷PFC PF值计算-波形的分析和处理 更深入一点的实例如 电流模式反激电路。 准谐振反激电路。 单极反激PFC电路。 LLC电路等。 做好后会和大家分享。
Saber官方安装教程
Saber? Installation Guide Version E-2010.09, September 2010 Saber is a registered trademark of Sabremark Limited partnership and is used under license.
ii Saber? Installation Guide E-2010.09 Copyright Notice and Proprietary Information Copyright ? 2010 Synopsys, Inc. All rights reserved. This software and documentation contain confidential and proprietary information that is the property of Synopsys, Inc. The software and documentation are furnished under a license agreement and may be used or copied only in accordance with the terms of the license agreement. No part of the software and documentation may be reproduced, transmitted, or translated, in any form or by any means, electronic, mechanical, manual, optical, or otherwise, without prior written permission of Synopsys, Inc., or as expressly provided by the license agreement. Right to Copy Documentation The license agreement with Synopsys permits licensee to make copies of the documentation for its internal use only. Each copy shall include all copyrights, trademarks, service marks, and proprietary rights notices, if any. Licensee must assign sequential numbers to all copies. These copies shall contain the following legend on the cover page: “This document is duplicated with the permission of Synopsys, Inc., for the exclusive use of __________________________________________ and its employees. This is copy number __________.” Destination Control Statement All technical data contained in this publication is subject to the export control laws of the United States of America. Disclosure to nationals of other countries contrary to United States law is prohibited. It is the reader’s responsibility to determine the applicable regulations and to comply with them. Disclaimer SYNOPSYS, INC., AND ITS LICENSORS MAKE NO WARRANTY OF ANY KIND, EXPRESS OR IMPLIED, WITH REGARD TO THIS MA TERIAL, INCLUDING, BUT NOT LIMITED TO, THE IMPLIED WARRANTIES OF MERCHANTABILITY AND FITNESS FOR A P ARTICULAR PURPOSE. Registered Trademarks (?) Synopsys, AMPS, Astro, Behavior Extracting Synthesis T echnology, Cadabra, CA TS, Certify, CHIPit, CoMET , Design Compiler, DesignWare, Formality, Galaxy Custom Designer, HAPS, HapsT rak, HDL Analyst, HSIM, HSPICE, Identify, Leda, MAST, METeor, ModelT ools, NanoSim, OpenVera, PathMill, Physical Compiler, PrimeTime, SCOPE, Simply Better Results, SiVL, SNUG, SolvNet, Syndicated, Synplicity, the Synplicity logo, Synplify, Synplify Pro, Synthesis Constraints Optimization Environment, TetraMAX, UMRBus, VCS, Vera, and YIELDirector are registered trademarks of Synopsys, Inc. Trademarks (?) AFGen, Apollo, Astro-Rail, Astro-Xtalk, Aurora, AvanWaves, BEST, Columbia, Columbia-CE, Confirma, Cosmos, CosmosLE, CosmosScope, CRITIC, CustomExplorer, CustomSim, DC Expert, DC Professional, DC Ultra, Design Analyzer, Design Vision, DesignerHDL, DesignPower, DFTMAX, Direct Silicon Access, Discovery, Eclypse, Encore, EPIC, Galaxy, HANEX, HDL Compiler, Hercules, Hierarchical Optimization Technology, High-performance ASIC Prototyping System, HSIM plus , i-Virtual Stepper, IICE, in-Sync, iN-Tandem, Jupiter, Jupiter-DP , JupiterXT, JupiterXT -ASIC, Liberty, Libra-Passport, Library Compiler, Magellan, Mars, Mars-Rail, Mars-Xtalk, Milkyway, ModelSource, Module Compiler, MultiPoint, Physical Analyst, Planet, Planet-PL, Polaris, Power Compiler, Raphael, Saturn, Scirocco, Scirocco-i, Star-RCXT, Star-SimXT , StarRC, System Compiler, System Designer, T aurus, TotalRecall, TSUPREM-4, VCS Express, VCSi, VHDL Compiler, VirSim, and VMC are trademarks of Synopsys, Inc. Service Marks (sm ) MAP-in, SVP Café, and T AP-in are service marks of Synopsys, Inc. SystemC is a trademark of the Open SystemC Initiative and is used under license.ARM and AMBA are registered trademarks of ARM Limited. Saber is a registered trademark of SabreMark Limited Partnership and is used under license.All other product or company names may be trademarks of their respective owners.
saber中文使用教程sabersimulink协同仿真
saber中文使用教程sabersimulink协同仿真Saber中文使用教程之软件仿真流程 今天来简单谈谈 Saber 软件的仿真流程问题。利用 Saber 软件进行仿真分析主要有两种途径,一种是基于原理图进行仿真分析,另一种是基于网表进行仿真分析。前一种方法的基本过程如下: a. 在 SaberSketch 中完成原理图录入工作; b. 然后使用 netlist 命令为原理图产生相应的网表; c. 在使用 simulate 命令将原理图所对应的网表文件加载到仿真器中,同时在 Sketch 中启动 SaberGuide 界面; d. 在 SaberGuide 界面下设置所需要的仿真分析环境,并启动仿真; e. 仿真 CosmosScope 工具对仿真结果进行分析处理。结束以后利用 在这种方法中,需要使用 SaberSketch 和 CosmosScope 两个工具,但从原理图开始,比较直观。所以,多数 Saber 的使用者都采用这种方法进行仿真分析。但它有一个不好的地方就是仿真分析设置和结果观察在两个工具中进行,在需要反复修改测试的情况下,需要在两个窗口间来回切换,比较麻烦。而另一种方法则正好能弥补它的不足。基于网表的分析基本过程如下: a. 启动 SaberGuide 环境,即平时大家所看到的 Saber Simulator 图标,并利用 load design 命令加载需要仿真的网表文件 ; b. 在 SaberGuide 界面下设置所需要的仿真分析环境,并启动仿真; c. 仿真结束以后直接在 SaberGuide 环境下观察和分析仿真结果。 这种方法要比前一种少很多步骤,并可以在单一环境下实现对目标系统的仿真分析,使用效率很高。但它由于使用网表为基础,很不直观,因此多用于电路系统结构已经稳定,只需要反复调试各种参数的情况;同时还需要使用者对 Saber 软
saber2011安装教程(纯文字版)
教程Saber2011安装教程.txt 我的文件saberr_B_2008_09_SP1_license 放在E:\saberr_B_2008_09_SP1_license 目录 1. 在 windows 界面下,双击 E:\saberr_B_2008_09_SP1_license\Keygen 中的 KeyGen.exe 生成 HOSTID 号码,注意保存好这一个号码。 2. 使用 E:\saberr_B_2008_09_SP1_license 目录下的 Synopsys.src 替换 E:\saberr_B_2008_09_SP1_license\EFA LicGen 0.4b\packs 目录下的Synopsys.src 3. 利用E:\saberr_B_2008_09_SP1_license\EFA LicGen 0.4b 目录下的LicGen.exe 生成 synopsys.dat :1 点击 Open 打开 E:\saberr_B_2008_09_SP1_license\EFA LicGen 0.4b\packs \Synopsys.lpd 2在Select Host ID 中选择 Ethemet 选项,会自动 出现计算机的host ID 号码.之后点击Generate 生成有一个文件,按Save 保存为synopsys.dat 。 需将刚才产生的 synopsys.dat 拷贝至Keygen 软件所在目录下 E:\saberr_B_2008_09_SP1_license\Keygen 4. 在虚拟dos 环境下(在windows 界面下,使用cmd 进入), 开始\运行 键入 cmd 进入DOS 环境 而 我 的 sssverify.exe 和 synopsys.dat都位于 E:\saberr_B_2008_09_SP1_license\Keygen 目录下,因此必须用CD..命令返回上级直到进入该目录(如图所示)或者直接 键入C :回车进入E 盘符 然后仍然使用CD..进入 E:\saberr_B_2008_09_SP1_license\Keygen 目录(如图所 示) 继续键入 E:\saberr_B_2008_09_SP1_license>cd Keygen 这样就到了sssverify.exe 和synopsys.dat 所在的目录 再键入E:\saberr_B_2008_09_SP1_license\ Keygen>sssverify synopsys.dat 运行后在DOS 屏幕最后得到相应SECRET DATA 信息。 5 再次运行KeyGen.exe 填入上面的SECRET DATA 信息 Generate 之后在本目录下会产生一个license.dat 文件。 6. 用记事本分别打开将license.dat 和synopsys.dat 。 1 license.dat 中的SSS Feature (如图所示内容) 拷贝到第3 步获得的synopsys.dat 中(如图所示) 保存! 7. 将synopsys.dat 复制到c:\\Synopsys 目录下(默认,或者你的安装目录下). 8 设置环境变量具体操作步骤:1.右键点击“我的电脑”,选“属性”---〉“高级”---〉 “ 环境变量” 修改(或新建)变量名变量名= LM_LICENSE_FILE 变量值= c:\Synopsys\synopsys.dat 该变量必须是全局变量 9. 启动saber,若系统装了防火墙,会提示Aim.exe 或aimsh.exe 访问网络,要 允许否则,启动不了。 第 1 页
Saber中文使用教程之软件仿真流程
Saber中文使用教程之软件仿真流程(1) 今天来简单谈谈 Saber 软件的仿真流程问题。利用 Saber 软件进行仿真分析主要有两种途径,一种是基于原理图进行仿真分析,另一种是基于网表进行仿真分析。前一种方法的基本过程如下: a. 在 SaberSketch 中完成原理图录入工作; b. 然后使用 netlist 命令为原理图产生相应的网表; c. 在使用 simulate 命令将原理图所对应的网表文件加载到仿真器中,同时在Sketch 中启动 SaberGuide 界面; d. 在 SaberGuide 界面下设置所需要的仿真分析环境,并启动仿真; e. 仿真结束以后利用 CosmosScope 工具对仿真结果进行分析处理。 在这种方法中,需要使用 SaberSketch 和 CosmosScope 两个工具,但从原理图开始,比较直观。所以,多数 Saber 的使用者都采用这种方法进行仿真分析。但它有一个不好的地方就是仿真分析设置和结果观察在两个工具中进行,在需要反复修改测试的情况下,需要在两个窗口间来回切换,比较麻烦。而另一种方法则正好能弥补它的不足。基于网表的分析基本过程如下: a. 启动 SaberGuide 环境,即平时大家所看到的 Saber Simulator 图标,并利用 load design 命令加载需要仿真的网表文件 ; b. 在 SaberGuide 界面下设置所需要的仿真分析环境,并启动仿真; c. 仿真结束以后直接在 SaberGuide 环境下观察和分析仿真结果。 这种方法要比前一种少很多步骤,并可以在单一环境下实现对目标系统的仿真分析,使用效率很高。但它由于使用网表为基础,很不直观,因此多用于电路系统结构已经稳定,只需要反复调试各种参数的情况;同时还需要使用者对 Saber 软件网表语法结构非常了解,以便在需要修改电路参数和结构的情况下,能够直接对网表文件进行编辑
saber中文使用教程SaberSimulink协同仿真
Saber中文使用教程之软件仿真流程 今天来简单谈谈 Saber 软件的仿真流程问题。利用 Saber 软件进行仿真分析主要有两种途径,一种是基于原理图进行仿真分析,另一种是基于网表进行仿真分析。前一种方法的基本过程如下: a. 在 SaberSketch 中完成原理图录入工作; b. 然后使用 netlist 命令为原理图产生相应的网表; c. 在使用 simulate 命令将原理图所对应的网表文件加载到仿真器中,同时在Sketch 中启动 SaberGuide 界面; d. 在 SaberGuide 界面下设置所需要的仿真分析环境,并启动仿真; e. 仿真结束以后利用 CosmosScope 工具对仿真结果进行分析处理。 在这种方法中,需要使用 SaberSketch 和 CosmosScope 两个工具,但从原理图开始,比较直观。所以,多数 Saber 的使用者都采用这种方法进行仿真分析。但它有一个不好的地方就是仿真分析设置和结果观察在两个工具中进行,在需要反复修改测试的情况下,需要在两个窗口间来回切换,比较麻烦。而另一种方法则正好能弥补它的不足。基于网表的分析基本过程如下: a. 启动 SaberGuide 环境,即平时大家所看到的 Saber Simulator 图标,并利用 load design 命令加载需要仿真的网表文件 ; b. 在 SaberGuide 界面下设置所需要的仿真分析环境,并启动仿真; c. 仿真结束以后直接在 SaberGuide 环境下观察和分析仿真结果。 这种方法要比前一种少很多步骤,并可以在单一环境下实现对目标系统的仿真分析,使用效率很高。但它由于使用网表为基础,很不直观,因此多用于电路系统结构已经稳定,只需要反复调试各种参数的情况;同时还需要使用者对 Saber 软件网表语法结构非常了解,以便在需要修改电路参数和结构的情况下,能够直接对网表文件进行编辑 saber中文使用教程Saber/Simulink协同仿真 接下来需要在Saber中定义输入输出接口以便进行协同仿真,具体过程如下
Saber常见电路仿真实例介绍
Saber常见电路仿真实例 一稳压管电路仿真 (2) 二带输出钳位功能的运算放大器 (3) 三5V/2A的线性稳压源仿真 (4) 四方波发生器的仿真 (7) 五整流电路的仿真 (10) 六数字脉冲发生器电路的仿真 (11) 七分频移相电路的仿真 (16) 八梯形波发生器电路的仿真 (17) 九三角波发生器电路的仿真 (18) 十正弦波发生器电路的仿真 (20) 十一锁相环电路的仿真 (21)
一稳压管电路仿真 稳压管在电路设计当中经常会用到,通常在需要控制电路的最大输入、输出或者在需要提供精度不高的电压参考的时候都会使用。下面就介绍一个简单例子,仿真电路如下图所示: 在分析稳压管电路时,可以用TR分析,也可以用DT分析。从分析稳压电路特性的角度看,DT分析更为直观,它可以直接得到稳压电路输出与输入之间的关系。因此对上面的电路执行DT分析,扫描输入电压从9V到15V,步长为0.1V,分析结果如下图所示: 从图中可以看到,输入电压在9~15V变化,输出基本稳定在6V。需要注意的是,由于Saber仿真软件中的电源都是理想电源,其输出阻抗为零,因此不能直接将电源和稳压管相连接,如果直接连接,稳压管将无法发挥作用,因为理想电源能够输
出足以超出稳压管工作范围的电流。 二带输出钳位功能的运算放大器 运算放大器在电路设计中很常用,在Saber软件中提供了8个运放模板和大量的运放器件模型,因此利用Saber软件可以很方便的完成各种运方电路的仿真验证工作.如下图所示的由lm258构成的反向放大器电路,其放大倍数是5,稳压二极管1N5233用于钳位输出电压. 对该电路执行的DT分析,扫描输入电压从-2V->2V,步长为0.1V,仿真结果如下图所示:
saber教程1
稳压管电路仿真 今天是俺在网博电源网上开始写Blog的第一天,一直没想好写点什么,正好论坛上有网友问我在Saber环境中如何仿真稳压管电路,就以稳压管电路仿真做为俺在网博上的第一篇Blog吧。稳压管在电路设计当中经常会用到,通常在需要控制电路的最大输入、输出或者在需要提供精度不高的电压参考的时候都会使用。下面就介绍一个简单例子,仿真电路如下图所示: 在分析稳压管电路时,可以用TR分析,也可以用DT分析。从分析稳压电路特性的角度看,DT分析更为直观,它可以直接得到稳压电路输出与输入之间的关系。因此对上面的电路执行DT分析,扫描输入电压从9V到15V,步长为0.1V,分析结果如下图所示: 从图中可以看到,输入电压在9~15V变化,输出基本稳定在6V。需要注意的是,由于Saber仿真软件中的电源都是理想电源,其输出阻抗为零,因此不能直接将电源和稳压管相连接,如果直接连接,稳压管将无法发挥作用,因为理想电源能够输
出足以超出稳压管工作范围的电流。 带输出钳位功能的运算放大器 运算放大器在电路设计中很常用,在Saber软件中提供了8个运放模板和大量的运放器件模型,因此利用Saber软件可以很方便的完成各种运方电路的仿真验证工作.如下图所示的由lm258构成的反向放大器电路, 其放大倍数是5,稳压二极管1N5233用于钳位输出电压. 对该电路执行的DT分析,扫描输入电压从-2V-> 2V , 步长为0.1V, 仿真结果如下图所示: 从仿真结果可以看出,当输入电压超出一定范围时, 输出电压被钳位. 输出上限时6.5V, 下限是-6.5V. 电路的放大倍数A=-5.
注意: 1. lm258n_3 是Saber中模型的名字, _3代表了该模型是基于第三级运算放大器模板建立的. 2. Saber软件中二极管器件级模型的名字头上都带字母d, 所以d1n5233a代表1n5233的模型. 5V/2A的线性稳压源仿真 下图所示的电路利用78L05+TIP33C完成了对78L05集成稳压器的扩展,实现5V/2A 的输出能力。 为了考察电路的负载能力,可以在Saber软件中使用DT分析,扫描变化负载电流,得出输出电压与输出电流的关系,也就可以得到该电路的负载调整率了。DT分析参数设置为: Independent source = i_dc.iload sweep from 0.01 to 2 by 0.1.。 分析结果如下图所示:
Astro Saber数字军刀写频简易教程
Astro Saber数字军刀写频简易教程 作者: BG2SFO 原文地址:https://www.wendangku.net/doc/a318755696.html,/forum/showthread.php?t=195207&page=1&pp=30 发这个帖子,其实主要是告诉各位玩以及想玩的朋友,写频远远不及想象的困难。当然了,如果想刷Flash或者给加密板写Key,那就是另外一回事了。 机器型号:H04RDF9PW7AN Mfg.(Flash) Code:100004-000000-4(功能很少的Flash版本) 需要的设备: 1、Astro Saber数字军刀一台 2、4008B RIB写频器一台(TB和隔壁都有卖) 3、Saber或Astro Saber写频线一条 4、如果只有Saber写频线,需自己焊一个转接头(6块钱成本) 5、有原生串口的电脑一台(系统可以是98、2000、XP) 6、如没有5,可以选择USB-RS232转换头,但是务必要50块钱以上的,否则兼容性没法保证。 7、高版本写频软件CPS。 我原来有写过Saber,所以除了那条数字刀的写频线,别的我都有。 后来参考了Batlabs上的针脚定义,自己花6块钱做了一个转接头。(2个25针D口五块钱,一米网线一块钱。) 其实,普通刀和数字刀的背板触点定义都是相同的,但是普通刀的BUSY连接到RIB的8针,数字刀的BUSY连接到RIB的6针,我们只需要把这个跳一下就可以了。见图。连接RIB这段用母头(孔),连接写频线的用公头(针),两端1、15针对接。RIB端6针接写频线端8针。RIB端的4和11针短接(不用写频线里的短接,可靠还省事)。
4008B原理图
SABER创建模型教程
第一章使用Saber Designer创建设计 本教材的第一部分介绍怎样用Saber Design创建一个包含负载电阻和电容的单级晶体管放大器。有以下任务: *怎样使用Part Gallery来查找和放置符号 *怎样使用Property Editor来修改属性值 *怎样为设计连线 *怎样查找一些常用模板 在运行此教材前,要确认已正确装载Saber Designer并且准备好在你的系统上运行(找系统管理员)。 注: 对于NT鼠标用户:两键鼠标上的左、右键应分别对应于本教材所述的左、右键鼠标功能。如果教材定义了中键鼠标功能,还介绍了完成该任务的替代方法。 一、创建教材目录 你需要创建两个目录来为你所建立的单级放大器电路编组数据。 1. 创建(如有必要的话)一个名为analogy_tutorial的目录,以创建教材实 例。 2. 进入analogy_tutorial目录。 3. 创建一个名为amp的目录。 4. 进入amp目录。 二、使用Saber Sketch创建设计 在这一部分中,你将使用Saber Sketch设计一个单级晶体管放大器。 1. 调用Saber Sketch(Sketch),将出现一个空白的原理图窗口。 2. 按以下方法为设计提供名称 3) 通过选择File>Save As …菜单项,存储目前空白的设计。此时将出 现一个Save Schematic As对话框,如图1所示。
图 1 2) 在File Name字段输入名称Single_amp。 3) 单击OK。 3. 检查Saber Sketch工作面 1)将光标置于某一图符上并保持在那里。会显示一个文字窗口来识别该 图符。在工作面底部的Help字段也可查看有关图符的信息 2)注意有一个名为Single_amp的Schematic窗口出现在工作面上。 三、放置部件 在教材的这一部分你将按图2所示在原理框图上放置符号。图中增加了如 r1、r2等部件标号以便参照。
saber仿真模拟前序
第二章仿真模拟前序 在SaberSketch中画完电路图后,就可以对设计进行仿真了 指定顶级电路图 要用Saber对设计进行模拟,必须让SaberSketch知道设计中哪个电路图是最上层的,因为Saber在打开时只能有一个网表,所以在SaberSketch中只能指定一个顶级电路图。如果电路图不包含层次设计,SaberSketch会默认打开的电路图为顶级电路图,可以略过此步,否则,要用SaberSketch中Design>Use>Design_name来指定顶级电路图。 当指定顶级电路图后,SaberSketch在用户界面右下角显示设计名称,同时创建一个包含其它模拟信息和层次管理的文件(Design.ai_dsn)。如果电路图是层次的,SaberSketch会增加一个Design Tool(选择Tools>Design Tool或者点击工具栏中的Design Tool图标),如图2-1所示,可以用Design Tool来打开、保存、关闭层次图中的电路图,也可以在各个层次间浏览。虽然只指定一个顶级图,但仍可以打开、浏览层次图以外的其它电路图。
图2-1 Design Tool 网表 由于Saber不能直接读取电路图,必须通过网表器产生的网表来进行模拟。产生的网表器是一个ASCII文件,包含元件名、连接点和所有非默认的元件参数。要进行模拟时,只要网表中的连接不同于设计中的,SaberSketch会自动对设计进行网表化。例如:如果增加或修改一条连线,下次分析时,SaberSketch会自动对设计进行网表化并重新调入到Saber中。如果改变连线的颜色,再去进行分析,Saber将使用原有的网表,因为设计的连接没有改变。如果改变属性,SaberSketch会自动发送一条Alter命令到Saber中,改变内存网表,因而减少了重新网表化的需要。 设定网表器和Saber实施选项 只有第一次运行分析时,Saber才会创建网表并运行,在SaberGuide中进行分析之前,应验证网表器和Saber实施选项。 1、在SaberGuide中验证网表器(Edit>Saber/Netlister Setting),网表器用下面的选
saber教程2
运算放大电路仿真(续) 今天接着前面blog的内容,可大家继续讨论放大电路的设计验证。前面的blog 里留了一个问题:电阻R1,R2,R3,R4的有没有精度要求?如果有,则需要多高的精度,电路才能够稳定可靠的工作?在Saber中我们可以用MONTE-CARLO分析来验证电路对元器件的精度要求。设置R1、R2、R3、R4的容差(即精度误差)均为15%(正态分布-normal),对电路进行MOTE-CARLO分析。具体参数设置如下图所示: 该设置将按照正态分布在指定的精度范围内(15%)变化R1~R4 一百次,并对每一次变化的参数执行TR分析,分析结果如下图所示:
对上图所示的结果进行统计分析,得出统计结果如下图所示: 从上图可以看出,如果R1~R4电阻精度都为15%,则电路可能出现放大失真的
情况. 将R1~R4的精度改为5%。再次进行MOTE-CARLO分析,设置以前一致,分析结果如下图所示。 对上图所示结果进行统计分析,得出统计结果如下图所示:
从上图可以看出,当R1~R4精度为5%时,电路基本没有放大失真的情况。 问题: R1~R4的容差为多大时电路的交流输出vout的直流成分可以忽略(vout的平均值<0.1V)?有兴趣的网友可以试试? To sleeto: 谢谢你的夸奖,不过俺有点凉飕飕的感觉,不是在骂俺吧。另外,我在单位查了查2006版本,发现新增的Design Example是需要在Sketch下安装的,因此也就没办法拷贝了。我看看能不能抽时间研究一下那几个例子,消化以后写成文档在blog上给大家贴出来。不过这需要时间,所以请耐心等待。 To srbighead: Saber最好的学习资料就是它自带的PDF文档,建议就从研究它自带的PDF文档开始学习。 To huiyong828: 问题解决了就好,至于你提出的问题,我没有看你的文档,不好解释,不过我认为原因应该不是你说的那样。 To laoyu: 问题解决了就好,其实你也可以将解决问题的过程写成文档贴出来,与大家一起共享,这样可能会让其他网友少走一些弯路。至于光藕建模,saber里有相关的template可以使用,不过搞懂其参数估计要非很多时间。所以建议你试试用CCCS 代替光藕。毕竟,光藕的基本作用就是电流变换,只是利用了光进行隔离。Sketch中Part Gallery工具的六点新变化 Saber软件在2005.09版本中,对原理图绘制软件Sketch中元器件管理工具Part Gallery 进行了很大的改变,我记得以前曾在论坛里发过一篇帖子进行介绍。最近抽空仔细研究了一下这个工具,发现变化还挺多,这里简单总结一下。这里先定义两个概念:老版本Part Gallery和新版本Part Gallery,老版本是指2005.09版本以前,而新版本是指2005.05以及最新的2006.06。 1.在新版Part Gallery中无法找到模型转换工具――Nspitos以及单位转换工具――unit Converter。这两个工具在老版本中的Tools菜单下可以调用,如下图所示:
- saber基础教程
- saber电路教程
- saber中文使用教程SaberSimulink协同仿真
- SABER软件入门教程
- 最新版SYSTEMS SABER系统军刀写频教程
- Saber2012安装与破解步骤(超详细)
- saber仿真开关电源教程
- SABER创建模型教程
- 开关电源设计指导-saber仿真开关电源教程(1)
- Saber入门经典教程
- saber中文使用教程
- Saber中文使用教程之软件仿真流程
- saber教程2
- Saber教程全
- saber电路分析教程
- Saber官方安装教程
- Astro Saber数字军刀写频简易教程
- Saber仿真软件入门教程
- SABER实践教程(关于saber在电源仿真中的几个技巧)
- Saber入门经典教程
