usb cdom如何启动设置

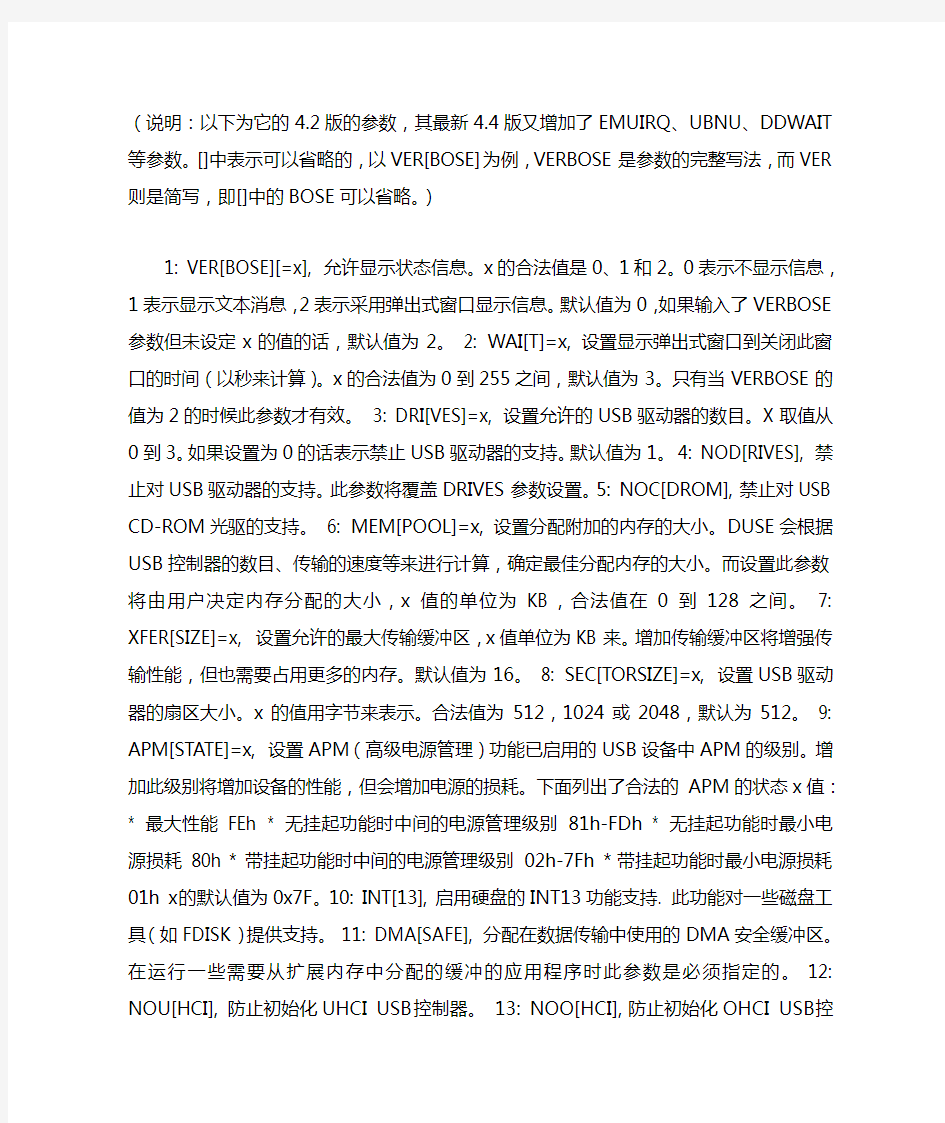
dos下USB CDROM如何驱动?
dos下USB CDROM如何驱动?
不知有多少人以为DOS不支持USB设备。因为USB设备标准是在Windows 95之后才制定的,而当时DOS的老东家微软早已决定放弃继续发展其MS-DOS 了。这样一来,当您想在DOS下操作USB设备的时候,往往只能望洋兴叹了。即使您使用的系统是Windows,当Windows崩溃要备份或恢复数据时,平时使用的USB硬盘等USB设备也都成了摆设。幸好微软并不能决定一切,Pocketec公司开发的DUSE就为我们提供了在DOS下对USB存储设备(USB硬盘、软驱、光驱)的支持,不过它目前还不支持较常见的USB ThumbDrive(即各种优盘、易盘)。另外,如果想在纯DOS下使用其它USB设备,如USB鼠标、USB 打印机等,则可以使用其它的USB驱动程序,如USB_Link中的OHCI/UHCI,以及USB4DOS等,均可在本站的“驱动程序”中找到相应的链接,并可在“DOS 使用中的常见问题解答(FAQ)”中看到一些DOS下使用USB设备的信息。DUSE是DOS下的USB存储设备的驱动程序,目前的最新版本为4.2,是今年刚推出的。它的用法很简单,可在CONFIG.SYS中加载,也可以用它自带的https://www.wendangku.net/doc/a018827900.html,程序来实现在DOS命令行下(包括批处理文件中)的加载。例如在CONFIG.SYS中加上一行:DEVICE=C:\\DOS\\DUSE.EXE或在DOS命令行下执行DUSELDR C:\\DOS\\DUSE.EXE均可。如果要加载的是USB光驱,除加载DUSE驱动程序外,还需运行光驱扩展驱动程序,通常可以使用DOS自带的MSCDEX.EXE。DUSE的默认光驱设备名是USBCDROM,在DOS命令行下可以像下面这样运行MSCDEX.EXE:
MSCDEX /D:USBCDROM /K
如果要更好地使用和控制DUSE,可以使用它提供的参数,DUSE的运行参数如下表:(说明:以下为它的4.2版的参数,其最新4.4版又增加了EMUIRQ、UBNU、DDW AIT等参数。[]中表示可以省略的,以VER[BOSE]为例,VERBOSE是参数的完整写法,而VER则是简写,即[]中的BOSE可以省略。)
1: VER[BOSE][=x], 允许显示状态信息。x的合法值是0、1和2。0表示不显示信息,1表示显示文本消息,2表示采用弹出式窗口显示信息。默认值为0,如果输入了VERBOSE参数但未设定x的值的话,默认值为2。2: W AI[T]=x, 设置显示弹出式窗口到关闭此窗口的时间(以秒来计算)。x的合法值为0到255之间,默认值为3。只有当VERBOSE的值为2的时候此参数才有效。3: DRI[VES]=x, 设置允许的USB驱动器的数目。X取值从0到3。如果设置为0的话表示禁止USB驱动器的支持。默认值为1。4: NOD[RIVES], 禁止对USB驱动器的支持。此参数将覆盖DRIVES参数设置。5: NOC[DROM], 禁止对USB CD-ROM光驱的支持。6: MEM[POOL]=x, 设置分配附加的内存的大小。DUSE会根据USB控制器的数目、传输的速度等来进行计算,确定最佳分配内存的大小。而设置此参数将由用户决定内存分配的大小,x值的单位为KB,合法值在0到128之间。7: XFER[SIZE]=x, 设置允许的最大传输缓冲区,x值单位为KB来。增加传输缓冲区将增强传输性能,但也需要占用更多的内存。默认值为16。8: SEC[TORSIZE]=x, 设置USB驱动器的扇区大小。x的值用字节来表示。合法值为512,1024或2048,默认为512。9: APM[STA TE]=x, 设置APM(高级电源管理)功能已启用的USB设备中APM的级别。增加此级别将增加设备的性能,但会增加电源的损耗。下面列出了合法的APM的状态x值:* 最大性能FEh * 无挂起功能时中间的电源管理级别81h-FDh * 无挂起功能时最小电源损耗80h * 带挂起功能时中间的电源管理级别02h-7Fh * 带挂起功能时最小电源损耗01h x的默认值为0x7F。10: INT[13], 启用硬盘的INT13功能支持. 此功能对一些磁盘工具(如FDISK)提供支持。11: DMA[SAFE], 分配在数据传输中使用的DMA安全缓冲区。在运行一些需要从扩展内存中分配的缓冲的应用程序时此参数是必须指定的。12: NOU[HCI], 防止初始化UHCI USB控制器。13: NOO[HCI], 防止初始化OHCI USB控制器。14: NOE[HCI], 防止初始化EHCI USB控制器。15: UHCN=x, 指定DUSE初始化的UHCI控制器的最大数目为x。16: OHCN=x, 指定DUSE初始化的OHCI控制器的最大数目为x。17: EHCN=x, 指定DUSE 初始化的EHCI控制器的最大数目为x。18: LA TE[INIT], 启用“延时初始化”的功能. 当使用此功能时,驱动程序在DOS启动阶段从CONFIG.SYS文件中加载,但是直到在DOS命令中使用INIT参数运行DUSE时才会正式启用USB设备,典型是在AUTOEXEC.BA T文件的结尾。可看下面的“延时初始化”和“将DUSE当作应用程序来运行”的部分。19: EBAR=x, 指定EHCI BAR(基地址寄存器)将被分配到内存中的地址。x的值必须是四位的16进制数字并带上前缀0x,例如要将EHCI BAR的地址置为0xE000,那么正确的命令行选项就是EBAR=0xE000。合法的地址区域在0xA000到0xF400之间。20: OBAR=x, 指定OHCI BAR将被分配到内存中的地址。上面对EBAR的描述可应用于OBAR。21: UBAR=x, 指定UHCI BAR将被分配到内存中的地址。上面对EBAR的描述可应用于UBAR,不过它的合法的地址区域在0x0400到0xF400之间。22: CDW[AIT][=x], 指示DUSE的初始化要等到第一个USB CD-ROM光驱的盘符被分配,或在x秒钟之内不要结束。x的合法值在0到30之间。x=0是一个特殊值,它表示DUSE将一直等到第一个USB CD-ROM光驱的盘符被分配或用户按下键盘上的ESC键。如果没有指定x的值的话,默认为x=0。23: CDD[EVICE]=<设备名>, 指定USB CD-ROM光驱的设备名。默认设备名是USBCDROM。24: VFLOP[PY], 初始化时建立一个启动软盘的虚拟映像。
以下是使用一个命令行参数的例子。可参考此行把DUSE加入到CONFIG.SYS文件中:
DEVICE=C:\\DUSE\\DUSE.EXE VERBOSE DRIVES=2 XFER=8 SEC=2048 NOCD
此例子设置:* 显示弹出式状态窗口* 支持两个USB驱动器* 将最大传输缓冲区大小设为8K * 将默认扇区大小设为2048字节* 禁止对USB CD-ROM光驱提供支持
* 关于“延时初始化”的功能当在CONFIG.SYS中以LA TE[INIT]参数来运行DUSE(例如使用DEVICE=DUSE.EXE LA TE)时,要真正使用USB设备还需进行一次真正的初始化。真正的初始化的方法是在DOS命令行下(包括批处理文件中)使用DUSE INIT命令。
* 关于“将DUSE当作应用程序来运行”的功能将DUSE当作应用程序来在DOS命令行下运行时,DUSE只支持INIT参数。此参数在上面的“延时初始化”以后于DOS命令行上加载,使得DUSE真正初始化USB设备,以真正使用USB设备。
附件: duse.rar
(完整版)各个品牌电脑进入BIOS设置参照表及U盘启动设置技巧
以下讲讲各类品牌电脑的进入CMOS设置的方法,同时介绍下进入BIOS后的设置U盘启动的技巧。 一、进入电脑BIOS设置U盘启动参照表 如果你感觉到设置cmos比较麻烦困难,可以参考以下热键启动。 根据不同的电脑类型,选择热键,直接启动一键U盘装系统工具(重要提醒:选择热键前,请先插入U盘)
Intel主板F12 eMachines笔 记本 F12 杰微主板ESC或F8 索尼笔记本ESC 致铭主板F12 苹果笔记本长按“option”键 磐英主板ESC 磐正主板ESC 冠铭主板F9 注意:其它机型请尝试或参考以上品牌常用启动热键 (注意:苹果笔记本,开机/重启时按住“option”键[即Alt键]不放,进入选择启动方式。) 二、设置U盘启动,不同BIOS设置U盘启动方法如下: 1、Phoenix – AwardBIOS(2010年之后的电脑): 图1 上图1:开机按Del键进入该BIOS设置界面,选择高级BIOS设置Advanced BIOS Features
图2 上图2:高级BIOS设置(Advanced BIOS Features)界面,首先选择硬盘启动优先级:Hard Disk Boot Priority 图3 上图3:硬盘启动优先级(Hard Disk Boot Priority)选择:使用小键盘上的加减号“+、-”来选择与移动设备,将U盘选择在最上面。然后,按ESC键退出,回到图2
的设置界面。 图4 上图4:再选择第一启动设备(First Boot Device):该版本的BIOS这里没有U盘的“USB-HDD”、“USB-ZIP”之类的选项,经尝试选择移动设备“Removable”不能启动,但选择“Hard Disk”可以启动电脑。 2、旧的Award BIOS(2009年电脑主板):
怎么设置电脑为U盘启动
如何设置U盘启动? 整个U盘启动里最关键的一步就是设置U盘启动了,本教程内只是以特定型号的电脑为例进行演示,鉴于各种电脑不同BIOS设置U盘启动各有差异,所以如果下面的演示不能适用于你的电脑,建议去百度或者谷歌搜索一下你的电脑或者与你的电脑类似的Bios是怎么设置的。 PS:另外本文档结尾附带一份BIOS中英文对照表,可做参考。 总的来讲,设置电脑从U盘启动一共有两种方法,第一种是进Bios然后设置U盘为第一启动项。第二种是利用某些电脑现成的启动项按键来选择U盘启动。下面分情况介绍: 方法一、利用按键选择U盘启动:一般的品牌机,例如联想电脑,无论台式机抑或笔记本,选择启动项的键都是F12,开机的时候按F12键会出现启动项选择界面,从中我们可以选择电脑从什么介质启动,一般可供选择的有光驱、硬盘、网络、可移动磁盘(U盘)。如果对英文不是很了解无法确定各个选项代表什么,可以通过一个单词来快速选择U盘启动,也就是在出现的启动项列表里找到一项带USB字样的就可以了。 以上是以联想电脑为例,其余品牌机或者部分组装机也有按键选择启动项的功能,简单列举几种: 惠普笔记本:F9 ,戴尔:F12,有一部分组装机是F8,大体而言也就这么几种按键。有些电脑开机的时候在电脑屏幕下方会显示哪个键可以用来设置启动选项,有些电脑不显示,那就需要进BIOS将F12 的BOOT MENU 功能开启。还有一些电脑是没有热键选择启动项功能的,对于这种电脑只能通过下面的第二种方法来设置了。 方法二、这种方法没有统一的步骤,因为某些BIOS版本不同设置也不同,总的来说方法二也分两种: 一种是没有硬盘启动优先级“Hard Disk Boot Priority”选项的情况,直接在第一启动设备“First boot device”里面选择从U盘启动; 另一种是存在硬盘启动优先级“Hard Disk Boot Priority”选项的情况,必须在这里选择U盘为优先启动的设备,电脑是把U盘当作硬盘来使用的;然后,再在第一启动设备“F irst Boot Device”里面选择从硬盘“Hard Disk”或者从U盘启动。 有的主板BIOS中,在“First Boot Device”里面没有U盘的“USB-HDD”、“USB-ZIP”之类的选项,我们选择“Hard Disk”就能启动电脑;而有的BIOS这里有U盘的“USB-HDD”、“USB-ZIP”之类的选项,我们既可以选择“Hard Disk”,也可以选择“USB-HDD”或“USB -ZIP”之类的选项,来启动电脑。
bios怎样设置硬盘启动
手把手教你设置BIOS开机启动项,从此装系统不求人 制作完U盘启动后,不会BIOS设置怎么办?现在我们就聊一聊BIOS开机启动项的设置一般的品牌机,例如联想电脑,无论台式机或笔记本,选择启动项的键都是F12,开机的时候按F12键会出现启动项选择界面,从中我们可以选择电脑从什么介质启动,一般可供选择的有光驱、硬盘、网络、可移动磁盘(U盘)。如果对英文不是很了解无法确定各个选项代表什么,可以通过一个单词来快速选择U盘启动,也就是在出现的启动项列表里找到一项带USB字样的就可以了。 注:根据自己的电脑类型,选择热键,直接启动U盘,(重要提醒:利用按键选择U盘启动前,请先插入U盘)如图1所示, 以上是以联想电脑为例,其余品牌机或者部分组装机也有按键选择启动项的功能,简单列举几种: 惠普笔记本:F9 ,戴尔:F12,有一部分组装机是F8,大体而言也就这么几种按键。有些电脑开机的时候在电脑屏幕下方会显示哪个键可以用来设置启动选项,有些电脑不显示,那就需要进BIOS将F12 的BOOT MENU 功能开启。还有一些电脑是没有热键选择启动项功能的,对于这种电脑只能通过下面的第二种方法来设置了。 一、电脑如何进入BIOS?在BIOS模式下USB的启动热键是什么? 用户可以根据不同的电脑型号,选择相应的热键,直接启动一键U盘装系统工具设置(重要提示:在选择启动热键前,需先插入U盘方可)
二、设置U盘启动,不同的BIOS设置U盘启动方法均不同,以下为常见的三种方法: 1、Phoenix – AwardBIOS(2010年之后的电脑): 2、旧的Award BIOS(2009年电脑主板): 3、2002年电脑主板的一款BIOS: 1、Phoenix – AwardBIOS(2010年之后的电脑设置方法):
设置U盘启动BIOS中英文对照
设置U盘启动和 BIOS中英文对照表 整个U盘启动里最关键的一步就是设置U盘启动了,本教程内只是以特定型号的电脑为例进行演示,鉴于各种电脑不同BIOS设置U盘启动各有差异,所以如果下面的演示不能适用于你的电脑,建议去百度或者谷歌搜索一下你的电脑或者与你的电脑类似的Bios是怎么设置的。另外本文档结尾附带一份BIOS 中英文对照表,可做参考。 总的来讲,设置电脑从U盘启动一共有两种方法,第一种是利用某些电脑现成的启动项按键来选择U盘启动。第二种是进Bios然后设置U盘为第一启动项。下面分情况介绍: 方法一 利用按键选择U盘启动:一般的品牌机,例如联想电脑,无论台式机或笔记本,选择启动项的键都是F12,开机的时候按F12键会出现启动项选择界面,从中我们可以选择电脑从什么介质启动,一般可供选择的有光驱、硬盘、网络、可移动磁盘(U盘)。如果对英文不是很了解无法确定各个选项代表什么,可以通过一个单词来快速选择U盘启动,也就是在出现的启动项列表里找到一项带USB字样的就可以了。 以上是以联想电脑为例,其余品牌机或者部分组装机也有按键选择启动项的功能,简单列举几种: 惠普笔记本:F9,戴尔:F12,有一部分组装机是F8,大体而言也就这么几种按键。有些电脑开机的时候在电脑屏幕下方会显示哪个键可以用来设置启动选项,有些电脑不显示,那就需要进BIOS将F12 的BOOT MENU 功能开启。还有一些电脑是没有热键选择启动项功能的,对于这种电脑只能通过第二种方法来设置了。
方法二 这种方法没有统一的步骤,因为某些BIOS版本不同设置也不同,总的来说方法二也分两种: 一种是没有硬盘启动优先级“Hard Disk Boot Priority”选项的情况,直接在第一启动设备“First boot device”里面选择从U盘启动; 另一种是存在硬盘启动优先级“Hard Disk Boot Priority”选项的情况,必须在这里选择U盘为优先启动的设备,电脑是把U盘当作硬盘来使用的;然后,再在第一启动设备“First Boot Device”里面选择从硬 “Hard Disk”或者从U盘启动。 有的主板BIOS中,在“First Boot Device”里面没有U盘的 “USB-HDD”、“USB-ZIP”之类的选项,我们选择“Hard Disk”就能启动电脑;而有的BIOS这里有U盘的“USB-HDD”、“USB-ZIP”之类的选项,我们既可以选择“Hard Disk”,也可以选择“USB-HDD”或“USB-ZIP”之类的选项,来启动电脑。 不同BIOS设置U盘启动方法 1、Phoenix –AwardBIOS(2010年之后的电脑):下图1:开机按Del键进入该BIOS设置界面,选择高级BIOS设置:Advanced BIOS Features
修改bios设置使用启动u盘详细图文教程
修改bios设置使用启动u盘详细图文教程 来源:https://www.wendangku.net/doc/a018827900.html, 时间:2014-03-26 很多人想要利用启动u盘来对自己的电脑重装系统,但是按照之前所教的方法学习时却不大明白该在何种时机下按下启动快捷键,设置不明白自己使用的电脑对应的启动快捷键为何,到头来还是无法使用启动u盘,今天小编就来教大家通过修改bios设置的方式使用启动u盘重装系统。 由于不同种类的电脑所对应的设置的方法略有不同,小编今天就利用自己工作的电脑为大家进行讲解。 1.首先,插入我们所准备好的启动u盘,在开机之后按下“del“进入到bios主菜单界面,通过键盘上的“←→”方向键将光标移动到“boot”菜单栏目下,然后通过再键盘上的“↑↓“移动到最下面的”Hard Drive BBS Priorities“选项按下回车键即可,如下面图示:
2.当按下回车键之后,将“Boot Option #1”对应的启动项改动为u盘启动,【KingstonDataTraveL....】则是小编所制作好的启动u盘,而【SATA:WDC WDS000AA...】是小编电脑中的启动盘,根据右下方菜单栏的快捷键提示我们将第一选项更改到红色方框的位置,如下面图示:
3.当选择好后按"ESC"回到上一个界面然后在最下面倒数第二行查看Boot Option #1”后面设置是否为“【KingstonDataTraveL....】“否,,如下图所示:
4.当确定好了之后按下F4对所改动的设置进行保存(通常其他机子保存的是按F10可以尝试下是按哪个),会弹出一个“save changes and reset”的提示问你是否保存,在此选择”YES“即可,如下图所示:
设置电脑开机从U盘启动方法大全
设置电脑开机从U盘启动方法大全 发布时间:2012-11-17 18:59作者: 在今天的上文中,我们为大家介绍了如何制作U盘启动盘,U盘启动盘制作好,并且将系统镜像文件放入到U盘之后,接下来就需要重启电脑,设置电脑开机启动项为从U盘启动了,之后就是最后的系统安装了。由于设置U盘启动,不同主板方法有所不同,因此本文才专文为大家介绍设置电脑开机从U盘启动方法,如果您也还不懂,那么赶紧往下阅读吧。 如果你感觉到设置BIOS比较麻烦困难,根据你的电脑类型,在将制作好的U盘系统插入电脑后,然后使用电脑开启启动项热键快捷键直接启动一键U盘装系统,由于不同品牌主板与品牌笔记本设置方法有所不一样,以下我们汇总了各品牌主板与笔记本热键进入开机启动项设置的方法,如下图: 除了以上快捷方法外,我们还可以通过我们最常见的设置BIOS方式,由于BIOS默
认是从硬盘启动,因此我们首先需要设置开机启动项为从U盘启动,同样由于不同品牌主板BIOS内部界面设置有些不相同,以下电脑百事网编辑为大家整理了各品牌主板BIOS设置为U盘启动的方法,详情如下: 1、Phoenix – AwardBIOS主板(适合2010年之后的主流主板): 开机按Del键进入该BIOS设置界面,选择高级BIOS设置Advanced BIOS Features,如下图,之后进入如下图界面
: 如上图,在高级BIOS设置(Advanced BIOS Features)界面里,首先点击(硬盘启动优先级)Hard Disk Boot Priority,之后即可进入BIOS开机启动项优先级选择,我们可以通过键盘上的上下键选择USB-HDD(U盘即可,会自动识别我们插入电脑中的U盘),如下图:
U盘启动的BIOS设置(含各品牌笔记本)
建议用幻
前言 ?本教程本属个人娱乐!只为了方便小白用!大神们不要吐槽!有错误的请无视他!?笔记本UEFI u盘启动教程台式机bios设置u盘启动。 ?系统建议用原版系统;那些一键装机、360装机、GHOST之类的最好不要用! ?启动盘和系统的制作可以看群文件的“制作系统安装U盘&安装系统!纯新手指导手册-月落出品” ?系统下载请看群文件里的“各种系统下载链接(特别增加Visio)--月落出品,必属精品”?群文件里有很多实用的工具都可以用!
各种 设置 联想笔记本 BIOS 神舟笔记本BIOS 2009年主板 BIOS 2009年主板BIOS 2010 宏碁笔记本 BIOS 2002年主板的BIOS
设置禁用uefi后使用u盘装系统方法 使用华硕笔记本准备更改装的系统,u盘/光盘(启动项)修改设置,按F12进 入BISO设置(F2进不了的进系统电源设置取消掉快速启动) 进入BIOS>>>Security 选中Secure boot control将enable改为Disabled禁用第一安全启动
?将secure boot control禁用后就可以直接将launch csm改成enabled了,这样就可以直接使用ESC开机快速选择u盘启动就可以了
?联想笔记本预装win8改win7的教程,联想笔记本的bios又分了旧版与新版,今天把联想笔记本预装win8改win7的一个方法奉上。 ?1、先重新启动计算机,并按下笔记本键盘上“F2”键或“Fn键+”F2“键进入笔记本的BIOS设置界面(若笔记本为Y400、Y500先关闭计算机,按下”一键恢复按钮”开机,通过选择启动菜单中的“BIOS Setup”项目进入BIOS设置界面)?2、进入到bios后,用键盘上的“→”键挪到EXIT位置,在OS Optimized Defaults出回车,选择Other OS(OS Optimized Defaults的中文意思就是:重置系统,意思就是如果安装别的系统电脑会自动还原成win8,导致无法安装)随后回车Load Default Settings(Load Default Settings中文意思是:恢复出厂设置),在弹出的界面选择"YES",然后在笔记本键盘上“F10”键或“Fn 键+”F10“键启动BIOS保存设置:
台式机怎么进入bios设置u盘启动
台式机怎么进入bios设置u盘启动 台式机进入bios设置u盘启动方法 (准备工作:首先你要确定自己u盘已经制作了u盘pe系统、或者u盘启动盘,一般推荐做u盘pe系统,因为它功能更强大,更适合用来做系统。 (1)较老的主板设置方法如下: ①打开计算机电源,或重启电脑,当电脑出现第一屏幕时,立刻按键盘上的“del”或“delete”键进入bios(笔记本是f2或其他键进bios),为了避免错过短暂的几秒时机,你可以在刚开机时就不停的按del键。如下图: ②待进入cmos界面后,利用光标选择“standard bios features”(基本bios设置)项,按回车即可进入,如下图 ③然后在打开的新界面中,将光标移动到“first boot device”项上,按回车键,并在打开的新窗口中,选择“usb-zip”或“usb-fdd”项,如下图,其中默认设置“hard disk”就是从硬盘驱动: ④最后一直按“esc”返回cmos主界面,将光标移动到“save & exit setup”项,并按回车进行保存退出即可,重启后就是从u 盘启动电脑,如下图: (2)较新的主板,bios一般都是图形界面,更容易理解和操作,以技嘉b75主板为例,设置u盘启动的方法如下:
①进入bios的方法与前面相同; ②点击进入“bios功能”,如下图箭头1,再点击进入“硬盘设备优先权”,如下图箭头2(可以用鼠标操作,也可以用键盘的方向键与回车键操作): ③下图就进入了“硬盘设备优先权”的设置里,回车键选择“优先权1”,如下图箭头1,中间会弹出对话框,对话框里选择u盘名称,我用的是闪迪,所以选择“sandisk”那一项,如下图箭头2,另外两项都是硬盘型号名称,很直观,选择另外两项就是从硬盘启动了: ④选择完毕后,如下图,“优先权1”就变为了u盘名称: ⑤按esc退出“硬盘设备优先权”,回到上一级,如下图,这里选择点选箭头1处的一项“启动优先权#1”,屏幕中间弹出对话框,点选“sandisk”,如下图箭头2: ⑥设置好后,“启动优先权#1”也变为了u盘名称的项目,如下图箭头所指: ⑦全部设置好了,这下点击“储存并离开”,如下图: ⑧选择“储存并离开设定”,即大功告成,重启后电脑就会从u盘启动,如下图:
电脑店U盘装系统-设置U盘启动教程
设置U盘启动 整个U盘启动里最关键的一步就是设置U盘启动了,本教程内只是以特定型号的电脑为例进行演示,鉴于各种电脑不同BIOS设置U盘启动各有差异,所以如果下面的演示不能适用于你的电脑,建议去百度或者谷歌搜索一下你的电脑或者与你的电脑类似的Bios是怎么设置的。另外本文档结尾附带一份BIOS中英文对照表,可做参考。 总的来讲,设置电脑从U盘启动一共有两种方法,第一种是进Bios然后设置U盘为第一启动项。第二种是利用某些电脑现成的启动项按键来选择U盘启动。下面分情况介绍: 方法一、利用按键选择U盘启动:一般的品牌机,例如联想电脑,无论台式机抑或笔记本,选择启动项的键都是F12,开机的时候按F12键会出现启动项选择界面,从中我们可以选择电脑从什么介质启动,一般可供选择的有光驱、硬盘、网络、可移动磁盘(U盘)。如果对英文不是很了解无法确定各个选项代表什么,可以通过一个单词来快速选择U盘启动,也就是在出现的启动项列表里找到一项带USB字样的就可以了。 以上是以联想电脑为例,其余品牌机或者部分组装机也有按键选择启动项的功能,简单列举几种: 惠普笔记本:F9 ,戴尔:F12,有一部分组装机是F8,大体而言也就这么几种按键。有些电脑开机的时候在电脑屏幕下方会显示哪个键可以用来设置启动选项,有些电脑不显示,那就需要进BIOS将F12 的BOOT MENU 功能开启。还有一些电脑是没有热键选择启动项功能的,对于这种电脑只能通过下面的第二种方法来设置了。 组装机主板品牌笔记本品牌台式机 主板品牌启动按键笔记本品牌启动按键台式机品牌启动按键华硕主板F8联想笔记本F12联想台式机F12 技嘉主板F12宏基笔记本F12惠普台式机F12 微星主板F11华硕笔记本ESC宏基台式机F12 映泰主板F9惠普笔记本F9戴尔台式机ESC 梅捷主板ESC或F12联想Thinkpad F12神舟台式机F12 七彩虹主板ESC或F11戴尔笔记本F12华硕台式机F8 华擎主板F11神舟笔记本F12方正台式机F12 斯巴达卡主板ESC东芝笔记本F12 清华同方台式 机 F12 昂达主板F11三星笔记本F12海尔台式机F12双敏主板ESC IBM笔记本F12明基台式机F8翔升主板F10富士通笔记本F12 精英主板ESC或F11海尔笔记本F12 冠盟主板F11或F12方正笔记本F12 富士康主板ESC或F12清华同方笔记F12
设置U盘启动教程大全
设置U盘启动教程 整个U盘启动里最关键的一步就是设置U盘启动了,本教程内只是以特定型号的电脑为例进行演示,鉴于各种电脑不同BIOS设置U盘启动各有差异,所以如果下面的演示不能适用于你的电脑,建议去百度或者谷歌搜索一下你的电脑或者与你的电脑类似的Bios是怎么设置的。 总的来讲,设置电脑从U盘启动一共有两种方法,第一种是进Bios然后设置U盘为第一启动项。第二种是利用某些电脑现成的启动项按键来选择U盘启动。下面分情况介绍: 方法一、利用按键选择U盘启动:一般的品牌机,例如联想电脑,无论台式机抑或笔记本,选择启动项的键都是F12,开机的时候按F12键会出现启动项选择界面,从中我们可以选择电脑从什么介质启动,一般可供选择的有光驱、硬盘、网络、可移动磁盘(U盘)。如果对英文不是很了解无法确定各个选项代表什么,可以通过一个单词来快速选择U盘启动,也就是在出现的启动项列表里找到一项带U SB字样的就可以了。 以上是以联想电脑为例,其余品牌机或者部分组装机也有按键选择启动项的功能,简单列举几种:惠普笔记本:F9,戴尔:F12,有一部分组装机是F8,大体而言也就这么几种按键。有些电脑开机的时候在电脑屏幕下方会显示哪个键可以用来设置启动选项,有些电脑不显示,那就需要进BIOS将F 12 的BOOT MENU 功能开启。还有一些电脑是没有热键选择启动项功能的,对于这种电脑只能通过下面的第二种方法来设置了。 方法二、这种方法没有统一的步骤,因为某些BIOS版本不同设置也不同,总的来说方法二也分两种: 一种是没有硬盘启动优先级“Hard Disk Boot Priority”选项的情况,直接在第一启动设备“First boot device”里面选择从U盘启动; 另一种是存在硬盘启动优先级“Hard Disk Boot Priority”选项的情况,必须在这里选择U盘为优先启动的设备,电脑是把U盘当作硬盘来使用的;然后,再在第一启动设备“First Boot Device”里面选择从硬盘“Hard Disk”或者从U盘启动。 有的主板BIOS中,在“First Boot Device”里面没有U盘的“USB-HDD”、“USB-ZIP”之类的选项,我们选择“Hard Disk”就能启动电脑;而有的BIOS这里有U盘的“USB-HDD”、“USB-ZIP”之类的选项,我们既可以选择“Hard Disk”,也可以选择“USB-HDD”或“USB-ZIP”之类的选项,来启动电脑。 不同BIOS设置U盘启动方法 1、Phoenix –AwardBIOS(2010年之后的电脑):下图1:开机按Del键进入该BIOS设置界面,选择高级BIOS设置:Advanced BIOS Features
如何设置U盘启动 设置电脑开机从U盘启动方法
如何设置U盘启动设置电脑开机从U盘启动方法 在今天的上文中,我们为大家介绍了如何制作U盘启动盘,U盘启动盘制作好,并且将系统镜像文件放入到U盘之后,接下来就需要重启电脑,设置电脑开机启动项为从U盘启动了,之后就是最后的系统安装了。由于设置U盘启动,不同主板方法有所不同,因此本文才专文为大家介绍设置电脑开机从U盘启动方法,如果您也还不懂,那么赶紧往下阅读吧。 如果你感觉到设置BIOS比较麻烦困难,根据你的电脑类型,在将制作好的U盘系统插入电脑后,然后使用电脑开启启动项热键快捷键直接启动一键U盘装系统,由于不同品牌主板与品牌笔记本设置方法有所不一样,以下我们汇总了各品牌主板与笔记本热键进入开机启动项设置的方法,如下图: 除了以上快捷方法外,我们还可以通过我们最常见的设置BIOS方式,由于BIOS默认是从硬盘启动,因此我们首先需要设置开机启动项为从U盘启动,同样由于不同品牌主板BIOS内部界面设置有些不相同,以下电脑百事网编辑为大家整理了各品牌主板BIOS设置为U盘启动的方法,详情如下:
1、Phoenix – AwardBIOS主板(适合2010年之后的主流主板): 开机按Del键进入该BIOS设置界面,选择高级BIOS设置Advanced BIOS Features,如下图,之后进入如下图界面: 如上图,在高级BIOS设置(Advanced BIOS Features)界面里,首先点击(硬盘启动优先级)Hard Disk Boot Priority,之后即可进入BIOS开机启动项优先级选择,我们可以通
过键盘上的上下键选择USB-HDD(U盘即可,会自动识别我们插入电脑中的U盘),如下图: 如上图,选择USB设备为第一启动项后,按Entel键即可确认选择,之后我们再按F10键,然后会弹出是否保存,选择YES即可。 另外有的主板还会进入如下界面,我们主要将First Boot Device这只为U盘即可,如下图。
华硕笔记本电脑如何设置u盘启动 bios设置教程
华硕笔记本电脑如何设置u盘启动bios设置教程 作好了U盘启动盘,想用U盘装xp系统或者win7系统,不过不会设置华硕笔记本BIOS第一启动为U盘启动,怎么办?其实笔记本设置U盘启动也并不 U盘启动! 第一步:我们先把U盘插入笔记本的USB接口上,(注意:请不要通过USB延长线来连接笔记本)插上U盘后重启电脑本。电脑启动时我们连续按Del键或者F2键又或者F几的进入BIOS设置界面。 下图为进入华硕笔记本BIOS设置界面图片:
第二步:我们以常见的华硕笔记本电脑BIOS为例子,如果设置项有部分差别请自行纠错。选择"Boot"菜单下的"Hard Drive BBS Priorities",部分笔记本可能显示的是“Hard Disk Drives”。
该选项详细说明:(下面括号这段说明大家可以忽略不看,U 启动小编写这些说明只是为了让大家简单了解该选项的含义) (Hard Drive BBS Priorities:硬盘类设备引导优先级,所谓的BBS并不是我们所说的论坛网站,而是BIOS Boot Specification,简单些说就是BIOS中初始程序加载(IPL)设备的方法,在这里分类排序以确定硬盘类设备的引导顺序,如果优先级最高的设备引导失败,则转入列表中的下一个设备,直至引导成功,这也就为我们同时接驳多个不同的引导设备成为可能。)
第三步:进入该选项后,我们可以看到,有多个引导设备,在这里的排序决定了引导的优先顺序,Boot Option #(x):编号从1开始,越小表明引导优先级越高,然后我们选择到U盘(通常金士顿U盘的话显示出来的设备名称为: USB:Kingston)按回车键可以选择已经被识别的U盘然后按回车键即可。 第四步:我们按“ESC”键返回上一层界面,选择"Hard Drive BBS Priorities"。将"1st Boot Device"设置为你的U盘,
UltraISO制作U盘启动盘-设BIOS的方法
用UltraISO制作U盘启动盘及设BIOS从U盘启动的方法 下面为大家介绍一种超简单的U盘启动盘制作方法,大家一看都会,所需要的只是一个小软件(UltraISO),你平时从网上下载的可启动GHOST光盘映像文件,或者WINPE光盘也可以制作。 推荐下载地址:https://www.wendangku.net/doc/a018827900.html,/soft/1/243/10057.html 或: https://www.wendangku.net/doc/a018827900.html,/soft/10312.html 1、首先,下载好软件后,解压出来,直接运行,点击打开按钮,如图: 2、找到你准备好的GHOST光盘映像文件或者WINPE,都可以
3、选择好后,点击打开,这样,光盘映像被加载到软件当中,选择启动光盘菜单中的写入硬盘映像。
4、这样,弹出写入硬盘映像信息,这里,值得注意的是,如果是硬盘驱动器的选择与写入方式,选择好硬盘驱动器后,选择写入方式,如果想要使制作出来的U盘启动盘兼容性好点的话,建议选择USB-ZIP模式。 然后点击写入。
5、这样,弹出格式化提示,我们当然要选择是了。 6、选择完毕后,就开始直接写入U盘了。
写入,制作完毕后,会显示刻录成功的提示,我们点返回就OK了,怎样,这个U盘启动盘就这样刻录好了,方便,简单吧! 剩下的工作就是进入BIOS,将U盘调整为第一磁盘,第一启动,然后利用U盘进行相关的工作了。 下面就是我们最关键的一步了,设置U盘第一启动,如果这步不会,那就等于前功尽弃了! 首先,将你制作好的可启动U盘插到你的电脑上,然后,进入BIOS进行调整第一引导顺序了,因主板不同,BIOS多少有点区别,以往用光盘装系统,必须调整启动项为光驱启动,而现在我们要用U盘装系统,所以要调整为U盘启动。下面我们举例两个不同bios的调整方法。 1、按DEL进入BIOS,进入boot选项卡,选择“hard disk drives"(硬盘驱动器)
u大师u盘启动盘制作工具 如何设置BIOS图解教程
u大师u盘启动盘制作工具如何设置BIOS图解教程想必很多友友都遇到过这样的情况,那就是下载好了u大师u盘启动盘制作工具,也制作成了启动盘,但是在最后安装的时候确碰上了难题,就是不知道该如何进入BIOS安装程序,实际上不同的电脑品牌和主板进入BIOS的热键都不同,所以今天小编将图解如何设置u大师u盘启动盘制作工具BIOS安装程序 一、重要提醒:选择热键前,请先插入U盘 组装机主板品牌笔记本品牌台式机 主板品牌启动按键笔记本品牌启动按键台式机品牌启动按键 华硕主板F8 联想笔记本F12 联想台式机F12 技嘉主板F12 宏基笔记本F12 惠普台式机F12 微星主板F11 华硕笔记本ESC 宏基台式机F12 映泰主板F9 惠普笔记本F9 戴尔台式机ESC 梅捷主板ESC或F12 联想Thinkpad F12 神舟台式机F12 七彩虹主板ESC或F11 戴尔笔记本F12 华硕台式机F8 华擎主板F11 神舟笔记本F12 方正台式机F12 斯巴达卡主板ESC 东芝笔记本F12 清华同方台式机F12 昂达主板F11 三星笔记本F12 海尔台式机F12 双敏主板ESC IBM笔记本F12 明基台式机F8 翔升主板F10 富士通笔记本F12 精英主板ESC或F11 海尔笔记本F12 冠盟主板F11或F12 方正笔记本F12 富士康主板ESC或F12 清华同方笔记本F12 顶星主板F11或F12 微星笔记本F11 铭瑄主板ESC 明基笔记本F9 盈通主板F8 技嘉笔记本F12 捷波主板ESC Gateway笔记本F12 Intel主板F12 eMachines笔记本F12
杰微主板ESC或F8 索尼笔记本ESC 致铭主板F12 苹果笔记本长按“option”键 磐英主板ESC 磐正主板ESC 冠铭主板F9 注意:其它机型请尝试或参考以上品牌常用启动热键 (注意:苹果笔记本,开机/重启时按住“option”键[即Alt键]不放,进入选择启动方式。) 二、设置U盘启动,不同BIOS设置U盘启动方法如下: 1、Phoenix – AwardBIOS(2010年之后的电脑): 上图1:开机按Del键进入该BIOS设置界面,选择高级BIOS设置Advanced BIOS Features
Blos设置U盘启动图文教程_超详细!!!
Blos设置U盘启动 整个U盘启动里最关键的一步就是设置U盘启动了,本教程内只是以特定型号的电脑为例进行演示,鉴于各种电脑不同BIOS设置U盘启动各有差异,所以如果下面的演示不能适用于你的电脑,建议去百度或者谷歌搜索一下你的电脑或者与你的电脑类似的Bios是怎么设置的。另外本文档结尾附带一份BIOS中英文对照表,可做参考。 总的来讲,设置电脑从U盘启动一共有两种方法,第一种是进Bios然后设置U盘为第一启动项。第二种是利用某些电脑现成的启动项按键来选择U盘启动。下面分情况介绍: 方法一、利用按键选择U盘启动:一般的品牌机,例如联想电脑,无论台式机抑或笔记本,选择启动项的键都是F12,开机的时候按F12键会出现启动项选择界面,从中我们可以选择电脑从什么介质启动,一般可供选择的有光驱、硬盘、网络、可移动磁盘(U盘)。如果对英文不是很了解无法确定各个选项代表什么,可以通过一个单词来快速选择U盘启动,也就是在出现的启动项列表里找到一项带USB字样的就可以了。 以上是以联想电脑为例,其余品牌机或者部分组装机也有按键选择启动项的功能,简单列举几种: 惠普笔记本:F9,戴尔:F12,有一部分组装机是F8,大体而言也就这么几种按键。有些电脑开机的时候在电脑屏幕下方会显示哪个键可以用来设置启动选项,有些电脑不显示,那就需要进BIOS将F12 的BOOT MENU 功能开启。还有一些电脑是没有热键选择启动项功能的,对于这种电脑只能通过下面的第二种方法来设置了。
方法二、这种方法没有统一的步骤,因为某些BIOS版本不同设置也不同,总的来说方法二也分两种: 一种是没有硬盘启动优先级“Hard Disk Boot Priority”选项的情况,直接在第一启动设备“First boot device”里面选择从U盘启动; 另一种是存在硬盘启动优先级“Hard Disk Boot Priority”选项的情况,必须在这里选择U盘为优先启动的设备,电脑是把U盘当作硬盘来使用的;然后,再在第一启动设备“First Boot Device”里面选择从硬盘“Hard Disk”或者从U盘启动。
BIOS设置USB启动方法
BIOS设置USB启动方法 一键工作室[原创] onekey 2010-10-06 13:43:06 Loading 一进入BIOS设置程序通常有三种方法 1.开机启动时按热键(最通用也最常用) 在开机时按下特定的热键能够进入BIOS设置程序,不同类型的机器进入BIOS设置程序的按键不同,有的在屏幕上给出提示,有的不给出提示,几种常见的BIOS设置程序的进入方式我简单列表如下: 笔记本方面,不同的笔记本进入BIOS方法不同,这就造成了许多人进BIOS的时候的苦恼: Thinkpad/IBM(冷开机按F1,部分新型号能够在重新启动时启动按F1) HP(启动和重新启动时按F2) SONY(启动和重新启动时按F2) Dell(启动和重新启动时按F2) Acer(启动和重新启动时按F2) Toshiba(冷开机时按ESC然后按F1) Compaq(开机到右上角显现闪动光标时按F10,或者开机时按F10) Fujitsu(启动和重新启动时按F2) 大多数国产和台湾品牌(启动和重新启动时按F2)台式机进入BIOS开机时候请多按del键, 就能够进入BIO 这些东西和主板厂商有关的,一样差不多上主板决定的。 二如何通过读取开机画面信息,从而更快更顺利的进入BIOS设置界面
下面用几个实例带图一同给大伙儿解读一下,期望大伙儿都能准确的快速的进入BIOS设置。 举例一 问:“台式电脑是810主板,C3时代的了,CPU是C 1.2G,开机显示IBM,还要等办天才能跃过IBM那个画面???我看了好多网上的资料,看起来IBM只有笔记本吧,我朋友的台式电脑开机画面如何会显现IBM呢?而且我按Dele te 键跟F1键都进不去BIOS,该如何办” 解题: 能够按tab键查看,最下边会有进bios的方法。 press del to enter setup,找到类似的英文确实是了,看del用什么代替了就行。 从上图能够看到,显示了提示信息“Press DEL to enter SETUP”, 即是表示“按下键盘上Delete键,即可进入BIOS设置界面。” 更详细、更全面的资料,有爱好的朋友能够下载附件“进入BIOS大全.txt”深入了解。 举例二: 现在买电脑的,遇到问题的都不是自己组装机器,一样图方便图爱护容易买品牌机、买笔记本的多, 但如此也造成了自己对爱机的了解程度不够,比如许多用户就不明白品牌机如何进入BIOS设置,看下图
安装系统__BIOS设置启动顺序_
安装系统__BIOS设置启动顺序_ 要安装系统,必定要将电脑设为从光盘启动,这需要在BIOS中进行设置,将启动顺序中光驱调到硬盘的前面。首先要进入BIOS设置环境中,不同型号的BIOS进入的方式不同,最常见的是开机按DEL键进入,也有的是按F1、F2、ESC、F11、F12等。按的方法是,一打开主机电源,就不断按DEL键,快速按一下松一下。如果等屏幕提示可能来不及,有时候屏幕还没亮呢,提示就已经过去了。不同的BIOS设置方法不同,下面给出两种常见的BIOS设置方法。 第一种: 1、上下方向键移动到Advanced BIOS Features,按回车键,进入下一界面
启动顺序在这里就可以看到了, First Boot Device 第一启动设备 Second Boot Device 第二启动设备 Third Boot Device 第三启动设备 2、要想从光驱启动,必须把光盘的启动次序调到硬盘前面,比如第一启动设备为软驱,第二启动设备为光驱,第三启动设备为硬盘。 上下方向键移动到“First Boot Device”第一启动设备上,按回车键,接下来出现选择设备的窗口。
常见项有:Floppy 软盘 HDD-0 硬盘(第一块硬盘) CDROM 光驱 USB-CDROM USB光驱 USB-HDD 移动硬盘 LAN 网络启动 3、用方向键上下移动可以选择启动设备,这里我们把第一启动设备设为软驱Floppy,用方向键将光块上下移动到Floppy后边的[]中,按回车键确定。 用同样的方法设置第二启动设备Second Boot Device为光驱CD-ROM,第三启动设备为Third Boot Device 为硬盘HDD-0。 注意一点,因为绝大部分时间是从硬盘启动,所以三个启动设备中必须有一个是硬盘HDD-0,否则电脑装完系统也会启动不了,而是提示“DISK BOOT FAILURE”之类的话。 4、三个启动设备设完后,按ESC键回到主界面,用上下左右方向键移动到“Save & Exit Setup”项,按 回车。
玩转BIOS——USB方式启动设置【全面图解】
问题二:如何在BIOS里面设置,才能让启动成功 好了,成功进入了BIOS里面后,终于可以寻找并设置,达到可以让USB启动运行的目的。还是以举例方式说明,枯燥的文字我估计看了后没什么体会,也不容易理解。。。 举例一 1\常见AW ARD BIOS进入设置USB启动的方式,下图为进入BIOS后的界面 Advanced BIOS Features(BIOS进阶功能设定),通过键盘的“上下左右键”调节位置选中进入, Hard Disk Boot Priority(硬盘引导顺序):这个是最关键的了,一般你之前插入了USB 设备后, 这里进去就会显示USB的磁盘信息,然后通过键盘上的“+”(可以调节到最上面,也就是优先启动)
调节好后,按下F10,弹出保存的确认界面,回车即可。然后还需要注意的是, First Boot Device (第一顺序开机启动设置):鉴于电脑不同,这里可能没有USB-ZIP/USB-HDD等方式选择, 所以这里默认硬盘即可。当然了,如果有选择,就这里调节为“USB-ZIP”字眼方式启动。然后,有些BIOS居然没有设置正常的USB的参数,所以需要做下面的事情: 进入Integrated Peripherals(集成设备设定):这个就在启动BIOS设置界面后可以看到, 然后进入OnChip PCI Device(PCI设备设定),可以设置USB参数。定义分别是: 1.OnChip USB Controller: 这个选项开启或关闭USB端口。 2. USB 2.0 Controller: 这个选项开启或关闭USB 2.端口传输模式。 https://www.wendangku.net/doc/a018827900.html,B Keyboard Support Via: 此项目允许您去选择[BIOS],以让您在DOS环境下可以使用USB键盘,或是选择[OS] 以在OS环境下使用。 https://www.wendangku.net/doc/a018827900.html,B Mouse Support Via: 此项目允许您去选择[BIOS],以让您在DOS环境下可以使用USB鼠标,或是选择[OS] 以在OS环境下使用。 如下图设置:
不同BIOS设置U盘启动方法
不同BIOS设置U盘启动方法 1、Phoenix – AwardBIOS(2010年之后的电脑):开机按Del键进入该BIOS设置界面,选择高级BIOS设置:Advanced BIOS Features 2:高级BIOS设置(Advanced BIOS Features)界面,首先选择硬盘启动优先级:Hard Disk Boot Priority 3:硬盘启动优先级(Hard Disk Boot Priority)选择:使用小键盘上的加减号“+、-”来选择与移动设备,将U盘选择在最上面。然后,按ESC键退出第二步的设置界面。 4:再选择第一启动设备(First Boot Device):该版本的BIOS这里没有U盘的“USB-HDD”、“USB-ZIP”之类的选项,经尝试选择移动设备“Removable”不能启动,但选择“Hard Disk”可以启动电脑 2、旧的Award BIOS(2009年电脑主板):开机按Del键进入该BIOS设置界面,选择高级BIOS设置:Advanced BIOS Features 2:高级BIOS设置(Advanced BIOS Features)界面,首先选择硬盘启动优先级:Hard Disk Boot Priority 。3:硬盘启动优先级(Hard Disk Boot Priority)选择:使用小键盘上的加减号“+、-”来选择与移动设备,将U盘选择在最上面。然后,按ESC键退出,回到第二步的设置界面。 4:在第一启动设备(First Boot Device)这里,有U盘的USB-ZIP、USB-HDD之类的选项,我们既可以选择“Hard Disk”,也可以选择“USB-HDD”之类的选项,来启动电脑。 3、2002年电脑主板的一款BIOS: 1.选择Boot菜单界面设置U盘启动 2 :启动优先级设备选择(Boot Device Priority)在第一启动设备(1st Boot Device)里选择U盘 如果在硬盘驱动器“Hard Disk Drives”里面还没选择U盘为第一启动设备,那么这里就不存在和显示U 盘,如上图2所示,但可以选择移动设备“Removable Dev.”作为第一启动设备; 如果先在“Hard Disk Drives”里面选择U盘为第一启动设备,如图3所示,那么这里就会显示有U盘,那就选择U盘为第一启动设备。 3 硬盘驱动器“Hard Disk Drives”选择:选择U盘为第一启动设备“1st Drive” 4 :当我们首先在图3的硬盘驱动器“Hard Disk Drives”中选择U盘为第一启动设备“1st Drive”以后,启动优先级设备选择(Boot Device Priority)里面才会显示U盘,然后我们优先选择U盘作为第一启动设备(1st Boot Device)
如何设置从U盘启动装系统
如何设置从U盘启动装系统 通常都是从光驱启动从光盘安装系统,而现在许多轻薄型本本,尤其是上网本没有光驱,必须要用U盘安装系统,所以要调整为U盘启动。关于这个,不同电脑不同版本的bios有不同的设置方法,不过都大同小异,目的就是让电脑的第一启动项变为U盘启动,下面我们举例几个不同bios的调整方法。 最常见的Phoenix-Award的bios选项,选择USB-HDD或USB-ZIP即可
dell品牌机的bios调整选项 ThinkPad系列笔记本的BIOS 惠普商用系列笔记本的BIOS 不同品牌的bios选项都各不相同,但是调整的选项都是为了一个目的:把电脑的启动项设为从USB设备启动,这样才能达到从U盘启动电脑的效果。
设置好后把具备WINPE启动功能的U盘接上电脑,然后启动电脑,进入一个运行在U盘上的迷你操作系统WinPE,它具备很多类似XP的功能,有了它我们就可以方便地分区、格式化、恢复GHOSTXP系统了。 不同的笔记本进入COMS的方法也不同,这就造成了许多人进CMOS的时候的烦恼,本人经常装机,收集了常见的本本进入CMOS的方法,希望对大家有用。 多数国产和台湾品牌笔记本——启动和重新启动时按F2 台式机进入CMOS——开机时候请多按del键,就可以进入CMOS IBM——冷开机按F1,部分新型号可以在重新启动时启动按F1 HP——启动和重新启动时按F2 Compaq——开机到右上角出现闪动光标时按F10,或者开机时按F10 Dell——启动和重新启动时按F2 Acer——启动和重新启动时按F2 SONY——启动和重新启动时按F2 Toshiba——冷开机时按ESC然后按F1
- 技嘉主板bios设置usb启动方法
- 联想电脑bios怎么设置USB启动
- 安装系统__BIOS设置启动顺序_
- BIOS设置USB启动方法
- 如何设置u盘启动 BIOS设置U盘启动方法
- (完整版)各个品牌电脑进入BIOS设置参照表及U盘启动设置技巧
- BIOS设置启动热键与USB模式
- USB-HDD启动盘选项!解决方法(图解)1
- 玩转BIOS设置USB方式启动
- 戴尔DELL电脑BIOS设置USB优盘启动或改装Win 选择Leg 方法
- HP台式机BIOS设置U盘启动
- 主板bios设置usb启动方法
- BIOS设置USB方式启动与BIOS中英文对照表
- BIOS设置USB启动方法
- 最新华硕主板如何进bios设置u盘启动
- 用U盘启动之BIOS设置,怎么设置BIOS让系统从USB设备启动
- bios怎么设置usb优先启动
- 设置电脑开机从U盘启动方法大全
- 不同主板BIOS选择U盘启动的设置方法
- 不同BIOS设置U盘启动方法
