CAD如何用布局画图及出图全解

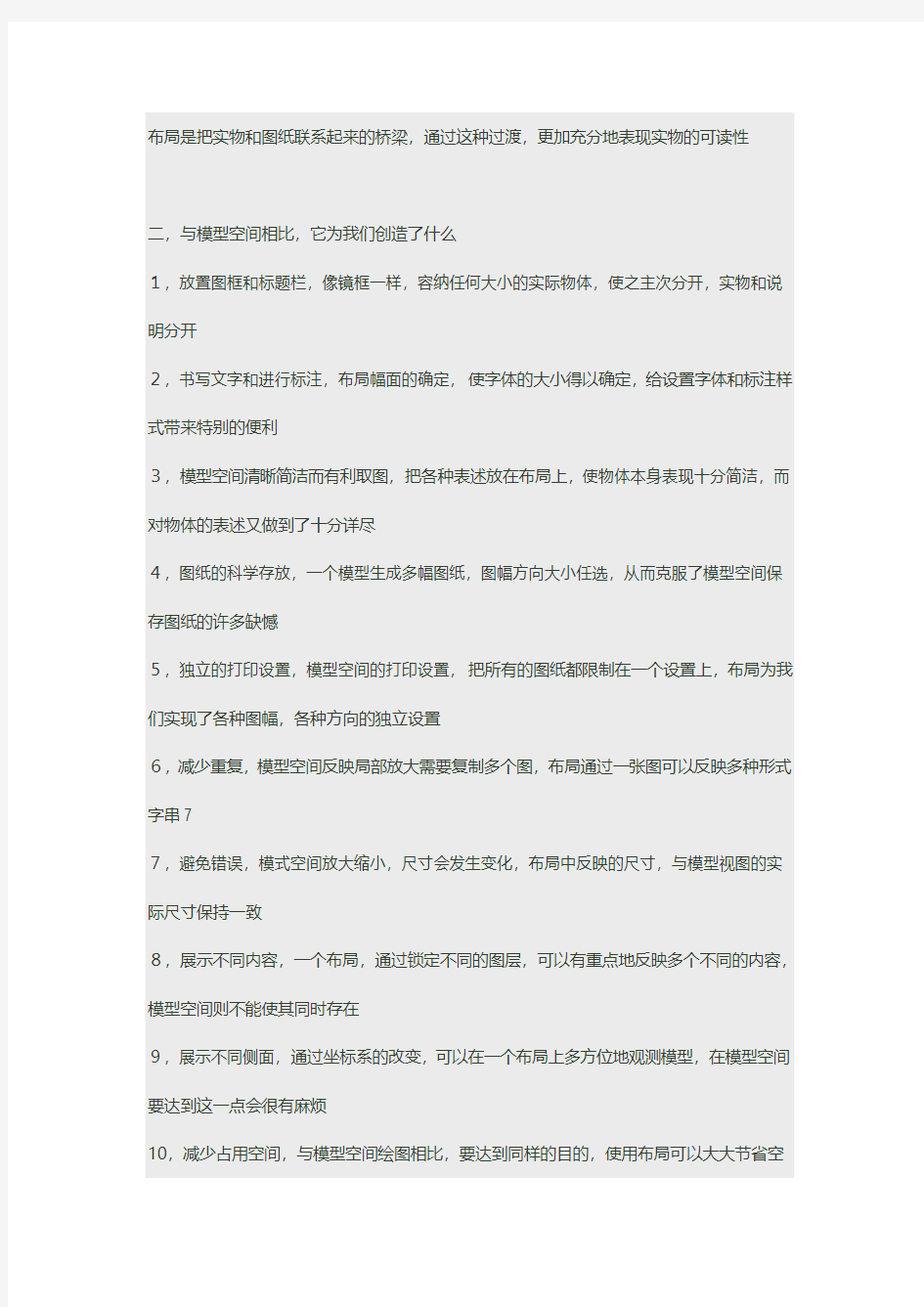
CAD如何用布局画图及出图? CAD布局是什么?
(2014-05-06 17:53:51)
标签:
分类:专业答疑
调色板
何用
详细介绍
逆时针
1、在模型空间里做好A3的1:1的图框。
2、新建布局,右击页面设置管理器,弹出对话框,选择一项点击修改,弹出打印对话框,设置好打印机,纸张和打印比例,注意打印比例是1:1哦。之后确定,你所看到的布局空间的白色部分就是一张1:1的A3纸。
3、双击布局空间白色部分中间的正方形里面,这样就在布局中进入了模型空间,在双击中键就可看到模型空间里所有的图,找到1:1的A3图框,选中,再使用CTRL+C,之后光标移动到布局里视口之外双击,就进入了布局空间,之后CTRL+V将A3图框放到布局里白色部分。
4、画方形或多边形总之是要在图框里面显示图纸的部分,之后和删除原先图纸上的视口框,找到视口工具条,将所做的方形转为视口,在视口里双击,就可以进入模型空间,在视口工具条上选择那种比例,最后打印是1:1,但是图纸上的内容就是你在视口工具条上所选择的比例。
其他的比冽要打在同一张纸张上,你可以在布局里多建两个视口啊,
布局为我们解决什么
一,布局是什么
布局像对一张画进行裱装,像对一个展品加配标签,像选择取景框来观察事物
布局是把实物和图纸联系起来的桥梁,通过这种过渡,更加充分地表现实物的可读性
二,与模型空间相比,它为我们创造了什么
1,放置图框和标题栏,像镜框一样,容纳任何大小的实际物体,使之主次分开,实物和说明分开
2,书写文字和进行标注,布局幅面的确定,使字体的大小得以确定,给设置字体和标注样式带来特别的便利
3,模型空间清晰简洁而有利取图,把各种表述放在布局上,使物体本身表现十分简洁,而对物体的表述又做到了十分详尽
4,图纸的科学存放,一个模型生成多幅图纸,图幅方向大小任选,从而克服了模型空间保存图纸的许多缺憾
5,独立的打印设置,模型空间的打印设置,把所有的图纸都限制在一个设置上,布局为我们实现了各种图幅,各种方向的独立设置
6,减少重复,模型空间反映局部放大需要复制多个图,布局通过一张图可以反映多种形式字串7
7,避免错误,模式空间放大缩小,尺寸会发生变化,布局中反映的尺寸,与模型视图的实际尺寸保持一致
8,展示不同内容,一个布局,通过锁定不同的图层,可以有重点地反映多个不同的内容,模型空间则不能使其同时存在
9,展示不同侧面,通过坐标系的改变,可以在一个布局上多方位地观测模型,在模型空间要达到这一点会很有麻烦
10,减少占用空间,与模型空间绘图相比,要达到同样的目的,使用布局可以大大节省空
间
三,如何实现
1,建一个自己的模块
一个完整的模块包括图层、线型、标注、字体、图块等,布局也一起设置在这个模块中,使经常用的东西保存在一起
2,布局中包括什么
常用的布局是一套符合国家标准的图框,打印机不能输出的图幅,设置以后,通过选择窗口可以改变比例输出字串4
3,怎样把图框装入布局
在模型中准备标准图框??建立新布局??删除该布局视口??剪切模型中的标准图框??向布局中粘贴??选择多边形视口??延图框内缘确定视口框线
4,绘制新图的准备
从设计中心中找出自己的模块??从布局中托出选定的图框??从图层、线型、标注、块等选择需要的内容托入到新图中??开始绘图??这样减少每次绘图准备上的重复
四,布局的编辑特点
a,布局中有一个切换钮控制布局的编辑,在模型视图下所编辑的内容同时也修改了模型视图,在图纸视图下所编辑的内容只在布局中看到
b,一旦再立新的视口,前一个视口的图形即转为布局的图纸视图,上述转换仅在新建视口和模型视口间转换
c,调整模型视图和图纸视图时,布局的相关内容会与调整的图型实现自动追踪,从而使模型视图和图纸视图始终保持一致
字串4
总结
a,使用布局,是绘图方式的一个升华,是由直观构图向科学构图的一次质变
b,简单的单张图纸,可以将标准图框罩在模型视图上,并在模型示图中进行标注,这也利于图纸的交换和理解
c,任何情况下,使用布局做图,其优势都超过在模型空间做图初始方式。
1.CAD中绘图单位
绘图单位最好不要管它,就要1:1比例绘制,因为将比例设置过大,有时候会超过图纸区域,无法显示所绘制图像。
2、CAD布局的使用
在模型空间中的很多东西,比如字体,比例,线性,图框等最好在布局中使用,以便有统一的样式。
图框单独绘制一张DWG文件,插入到布局视图中,保持统一风格。
布局中视图设置步骤:
1.插入图框
2.输入命令mv设置视图窗口。这点很重要啦,光有个图框不行,要表示出什么地方显示图幅,类似在纸上挖洞,透过洞就可以看见下面的图像了,想挖几个挖几个。默认是个矩形区域,也可以选择多段线设置成满屏区域。字串8
3.双击视图区域,也就是刚挖的洞就可以编辑图像了,具体操作一上手就能理解个七八成了。
4.另外,如果要编辑视图中所见图像又不想改动模型空间中的图,比如旋转,输入mvsetup>对齐(a),回车,看提示即可完成,其余功能慢慢研究。
要是想不打印出来一下线条,可将颜色设置成255,白色。(如果想知道255怎么来的,可打开PHOTOSHOP,到调色板中一输入就知道了
1、在模型空间里做好A3的1:1的图框。
2、新建布局,右击页面设置管理器,弹出对话框,选择一项点击修改,弹出打印对话框,设置好打印机,纸张和打印比例,注意打印比例是1:1哦。之后确定,你所看到的布局空
间的白色部分就是一张1:1的A3纸。
3、双击布局空间白色部分中间的正方形里面,这样就在布局中进入了模型空间,在双击中键就可看到模型空间里所有的图,找到1:1的A3图框,选中,再使用CTRL+C,之后光标移动到布局里视口之外双击,就进入了布局空间,之后CTRL+V将A3图框放到布局里白色部分。
4、画方形或多边形总之是要在图框里面显示图纸的部分,之后和删除原先图纸上的视口框,找到视口工具条,将所做的方形转为视口,在视口里双击,就可以进入模型空间,在视口工具条上选择那种比例,最后打印是1:1,但是图纸上的内容就是你在视口工具条上所选择的比例。
——————————————————
图纸空间可以理解为覆盖在模型空间上的一层不透明的纸,需要从图纸空间看模型空间的内容,必须进行开“视口”操作,也就是“开窗”。
图纸空间是一个二维空间,也就是在图纸空间绘制的对象虽然也有Z坐标,但是三维操作的一些相关命令在图纸空间不能使用,导致他所显示的特性跟二维空间相似。图纸空间主要的作用是用来出图的,就是把我们在模型空间绘制的图,在图纸空间进行调整、排版,这个过程称为“布局”是非常恰当的。
“视口”则是在图纸空间这张“纸”上开的一个口子,这个口子的大小、形状可以随意使用(详见视图菜单下的视口项)。在视口里面对模型空间的图形进行缩放(ZOOM)、平移(PAN)、改变坐标系(UCS)等的操作,可以理解为拿着这张开有窗口的“纸”放在眼
前,然后离模型空间的对象远或者近(等效ZOOM)、左右移动(等效PAN)、旋转(等效UCS)等操作,更形象的说,就是这些操作是针对图纸空间这张“纸”的,这就可以理解为什么在图纸空间进行若干操作,但是对模型空间没有影响的原因。如果不再希望改变布局,就需要“锁定视口”。
注意使用诸如STRETCH、TRIM、MOVE、COPY等编辑命令对对象所作的修改,等效于直接在模型空间修改对象,有时为了使单张图纸的布局更加紧凑、美观就需要从图纸空间进入模型空间,进行适当的编辑操作。
熟练的使用图纸空间,需要配合几个方面的设置,也可能要改变自己以前绘图以及出图的习惯,不过我认为用这些去换来轻松的操作,是完全值得的。首先对在模型空间绘图有以下几个说明或者要求,如果做不到这几条,图纸空间对你来说依然是混乱的。
1、最好严格按照1:1的方式绘图,这样不仅作图时方便,以后修改也方便,重要的是在使用图纸空间出图时更加灵活方便。
2、明确自己在模型空间绘图所使用的单位,比如用毫米为单位,那么1米就要用1000个CAD单位,用厘米为单位,那么1米就要用100个CAD单位,需要说明的是,在CAD中设定的所谓的“绘图单位”是没有意义的,绘图的单位应该是在使用者心中,这也是CAD 灵活的一个方面,因为这样在CAD中绘制一条长度为1的线段,可以代表任何一个单位长度。比如右图设置的“毫米”我们大可不必理会。
3、标准图框,每个工程在进行之前,就应该作一个标准图框供参与该项目的所有人员使用,以作到出图风格的一致。如右图的A3图框,在模型空间做好,并以毫米为单位。左下角的坐标为(0,0)为便于使用者插入图框,应单独存为一个DWG文件。
4、打印比例,打印时其他的设置基本适合各自的习惯即可,现在唯一要求不同的是要求按1:1打印或者1:1.02(就是缩小至98%)打印,这样的好处很明显,我们不需要进行繁琐的比例换算工作,所有的比例问题在图纸空间和标注样式里面设置。最终同一个工作组的绘图风格基本一致。
5、标注样式的设置
打开“标注样式管理器”,在“样式”列表中列出当前文档中已经存在的标注样式,一般在作图中可能会用到1~2种样式,最好把名称改为自己常用的,比如“GZ40QH_120”表示国主40项目桥涵组比例尺为1:120。最好是在设置完一个标注样式以后再以此样式为基础样式新建其他的样式,按照这种方法,“GZ40QH_120”与“GZ40QH_250”两种标注样式只有一个参数不同,就是“调整”标签下的“使用全局比例”分别为12和25(前提是模型空间绘图单位为“cm”),设置非常简单。样式设置好了以后,还可以给你的同事共享,他们就不需要进行繁琐的设置工作了。
我们对“GZ40QH_120”进行修改,首先对诸如箭头大小、超出尺寸线长度、文字高度等进行设置,原则是最终要打印成什么样子就设置成什么样子,比如最终打印出来箭头大小为2.0mm,文字高为3.0mm,超出尺寸线1.5mm,那么在设置这些值时就设置成前面的数值,先不管它的放大系数。然后切换到“调整”标签,选择“标注特征比例”框架下的“使用全局比例”,在其后的文本框内输入后面计算得到的全局比例(比如12或25)。这样设置完以后,确定回到标注样式管理器,将需要用的标注样式置为当前,这样在模型空间进
行标注时,其大小就比较合适,在出图时也不会出现混乱的图幅了。这样设置一个明显的优点是在调整标注样式时,我们基本上可以不管出图比例是多少,直接将各项设置成最终出图的效果,需要针对不同出图比例调整的唯一一个参数就是全局比例。
6、在做完一副图的大致轮廓,也就是在没有进行大量的文字及尺寸标注之前就要按以下方法确定最终的出图比例,也就是需要确定全局比例、自定义比例系数、模型空间文字大小(同时可以确定多义线的宽度)。我编制了一个小程序用来计算这几个值,非常方便,后面详细介绍。
(1)图的大致轮廓绘制好了以后,切换到图纸空间(布局)。
一般切换以后就会提示布局设置,每次都提示比较烦,所以请按下图所示进行设置。
(2)插入标准图框,使用MV(MVIEW)命令沿内边框开视口,如下图紫色框为正在创建的视口。
双击视口范围以内或用MS命令从图纸空间进入模型空间(请注意操作方法),使用缩放平移等手段使你需要打印的那部分显示在图框范围内(当然我使用的是已经做好的图,一般是图的大致轮廓,如果知道最终的出图比例当然可以最后再做,但是新建的图一般都不知道)。
下面这张图为切换到模型空间,光标只在视口以内的范围内显示。
双击视口范围以外或用PS命令从模型空间退回图纸空间(请注意操作方法)。如果不知道出图比例,就需要试算一下,这个过程很简单,先选择视口,如果直接选不中的话,如下图所示使用框选(从左往右框)。
然后点击特性窗左上角,选中“视口(1)”,表示选中的对象中只有一个视口。
这时我们可以查看并修改视口的特性了,那么主要就是用来设定出图的比例了。
在视口的属性中我们需要关心的是两个地方,一个使“显示锁定”,一个是“自定义比例”。“显示锁定”用来将最终设置好比例的视口锁定,就不会因误操作导致重复调整视口了。如何知道自定义比例呢,它就是我说的比例系数。图中显示的是0.015,我在模型空间的绘图单位是厘米,图框为A3(420*297)没有进行比例缩放操作,就是说我出图是以毫米为单位的。
用“AutoCAD绘图用系数”工具计算,在“比例系数”后输入0.015回车后如下图显示,得到比例尺1:666.66667,这显然不是我们想要的,这时对得到的比例取整取1:600,输入到“比例尺”内,程序适时算出“比例系数”为0.0166666,将这个数输入到CAD特性窗中的“自定义比例”回车确认以后,出图的比例就设定为1:600了,同时程序告诉你,全局比例为60,将这个数输入到“标注样式”中“调整”标签下“使用全局比例”中即可完成对标注样式的设定,如果最终出图文字高度为3毫米,“Mode字高”告诉你在模型
空间写的单行或多行文字高度应该为180,出图字高为4毫米,则模型空间高度应该为4*60=240毫米。如果某条多义线出图宽度想设定为0.8毫米,则模型空间应该设定这条多义线的宽度为0.8*60=48毫米。
如果你知道出图比例为1:80,模型空间绘图单位为毫米,出图也为毫米,则计算出比例系数0.0125,全局比例为80,依照上面介绍的就可以搞定一切了。
双击视口范围以内或用MS命令从图纸空间进入模型空间,然后按下图在命令行输入Z回车再输入0.017XP更方便,关键字“XP”不能省。
至此,布局的基本操作已经完成,再介绍一些实用的技巧。
如果在模型空间的图是倾斜的,可是我们却要把它出成平放的,又该怎么做呢。
第一步,从图纸空间进入模型空间,输入UCS名利回车,输入参数3(就是3点坐标系的意思),提示选择坐标原点,如图点取,再点取一点与原点之间的连线组成X轴方向在新的X轴逆时针小于等于90度方向点取一个点,或者干脆直接回车,确定Y轴
此时输入PLAN命令连续回车确认,将新坐标系“摆平”,这时视口又把模型空间所有的东西显示出来了,就得按照上面的方法再调整了,熟练就会很快的。话又说回来,这种办法只需调整一次,以后你再对这张图反复修改、调整均不会引起出图多大的变化了,熟练使用效率是非常高的。调整好以后最好“锁定视口”。
再一个问题是在同一张图纸上需要用到两种以上的比例出图,
这个问题其实就是需要用到两套标注样式和两个视口,对应图形部分的文字高度需要分别设置,用于1:600的图形部分字高为180,标注样式用GZ40QH-600,用于1:120的图形部分字高为36,标注样式用GZ40QH-120。
说明性的文字直接写到图纸空间即可,字高也不用换算了。
如果一张图中有多个视口,打印时视口线也会打印出来,解决的办法是把这部分视口放置在“DefPoints”图层中,有的汉化版在图层管理器中显示为“定义点”图层,放置在这个图层中的对象是不会被打印出来的,看下图,如果某个图层中的东西也不想打印出来,可以在图层管理器中点击对应图层后面的那个打印机,让他出现红“×”。
再有,有时在模型空间设置的线型为虚线,在图纸空间显示的却为实线,这是线形比例问题,首先你要从图纸空间进入模型空间,试试用“RE”命令刷新一下,如果还没有正常,就选择那条虚线(当然也可以是点画线),调整它的“线型比例”,有时一次调整不好,就需要多调整几次,达到要求为止。
调整“线型比例”时,因为使用不同的线性所以会导致比例值差异很大,所以我虚线只用
“HIDDEN”,点画线只用“CENTER”,这两种的“线型比例”可以跟全局比例联系起来,具体关系我就不多说了,自己琢磨吧。
如果“线型比例”过大过小在模型空间都会显示不出线型来,所以建议虚线要用一种或两种颜色来区分,比如我的图中蓝色就是虚线。
最后,在对页面设置完成以后还要进行最后一项工作,就是“页面设置”不要以为这个工作无所谓,设置好以后你还可以使用CAD的辅助工具进行批量打印,不过这要求一个文件只有一个布局,一个布局里面只有一张图,并且这张图的打印设置已经设置完成。鼠标右单击“布局1”在快捷菜单中选择“页面设置”。
设置界面跟打印设置几乎一样,如果这次的打印需要与上次打印设置基本一样,直接选<上一次打印>即可完成大部分设置工作,你唯一要做的就是点击“窗口”选择打印范围,然后确定,最后预览一下,可以到所有工作完成以后,统一一次打印出你的成果。
