Mac OS系统各个版本介绍

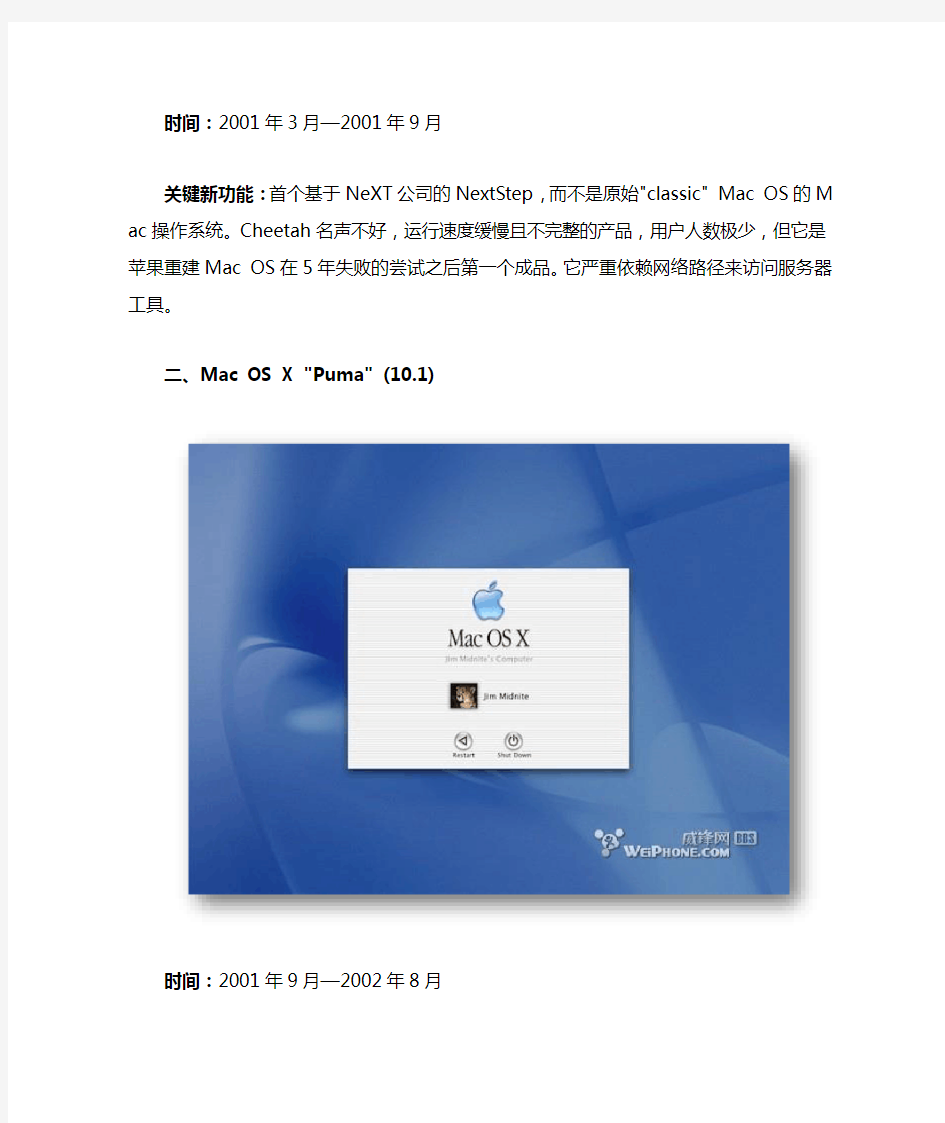
2012年7月,苹果发布了OS X 10.8 Mountain Lion,是Mac OS X系统在其12年生命长河中的第9个版本。2001年,刚从鬼门关爬回来的苹果决定在OS X上做一个赌注,因为他们已经浪费了1984年原型Mac的“神奇魔力”。虽然从一开始便风波不断,但是OS X证明了回归苹果的乔布斯能够重新改造Mac。
在OS X 10.x系列中,许多人认为10.9将成为OS X和iOS完全整合之前的最后一个版本。这个是否能够实现以后我们便会知道。但可以确定的一点是,即使OS X经过了9个版本之后,苹果在电脑方面的创新还是会继续。
一、Mac OS X "Cheetah" (10.0)
时间:2001年3月—2001年9月
关键新功能:首个基于NeXT公司的NextStep,而不是原始"classic" Mac OS的Ma c操作系统。Cheetah名声不好,运行速度缓慢且不完整的产品,用户人数极少,但它是苹果重建Mac OS在5年失败的尝试之后第一个成品。它严重依赖网络路径来访问服务器工具。
二、Mac OS X "Puma" (10.1)
时间:2001年9月—2002年8月
关键新功能:出色的性能、网络协议无需任何配置(Rendezvous,随后更名为Bonj our)、扫描仪和照相机照片导入使用程序(Image Capture)、色彩管理API(ColorSync)、DVD播放。它是所有OS X版本中Mac的首个默认操作系统。
三、Mac OS X Jaguar (10.2)
时间:2002年8月—2003年10月
关键新功能:Quartz Extreme图形渲染引擎、全系统的联系人管理(Address Book 地址簿)、基于Unix(CUPS)的打印机驱动程序、支持Windows网络Samba开源协议、即时信息客户端(iChat)、最大限度添加辅助功能服务,针对手写板的手写识别功能引擎、
移除原始Mac启动时的“happy Mac”图标。
首个拥有正式代号的OS X版本,也是首个获得许多积极评价的OS X版本。
四、Mac OS X Panther (10.3)
时间:2003年10月—2005年4月
关键新功能:Safari浏览器、Exposé视窗管理器、FileVault磁盘加密、iChat添加支持视频会议、与Windows系统的互通性以及PDF渲染性能提高、全系统字体管理器(Font Book),支持传真、在不同用户账户之间切换、X11支持X Window Unix应用、允许用户
组织和使用Mac里几乎所有东西的Finder。
五、Mac OS X Tiger (10.4)
时间:2005年4月—2007年10月
关键新功能:Spotlight桌面搜寻特色、Safari整合RSS订阅、智能文件夹和邮箱、Au tomator工作流创建工具、VoiceOver原因辅助程序、小型应用程式的执行基础Dashboard、打印引擎添加创建PDF特性、完善QuickTime引擎(QuickTime 7)、Intel Mac支持、系统目录和词典、支持64位地址空间和部分支持64位处理器、Core Image和Core Vid eo API加速渲染、Core Data API。
六、Mac OS X Leopard (10.5)
时间:2007年10月—2009年8月
关键新特性:Time Machine备份实用程序、完全支持64位处理器、Quick Look预览、Back to My Mac远程访问服务、Stacks在Dock中导航文件、Boot Camp允许基于英特尔处理器的Mac电脑运行Windows、Finder视窗添加Sidebar和CoverFlow、同步Mail 和iCal、Mai添加支持RSS订阅、访客用户安全、应用程序级防火墙、内核级沙箱保护、Core Animation API、不再支持PowerPC硬件和Mac OS Classic环境。
七、Mac OS X Snow Leopard (10.6)
时间:2009年8月—2011年7月
关键新特性: OS X 原生服务和应用(包括QuickTime X )发生许多变化采用Cocoa API ,Mail 、iCal 以及地址簿支持 Exchange ActiveSync 、多点触控板支持、对应用程序的内核级多核支持、OpenCL 图形处理、App Exposé、中止AppleTalk 网络协议。
八、Mac OS X Lion (10.7)
时间:2011年7月—2012年7月
关键新功能:整合iOS 手势、文件自动保存和版本管理功能、Launchpad 和Mission Control 导航试图、通过WiFi 共享文件(AirDrop )、Mac OS X Server 转换成附件的应用程序、FileVault 整盘加密、自动隐藏滚动条、ASLR 启动安全保护技术、Apple Push Notification Service 推送通知服务、全屏应用、Mac App Store 、Recovery System 、不再支持Rosetta 。
九、OS X Mountain Lion (10.8)
时间:2012年7月
关键新功能:iCloud Documents 、Notification Center 通知中心、即时信息iMessage 、社交网络共享功能、AirPlay 屏幕镜像、Gatekeeper 应用安全、增强整合中文语言和服务、自动更新安装、标题栏即可重命名文件、不再支持内置RSS 。
Mountain Lion 使用新的命名方法,放弃掉此前各个版本中一直使用的“Mac”,简化为“O S X”。它是乔布斯辞世后苹果发布的第一个OS X 版本。
怎样给电脑做系统备份和还原
怎样给电脑做系统备份和还原 2010-01-30 21:35 在屏幕提示C:\windows>的后面,我们输入E:\ghost,回车,就启动了ghost。出现About symatec ghost(关于symatec ghost)的界面,点击ok按钮,这时屏幕左边出现的菜单分别是:Local(本地电脑)、Options(选项)、Help(帮助)、Quit(退出),我们选LocalLocal (本地电脑),看到三个选择:Disk(硬盘)、Partition(分区)、Check(检查),我们选Partition(分区),弹出菜单是:To Partition(备份到分区)、To Image(备份成镜像文件)、From Image(从镜像文件恢复系统),我们选To Image(备份成镜像文件),出现选择从哪个硬盘备份的界面,如果你的电脑只有一块硬盘,就直接按ok按钮。点击后选择要备份的分区,我们这里是要备份C盘,就选第一分区,Primary,选中后点击ok按钮,接下来是选择镜像文件的保存位置和给文件取个名字,我们就选C盘外的一个盘,比如说E 盘,File name(文件名字)里面输入名字,比如说c060327(文件名不要大于8个字符),再点击Save(保存)按钮,出现压缩选项,问你是不是要压缩镜像文件,选项分别是No(不压缩)、Fast(快速备份)、High(高压缩),我们这里选High(高压缩),点击后出现提示:Poceed wiht partition image creat?(开始制作镜像文件),点击yes按钮就开始备份了。在备份完成后,出现提示:Image creation completed successfuly(镜像文件制作成功),点击continue按钮,回到ghost主界面,再退出ghsot。 简单记忆:硬盘分区备份的操作顺序是:从Ghost的主菜单中选择“Local/Partition/To Image”选项,打开欲备份的硬盘(如果挂有一个以上硬盘)和分区,再指定存放映像文件的名称和路径,备份之后,即开始生成扩展名为.gho的镜像文件。 如何退出ghost:备份完成后,就点击确定按钮,再点击Quit(退出),ghost会问你真的
Win7自带系统备份和还原.
Win7系统备份和还原方法 为什么要创建还原点和系统还原? 在频繁安装、卸载应用程序或设备驱动的过程中,Windows 7系统很容易发生错误而不能正常运行,如何让发生故障的系统快速恢复正常,一直是每一位用户都要面对的问题,在Windows 7 系统环境下我们可以很轻松地解决这样的问题。 系统还原可帮助您将计算机的系统文件及时还原到早期的还原点。此方法可以在不影响个人文件(如电子邮件、文档或照片)的情况下,撤销对计算机所进行的系统更改。 当我们初次安装部署好Windows 7 系统后,必须立即为该系统创建一个系统还原点,以便将Windows 7系统的“干净”运行状态保存下来。 在创建前最好进行必要的更新,安装必装的软件,如Office 等,用Win7自带磁盘清理和碎片整理功能对系统分区做必要的清理和碎片整理。对系统进行全面个性设置。这样当还原系统时可以还原到最佳状态! 系统还原使用名为“系统保护”的功能在计算机上定期创建和保存还原点。这些还原点包含有关注册表设置和Windows 使用的其他系统信息的信息。还可以手动创建还原点。 1、如何创建还原点
鼠标右键单击Windows 7系统桌面上的“计算机”图标,从弹出的快捷菜单中执行“属性”命令,之后单击系统属性设置窗口中的“系统保护”按钮,打开系统保护标签设置页面,如图: 其次在“保护设置”位置处,选中Win dows 7系统所在的磁盘分区选项,再单击“配置”按钮,进入系统还原设置对话框;由于我们现在只想对Win dows 7系统的安装分区进行还原操作,为此在这里必须选中 “还原系统设置和以前版本的文件”选项,再单击“确定”按钮返回到系统保护标签设置页面。 接着单击该设置页面中的“创建”按钮,在其后的界面中输入识别还原点的描述信息,同时系统会自动添加当前日期和时间,再单击 “创建”按钮,这样一来Win dows 7系统的“健康”运行状态就会被成功保存下来了。 2、如何系统还原 日后一旦Win dows 7系统遇到错误不能正常运行时,可以单击这里的“系统还原”按钮,之后选择系统“健康”运行状态下创建的系统还原点,最后单击“完成”按钮来快速恢复系统运行状态。 B "3ST 1 1 * 珂匚< "1 E卜 嚣一1 ? W "嵐小匾叶子昨? ? HL* fi_.a-.-h 卜1*[I* A 誅牌T器不「 idi npM
霍尼韦尔PKS系统备份及恢复
系统备份及恢复 推荐的系统备份策略。 系统需要备份的内容: ?ERDB ( 系统的控制组态内容): c:\Program files\Honeywell\Experion PKS\Engineering Tools\System\Er ?Server 实时数据库(操作组态内容): C:\ Program files\Honeywell\ Experion PKS\Server\Data ?操作流程图(包括子图): 用户自定 ?Station 设置文件: C:\ Program files \Honeywell\ Experion PKS\Client\Station\*.stn \system\R**\*.stb ?QB 设置文件: 用户自定义目录 ?报表文件(自由格式报表或Excel报表) : 用户自定义目录 ?事件或历史数据文件及归档文件(可选择备份或不备): C: \Program files \honeywell\ Experion PKS\Server\Archive ?用户自定义文件: 用户自定义目录 1系统备份介质 建议: 移动硬盘/ 刻录光盘/ 磁带/ 远程网络计算机硬盘 1.1ERDB备份(主Server:ServerB) ●Upload and Update ?Dbadmin – Backup Database 生成主*.bak 文件 ?Control Builder—File-Export生成project备份文件. ?Snapshot/Checkpoint files — C:\Honeywell\Engineering Tools\System\ER\CPM***.snapshot 将以上生成的三类文件拷贝到备份目标盘er目录下. 1.2 Server 数据库(Server同步情况下, 只需备份一个Server) ●C:\Program files\Honeywell\Experion PKS\Server\Data 目录到备份目标 盘。(不一定能直接copy, 与后台Service有关)。 ●bckbld–out filename –tag cda / backup function.(使用pntbld filename恢 复组态内容) 1.3 操作流程图(包括子图) 操作流程图(包括子图)备份到目标盘. 1.5 Station 设置文件(两台Server分别备份,并作标记) C:\Honeywell\Client\Station\*.stn 拷贝到备份目标盘station目录下 1.6QB 设置文件(备份正式使用的那份文件) 用户自定义目录下*.qdb 文件拷贝到备份目标盘qckbld目录下. 1.7 报表文件(自由格式报表或Excel报表) : C:\Honeywell\Server\Report 下自由
怎样给电脑做系统备份与还原
如何给电脑做系统备份和还原 GHOST使用教程 一、准备工作
1、ghost是著名的备份工具,在DOS下运行,因此需准备DOS启动盘一张(如98启动盘) 2、下载ghost8.0程序,大小1.362K,各大软件站均有免费下载,推荐下载后将它复制到一张空白软盘上,如果你的硬盘上有FAT32或FAT文件系统格式的分区,也可把它放在该分区的根目录,便于DOS下读取这个命令。 3、为了减小备份文件的体积,建议禁用系统还原、休眠,清理临时文件和垃圾文件,将虚拟内存设置到非系统区。 二、用ghost8.0备份分区 使用Ghost进行系统备份,有整个硬盘和分区硬盘两种方式。下面以备份我的C盘为例,推荐当你的C盘新装(重装)系统后,都要用GHOST备份一下,以防不测,以后恢复时10分钟还你一个全新系统!ghost8.0支持FAT、FAT32和NTFS文件系统。 将软驱设为第一启动盘,扦入DOS启动盘重启电脑进入DOS。 启动进入DOS后,取出DOS启动软盘,再插入含有ghost.exe的软盘。在提示符“A:\>_”下输入“ghost”后回车,即可开启ghost程序,显示如下图1 图1 已经进入 Ghost 图1中显示程序信息,直接按回车键后,显示主程序界面,如下图2所示 图2 打开程序菜单 主程序有四个可用选项∶Quit(退出)、Help(帮助)、Options(选项)和Local(本地)。在菜单中点击 Local(本地)项,在右面弹出的菜单中有3个子项,其中 Disk表示备份整个硬盘(即硬盘克隆)、Partition 表示备份硬盘的单个分区、Check 表示检查硬盘或备份的文件,查看是否可能因分区、硬盘被破坏等造成备份或还原失败。我这里要对本地磁盘进行操作,应选Local;当前默认选中“Local”(字体变白色),按向右方向键展开子菜单,用向上或向下方向键选择,依次选择Local(本地)→Partition(分区)→To Image(产生镜像) (这步一定不要选错)如下图3所示 图3 依次选择产生镜像 确定“To Image”被选中(字体变白色),然后回车,显示如下图4所示 图4 选择本地硬盘 弹出硬盘选择窗口,因为我这里只有一个硬盘,所以不用选择了,直接按回车键后,显示如下图5所示
系统备份及恢复
系统备份及恢复 推荐的系统备份策略。系统需要备份的内容: ERDB ( 系统的控制组态内 容): c:\Program files\Honeywell\Experion PKS\Engineering Tools\System\Er Server 实时数据 库 (操作组态内容): C:\ Program files\Honeywell\ Experion PKS\Server\Data 操作流程图(包括子图): 用户自定 Station 设置文 件: C:\ Program files \Honeywell\ Experion PKS\Client\Station\*.stn \system\R**\*.stb QB 设置文件: 用户自定义目录 报表文件(自由格式报表或Excel报表) : 用户自定义目录 事件或历史数据文件及归档文件 (可选择备份或不 备): C: \Program files \honeywell\ Experion PKS\Server\Archive 用户自定义文件: 用户自定义目录 1系统备份介质建议: 移动硬盘 / 刻录光盘 / 磁带 / 远程网络计算机硬盘 1.1 ERDB备份(主Server:ServerB) Upload and Update Dbadmin – Backup Database 生成主*.bak 文件 Control Builder—File-Export生成project 备份文件. Snapshot/Checkpoint files — C:\Honeywell\Engineering Tools\System\ER\CPM***.snapshot 将以上生成的三类文件拷贝到备份目标盘er目录下 1.2 Server 数据库 (Server同步情况下, 只需备份一个 Server) C:\Program files\Honeywell\Experion PKS\Server\Data 目录到备份目标 盘。(不一定能直接copy, 与后台Service有关)。 bckbld –out filename –tag cda / backup function.(使用pntbld filename恢 复组态内容) 1.3 操作流程图(包括子图) 操作流程图(包括子图)备份到目标盘. 1.5 Station 设置文件(两台Server分别备份,并作标记) C:\Honeywell\Client\Station\*.stn 拷贝到备份目标盘station目录下 1.6QB 设置文件 (备份正式使用的那份文件) 用户自定义目录下*.qdb 文件拷贝到备份目标盘qckbld目录下 . 1.7 报表文件(自由格式报表或Excel报表) : C:\Honeywell\Server\Report 下自由格式报表或用户Excel 报表文件拷贝到备份目标盘Report目录下 1.8事件及历史数据文件和归档文件 (可选择备份或不备): C:\honeywell\Server\data ,Archive 和evtarchive目录拷贝到备份目标盘Archive目录下. 1.9 用户自定义文件备份到目标盘 2 使用备份恢复系统(适用于冗余Server) 2.1 ServerA 系统恢复(ServerB 工作正常情况下) ServerA 重新安装操作系统和PKS软 件 设置Servera与Serverb冗余 使ServerA 处于Backup 状态 在Station中(非ServerA station)作Server同步, 恢复Server实时数据库 在ServerB 中 Dbadmin--Recover Secondary Database ServerB中的流程图拷贝到ServerA响应目录下 备份盘中ServerA的Station目录下*.stn文件拷贝回ServerA 中: C:\Honeywell\Client\Station 目录覆盖同名文件. 备份盘中ServerA的qckbld目录中*.qdb文件恢复到ServerA相应目录中 报表文件文件恢复到ServerA相应目录中 历史数据文件从ServerB C:\honeywell\Server\Archive 目录拷贝到ServerA相应Archive目
HP系统备份及恢复方案
HP系统备份及恢复方案 1 检查系统是否安装ignite软件 # swlist -l bundle |grep -i ignite IGNITE C.7.4.157 HP-UX Installation Utilities (Ignite-UX) # whereis make_tape_recovery make_tape_recovery: /opt/ignite/bin/make_tape_recovery /opt/ignite/share/man/man1m.Z/make_tape_recovery.1m 2 备份 2.1 查看make_tape_recovery参数 # /opt/ignite/bin/make_tape_recovery -help Usage: make_tape_recovery [-s iux_server|[-l lanic_id]] [-A] [-B boot_destination_file] [-I][-a tape_device_file][-p] [-r] [-t tape_title] [-v] [-i|-ib] [-d description] [-f content_file][-D tape_vol_name] [-x content-options] [-P s|w|e] [-m tar|cpio|pax] [XToolkit-Options] [-?] -s iux_server Specifies the server on which configuration files and archives reside -A Specifies all files on each selected disk or volume group that are included -B boot_dest_file Specifies the temporary location of the LIF volume -I Cause the system recovery process to be interactive when booting from the tape -a tape_device_file Specifies the tape device file
苹果MAC系统新手必须知道的十件事情
1、OS X 就像OS X 费力装点操作系统的日子结束了。当你启动你的Mac 的那一刻起,你也许会直奔系统预置去了解你能怎样摆弄它。也许你会去试着调整界面风格吧。不过无论你如何努力,你都无法把Mac OS X 弄成宇宙飞船控制台的样子。我并不是说绝对不能,我只说这很不容易。 你发现在Mac OS X 下,不能像Windows XP 下那样使用WindowBlinds 为Mac OS X 换皮肤。某种意义上来说,是的。因为大多数Mac OS X 用户没有这样的需求。常态的Mac OS X 观感已经很赏心悦目了。看看那些成群结队把Windows 费尽心思的打扮成Mac OS X 的人们吧。现在,你又认为有多少用户想要把Mac OS X 打扮成Windows XP 的样子? 但是万一,仅仅是万一,你还是想让Mac OS X 看上去像宇宙飞船?那么,试试ShapeShifter 这个软件吧。 2、你不需要杀毒软件 你不需要杀毒软件或者间谍/广告软件清除工具... 至少到目前为止。眼下,那些程序对Mac 用户而言仍然毫无意义。 现实情况是,现在的Mac 用户仍然生活在一个没有间谍软件、广告软件和病毒的世界里。这真是个伟大的解放。如果你使用的是Mac,那就勇敢的在网上冲浪吧(即使那些黑暗的角落),没有一个不速之客能敲开你的机器... 至少到目前为止。 Wil Shipley 精辟的概括了这一点:我已经厌倦了听人们说Mac OS X‘几乎’没有病毒。事实证明,Mac OS X 下完全没有病毒。Mac 并不神奇,总有一天也会遭到病毒的感染。但至少我不认为这已经成为现实,我想现在我们仍可以自豪的说,‘是的,我们没有病毒’。 3、不同的鼠标手感 鼠标是你和你的Mac 交互的根本途径。鼠标定位,也就是鼠标的移动如何影响屏幕上光标的位置,在Mac OS X 下不只是变得缓慢。这令Windows 用户感到惊异,就像在泥浆中滑动鼠标。大多数Mac用户拒绝承认Mac OS X 的鼠标定位与Windows XP 有任何不同。但作为一个曾经用过Windows 得人,我感受到了其中的差别。如果你是Windows 的长期用户,你可能也会注意到这一点。 我曾花了一个月的时间来尝试习惯我的Apple Pro Mouse。不幸,最终我在eBay上卖掉了我的Pro Mouse 并且购进了Microsoft 的光学鼠标来代替。可新的鼠标也没能解决问题。问题的关键不在于鼠标而是Mac OS X 如何诠释鼠标的移动。这并非错误,而仅仅是个差异,但确实会令转用Mac OS X 做设计或者打游戏的用户感到不适。
系统备份和恢复完全解决方案
系统备份和恢复完全解决方案 许计算机用户都会有这样的经历,在使用电脑过程中敲错了一个键,几个小时,甚至是几天的工作成果便会付之东流。就是不出现操作错误,也会因为病毒、木马等软件的攻击,使你的电脑出现无缘无故的死机、运行缓慢等症状。随着计算机和网络的不断普及,确保系统数据信息安全就显得尤为重要。在这种情况下,系统软件数据备份和恢复就成为我们平时日常操作中一个非常重要的措施,本文从系统软件备份和恢复、常用软件备份和恢复两个方面提供了完整的解决方案。 一、Windows XP系统备份/恢复方案 数据备份/恢复:顾名思义,就是将数据以某种方式加以保留,以便在系统遭受破坏或其他特定情况下,重新加以利用的一个过程。概念虽然简单,但真正实现起来却是件繁琐的事情,下文笔者利用windows自带的备份、恢复工具创建系统还原点,并利用还原点进行系统恢复的一套系统软件备份/恢复解决方案。 1、创建还原点 使用系统还原的第一步是创建系统还原点,它的作用就像用户没病时存钱,一旦生病才需要用钱那样-“防微杜渐”。 使用前提:为了确保系统还原功能的有效性,安装Windows XP系统分区不能关闭系统还原功能,但可以调整用于系统还原的磁盘空间。 方法:点击“控制面板”中的“系统”对话框的“系统还原”标签项(图1),确保“在所有驱动器上关闭系统还原”复选项不被勾选;再确定“可用的驱动器”下的Windows XP 分区状态是否为“监视”;最后点击“设置”按钮打开设置对话框(图2),根据分区剩余磁盘空间情况拖动滑块确定“要使用的磁盘空间大小”。 小提示:非系统分区一般情况下是不需要启动系统还原功能的,为了节约磁盘空间,可以在图2中勾选“关闭这个驱动器上的“系统还原””选项即可。
苹果基础培训计划
Apple数字化教学师资培训 课程简介 通过典型案例教学,开创性的实践教学,让学员充分了解全球移动学习发展趋势和电子教材在移动学习中发挥的作用和优势,亲身体验次从MacOS,iOS系统学习到iBooks Author电子教材制作的完整流程,并培养普教教师使用苹果设备解决教学中问题的能力。 培训采取课堂讲授、讲师指导上机练习、注重培训学员的实际操作能力,帮助学员得到系统全面的技能训练。 培训目标 根据教学中的实际工作情况和现状,帮助习惯使用Windows的教师快速了解MacOS系统的基础使用,具体学习苹果硬件和MacOS操作系统的使用技巧,使之工作效率能够在现有基础上得到进一步的提高与进步,使培训的效果能够在工作中体现出来。 学习使用苹果应用程序,电子课件、电子教材的制作流程及方法,培养教师综合使用苹果产品(MacOS+iOS)知识和技能。实现MacOS,iWork,iLife和iBooks Authors的基本操作及运用,挖掘这些工具背后隐藏的技巧,并在学习过程中,形成独特的苹果思维理念,并能处理教学中实际遇到的问题。 学习来自于现有的完善的苹果教育解决方案案例,了解iTunes U,电子教材,Apps在整个教学体系中的应用,学习设置iTunes U课程。 培训对象 此培训课程针对初次接触Mac和iPad的教师。 培训信息 ?课程长度:1天 ?每班人数:不超过20位 培训环境设置: 教室环境要求:投影仪或大尺寸电视,音频播放,黑板或白板,Mini DisplayPort to VGA 转接器(选配:Apple TV,Wifi连接) 培训电脑要求:Mac或Macbook Pro ,Macbook Air ,iPad2 或New iPad 软件环境要求: Mac设置:OS X升级到最新版本,确保Mac上安装好的app都更新到最新版本ilife+iWork iPad设置:iOS升级到最新版本,确保iPad上安装好的app都更新到最新版本
信息安全系统备份与恢复管理办法
信息安全系统备份与恢复管理办法 1.总则 第一条为保障公司信息系统的安全,使得在计算机系统失效或数据丢失时,能依靠备份尽快地恢复系统和数据,保护关键应用和数据的安全,保证数据不丢失,特制定本办法。第二条对于信息系统涉及到的网络设备、网络线路、加密设备、计算机设备、应用系统、数据库、维护人员,采取备份措施,确保在需要时有备用资源可供调配和恢复。 第三条本管理办法中涉及到的设备主要指运行在信息技术部主机房中的网络设备、加密设备及计算机设备。 第四条信息系统备份手段根据不同信息的重要程度及恢复时间要求分为实时热备份和冷备份等。同一平台的系统应尽量使用同样的备份手段,便于管理和使用。信息技术部负责信息系统的备份与恢复管理,并制定数据备份计划,对数据备份的时间、内容、级别、人员、保管期限、异地存取和销毁手续等进行明确规定。 第五条信息技术部应根据各系统的重要程度、恢复要求及有关规定要求制定系统配置、操作系统、各应用系统及数据库和数据文件的备份周期和保存期限。 第六条对于重要系统和数据的备份周期及备份保存期限应遵循以下原则:
(一) 至少要保留一份全系统备份。 (二) 每日运行中发生变更的文件,都应进行备份。 (三) 生产系统程序库要定期做备份,每月至少做一次。 (四) 生产系统有变更时,须对变更前后的程序库进行备份。 (五) 批加工若有对主文件的更新操作,则应进行批加工前备份。 (六) 每天批加工结束后都要对数据文件进行批后备份,对核心数据须进行第二备份。 (七) 对批加工生成的报表也要有相应的备份手段,并按规定的保留期限进行保留。 (八) 用于制作给用户数据盘的文件应有备份。 (九) 各重要业务系统的月末、半年末、年末以及计息日等特殊日的数据备份须永久保留。 (十) 定期将生产系统的数据进行删减压缩,并将删减的数据备份上磁带,永久保留。 (十一) 以上未明确保存期限的各项备份的保存至少应保存一周。 2.设备备份 第七条信息系统电源设备应尽量保证有两套电源来源。 第八条对关键通讯线路和网点通讯线路必须采用双通讯线路;网络的运行线路和备份线路必须选用不同的网络服务供
GHOST系统备份与还原操作步骤(图解).
GHOST系统备份与还原操作步骤(图解 一、准备工作 系统安装好以后,对系统进行及时备份,以防不测,以后恢复时三五分钟即可完成,还你一个全新的完整系统。 1、下载GHOST程序,解包到非系统盘,建一个文件夹,比如在E盘建立文件夹GHOST,把GHOST程序和备份文件放同一文件夹下面,以便将来寻找和操作。 2、GHOST是著名的备份工具,备份系统盘要在DOS下操作,简便的办法是安装虚拟软盘启动下载地址或者MAXDOS下载地址,或者矮人DOS工具箱下载地址,构成双启动系统。虚拟启动软盘的使用参阅虚拟启动软盘使用方法。 3、对系统进行系统优化。参阅系统优化设置, XP系统服务启动项优化设置 4、对系统做必要的清理,删除系统垃圾。参阅系统清理 二、系统分区备份 1、重启选择进入DOS系统,转到备份盘(输入命令“E:”打回车),进入备份目录(输入命令“CD GHOST”打回车),运行GHOST程序(输入命令“GHOST”打回车)即可启动GHOST程序,OK按回车后后进入下图画面,按光标键,依次选择“Local(本地→Partition(分区→T o Image(生成映像文件”项(见图1,这一步不能搞错,记准从上往下数的选择顺序是1-2-2 。 2、屏幕显示出硬盘选择画面,选择分区所在的硬盘“1”,如果您只有一块硬盘,可以直接按回车。
3、选择要制作镜像文件的分区(即源分区),这里用上下键选择分区“1”(即C分区),再按Tab键切换到“OK“按钮,再按回车。 4、选择镜像文件保存的位置,此时按下“Shift+Tab”键可以切回到选择分区的下拉菜单,按上下键选择分区,例如“1:2”的意思就是第一块硬盘的第二个分区,也就是“D”盘,选好分区后,再按Tab键切到文件选择区域,用上下键选择文件夹,可以再按Tab键,切到“Filename”文本框键入镜像文件名称,如“xp”或“C_BAK.GHO”,然后按回车键即可。 支招:建议大家在进行备份前就在分区里建好Ghost的文件夹,把GHOST程序和备份文件放在一起,从GHOST目录启动GHOST程序,这样就直接回到镜像备份GHOST目录,直接填上备份文件名然后按回车就可以了。
系统运维管理-备份与恢复管理
系统运维管理备份与恢复管理(Ⅰ) 版本历史 编制人: 审批人:
目录 目录........................................... 错误!未定义书签。 一、要求内容.................................... 错误!未定义书签。 二、实施建议.................................... 错误!未定义书签。 三、常见问题.................................... 错误!未定义书签。 四、实施难点.................................... 错误!未定义书签。 五、测评方法.................................... 错误!未定义书签。 六、参考资料.................................... 错误!未定义书签。
一、要求内容 a)应识别需要定期备份的重要业务信息、系统数据及软件系统等; b)应建立备份与恢复管理相关的安全管理制度,对备份信息的备份方式、备份频度、存储介质和保存期等进行规定; c)应根据数据的重要性和数据对系统运行的影响,制定数据的备份策略和恢复策略,备份策略须指明备份数据的放置场所、文件命名规则、介质替换频率和将数据离站运输的方法; d)应建立控制数据备份和恢复过程的程序,记录备份过程,对需要采取加密或数据隐藏处理的备份数据,进行备份和加密操作时要求两名工作人员在场,所有文件和记录应妥善保存; e)应定期执行恢复程序,检查和测试备份介质的有效性,确保可以在恢复程序规定的时间内完成备份的恢复; f)应根据信息系统的备份技术要求,制定相应的灾难恢复计划,并对其进行测试以确保各个恢复规程的正确性和计划整体的有效性,测试内容包括运行系统恢复、人员协调、备用系统性能测试、通信连接等,根据测试结果,对不适用的规定进行修改或更新。 二、实施建议 制定数据备份的规定,包括备份的策略、计划和内容等信息,备份策略的制定要结合本身数据量多少、数据更新时间等要求进行制定,对备份的数据要进行定期的恢复性测试,保证该备份的可用性。数据的恢复管理不仅仅是灾难恢复的计划,应当针对不同的数据恢复要求和恢复的内容制定多种适当的恢复策略,并定期对策略的有效性进行测试。
系统进行备份和如何恢复系统
本教程介绍使用GHOST软件对已经安装的操作系统(也就是系统所在的C盘)进行备份和系统出问题时该怎样还原。 恢复完毕,直接回车,[ResetComputer]重起电脑,又回到当初那个干净流畅的XP系统了! (一)、现在我们讲一下系统安装完之后对系统进行备份和如何恢复系统。 一般来说,现在的家庭用户常会遇到系统崩溃和出问题的时候,这个时候就需要找人帮忙重装系统,但大家知道装系统是比较费时间的,光装系统一般需要半个小时左右时间,然后还要装各种驱动程序和应用软件,等一切弄好,大概也要一至一个半小时,甚至更长的时间。所以一般我们都会在装好系统及驱动与常用软件后对整个系统也就是C盘进行备份,利用GHOST软件,做一个*.GHO的镜像文件,以后当系统出问题需要我们重装系统时,我们就可以利用GHOST软件直接恢复这个镜像文件,就可以恢复我们的系统了,非常的节省时间。 那我再简单的介绍一下GHOST软件,一般我们常用的功能就是用它来克隆分区(即克隆C盘或是其他盘),其次还可以克隆整块硬盘。其他的功能对于家庭用户来说一般用不到,也不多讲。它的原理就是"克隆",大家应该知道克隆的意义吧,他就是能完整的复制出一个和本体一模一样的物体来,就象一面镜子中照到的你自己完全一样。当你装好系统之后你可以对系统进行一个镜像复制,也可以在装好所有的驱动之后再做,也可以在装好一些常用软件工具后再做。做好的镜像备份就可以原样复制出你做好的系统也就是C盘,真正做到和你的系统C盘一模一样的备份,复制出另一个你的系统。当你需要重装系统时,可以直接还原这个镜像,就可以把系统还原到你当初做这个镜像时的状态。比如你当时没装驱动做的镜像,那你恢复这个镜像之后,系统将回复到当初刚装好时的状态,节省了你装系统的时间,但需要你重新安装各种驱动和你需要的软件工具。所以如果你想多节省一些时间的话,你可以在装好系统后,把驱动以及你需要的一些软件工具安装完之后再对整个C盘系统进行镜像备份,这样以后你恢复镜像后就什么都还在,不用再去费时间装东西了。 有一点要明白的,一旦你做了镜像之后,在这之后你所做的修改或所安装的软件或是游戏什么的,只要是在C盘上的东西,当你还原该镜像后都将失去。所以,一般我们C盘除了装系统和一些默认安装在C盘的东西外,其他的工具、游戏等等都应该装到其他盘上。在你需要还原C盘时,请注意先备份你的收藏夹和我的文档,把他们先复制到别的盘上,等系统还原后再拷回来,这样就可以避免丢失你的文件和你收藏的网址了。 还有一点需要注意的就是,你装的东西越多,做出来的镜像文件就越大,如果你的硬盘够大,当然影响也不大。但建议大家不要因为想节省时间而在装了n多东西之后才给系统做镜像备份,这是很不好的。因为我们做镜像的目的就是保存一个干净的系统,好在出问题后能恢复。既然要做到干净,没有问题的系统,那当然是装的东西越少的时候越不容易出问题。所以建议大家一般在装好驱动后,只安装一些常用软件就够了,比如office,播放器,解压工具,下载工具,其他根据你的需要安装吧,记得不要装太多。 下面我们就具体讲解一下如何对系统进行镜像备份:
Ghost系统手动备份和还原
Ghost系统手动备份和还原
GHOST系统手动备份和还原图解 A 系统分区备份 1、重启,进入DOS系统,转到备份盘(输入命令E:回车),进入备份目录(输入命令CD GHOST 回车),运行GHOST程序(输入命令GHOST 回车),启动GHOST 程序,回车后进入下图界面,依次选择Local(本地)→Partition(分区)→To Image(生成映像文件),然后回车,如下图所示. 2、屏幕显示出硬盘选择画面,选择分区所在的硬盘“1”,如果您只有一块硬盘,可以直接回车,如下图所示:
4、选择镜像文件保存的位置,此时按下“Shift+Tab”键就可以切回到选择分区的下拉菜单,按上下键选择分区((例如“1:2”的意思就是第一块硬盘的第二个分区,也就是“D”盘)),选好分区后,再按Tab键切到文件选择区域,用上下键选择文件夹,同时可以再按Tab键,切换到“Filename”文本框中,键入镜像文件名称,如“xp”或“C_BAK.GHO”,然后回车即可,如下图所示((建议大家在进行备份前就在分区里建好Ghost的文件夹,把GHOST程序和备份文件放在一起,从GHOST目录启动GHOST程序,这样就直接回到镜像备份GHOST目录,直接填上备份文件名然后按回车就可以了。))
5、接下来Norton Ghost会询问你是否需要压缩镜像文件,这里用左右键选择,“No”表示不做任何压缩;“Fast”表示小比例压缩但备份工作的执行速度较快;“High”是采用较高的压缩比但备份速度相对较慢。这里,一般都选择“High”,虽然速度稍慢,但镜像文件所占用的硬盘空间会大大减小(实际也不会慢多少),恢复时速度也很快,如下图所示:
win7系统映像备份与恢复
windows7系统映像功能备份和系统还原恢复 品牌机电脑在购买时通常会在系统的硬盘中划分出一个分区用于存放出厂设置,并且会提供一个一键还原的功能,以便用户在遇到问题时,可以通过一键还原把计算机还原到出厂状态。那么Windows 7系统是否具有类似的功能呢? 其实在Windows 7系统中,除了常规的文件备份和还原以外,微软也提供了两个针对整机的备份和还原功能,分别是系统映像和系统修复光盘。这两个功能组件可以帮助我们更好的维护我们的计算机。 系统映像会完整复制磁盘中的所有数据,包括注册表以及软件设置。我们可以在初次使用计算机并安装完必要的驱动程序和常用软件,在确认系统工作正常后创建相应的系统映像。当系统异常或崩溃时,便可将其还原到备份时的状态。需要一定的硬盘空间存储映像。 这两者的主要区别在于系统映像的恢复需要能正常进入操作系统,或使用Windows 7安装光盘进入WinRE环境,或者在硬盘上已安装有WinRE环境。系统修复光盘相对比较独立,可以不依赖于其他环境独立修复计算机。但相对也有一定的限制,首先系统修复光盘只能保存数据到DVD刻录盘,由于单张DVD刻录盘的容量通常在4.7GB,Windows 7系统本身就有近10GB大小,后续的更新和所安装的其他软件可能会占据更多空间。通常,修复光盘将至少消耗2张DVD刻录盘。而且一次性写入光盘也不适合于后续的备份。一般来说系统修复光盘比较适合品牌机预安装系统的用户,这部分用户可能并没有获取到系统安装光盘,在遇到严重问题时无法进入系统以及WinRE环境,此种情况下,在初次使用前创建一次系统修复光盘还是比较适用的。但之后的备份则还是建议使用系统映像。其他情况下,系统映像功能则可以提供更多地选择范围以及更方便快捷的备份还原过程。 下面我们会详细介绍如何使用系统映像功能进行备份和还原: 1. 点击开始菜单,选择控制面板,在控制面板中按类别查看方式,选择系统和安全:
详细讲解关于系统备份和还原
详细讲解关于系统备份和还原 近来关于单分区方案可行性的讨论非常火热,关于数据的备份与还原也多次被提及。看来确有写点东西的必要了。我们为什么要备份?从小的说,便于我们在紧急情况下迅速恢复正常工作状态;从大的说,数据无价特别在计算机越来越多的成为我们个人生活写照的容器的 近来关于单分区方案可行性的讨论非常火热,关于数据的备份与还原也多次被提及。看来确有写点东西的必要了。 我们为什么要备份?从小的说,便于我们在紧急情况下迅速恢复正常工作状态;从大的说,数据无价——特别在计算机越来越多的成为我们个人生活写照的容器的今天,这一点尤为重要。 我们应当用什么来备份?我相信很多人会不假思索的说:“GHOST。”确实,GHOST作为一款分区数据迁移软件是非常成功的,在中国的软件应用环境中在诸多因素的共同作用下它也得到了终端用户的极大接纳乃至神化,广泛应用于系统部署、系统备份等领域。但GHOST是基于硬盘分区的方案,这意味着把它不过是备份与还原体系的某一环节而已。而从现今流行的GHOST版本来看,缺乏在线备份、增量或差异备份、备份计划等不足使其实用性大打折扣。我不得不中断现有的工作来进行GHOST备份,我不得不只能将系统状态恢复到一个时间点上(除非您保留多个GHO文件),我不得不在日历上标注诸多的“今日宜GHOST”。对于无技术人群,即便有力图简化操作的“一键GHOST”,他们也无法有效的创建符合自己使用情况的备份文件(而脱离用户使用情况的备份等于什么也不是),同时误操作的较大可能使得数据丢失的风险大大上升。因而,在之前的几年中,对于父母使用的电脑,我并没有给他们装上什么“一键GHOST”。因为我明白,GHOST 对于他们而言,非倒不能有效的实现应急还原,反而会成为毁灭数据的炸弹。对于有诸多新闻稿的父亲而言,这是不可想象的灾难。 备份绝不是只有GHOST能完成,诸多软件都在备份与还原这一领域奋斗着。我们正在使用的操作系统也向我们提供了丰富的备份与还原功能,何不先看看“系统能做什么”再做决断呢? 纵观近几代Windows操作系统的备份与还原功能发展史,不难看出微软在这方面做出了相当的努力。从XP下基于卷影复制的简单的文件备份与不太灵光的还原点,到Vista下可用性大幅改进的还原点(我曾利用一台机器上数个月前的还原点成功的将系统从瘫痪状态迅速的恢复了过来,当然使用过老的还原点不是值得推荐的做法)、横空出世的CompletePC系统映像备份与WIN RE环境的引入,再到7之下进一步完善的备份管理与备份计划的引入,体会过这一变化过程的用户,肯定会感叹:Windows的备份功能越来越能用了,越来越好用了。
win7系统备份与恢复
【新年特别奉献】拒绝第三者,安全高效地备份恢复Windows7 此帖对"惠普"的评论 新年来临之际,首先祝广大机油新年快乐!万事如意! 直接说正题。电脑的使用,有着异于其他工具的特别之处,其表现之一就是使用习惯或者叫做心理惯性。窃以为,正是这种惯性,阻碍了我们前进的步伐,封闭了我们接受新观念、新知识、新方法的大门。不过,Windows7的卓越表现,已使XP阵营的守卫者们节节败退。 在使用Windows7的时候,备份和回复系统你如果还动不动GHOST一番的话,目前也许觉得很正常,但过不多久,当看到大家都在使用新的方法更便捷地备份系统时,也许你会从内心深处对自己大喊一声:原来我OUT很久了! 这里不讨论GHOST方法的寿命,也不比较GHO镜像与微软WIM镜像的优劣,有关这些东西,我在以前的跟帖中陆陆续续提到过。这个帖子只做一件事情:如何用Windows7内置的功能,安全地实现系统备份恢复的功能。 在此,有必要先介绍一点背景。 稍加留意也许就能发现,用GHOST备份系统时,首先要站在一个独立于系统之外的平台上,比如使用别人制作的工具进入DOS中,稍前进一步的话,做成一个可以自动进行硬盘克隆、自动回复硬盘数据的工具箱。对普通使用者而言,这个工具箱是个黑箱子,稍有不慎,即有全盘崩溃之虞。——况且,这里还有一个软件使用的版权问题。 品牌机大都提供诸如“开机按F11全盘恢复到出厂状态”之类的功能。这种功能,一般都是在硬盘上划出一块隐含分区,然后将系统影像文件存入,通过热键F11调出专门的程序来实现的。这一方面使使用者非常方便,另一方面,也使使用者很担心:一旦改变了硬盘分区状况,或者存有重要资料的话,按F11就意味着失去一切! Windows7为我们提供了这样一个功能:便捷地备份我的系统,可以随时自由地回复系统,而又无丢失数据之忧。但有一个大大的问题:Windows7的系统备份的存储,是极其随便的,很不安全。一不小心,就有可能随手删掉!换句话说,Windows7为我们提供的这个功能,安全性较差。 这就出现了一个问题:能否把Windows7的备份恢复功能,和品牌机的
机器人系统备份与恢复
1.1机器人系统备份与恢复 为防止操作人员对机器人系统文件误删除,通常在进行机器人操作前备份机 器人系统,备份的对象是所有正在系统内存运行的RAPID程序和系统参数。而当机器人系统无法启动或重新安装新系统时,也可利用已备份的系统文件进行恢复,备份系统文件是具有唯一性的,只能将备份文件恢复到原来的机器人中去, 否则会造成系统故障。 1.系统备份 (1)进入ABB主菜单,选择“备份与恢复”选项,如所示; RtpDtttP^A 己 導止lAdt loou SS S曲与帕 當人输出 手动删自动牛产窗口 事样H志 FiBiPencaaiil 齋棒習^理S 系细誼 tiin Dnrault TKnor w^i
(3)单击“ ABC …”可设定存放备份系统目录的名称,单击“…”可设定 存放目录的位置(机器人硬盘或 USB 存储设备),然后单击“备份”进行系统的 备份,如所示; 飜瞬卿翳熾翘is Ibianji j 1 Fgai&ackijp 301MlR3 昔軒 ____________________________________________________________ |C : /Users f 1 £ yul orw/ti xuaent s/K 曲t £如 1 o ⑶ st em " |s/BACK7P/ * ft 宙捋植ag 蛊- ______ |c : /Users/I LTU 1 ow -D xg 的ti/ 砂曲 tudio f 5T itens/DACKUf /bi xi.i i H laga l.ear ; tqp.SO 160123/ (4)等待备份的完成,界面消失后完成系统备份,如所示; 己導止lAdt lonj WLi t/.② AEC...
- 勾股定理在最短路径问题中的应用
- 专题二-勾股定理 最短路径问题
- 培优练习之勾股定理与最短路径
- 勾股定理最短路径
- 勾股定理最短路径
- 数学难点【勾股定理最短路径问题】,经典例题答案解析
- 勾股定理最短路径问题
- 大承气汤的加减使用
- 大承气汤《伤寒论》
- 《张仲景方证化裁全解》之承气汤加减化裁
- 当代中医师灵验奇方真传——大承气汤加减治痉病
- 浅述大承气汤加减治疗肠梗阻患者1例病案之体会
- 大承气汤治疗肠梗阻
- 老年人情志不畅、失眠便秘,加减大承气汤来治疗
- 大成汤(又名大承气汤)
- 二十四、大承气汤?黄煌基层医生
- 大承气汤加减--痞.满.燥.实--沈少功
- 浅述大承气汤加减治疗肠梗阻患者1例病案之体会
- 温病学五加减承气汤原文
- 大承气汤的组成与功效作用、加减
