VMware虚拟机共享文件夹的设置与VW Tool的安装

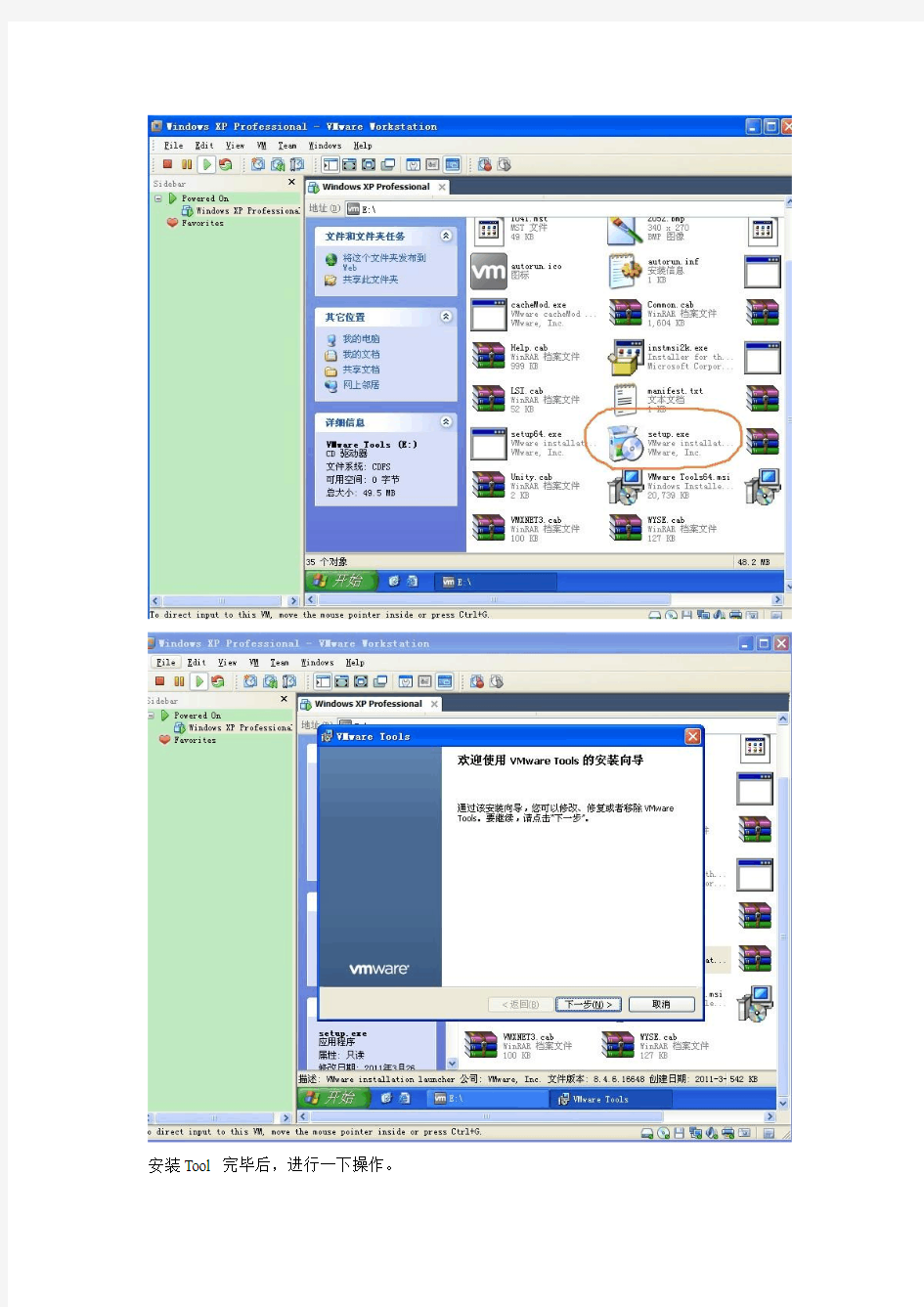
VMware虚拟机共享文件夹的使用图解设置之前必须已安装VWware tools ,
启动系统后,菜单“VW”→“install VWware tools”
安装Tool 完毕后,进行一下操作。
VMware与本机之间共享数据的方法有很多,“共享文件夹”就是常用方式之一,很简单的几步操作就可以实现数据共享的。
1、选择菜单“虚拟机”→“设置”
2、“选项”→“共享文件夹”,添加一个本机目录并且设置为“总是启用”,共享的名字随便起,没关系的。
3、在虚拟机中,右键点击我的电脑,选择“映射网络驱动器”。
4、“浏览”→“Vmware Shared Floders”,找到本机共享的那个文件新夹。
5、在虚拟机的“我的电脑”中看看,是不是多出一个网络硬盘出来了,打开就可以操作了!
Win7下Vmware虚拟机(windows)共享上网设置
Win7下Vmware虚拟机共享上网设置 Windows 7系统用VMware Workstation运行win2008 server 第1步:本地网络的设置 A:找到“本地连接” B:右键“属性” C:点击对话框左上角“共享” D:把看到的两个复选框全打上勾 E:在“请选一个专用网络连接”处,选择代表“VMware Virtual Ethernet Adapter for VMnet 1”的“本地连接2” (有时不一定是“本地连接2”,具体进入->“控制面 板”->“网络和Internet"->“网络连接”右键点击“属性”后在对话框上方查看) 第2步:VMnet1(本地连接2)的设置 A:找到正确的VMnet1,这里以“本地连接2”为例 B:右键“属性” C:在对话框中间部分选中“Internet 协议版本4 (TCP/IPv4)”后点击下面一点位置的“属性” D:点“使用下面的IP地址” * 把IP地址设为:192.168.0.1 子网掩码设为:255.255.255.0 (正常情况下这些是系统默认数值) E:确定保存退出
第3步:虚拟机上设置 A:在VMware Workstation菜单栏上->“虚拟机”->“设置”->“Network Adapet”->“选Host-only:和主机共享一个私有网络”->“确定”退出 B:接通虚拟机电源,打开虚拟操作系统,参照第1步找到代表“VMware Accelerated AMD PCNet Adapter”的“本地连接”,右键“属性”,选中“Internet 协议(TCP/IP)”后点击下面一点位置的“属性” C:把IP地址设为:192.168.0.240 子网掩码设为:255.255.255.0 默认网关设为:192.168.0.1 点“使用下面的DNS服务器地址”,首选DNS服务器设为:10.10.10.21,备用DNS服务器 202.103.24.68(非常重要),确定保存退出。
教你如何用VMware虚拟机安装系统
教你如何使用VMware虚拟机安装系统(ghost xp) 图文教程 [朦~.胧制作] Email:huil0925@https://www.wendangku.net/doc/b14925421.html, 一、准备 准备好虚拟机,我的版本是VMware? Workstation 7.1.1,还有xp系统 网上都有下载。 二、新建虚拟机系统 打开虚拟机软件后,文件----新建----虚拟机,弹出一个窗口如下 我们按默认选择就行了 下一步: 选择第二项,然后浏览,选择你下载的xp系统的位置,然后下一步
在版本里面有很多系统类别,我们可以下载相应的系统来安装 下一步,Easy Install信息可以不填,直接下一步: 在位置里我们可以选择这个 系统在硬盘里的位置 注意:默认设置会让该虚拟机系统 在硬盘里的大小动态增加,请确保 所在硬盘的可用空间(>=10GB) 如果只是装来玩玩,可以小一点 下一步: 因为这里做教程,我在最大硬盘大小 设置为20GB,大家可以根据需要设置
下一步,去掉前面的勾,然后点完成。 三、硬件条件设置 接下来设置 内存 处理器 CD/DVD 网络适配器 双击这些项目,会弹 出设置窗口 配置可以根据自己 电脑配置来设置 内存小了,虚拟机系 统会比较卡,内存大 了,本身的电脑会卡 Cpu设置也根据自 己电脑配置 网络一般选桥接, 系统装好后可以上 网 不行的话改NET, 或选其他,自己试试 确保CD/DVD里是你下载的系统的路径! 四、安装 现在开始安装系统 可以点击工具栏中的三角形符号启动 启动后鼠标点击窗口内中心区域,意思是进入虚拟 机,此时鼠标箭头会消失,然后快速按F2进入BIOS设置 出现VMware图标时!!要快,如果点了鼠标箭头还在,那 就连续点击 如果要回到主机(你的电脑界面)同时按住ctrl和alt键
VM虚拟机安装及其系统安装教程
VM虚拟机基础普及+下载.汉化序列号+VM虚拟机下安装GHOST系统(图文教程) 9 VM6.0.2.59824虚拟机下载.汉化.注册码+主机和虚拟机同时上网的详细教程 一.虚拟机软件可以在一台电脑上模拟出来若干台PC,每台PC可以运行单独的操作系统而互不干扰,可以实现一台电脑“同时”运行几个操作系统,还可以将这几个操作系统连成一个网络。我最喜欢用的虚拟机是VMware。 二.使用虚拟机的好处 1、如果要在一台电脑上装多个操作系统,不用虚拟机的话,有两个办法:一是装多个硬盘,每个硬盘装一个操作系统。这个方法比较昂贵。二是在一个硬盘上装多个操作系统。这个方法不够安全,因为硬盘MBR是操作系统的必争之地,搞不好会几个操作系统同归于尽。而使用虚拟机软件既省钱又安全,对想学linux和unix的朋友来说很方便。 2、虚拟机可以在一台机器上同时运行几个操作系统,是SOHO开发一族的必备工具。有了虚拟机,在家里只需要一台电脑,或出差时只带着一个笔记本,就可以调试C/S、B/S的程序了。 3、利用虚拟机可以进行软件测试。 三.使用虚拟机的硬件要求 虚拟机毕竟是将两台以上的电脑的任务集中在一台电脑上,所以对硬件的要求比较高,主要是CPU、硬盘和内存。目前的电脑CPU多数是PIII以上,硬盘都是几十G,这样的配置已经完全能满足要求。关键是内存。内存的需求等于多个操作系统需求的总和。现在的内存已经很便宜,也不成为问题了。推荐使用1G以上内存。 四. vmware-tools 这个东西必须要知道是什么 VMware-tools说穿了就是Vmware提供的增强虚拟显卡和硬盘性能、以及同步虚拟机与主机时钟的驱动程序 VM-TOOLS 这个安装很简单一直点下一步就行了 五.如果你更多的喜欢用键盘来操作的话,你可以在下面表格中找到方便的快捷键。如果你已经改变了参数设置中的热键组合,请你用你所设置的快捷键替代这个快捷键表格中的Ctrl-Alt快捷键 快捷键执行命令
虚拟机vmware安装及使用详细图解教程
虚拟机vmware安装及使用详细图解教程 2010/06/12 15:56[未分类 ] 本文为vmware虚拟机安装及使用详细图解教程。希望对刚接触虚拟机的朋友有所帮助。(虚拟机虚拟机图解教程虚拟机教程vmware vmware教程) VMware是VMware公司出品的一个多系统安装软件。利用它,你可以在一台电脑上将硬盘和内存的一部分拿出来虚拟出若干台机器,每台机器可以运行单独的操作系统而互不干扰,这些“新”机器各自拥有自己独立的CMOS、硬盘和操作系统,你可以像使用普通机器一样对它们进行分区、格式化、安装系统和应用软件等操作,所有的这些操作都是一个虚拟的过程不会对真实的主机造成影响,还可以将这几个操作系统联成一个网络。 在提问区经常能看到网友们讨论操作系统安装和使用的问题,前段时间论坛的一位网友软驱坏了,非常想将XP下制作的启动盘刻在光盘上,让我帮他作个简单的ISO,发到对方邮箱之前我在VMware 上试了试免得报废他的盘片,还有的网友下载的N合一的操作系统打开后发现和网页中介绍的内容不一致,刻盘之前拿捏不准,其实这些问题都可以事先在VMware Workstation下安装的虚拟操作系统下试一试。 还有的朋友想搭建家庭局域网实现多机共享上网,想当黑客的为找寻“肉鸡”而苦恼,其实这些也都可以借助VMware Workstation来练练手,不过这些都属于VMware Workstation下较为高级的使用技巧,不是我这个普通用户今天讨论的范围,我这个帖子是写给第一次使用虚拟机的朋友看的,好了,废话少说进入正题吧。 一、安装VMware Workstation。 1、双击安装程序后来到VMware Workstation安装向导界面。 0)
虚拟机中设置共享磁盘的方法
设置磁盘阵列 我们将要创建两个共享SCSI硬盘集群必须的仲裁盘和应用程序共享磁盘。 1、在C1节点服务器中新增仲裁盘和共享磁盘。在C1节点服务器虚拟机配置中,选择 新增磁盘,然后选择“新建虚拟磁盘”,点击下一步,选择“SCSI”磁盘类型, 点击下一步,输入磁盘大小(这里设定仲裁盘大小为500M)0.5G,打上 “Allocate all disk space”,点击下一步,在磁盘文件保存目录窗口中点击“浏 览”,选择磁盘文件保存目录,选择“All Files”后在文件名输入况中输入 “Q.pln”,然后保存,这样我们将新增了集群环境所需的仲裁盘,同样的方法我们 新增一个2G大小的共享磁“Z.pln”。 然后分别选择新增的仲裁盘和共享磁盘,点击右侧的“高级”,修改SCSI nodes 号为“SCSI 1:1”和“SCSI 1:2”。这是因为我们创建虚拟机时默认采用的也是 SCSI磁盘,所以需要将nodes设置在不同的区段。 2、在C2节点服务器上加入仲裁盘和共享磁盘。在C1节点服务器虚拟机配置中,选择 新增磁盘,然后选择“使用现有虚拟磁盘”,(这里和节点C1不同),然后选择 “Q.pln”文件所在位置将加入了仲裁盘,同样的方法可加入共享磁盘。 3、进入C1节点服务器虚拟机文件存放目录,用记事本打开后缀名为“.vmx”的虚拟 机文件(该文件是虚拟机的配置文件),然后在文件最后添加一行disk.locking = FALSE 同样在节点C2服务器虚拟机文件中也添加该行代码。该参数的作用是打开磁盘共享模式。 4、分别启动两台节点服务器C1和C2,在“磁盘管理”中即可看到有两个未初始化的 磁盘,需要对它们进行初始化(但不要进行动态转换)并建立主磁盘分区,分区 格式采用NTFS,仲裁盘盘符设置为“Q”,共享磁盘盘符设置为“Z”即可(这里 两台节点服务器都需要进行相同的操作)。
VMware共享文件夹
本文主要介绍VMware共享文件夹的设置和遇到的一些问题。环境说明:宿主机win10,VMware的系统为centos7.4,centos搭建了lnmp环境。 VMware tools安装 菜单栏-虚拟机-安装VMware tools 图1.说明已经载入CD了 接下来要进行的操作如下: mkdir /mnt/cdrom # 创建cdrom目录 mount /dev/cdrom /mnt/cdrom # 将刚才载入的CD挂载到cdrom目录下 tar -zxf /mnt/cdrom/VMwareTools-10.2.0-7259539.tar.gz -C /root/ # 将cdrom目录的VMwareTools压缩包解压到/root目录下 cd /root/vmware-tools-distrib/ # 进入刚解压的目录 ./vmware-install.pl # 执行安装脚本,正常情况下不断按enter键,然后等待安装完成就行了,还有一些意外的情况如下: 图2.连续几波重复后及时输入no 然后按一波enter键,可能还有类似的也按no,还是不断enter键就行了,如下:
图3 图4.说明已经装完了 设置共享文件夹 虚拟机-设置-选项-共享文件夹-添加 共享文件夹路径和名称 Linux输入: yum install open-vm-tools-devel -y # 使用vmhgfs-fuse命令挂载设备时必须安装 vmhgfs-fuse .host:/ /mnt/hgfs # 挂载共享文件夹 ls /mnt/hgfs # 查看目录,有文件则说明成功了,前提是被共享的文件夹有文件 使用NGINX访问 nginx 不能访问共享文件夹 解决: 使用www用户挂载设备或者加上-o allow_other,如: vmhgfs-fuse -o nonempty,allow_other .host:/test /home/wwwroot/test/ # nonempty强制覆盖(如果/home/wwwroot/test目录有其他文件则被覆盖,取消挂载的时候才会显示),allow_other 所有用户都能访问共享文件夹,.host:/test只有宿主机的test文件夹被挂载。 设置开机时候挂载 vi /etc/rc.local vmhgfs-fuse -o nonempty,allow_other .host:/test /home/wwwroot/test
VMware虚拟机安装过程之教程
一虚拟机VMware的安装 1、准备工作 1.需要软件VMware (文中使用的版本:VMware-WorkStation6.0.2) 最新推荐系统下载地址: https://www.wendangku.net/doc/b14925421.html,/soft/1/15/14468.html 2.需要系统镜像一个.(文中版本:深度XP SP2 V5.10) 新系统下载地址: GHOSTXP SP3 电脑城2010 元宵纯净版 2、开始安装 1.打开压缩包,发现里面有几个批处理,运行其中的“安装.bat”,即出现下图界 面, 等待完成后,就可以选择安装相关服务。即下图内容:
2.这个图(上图)中,选择1和3即可。1是连接网络必须。 3.注意看安装完成后的正确提示。
4.这样,虚拟机就部署完成了。 5.第一次运行该虚拟机,应该选择"新建虚拟机",安装工作环境也就是操作系统! 6.接下去就到了选择虚拟机的配置,"经典"和"自定义",其中"自定义"包含了"硬件兼容性"\"内存配置"等 等繁多的设置,我想,有足够理由让新手选择"经典"作为安装配置,继续下去~(选"经典") 7.这里要求选择你即将安装的操作系统类型以及相应版本.根据前面的准备工作,我们选择 Windows系列--XP专业版,如图,(注意别选到X64了....),继续"下一步",
8.这里要求选择添加的网络连接方式.我们选择默认的第1个内容,也就是"桥接".(关于网络的 连接方式区别,后面将会详细说明.),继续"下一步",
9.这里已经是这个配置的最后一个选择了.看图说明..... 二虚拟机VMware的使用 1、开始使用 1.第一次使用虚拟机未必就真的这么简单?没错...不过还有些设置和大家了解下. 其中如画面,我们先点击"编辑虚拟机设置",发现弹出的内容似曾相识,原来就是刚才的右边界面,
Server服务器共享文件不能访问解决方法
Server服务器共享文件不能访问解决方法 遇到无法访问Server服务器共享文件的情况,比如重新系统后,或者突然无法访问服务器上的资源,又或者打印机突然连接不了。大家第一时间就是找系统管理员,但是IT管理员不可能每天都在岗(如休假),这时候会对工作造成许多不便。小编在日常工作中也遇到这类问题,这里根据网络上介绍的一些方法与个人的经验作了总结,希望对同事们有帮助。由于公司电脑使用XP系统,所以这里介绍的方法主要针对XP 系统,Vista以上的系统不一定适用。 文件共享与以下设置有关,需要对计算机如下设置一一进行检查: (1)NWlink IPX/SPX/NetBIOS Compatible Transport Protocol协议。本协议已经安装就绪,没有问题。如果没安装,点击“安装”选上这个协议安装即可。同时勾选”Microsoft网络的文件和打印机共享”。 安装协议勾选”Microsoft网络的文件和打印机共享” (2)开启guest账号:右击我的电脑\管理\用户有个guest,双击之去掉“账户已停用”前面的勾。本设置最初没有开启,将其开启。 (3)统一各计算机的工作组名:右击我的电脑\属性\计算机名,查看该选项卡中出现的局域网工作组名称,将所有计算机均加入Workgroup工作组。 (4)使用Windows XP防火墙的例外:Windows XP防火墙在默认状态下是全面启用的,这意味着运行计算机的所有网络连接,难于实现网上邻居共享。同时,由于windows防火墙默认状态下是禁止“文件与打印机共享的”,所以,启用了防火墙,往往不能共享打印,解决办法是:进入“本地连接”窗口,点“高级”\ “设置”\“例外”\在程序与服务下勾选“文件和打印机共享”。 (5)删除“拒绝从网络上访问这台计算机”项中的guest账户:运行组策略(gpedit.msc)\本地计算机\计算机配置\windows设置\安全设置\本地策略\用户权利指派\拒绝从网络访问这台计算机。如果其中有guest,则将其删除。这样做的目的是让guest可能从网络访问本机。 (6)取消“使用简单文件共享”方式:资源管理器\工具\文件夹选项\查看\去掉“使用简单文件共享(推荐)” 前面的勾。 (7)运行服务策略“Services.msc”。启动其中的“Clipbook Server”(文件夹服务器):这个服务允许你们网络上的其他用户看到你的文件夹。我直接将此服务设置为自动自动启动。 以上所有设置都检查无误之后,基本上能解决大部分无法访问共享文件的问题。 如果还无法解决共享文件问题,对系统服务和安全策略进行了仔细检查。依次选择“计算机配置→Windows设置→安全设置→本地策略→安全选项”,检查组策略时,发现有一条“网络访问:本地账号的共享和安全模式”策略,默认设置为“仅来宾-本地用户以来宾身份验证”,。 如果仍无法解决问题,可能遇到的问题是当用户的口令为空时,访问还是会拒绝。原来在“安全选项”中有一个“帐户:使用空白密码的本地帐户只允许控制台登录”策略,默认是启用的,根据Windows XP安全策略中拒绝优先的原则,密码为空的用户通过网络访问使用Windows XP的计算机时便会被禁止。我们只要将这个策略停用即可解决问题。 共享文件夹访问权限问题是很常见的网络故障,Windows XP对共享文件方面作了些限制,是出于安全考虑而做的设置。以上介绍的方法,在家庭中也适用,只要作一些设置,各PC就可以共享资源。
详细的vmware 虚拟机7.0图文安装教程
详细的vmware 虚拟机7.0图文安装教程 WIN7已经发布很久了,相信很多朋友都已经用上了WIN7系统,但是WIN7下存在的软件不兼容性依然存在,有的软件不得不在XP下运行,装双系统的朋友可以重新启动XP运行,那单系统的呢?不用急,今天笔者教给大家一个好方法,免去大家的这些疑虑,利用虚拟机。 推荐最新的vmarewoksation7.1, 下面我们开始安装: 选择typical(典型安装)免去很多繁琐的步骤 选择你的虚拟机想要安装的位置之后全部Next就行啦!
安装需要一段时间 提示你输VMware7.1.1序列号时可用VM7.1 KeyGen注册, 安装结束后会提示你重启。 重启后利用360开机优化可以看到多了好几项启动项,如果你只是偶尔的使用虚拟机或者只是为了体验就把它们全部关闭,过多的开机项会拖慢系统启动。以后当你需要启动虚拟机时只需要在控制面板中找到系统安全- 管理工具服务在其中找到VMARE开头的都启动就可以了。其实可以完全禁止启动也不会出现问题,本人亲测。
可以了,虚拟机安装成功。下面准备我们的汉化工作,毕竟咱英文看得少啊! 解压汉化文件。把汉化文件直接复制到虚拟机文件夹中,也就是vmware的根目录内,替换原文件即可。替换时,个别文件可能提示无法替换,请在任务管理器中先结束相应文件进程,之后在替换。 重新打开,汉化成功! 下面单击新建虚拟机,本文以GHOST XP为例 标准(推荐)下一步
选择一个事先准备好的系统镜像,它提示无法检测镜像是哪个系统,不用管他,稍后可以自己选择。下一步(有驱动器的话也可以直接选择顶上的驱动器路径。) 我用的是xp的系统,所以默认就好了,大家根据自己的需要选择。下一步 还提示输入xp注册码, 不用管直接下一步 输入安装系统的名称和路径。下一步
VMware虚拟机安装过程
VMware虚拟机安装过程 安装介绍: VMware Workstation虚拟机是一个在Windows或Linux计算机上运行的应用程序,它可以模拟一个基于x86的标准PC环境。这个环境和真实的计算机一样,都有芯片组、CPU、内存、显卡、声卡、网卡、软驱、硬盘、光驱、串口、并口、USB控制器、SCSI控制器等设备,提供这个应用程序的窗口就是虚拟机的显示器。 在使用上,这台虚拟机和真正的物理主机没有太大的区别,都需要分区、格式化、安装操作系统、安装应用程序和软件,总之,一切操作都跟一台真正的计算机一样。 安装过程 下面通过例子,介绍使用VMware Workstation创建虚拟机的方法与步骤。 1.运行VMware Workstation 6,单击“File→New→Virtual Machine”命令,进入创建虚拟机向导,或者直接按“Crtl+N”快捷键同样进入创建虚拟机向导。 2.在弹出的欢迎页中单击“下一步”按钮。 3.在“Virtual machine configuration”选项区域内选择“Custom”单选按钮。 4.在Choose the Virtual Machine Hardware Compatibility页中,选择虚拟机的硬件格式,可以在Hardware compatibility下拉列表框中,在VMware Workstation 6、VMware Workstation 5或VMware Workstation 4三者之间进行选择。通常情况下选择Workstation 6的格式,因为新的虚拟机硬件格式支持更多的功能,选择好后单击“下一步”按钮。 5.在Select a Guest Operating System对话框中,选择要创建虚拟机类型及要运行的操作系统,这里选择Windows 2000 Professional操作系统,单击“下一步”按钮。 6.在Name the Virtual Machine对话框中,为新建的虚拟机命名并且选择它的保存路径。 7.在Processors选项区域中选择虚拟机中CPU的数量,如果选择Two,主机需要有两个CPU或者是超线程的CPU。 8.在Memory for the Virtual Machine页中,设置虚拟机使用的内存,通常情况下,对于Windows 98及其以下的系统,可以设置64MB;对于Windows 2000/XP,最少可以设置96MB;对于Windows 2003,最低为128MB;对于Windows Vista虚拟机,最低512MB。 9.在Network Type页中选择虚拟机网卡的“联网类型” 选择第一项,使用桥接网卡(VMnet0虚拟网卡),表示当前虚拟机与主机(指运行VMware Workstation软件的计算机)在同一个网络中。 选择第二项,使用NAT网卡(VMnet8虚拟网卡),表示虚拟机通过主机单向访问主机及主机之外的网络,主机之外的网络中的计算机,不能访问该虚拟机。 选择第三项,只使用本地网络(VMnet1虚拟网卡),表示虚拟机只能访问主机及所有使用VMnet1虚拟网卡的虚拟机。主机之外的网络中的计算机不能访问该虚拟机,也不能被该虚拟机所访问。 选择第四项,没有网络连接,表明该虚拟机与主机没有网络连接。 10.在Select I/O Adapter Type页中,选择虚拟机的SCSI卡的型号,通常选择默认值即可。
VMware 虚拟机与主机间共享文件的七种方法
VMware 虚拟机与主机间共享文件的七种方法 好多人都不清楚如何在本机和虚拟机间共享文件和数据,那么今天我就给大家分享下我所知道的方法。 测试环境: 物理机:win Xp SP2 打全所有系统补丁; 虚拟机版本:VMware workstation 6.0.0 Build 45731; 虚拟机操作系统:纯净版win xp sp2 方法一:直接在物理机和虚拟机间拖拽文件 这个不用多说,不过要注意的是,有些情况下拖拽会出错,用VMware workstation 6时,往虚拟机里面拖动拷贝文件/ 文件夹时,物理机上的源文件的全路径/源文件夹(及其子文件夹)的全路径名称中不能包含非标准ASCII码字符。也就是说,源文件的全路径/源文件夹(及其子文件夹)的全路径名称只能是英文字符,有中文的就会报错。多拖动几次之后有时还会导致虚拟机的explorer进程挂掉或者报下面第三个提示,此时不能再往虚拟机里面拖动拷贝任何东西。重启guest,依然不能拖动拷贝。必须先关闭虚拟机再开启,才能复位。 如果源文件夹(及其子文件夹)的全路径名称中包含非标准ASCII码字符,会提示:“Cannot scan local dir ectory. You may not have permission to perform the operation. Aborting the file copy operation.” (意思是:无法打开本地目录,你可能没有权限执行这个操作,在拷贝时异常退出) 如果是源文件的全路径名称中包含非标准ASCII码字符,会提示:Cannot determine local file size. Yo u may not have permission to perform the operation. Aborting the file copy operation. (意思是:无法检测目标文件的大小,你可能没有权限执行这个操作,在拷贝文件时异常退出) 多拖动几次有时就会报这个提示:Cannot creat diretctory on virtual machine. Aborting the drag and drop operation. (意思是:无法在虚拟机上创建目录。在拖拽操作时异常退出) 从虚拟机往物理机拖动拷贝还没有发现有这个问题,当然不光是中文的不行了,韩文日文德文法文西班牙文等的都不行。 方法二:利用VMware Workstation上的共享文件夹功能 打开虚拟机,点击“edit virtual machine settings”,在点击“options”选中“shared folders” 使右边的alway s enables选项选中,如下图:
VMware虚拟机安装、配置、搭建网络全程图解
VMware Workstation是VMware公司的专业虚拟机软件,可以虚拟现有任何操作系统,而且使用简单、容易上手。现如今有很多人都拥有电脑,但多数人都只有一两台,想组建一个自己的局域网或者是做个小规模的实验一台机器是不够的,最少也要个两三台,可为了这再买电脑就太不值了。好在有许多虚拟机可以帮我们解决这个问题。虚拟机可以在一台电脑上虚拟出很多的主机,只要真实主机的配置足够就可以。 下面将把VMware Workstation软件的完整使用过程分为:建立一个新的虚拟机、配置安装好的虚拟机、配置虚拟机的网络这三个部分,使用的是最新的VMware4。 一、安装建立一个新的虚拟机 首先让大家看看VMware的界面 2.我们来建立一个新的虚拟机向导 3.选择普通安装或者是自定义。这里大家选自定义,后面可以自行规划设备,内存和硬盘容量
4.选择想要虚拟的系统 5.给虚拟机起个名字,指定它的存放位置
6.分配内存大小 7.网络设置模式。这里比较复杂,安装的时候可以先随便选一个,装好后也可以改,但千万不要选最后一个,否则你将无法创建网络了。关于这三者之间的区别和怎样使用虚拟机连接到internet会在后面介绍。
8.创建一块磁盘。当第一次建立虚拟机时,请选择第一项,第二项适用于建立第二个或更多虚拟机,即使用已经建立好的虚拟机磁盘,这样可以减少虚拟机占用的真实磁盘空间。第三项则允许虚拟机直接读写磁盘空间,比较危险,所以适合熟悉使用磁盘的高级用户,如果操作失误会把真实磁盘里的内容删掉的。 9.设置虚拟机磁盘容量。第一项可以定义磁盘大小。第二项允许虚拟机无限使用磁盘空间,但需要真实磁盘足够大。第三项则限制了每块虚拟磁盘的最大容量为2G。
vmware 虚拟机7.0图文安装教程
史上最详细的vmware 虚拟机7.0图文安装教程 zch8341 2010-10-24 22:07:081# 本帖最后由 zch8341 于 2010-10-24 22:09 编辑 WIN7已经发布很久了,相信很多朋友都已经用上了WIN7系统,但是W IN7下存在的软件不兼容性依然存在,有的软件不得不在XP下运行,装双系统的朋友可以重新启动XP运行,那单系统的呢?不用急,今天笔者教给大家一个好方法,免去大家的这些疑虑,利用虚拟机。 推荐最新的vmarewoksation7.1, 下面我们开始安装: 开始画面
Next 选择typical(典型安装)免去很多繁琐的步骤
选择你的虚拟机想要安装的位置之后全部Next就行啦! 安装需要一段时间
提示你输VMware7.1.1序列号时可用VM7.1 KeyGen注册,
安装结束后会提示你重启。 重启后利用360开机优化可以看到多了好几项启动项,如果你只是偶尔的使用虚拟机或者只是为了体验就把它们全部关闭,过多的开机项会拖慢系统启动。以后当你需要启动虚拟机时只需要在控制面板中找到系统安全- 管理工具服务在其中找到VMARE开头的都启动就可以了。其实可以完全禁止启动也不会出现问题,本人亲测。 可以了,虚拟机安装成功。下面准备我们的汉化工作,毕竟咱英文看得少啊!
解压汉化文件。把汉化文件直接复制到虚拟机文件夹中,也就是vmwa re的根目录内,替 换原文件即可。替换时,个别文件可能提示无法替换,请在任务管理器中先结束相应文件 进程,之后在替换。 重新打开,汉化成功! 下面单击新建虚拟机,本文以GHOST XP为例 标准(推荐) 下一步
VM虚拟机 联网和共享本地磁盘设置
VM虚拟机联网和共享本地磁盘设置(注明:都是从网上收集而来只为自己以后使用方便 特此收集仅为个人备份使用) 虚拟机联网: 设备---以太网---设置成NET方式-确定 然后启动虚拟机 把IP地址设置成自动获取就可以了 也可以查看下自动获取的IP地址:
开始--运行— cmd --- 输入 ipconfig空格/all 就能查看出当前自动获取的IP地址了
第一种情况:主机使用PPPOE 拨号上网 方法一:NAT 方式 1、先关闭虚拟机中的操作系统,回到虚拟机主界面双击主界面右上方的的 “Ethernet”,弹出“Network Adapter”对话框,选择“NAT” 2、启动虚拟机操作系统,设置IP 为动态获取,即通过DHCP 获得。此时虚 拟机中的操作系统用的是主机的IP,主机能够上网,那么虚拟机也能。 第二种情况:在单位局域网内 “Ethernet”要选择“Bridge”方式
使用这种方式时,虚拟机跟一台真实的机器一样,此时IP 设置为局域网中另 一个可用IP 即可 网关:局域网网关服务器的地址(或路由器的地址)DNS:设置为ISP 的DNS 服务器地址 我的评论:其实这种直接设置DHCP 获取就可以,因为他就像在路由上接上一 个口,路由可以自动分配一下IP 给虚拟机中的系统,这种情况下就是真实主机 与虚拟机中的系统即既能通讯,又都能上外网,PPPOE 的用户买个路由就可以, 也就是制造一个局域网。 共享本地磁盘设置 发过VM虚拟机使用教程以后,好多会员问,总是提示,未安装VMware Tools。应如何安装。还有如何和物理PC共享这里我来补充一下。 要安装VMware Tools。需要一个名为Windows.ISO的。ISO文件。 精简版本的,可能会精简掉该文件。需要再下载一个。 有一些绿色版的里面有这个文件. 比如下面这个。 https://www.wendangku.net/doc/b14925421.html,/downinfo/160.html 或者直接找个完整版的,安装上以后,备份该文件,再卸载掉。呵呵虽然麻烦些。 https://www.wendangku.net/doc/b14925421.html,/downinfo/408.html 这个版本的里面带有Windows.iso文件,提出来用一下就可以了。 接下来开始吧。
在VMware虚拟机中安装redhat linux操作系统图解
在VMware虚拟机中安装redhat linux操作系统图解 最初在学linux时,在虚拟机上安装linux的确花了不少时间,遇到了不少问题,随着linux学习的深入,我也曾在虚拟机上安装了Ubuntu,还尝试了在电脑上直接安装redhat.现在总结了一下自己遇到的一些问题,以及我逛百度知道时网友遇到的问题,以RedHat Linux 5企业版在VMware虚拟机上的安装做一个详细一点的图解教程,希望可以给刚接触linux的朋友一点帮助 (由于图片太多,我将该教程分为上,下来两部分进行讲解)。 一.准备安装所需要的软件: 1.VMware虚拟机的下载和安装在我的博客中已经提到,这里就不再详细阐述。 2.先推荐一个redhat的下载地址,RedHat Linux 5企业版: https://www.wendangku.net/doc/b14925421.html,/content,这个比较全面,但是也比较大(2.68G),如果自己有合适的linux安装版本,可以不使用这个。 二.在VMware虚拟机为RedHat Linux创建新的虚拟机: 1.打开虚拟机,选择新建虚拟机:
2.下一步:
3.选择自定义(这里选择典型可能会在安装过程中出现一个硬件找不到的错误,所以推荐选择自定义),然后点下一步: 4.下一步:
5.操作系统选择linux,版本不用修改: 6.命名,并选择虚拟操作系统的存放位置(位置所在硬盘空间最好大于5G):
7.下一步: 8.给虚拟机分配内存(这个自己看情况,我的电脑内存是512,给虚拟机分配了256)
9.选择虚拟机网络类型(推荐使用桥接网络) 10.下一步
[VIP专享]技巧:一步步教你安装VMware虚拟机
技巧:一步步教你安装VMware虚拟机 VMware Workstation虚拟机是一个在Windows或Linux计算机上运行的应用程序,它可以模拟一个基于x86的标准PC环境。这个环境和真实的计算机一样,都有芯片组、CPU、内存、显卡、声卡、网卡、软驱、硬盘、光驱、串口、并口、USB控制器、SCSI控 制器等 设备,提供这个应用程序的窗口就是虚拟机的显示器。 在使用上,这台虚拟机和真正的物理主机没有太大的区别,都需要分区、格式化、安装操作系统、安装应用程序和软件,总之,一切操作都跟一台真正的计算机一样。 下面,就请大家根据我们的介绍,一步步操作,自己安装一台可以操作的虚拟机。 构建虚拟机 下面通过例子,介绍使用VMware Workstation创建虚拟机的方法与步骤。 1.运行VMware Workstation 6,单击“File→New→Virtual Machine”命令,进入创建虚拟机向导,或者直接按“Crtl+N”快捷键同样进入创建虚拟机向导。 2.在弹出的欢迎页中单击“下一步”按钮。 3.在“Virtual machine configuration”选项区域内选择“Custom”单选按钮。 4.在Choose the Virtual Machine Hardware Compatibility页中,选择虚拟机的硬件格式,可以在Hardware compatibility下拉列表框中,在VMware Workstation 6、VMware Workstation 5或VMware Workstation 4三者之间进行选择。通常情况下选择Workstation 6的格式,因为新的虚拟机硬件格式支持更多的功能,选择好后单击“下一步”按钮。 5.在Select a Guest Operating System对话框中,选择要创建虚拟机类型及要运行的操作系统,这里选择Windows 2000 Professional操作系统,单击“下一步”按钮。 6.在Name the Virtual Machine对话框中,为新建的虚拟机命名并且选择它的保存路径。 7.在Processors选项区域中选择虚拟机中CPU的数量,如果选择Two,主机需要有两个CPU或者是超线程的CPU。 8.在Memory for the Virtual Machine页中,设置虚拟机使用的内存,通常情况下,对于Windows 98及其以下的系统,可以设置64MB;对于Windows 2000/XP,最少可以设置96MB;对于Windows 2003,最低为128MB;对于Windows Vista虚拟机,最低512MB。 9.在Network Type页中选择虚拟机网卡的“联网类型”
Vmware与主机间共享文件的七种方法
方法一:直接在物理机和虚拟机间拖拽文件 这个不用多说,不过要注意的是,有些情况下拖拽会出错,用VMware workstation 6时,往虚拟机里面拖动拷贝文件/ 文件夹时,物理机上的源文件的全路径/源文件夹(及其子文件夹)的全路径名称中不能包含非标准ASCII码字符。也就是说,源文件的全路径/源文件夹(及其子文件夹)的全路径名称只能是英文字符,有中文的就会报错。多拖动几次之后有时还会导致虚拟机的explorer进程挂掉或者报下面第三个提示,此时不能再往虚拟机里面拖动拷贝任何东西。重启guest,依然不能拖动拷贝。必须先关闭虚拟机再开启,才能复位。 如果源文件夹(及其子文件夹)的全路径名称中包含非标准ASCII码字符,会提示:“ Cannot scan local directory. You may not have permission to perform the operation. Aborting the file copy operation. (意思是:无法打开本地目录,你可能没有权限执行这个操作,在拷贝时异常退出) 如果是源文件的全路径名称中包含非标准ASCII码字符,会提示: Cannot determine local file size. You may not have permission to perform the operation. Aborting the file copy operation. (意思是:无法检测目标文件的大小,你可能没有权限执行这个操作,在拷贝文件时异常退出) 多拖动几次有时就会报这个提示: Cannot creat diretctory on virtual machine. Aborting the drag and drop operation. (意思是:无法在虚拟机上创建目录。在拖拽操作时异常退出) 从虚拟机往物理机拖动拷贝还没有发现有这个问题。 当然不光是中文的不行了,韩文日文德文法文西班牙文啥啥的都不行。 以前的5.5.3 Build 34685没有这个问题。 可以参考这个连接:https://www.wendangku.net/doc/b14925421.html,/community/thread.jspa?threadID=84565&tstart=0
VMware WorkStation共享盘设置
1、创建共享盘; 命令详细说明: VMware Virtual Disk Manager - build 80004. Usage: vmware-vdiskmanager.exe OPTIONS
WM虚拟机安装
VMware虚拟机安装过程 VMware Workstation虚拟机是一个在Windows或Linux计算机上运行的应用程序,它可以模拟一个基于x86的标准PC环境。这个环境和真实的计算机一样,都有芯片组、CPU、内存、显卡、声卡、网卡、软驱、硬盘、光驱、串口、并口、USB 控制器、SCSI控制器等设备,提供这个应用程序的窗口就是虚拟机的显示器。 在使用上,这台虚拟机和真正的物理主机没有太大的区别,都需要分区、格式化、安装操作系统、安装应用程序和软件,总之,一切操作都跟一台真正的计算机一样。 下面通过例子,介绍使用VMware Workstation创建虚拟机的方法与步骤。 1.运行VMware Workstation 6,单击“File→New→Virtual Machine”命令,进入创建虚拟机向导,或者直接按“Crtl+N”快捷键同样进入创建虚拟机向导。 2.在弹出的欢迎页中单击“下一步”按钮。 3.在“Virtual machine configuration”选项区域内选择“Custom”单选按钮。 4.在Choose the Virtual Machine Hardware Compatibility页中,选择虚拟机的硬件格式,可以在Hardware compatibility下拉列表框中,在VMware Workstati on 6、VMware Workstation 5或VMware Workstation 4三者之间进行选择。通常情况下选择Workstation 6的格式,因为新的虚拟机硬件格式支持更多的功能,选择好后单击“下一步”按钮。 5.在Select a Guest Operating System对话框中,选择要创建虚拟机类型及要运行的操作系统,这里选择Windows 2000 Professional操作系统,单击“下一步” 按钮。 6.在Name the Virtual Machine对话框中,为新建的虚拟机命名并且选择它的保存路径。 7.在Processors选项区域中选择虚拟机中CPU的数量,如果选择Two,主机需要有两个CPU或者是超线程的CPU。 8.在Memory for the Virtual Machine页中,设置虚拟机使用的内存,通常情况下,对于Windows 98及其以下的系统,可以设置64MB;对于Windows 2000/ XP,最少可以设置96MB;对于Windows 2003,最低为128MB;对于Windows V ista虚拟机,最低512MB。 9.在Network Type页中选择虚拟机网卡的“联网类型” 选择第一项,使用桥接网卡(VMnet0虚拟网卡),表示当前虚拟机与主机(指运行VMware Workstation软件的计算机)在同一个网络中。 选择第二项,使用NAT网卡(VMnet8虚拟网卡),表示虚拟机通过主机单向访问主机及主机之外的网络,主机之外的网络中的计算机,不能访问该虚拟机。 选择第三项,只使用本地网络(VMnet1虚拟网卡),表示虚拟机只能访问主机及所有使用VMnet1虚拟网卡的虚拟机。主机之外的网络中的计算机不能访问该虚拟机,也不能被该虚拟机所访问。 选择第四项,没有网络连接,表明该虚拟机与主机没有网络连接。
- VMWare虚拟机如何与主机共享文件夹
- VMware虚拟机与物理硬盘文件共享
- 如何将虚拟机中文件如何拷贝到主机中解读
- 虚拟机共享文件设置
- VMware虚拟机与主机间共享文件的方法
- 虚拟机与主机共享文件夹
- Vmware与主机间共享文件的七种方法
- VMware虚拟机安装Ubuntu使用share folders共享windows目录的方法
- 虚拟机VMware Workstation与主机间共享文件的七种方法
- VMWare虚拟机如何与主机共享文件夹最容易看懂的讲解附图
- VMware_虚拟机与主机间共享文件的七种方法
- Windows和虚拟机(VMware)设置共享文件夹步骤
- VMWare虚拟机如何与主机共享文件夹
- 虚拟机实现局域网文件共享
- Ubuntu主机win7虚拟机共享文件夹实现
- VMware实现虚拟机与本地共享文件夹操作
- VMWare虚拟机如何与主机共享文件夹
- 虚拟机和主机文件共享的四种方法
- VMWare虚拟机如何与主机共享文件夹(最容易看懂的讲解)附图~
- 在windows下与linux虚拟机进行文件共享
