修改MTU值让你网络更快更流畅
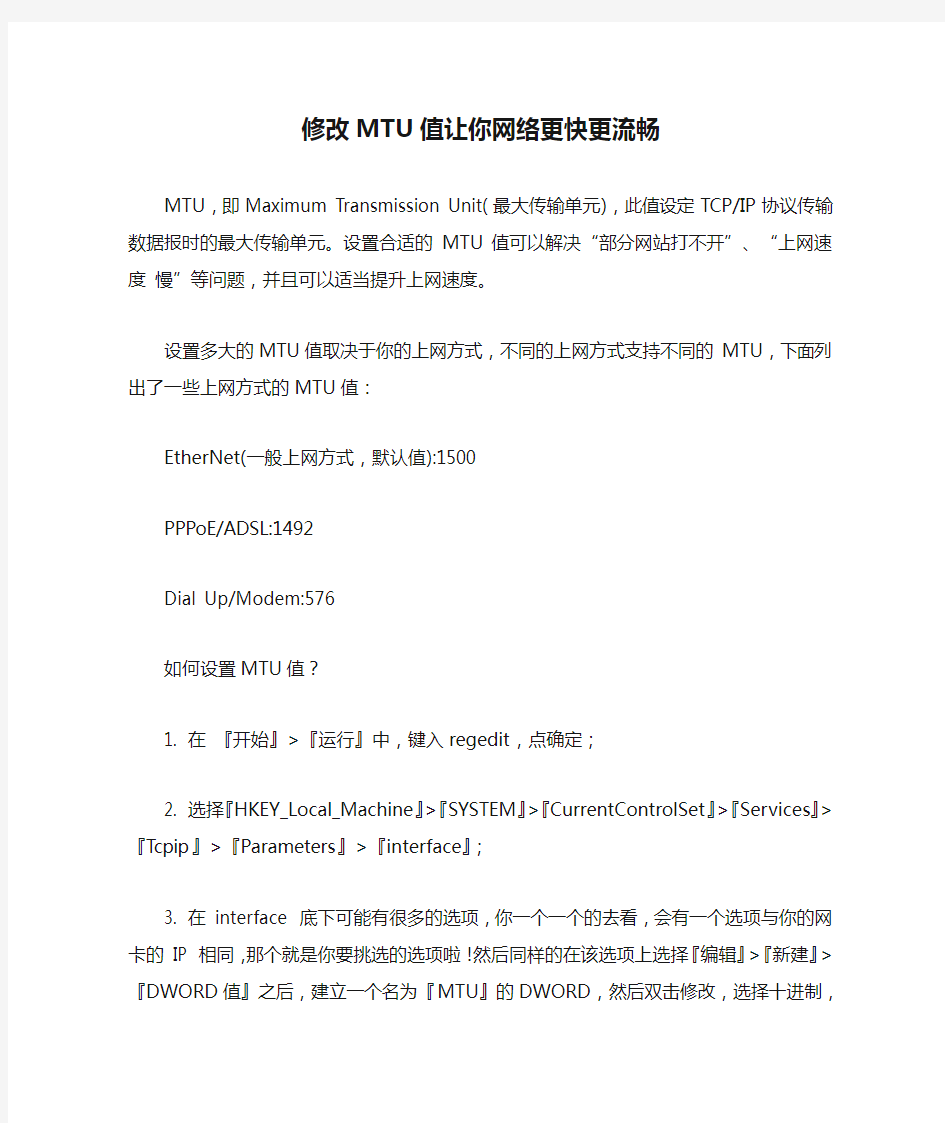
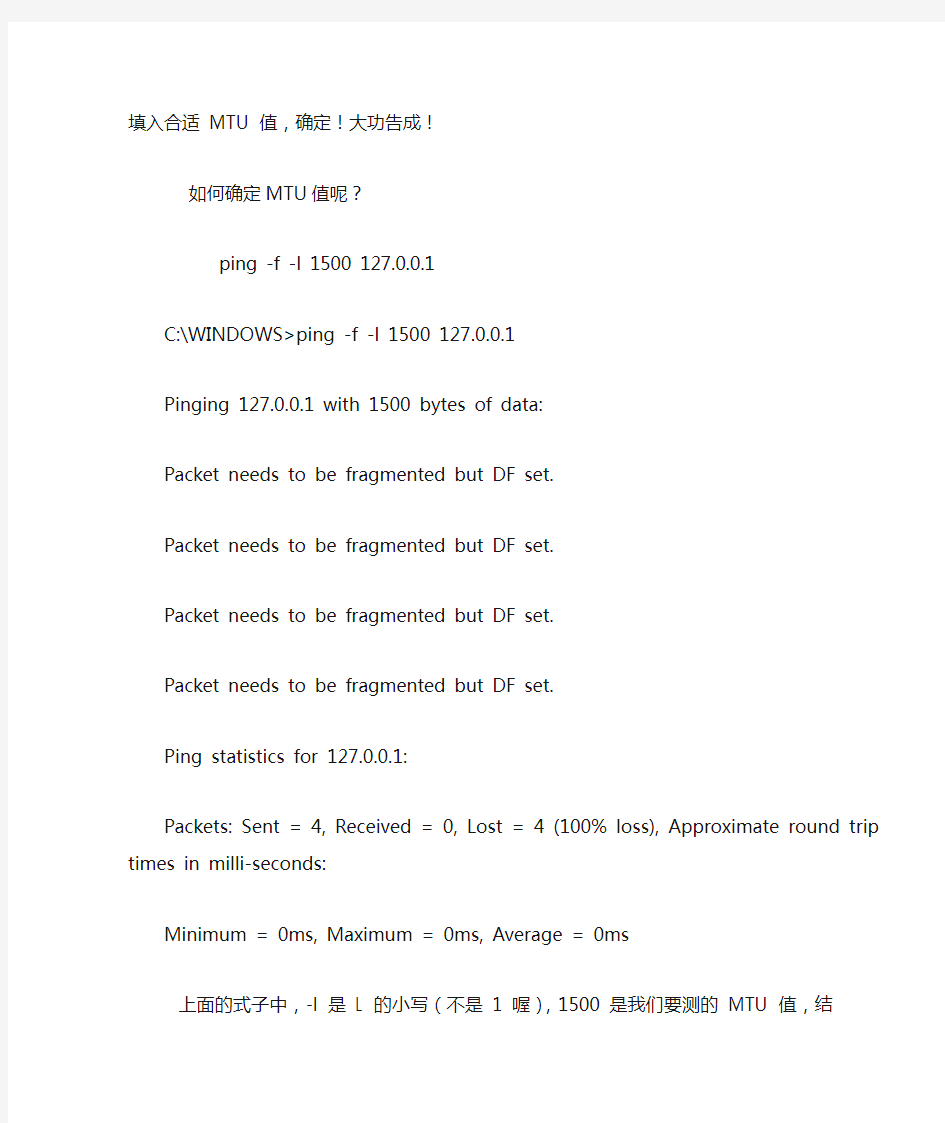
修改MTU值让你网络更快更流畅
MTU,即Maximum Transmission Unit(最大传输单元),此值设定TCP/IP协议传输数据报时的最大传输单元。设置合适的MTU值可以解决“部分网站打不开”、“上网速度慢”等问题,并且可以适当提升上网速度。
设置多大的MTU值取决于你的上网方式,不同的上网方式支持不同的MTU,下面列出了一些上网方式的MTU值:
EtherNet(一般上网方式,默认值):1500
PPPoE/ADSL:1492
Dial Up/Modem:576
如何设置MTU值?
1. 在『开始』>『运行』中,键入regedit,点确定;
2. 选择『HKEY_Local_Machine』>『SYSTEM』>『CurrentControlSet』>『Services』>『Tcpip』>『Parameters』>『interface』;
3. 在interface 底下可能有很多的选项,你一个一个的去看,会有一个选项与你的网卡的IP 相同,那个就是你要挑选的选项啦!然后同样的在该选项上选择『编辑』>『新建』>『DWORD 值』之后,建立一个名为『MTU』的DWORD,然后双击修改,选择十进制,填入合适MTU 值,确定!大功告成!
如何确定MTU值呢?
ping -f -l 1500 127.0.0.1
C:\WINDOWS>ping -f -l 1500 127.0.0.1
Pinging 127.0.0.1 with 1500 bytes of data:
Packet needs to be fragmented but DF set.
Packet needs to be fragmented but DF set.
Packet needs to be fragmented but DF set.
Packet needs to be fragmented but DF set.
Ping statistics for 127.0.0.1:
Packets: Sent = 4, Received = 0, Lost = 4 (100% loss), Approximate round trip times in milli-seconds:
Minimum = 0ms, Maximum = 0ms, Average = 0ms
上面的式子中,-l 是L 的小写(不是1 喔),1500 是我们要测的MTU 值,结果出现了Packet needs to be fragmented but DF set. 这个东西,那表示MTU值太大了,你需要更小的MTU 值才行!好啦!那假设我们使用1464 来测试时:
C:\WINDOWS>ping -f -l 1464 127.0.0.1
Pinging 127.0.0.1 with 1464 bytes of data:
Reply from 127.0.0.1: bytes=1464 time=10ms TTL=128
Reply from 127.0.0.1: bytes=1464 time<10ms TTL=128
Reply from 127.0.0.1: bytes=1464 time<10ms TTL=128
Reply from 127.0.0.1: bytes=1464 time<10ms TTL=128
Ping statistics for 127.0.0.1:
Packets: Sent = 4, Received = 4, Lost = 0 (0% loss), Approximate round trip times in milli-seconds:
Minimum = 0ms, Maximum = 10ms, Average = 2ms
结果出现了回应了!这表示这一个MTU 值是可行的!不过,强烈建议找出可行的最大MTU 值!这样一来,在设定的时候,才可以达到最佳的网速!
找出MTU 值:利用上面这个方法找到的数值还不是MTU 喔!由于一些封包上面的问题,上面这个值再加上28 才是我们所需要的MTU 值!所以,在上面的例子中,我们所需要的MTU 值是1464+28=1492!
一般来讲,设计好本机的MTU值,可以解决部分网站打不开的情况,但是如果你的共享主机或路由器的MTU设置有问题,有时问题仍然存或,或者出现网速过慢的情况。合理的设置路由器与本机的MTU值,就可以完全解决上述问题,使上网速达到到最大化。
ps:可能你修改完后看不出什么明显的变化,你可以试着多打开几个网页,你就会觉得有点流畅、谢谢大家支持!!
网络唤醒条件
2010-09-05 12:19 远程开机的实现 远程开机,即远程唤醒技术(WOL,Wake-on-LAN) 是由网卡配合其他软硬件,通过给处于待机状态的网卡发送特定的数据祯,实现电脑从停机状态启动的一种技术。 一、远程开机的实现条件。 要想实现这种功能的电脑,对硬件的要求主要表现在电源,主板和网卡上。 1、计算机电源必须是符合ATX 2.01标准以上的ATX电源,+5V Standby电流至少应在600mA以上。主要是保证在电源主要供电停止工作后,通过Standby线路供给主板和网卡工作电源。 2、其次主板必需要支持。在PCI2.1标准和2.1标准以前,支持远程唤醒的主板上通常都拥有一个专门的3芯插座,保证在停机状态下给网卡供电(工作时由PCI插槽供电)。由于现在的主板绝大部分支持PCI 2.2标准,在主机停机状态下仍然可以直接通过PCI插槽向网卡提供+3.3V Standby电源,这样就不需要外加的3芯电源线给网卡供电。符合PCI 2.2标准的主板在供电上都支持远程唤醒,但是有的不能响应网卡和PCI设备的开机信号。支持远程唤醒的主板在BIOS设置中还要将网卡和PCI设备启动功能打开。如:"Wake on LAN" "Wake on PCI Card" "power on lan" "power on pci card"设置项。 3、最后网卡必须要支持WOL标准,这个标准最早由AMD公司提出。要想知道你的网卡是否支持WOL,在你确认电源、主板已经支持的情况下,你可以先将电脑关机,然后查看连接你网卡的设备上的网线连接状态指示灯。如果连接指示灯亮表示你的网卡支持WOL功能(即使主板BIOS中功能没有启用灯也亮),如果连接指示灯灭表示你的网卡不支持WOL功能。 二、远程开机中被控机的设置。 1、在BIOS设置中将网卡和PCI设备启动功能打开。如:"Wake on LAN" 、"Wake on PCI Card" 、"power on lan" 、"power on pci card"设置项(具体名称因主板类型不同而不同)。 2、打开网络连接属性,点击“属性”,
VPN网络配置步骤
VPN服务设置方法 一、VPN服务的用途 VPN网络的主要用途在于通过Internet网络进行远程维护,局域网需要一台电脑能同时连内部局域网又能连Internet网络,在该电脑上配置VPN服务,然后在任何地方都可以通过Internet网络用VPN客户端连入内部局域网,连接成功后客户端就象内部局域网的一台普通工作站,可以象内部局域网工作站一样方便的进行维护操作。 二、VPN服务的需要的环境 1、上Internet网络的机器需要能连接内部局域网。 2、安装windowns 2000(professional 、server或advanced server均可)、winXP、 win2003操作系统之一。 3、需要上网的机器有个外部IP地址(动态分配的外部IP也可),如,不能只 有内部IP如,可以通过上网路由器进行端口映射,把路由器的vpn服务 端口1723映射到内部机器的IP地址上,这样外部机器访问路由器的IP 就如直接访问被映射的机器,也能达到同样的vpn功能。 4、路由器端口映射方法(上网机器有外部IP地址可跳过此步骤) 不同的路由器配置有所差别,但基本思路相同,即进行端口映射服务或叫虚拟服务,将端口1723映射到内部网络用于配置vpn服务功能的 机器的IP地址上,服务类型选择‘pptp’服务。配置完成后重新启动路 由器。 下面以Netcore 2305NR宽带路由器为例: (1)、通过IE浏览器登陆到路由器上,在IE地址拦输入路由器的IP地 址会出现登陆框,输入用户密码; (2)、选择虚拟服务功能进行配置 虚拟服务功能(即端口映射),提供了一种供Internet上的用户通过路由器访问局域网内的主机的方式。Internet上的用户对路由器的访问,将按照虚拟服务的设置,重定向到局域网中的内部主机。 i.选定局域网内的作VPN服务器的计算机,在这里我们以,如果局域 网内上网的机器IP地址为动态的,则可以通过查看路由器的静态路 由表查看该机器的固定IP。 ii.键入虚拟服务的名称(VPN Server) iii.在虚拟服务模板中选择User defined server iv.选择TCP协议,在内部和外部端口号中输入1723 v.单击新增虚拟服务,已启动的虚拟服务列表中就会出现VPN Server
网卡启动
网卡启动(网络唤醒) 原理: 网络唤醒 (Wake On LAN )提供了远程唤醒计算机的功能,网络唤醒的工作原理是由一个管理软件包发出一个基于Magic Packet标准的唤醒帧,支持网络唤醒的网卡收到唤醒帧后对其进行分析并确定该帧是否包含本网卡的MAC地址。如果包含本网卡的MAC地址,网卡向电源发送一个使能的信号,该计算机系统就会自动加电进入开机状态。 条件: 使用网络唤醒对计算机硬件有一定的要求,主要表现在网卡、主板和电源上,三者必须同时支持网络唤醒的要求才能实现该功能 ●网卡:被唤醒计算机的网卡(独立或集成网卡)必须支持WOL即Wake-up On LAN, 用于唤醒计算机的网卡对此无要求 ●主板BIOS支持远程唤醒:通过查看CMOS的“Power Management Setup”菜单中是 否有“Wake on LAN”或类似项而确认;另外,早期支持远程唤醒的主板( PCI2.1 标准)上通常都拥有一个专门的3芯插座,以给网卡供电。由于现在的主板通常支持PCI 2.2、PCI2.3标准,可以直接通过PCI插槽向网卡提供+3.3V Standby电源,即使不连接WOL电源线也一样能够实现远程唤醒,因此,不再提供3芯插座(实际很多主板还预留着该管脚位置)。 ●主板是否支持PCI2.2标准,可通过查看CMOS的“Power Management Setup”菜单 中是否拥有“Wake on PCI Card” 或类似选项来确认 ●电源:电源必须是符合ATX 2.01标准的ATX电源,+5V Standby电流至少应在600mA 以上。 ●计算机硬件支持远程唤醒功能,但还需要借助相应的唤醒软件才能实现该功能 网络要求: 远程唤醒必须保证网络通讯正常,且如果被唤醒主机处于不同网段,则要求所用的 网络设备不要使用广播屏蔽功能;现在很多设备如路由器默认跨网段是不转发广播 的,所以当使用此类设备时,如果发送唤醒命令的主机和被唤醒主机不在同一网段,则被唤醒主机无法接收到广播方式的唤醒祯 如果用户询问怎样设置从网卡启动可从上面的硬件条件和软件来进行说明。
vm四种网络设置
vm 四种网络连接方式 Bridge:这种方式最简单,直接将虚拟网卡桥接到一个物理网卡上面,和linux下一个网卡绑定两个不同地址类似,实际上是将网卡设置为混杂模式,从而达到侦听多个IP的能力. 在此种模式下,虚拟机内部的网卡(例如linux下的eth0)直接连到了物理网卡所在的网络上,可以想象为虚拟机和host机处于对等的地位,在网络关系上是平等的,没有谁在谁后面的问题. 使用这种方式很简单,前提是你可以得到1个以上的地址.对于想进行种种网络实验的朋友不太适合,因为你无法对虚拟机的网络进行控制,它直接出去了. nat方式:这种方式下host内部出现了一个虚拟的网卡vmnet8(默认情况下),如果你有过做nat服务器的经验,这里的vmnet8就相当于连接到内网的网卡,而虚拟机本身则相当于运行在内网上的机器,虚拟机内的网卡(eth0)则独立于vmnet8. 你会发现在这种方式下,vmware自带的dhcp会默认地加载到vmnet8界面上,这样虚拟机就可以使用dhcp服务.更为重要的是,vmware自带了nat服务,提供了从vmnet8到外网的地址转换,所以这种情况是一个实实在在的nat服务器在运行,只不过是供虚拟机用的. 很显然,如果你只有一个外网地址,此种方式很合适. hostonly: 这应该是最为灵活的方式,有兴趣的话可以进行各种网络实验.和nat唯一的不同的是,此种方式下,没有地址转换服务,因此,默认情况下,虚拟机只能到主机访问,这也是hostonly的名字的意义. 默认情况下,也会有一个dhcp服务加载到vmnet1上.这样连接到vmnet8上的虚拟机仍然可以设置成dhcp,方便系统的配置. 是不是这种方式就没有办法连接到外网呢,当然不是,事实上,这种方式更为灵活,你可以使用自己的方式,从而达到最理想的配置,例如: a.使用自己dhcp服务:首先停掉vmware自带的dhcp服务,使dhcp服务更为统一. b.使用自己的nat,方便加入防火墙.windows host可以做nat的方法很多,简单的如windows xp的internet共享,复杂的如windows server里的nat服务. c. 使用自己的防火墙.因为你可以完全控制vmnet1,你可以加入(或试验)防火墙在vmnet1和外网的网卡间. 从以上可以看出,hostonly这种模式和普通的nat server带整个内网上网的情形类似,因此你可以方便的进行与之有关的实验,比如防火强的设置等 1、Bridge模式(一切都跟host一样,只有ip不能与host相同) ip 192.168.39.222 netmask:255.255.252.0 gateway:192.168.39.254 Primary nameserve:192.168.39.252 2、NAT模式 首先在host中查看VMnet8的IP(e.g. 192.168.255.1). 启动VMware,点Edit下Virtual Network Settin g… ,弹出Virtual network Editor对话框;
合理设置MTU,提升下载速度及减少延迟
转帖,总体来说,就是找出正确的mtu,然后把路由器的mtu和电脑的mtu设置为正确的值。例如我原来mtu是1492,最近发现电信偷偷修改mtu为1452,后果就是有些网站打不开或者打开慢,网络游戏ping不稳定,延迟厉害。修改后解决问题。 “MTU=最大传输单元单位:字节” 我们在使用互联网时进行的各种网络操作,都是通过一个又一个“数据包”传输来实现的。而MTU指定了网络中可传输数据包的最大尺寸,在我们常用的以太网中,MTU是1500字节。超过此大小的数据包就会将多余的部分拆分再单独传输。 为什么MTU影响网络性能? 让我们看看这个情况,在Windows系统中,默认MTU值也是150 0字节,但是“不同的接入方式、不同地区的网络运营商、不同的路由器”有着不同的MTU设置。 例如:ADSL接入时MTU为1492字节,假设A需要给B传输300 0字节数据,如果整个传输过程中各个环节的MTU都是1500,那么2个数据包就可以传输完成。可是偏偏这时ADSL接入方式的MTU是14 92字节,数据包就因为这个MTU差异额外拆分为3个(为了便于理解,暂时不将“数据包报头”纳入考虑范围)
显然这额外增加了需要传输的数据包数量,而且拆包组包的过程也浪费了时间。如果从本地到网络采用一致的MTU就可以避免额外拆包。 对下载速度的影响会有多大? 就拿伊文家里的线路质量不太好的电信4M带宽为例,将操作系统的MTU值改为1492,再将路由器的MTU值从1460改为1492后,下载速度从原本的435KB/s提升到了450KB/s,提升了15KB/s。电信的带宽检测工具的检测结果也从4.09M提升到了4.19M。 我该如何合理设置MTU呢? 更快的下载速度,对于迅雷的用户来说,显然很有意义。可是M TU设置不能一个值天下通用,所以我们讲究合理设置MTU。 那么什么情况下的MTU值才是合理的呢? 我们先看看什么是不合理的: 1、本地MTU值大于网络MTU值时,本地传输的数据包过大导致网络会拆包后传输,不但产生额外的数据包,而且消耗了“拆包、组包”的时间。 2、本地MTU值小于网络MTU值时,本地传输的数据包可以直接传输,但是未能完全利用网络给予的数据包传输尺寸的上限值,传输能力未完全发挥。
常见各网卡级设置和说明
常见各网卡高级设置和说明 1.双击右下角的两个小电视(上网就一闪闪的那个),也可以右键点网上邻居点属性再双击本地连接 2.点属性 3.点配置 在电源管理中:允许计算机关闭这个设备以节约电源关掉! 在高级里面:不同网卡如下 先说几个比较关键的: 1,Flow Control =流量控制网卡默认设置 网卡自动限制你的网络流量,比如说平时很流畅,打海山,一A怪就掉线,为什么?流量大。。。。 2,Checksum Offload 数据包校验网卡默认设置 网卡的自动校验而导致一旦有一点问题,后续的包便全部不处理而出现假掉线,而服务器忙得话,出错的几率就大 3,大量传送减负网卡默认设置 大量传送减负是用网卡硬件分割TCP数据包,但其实只有关闭它才可以发挥网卡的真正性能,cpu占用率会提升,但不明显。网络处理速度会快一些。 NF网卡高级设置
Checksum Offload 数据包校验建议关闭 Flow Control 流量控制一定要关闭 IEEE802.1P Support IEEE802.1P支持建议关闭 Jumbo Frame Payload Size 默认是1500 这个是千兆网络一个新的设置,在下文详细叙述。 Low Power State Link Speed 网卡节能建议关闭 Network Address MAC的修改默认为不存在一般不必改动 Optimize For CPU/Throughput 为CPU占用优化或为吞吐量进行优化,设置为CPU的话,网卡的速度被限制,但CPU占用会很低,假如改为Throughput的话,网卡的性能才能完全发挥,但CPU的占用也会上升不少。 Segmentation Offload 建议关闭 Speed/Duplex Settings Full Autonegotiation(全自适应,一般不用修改) VLAN Id 默认是1 不用改 VLAN Support VLAN支持一般关闭 Wake on Magic packet 魔术数据包唤醒建议关闭 Wake on pattern 建议关闭 WakeOnLAN From PowerOff 建议关闭 8168/8111c网卡高级设置 在网卡高级选项里 JUMBO FRAME 改成无 802.1Q/1P VLAN Tagging 改成关闭 Flow Control 改成关闭 Jumbo Frame 改成关闭 Offload Checksum 改成关闭 Offload TCP_LargeSemnd 改成关闭
网络打印机的配置方法
网络打印机的配置方法 网络打印机有软件和硬件形式两种类型: 一、软件形式的网络打印机。 对于局域网上的某台电脑,如果其连接有打印机(可是任何类型的打印机),可以将其设置为共享方式,该局域网上的其他电脑通过执行相应的安装操作后即可使用这台打印机。具体设置方法如下: 1、检查两台计算机间网络连接情况。如果检测从未连接打印机的电脑(假定其IP地址为“172.16.7.38”)上测试与连接打印机的电脑(假定其IP地址为“172.16.7.40”)的连接情况,请从IP地址为“172.16.7.38”的电脑上,选择“开始”---“运行”在“打开”文本框中输入“cmd”,然后点击“确定”按钮。 2、然后在打开的DOS窗口中,用“ping ”命令测试两计算机间网络连接情况。这里以IP 地址分别为“172.16.7.38”和“172.16.7.40”两台计算机间要建立网络打印为例。如从IP地址为“172.16.7.38”的计算机上测试其与IP地址为“172.16.7.40”的计算机的网络连接状况,其输入的网络命令应为“ping 172.16.7.40”后回车,如果出现 “Pinging 172.16.7.40 with 32 bytes of data: Destination host unreachable. Destination host unreachable. Destination host unreachable. Destination host unreachable. Ping statistics for 172.16.7.40: Packets: Sent = 4, Received = 0, Lost = 4 (100% loss), 或出现 Pinging 172.16.7.40with 32 bytes of data: Request timed out. Request timed out. Request timed out. Request timed out. Ping statistics for 172.16.7.40: Packets: Sent = 4, Received = 0, Lost = 4 (100% loss), ”则说明网络连接异常。请先检查网络连接情况。 如果结果显示的是“ Pinging 172.16.7.40 with 32 bytes of data: Reply from 172.16.7.40: bytes=32 time<1ms TTL=128 Reply from 172.16.7.40: bytes=32 time<1ms TTL=128 Reply from 172.16.7.40: bytes=32 time<1ms TTL=128 Reply from 172.16.7.40: bytes=32 time<1ms TTL=128 Ping statistics for 172.16.7.40: Packets: Sent = 4, Received = 4, Lost = 0 (0% loss), Approximate round trip times in milli-seconds: Minimum = 0ms, Maximum = 0ms, Average = 0ms” 则说明两计算机间网络连接正常 2、设置连接有打印机的主机: 依次点击并选择“开始”---“设置”---“控制面板”,双击列表框中的“用户帐户”图
传输侧MTU值设置过小导致切换失败案例
传输侧MTU值设置过小导致RRC连接建 立失败案例 【摘要】在进行每日异常小区处理时发现一小区RRC连接建立成功率连续几天较低。经网管查询告警,信令跟踪分析,多方面环节排查后发现原因为传输侧MTU值设置过小导致切换失败。 【关键字】RRC连接建立成功率、信令跟踪、传输侧MTU值。 【故障现象】 在处理每日异常小区时发现WH-南陵-沙滩角1-HFTA-158804-180近段时间RRC连接建立成功率较低。如下表: 切换失败原因为目标小区WH-南陵-沙滩角1-HFTA-158804-180无响应导致切换出准备失败。如下图:
【告警信息】 WH-南陵-沙滩角1-HFTA-158804出现大量X2告警频繁闪现。 图表1:WH-南陵-沙滩角1-HFTA-158804 告警查询 【原因分析】 1、查看WH-南陵-沙滩角1-HFTA-158804的X2告警详情,对端全部为WH-南陵-乌霞寺-HFTA-443205。如下图:
2、网管跟踪X2信令,源基站983053不断向461800发起X2切换请求,目标小区响应之后偶尔出现切换取消,原因值为定时器超时。如下图: 查询相关资料解释为:X2RLOCoveral X2切换保护定时器。当源eNB第一次收到HANDOVER REQUEST ACKNOWLEDGE消息时将启动定时器TX2RELOCOverall。如果在源eNB收到UE CONTEXT RELEASE消息(必然在定时器超时前收到)或定时器TX2RELOCOverall超时前UE返回到此eNB,则源eNB停止此定时器并继续向此UE提供服务。在定时器TX2RELOCOverall超时时,如果源eNB之前未收到UE CONTEXT RELEASE消息,则源eNB向MME发送UE CONTEXT RELEASE REQUEST消息请求释放UE上下文,并通过切换取消过程指示准备集中的所有小区释放UE上下文。注意源eNB在收到UE CONTEXT RELEASE消息时不会停止定时器 TX2RELOCOveral。 3、查看X2接口状态,尝试PING1500字节的包PING不通。如下图:
CENTOS 网络配置方法
CentOS 7 网络配置方法 今天在一台PC上安装了CentOS 7,当时选择了最小安装模式,安装完成后马上用ifconfig查看本机的ip地址(局域网已经有DHCP),发现报错,提示ifconfig 命令没找到。 [root@centos1 ~]# ifconfig -bash: ifconfig: command not found 首先,习惯性的输入echo $PATH(查看当前PATH环境变量,跟DOS的path命令一样的功能,注意Linux系统中的命令是区分大小写的),显示结果如下: [root@centos1 ~]# echo $PATH /usr/local/sbin:/usr/local/bin:/usr/sbin:/usr/bin:/root/bin 从上面显示结果看,放置系统管理程序的路径/usr/sbin已存在,就是放外部命令的路径。直接用ls 查看/usr/sbin/目录,也没看到ifconfig,怎么回事? [root@centos1 ~]# ls /usr/sbin/ 我还是不死心,再用find命令也没找到ifconfig? [root@centos1 ~]# find / -name "ifconfig" 此时心里有底了,应该是用某个命令代替了ifconfig了。上百度一查,果不其然,已经用ip命令代替ifconfig命令了。下面列出ip命令常用参数。 复制代码 代码如下: ip [选项] 操作对象{link|addr|route...} # ip link show # 显示网络接口信息 # ip link set eth0 upi # 开启网卡 # ip link set eth0 down # 关闭网卡 # ip link set eth0 promisc on # 开启网卡的混合模式 # ip link set eth0 promisc offi # 关闭网卡的混个模式 # ip link set eth0 txqueuelen 1200 # 设置网卡队列长度 # ip link set eth0 mtu 1400 # 设置网卡最大传输单元 # ip addr show # 显示网卡IP信息 # ip addr add 192.168.0.1/24 dev eth0 # 设置eth0网卡IP地址192.168.0.1 # ip addr del 192.168.0.1/24 dev eth0 # 删除eth0网卡IP地址 # ip route list # 查看路由信息
路由器MTU设置
用路由器慢的原因比较多,有可能是一台机器负载高,占完了宽带自然慢了,还有可能是路由器设置问题。比如MTU值,这个大小有时候也会影响速度,而且经过一次路由器NAT转换后应该会对宽带造成一定损失,大概有1%—5%左右。 这是宽带路由器的一个小小弊端。通过对网速的实测证明,在ADSL接入电脑之间安装宽带路由器后,在多台电脑同时在线的情况下,由于路由器在地址解析、路由分发等方面的耽误,实际到达电脑的速度比单机直接连入ADSL线路要稍慢一些。当然我们也可以采用以下办法将这种损耗降至最低,即更改路由器的MTU值。MTU是Maximum Transmission Unit的缩写,意思是网络上传送的最大数据包,单位是字节。不同的接入方式,MTU值是不一样的,如果值太大就会产生很多数据包碎片,增加丢包率,降低网络速度。我们平常使用的宽带PPPoE 连接方式,其MTU值最大为1492,解决的办法就是对其逐步调低,直到网络最正常为止。那么又如何判定某个MTU值是最适合的呢?进入DOS环境(开始->所有程序->附件->命令提示符),输入以下命令行:ping -f -l 1492 192.168.1.1。注:其中“192.168.1.1”是网关IP地址(路由器的IP),1492为数据包的长度,参数“-l”是小写的L。如果出现信息:Packet needs to be fragmented but DF set,那就表示MTU值太大了!而如果出现:Reply from 192.168.1.1: bytes=1492 time<10ms TTL=128,则表示此MTU值是可行的,不过还是建议多试几个找到最佳值。我从1492试到1472终于找到了最佳的值:1472(这个是我的路由器的最佳的值,可以做参考)! 大家还有什么好的方法可以研究研究!说明:本文是转帖外一篇:MTU设置 MTU,即Maximum Transmission Unit(最大传输单元),此值设定TCP/IP协议传输数据报时的最大传输单元。设置合适的MTU值可以解决“部分网站打不开”、“上网速度慢”等问题,并且可以适当提升上网速度。 设置多大的MTU值取决于你的上网方式,不同的上网方式支持不同的MTU,下面列出了一些上网方式的MTU值: EtherNet(一般上网方式,默认值):1500 PPPoE/ADSL:1492 Dial Up/Modem:576 问题一:知道了我的上网方式,如何设置MTU值? 1. 在『开始』>『运行』中,键入regedit,点确定; 2. 选择『HKEY_Local_Machine』>『SYSTEM』>『CurrentControlSet』>『Services』>『Tcpip』>『Parameters』>『interface』; 3. 在 interface 底下可能有很多的选项,你一个一个的去看,会有一个选项与你的网卡的IP 相同,那个就是你要挑选的选项啦!然后同样的在该选项上选择『编辑』>『新建』>『DWORD 值』之后,建立一个名为『MTU』的DWORD,然后双击修改,选择十进制,填入合适 MTU 值,确定!大功告成! 问题二:我不知道自己的上网方式,如何确定MTU值呢? ping -f -l 1500 127.0.0.1 C:\WINDOWS>ping -f -l 1500 127.0.0.1 Pinging 127.0.0.1 with 1500 bytes of data: Packet needs to be fragmented but DF set. Packet needs to be fragmented but DF set.
网卡唤醒BIOS设置不完全教程
本文以Award BIOS为例来解说bios设置网络唤醒及其它bios相关的网络参数。 一、开启远程唤醒功能 在局域网中可以远程唤醒沉睡中的计算机,不过这也需要主板BIOS的支持并开启此项功能才行。依次进入“Power Management Setup→Wake-Up by LAN/Ring”选项,将参数修改为“Enabled”,这样就可以通过网卡来远程开机了。 远程唤醒实例 远程唤醒需要借助相应的网络管理软件才能实现。有些网卡(如联想LN-1068A)附带有网络管理软件,而有些网卡则没有附带相应的程序。目前,用于发送远程唤醒数据包的软件,大多使用AMD 公司的Magic Packet 1.0。Magic Packet 1.0虽然只是AMD公司所开发的一项技术,但是受到了几乎所有网卡制造商的支持,因此,大多数流行网卡都能与之很好地兼容。 1、软件的下载与安装 Magic Packet可以从AMD公司的FTP网站处下载,大小为924KB。 Magic Packet的安装非常简单,无需过多的人工干预,默认状态下该程序将被安装到 c:pcnetmagic_pkt文件夹。 2、网络唤醒 由于Magic Packet不会像其他常见软件那样在程序项中或桌面上添加图标或菜单项,因此,为了使用方便,可以自己在桌面上为magpac.exe建立一个快捷方式。 远程唤醒某台计算机 运行“magpac.exe”程序,出现Magic Packet主窗口。 在“Magic Packets”菜单中单击“Power On One Host”(启动某一主机)命令,显示“Send a Magi c Packet to One Host”(向主机发送唤醒数据包)对话框(如图1所示)。 在“Destination Ethernet Address”(目标以太网地址)中输入欲唤醒计算机网卡的MAC地址,单击[Send](发送)按钮。 远程计算机自动启动,稍候片刻后即可对其进行操作。 二、设置网络启动优先 在无盘网络中,无盘工作站需要通过网络方式启动系统,这就需要在BIOS中设置网络启动优先。依次进入“Advanced BIOS Features→First Boot Device”选项,将参数修改为“LAN”就可以了。 三、禁止从板载网卡启动 一般情况下,在专用的无盘工作站主板上都集成了网卡芯片,并且BIOS默认从板载网卡启动系统。当然如果有特殊需求,我们也可以禁止使用此功能。以DTK PXE1.0主板为例,依次进入“Integrated Peripherals→Onboard LAN Boot Rom”选项,将参数修改为“Disabled”即可。
MTU值取值及修改详解
ROS等路由器MTU值取值及修改详解[图文] MTU是Maximum Transmission Unit的缩写。 意思是网络上传送的最大数据包。MTU的单位是字节。大部分网络设备的MTU都是1500。如果本机的MTU比网关的MTU大,大的数据包就会被拆开来传送,这样会产生很多数据包碎片,增加丢包率,降低网络速度。把本机的MTU设成比网关的MTU小或相同,就可以减少丢包。 如何检测网关的MTU? 在本机打开dos窗口,执行: ping -f -l 1452 192.168.1.1 其中192.168.1.1是网关IP地址,1452是数据包的长度。请注意,上面的参数是“-l”(小写的L),而不是“-1”。如果能ping通,表示数据包不需要拆包,可以通过网关发送出去。如果出现: Packet needs to be fragmented but DF set. Packet needs to be fragmented but DF set. Packet needs to be fragmented but DF set. Packet needs to be fragmented but DF set. 表示数据包需要拆开来发送。此时,减少数据包长度,再执行上面的ping命令。从1400到1472之间多试几次,就能找到合适的数据包长度了。把数据包长度加上数据包头28字节,就得到MTU的值。如果检测到网关的MTU值是1500,不需要修改。如果网关有防火墙ping不通,可以试试直接把MTU设为1400。 C:\Documents and Settings\Administrator>ping -f -l 1452 192.168.1.1 Pinging 192.168.1.1 with 1452 bytes of data: Reply from 192.168.1.1: bytes=1452 time=5ms TTL=64 Reply from 192.168.1.1: bytes=1452 time=5ms TTL=64 Reply from 192.168.1.1: bytes=1452 time=5ms TTL=64 Reply from 192.168.1.1: bytes=1452 time=1ms TTL=64 结果出现了回应了!这表示这一个 MTU 值是可行的!不过,强烈建议找出可行的最大 MTU 值!这样一来,在设定的时候,才可以达到最佳的网速! 找出 MTU 值:利用上面这个方法找到的数值还不是 MTU 喔!由于一些封包上面的问题,上面这个值再加上 28 才是我们所需要的 MTU 值!所以,在上面的例子中,我们所需要的 MTU 值是 1464+28=1492! 附注:我设置为1452+28=1480后,还是会出现有些网站打不开、远程桌面无法通过域名登陆的问题(通过ip可以正常远程桌面登陆),而把MTU设置为1452后,反而这些问题都迎刃而解了,并且,此时,
网卡(网络)唤醒BIOS设置教程
网卡(网络)唤醒BIOS设置教程 2010年04月08日星期四 15:01 找不到主板说明书的可以去官方网站下载 技嘉https://www.wendangku.net/doc/b46810000.html,/ 华硕https://www.wendangku.net/doc/b46810000.html,/ 微星https://www.wendangku.net/doc/b46810000.html,/ 升技https://www.wendangku.net/doc/b46810000.html,/ 华擎https://www.wendangku.net/doc/b46810000.html,/https://www.wendangku.net/doc/b46810000.html,.asp 英特尔https://www.wendangku.net/doc/b46810000.html,/ 精英https://www.wendangku.net/doc/b46810000.html, 磐正https://www.wendangku.net/doc/b46810000.html,/ 富士康https://www.wendangku.net/doc/b46810000.html,/ 七彩虹https://www.wendangku.net/doc/b46810000.html,/ 昂达https://www.wendangku.net/doc/b46810000.html,/index.jsp 硕泰克https://www.wendangku.net/doc/b46810000.html,/ 捷波https://www.wendangku.net/doc/b46810000.html,/home/index.asp 青云https://www.wendangku.net/doc/b46810000.html,/ 富士康https://www.wendangku.net/doc/b46810000.html,/ 映泰https://www.wendangku.net/doc/b46810000.html,/ 奔驰https://www.wendangku.net/doc/b46810000.html,/ 建基https://www.wendangku.net/doc/b46810000.html,/ 梅捷https://www.wendangku.net/doc/b46810000.html,/ 双敏https://www.wendangku.net/doc/b46810000.html,/(磐英) 泰安https://www.wendangku.net/doc/b46810000.html,/l_chinese/ 奥美嘉https://www.wendangku.net/doc/b46810000.html,/ 冠盟https://www.wendangku.net/doc/b46810000.html,/ 1.硬件需求 实现网络开机,需要主板、网卡、电源3个设备支持。首先需要查看主板使用说明书,查看主板是否支持Wake-Up On Internal Modem(WOM)或者Wake-up On LAN(WOL)技术,如果支持就说明主板支持远程开机。能否实现远程唤醒,其中最主要的一个部件就是支持WOL的网卡,远端被唤醒计算机的网卡必须支持WOL,而用于唤醒其他计算机的网卡则不必支持WOL。另外,当一台计算机中安装有多块网卡时,只须将其中的一块设置为可远程唤醒即可。 除此以外,电脑必须安装有符合ATX 2.03标准的ATX电源,+5VStandby电流至少应在720mA以上。有的早期电源可能只设计到500mA,在进行网络开机时,某些耗电较大的网卡可能会无法启动。 2.CMOS设置
MTU值取值及修改详解
MTU 值!所以,在上面的例子中,我们所需要的MTU 值是1464+28=1492! 附注:我设置为1452+28=1480后,还是会出现有些网站打不开、远程桌面无法通过域名登陆的问题(通过ip可以正常远程桌面登陆),而把MTU设置为1452后,反而这些问题都迎刃而解了,并且,此时,登陆zlbog后台正常、使用域名登陆远程桌面正常。 一般来讲,设计好本机的MTU值,可以解决部分网站打不开的情况,但是如果你的共享主机或路由器的MTU设置有问题,有时问题仍然存或,或者出现网速过慢的情况。合理的设置路由器与本机的MTU值,就可以完全解决上述问题,使上网速度达到最大化。 如何修改本机的MTU?修改方法如下: (1)、运行regedit (2)、浏览到:HKEY_LOCAL_MACHINE\SYSTEM\CurrentControlSet\Services\Tcpip\Parameters\Interfaces (3)、Interfaces下有多个子项,每个子项对应一个网卡。请按如下方法选择网卡: (a)确定本机用来连接Internet的网卡或拨号连接的IP,如192.168.0.19; (b)用鼠标点击Interfaces上的子项,查看键值列表中的IPAddress项; (c)如果IPAddress的键值与(a)中的IP相同,即192.168.0.19,则该子项就是要找的网卡。 (4)、进入该子项,在右边的窗口里按鼠标右键,选择“新建”->“双字节值”,输入名称“MTU”,按回车。再用鼠标双击“MTU”,弹出修改窗口:如图3:填入MTU的值。填写前请先把基数设为十进制。设置好后,需要重启机器才能生效。 实践、重启、测试,最后得出最佳的网络状态,探索无极限,努力,终会有好结果。 测试步骤 1. 拨号上网,并打开“开始”菜单→“程序→附件→命令提示符” 2. 输入命令“ping –l 14xx –f www.16 https://www.wendangku.net/doc/b46810000.html,”,这里我们解释一下命令参数的含义 * –l 14xx参数:发送一个定长数据包,14xx是要测试的包大小,如前所述,ADSL的MTU一般在1450与1492之间,第3步中将每次更换一次该值 * –f 参数:通知操作系统不能私自更改该数据包大小 * https://www.wendangku.net/doc/b46810000.html,:任意一台Internet上的主机,也可使用其它主机名或IP地址
远程唤醒开机技术
电脑远程唤醒开机技术教程 目前几乎所有的电脑都支持远程唤醒开机,被唤醒端电脑经过简单的设置就能被唤醒开机。 有朋友担心中充满疑问:为什么电脑明明是关着的,也能通过网络把它唤醒打开? 解释一下,一台电脑网卡的唤醒功能被开启后,电脑虽然关机,这块网络也处于待命状态,当从网络传来一个“开机”的网络信号刺激这块网卡时,这个信号立刻传递给电脑主板,电脑就可以像平常开机一样正常进入系统了。 需要注意的是:被唤醒的电脑网卡不能是无线网卡和USB接口的网卡,其它正常的网卡都可以。因为这种网卡在关机以后,就彻底地去休息了,它不能在非系统环境中工作。 对于唤醒开机来说,都是在被控端(被唤醒电脑上)设置,主控端只用一个唤醒软件就可以,不用任何设置。 首先你得确定你能接触到这台被控电脑,能进行设置,也就意味着你不能随便唤醒一台陌生人的电脑,因为你没有机会在它上面设置任何东西。 在生活中很多人都需要这个技术。比如家里和单位之间经常远程控制,父母家和自己家之间,朋友之间,单位内部各电脑之间等等,都需要利用远程控制提高效率,甚至实现很高的商用价值。 先说一下大致过程,后面再详细说明各步骤: 在被控端电脑上,先进入电脑主板BIOS设置界面,找到电脑网卡的唤醒模式开关,把它设置成启用。进入windows系统后,查看网卡属性,看一下网卡的唤醒模式的设置情况。再根据这台电脑的上网环境,设置网卡的内网IP地址。假如路由器网关的IP地址是192.168.0.1,这台电脑的网卡内网IP设置成192.168.0.99 ,和网关在同一网段就行。查询一下这台电脑网卡的物理MAC地址,类似00-24-1D-59-76-38这样,再进入路由器设置,进行MAC地址绑定,也就是把00-24-1D-55-76-38这个网卡MAC地址和网卡指定的192.168.0.99这个IP地址绑到一块,便于路由器更好地识别这台电脑。再在路由器里设置端口映射,有的路由器把这个叫转发规则。我们在里面添加一条规则:填写192.168.0.99作为转发的目的地。目的是,假如遥远的广域网外来了一个远程开机信号,通过这个转发规则定的IP地址,路由器就知道把这个信号转给内网中的哪台电脑,这里需要指定一个统一端口号,是7。有的路由器有DMZ功能,也需要把192.168.0.99这个IP添加到这个DMZ区中,目的是让拥有这个IP的电脑别老缩着脖子躲在局域网内部,外网来的信号不容易找到到,现在把它放到内网最前端,最靠近外网的位置,这就是DMZ 区。
Win7无线网络共享设置方法
Win7无线网络共享设置方法 如今,一些公共娱乐场所专门方便人们的上网开设了免费的无线上网。但是,windows 7系统用户在无线上网的时候可能遇到各种各样的问题,可能是某些软件的冲突,也可能是在无线管理的设置有问题等等。 工具/原料 电脑 WIN7系统 ]路由 步骤/方法 如今,一些公共娱乐场所专门方便人们的上网开设了免费的无线上网。但是,windows 7系统用户在无线上网的时候可能遇到各种各样的问题,可能是某些软件的冲突, 也可能是在无线管理的设置有问题等等。 现在我们以两台计算机之间无线共享internet为例。必备配置:主机两块网卡(本地网卡、无线网卡);分机(无线网卡)。 操作步骤如下: 1、主机本地网卡连接属性里勾选“共享”标签下的“允许他人共享internet连接”。
允许他人共享internet连接 2、主机连接本地连接网络(校园网或宽带都行)。 3、主机无线网卡属性里更改ipv4,ip:192.168.0.1子网掩码:255.255.255.0默认网关:192.168.0.1首选DNS服务器:192.168.0.1备用不填点击确定。 IP设置 4、分机同样无线网卡属性里更改ipv4,与主机不同的是IP该为192.168.0.X(X可以是除1
以外的任何0~255的数),其他数值设置与主机一致。 ipv4设置 5、主机建立无线网(有无“启用Internet连接共享”都可),分机连接无线后即可实现共享主机的internet连接。(注意:如果以上设置都正确却出现无法实现共享的情况一般是ICS服务没有打开,请按以下步骤操作):(1)右击我的电脑――管理――服务和应用程序――服务――InternetConnectionSharing(ICS)。
测试一个网络MTU值的操作步骤 九
测试一个网络MTU值的操作步骤九 对于以太网环境下UDP传输中的数据包长度问题,首先要看TCP/IP协议,涉及到四层:链路层,网络层,传输层,应用层。 其中以太网(Ethernet)的数据帧在链路层,IP包在网络层,TCP或UDP包在传输层,TCP或UDP中的数据(Data)在应用层,它们的关系是: 数据帧{IP包{TCP或UDP包{Data}}} 在应用程序中我们用到的Data的长度最大是多少,直接取决于底层的限制。我们从下到上分析一下: 在链路层,由以太网的物理特性决定了数据帧的长度为(46+18)-(1500+18),其中的18是数据帧的头和尾,46+18=64是以太网帧的最短帧长,1500+18=1518是最大帧长。也就是说数据帧的内容最大为1500,即MTU (Maximum Transmission Unit)为1500; (可是为什么我用wireshark抓下的包看到的帧头部是14字节,木有校验位4位?!,最短帧长是62?!) 在网络层,因为IP包的首部要占用20字节,所以这的MTU为1500-20=1480;在传输层,对于UDP包的首部要占用8字节,所以这的MTU为1480-8=1472;所以,在应用层,你的Data最大长度为1472。 (当我们的UDP包中的数据多于MTU(1472)时,发送方的IP层需要分片fragmentation进行传输,而在接收方IP层则需要进行数据报重组,由于UDP是不可靠的传输协议,如果分片丢失导致重组失败,将导致UDP数据包被丢弃)。从上面的分析来看,在普通的局域网环境下,UDP的数据最大为1472字节最好(避免分片重组)。 但在网络编程中,Internet中的路由器可能有设置成不同的值(小于默认值),Internet上的标准MTU值为576,所以Internet的UDP编程时数据长度最好在576-20-8=548字节以内。 MTU不同网络的大小 EtherNet(一般上网方式,默认值):1500 PPPoE/ADSL:1492 Dial Up/Modem:576 顺便说一句,个人电脑修改MTU无任何意义!下面是方法。 1、本地MTU值大于网络MTU值时,本地传输的数据包过大导致网络会拆包后传输,不但产生额外的数据包,而且消耗了“拆包、组包”的时间。 2、本地MTU值小于网络MTU值时,本地传输的数据包可以直接传输,但是未能完全利用网络给予的数据包传输尺寸的上限值,传输能力未完全发挥。
- 测试电信MTU值修改Win7MTU值方法图解
- 路由器MTU设置
- 合理设置MTU值-网络
- 最佳MTU值测试及设置方法
- 传输侧MTU值设置过小导致切换失败案例
- 更改MTU值可提高设备工作性能
- 测试一个网络MTU值的操作步骤 九
- MTU值修改手册
- MTU值设置对网络性能的影响
- MTU设置与WiFi上网的关系
- 传输侧MTU值设置过小导致切换失败案例
- 用ping追踪计算机的最佳MTU值&修改MTU值
- 最新整理拥有最佳MTU的方法是什么怎么设置最合理
- Mercury修改MTU值
- linux怎么修改mtu值
- MTU值取值及修改详解
- 修改MTU值方法汇总
- PPOE宽带上网修改MTU值提高网速
- 合理设置win7的MTU值
- 合理设置MTU,提升下载速度及减少延迟
